Processamento após Recebimento
Esta página fornece instruções para processamento de materiais, incluindo atualização de datas de vencimento, criação de recibos de impressão, cancelamento de recebimento de itens etc. Para um panorama com os pontos principais da etapa de recebimento de itens físicos, com links para detalhes sobre o fechamento de itens de pedido de aquisição, pós-recebimento e processamento de cobranças, consulte Receber Material.
Para ver o fluxo de compras completo, consulte Fluxo de Compras. Para uma visão geral de como trabalhar com aquisições no Alma, incluindo links para seções relevantes, como Infraestrutura, Renovações, Faturas etc., consulte Introdução a Aquisições.
Para realizar tarefas de processamento após recebimento, você deve ter uma das seguintes funções:
- Operador de Recebimento
Processamento de Materiais
Após receber um material físico, pode ser necessário realizar algum serviço no material antes que ele possa ser disponibilizado para a biblioteca. Além disso, uma solicitação de ordem de serviço pode requisitar a realização de um serviço no material antes que outras solicitações possam ser feitas.
Os seguintes serviços adicionais podem ser necessários:
- Catalogação de cópia - Conclui a catalogação do novo material
- Processamento físico - Adiciona um código de barras ao material
- Armazenamento temporário - Move o material para armazenamento temporário por um curto período
- Digitalização - Se você estiver em um departamento de digitalização. Para mais informações, veja Processamento de Digitalização.
Assista ao vídeo Processamento e Cobranças Após Recebimento (3:00 mins) (em inglês).
Os status de processamento do serviço adicional podem ser definidos pelo administrador; veja Configurar Status do Tipo de Ordem de Serviço. Você pode processar novos materiais ou ordens de serviço na página Itens em Processamento
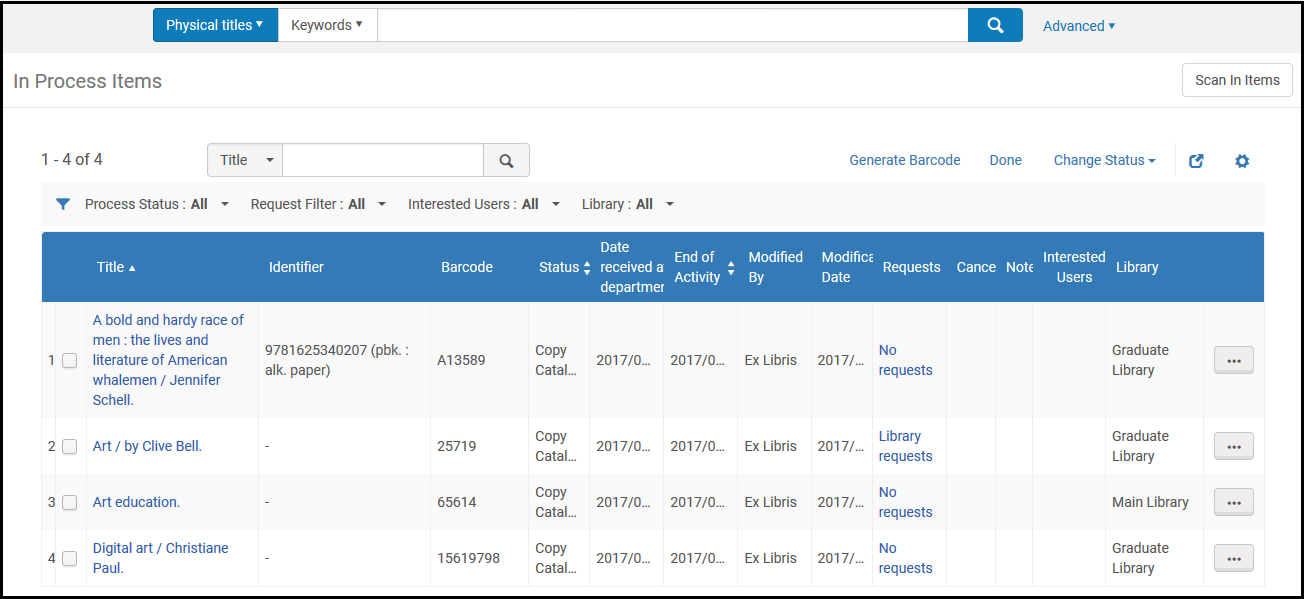
Página de Itens Em Processamento
A página de Itens em Processamento pode ser acessada das seguintes maneiras:
- Serviços ao Usuário > Solicitações de Recursos > Gerenciar Itens em Processamento
- Serviços ao Usuário > Solicitações de Recursos > Ler Códigos de Barras; selecione Gerenciar Itens em Processamento
- Aquisições > Processamento após Recebimento > Receber Itens no Departamento
- Selecione uma das seguintes tarefas na Lista de Tarefas do menu permanente (veja Tarefas da Lista de Tarefas):
- Itens - depósito
- Itens - digitalização
-
Itens - entrega de documentoAs tarefas acima aparecem somente quando você está em um departamento de digitalização.
- Itens - no departamento
-
Itens - no departamento - solicitado pelo usuário - Solicitações de aquisição (veja Solicitações de Aquisição)Estas tarefas aparecem somente quando você está em um departamento que permita gerenciar itens em processamento e que não seja o departamento de digitalização
A página só estará disponível quando você estiver trabalhando em um departamento que possa gerenciar ordens de serviço e tiver as permissões de Operador de Ordens de Serviço ou Operador de Recebimento neste departamento, não de um departamento de recursos compartilhados ou de circulação out-of-the-box. Se o seu departamento de circulação foi configurado para gerenciar ordem de serviço, você só poderá navegar para a página usando o link Gerenciar Itens em Processamento, na página Ler Códigos de Barras, ou a opção de menu Receber Itens no Departamento. Os filtros, status, colunas e ações desta página variam de acordo com o departamento que você estiver:
| Departamento | Filtros | Colunas | Ações |
|---|---|---|---|
| Digitalização |
Etapas (veja Regras do Perfil de Acervo Digital):
Tipo de Solicitação:
|
|
|
| Todos os outros departamentos (por exemplo, Serviços Técnicos de Aquisição) |
Status de Processamento: As opções dependerão do tipo de ordem de serviço; veja Ordens de Serviço e Departamentos
Filtro de Solicitações:
Usuários Interessados (veja usuários interessados em Criar Item de Pedido de Aquisição Manualmente):
Biblioteca:
|
|
|
Realizar Tarefas e Ações
Em um departamento que não é de digitalização, você pode realizar as tarefas/ações abaixo. A disponibilidade de uma tarefa dependerá do estado do item a das permissões da sua função.
Ações/Tarefas da Linha:
- Editar o item do acervo (Editar Item do Acervo) - Isto abrirá o Editor de Item Físico. Para mais informações, veja Atualizar Informações no Nível do Item.
- Adicionar uma nota ao item (Editar) - Veja Adicionar uma Nota a um Item.
- Atualizar a data de vencimento do item (Atualizar vencimento) - Veja Atualizar uma Data de Vencimento.
- Criar um comprovante (Imprimir comprovante) - Veja Criar um Comprovante.
- Gravar as informações do item para RFID (Gravar para RFID) - Esta opção aparecerá para localizações com RFID e uma conexão de RFID ativa, conforme indicado pelo ícone de conexão (
 ). Para informações adicionais, veja Suporte a RFID.
). Para informações adicionais, veja Suporte a RFID. - Cancelar recebimento de um item (Cancelar Recebimento) - Veja Cancelar Recebimento de um Item.
Ações/Tarefas do Botão:
- Alterar o status do item - Veja Alterar o Status de um Item.
- Gerar Códigos de Barras - Veja Gerar Códigos de Barras.
- Remover um item da lista (marcando-o como Concluído) quando todos os processos do serviço estiverem concluídos - Veja Marcar um Item como Concluído e Removê-lo.
As tarefas disponíveis em um departamento de digitalização estão descritas em Digitalizar Itens e Entrega de Itens Digitalizados.
Alterar o Status do Item
Para alterar o status de um item:
- Marque a caixa de seleção do item na página Itens em Processamento.
- Selecione o novo status na lista dropdown Alterar Status na lista de ações da tabela.
- Selecione Alterar Status. O status do item será alterado.
- Você pode alterar o status de múltiplos itens simultaneamente marcando múltiplas caixas de seleção e então modificando o status do item conforme descrito acima.
- Você também pode alterar o status de um item na página Gerenciamento da Solicitação do item (Editar na lista de ações da linha), selecionando um status diferente na lista dropdown de Status e clicando em Salvar.
Gerar Códigos de Barras
A geração automática de códigos de barras pode ser processada na página Itens em Processamento, quando seu sistema estiver configurado para geração automática de códigos de barras. Veja Configurar Geração de Códigos de Barras para mais informações.
Quando códigos de barras são gerados automaticamente para múltiplos itens, é necessário fazê-lo para uma biblioteca por vez. Como resultado, ao selecionar múltiplos itens/linhas para geração de um novo código de barras na página de Itens em Processamento, todos os itens deverão pertencer à mesma biblioteca. Isto pode ser feito facilmente usando o filtro Biblioteca para exibir a lista de itens para processamento de uma única biblioteca. Se você selecionar itens de bibliotecas diferentes, uma mensagem de erro aparecerá. Você também receberá uma mensagem de erro se tentar gerar um código de barras para um ou mais itens que tenhas solicitações ou estejam emprestados.
Para gerar um código de barras:
- Marque a caixa de seleção de uma ou mais linhas na página Itens em Processamento para identificar os itens para os quais deseja gerar códigos de barras.
-
Selecione Gerar Código de Barras.O Alma verificará se a geração automática de códigos de barras está configurada para a biblioteca identificada na(s) linhas que você está processando. Se houverem múltiplas sequências no nível da biblioteca e/ou da instituição que correspondam à biblioteca na(s) linha(s) que você estiver processando, uma caixa de diálogo com opções de sequência aparecerá. Selecione uma opção de sequência.
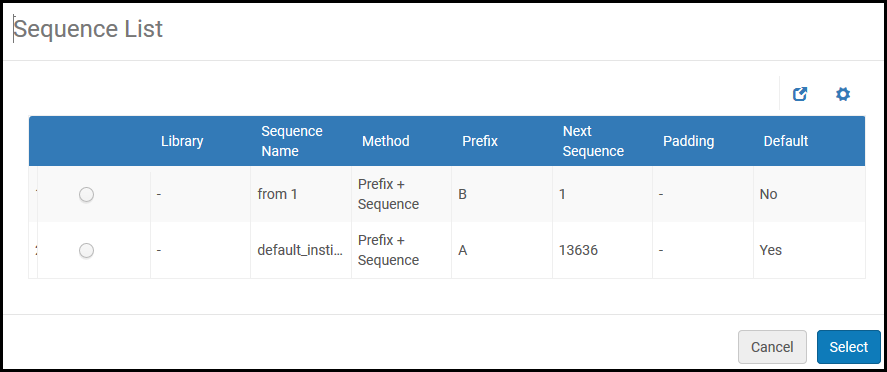 Lista de Opções de Geração de Código de Barras no Nível da Instituição
Lista de Opções de Geração de Código de Barras no Nível da Instituição -
Escolha uma sequência e clique em Selecionar. O código de barras será gerado e aparecerá na coluna de Código de Barras na página de Itens em Processamento.
Marcar um Item como Concluído e Removê-lo
A marcação de um item como concluído pode ser realizada como uma ação de botão ou de linha.
Para marcar um item como Concluído e removê-lo:
Marque uma ou mais caixas de seleção na página Itens em Processamento e clique em Concluído na lista de ações da tabela (ou selecione Concluído na lista de ações da linha). O(s) item(ns) será(ão) removidos da página.
Se, ao trabalhar com Material Contínuo - Impresso, a opção Manter no Departamento estiver selecionada na página Receber Novo Material (veja Receber Material Físico), selecionar Concluído, nesta página ou em uma lista de ações da linha, enviará um e-mail de notificação para os usuários interessados (veja informações sobre a aba Usuários Interessados em Criar Item de Pedido de Aquisição Manualmente).
Adicionar uma Nota a um Item
Para adicionar uma nota a um item:
- Selecione Editar na lista de ações da linha do item relevante. A página Gerenciamento da Solicitação será aberta.
- Selecione a aba Notas e insira uma nota no campo Nota.
- Selecione Adicionar. A nota será exibida na página.
- Selecione Salvar. Uma marca de verificação aparecerá na coluna Notas da página Itens no Departamento, indicando que o item contém uma nota.
Para editar uma nota, selecione Editar na lista de ações da linha e modifique-a conforme necessário. Selecione Salvar para salvar a alteração.
Para excluir uma nota, selecione Excluir na lista de ações da linha no final da linha da nota. A nota será excluída.
Atualizar uma Data de Vencimento
Para atualizar uma data de vencimento:
- Selecione Atualizar Vencimento na lista de ações da linha do item relevante. A janela Atualizar Data de Vencimento aparecerá.
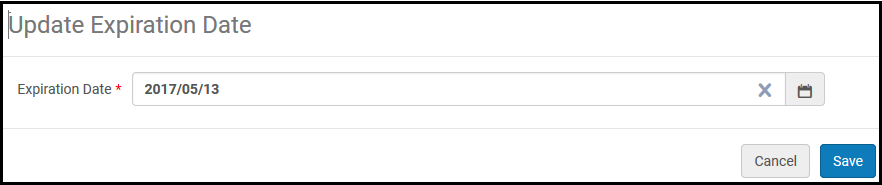 Pop-up Atualizar Data de Vencimento
Pop-up Atualizar Data de Vencimento - Selecione a Data de vencimento.
- Selecione Salvar. A data de vencimento será alterada.
Criar um Comprovante Impresso
Para criar um comprovante impresso:
Selecione Imprimir Comprovante na lista de ações da linha do item relevante. Uma mensagem aparecerá no topo da página, indicando se o comprovante foi enviado por e-mail (veja Configurar E-mail Permitidos). Uma impressora deve estar definida para o departamento de aquisições ou recebimento para que o comprovante seja enviado por e-mail Para detalhes sobre configuração de impressoras para um departamento, veja Adicionar um Departamento.
Cancelar Recebimento de um Item
Para cancelar o recebimento de um item:
Para itens de pedido de aquisição avulsos, selecione Cancelar Recebimento na lista de ações da linha (em Aquisições > Recebimento e Faturas > Receber) do exemplar relevante e clique em Confirmar na caixa de diálogo de confirmação. O recebimento do item será cancelado. O exemplar deve ter sido recebido na estação de trabalho de Aquisições para que as opções de cancelamento estejam disponíveis.
Para cancelar o recebimento de exemplares para itens de pedido de aquisição contínuos, selecione Gerenciar Itens e clique em Cancelar Recebimento.
Para cancelar o recebimento de um exemplar, as seguintes condições devem ser atendidas:
- O item deve ter sido recebido
- O item ainda deve estar no departamento de recebimento
- Não existam usuários interessados relacionados ao item.
Cancelar recebimento de um item
Ler Códigos de Barras
Para informações sobre a leitura de códigos de barras, veja Ler Códigos de Barras.

