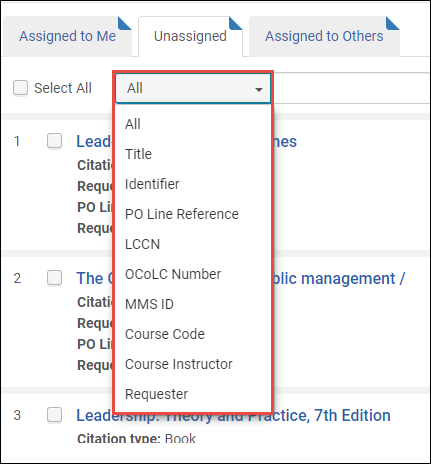Trabalhando com Solicitações de Aquisição
Esta página descreve como trabalhar com solicitações de aquisição, incluindo criação, atribuição e aprovação, envio de e-mails ao solicitante, criação de solicitações a partir de referências etc. Para ver uma lista de links para páginas com instruções para compras no Alma, incluindo criação de itens de pedido de aquisição, renovações, trabalho com fornecedores etc., consulte Compra. Para informações sobre o fluxo geral de compras, veja Fluxo de Compras. Para uma visão geral de como trabalhar com aquisições no Alma, incluindo links para seções relevantes, como Faturas, Renovações, Configurações etc., consulte Introdução a Aquisições.
- Criar solicitação no Alma/Primo com o usuário como solicitante: Qualquer função
- Criar solicitação no Alma em nome de outro usuário: Operador/Gerente de Solicitações de Aquisição (a permissão para executar esta tarefa pode ser habilitada para outros usuários pelo suporte ao cliente da Ex Libris)
- Criar solicitação a partir da lista de leituras: Operador/Gerente de Reservas de Disciplinas (quando habilitada para a sua instituição pela Ex Libris)
- Gerenciar solicitações: Operador de Solicitações de Aquisição, Gerente de Solicitações de Aquisição
- Excluir solicitações rejeitadas: Operador de Solicitações de Aquisição + Operador de Solicitações de Aquisição Estendido ou Gerente de Solicitações de Aquisição + Gerente de Solicitações de Aquisição Estendido
- Atribuir solicitações: Gerente de Solicitações de Aquisição
Quando um usuário com uma destas funções cria uma solicitação de aquisição, se o usuário estiver no escopo de uma biblioteca, a biblioteca será adicionada à solicitação como Biblioteca Proprietária. Se o usuário estiver no escopo da instituição, aparecerá uma pop-up pedindo ao usuário que selecione a biblioteca proprietária. Se o usuário não for um operador ou gerente de solicitações de aquisição, a biblioteca proprietária ficará vazia. Neste caso, somente o operador ou gerente de solicitações de aquisição poderá selecionar uma biblioteca proprietária ao editar. A lista de bibliotecas disponíveis para atribuição será determinada pelo escopo do usuário que estiver editando a solicitação.
- Carta de Status da Solicitação de Aquisição - Enviada para o solicitante quando a solicitação é aprovada ou rejeitada.
- Carta de Consulta ao Solicitante - Enviada para o solicitante quando este é consultado pelo bibliotecário para mais informações.
- Registros bibliográficos criados usando solicitações de aquisição estão sujeitas a processos de normalização (veja Trabalhando com Processos de Normalização).
- Solicitação de aquisição é um serviço do Alma exibido no Primo. Como qualquer outro serviço, ele pode ser ocultado de grupos de usuários usando as Regras da Lógica de Exibição do Alma. Por padrão, o serviço está inicialmente oculto de usuários devido à regra Ocultar Serviço de Solicitações de Aquisição.Link da Solicitação de Aquisição no Primo
- Para habilitar o serviço para todos os usuários do Primo, remova esta regra.
- Para ocultar o serviço somente para grupos específicos, remova esta regra e então adicione uma regra/regras para ocultar o serviço para estes grupos.
- Você também pode configurar todas as etiquetas usadas para esta funcionalidade.
- Para criar um link direto com o formulário de solicitação de aquisição do primo, veja Link Direto para o Formulário da Solicitação de Aquisição.
Criar uma Solicitação de Aquisição
- Ao gerenciar referências em uma lista de leituras (veja Gerenciar Referências), se a permissão para Enviar Solicitação de Aquisição foi adicionada pelo Suporte da Ex Libris às funções Operador/Gerente de Reservas de Disciplinas. Observe que adicionar ou editar uma referência pode ativar uma solicitação de aquisição automaticamente; veja Configurar Solicitações de Aquisição Automáticas a partir de Referências.
- Na página Solicitação de Aquisição (veja abaixo).
- Na página Solicitação de Aquisição (Aquisições > Solicitações de Aquisição > Criar Solicitação de Aquisição), preencha o máximo de informações possíveis.Selecione Criar novo registro ou Usar registro existente no campo Informações Bibliográficas. Ao selecionar Usar registro existente, uma lista de escolha rápida estará disponível para o campo Título, enquanto os outros campos do item ficarão restritos. Ao selecionar um registro existente, você pode criar uma solicitação de aquisição a partir do registro. Além disso, se você deseja criar um item a partir de um item similar existente, você pode buscar pelo título do registro existente para preencher os campos do item, e então alterar o botão de opção Informações Bibliográficas para Criar novo registro. Os campos restantes do item não estarão restritos enquanto um novo registro é criado, assim, seus valores poderão ser alterados.Formulário de Solicitação de AquisiçãoPara ver a descrição dos campos da área Informações de Recurso, acesse Adicionar um Novo Livro ou Artigo de Periódico. Os campos da área Atributos da Solicitação são os seguintes:
- Solicitante - O usuário que fez a solicitação. Assim que a solicitação é aprovada, o solicitante se torna um usuário interessado no item de pedido de aquisição criado após a aprovação da solicitação de aquisição. Veja Criar Item de Pedido de Aquisição Manualmente.
- Status da solicitação - O status inicial da solicitação, que é sempre Em Revisão.
- Biblioteca Proprietária - A biblioteca que deverá receber o item.
- Custo Estimado - O custo estimado do item, incluindo a moeda.
- Verba - A verba com a qual o item será adquirido. Este campo só estará ativo após a seleção de uma biblioteca. Observe que é recomendado adicionar a verba imediatamente antes da aprovação da solicitação de aquisição.
- Fornecedor/Conta - O fornecedor e a conta do fornecedor a partir do qual o item será comprado.
- Aprovado por - Este campo está inicialmente vazio. Posteriormente, conterá o nome do usuário que aprovou o item, se houver.
- Nota do Solicitante - Qualquer nota a ser enviada para o usuário que aprovará ou rejeitará a solicitação.
- Motivo de Rejeição - Este campo está inicialmente vazio. Posteriormente, conterá o motivo pelo qual a solicitação foi rejeitada, se houver.
Os campos Título e Solicitante são obrigatórios.Quando uma solicitação de aquisição é criada usando Criar novo registro, o Alma procura por potenciais equivalências com o registro através do Primo. Quando um usuário do Primo insere um número de ISBN ou EISBN em um formulário de Solicitação de Aquisição em branco, é exibido um alerta indicando se existe uma coleção física para o recurso na biblioteca. Isto não se aplica a periódicos. O Primo exibirá uma mensagem de que não existe coleção física para o identificador inserido pelo usuário, o que pode ocorrer porque o recurso não existe, porque uma localização, registro bibliográfico ou coleção física está oculta(o) da descoberta ou, no caso de recursos eletrônicos, porque o portfólio eletrônico não está ativo. Isto também é relevante para redes e campi múltiplos.Esta funcionalidade é controlada pelo parâmetro do cliente PR_indicate_for_primo_if_ISBN_exists e está habilitada por padrão. Veja Outras Configurações (Aquisições).
A rotina de equivalências procura primeiro por um perfil de importação para determinar o processo de equivalência. O perfil de importação pode ser de tipo Repositório ou Novo Pedido, deve estar ativo e seu nome de perfil deve estar armazenado no parâmetro purchase_request_import_profile (veja Outras Configurações (Aquisições)). O perfil de importação pode definir qual rotina de equivalências será usada para livros e qual será usada para periódicos. Se nenhum perfil for especificado no parâmetro, a equivalência será baseada no ISBN/ISSN da solicitação de aquisição (usando uma rotina de equivalência codificada que não pode ser modificada). Se um registro equivalente for encontrado no repositório, a solicitação de aquisição será vinculada ao registro bibliográfico. Se nenhuma equivalência for encontrada, um novo registro bibliográfico será criado. Observe que os detalhes bibliográficos do registro novo ou equivalente podem ser editados usando o Editor de MD. Eles não podem ser editados ao editar a solicitação de aquisição (somente atributos da solicitação, como solicitante e biblioteca proprietária, podem ser editados dessa maneira). Ao editar a solicitação de aquisição, as informações bibliográficas podem ser alteradas ao selecionar o botão de opção Criar Novo Registro. Ao alterar o botão de opção, o usuário receberá a seguinte mensagem de confirmação: Você está prestes a alterar o registro bibliográfico vinculado. Os dados do registro bibliográfico existente serão substituídos. Tem certeza que deseja continuar?
-
O tipo de referência para um item buscado é originado do ISBN ou ISSN. Se houver um número de ISBN, o tipo de referência será Livro. Se houver um número de ISSN, o tipo de referência será Periódico. Se não houver nenhum número, o tipo de referência será o tipo selecionado na criação da solicitação de aquisição. Um exemplo de como isto é aplicado é, se o Editor de MD é usado para adicionar um número de ISSN a um registro bibliográfico e então a solicitação de aquisição é editada e salva, o tipo de referência da solicitação se tornará Periódico.
-
Selecione o Tipo de Material, que pode ser Físico ou Eletrônico. O padrão é determinado pelo valor definido na tabela Tipos de Materiais de Solicitações de Compra. Quando o valor for Físico, o tipo será determinado pelo valor padrão na tabela Descrições do Tipo de Material Físico (veja Configurar Descrições de Tipo de Material de Itens Físicos). Quando o valor for Eletrônico, o tipo será extraído de uma tabela interna de tipos eletrônicos e será Livro. A tabela de tipos de materiais eletrônicos é interna e não pode ser modificada.
-
O campo Selecionar Tipo determina o tipo de material do acervo criado. Dependendo do Tipo de material listado nos Tipos de material Físico/Eletrônico possíveis, este será o tipo de material do Item de Pedido de Aquisição.
-
Em vez de inserir as informações manualmente, você pode buscar e selecionar um item no repositório e, então, clicar em Selecionar. As informações do item são pré-preenchidas nos campos da página. Veja Busca no Alma.Ao criar uma solicitação de aquisição associada a um registro bibliográfico, os metadados bibliográficos não podem ser editados na página da solicitação de aquisição. Isto serve para evitar alterações ao registro existente ou a criação de um novo registro a partir desta página. Um novo registro só será criado a partir dessa página quando as informações forem inseridas manualmente.
- (Somente ao editar uma solicitação) Se você inserir uma Biblioteca, você poderá adicionar localizações e o número de cópias solicitadas para cada localização; selecione Adicionar Localização. Se as quantidades e localizações não forem especificadas, será enviada uma cópia para a localização padrão de Aquisições.
- Adicione notas na aba Notas, conforme necessário.
- Ao concluir, selecione Salvar.A solicitação será enviada com o status Em Revisão. Um registro bibliográfico reduzido será criado para o item solicitado, se necessário.
Gerenciar Solicitações de Aquisição
Visualizar Solicitações de Aquisição Pendentes
- Solicitações de aquisição - atribuído a você
- Solicitações de aquisição - não atribuído
- Selecione o título de uma solicitação para visualizá-la na página Visualização Simples do Registro MARC.
- Nas abas Não atribuído ou Atribuído a Outro, selecione Ver, sob uma solicitação, para visualizar seus detalhes. O link Ver só é exibido na aba Não Atribuído se a solicitação foi encomendada ou rejeitada.
Atribuir uma Solicitação de Aquisição
- Selecione Atribuir a na lista de ações da linha. Uma caixa de diálogo será aberta.Caixa de Diálogo Atribuir a
- Selecione o usuário a quem a solicitação será atribuída. Somente usuários com a função relevante aparecerão na lista dropdown.
- Opcionalmente, você pode adicionar uma nota e selecionar se deseja que um e-mail seja enviado ao usuário.
- Selecione Atribuir a.A solicitação será atribuída ao usuário selecionado.
Editar uma Solicitação de Aquisição
- Nas abas Atribuído a Mim ou Atribuído a Outros, selecione Editar na lista de ações da linha. A página da Solicitação de Aquisição aparecerá. Para mais informações, veja Criar uma Solicitação de Aquisição.
- Altere os campos que não forem de metadados conforme necessário.
- Você pode selecionar o botão Recriar Link para alterar o registro bibliográfico da solicitação de aquisição. Ao recriar o link, o valor dos campos de ISBN e de referência é sobrescrito com o valor do novo registro bibliográfico.Se uma Solicitação de Aquisição precisa ter seu link recriado com outro registro bibliográfico, use a ação da página “Recriar Link”. Se Selecionar da lista > Usar registro existente estiver selecionado e a Solicitação de Aquisição estiver sendo editada, atualizar o título (manualmente ou usando a opção de retirada) não recriará o link da Solicitação de Aquisição com um novo registro bibliográfico, apenas atualizará o título na Solicitação de Aquisição.
Para mais informações, assista ao vídeo Recriar Link de uma Solicitação de Aquisição com Outro Registro Bibliográfico (1:41 min) (em inglês). - Ao concluir, selecione Salvar.Se a solicitação ainda não estava atribuída a você, agora ela estará.
Enviar E-mail para Solicitante de Aquisição
- Selecione Enviar Consulta ao Solicitante na lista de ações da linha. Uma caixa de diálogo de Mensagem de E-mail aparecerá.Caixa de Diálogo de Mensagem de E-mail
- Insira as informações nos campos. Os campos De, Para e Assunto são obrigatórios. Observe que, se o e-mail do solicitante não estiver pré-preenchido, você deverá inseri-lo manualmente.
- Ao terminar, selecione Enviar E-mail. Uma Carta de Consulta ao Solicitante será enviada ao solicitante. Para informações sobre a configuração da carta, consulte Configurar Cartas do Alma.
Aprovar ou Rejeitar uma Solicitação de Aquisição
- Antes de encomendar o item, certifique-se de que a biblioteca e/ou localização está selecionada na solicitação. Se uma delas não estiver selecionada, edite a solicitação; veja Editar uma Solicitação de Aquisição.
- Selecione Aprovar e Criar Item de Pedido de Aquisição na lista de ações da linha. Se todos os valores necessários estiverem preenchidos e os requisitos forem atendidos, um Item de Pedido de Aquisição será criado e enviado para empacotamento automático/manual. Caso contrário, um item de pedido de aquisição será criado com status Em Revisão; e passará pelo processo de compra normalmente. O número do item de pedido de aquisição aparecerá na mensagem de confirmação no topo da página. O Alma enviará uma carta de confirmação ao solicitante, a Carta de Status da Solicitação de Aquisição (código da carta: PurchaseRequestStatus).
- PRINT_OT - Físico - Avulso
- PRINT_CO - Físico - Assinatura
- E_BOOK_OT - Livro Eletrônico - Avulso
- E_JOURNAL_CO - Periódico Eletrônico - Assinatura
Você pode habilitar ou desabilitar tipos de item de pedido de aquisição na tabela de mapeamento Tipos de Itens de Pedidos de Aquisição (Menu de Configuração > Aquisições > Pedidos de Aquisição > Tipos de Itens de Pedidos de Aquisição). Para mais informações, veja Habilitar/Desabilitar Tipos de Item de Pedido de Aquisição.
- Selecione Rejeitar na lista de ações da linha. Uma caixa de diálogo de confirmação será aberta.Você também pode rejeitar múltiplas solicitações de uma vez só: Marque as caixas de seleção próximas às solicitações que você deseja rejeitar e selecione Rejeitar Selecionados na parte superior ou inferior da página. Para selecionar todas as solicitações da página, clique em Selecionar Todos no topo da lista de solicitações. Observe que você não pode rejeitar solicitações que já foram aprovadas.
- Clique em Confirmar na caixa de diálogo de confirmação. Uma caixa de diálogo de motivo para rejeição aparecerá:
Esta lista de motivos pode ser configurada por um administrador. - Selecione o motivo para a rejeição e clique em Rejeitar. A solicitação será rejeitada. Se foi criado um registro reduzido no momento em que a solicitação de aquisição foi rejeitada, o registro bibliográfico será excluído. O Alma enviará ao solicitante uma Carta de Status da Solicitação de Aquisição para informá-lo que a solicitação foi rejeitada. Para informações sobre a configuração da carta, consulte Configurar Cartas do Alma.Um administrador pode configurar os motivos para rejeição de uma solicitação; veja Configurar Motivos para Rejeição da Solicitação de Aquisição.
Gerenciar Solicitações de Aquisição Criadas a partir de Referências
Você pode criar solicitações de aquisição manual ou automaticamente usando as regras de processamento (veja Configurar Solicitações de Aquisição Automáticas a partir de Referências).
O formulário da Solicitação de Aquisição exibe informações básicas sobre a disciplina.
A nota do solicitante pode ser gerada automaticamente a partir das informações da disciplina. O parâmetro requester_note_auto_generate, encontrado na tabela Outras Configurações em Configuração de Serviços ao Usuário > Geral > Outras Configurações, controla se a nota do solicitante será gerada automaticamente.
Este parâmetro está configurado como “false” por padrão. Para habilitar a geração automática da nota do solicitante, você deve definir o parâmetro como “true”.
As seguintes facetas estão disponíveis na tela Gerenciar Solicitações de Aquisição (Aquisições > Gerenciar Solicitações de Aquisição):
-
Departamento de processamento
-
Departamento acadêmico
-
Campus
-
Ano da disciplina
-
Período da disciplina
-
Tag da referência
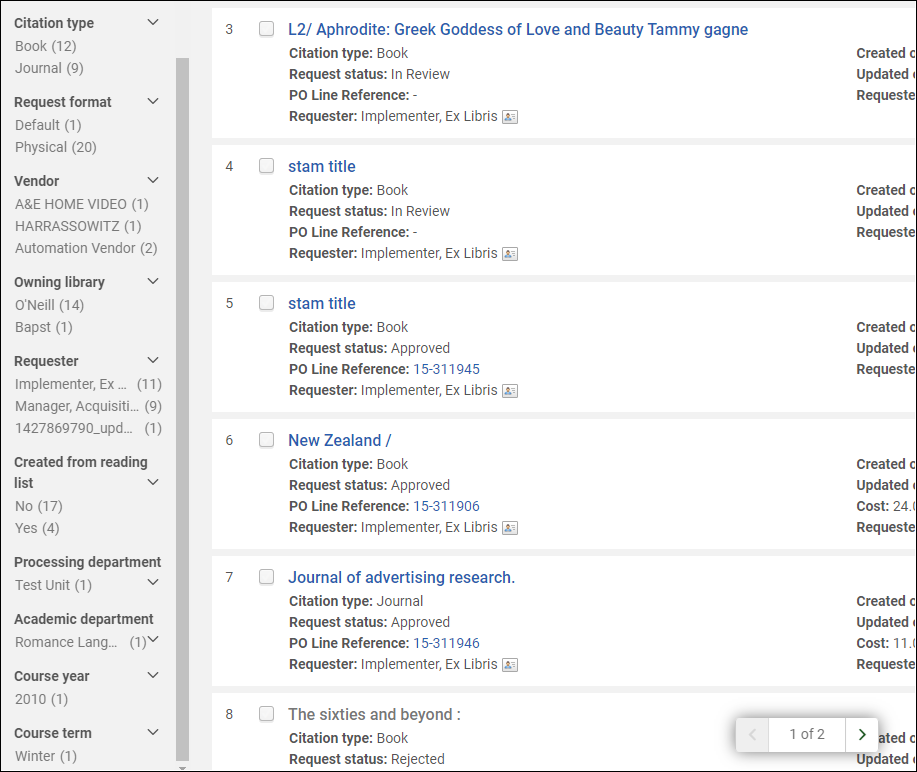
Os seguintes critérios de busca podem ser usados ao realizar uma busca:
-
Código da Disciplina
-
Professor da disciplina
-
Solicitante