Receber Material Físico
Esta página fornece instruções para o recebimento de itens físicos. Para um panorama com os pontos principais do fluxo de recebimento de materiais, consulte Receber Material. Para ver uma lista de links para páginas com instruções para compras no Alma, incluindo criação de itens de pedido de aquisição, renovações, trabalho com fornecedores etc., consulte Compra. Para ver o fluxo de compras completo, consulte Fluxo de Compras. Para uma visão geral de como trabalhar com aquisições no Alma, incluindo links para seções relevantes, como Infraestrutura, Faturas etc., consulte Introdução a Aquisições.
Ao receber um item, siga as instruções nas seções abaixo para Receber Material Físico Avulso e Receber Material Contínuo.
Não adicione a Data de Recebimento manualmente ao item; ela será adicionada automaticamente quando você seguir o fluxo corretamente.
- Operador de Recebimento
- Operador de Recebimento - Limitado
O seguinte diagrama ilustra o fluxo:

| Tipo | Descrição | Onde é recebido |
|---|---|---|
| Avulso | Recebimento de material para um item de pedido de aquisição que não é repetido em um intervalo frequente ou regular. Quando um item de pedido de aquisição aguarda múltiplos exemplares, o item de pedido de aquisição não será totalmente recebido até que todos os exemplares sejam recebidos. Se os exemplares restantes não forem recebidos por alguma razão, remova-os do item de pedido de aquisição e então receba novamente os exemplares anteriores.
|
Veja Receber Material Físico Avulso, abaixo. |
| Contínuo | Recebimento de material para um item de pedido de aquisição repetido em um intervalo regular. O material deve estar conectado a uma coleção física existente, e pode ser uma revista, um periódico e assim por diante. Para gerenciar recebimento de periódicos com mais facilidade, veja Padrões de Programação. Para processamento de itens com diferentes intervalos de recebimento, veja a explicação para o método de aquisição Técnica em Métodos de Aquisição.
|
Veja Receber Material Contínuo, abaixo. |
| Pedido aberto |
Recebimento de material para um item de pedido de aquisição enviado em um intervalo infrequente ou irregular. Por exemplo, um Item de Pedido de Aquisição de Pedido Aberto é usado para comprar todos os livros impressos de um autor em particular conforme publicados, ou quando uma série de livros está sendo publicada, mas não necessariamente de forma regular. As coleções físicas para este tipo de item de pedido de aquisição são atualizadas no recebimento do material. Ao receber um material de pedido aberto, observe o seguinte:
|
Para receber um pedido aberto de monografia de tipo físico, veja Receber Material de Pedido Aberto de Monografia de Tipo Físico, abaixo. Materiais de pedido aberto de não monografia de tipo físico são processados da mesma maneira que materiais contínuos (veja Receber Material Contínuo). |
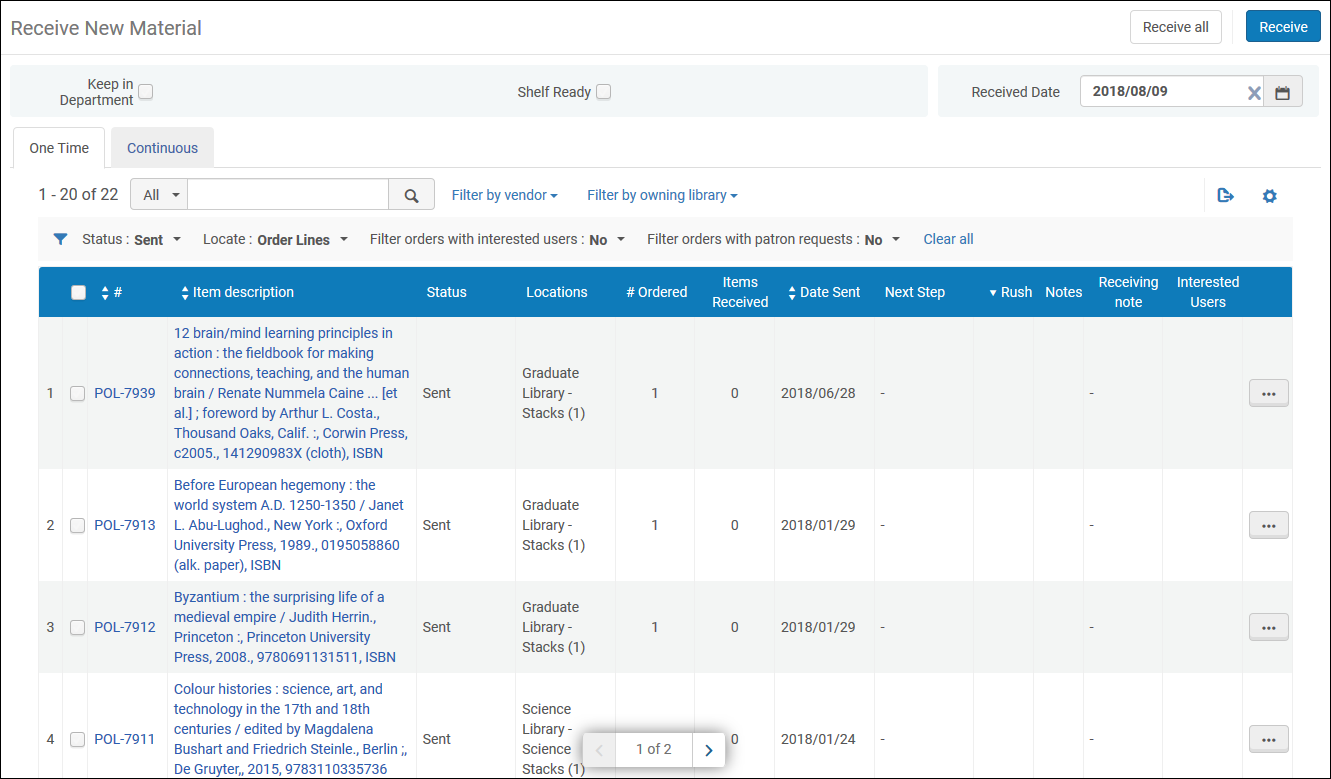
A página contém a mesma tabela nas abas Avulso e Contínuo, com as seguintes exceções na última:
- Não há caixa de seleção antes dos números de item de pedido de aquisição.
- Não há coluna de Itens Recebidos.
Você também pode Salvar e Receber no Editor de Item Físico em alguns casos. Para detalhes, veja Atualizar Informações no Nível do Item.
Pré-requisitos para Receber Novo Material Físico
Você também pode configurar para que o departamento de recebimento seja gerenciado por um balcão de circulação.
- Um Departamento de recebimento regular pode atender outras bibliotecas conforme definido na aba "Bibliotecas Atendidas". O padrão é a biblioteca proprietária do departamento, mas pode ser estendido a todas as outras bibliotecas. Isto significa que um departamento pode receber exemplares de bibliotecas atendidas por ele, bem como receber exemplares de itens de pedido de aquisição de propriedade dessas bibliotecas.
- Um departamento de recebimento gerenciado por um balcão de circulação pode receber exemplares pertencentes à biblioteca do balcão de circulação, ou exemplares pertencentes a bibliotecas que sejam de propriedade do balcão de circulação.
Receber Material Físico Avulso
- Certifique-se de estar em um departamento de recebimento.
- Na página Receber Novo Material (Aquisições > Recebimento e Faturas > Receber), abra a aba Avulso.
- Localize o item de pedido de aquisição que deseja receber usando os controles abaixo:
Localizar Itens de Pedido de Aquisição para campos na página Receber Novo Material Campo Descrição Pronto para estante (na barra superior) Se você tiver um item pronto para a estante, selecione a opção Pronto para a Estante no topo da página e leia o código de barras do item (veja Ler Códigos de Barras). Isto abrirá o pedido na Lista de Itens Recebidos, onde você poderá recebê-lo (veja Como Receber Pedidos Avulsos e Contínuos). No campo que será aberto, insira um código de barras ou busque pelo item. Veja Busca no Alma. Se você tem RFID instalado e uma conexão RFID ativa, você poderá fazer a leitura do RFID. Para mais informações sobre RFID, visite Suporte a RFID.
Buscar Selecione o atributo apropriado, insira o valor que deseja buscar e selecione
 Buscar.
Buscar.- Ao buscar por um número da fatura, selecione Número da fatura em vez de Todos.
- Buscar por Campos Comuns incluirá os seguintes campos: Número de referência do fornecedor, Item de pedido de aquisição (número), Referência adicional do item de pedido de aquisição, Título, Número padrão e Número do título do fornecedor.
Filtrar itens de pedido de aquisição por fornecedor/biblioteca proprietária Selecione um fornecedor do qual espera receber o material, ou uma biblioteca proprietária, para exibir todos os itens de pedido de aquisição associados a eles.
A lista de fornecedores exibida inclui somente os fornecedores que tenham a função de Fornecedor do Material/Agente de Assinatura.Filtros Status O status dos itens de pedido de aquisição. Para a lista de status, veja Busca por Itens de Pedido de Aquisição. - Itens com status Em Trânsito manterão seus status até que tenham seu código lido na localização destino. Se a localização do item for a biblioteca de arquivamento, o item manterá seu status até que tenha seu código lido no balcão de circulação principal.
- Você pode receber exemplares para itens de pedido de aquisição com status Fechado, por exemplo, para assinaturas de revistas que já estejam totalmente pagas, mas cujo último fascículo ainda não foi recebido.
- Um item de pedido de aquisição com status Aguardando Fatura (ou seja, todos os itens associados foram recebidos) aparecerá somente se contiver itens recebidos com a opção Manter no departamento selecionada.
O valor padrão é o valor da busca mais recente do usuário.Localizar Exibe os itens de pedido de aquisição para uma das seguintes opções:
- Itens de pedido - Localiza itens de pedido de aquisição equivalentes aos critérios de busca (padrão)
- Conteúdo completo do pedido de aquisição - Localiza itens empacotados no mesmo pedido de aquisição que os itens equivalentes aos critérios de busca.
(Novo para maio) Ao utilizar este filtro, os resultados da busca serão limitados a 1000 pedidos de aquisição.
Pedidos com usuários interessados Exibe itens de pedido de aquisição que tenham usuários interessados. Estes são indicados na tabela por uma marca de verificação amarela na coluna Usuários Interessados. Pedidos com solicitações dos usuários Exibe itens de pedido de aquisição que tenham solicitações de usuários. Esta opção aparece somente para pedidos avulsos.Itens de pedido de aquisição são recebidos totalmente e não necessitam de tarefas adicionais (na página Itens em Processamento), portanto, não aparecerão na página Receber Novo Material. - Selecione o(s) item(ns) que deseja receber.Para exibir as abas Notas ou Usuários Interessados do item de pedido de aquisição, marque as caixas de seleção nas colunas Notas ou Usuários Interessados (assista ao vídeo Navegar para Notas Durante Recebimento (1:47 mins) (em inglês)).
-
Opcionalmente - No cabeçalho da página, indique a próxima etapa para o(s) item(ns) selecionado(s) após o recebimento.
Para: Ação: Indicar que é necessário um serviço adicional antes que o material possa ser disponibilizado em uma biblioteca.
Selecione Manter no departamento.
Ao selecionar esta opção, uma ordem de serviço para Serviços Técnicos de Aquisição será criada (o tipo de ordem de serviço padrão) e o campo Próxima Etapa aparecerá. Observe que os valores apresentados no campo Próxima etapa da caixa de diálogo corresponderão ao departamento Atualmente em. Selecione a próxima etapa para o item após seu recebimento. As opções disponíveis são os status configurados para a ordem de Serviços Técnicos de Aquisição, que, por padrão, são itens que necessitam de processamento adicional. Para mais informações sobre estas opções, veja Processamento após Recebimento.
Itens que necessitam de processamento adicional podem ser visualizados:
- Na página Itens em Processamento, através de Aquisições ou Serviços ao Usuário (veja Processamento de Materiais).
- Selecionando a tarefa Outras Solicitações - Solicitações de digitalização - aprovação na Lista de Tarefas do menu permanente (veja Tarefas da Lista de Tarefas).
Usuários interessados (para mais informações, acesse Criar Item de Pedido de Aquisição Manualmente):
- Usuários interessados receberão a “Carta para Usuário Interessado no Pedido” quando:
- A seleção de Próxima etapa estiver concluída e o item deixar o departamento.
- Concluído for selecionado nas ações da linha para material Contínuo, na página Itens em Processamento (veja Processamento após Recebimento).
- Se houverem reservas para o item, você receberá uma notificação. Ao receber múltiplos itens de uma só vez, se alguns deles não tiverem reservas, você receberá uma mensagem genérica notificando sobre isso.
Indicar que não é necessário um serviço adicional e o item pode ser enviado para a biblioteca. Desmarque Manter no departamento.
O item estará pronto para estante. Acontecerá o seguinte:
- O item de pedido de aquisição será alterado para Trânsito, para indicar que ele está pronto para ser arquivado na biblioteca.
- Usuários interessados, se indicados no item de pedido de aquisição, receberão notificações de que o item está disponível.
- O item será disponibilizado no sistema de descoberta (a não ser que exista uma solicitação de reserva para o item, nesse caso, ele irá para a Estante de Reservas).
- No campo Data de Recebimento (no cabeçalho da página), indique a data de recebimento (a data padrão será o dia atual).
Ao realizar a operação de recebimento em um item de pedido de aquisição, é exibida uma caixa de diálogo que permite atualizar as informações de recebimento. (Novo para maio) Os alertas de recebimento também são exibidos na caixa de diálogo. Veja também Modificar Informações de Itens Físicos.
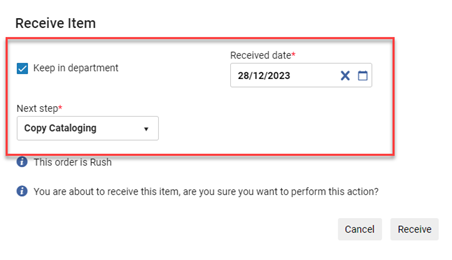
-
Para receber os itens, faça o seguinte:
Quando: Ação: Você estiver recebendo todos os exemplares encomendados no item de pedido de aquisição - Para receber todos os itens em um único item de pedido de aquisição, selecione Receber na lista de ações da linha.
- Para receber exemplares localizados em múltiplos itens de pedido de aquisição, marque as caixas de seleção dos itens que deseja receber e, então, selecione a ação Receber.
- Para receber todos os itens de pedido de aquisição exibidos na página, clique no botão Receber Todos. Selecione Confirmar na mensagem de confirmação que for aberta. Se um filtro for aplicado, somente os itens de pedido de aquisição que equivalem ao filtro serão recebidos. O serviço Item de Pedido de Aquisição - Receber Todos será executado.
Somente as caixas de seleção dos itens de pedido de aquisição que podem ser recebidos estarão ativas. Todas as outras estarão indisponíveis.
Ao receber todos os exemplares encomendados no item de pedido de aquisição, o status do item será “Aguardando Fatura” ou “Fechado”, se a fatura houver chegado.
Você estiver recebendo somente alguns dos exemplares encomendados no Item de pedido de aquisição Você poderá receber os itens que chegaram, enquanto outros itens permanecerão como não recebidos até o momento em que cheguem.
- Localize o item de pedido de aquisição que você deseja receber e selecione Gerenciar Itens na lista de ações da linha. A Lista de Itens Recebidos será aberta, exibindo todos os exemplares listados no item de pedido de aquisição.
- Marque as caixas de seleção dos itens que você deseja receber e selecione Salvar e Receber.
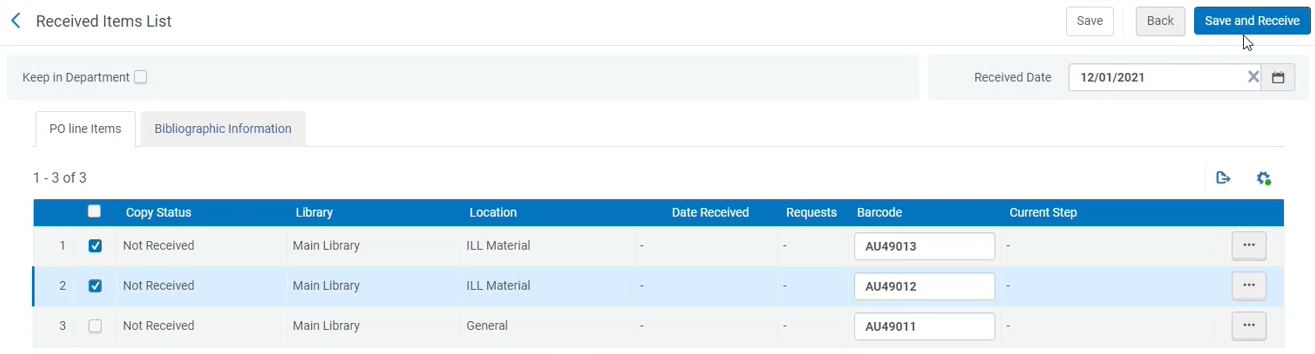
- Retorne para a página Receber Novo Material. Nesta página, você verá que o número de itens encomendados e o número de itens recebidos estão diferentes.

- Assim que você receber o item faltante, volte para a Lista de Itens Recebidos e marque-o como recebido.
Quando você faz um recebimento parcial, o status do item de pedido de aquisição permanece como estava antes do processo de recebimento atual começar.
- Se houverem alertas para os itens, uma caixa diálogo para confirmação será aberta. Selecione Confirmar. Um administrador pode configurar as validações; veja Configurar Validações do Departamento de Recebimento. O item será recebido.
Também é possível receber um exemplar específico na seção de Itens Encomendados de um item de pedido de aquisição selecionando Receber no menu de ações da linha.
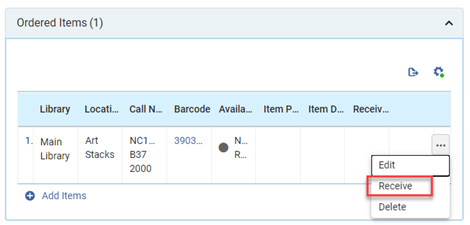
Como alternativa, você pode receber um exemplar usando o botão Salvar e Receber ao editá-lo.

Receber Material Contínuo
Quando um novo item de pedido de aquisição contínuo chega à estação de recebimento, seu status será Aguardando Renovação Manual ou Renovação Periódica (se o item estiver sendo renovado automaticamente).
Para receber novo material físico contínuo:
- Na página Receber Novo Material (Aquisições > Recebimento e Faturas > Receber), abra a aba Contínuo.
- Localize o item de pedido de aquisição que contém os itens que você deseja receber, usando os controles na tabela acima.
-
Para receber um novo item, realize uma das ações abaixo:
Para: Ação: Criar e receber um novo item no Alma à medida que ele chega (toda semana, mês, etc.). - Selecione Gerenciar Itens na lista de ações da linha.
- Na página Receber Novos Itens que será aberta, selecione Receber Novo Item.
- Será aberta uma página onde você poderá criar um novo item. Selecione Duplicar para criar o novo item com base no item mais recente. Forneça as informações necessárias e selecione Criar e Receber ou Receber e Configurar Códigos de Barras, conforme necessário. Para detalhes, veja Criar um Novo Item Contínuo, abaixo.
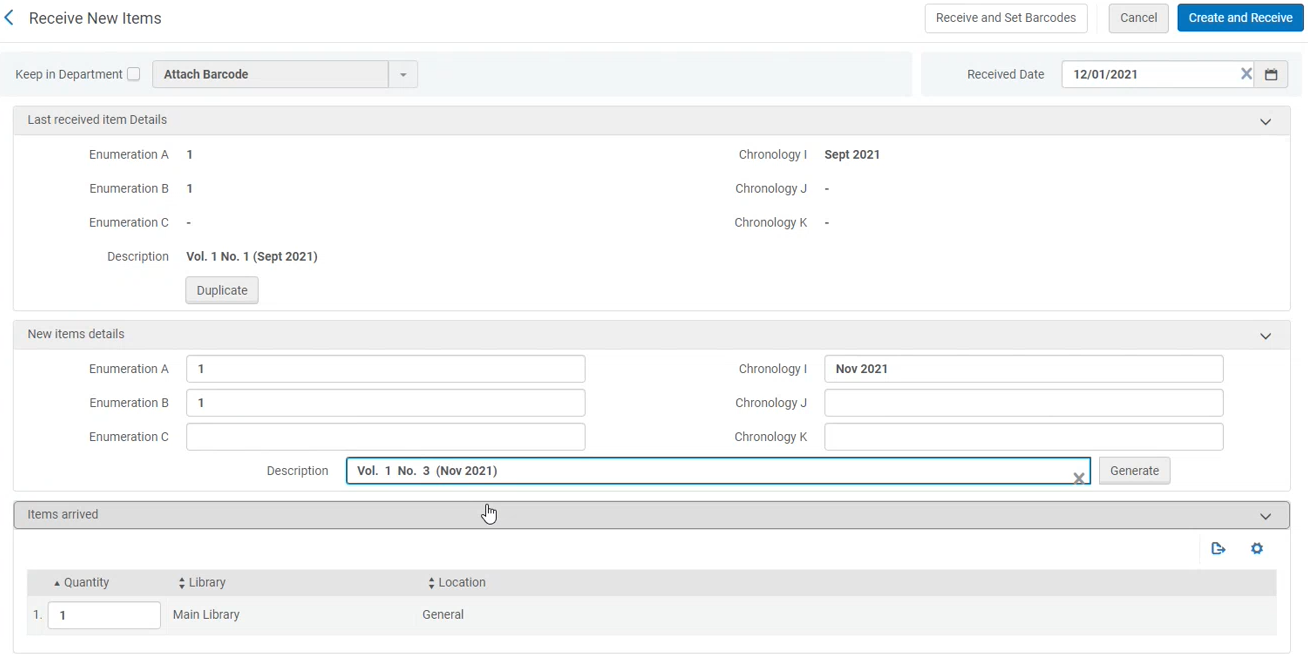
Criar um padrão de programação de itens aguardados durante o ano e recebê-los à medida que chegam. - Selecione o link na coluna Descrição do Item.
- Na Visualização de Registro que será aberta, selecione Encaminhar para MDE.
- Siga as instruções conforme explicado em Padrões de Programação.
- Uma vez criado, volte para Receber Novos Itens, localize o item com a data do dia atual e selecione Receber nas ações da linha.
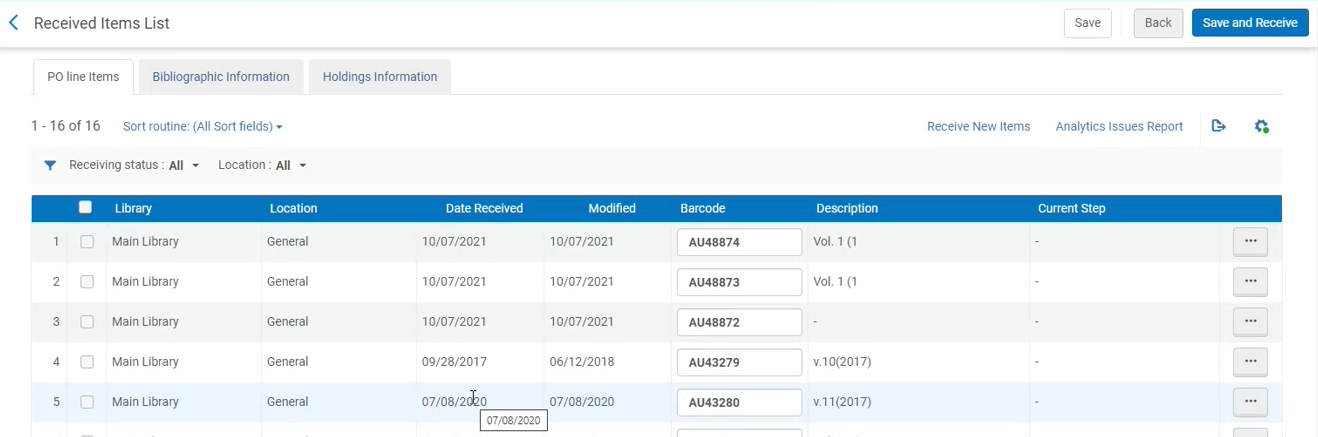
Em ambos os casos, o status do item de pedido de aquisição não será alterado para itens contínuos, ele permanecerá como Aguardando Renovação Manual ou Renovação Periódica (se o item estiver sendo renovado automaticamente). -
Opcionalmente - Para o item que você acabou de criar, selecione a próxima etapa. No cabeçalho da Lista de Itens Recebidos, preencha as seguintes informações:
Para Ação: Indicar que é necessário um serviço adicional antes que o material possa ser disponibilizado em uma biblioteca. Selecione Manter no departamento. Veja mais detalhes na seção acima, Manter no Departamento. Indicar que não é necessário um serviço adicional e o item está pronto para estante. Desmarque Manter no departamento. -
Na caixa Data de recebimento (no cabeçalho da página), indique a data de recebimento (a data padrão será o dia atual).
-
Selecione Salvar para salvar e retornar à página Receber Novo Material. O item será recebido.
Gerenciar Itens ao Receber Material Contínuo
Ao receber material contínuo, você pode visualizar detalhes do item de pedido de aquisição e gerenciar cada um dos exemplares do item. Por exemplo, você poderá configurar o que acontece aos itens após seu recebimento, marcar um item como recebido ou alterar a localização permanente de um dos itens.
- Selecione Gerenciar Itens na lista de ações da linha para visualizar os detalhes de um item de pedido de aquisição. A página Lista de Itens Recebidos aparecerá.
- Você pode fazer o seguinte na página da Lista de Itens Recebidos:
Para: Ação: Visualizar informações de registro bibliográfico sobre o item encomendado Abra a aba Informações Bibliográficas. Quando habilitadas, informações de coleções físicas também poderão aparecer; consulte Visualizar Informações de Coleções Físicas.
Editar o acervo para um exemplar do item de pedido de aquisição Selecione Editar item do acervo na lista de ações da linha do exemplar do item de pedido de aquisição. A página do Editor de Item Físico será aberta, nela, você poderá editar os detalhes do item conforme necessário e então Salvar. Para mais informações, veja Atualizar Informações no Nível do Item. Por exemplo, você poderá editar a localização permanente de um dos itens. Mover o item de pedido de aquisição para Cobranças Se a data prevista para recebimento do exemplar já passou e ele não foi recebido, e o item de pedido de aquisição ainda não está em Cobrança, selecione Cobrar Itens Faltantes para mover o item de pedido de aquisição para Cobrança. O item de pedido de aquisição será movido para Cobrança e a ação Cobrar Itens Faltantes não aparecerá mais. 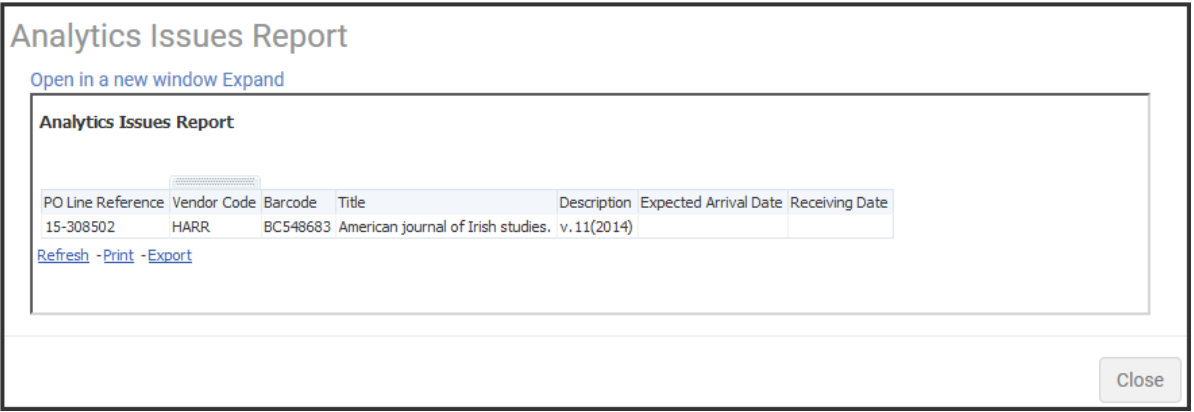 Para informações sobre a configuração de rotinas de ordenação, veja Configurar Rotinas de Ordenação para Itens Físicos.
Para informações sobre a configuração de rotinas de ordenação, veja Configurar Rotinas de Ordenação para Itens Físicos.Para visualizar um relatório de Fascículos Faltantes de exemplares não recebidos para o item de pedido de aquisição Selecione Relatório de Analytics de Fascículos. No relatório:
- Selecione Abrir em uma nova janela para abrir o relatório em uma nova aba;
- Selecione Expandir para abrir o relatório nos Analytics e alterar seus parâmetros.
- Selecione Fechar para fechar o relatório.
-
Selecione Voltar para retornar à página Receber Novo Material.
Criar um Novo Item Contínuo
- Selecione Gerenciar Itens na lista de ações da linha.
- Na página Receber Novos Itens que será aberta, selecione Receber Novo Item.
- Será aberta uma página onde você poderá criar um novo item. Na área Detalhes do Novo Item, insira detalhes de catalogação para o novo item nos campos Enumeração e Cronologia, conforme solicitado. A tabela a seguir apresenta amostras de valores para os campos Enumeração e Cronologia:
Campos de Detalhes de Novo Itens Campo Valor Enumeração A Vol.1 Enumeração B Trim. 2 Enumeração C Parte 1 Cronologia I 2012 Cronologia J Abril Cronologia K 1 - Após inserir estes valores, selecione Gerar, para criar uma descrição no campo Descrição usando os valores inseridos, da seguinte maneira: Vol. 1 Trim. 2 Parte 1 2012 Abril 1
- Se nenhum valor estiver definido para Descrição, o item será tratado como uma monografia.
- Se houver um valor definido para Descrição, o item será tratado como um periódico e será exibido na aba Getit (com a exibição da aba Getit um pouco diferente, a fim de fornecer informações sobre o título do periódico). Solicitações são feitas no nível da descrição e não do título. O campo Descrição é usado pelo Alma e pelo Primo para identificar o contexto de uma solicitação quando enviada. Usuários submetendo solicitações a partir do Primo (ou operadores submetendo solicitações em nome de um usuário no Alma) devem selecionar em uma lista de descrições definidas para um determinado exemplar do título.
- Os campos Enumeração A ou Cronologia I devem ter um valor. Os valores de cada um dos campos de Enumeração aparecem antes dos valores dos campos de Cronologia.
- Para simplificar a tarefa de inserir informações de Enumeração e Cronologia, você pode criar um modelo de descrição. Para mais informações, veja Configurar Modelos de Descrição.
Os valores do item recebido mais recentemente serão exibidos na área Detalhes do Último Item Recebido. Selecione Duplicar para mover estes valores automaticamente para os respectivos campos na área Detalhes do Novo Item. - Selecione Criar e Receber.Como alternativa, selecione Receber e configurar códigos de barras para configurar os códigos de barras dos itens que estão sendo recebidos. A caixa de diálogo Configurar Códigos de Barras será aberta, insira os códigos de barras para os itens e selecione Enviar. Veja Ler Códigos de Barras para mais informações sobre leitura de códigos de barras.
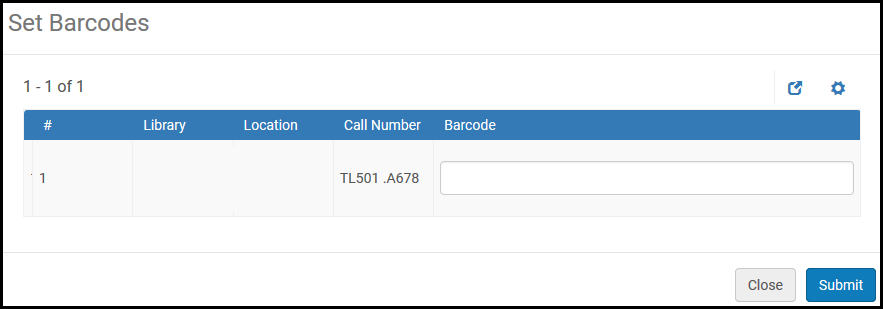
Visualizar Informações de Coleções Físicas
- Na página Receber Novo Material (Aquisições > Recebimento e Faturas > Receber), selecione a aba Contínuo. Veja Receber Novo Material Físico.
- Localize um item de pedido de aquisição que tenha um valor no campo Localizações, e selecione Gerenciar Itens na lista de ações da linha. A página Lista de Itens Recebidos aparecerá.
- Selecione a aba Informações de Coleções Físicas. As informações de metadados para as coleções físicas aparecerão.
- Você pode selecionar Editar Coleções Físicas para abrir a página do Editor de MD e editar as coleções (veja Gerenciamento de Metadados).
Receber Material de Pedido Aberto de Monografia
- Certifique-se de que exista um item de pedido de aquisição de pedido aberto para ser vinculado ao novo exemplar.
- Crie uma nova coleção física (Gerenciamento de Recursos > Criar Acervo > Adicionar Item Físico) (veja Adicionar um Novo Livro ou Artigo de Periódico).
- Selecione Novo no campo Selecionar Tipo de Coleção Física, selecione um livro ou um artigo no campo Tipo de Referência e clique em Selecionar. A página de Catalogação Rápida aparecerá.
- Configure as informações do recurso e do item e selecione Salvar. As coleções físicas e o item serão criados e o novo item aparecerá na lista de registros; veja Busca no Alma.
- Selecione Itens ou Ver Todos Itens, na lista de ações da linha, para visualizar o item recém-criado.
- Selecione Editar na lista de ações da linha. O Editor de Item Físico será aberto (veja Atualizar Informações no Nível do Item).
- No campo Item de pedido de aquisição, selecione o item de pedido aberto de monografia que será vinculado ao exemplar.
- Insira a data de recebimento em Data de Recebimento.
- Modifique os campos conforme solicitado.
- Selecione Salvar, para salvar o item, e feche o Editor de Item Físico.
Ações Adicionais
Imprimir Comprovante de Usuários Interessados
Você pode imprimir a “Carta de Usuários Interessados no Pedido”, que lista os usuários interessados no item de pedido de aquisição.
A opção Imprimir Usuários Interessados aparecerá somente se o item de pedido de aquisição tiver usuários interessados (houver uma marca de verificação na coluna Usuários Interessados).
Ao clicar em Imprimir Usuários Interessados, o Alma imprimirá uma cópia física da lista ou a enviará por e-mail, conforme configurado pela instituição.
- Vá para o menu de configuração e selecione a biblioteca para a qual você está configurando.
- Vá para Geral > Departamentos de Ordens de Serviço.
- Selecione Editar na lista de ações da linha do departamento relevante (por exemplo, “Departamento de Aquisição”).
- Na página Detalhes do Departamento, configure a Impressora Padrão. Este campo é usado para “Imprimir Usuários Interessados”.
As opções exibidas nesta lista são criadas em Menu de serviços ao usuário > Impressoras.
Uma impressora pode ser:
- Uma impressora real com um endereço de IP/e-mail. Nesse caso, ao clicar em “Imprimir Usuários Interessados”, a lista será impressa.
- Um endereço de e-mail. Nesse caso, ao clicar em “Imprimir Usuários Interessados”, a lista será enviada para a caixa de entrada do destinatário.
Para mais informações sobre impressoras, veja Configurar Impressoras.
Cancelar Recebimento de um Item
Quando o recebimento de um item for cancelado, a data de recebimento será removida do item, assim como o status da ordem de serviço, e o item não estará mais na lista de Itens em Processamento do Departamento de recebimento.
Excluir uma data de recebimento não necessariamente cancela o recebimento de um item. Se um item for recebido e estiver disponível, ele continuará disponível, mesmo que você o edite e exclua a data de recebimento.
Para cancelar o recebimento de um item, as seguintes condições devem ser atendidas:
-
- O item deve ter sido recebido.
- O item ainda deve estar no departamento de recebimento (ou seja, estar com algum Status de ordem de serviço selecionado através da caixa Manter no departamento).
- Não existem solicitações de usuários ou de bibliotecas relacionadas ao item.
- Abra Receber Novo Material e busque pelo item de pedido de aquisição (defina o filtro para Status: Fechado se apropriado).
- No item, selecione “Gerenciar Itens” na ação da linha.
- A página “Lista de Itens Recebidos” será aberta. Localize o exemplar na aba Exemplares do item de pedido de aquisição.
- Selecione Cancelar Recebimento nas ações da linha.

