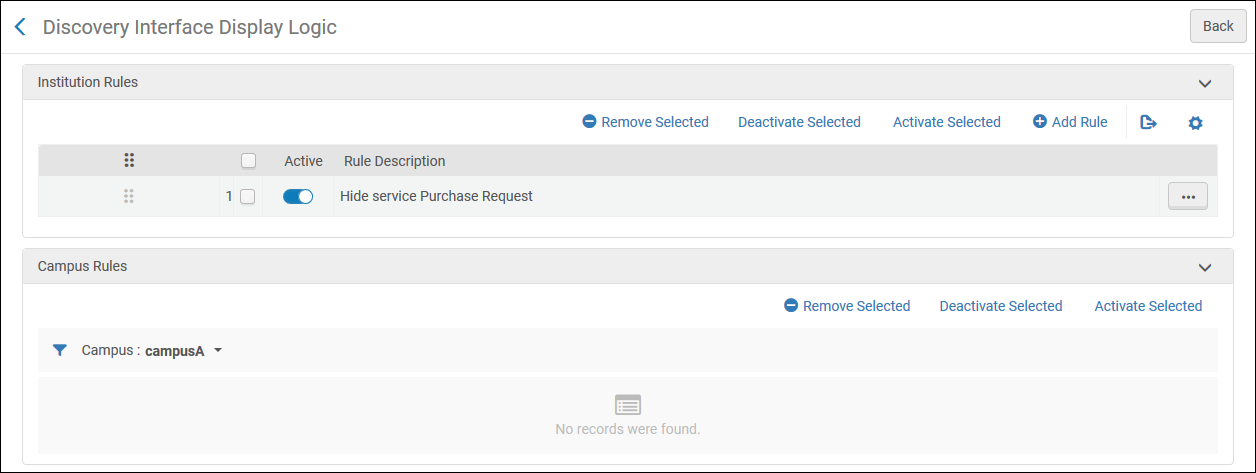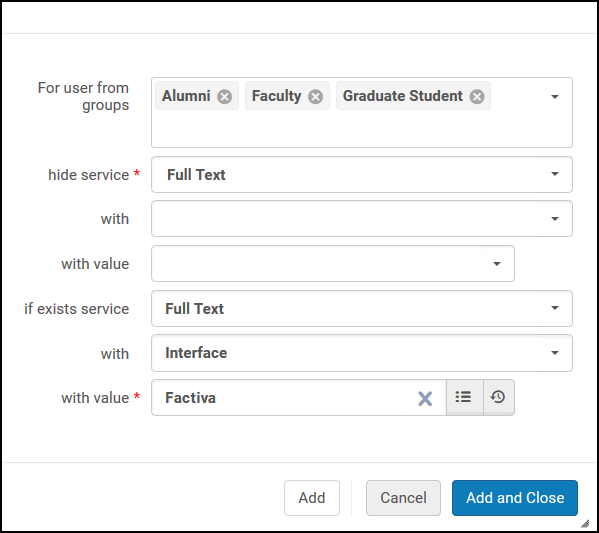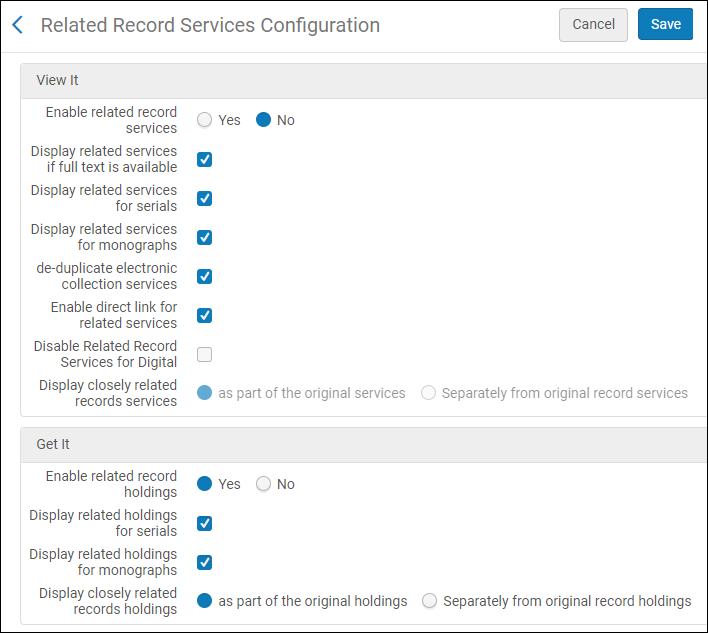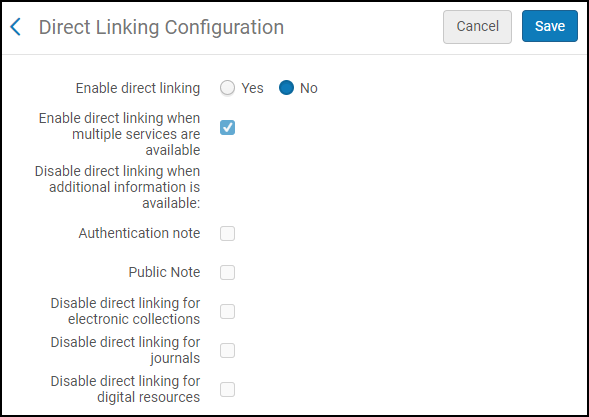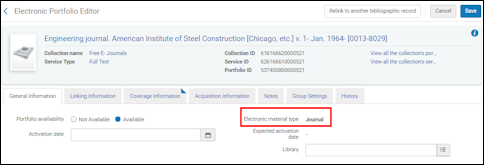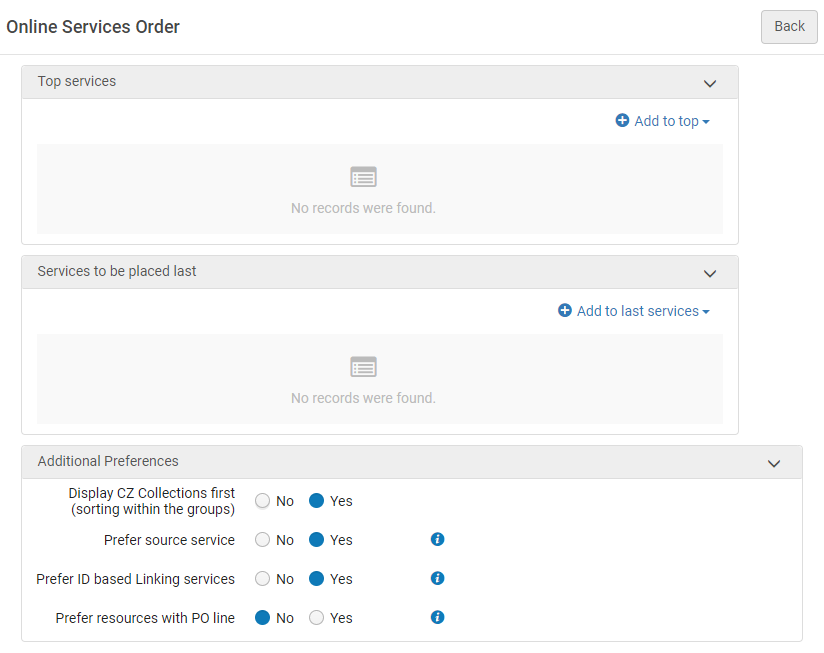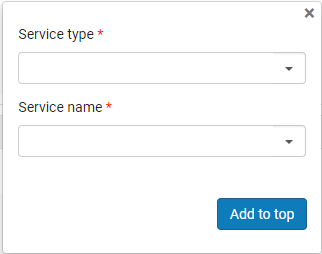Configuring Discovery Interface Display Logic for Alma-Summon
-
Hiding fulfillment services from user groups
-
Enabling related record services
-
Enabling direct linking
-
Configuring general electronic services
-
Configuring the order of general electronic services
-
Configuring the order of online services
-
Configuring the order of locations in search results
-
Configuring miscellaneous display options
Hiding Fulfillment Services from User Groups
Configuring Related Record Services
-
Articles sought by users may be available only in related versions of the journal.
-
Metadata in the OpenURL can be for one publication, but in fact, a related journal by another name is what the end user sought.
-
Vendors may list previous or newer versions in their holdings causing inconsistencies in the Community Zone. For example, the journal Civil Engineering Systems is now named Civil Engineering and Environmental Systems.
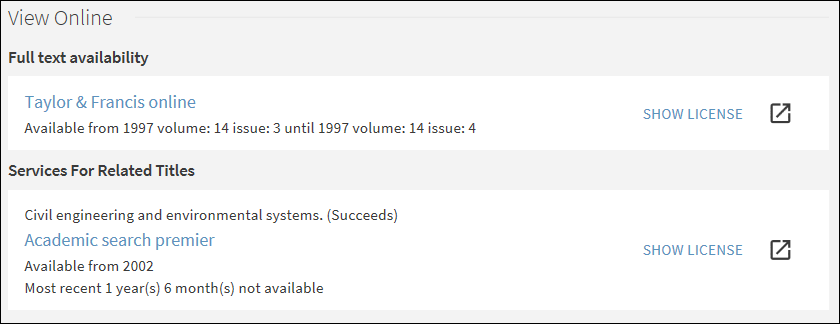
-
To configure close relations to appear in the same section as the related titles in View It, see the Display closely related record services option in Enabling the Display of Related Records in Alma-Summon.
-
For Get It, the related records appear under the Locations for Related Titles section, regardless of this configuration.
Enabling the Display of Related Records in Alma-Summon
Enabling Direct Linking
Configuring General Electronic Services for Alma-Summon
In addition to services found in your own collection (such as full text, requests, and so forth), Alma enables you to define general HTTP services (such as searches in ProQuest dissertations and Amazon.com, Ask a Librarian, and so forth) to present to patrons in the View It, Get It, and How to Get It sections on the record's full display page. Services that allow users to access or purchase the materials are considered delivery-related and will appear in the View It, Get It, and How to Get It sections on the record's full display page.
Services that are not related to delivery appear as links under the Links section on the record's full display page.
-
On the General Electronic Services page (Configuration Menu > Fulfillment > Discovery Interface Display Logic > General Electronic Services), select Add Service. The Add Service dialog box opens.
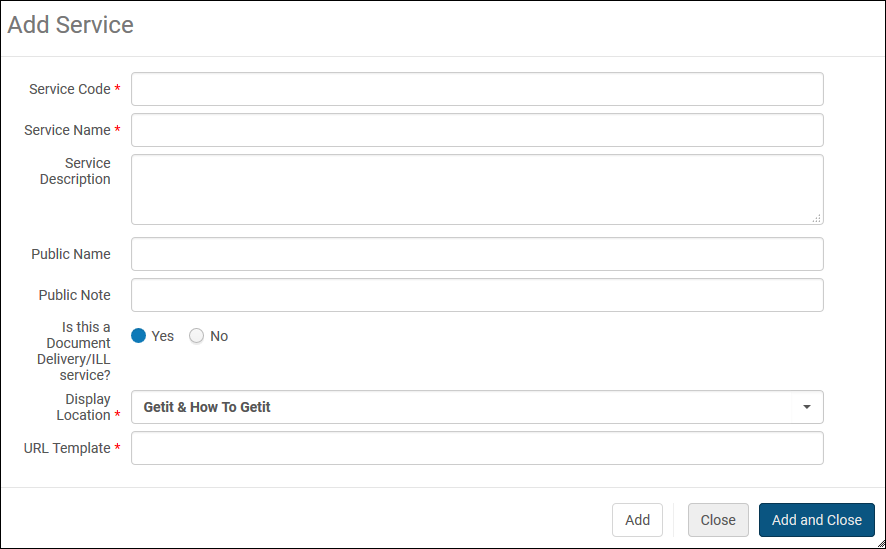 Add Service Dialog Box
Add Service Dialog Box -
Enter the following service information:
-
Service Code – The internal code for this service.
-
Service Name – If no Public Name is specified for this service, this name appears for the link's label on the Services Page. Otherwise, this field is used internally by the system only.
-
Service Description – The internal description of the service.
-
Public Name – The label for the link that displays on the Services Page.
-
Public Note – The note or description of the service that displays below the link on the Services Page.
-
Is this a Document Delivery/ILL Service – Choose one of the following options: Yes indicates that this service provides access to the resource and will appear in the specified display location. No indicates that the links to the general electronic service will display in the Links section.
-
Display Location – If this is a display or ILL service, specify the areas in which the link displays in Primo VE. The following options are valid: None, Getit & How To Getit, Viewit & How To Getit, Getit, viewit & How To Getit, and How To Getit only.
-
For Get It, display of the service depends on the settings of the display logic rules.
-
For View It, the display of the service depends on the settings of the display logic rules.
-
The How to Get It section displays only when a record has no inventory. Typically, the How to Get It section is used for resource sharing and relevant ILL service links.
-
-
URL Template – The URL to which the patron is redirected after the external service link is selected on the Services Page.
The URL substitutes OpenURL fields that are enclosed in brackets ( "{" and "}") with the relevant values. For example, the referring URL’s ISBN is substituted into a URL containing: ...&isbn={rft.isbn}&...
For example, the URL for an Amazon search for a specific ISBN:
http://www.amazon.com/s/ref=nb_sb_ss_c_0_12?url=search-alias%3Dstripbooks&field-keywords={rft.isbn}When connecting to a resource sharing broker, ensure that this field contains an attribute corresponding to the broker in use. For example, when using the OCLC broker:
http://xxx.worldcat.org/oclc/{rft.oclcnum}ILLiad - Books/Book Items (based on your institution’s base URL). For example:
http://libill.XXX.edu/illiad/illiad.dll?Action=10&Form=30&rft.genre={rft.genre}&rft.title={rft.btitle}&rft.stitle={rft.stitle}&rft.atitle={rft.atitle}&rft.date={rft.pubdate}&rft.month={rft.month}&rft.volume={rft.volume}&rft.issue={rft.issue}&rft.number={rft.number}&rft.epage={rft.epage}&rft.spage={rft.spage}&rft.edition={rft.edition}&rft.isbn={rft.isbn}&rft.eisbn={rft.eisbn}&rft.au={rft.aulast},{rft.aufirst}&rft.auinit={rft.auinit}&rft.pub={rft.pub}&rft.publisher={rft.publisher}&rft.place={rft.place}&rft.doi={rft.doi}&rfe_dat={rft.oclcnum}&rfr_id={rfr_id}ILLiad - Articles/Journals (based on your institution’s base URL). For example:
http://libill.XXX.edu/illiad/illiad.dll?Action=10&Form=30&rft.genre={rft.genre}&rft.title={rft.title}&rft.stitle={rft.stitle}&rft.atitle={rft.atitle}&rft.jtitle={rft.jtitle}&rft.au={rft.au}&rft.date={rft.year}&rft.month={rft.month}&rft.volume={rft.volume}&rft.issue={rft.issue}&rft.number={rft.number}&rft.spage={rft.spage}&rft.epage={rft.epage}&rft.edition={rft.edition}&rft.issn={rft.issn}&rft.eissn={rft.eissn}&rft.aulast={rft.aulast}&rft.aufirst={rft.aufirst}&rft.auinit={rft.auinit}&rft.pub={rft.pub}&rft.pubdate={rft.pubdate}&rft.pubyear={rft.pubyear}&rft.publisher={rft.publisher}&rft.place={rft.place}&rft.doi={rft.doi}&rfe_dat={rft.oclcnum}&rfr_id={rfr_id}ProQuest - Dissertation Service. For example:
http://gateway.proquest.com/openurl?res_dat=xri%3Apqm&title={rft.btitle}&rft_val_fmt=info%3Aofi%2Ffmt%3Akev%3Amtx%3Adissertation&url_ver=Z39.88-2004&genre=dissertationThe following values can be specified in the URL Template parameter between the curly brackets used for normalizing the ISBN, ISSN, eISBN, or eISSN:
-
rft.normalized_isbn
This normalization removes the text after digits and the hyphen (-) and converts ISBN 10 to ISBN 13
-
rft.normalized_issn
This normalization removes the text after digits and changes text to lowercase.
-
rft.normalized_Eisbn
This normalization removes the text after digits and the hyphen (-) and converts ISBN 10 to ISBN 13.
-
rft.normalized_Eissn
This normalization removes the text after digits and changes text to lowercase.
For more information regarding OpenURL, refer to the following:
-
Specific vendor web sites for OpenURL details
-
-
-
Select Add and Close.
-
Edit your new service to configure additional details on the following tabs:
-
Service Details tab – Specify the following fields as needed:
-
Enable without login – To display this service to signed-in users only, select No.
-
Item Level – Indicates whether this service displays for physical items at the item level in the Get It section. Otherwise, this service will display at the title level.
-
Disable service – To display this service based on the availability of the physical resource in the institutional repository, select one of the following options:
-
Never – The service is never disabled.
-
When resource is owned by the campus – The service is disabled when physical items for the resource are owned by the campus.
-
When resource is owned by the campus and available – The service is disabled when physical items for the resource are owned by the campus and are available (that is, they are not involved in a process).
-
When resource is owned by the institution – The service is disabled when there are physical items for the resource that are owned by the institution.
-
When resource is owned by the institution and available – The service is disabled when there are physical items for the resource that are owned by the institution, are in place, and are in an open location. Note that if a physical location is set to Unavailable (see Adding a Physical Location) and this option is selected, the service is enabled. You may want to use this option when items in a certain location (such as a reading room) cannot be requested. Setting this location to Unavailable will enable the display of the service.
-
-
-
Service Availability Rules tab – For details, see Configuring the Service Availability Rules Tab.
-
-
Select Save.
Configuring the Order of General Electronic Services
Configuring the Order of Online Services
Configuring the Order of Locations in Search Results
Configuring Miscellaneous Display Options
Include Representation Services Statistics in Analytics
Configure Maximum Number of Representations in Alma-Summon
Displaying License Information
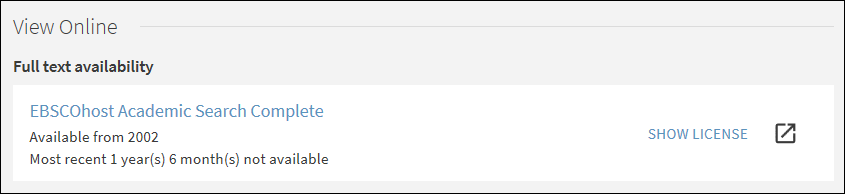
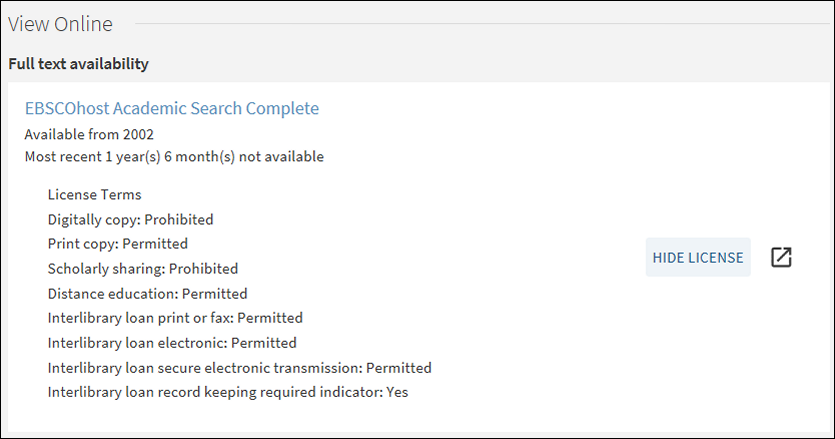
-
Acquisitions Administrator
-
Fulfillment Administrator
-
General System Administrator
-
Specify which license terms to display in View It. For information on the Display to Public field, see Adding a license term.
-
If needed, modify the license-related labels, which are defined by the codes that contain a c.uresolver.viewit.license prefix in the ViewIt Labels code table. For more information, see Configuring Labels.
-
Open the Other Settings page (Configuration Menu > Fulfillment > Discovery Interface Display Logic > Other Settings).
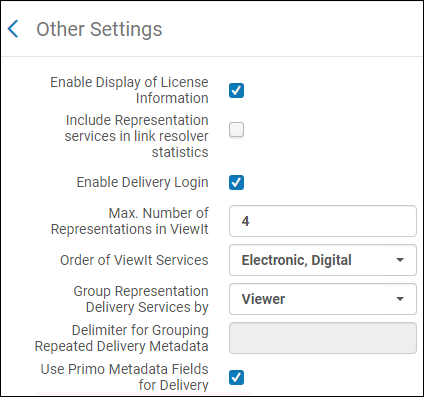 Other Settings Page under Fulfillment Configuration
Other Settings Page under Fulfillment Configuration -
Select Enable Display of License Information.
-
Click Save.