貸出・返却受付でのユーザーサービスの管理
このページでは、従来のUXで貸出・返却受付で利用者サービスを管理する方法について説明します。この新しいUIは 2025年2月にデフォルトになり、2025年5月から必須となる予定です。新しいUX の文書は 貸出・返却受付でのユーザーサービスの管理 - 新しいレイアウトをご覧ください。
フルフィルメントに関するすべての主な文書ページへのリンクは、 フルフィルメントをご覧ください。
- 貸出・返却受付管理者(貸出・返却受付にログイン)
- 貸出・返却受付オペレータ(貸出・返却受付にログイン)
- 貸出・返却受付オペレータ - 限定(貸出・返却受付にログイン)
- リクエストの表示–貸出・返却受付のオペレータ/管理者は、ユーザーがリクエストしたアイテムのリストを表示できます(ユーザーリクエストアイテムの表示を参照)。
- 貸出–ユーザーは、現在アクティブな取り置き棚にあるリクエストされた資料を受け取るために、貸出・返却受付に来訪します。 ユーザーは、恒久的なロケーションから直接(事前にオーダーすることなく)所望のアイテムを取り出し、貸出・返却受付に持参することもできます。バーコードは、貸出・返却受付でスキャンされます(アイテムの貸出を参照)。
- 返却–ユーザーは貸出されたアイテムを返却します。バーコードは、貸出・返却受付でスキャンされます(アイテム返却を参照)。アイテムは返却テーブルに表示されます。
- 手数料と罰金–図書館サービス(デジタル化など)の手数料が請求される場合があります。また、ユーザーが書籍を破損する等した場合は、罰金が課される場合があります。貸出・返却受付オペレータ/管理者は、貸出・返却受付が支払いを受け取るように設定されている場合、ユーザーの罰金/手数料を表示し、ユーザーから支払いを受け取ることができます(罰金および手数料の表示および支払いの受入を参照)。EメールやSMS通知を設定して、ユーザーに罰金および手数料を通知することもできます(罰金および手数料についてのユーザー通知の送信を参照)。
- ユーザー情報の編集–貸出・返却受付オペレータ/管理者はユーザー情報に変更を加えることができます(ユーザー情報の編集を参照)。
ユーザーの選択

- ユーザー識別ページ(フルフィルメント > チェックアウト/チェックイン > ユーザーサービスの管理 )で、ユーザー ID をスキャンするか、[ユーザーIDのスキャン]または[ユーザーの検索]フィールドで、次のいずれかの方法でデータベース内のユーザーを検索します。
- ユーザーの名前の入力を開始します。 3文字目からドロップダウンリストが表示され、入力した文字列で始まる最初の10個の名前が表示されます。( 次のオプションのように、完全な検索を実行した場合に表示されるリストとは必ずしも同じではありませんのでご注意ください。)
- 完全な検索を実行: を選択
 を選択します。[ユーザーの検索と管理]ウィンドウが開きます。検索機能を使用して、ユーザーを見つけて選択します。ウィンドウが閉じ、 [ユーザーIDのスキャン]か、[ユーザーの検索]フィールドにユーザーの名前が表示されます。
を選択します。[ユーザーの検索と管理]ウィンドウが開きます。検索機能を使用して、ユーザーを見つけて選択します。ウィンドウが閉じ、 [ユーザーIDのスキャン]か、[ユーザーの検索]フィールドにユーザーの名前が表示されます。 - 最近アクセスしたユーザー レコードのリストからユーザーを選択します。
 を選択し、リストからユーザーを選択します。(このリストには 現在のセッション中のユーザーレコード以外含まれていません。 プライバシー保護のため、このリストはログアウトするたびに空になります。)
を選択し、リストからユーザーを選択します。(このリストには 現在のセッション中のユーザーレコード以外含まれていません。 プライバシー保護のため、このリストはログアウトするたびに空になります。)
- ユーザーが別のユーザー(「ターゲット」ユーザー)の代理として行動しており、そのアカウントがこの代理関係をサポートするように設定されている場合([プロキシユーザーの管理])、 [プロキシを使う]を選択し、[Go]を選択します。次のプロキシフィールドが表示されます。ターゲットユーザーを選択します。

- [実行]を選択します。ユーザーサービスページが開き、ユーザーレコードが表示されると、[貸出]タブが選択されます。 ユーザー貸出の詳細については、貸出アイテムを参照してください。
「ユーザーサービス」ページ

- ユーザー名
- ID
- ユーザーグループ
- アクティブな残高(ユーザーの罰金/手数料)
- ノート
- 取り置き棚のアイテム数
- 延滞アイテム
- Alt + 1 – 貸出タブを開きます
- Alt + 2 – 返却タブを開きます
- Alt + 3 – リクエストタブを開きます
- Ctrl + Alt + D – 完了を選択した場合と同じです。[ユーザー識別]ページに戻り、別のユーザーを検索できるようにします(ユーザーの選択を参照)。
- ユーザーに現在貸出されているすべてのアイテムを更新するには、すべて更新を選択します。システムは情報メッセージを表示し、必要に応じて、 アップデートされた期日とともに貸出アクティビティレターを送信します。選択したものを更新するには以下の注記も参照してください。
- 選択の更新を選択して、貸出表示で選択されているすべてのアイテムを更新します。システムは情報メッセージを表示し、必要に応じて、アップデートされた期日とともに貸出アクティビティ レター を送信します。
- ブロック/ノートの更新を選択してノートをアップデートし、ブロックの関連性をチェックします(貸出が返却され、ブロックを解除する必要があるか、新しい返却が追加され、新たなブロックが適用可能か)。
- ユーザーのカードが期限切れの場合、ユーザーを更新します。 パトロンの場合常連客のカードの有効期限が切れています。 これが発生すると、Almaはユーザーのカードが期限切れになっていることを示す ブロックを表示します。ユーザーを更新するには、ブロック内の更新をクリックします。 更新期間は、 ユーザー登録利用規約によって定められています(利用規約の設定を参照)。
- ユーザーにソーシャルアカウントが関連付けられている場合は、ソーシャルアカウントの関連付け解除を選択して、ユーザーからソーシャルログインの関連付けを解除します。
- ユーザー情報の編集を選択して、[クイックユーザー管理]ページを開き、ユーザー情報を編集します。このページに表示されるフィールドの詳細については、以下のクイックユーザー管理ページのフィールドを参照してください。
- [ユーザー役職の追加/更新]を選択して、 ユーザー役職をユーザーに追加し、ユーザー役職の有効期限を表示およびアップデートします。この機能により、次のことが可能になります。
- デスクオペレーターが現在所属している機関または範囲のいずれかに 新しいユーザー役職を追加します(ユーザー登録ルールによって異なります)。
- ユーザー役職の更新は、その範囲が現在オペレーターが所属している「機関/特定の 図書館」にある場合にのみ許可されます。
- [アクティビティレポートの送信]を選択して、取寄せアクティビティレター をユーザーに送信します。このレターには、貸出、延滞アイテム、アクティブな罰金などのユーザーアクティビティが一覧表示されます。
- 現在のセッション中に貸出・返却受付に返却されたアイテムについて、指定されたユーザーに返却確認を送信するには、返却確認を送信を選択します。レシートの自動送信の設定の詳細については、貸出・返却受付の設定の貸出・返却受付–一般情報フィールドの関連フィールドの説明を参照してください。返却レシートレターのカスタマイズの詳細については、Almaレターの設定を参照してください。
- 貸出レシートの送信を選択して、現在のセッション中に貸出・返却受付で貸し出されたアイテムについて、 指定されたユーザーに貸出レシートレターを送信します。レシートの自動送信の設定の詳細については、貸出・返却受付の設定の貸出・返却受付–一般情報フィールドの関連フィールドの説明を参照してください。レターのカスタマイズの詳細については、Almaレターの設定を参照してください。
- [リクエストレポートの送信]を選択して、非アクティブ、処理中、および取置き棚で分類されたリクエストされたすべてのアイテムを一覧表示する完全なリクエストレポートレターを 指定されたユーザーに送信します。
- リクエストの送信を選択してリクエストを作成し、このユーザーのデータをリクエストに自動的に入力します。冊子アイテムが作成されるリクエストのタイプには3つのオプションがあります:ユーザー冊子、予約、デジタル化電子アイテムには、ドキュメント配送のオプションがあります。リクエストを送信した後、ユーザーはリクエストタブの[ユーザーサービス]ページに再び戻ります。リクエストするタイトルまたはISBN/ISSNを入力すると、オートコンプリートにより一致候補を提案されます。お探しのタイトルが自動的に提案されない場合は、検索ツールを使用して完全な検索を実行できます。 リクエスト送信機能の詳細については、ユーザーサービスの管理からリクエストするの動画(1分18秒)を参照してください。
- ユーザーのノートを追加または表示するには、リンクを選択します。ユーザーにノートがない場合、リンクはノートの追加になります。 1つから5 つのノートがある場合、リンクはノートの編集になります。ノートが5つ以上ある場合、リンクはその他のユーザーノートありになります。
- 貸出タブを選択して、 ユーザーが貸出したアイテムを表示します。詳細については、アイテムの貸出を参照してください。
- 返却タブを選択して、 ユーザーが返却したアイテムを表示します。詳細については、返却アイテムを参照してください。
- リクエストタブを選択して、 ユーザーのリクエストしたアイテムを表示します。ユーザーのリクエストが表示されます。詳細については、ユーザーリクエストアイテムの表示を参照してください。
- ユーザーサービスページは、2分間何も操作しないとタイムアウトになるようにデフォルトで設定されています。必要に応じて、カスタマーパラメータマッピングテーブルページのpatron_services_timeout_minutes設定を変更することにより、ユーザーサービスページを1〜30分でタイムアウトするように設定できます([その他の設定]を参照)。
- ユーザーの返却履歴のすべてを表示する貸出・返却受付役職の権限は、実行中に行われた設定によって決定されます(デフォルトではすべてを表示)。必要に応じて、Ex Librisプロフェッショナルサービス/サポート担当者と協力して、特定の機関のニーズに合わせてこのオプションを個別にカスタマイズします。
ユーザー管理
機関に登録されているユーザーのみが機関のサービスを利用できます。ユーザー識別ページからユーザーの登録、利用者サービスページから既存のユーザーのほとんどの情報の編集、Alma設定の利用者関連フォームに表示させるフィールドの設定を行うことができます。
ユーザーの登録
| セクション | フィールド | 説明 |
|---|---|---|
| ユーザー情報 | プライマリ識別子 | このフィールドには、生成された値が事前に入力されています。ユーザーID生成の設定を参照してください。値を変更できます。 |
| ユーザー管理情報 | ユーザーには機関記録があります | ユーザーが外部か内部か。可能性のある値:
ユーザーは通常、学生情報システムなどの外部システムによって外部ユーザーとして管理されます。外部ユーザー記録は、ユーザー統合プロファイルを使用してAlmaと同期されます。内部ユーザーは、外部システムで管理されていないユーザーに対して定義されます(ユーザーの管理を参照)。たとえば、内部ユーザーは、学生ではないコミュニティのユーザーや卒業生に対して定義できます。Almaでのユーザー管理の詳細な説明については、開発ネットワークを参照してください。 学生情報システム(SIS)が認証サービスを提供していない 教育機関 は、 Almaで外部ユーザーとしてユーザーを作成できますが、Almaで直接ユーザーにパスワードを割り当てることができます。 この場合、すべてのユーザー情報 はSISから管理されますが、パスワードはAlmaに保存され、Ex Libris Identity Serviceによって管理されます。これらのユーザーの場合、このセクションの「パスワード」フィールドは引き続き使用可能です。この動作をアクティブにするには、Ex Librisカスタマーサポートに連絡してください。 |
| ユーザー識別子 | 値 | このフィールドには、生成された値が事前に入力されています。ユーザーID生成の設定を参照してください。値を変更できます。 |
- [ユーザー識別]ページ([フルフィルメント]> [チェックアウト/チェックイン]> [ユーザーサービスの管理])で、まずユーザーが既に登録されているか確認します。ユーザーIDを検索します。
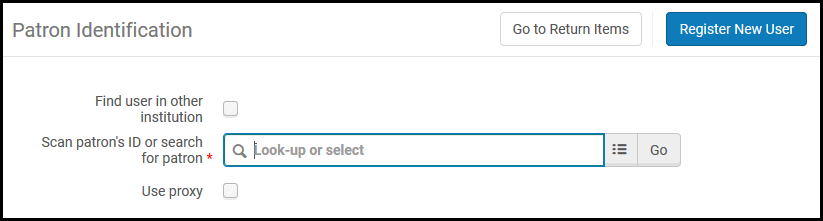 ローカルの機関でユーザーを検索ユーザーのIDが見つかった場合は、[ユーザーサービスページ]で貸出を続行します。それ以外の場合は、次のステップに進みます。
ローカルの機関でユーザーを検索ユーザーのIDが見つかった場合は、[ユーザーサービスページ]で貸出を続行します。それ以外の場合は、次のステップに進みます。 - ユーザーのホーム機関でIDを検索します。
- 他の機関のユーザーを検索を選択して、フルフィルメントネットワークの検索フィールドを開きます。
チェックボックスは、機関がフルフィルメントネットワークの一部である場合にのみ表示されることに注意してください。 別の機関でユーザーを検索
別の機関でユーザーを検索 - [機関]でユーザーのホーム機関を選択します。
- ユーザーのIDをスキャンフィールドにユーザーの検索条件を入力するか、ユーザーを検索します。有効な検索条件には、ユーザーID、名、姓、Eメールアドレスが含まれます。検索可能な識別子は管理者が設定できます。検索可能なユーザー識別子の設定を参照してください。検索は完全に一致する必要があります。検索の結果が複数の場合、エラーが返されます。検索が成功すると、使用可能なフィールドが入力されます。ユーザーのローカルIDは、機関のプライマリIDになります。
- ユーザーID以外のフィールドでユーザーを検索するには、fulfillment_network_search_by_allがtrueに設定されていることを確認してください。
- 機関が隠された識別子を定義している場合fulfillment_network_search_by_allがtrueに設定されていない限り、これらの識別子は、フルフィルメントネットワーク内検索で使用されていません。詳細については、その他の設定を参照してください。
- ネットワークは、[他の機関のユーザーを検索する]ドロップダウンから機関を選択する必要がないように設定されている可能性があります。代わりに、「すべてのネットワーク機関でユーザーを検索する」オプションを使用すると、Almaはまずローカル機関でIDを検索し、見つからない場合は他のすべての参加機関でIDを検索します。Almaは、任意のネットワーク機関でユーザーレコードを自動的に検索し、その情報をその機関から取得します。もちろん、このオプションは、ユーザーがネットワーク全体で一意のIDを使用した場合にのみ有効にする必要があります。このオプションでは、network_users_unique_identifiersパラメータをFULLに設定します。
- ユーザーを探すを選択します。
- [クイックユーザー管理]ページが表示され、ユーザーのコンタクト情報が表示されます。この情報は、ユーザーのホーム機関から取得されます。プライマリ識別子にユーザーのIDを入力します。詳細については、ユーザーの追加を参照してください。 Almaは、ネットワークゾーンのメンバーを含むフルフィルメントネットワークで、プライマリ識別子(およびバーコードなどの他の識別子)をユーザーのホーム機関から自動的にコピーするように設定できます。
- 他の機関のユーザーを検索を選択して、フルフィルメントネットワークの検索フィールドを開きます。
- ユーザーのアップデートを選択して、ローカル機関のユーザーを登録します。 [ユーザーサービス]ページが表示され、ユーザーサービスを管理できます。
- 学生情報システムページの詳細に従って、オンラインインポートフィールドを使用して統合プロファイルを設定します。
- 統合プロファイルが設定されると、ユーザー管理システムからユーザーをインポートが[ユーザー識別]ページに表示されます([フルフィルメント]> [チェックアウト/チェックイン]> [ユーザーサービスの管理])。[ユーザーサービス]ページでユーザーのIDを検索します。IDが見つからない場合は、このフィールドを選択します。
 オンラインインポート
オンラインインポート - ユーザー識別子フィールドに、学生管理システムからのユーザーのIDをスキャンまたは入力します。
- ユーザーを探すを選択します。
- 学生管理システムでIDが見つかった場合、[クイックユーザー管理]ページが表示され、取得したユーザーの情報が表示されます。
- ユーザーのアップデートを選択して、ローカル機関のAlmaでユーザーを作成します。ユーザーサービスページが表示され、ユーザーサービスを管理できます。
- ユーザーのIDが外部システムに存在しない場合は、 保存を選択してユーザーをローカルに登録します。新しいユーザー情報は、学生管理システムに送信されます。
ユーザー情報の編集
- [ユーザー識別]ページで、変更するユーザーアカウントを選択します(ユーザーの選択を参照)。[ユーザーサービスページ]が開きます。
- [ユーザーサービス]ページで、情報の編集リンクを選択します。[クイックユーザー管理]ページが開きます。ユーザーの追加の指示に従ってください、または完全な情報を選択し、ユーザーの編集の指示に従ってください。プライマリ識別子または他のユーザー識別子は編集できません。
- 保存を選択します。変更が保存され、ユーザーサービスページが開きます。
ユーザー情報の設定(ユーザー登録フォーム)
Almaの 利用者登録、 ユーザー登録 、および[ユーザー編集]フォーム ([ユーザーサービス管理]ページから)に表示されるフィールドを構成することができます。 このオプションを使用すると、ライブラリのニーズに合わせて微調整され、ライブラリが管理したい情報のみを管理するフォームを構成できます。このオプションにアクセスすると、ユーザーは、必須フィールドを除いて、フォームに表示する ユーザー登録フォームのフィールドを選択できます。
- ユーザー登録フォームにアクセスします(構成メニュー>ユーザー管理>ユーザーの詳細>ユーザー登録フォーム)。
- テーブルで、さまざまなユーザーレコードタイプ (パブリック、スタッフ、連絡先) に表示するフィールドを選択します。 必須フィールドは、UIで新しいユーザーを作成するときと既存のユーザーを更新するときの両方に適用されることに注意してください。必須フィールドは、SIS(ユーザー同期)ジョブを介して新しいユーザーを作成する場合にも適用されます( 学生情報システムを参照)。 ジョブまたはAPI経由で新しいユーザーアカウントを作成しようとしたときに、XMLに必須フィールドがない場合、ユーザーはエラーで拒否されます。
- 保存を選択してください。
アイテムの貸出
- [ユーザーサービス]ページ(ユーザーの選択を参照)で、貸出タブを選択します。
- [アイテムのバーコードをスキャン]で、貸出中のアイテムのバーコードをスキャンまたは入力します。
または 冊子アイテムのリポジトリ検索ページを開くには、アイテムを 検索して、選択します。冊子アイテムのページが閉じ、アイテムのバーコードが[アイテムのバーコードをスキャン]フィールドに挿入されます。 存在しないバーコードを手動で入力すると、アイテムが見つからなかったことを示すダイアログボックスが表示されます。ダイアログボックスでアイテムの作成(冊子目録管理者の役職がある場合に表示される)を選択して、バーコード付きのアイテムを作成できます。新しいアイテムの 作成の詳細については、[リポジトリに入力する新しいアイテムを作成する]を参照してください。
冊子アイテムのリポジトリ検索ページを開くには、アイテムを 検索して、選択します。冊子アイテムのページが閉じ、アイテムのバーコードが[アイテムのバーコードをスキャン]フィールドに挿入されます。 存在しないバーコードを手動で入力すると、アイテムが見つからなかったことを示すダイアログボックスが表示されます。ダイアログボックスでアイテムの作成(冊子目録管理者の役職がある場合に表示される)を選択して、バーコード付きのアイテムを作成できます。新しいアイテムの 作成の詳細については、[リポジトリに入力する新しいアイテムを作成する]を参照してください。
バーコードのないアイテムは、ユーザーサービスの管理画面から検索できますが、貸し出しはできません。情報の表示とバーコードなしでの貸出の詳細については、貸出資料レコードビデオを視聴してください。 - アイテムを選択し、選択を選択します。アイテムのバーコードがアイテムバーコードのスキャンフィールドに表示されます。
- OKを選択します。貸出が作成され、タブの下部にある貸出のリストに表示されます。
 ユーザーサービス貸出タブ期日値は、アイテムを受け取った時点でのアイテムの期日を示します。
ユーザーサービス貸出タブ期日値は、アイテムを受け取った時点でのアイテムの期日を示します。
アイテムがリソースシェアにより貸し出されている場合、この日付は 配送遅延値 (リソースシェアパートナーページで構成:リソースシェアリクエスト参照)を引くことで訂正することができます。 たとえば、アイテムを受け取る期日が2012年5月16日であり、配送遅延 = 4である場合、期日の値は2012年5月12日として表示され、アイテムの配送に4日間を確保し、5月16日の実際の 期日までにアイテムが確実に到着するようにします。貸出の期日が、ユーザーのユーザー詳細で定義されているユーザーの有効期限より後の場合、貸出は短縮され、ユーザーの記録が期限切れになる前の図書館の最終閉館時間として期限が計算されます。期日が学期末より後になっているため学期末まで短縮する必要がある場合に期日を変更するには、 学期末に期日を設定する方法を参照してください。 - このセッションでこのユーザーに対して実行する必要があるすべてのアクションの実行が終了したら、[終わり] を選択してユーザーセッションを終了します。ユーザー識別ページに戻ります。
貸出・返却受付の構成設定に応じて(貸出・返却カウンターの追加を参照)、 貸出レシートは終わりを選択すると自動的にユーザーに送信される場合があります。現在のセッションで実行されたすべての貸出に対して、1通レターが送信されます。デスクがこのレターを自動的に送信するように設定されていない場合は、[終わり] を選択してセッションを終了する前に、[貸出レシートを送る]を[ユーザーサービス] ページから選択し、手動で送信することができます。(デスクがレターを自動的に送信するように設定されている場合、このオプションはページに表示されません。) 文字のカスタマイズについては、[Almaレターの設定]を参照してください。
貸出の管理
ユーザーサービスページの貸出タブで既存の貸出を表示および管理できます。
貸出ステータスまたは期日が変更された場合、貸出ステータス通知レターがユーザーに送信されます。貸し出し受付が貸与受領書を自動的に送信するように設定されている場合は、[終わり]を選択して現在のセッションを閉じる際に、更新された貸出について 貸出レシートも自動的に送信されます 。(セッション中に複数の貸出が開始または変更された場合は、すべての変更を記載した1通のレターが送信されます。)
特定のユーザーのユーザーサービスページでの作業が終了したら、[終わり]を選択して現在のユーザーセッションを終了します。これにより、すべての自動通知レターがユーザーに確実に送信されます。
表示オプション
貸出表示のドロップダウンリストから、次のいずれかを選択します。
- すべての貸出 – ユーザーに貸出されたすべてのアイテムを表示します。 すべての貸出が選択されている場合、図書館列をソートするオプションがあります。
- このセッションの貸出 – 現在のセッション中に貸し出されたアイテムを表示します。
貸出表示のドロップダウンリストのデフォルトはremember_last_loan_displayパラメータ(その他の設定を参照)によって決定されます。
行アクション
貸出ごとに、 行アクションでは、次のオプションを使用できます。
- ワークオーダー–リクエストを作成します。ワークオーダーまたはその他のリクエストを選択できます。リクエストの作成のステップ2を参照してください。
- 貸出の削除 – [貸出]タブからアイテムを削除します。アイテムのステータスは、行方不明(紛失した貸出の場合)または配置済み(他の貸出の場合)に変わります。アイテムが更新されるステータスは、 close_paid_lost_loan の値によって異なる可能性があることに注意してください。
- 期日の変更 - 貸出アイテムの期日は、貸出時または後に変更することができます([ユーザーからリクエストされたときに貸出の期日を変更するには]を参照)。
- 指定した図書館にカレンダーが定義されていない場合、貸出の期日を変更することはできません。
- 新しい期日がユーザーの期日より後の場合、日付はユーザーの期日と一致するように変更されます。これが発生すると、期日が変更されたことを通知する警告メッセージが表示されます。警告メッセージを表示するには、shorted_due_date_notificationsをMESSAGEまたはMESSAGE_EMAILに設定する必要があります。詳細については、その他の設定を参照してください。
- メモを見る– 貸出に関するメモを表示、編集、または追加します ( [貸出 メモの管理])。貸出に既にメモが存在する場合は、[貸出メモ]の下にチェックが表示されます。
- キューを表示– アイテムに配置された保留リクエストのキューを表示します。
- ポリシーの表示–[フルフィルメント設定ユーティリティ]ページを開きます。このページでは、指定されたユーザーに貸出された場合にアイテムに有効になるポリシーを表示できます。表示される情報には、フルフィルメントユニット名、フルフィルメントユニットルール、アイテムに関連付けられた利用規約、期日および延滞の詳細情報が含まれます。詳細については、フルフィルメント設定情報の表示を参照してください。
- 貸出履歴–表示貸出の履歴([貸出履歴の表示]を参照してください)。
- 更新–アイテムを更新(貸出ステータスフィールドの値が更新済みにアップデートされる)。
- 期日前にアイテムを更新する場合、新しい期日は前の期日からではなく、更新日から計算されます。たとえば、アイテムの期限が7月15日で、7月10日に更新される場合、TOUに従って、新しい期限は7月10日から計算されます。
- 貸出が現在の時間に更新されると、システムによって計算された更新期日が過去になります。これは、ユーザーの有効期限が切れている場合、または期日ポリシーが過去の固定日である場合に発生します。
- ユーザー更新がタイプ = 貸出のリソースシェアワークフロープロファイルに追加された場合、ユーザーはPrimo貸出のリストから更新をリクエストすることができます。更新は、非リソースシェア関連貸出の場合と同様に、貸出の使用条件で許可されている場合にのみ可能です。
- 返却クレーム済み–返却されたアイテムをクレームします(返却されたアイテムのクレームを参照)。返却されたアイテムをクレームする場合:
- 貸出のステータスは、返却クレーム済みに変更されます。
- アイテムのプロセスタイプの値は返却されたであり、アイテムはリクエスト可能なままであり、まだ貸出中であると見なされます。
- デフォルトでは、アイテムが返却としてクレームされる前に蓄積された延滞の罰金は、ユーザーのアクティブな残高に適用されますが、それ以降は新しい延滞の罰金は発生しません。(ただし、この機能は、overdue_at_claim_return_loanパラメータを使用して設定可能です。詳細については、その他の設定を参照してください。) 「返却クレーム済み」ステータスの貸出の期日は 変更できません。
- 紛失–アイテムが紛失したことを指定し、ユーザーに請求します(紛失したアイテムを示すを参照)。[貸出表示]ドロップダウンリストの値がすべての貸出であることを確認します。OKを選択して、貸出の詳細を[ユーザーサービス]ページの[貸出ステータス]列と[ユーザーの詳細]ページの[罰金/手数料]タブの両方に追加します(ユーザーの編集を参照)。
貸出グリッドの列
- タイトル
- 期日
- バーコード
- 罰金(有効残高と累積罰金を含む)
- 貸出日
- 貸出ステータス - 可能な値は次のとおりです。通常、通常(ユーザーあり)、通常(棚)、リコール、紛失、紛失、返却クレーム、更新、更新(ユーザーあり)、更新(棚) (ユーザーあり) または(棚)が付くステータスは、リーディングルーム貸出に適用されます。詳細については、貸出ステータス名の設定を参照してください。
- アイテムポリシー
- 図書館
- 貸出ノート
- 請求番号
- 図書館で貸し出された
- 受付で貸し出された
- 最終更新日
- 最終更新ステータス
- 受入番号
- アイテム請求番号
- [著者]
- 年-発行年
- 排架場所
- 説明
貸与プロセス中に新しいリポジトリアイテムを作成する
- [ユーザーサービス]ページ(ユーザーの選択を参照)で、貸出タブを選択します。
- アイテムの作成を選択します。[所蔵タイプの選択]ダイアログボックスが表示されます。
- 所蔵タイプと、必要に応じて引用タイプを選択し、 選択を選択します 。[クイック目録ページ]が表示されます。
 クイック目録
クイック目録 - リソースとアイテムの情報を設定し、保存を選択します。フィールドの詳細については、新しいブックまたはジャーナル記事の追加を参照してください。新しいアイテムが作成され、リポジトリに入力されます。その後、[貸出]タブの[アイテムのバーコードをスキャン]フィールドで見つけることができます このプロセスを完了すると、受入テクニカルサービスの作業指示書も作成されます。ワークオーダーの詳細な概要については、冊子目録 - Almaでのワークオーダーの定義と管理を参照してください。 アイテムが貸出中であるため、 Alma は棚からアイテムを取り出すリクエストを送信しないことに注意してください。それが戻ると、ワークオーダーに入ります。
期日の変更
貸出の期日を変更することができます。
- [ユーザーサービス]ページ(ユーザーの選択を参照)で、貸出タブを選択します。
- 貸出表示ドロップダウンリストで、すべての貸出を選択します。
- 貸出の行アクションで、[期日を変更]を選択します。[期日を選択]ダイアログボックスが開きます。
- 新しい期日ボックスを選択し、カレンダーダイアログボックスから期日を選択します。
- 必要に応じて、Atフィールドで時間を選択します。 時間を指定しない場合、システムは新しい期日の終了時間を使用します。その日に図書館が閉館している場合、[閉館中の図書館の期日管理ポリシー]が呼び出されます(フルフィルメントポリシータイプの閉館中の図書館の期日管理ポリシーのエントリを参照 )。
- 期日を変更を選択します。新しい日付は貸出タブに保存されます。 貸出ステータス 通知のEメール が新しい期日とともにユーザーに送信され、 ユーザーレコードへの添付として保存されます。
フルフィルメント管理者は、特定の日付に予定されているすべての貸出の期限を一括アクションとして変更できます。たとえば、予定外の保守ジョブのために図書館が特定の日に閉館にする場合などです。図書館の定義済みのポリシーに応じて、システムは図書館の閉館時に発生する期日を自動的に修正します。
紛失したアイテムを示すには
貸出アイテムに紛失マークを付けることができます。
- [ユーザーサービス]ページ(ユーザーの選択を参照)で、貸出タブを選択します。
- 貸出表示ドロップダウンリストで、すべての貸出を選択します。
- 紛失アイテムについて、行のアクションリストから[紛失]を選択します。[紛失アイテム]ダイアログボックスが開き、罰金/手数料情報が表示されます。
- OKを選択します。貸出の詳細を[ユーザーサービス]ページの 貸出ステータス列と[ユーザーの詳細]ページの罰金/手数料タブの両方に追加します(ユーザーの編集を参照)。
紛失したアイテムの処理方法の詳細については、以下の 紛失貸与管理 のセクションを参照してください。
アイテムが返却されたという主張を示す
利用者が貸与アイテムが返却されたと主張する場合、そのアイテムを[返却をクレーム]とマークできます。
- [ユーザーサービス]ページ(ユーザーの選択を参照)で、貸出タブを選択します。
- 貸出表示ドロップダウンリストで、すべての貸出を選択します。
- 貸出の行アクションで、[返却をクレーム]を選択します。貸出ステータス列の値が[返却済み] に変わります。
「紛失」としてマークされたアイテムを返却済みにすることはできません。 リソースが「紛失」ステータスであるにもかかわらず、 ユーザーからリソースを返却した旨の連絡があった場合、 貸出を「発見」 とし、その後「返却済み」とすることをお勧めします。
貸出メモの管理
新しい貸出メモを追加したり、既存の貸出メモを編集したり削除したりできます。 貸出メモは、貸出アイテムが返却された後も表示されたままになります。ローンにメモが既に存在する場合は、貸出メモの下にチェックマークが表示されます。
- [ユーザーサービス]ページ(ユーザーの選択を参照)で、貸出タブを選択します。
- 貸出表示ドロップダウンリストで、すべての貸出を選択します。
- 貸出の行アクションで、[貸出メモを表示]を選択します。(または、[貸出メモ]の下にチェックマークがある場合、チェックマークを選択します。) 貸出メモページが開きます。
- メモを追加するには、[メモを追加]を選択します。既存のメモを編集または削除するには、行アクションから[編集]または[削除]選択します。ノートの追加、編集、削除の詳細については、ノートタブを参照してください。
貸出履歴の表示
- [ユーザーサービス]ページ(ユーザーの選択を参照)で、貸出タブを選択します。
- 貸出表示ドロップダウンリストで、すべての貸出を選択します。
- 貸出の行アクションで、[貸出履歴]を選択します。[貸出監査証跡]ページが表示され、指定したアイテムで実行されたアクションが表示されます。
 貸出監査証跡
貸出監査証跡
| アクション | 説明 |
|---|---|
| 通常 | アイテムがチェックアウトされたことを示します。これはアイテムの初期ステータスです。 |
| リコール | アイテムは図書館によってリコールされました |
| 更新されました | アイテムはユーザーによって更新されました |
| 紛失 | 設定済みの紛失貸出プロファイルに基づいて、アイテムが紛失と宣言されました(延滞および紛失した貸出プロファイルの設定を参照)。 |
| 紛失(延滞金あり) | アイテムの紛失が宣言されたときに、延滞金が科された |
| 返却クレーム済み | ユーザーがアイテムを返したとクレームしている |
| 返却クレーム済み(延滞金あり) | アイテムが返却された場合の延滞金 |
| ユーザーがいるリーディングルーム | リソースは図書館にあり、ユーザーが使用中 |
| 棚のリーディングルーム | 図書館内の、棚にあるがユーザー用に予約されているリソース(ユーザー) |
| ウェブを前方変更 | 貸出の期日が前方変更されました |
| ウェブを後方変更 | 貸出の期日が後方変更されました |
| 前方を一括変更 | 貸出の期日がジョブによって前方変更されました |
| 後方を一括変更 | 貸出の期日がジョブによって後方変更されました |
| 自動更新 | 貸出は自動更新ジョブによって更新されました |
| 返却を取り消し | SIP2マシンはチェックインメッセージをキャンセルします |
| 更新を取り消す | SIP2マシンは更新メッセージをキャンセルします |
| アイテムが見つかりました | 紛失または返却されたアイテムが見つかりました |
| 延滞通知 | この貸出の延滞通知が送信されました |
貸与の管理
- ユーザーがアイテムを紛失したことを貸出・返却受付に通知した場合、手動的に。
- システムがアイテムのステータスを事前に決められた日数 延滞した 場合にアイテムのステータスを紛失に変換するように設定されている場合、自動的に。

- 次のいずれかの方法で、アイテムを紛失としてマークします。
- [ユーザーサービス]ページ([フルフィルメント]> [チェックアウト/チェックイン]> [ユーザーサービスの管理])で、アイテムを借りたユーザーを見つけ、関連するアイテムの行アクションリストから紛失を選択します。
- 指定した日数延滞すると、アイテムが自動的に紛失とマークされるように設定します。これは、[紛失貸出プロファイル記録]ページ([設定メニュー]>[フルフィルメント]>[冊子フルフィルメント]>[延滞および紛失貸出プロファイル]で[延滞および貸出資料紛失プロファイルを追加]を選択)で行われます。詳細については、延滞および紛失貸出プロファイルの設定を参照してください。
- その後、紛失したアイテムが見つかった場合は、次のいずれかの方法で見つかったものとしてマークできます。
- [ユーザーサービス]ページ([フルフィルメント]> [チェックアウト/チェックイン]> [ユーザーサービスの管理])で、アイテムを借りたユーザーを見つけ、関連するアイテムの行アクションリストから見つかったアイテム を選択します。貸与ステータスは通常に戻り、アイテムはユーザーにチェックアウトされたままになります。アイテムに設定された紛失アイテム手数料ポリシーに応じて、ユーザーに請求された紛失アイテム手数料の一部またはすべてが返還される場合があります(罰金および手数料ポリシーの構成に関する情報については、以下を参照してください)。
- 返品として商品のバーコードをスキャンします ( 以下の 返品を参照)。その場合、アイテムは見つかったものとしてマークされ、返品されます。 アイテムに設定された紛失アイテム手数料ポリシーに応じて、ユーザーに請求された紛失アイテム手数料の一部またはすべてが返還される場合があります(罰金および手数料ポリシーの構成に関する情報については、以下を参照してください)。
- リポジトリで詳細検索を実行すると、紛失とマークされたアイテムを検索できます。詳細検索リンクを選択し、冊子アイテム列でプロセスタイプを選択します。詳細検索ページで、ドロップダウンリストから等しいと紛失 を選択し、Goを選択します。詳細検索については、詳細検索の実行を参照してください。 以下を設定することもできます。
- 紛失アイテムは、Primoに表示されないように除外できます([設定メニュー] > [リソース] > [レコードのエクスポート] > [公開からプロセスタイプを除外]で構成可能)。詳細については、特定のプロセスタイプのリソースを発行から除外するを参照してください。
- 紛失したアイテムは、検索可能として設定できますが、リクエスト可能としては設定できません。これは、[フルフィルメントルールエディタ]ページ([設定メニュー]> [フルフィルメント]> [冊子フルフィルメント]> [フルフィルメントユニット]で、フルフィルメントユニットの行アクションリストから編集を選択し、フルフィルメントユニットルールタブを選択)で行います。フルフィルメントユニットルールの設定の詳細については、フルフィルメントユニットルールを追加する場合:を参照してください。
- 紛失した貸出の処理方法を決定する紛失した貸出のポリシータイプを設定できます。パラメータは、次のフルフィルメントポリシータイプを選択することにより、フルフィルメント設定([設定メニュー]>[フルフィルメント]>[冊子フルフィルメント]>[詳細ポリシー設定]>[フルフィルメント方針を追加])で設定されます。 紛失アイテムの罰金は返金できません。ポリシータイプの選択について、ポリシーの設定を参照してください。
- 紛失アイテムの罰金-ユーザーアイテムを紛失した場合に支払うべき罰金。
- 紛失したアイテムの交換手数料-機関がアイテムを交換するためにユーザーに請求する金額。
- 紛失アイテム置換手数料返金割合金率–紛失アイテムが見つかった場合に機関がユーザーに返金する紛失アイテム交換手数料の割合。
- 特定の日付から紛失すべてのアイテムのリストを表示するフルフィルメントセットを作成できます([フルフィルメント]>[アドバンスツール]>[フルフィルメントセットの作成]で、貸出ステータス値を紛失として設定します)。フルフィルメントセットの設定の詳細については、フルフィルメントセットの管理を参照してください。その後、[セットの管理]ページでフルフィルメントセットを表示できます(検索クエリとセットの管理を参照)。
- close_paid_lost_loanパラメータ がtrueに 設定されている場合、 貸与中のアイテムのステータスが「紛失」に変更され、最後の紛失または交換手数料がクローズされると、貸与のステータスが 紛失・支払い済み に変更され、貸与 はアクティブな貸与リストから削除されます。貸与は完了した と見なされ、それ以上の罰金が発生したり、利用者の制限にカウントされたりすることはありません( 「その他の設定(フルフィルメント)」を参照)。 紛失した貸与をクローズジョブを実行することにより、紛失と紛失され支払い済み貸与をクローズすることができます( 「定義されたセットでの手動ジョブの実行」を参照)。このジョブにより、フルフィルメントセット内の すべて の貸与がクローズされます。貸出資料に関連する罰金や手数料は、ユーザーのレコードに残ります。貸与がジョブによってクローズされた後に紛失アイテムが返却された場合、ユーザーは 交換手数料 の払い戻しを受けることはできません。パラメータが false に設定されている場合、紛失貸与をクローズジョブが実行され、 ユーザーが紛失料金を支払った場合でも、アイテムプロセスタイプが「紛失」に変更されるまで、貸与は貸与リストでアクティブなままになります。
- rs_use_tou_for_lost_itemパラメータが有効になっている場合、失われた貸出設定がリソース共有リクエストに適用されます(その他の設定を参照)。
アイテムの返却
- 個別–単一のユーザーに貸し出されたアイテムの場合(個々のアイテムを返却するを参照)
- バルク–複数のユーザーに貸出されるアイテム。オペレータのワークフローを合理化し、生産性を向上させるために使用します(複数のアイテムを返却するを参照)
- ユーザーの使用履歴を表示する特典は、Ex Librisによって無効にされることがあります。この特典を無効にする場合は、Ex Librisサポートにお問い合わせください。
- 貸出履歴は匿名化される場合があります。貸出匿名化ルールを使用して、貸出記録を匿名化する方法を設定できます。詳細については、匿名化の設定を参照してください。
- アイテムはすでに返却されています(返却をクレームするにはを参照)
- アイテムが紛失した(紛失したアイテムを示すにはを参照)
個々のアイテムを返却する場合:
バーコードを入力すれば、1つのアイテムを返却できます。
- [ユーザーサービス]ページ(ユーザーの選択を参照)で、返却タブを選択します。
- [アイテムのバーコードをスキャン]の下で返却するアイテムのバーコードをスキャンまたは入力します。
または 冊子アイテムのリポジトリ検索ページを開くには、アイテムを 検索して、選択します。冊子アイテムのページが閉じ、アイテムのバーコードが[アイテムのバーコードをスキャン]フィールドに挿入されます。
冊子アイテムのリポジトリ検索ページを開くには、アイテムを 検索して、選択します。冊子アイテムのページが閉じ、アイテムのバーコードが[アイテムのバーコードをスキャン]フィールドに挿入されます。 - OKを選択します。アイテムが返却され、タブの下部にある返却された貸出リストに表示されます。

- このセッションでこのユーザーに対して実行する必要があるすべてのアクションの実行が終了したら、[終わり] を選択してユーザーセッションを終了します。ユーザー識別ページに戻ります。
貸出・返却受付の構成設定に応じて(貸出・返却カウンターの追加を参照)、返却レシートは終わりを選択すると自動的にユーザーに送信される場合があります。現在のセッションで実行されたすべての返却に対して、1通レターが送信されます。デスクがこのレターを自動的に送信するように設定されていない場合は、[終わり] を選択してセッションを終了する前に、[返却レシートを送る]を[ユーザーサービス] ページから選択し、手動で送信することができます。(デスクがレターを自動的に送信するように設定されている場合、このオプションはページに表示されません。) 文字のカスタマイズについては、[Almaレターの設定]を参照してください。
[終わり] を選択して現在のセッションを閉じない場合、 [返却レシート]レターは自動的に送信されません。[終わり] を選択した場合にのみ送信されます。
返却管理
ユーザーサービスページの[返却] タブで返却された貸出アイテムを表示および管理できます。
表示オプション
[返却表示]ドロップダウンリストから、次のいずれかを選択します。
- すべての返却 – ユーザーから返却されたすべてのアイテムを表示します。
- このセッションの返却 – 現在のセッション中に返却されたアイテムを表示します。
[返却 表示]のドロップダウンリストのデフォルトはremember_last_loan_displayパラメータ([その他の設定]を参照)によって決定されます。
行アクション
行アクションでは、返却された貸出ごとに次のオプションを使用できます。
- ワークオーダー (このセッションの返却のみ) –リクエストを作成します。ワークオーダーまたはその他のリクエストを選択できます([リクエストを作成する場合]のステップ2を参照)。
- 貸出履歴 – アイテムの貸出履歴の監査証跡を表示します([貸出履歴の表示]を参照)
- メモを見る– 貸出に関するメモを表示、編集、または追加します ( [貸出 メモの管理])。貸出に既にメモが存在する場合は、[貸出メモ]の下にチェックが表示されます。
- キューを表示 ( このセッションのリターンのみ) – アイテムに配置された保留リクエストのキューを表示します。
- 非表示を表示 – アイテムに関し非表示列の内容を表示できる [非表示の列のリスト]のウィンドウを開きます。
複数のアイテムを返却する
複数の返却を行う場合に返却処理のプロセスをスピードアップする際、[アイテム返却の管理] ページを使用できます。
- [アイテム返却の管理]ページを開きます([フルフィルメント]>[チェックアウト/チェックイン]>[返却アイテム])。
 返却アイテムの管理ページ所属機関がフルフィルメントネットワークの一部であり、別の機関との貸出・返却関係がある場合、その機関のアイテムもこのページからスキャンできます。この場合、 アイテム所有者 が表示され、機関 ドロップダウンリストからアイテムの発行機関を選択できます。
返却アイテムの管理ページ所属機関がフルフィルメントネットワークの一部であり、別の機関との貸出・返却関係がある場合、その機関のアイテムもこのページからスキャンできます。この場合、 アイテム所有者 が表示され、機関 ドロップダウンリストからアイテムの発行機関を選択できます。 - アイテムのバーコードをスキャンフィールドにアイテムバーコードをスキャンまたは入力するか、
 表示されたリストからアイテムを選択します。
表示されたリストからアイテムを選択します。 - 取り置き棚に直接置くフィールドで、次のように関連するオプションを選択します。
- はい–アイテムは取り置き棚に直接置かれます。取り置き棚の レター がユーザーに送られ、取り置き棚でのアイテムの受け取り準備ができていることが示されます(Almaレターの設定を参照)。
- いいえ-アイテムはまだ取り置き棚の準備ができていないため、取り置き棚処理中(つまり、アイテムの状態の確認など、取り置き棚の準備中)に指定されます。取り置き棚の処理が完了したら、アイテムをスキャンして関連する貸出・返却受付に入れます。アイテムは貸出・返却受付の取り置き棚に置かれ、取り置き棚の レター がユーザーに送られ、取り置き棚でアイテムを受け取る準備ができていることを示します(Almaレターの設定を参照)。
- OKを選択します。アイテムの詳細については、、[アイテム返却の管理]ページに表示されます。
 返却アイテムの管理ページ[アイテム返却の管理]ページで、次のキーボードショートカットを使用できます。
返却アイテムの管理ページ[アイテム返却の管理]ページで、次のキーボードショートカットを使用できます。- Alt + Ctrl + L –ユーザー識別ページを開きます(ユーザーの選択を参照)
- Alt + Ctrl + C–返されたアイテムのリストをクリアします
- Alt + Shift + X–Almaホームページに戻ります
- 必要に応じて、返却日を変更します。返却日を変更する理由の1つは、前日中に夜間ドロップボックスで返却されたアイテムがあった場合です。日付は次のように変更します。 返却日はデフォルトで現在の日付になります。日付は、現在の日付または過去の日付にのみ設定する必要があります。
- [アイテム返却の管理]ページで、返却日時の上書きを選択し、返却日時を選択します。
- 適用を選択します。返却日時は、[返却の管理]ページで変更されます。
- 必要に応じて、行アクションリストから次のオプションのいずれかを選択します。
- ワークオーダー–リクエストを作成します。ワークオーダーまたはその他のリクエストを選択できます(リクエストを作成する場合:のステップ2を参照)。
- 貸出履歴 - アイテムの貸出履歴の監査証跡を表示します(貸出履歴の表示を参照)。
- ノートの表示 - 貸出に関するノートを表示します(貸出ノートを表示するにはを参照)
- 終了を選択してページを終了するか、ユーザーサービスへ移動するを選択してユーザー識別ページを開きます。
罰金および手数料を表示と支払いの受入
ユーザーの罰金および手数料の表示
- [ユーザー識別]ページ([フルフィルメント]> [チェックアウト/チェックイン]> [ユーザーサービスの管理])で、[ユーザーIDのスキャン]または[ユーザーの検索]フィールドにユーザー名を入力し、Goを選択します。 ユーザーサービスページが表示されます。
- アクティブ残高リンクで値を選択します。 [ユーザーの詳細]ページの[罰金および手数料]タブには、ユーザーのすべての罰金および手数料がリスト表示されます。フルフィルメントネットワークの機関の場合、別の機関に属する貸出の罰金および手数料は[ネットワークアクティビティ]タブに表示される場合があります。詳細については、ネットワークアクティビティの表示を参照してください。
 ユーザーの詳細ページ - [罰金/手数料]タブ[罰金および手数料の概要]エリアには、次の金額が表示されます。
ユーザーの詳細ページ - [罰金/手数料]タブ[罰金および手数料の概要]エリアには、次の金額が表示されます。- 有効残高
- 係争中の残高
- 送金残高
- 現在のフィルタ後の残高
- 現在のフィルタ後の紛争残高
罰金および手数料の追加の詳細については、罰金/手数料をユーザーに割り当てるを参照してください。 - 保存またはキャンセルを選択して、[ユーザーサービス]ページに戻ります。
罰金および手数料のユーザー通知の送信
罰金および手数料の支払い受け取り
- [ユーザー識別]ページ([フルフィルメント]> [チェックアウト/チェックイン]> [ユーザーサービスの管理])で、 [ユーザーIDのスキャン]または[ユーザーの検索]フィールドにユーザー名を入力し、Goを選択します。
[ユーザーサービス]ページが表示され、その中に、 支払うべきすべての罰金と手数料の合計が、アクティブ残高の下に表示されます。合計が0より大きく、 支払いを受け取れるように設定された 貸出・返却受付と接続されている場合、フィールドの横に支払いボタンが表示されます。 (貸出・返却受付などの現在位置を選択する方法については、 常駐メニューの図書館/デスク選択を参照。貸出・返却受付で支払いを受け付けるように構成する方法については、貸出・返却受付の構成を参照)。

- 支払いリンクを選択します。支払詳細ダイアログボックスが表示されます。
 支払詳細ダイアログボックス
支払詳細ダイアログボックス - 全未払い残高を表示するには、全ての罰金を選択します。
特定の罰金の支払いを選択するには、 特定の罰金を選択します。.ダイアログボックスに支払う罰金フィールドが追加されます。 - 特定の罰金を選択した場合、 以下を実行します:
- 支払う罰金を選択します。[ユーザーの罰金と手数料]ページが表示され、ユーザーの未払いの罰金と手数料が一覧表示されます。
例えば、特定の料金所有者の料金のみを表示する場合、 所有者名フィルタを使用するなど、必要に応じて、リストをフィルタリングすることができます。 ユーザーの罰金および手数料ページ
ユーザーの罰金および手数料ページ - 現在支払われている罰金と料金のチェックボックスを選択し、選択を選択します。 .選択したアイテムの残高が、 支払詳細 ダイアログボックスの支払金額に表示されます。
 ユーザーの詳細ダイアログボックス–残高あり
ユーザーの詳細ダイアログボックス–残高あり
特定の罰金と手数料の支払いの詳細については、 特定の罰金と手数料の支払いの動画(5分02秒)を参照してください。 - 支払う罰金を選択します。[ユーザーの罰金と手数料]ページが表示され、ユーザーの未払いの罰金と手数料が一覧表示されます。
- 支払い方法で、支払い方法(現金、クレジットカード、またはオンラインなど)を選択します。オンライン取引の詳細については、オンライン支払いの手動記録を参照してください。 支払い方法のオプションはカスタマイズできます。たとえば、小切手(Check)オプションを小切手(Cheque)に変更できます。支払い方法をカスタマイズするには、Ex Librisサポートにお問い合わせください。
- 残高に変更を加えるを選択すると、残高を超える金額を支払う際、ユーザーのアカウントに追加支払のためのクレジットが作成されることを示します。このボックスが選択されていない場合、システムは差額を釣り銭としてユーザーに返却しているとみなします。
- 支払金額フィールドで、実際に受け取る金額と一致するように表示される金額を変更します。
- 取引IDフィールドに、取引IDを入力します。
- コメントボックスに、必要に応じて、支払いに関する説明情報を入力します。
- 送信を選択し、 表示される確認メッセージで、確認を選択します。支払いが記録されて、[ユーザーサービス]ページが表示され、最新の残高が表示されます。ユーザーに釣銭を返す必要がある場合、返却する額を知らせるメッセージが表示されます。
- セルフチェックマシン-セルフチェック統合プロファイルが延長罰金および手数料拡張タイプで設定されている場合、SIP2支払われた手数料アクションは次のフィールドペアを受入することができます。
- BZ –支払いセクションに添付する支払い取引番号
- EK –支払われる手数料
- ウェブサービスについては、https://developers.exlibrisgroup.com/alma/apis/usersを参照してください。
オンライン支払いを手動で記録する
- [ユーザー識別]ページ([フルフィルメント]> [チェックアウト/チェックイン]> [ユーザーサービスの管理])で、[ユーザーIDのスキャン]または[ユーザーの検索]フィールドにユーザー名を入力し、Goを選択します。 「ユーザーサービス」ページが表示されます。
 ユーザーサービスページの支払いリンク
ユーザーサービスページの支払いリンク - 支払いリンクを選択します。[支払いの詳細]ダイアログボックスが表示されます。
- 支払い方法ドロップダウンリストからオンラインを選択します。
- 支払い金額と取引IDを入力します。両方ともユーザーの取引確認Eメールに記載されています。
- 送信を選択します。
ユーザーのリクエストしたアイテムの表示

- リクエストを編集するには、行アクションリストから編集を選択します。[リクエストの作成]ページが開き、リクエストのパラメータを編集できます(リクエストの作成を参照)。
- リクエストをキャンセルするには、行のアクションリストからキャンセルを選択します。
- リクエストの有効期限をアップデートするには、行アクションリストから有効期限のアップデートを選択します。
- このタイトルを検索画面のコンテキストで表示するには、行のアクションリストから検索でタイトルを表示を選択します。
- タイトル
- リクエストタイプ
- リクエスト日
- 開始時間
- 終了時間
- 期限日
- タスク
- プロセス日
- 管理者
- 待ち列に配置する
- リソースシェアリクエスト
- 図書館
- 配架場所
- 請求番号
- 著者
- 発行年


