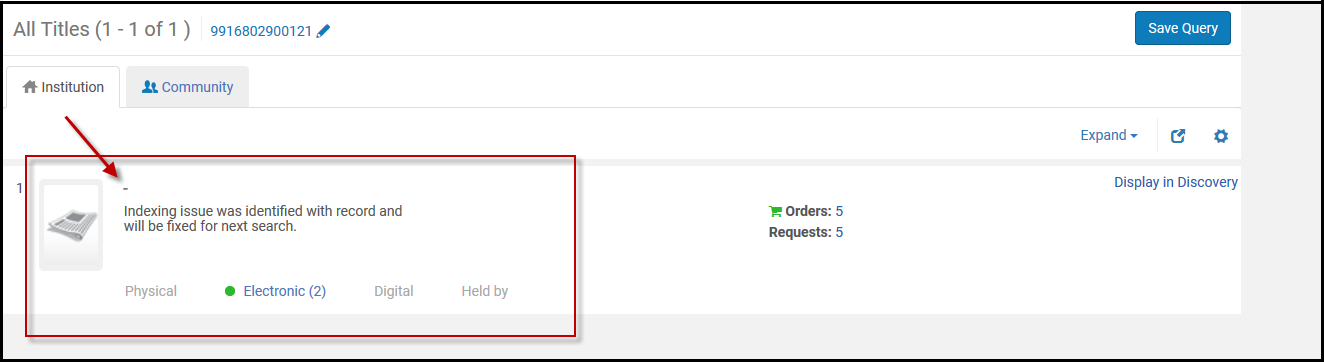Recherche dans le répertoire classique d'Alma
Résultats de la recherche dans le répertoire
Enregistrer et réutiliser les résultats de recherche
- Après avoir exécuté une recherche, cliquez sur Enregistrer la requête sur la page des résultats.
La page Détails du jeu de résultats s'ouvre.
 Page Détails du jeu de résultats
Page Détails du jeu de résultats - Suivez la procédure dans Créer des ensembles logiques.
Effectuer une recherche à l'aide d'une requête sauvegardée
Trier les résultats de recherche
- Fréquence de la période - Plus la fréquence de la période est élevée dans le document, plus le résultat du document est élevé.
- Fréquence de document inversée - Plus une période est rare dans les documents de l'index, plus sa contribution au résultat est importante.
- Facteur de coordination - Plus on trouve de périodes de requête dans un document, plus son résultat est élevé.
- Longueur de champ - Plus un champ contient de mots, plus le résultat est faible. Ce facteur pénalise les documents avec des valeurs de champ plus élevées.
- Classement
- Titre – Asc
- Titre – Desc
- Créateur – Asc
- Créateur – Desc
- Date de publication – Asc
- Date de publication - Desc
- Titre uniforme – Asc
- Titre uniforme – Desc
- Collections – Asc
- Collections – Desc
- Tous les titres
- Titres physiques
- Exemplaires physiques
- Titres électroniques
- Collections électroniques (Trié par seulement)
- Portfolios électroniques (Trié par pour les titres uniquement)
- Titres numériques
- Collections (Trié par Seulement)
Filtrer les résultats de recherche
| Type de recherche | Facettes fournies |
|---|---|
| Tous les titres | Type de matériel |
| Langue (déterminée par le contenu du champ 008 aux positions 35-37 et une des entrées 041 $a) | |
| Année de publication | |
| Type de ressource | |
| Titres physiques | Type de matériel de l'exemplaire |
| Langue (déterminée par le contenu du champ 008 aux positions 35-37 et une des entrées 041 $a) | |
| Année de publication | |
| Type de ressource | |
| Titres électroniques | Type de matériel |
| Langue (déterminée par le contenu du champ 008 aux positions 35-37 et une des entrées 041 $a) | |
| Type de ressource | |
| Titres numériques | Langue (déterminée par le contenu du champ 008 aux positions 35-37 et une des entrées 041 $a) |
| Année de publication | |
| Collection | |
| Type d'usage | |
| Fichiers numériques | Type d'entité |
| Type de fichier MIME | |
| Taille de fichier en octet | |
| Extension du fichier | |
| Type de ressource | |
| Exemplaires physiques | Type de matériel de l'exemplaire |
| Bibliothèque | |
| Type de processus | |
| Type de ressource | |
| Collections physiques |
Périmètre de bibliothèque - Utilisez ce paramètre pour limiter le périmètre de la recherche à certaines bibliothèques. Le périmètre de bibliothèque est disponible pour les recherches d'exemplaires physiques, de holdings et de titres physiques. Cela réduit la nécessité de définir la bibliothèque dans la recherche avancée ou d'utiliser les facettes pour toutes les recherches.
Quand vous sélectionnez Enregistrer la requête pour créer un ensemble à partir des résultats de recherche limités à certaines bibliothèques, l'ensemble est enregistré et ne change pas, même si vous modifiez votre sélection de bibliothèques par la suite.
Le périmètre de bibliothèque est un filtre permanent qui s'applique à toutes les recherches physiques (exemplaires, holdings et titres). |
| Bibliothèque | |
| Location | |
| Type de cote | |
| Ressource électronique | Type |
| Interface | |
| Type de collection électronique | |
| Service | |
| Type de matériel électronique | |
| Disponibilité (Ressources électroniques) | |
|
Disponible pour (Pour les institutions configurées pour l'accès distribué aux ressources électroniques et pour les institutions membres de la Zone Réseau) |
|
Bibliothèque - affiche les portfolios avec (Pour plus de détails, consultez la bibliothèque définie sur la ressource électronique) :
|
|
| Collection | Bibliothèque |
| Collection électronique | Type |
| Interface | |
| Type de collection électronique | |
| Disponibilité (Collection Électronique)
Cette facette représente la disponibilité du service de la collection. Les collections électroniques sans service ne sont pas prises en compte dans le compte des facettes. |
|
|
(Disponible uniquement lors de l'utilisation du modèle d'activation CDI Fully Flexible) |
|
|
Recherche CDI active pour (Montre tous les campus via Actif pour la recherche, pour les collections électroniques mais pas pour les paramètres de groupe) |
|
| Bibliothèque | |
| Autorités |
Utilisation de la vedette - déterminée par les contenus suivants :
Noms (si LDR pos. 9 est égal à « a », « b » ou « e ») Sujets (si LDR pos. 9 est égal à « c », « d » ou « j »)
Noms (si 008 pos. 14 est égal à « a ») Sujets (si 008 pos. 15 est égal à « a ») Collection (si 008 pos. 16 est égal à « a ») Cote de rangement/Classifications (si le champ 084 existe) |
| Vocabulaire - En fonction de l'identifiant de registre de la notice d'autorité dans la table de base de données « Vocabulaire » ; dans Configuration Alma > Ressources > Configuration des métadonnées > Vocabulaires d'autorités > Code (voir Configurer la liste de vocabulaires contrôlés). | |
- Les notices de la Zone de communauté sont mises à jour avec le bon type de collection électronique, tel que Périodique, Livre, etc.
- Les collections électroniques déplacées localement le sont avec le type Périodique dans tous les cas (quel que soit leur type).
- Les nouvelles collections électroniques locales n'ont pas de type de collection électronique.
Personnaliser les résultats de recherche
Après avoir effectué une recherche dans Alma, les utilisateurs peuvent personnaliser ce qui est visible dans les résultats de recherche.
Après avoir effectué une recherche dans Alma, cliquez sur l'icône en forme d'engrenage (![]() ) pour personnaliser les résultats de recherche pour le type de recherche effectuée.
) pour personnaliser les résultats de recherche pour le type de recherche effectuée.
Par exemple, si vous ne souhaitez pas que le champ Note de services aux lecteurs soit inclus dans les résultats de recherche, vous pouvez le retirer en utilisant l'icône de personnalisation.
- Après une recherche dans Alma, cliquez sur l'icône en forme d'engrenage (
 ).
).
Le menu d'options déroulant Personnaliser la vue s'affiche. Menu déroulant Personnaliser la vue
Menu déroulant Personnaliser la vue - Sélectionnez (
 ) le(s) champ(s) de notice que vous souhaitez supprimer des résultats de recherche, par exemple Note de services aux lecteurs.
) le(s) champ(s) de notice que vous souhaitez supprimer des résultats de recherche, par exemple Note de services aux lecteurs. - Cliquez sur Enregistrer.
Tous les champs de notice sélectionnés s'affichent dans les résultats de recherche (s'ils existent). Personnaliser l'affichage des notices dans les résultats de recherche
Personnaliser l'affichage des notices dans les résultats de recherche
Décomptes dans les résultats de recherche




Filtrer les portoflios électroniques par ISBN, ISSN ou par titre
Lorsque vous consultez les résultats sur la page Liste des portfolios, vous pouvez chercher un ISBN, ISSN ou titre spécifique dans la liste.

Vignettes dans les résultats de recherche
Onglets Institution, Communauté, et Réseau
Icônes Résultats de recherche
| Onglet | Icône | Condition sur une notice | À sélectionner pour ouvrir l'exemplaire |
|---|---|---|---|
| Institution | La notice ne s'affiche pas. | NON défini dans l'institution | N/A |
| Restreint par un groupe de gestion d'inventaire | N/A | ||
| Pas d'icône | Ressource non électronique, non liée | N/A | |
|
La notice est supprimée ou la représentation numérique est inactive. Quand une notice est supprimée, seul le personnel de la bibliothèque peut la voir. La notice n'apparaît pas dans les résultats de recherche Primo, et les étudiants ne peuvent ni la voir ni la demander. Pour plus de détails, voir Supprimer des notices Alma de Primo. |
N/A | ||
| Relu par des pairs
Lorsque vous effectuez une recherche sur Tous les titres, Titres électroniques, Ressources électroniques, Collection électronique, Titres physiques, Exemplaires physiques, Titres numériques, Fichiers numé riques ou Collections, cette icône s'affiche pour les notices bibliographiques MARC 21 qui contiennent les éléments suivants :
500 __ $a Refereed/Peer-reviewed
|
N/A | ||
| Open Access
Lorsque vous effectuez une recherche sur Tous les titres, Titres électroniques, Ressources électroniques ou Collection électronique, cette icône s'affiche pour les notices bibliographiques MARC 21 qui contiennent les éléments suivants :
506 0_ f Sans restriction En ligne access 2$ Étoile
|
N/A | ||
|
Ressource électronique désactivée, non liée. Cette icône s'affiche uniquement dans les recherches électroniques (Titres électroniques/Portfolio électronique/Collection électronique). Elle n'est pas utilisable dans la recherche Tous les titres et n'apparaît pas pour ce type de recherche. |
N/A | ||
|
Ressource électronique activée, non liée.
|
N/A | ||
 |
Lié à une notice de la Zone de communauté | Onglet Communauté | |
|
Lié à une notice de la Zone de communauté, mais le titre électronique, la collection ou les portfolios sont inactifs. Cette icône s'affiche uniquement dans les recherches électroniques (Titres électroniques/Portfolio électronique/Collection électronique). Elle n'est pas utilisable dans la recherche Tous les titres et n'apparaît pas pour ce type de recherche. |
Onglet Communauté | ||
 |
Lié à une notice de la Zone réseau | Onglet Réseau | |
| Communauté | La notice ne s'affiche pas. | NON défini dans la Zone de communauté | N/A |
| Relu par des pairs
Lorsque vous effectuez une recherche sur Tous les titres, Titres électroniques, Ressources électroniques, Collection électronique, Titres physiques, Exemplaires physiques, Titres numériques, Fichiers numé riques ou Collections, cette icône s'affiche pour les notices bibliographiques MARC 21 qui contiennent les éléments suivants :
500 __ $a Refereed/Peer-reviewed
|
N/A | ||
| Open Access
Lorsque vous effectuez une recherche sur Tous les titres, Titres électroniques, Ressources électroniques ou Collection électronique, cette icône s'affiche pour les notices bibliographiques MARC 21 qui contiennent les éléments suivants :
506 0_ f Sans restriction En ligne access 2$ Étoile
|
N/A | ||
| Pas d'icône | Lié à une notice dans la Zone réseau
AND
Restreint par un groupe de gestion d'inventaire
|
N/A | |
 |
Lié à une notice dans la Zone réseau
AND
NON lié à une notice dans l'institution
AND
NON restreint par un groupe de gestion d'inventaire
Note : Cette icône apparaît également si une notice d'institution est liée à la notice de la Zone réseau plus haut.
|
Onglet Réseau | |
 |
Lié à une notice dans l'institution
L'icône est noire si
Pour les collections électroniques de type « Base de données », cette icône apparaît toujours en noir
|
Onglet Institution | |
| Lié à une notice dans la Zone réseau
AND
Lié à une notice dans l'institution
Voir les notes ci-dessus.
|
Quelque soit le dernier lien ajouté. | ||
| Réseau | La notice ne s'affiche pas | NON défini dans la Zone réseau | N/A |
| Relu par des pairs
Lorsque vous effectuez une recherche sur Tous les titres, Titres électroniques, Ressources électroniques, Collection électronique, Titres physiques, Exemplaires physiques, Titres numériques, Fichiers numé riques ou Collections, cette icône s'affiche pour les notices bibliographiques MARC 21 qui contiennent les éléments suivants :
500 __ $a Refereed/Peer-reviewed
|
N/A | ||
| Open Access
Lorsque vous effectuez une recherche sur Tous les titres, Titres électroniques, Ressources électroniques ou Collection électronique, cette icône s'affiche pour les notices bibliographiques MARC 21 qui contiennent les éléments suivants :
506 0_ f Sans restriction En ligne access 2$ Étoile
|
N/A | ||
| Pas d'icône | NON lié à une notice de la Zone de communauté
AND
NON lié à une notice dans l'institution
|
N/A | |
 |
Lié à une notice de la Zone de communauté
AND
NON lié à une notice dans l'institution (veuillez noter que le noir indique un titre électronique, une collection ou une ressource électronique inactive)
|
Onglet Communauté | |
 |
Lié à une notice dans l'institution
L'icône est noire si
|
Onglet Institution |
Voir l'inventaire/Autres détails

De plus, dans les résultats de recherche Titre physique, vous pouvez naviguer jusqu'aux exemplaires liés pour le titre spécifique et les consulter dans les résultats de recherche d'exemplaires physiques. Cela permet à l'opérateur d'inventaire de vérifier la disponibilité des holdings et exemplaires dans sa hiérarchie, mais également des holdings et exemplaires liés :

Veuillez noter que lorsqu'il est fait référence à un exemplaire, volume ou fascicule spécifique dans la notice liée (le champ 77X contient un $g avec des informations d'exemplaire spécifiques ou même quand $g n'est pas spécifié), seule la notice d'exemplaire ou de holdings pertinente est affichée lors de l'utilisation de ces nouveaux liens de navigation.
| Onglet | Description |
|---|---|
|
Physique |
Affiche les informations sur les collections et les exemplaires avec des liens vers les pages Liste des collections et Liste des exemplaires.
Un point vert apparaît dans l'en-tête de l'onglet s'il y a des collections et si au moins l'une de celles-ci a un exemplaire physique en place. Un point gris apparaît dans l'en-tête de l'onglet s'il y a des collections mais aucune d'elles n'a d'exemplaires physiques en place. Le numéro qui apparaît à côté de l'en-tête physique de l'onglet identifie le nombre notices de collections dans cet onglet. Veuillez noter que le nombre affiché est une combinaison du nombre réel de collections ainsi que des collections virtuelles, qui représentent une agrégation d'exemplaires dans un emplacement temporaire.
L'onglet Physique fournit les colonnes d'informations suivantes : Bibliothèque, Localisation, Cote de rangement, Numéro d'adhésion, Disponibilité de l'exemplaire, et Notice liée. Les données qui apparaissent dans la colonne Disponibilité de l'exemplaire sont déterminées de la manière suivante :
Si ces conditions ne sont pas remplies, un point gris s'affiche à côté de la Disponibilité de l'exemplaire.
$z s'affiche uniquement dans l'outil Découverte.
|
| Électronique | Affiche l'inventaire électronique, notamment le nom de la collection, le type de service, la disponibilité et un lien (Consulter) vers la ressource électronique dans l'Éditeur de ressource électronique . Cliquez sur Liste des ressources électroniques pour ouvrir la page Liste des ressources électroniques (voir Travailler avec la liste des ressources électroniques).
Un point vert apparaît dans l'en-tête de l'onglet s'il y a un inventaire et si l'une des ressources au moins est active. Un point vert apparaît s'il y a un inventaire mais aucune des ressources n'est active.
|
| Numérique | Affiche l'inventaire numérique. Pour chaque représentation numérique, cet onglet affiche le libellé, le type d'utilisation, le répertoire, le nombre de fichiers et (si configuré pour les prêts numériques à long terme) la disponibilité du prêt numérique ; il fournit également un lien pour voir la représentation.
Cliquez sur Toutes les représentations pour ouvrir l'Éditeur de ressources numériques pour toutes les représentations.
|
| Collection | Affiche les collections numériques, notamment le nom de la collection et un lien pour chaque collection vers l'Éditeur de ressource de collection. |
| Autres détails | Affichage :
Cliquez sur le numéro, le nom ou l'identifiant pour accéder à plus de détails.
Pour les portfolios, les informations suivantes s'affichent :
Pour plus d'informations sur l'affichage des cours associés avec un titre, voir la vidéo Voir des cours liés à un titre (2:43 mins).
|
Effectuer des actions sur la page Résultats de la recherche dans le répertoire
| Type de recherche | Action | Description |
|---|---|---|
| Supprimer | Supprimez un exemplaire d'un ensemble d'exemplaires.
Cette action n'est disponible que lors de la gestion d'un ensemble d'exemplaires ; voir Consulter et supprimer les membres d'ensembles d'exemplaires .
|
|
| Tous les titres | Les résultats des recherches Tous les titres incluant des titres physiques, électroniques et numériques, et les actions pour chaque notice varient en fonction du type de notice. Voir les sections suivantes de cette table relatives aux titres pour les descriptions des actions restantes. | |
| Ajouter des collections | Sélectionnez pour ajouter des nouvelles holdings. L'Éditeur de métadonnées s'ouvre pour vous permettre d'ajouter une nouvelle notice de holdings associée à la notice bibliographique à partir de laquelle vous avez sélectionné cette option. La notice bibliographique associée ne s'ouvre pas, il n'y a donc pas d'étape supplémentaire pour publier la notice bibliographique lorsque vous avez fini de créer la nouvelle notice de collections. | |
| Ajouter à la collection |
Permet d'ajouter le titre à une collection. Cette action apparaît uniquement si vous avez des collections configurées. Pour plus d'informations, se reporter à Gérer les collections. Cette option ne s'affiche que dans les résultats de recherche Tous les titres pour les clients sans rôle d'administration. |
|
| Annuler l'attribution | Permet de publier la notice bibliographique si elle est attribuée à un autre utilisateur du personnel. Pour retirer toutes les assignations de notice bibliographique à un membre du personnel en particulier, voir Éditeur de métadonnées et Options de la barre d'outils. Cette option apparaît seulement si vous avez le rôle de Gestionnaire du catalogue. | |
| Ajouter à la liste de lecture | Lorsque des listes de lecture vous sont attribuées, utilisez cette option pour ajouter des titres à ces listes de lecture. Voir Gérer des listes de lecture pour plus d'informations. | |
| Afficher dans la Découverte | Utilisez cette option pour ouvrir le titre sur la page Affichage entier de Primo.
Cette option n'est présente que lorsque Primo VE est installé.
|
|
| Page Afficher les services | Utilisez cette option pour ouvrir le titre sur la page Services de Primo.
Cette option n'est présente que si Summon est installé dans Alma.
|
|
| Déplacer vers l'Éditeur de métadonnées | Utilisez cette option pour déplacer la notice vers l'Éditeur de métadonnées pour référence et pour travailler dessus. Voir Déplacer des notices vers l'Éditeur de métadonnées. | |
| Titres physiques | État de collection | Consulter les informations sur les fonds. Ouvre la page Vue simple MARC (notice unique) ou la page Liste des collections (notices multiples). Pour plus d'informations, voir Voir les métadonnées en lecture seule sur la page Vue simple MARC et Travailler avec la liste des collections. Voir également le paramètre display_specific_related_items dans la section Configurer d'autres paramètres. |
| Exemplaires | Permet de consulter les informations sur les exemplaires. Ouvre l'une des pages suivantes :
|
|
| Modifier la notice | Permet de modifier la notice bibliographique. Ouvre l'Éditeur de métadonnées (voir Travailler avec des notices).
Les résultats de recherche incluent les notices qui peuvent être verrouillées lorsqu'elles sont en cours de modification par un autre membre du personnel. Les notices verrouillées s'affichent dans les résultats de recherche sans aucune indication concernant ce verrouillage. Un message indiquant que la notice est verrouillée n'apparaît que lorsque vous ouvrez la notice dans l'Éditeur de métadonnées. Cliquez sur Modifier la notice à partir des résultats de recherche pour ouvrir la notice dans l'Éditeur de métadonnées.
Cela signifie qu'une ébauche concernant cette notice est ouverte et que quelqu'un est en train de travailler dessus. Cette notice ne peut pas être modifiée jusqu'à ce que l'opérateur qui l'a verrouillée effectue l'action Publier ou Enregistrer et publier dans l'Éditeur de métadonnées ou que le paramètre working_copy_lock_timeout ait expiré. Le réglage par défaut pour working_copy_lock_timeout est d'une heure. Voir le paramètre working_copy_lock_timeout pour plus d'informations.
|
|
| Commande | Permet d'initier une commande d'achat. Ouvre la page Type et propriétaire de la ligne de commande (voir Créer des lignes de commande). | |
| Demande | Permet d'initier une demande de service aux usagers sur le titre. Ouvre la page Créer une demande (voir Créer une demande).
Sur la page Créer une demande, vous pouvez sélectionner une demande sur des Titres physiques, comme par exemple Déplacer de façon temporaire ou Demande de numérisation du lecteur dans la liste déroulante Type de demande.
|
|
| Demande PEB | Permet d'initier une demande PEB sortante sur le titre. Ouvre la page Demande PEB sortante (Voir Ajouter une demande PEB sortante à partir d'une recherche). Cette action n'apparaît que si vous avez l'un des rôles d'Opérateur des services aux usagers ou de Gestionnaire des services aux usagers s'appliquant à la bibliothèque PEB. | |
| Informations de publication | Permet de consulter les informations de publication. Ouvre la page Informations de publication qui fournit les informations suivantes (disponible explicitement pour les Administrateurs du système général, du répertoire et du catalogue et les Gestionnaires du dépôt) :
Apprenez à déboguer les informations de publication grâce à la vidéo Déboguer les informations de publication (1:52 min).
|
|
| Données liées | Voir les données liées. Voir la section Utiliser les données liées des résultats de recherche dans le répertoire ci-dessous pour plus d'informations. | |
| Ajouter des rappels | Créez et modifiez les rappels pour la notice bibliographique en renseignant les informations suivantes :
Pour plus d'informations, voir Travailler avec des rappels.
|
|
| Plus d'info | Permet de consulter plus d'informations. Ouvre la boîte de dialogue Plus d'informations avec les informations suivantes :
Pour plus d'informations sur l'affichage des cours associés avec un titre, voir la vidéo Consulter les cours liés à un titre (2:43 mins).
|
|
| Titres électroniques (onglet Institution) | Liste des ressources électroniques | Permet de consulter la liste des ressources électroniques associées à ce titre. Ouvre la page Liste des ressources électroniques. Pour plus d'informations, voir Travailler avec la liste des ressources électroniques. |
|
Permet de consulter les services électroniques associés à ce titre. Cela ouvre la page Services électroniques du résolveur de lien Alma. Pour voir plus qu'un maximum de 25 entrées, activez le paramètre client enable_view_it_show_all_results permettant d'afficher toutes les entrées. Quand ce paramètre est activé, la fonctionnalité View It fournit un lien Montrer tout pour afficher toutes les ressources. Pour plus d'informations sur la page Services électroniques du résolveur de lien Alma, voir Résolveur de liens pour les institutions utilisant des ressources électroniques distribuées.
Pour activer le lien direct vers les services électroniques via la page Services électroniques du résolveur de lien Alma, voir Configurer le lien direct.
|
||
| Commande | Permet d'initier une commande d'achat. Ouvre la page Type et propriétaire de la ligne de commande (voir Créer des lignes de commande).
Quand vous passez des commandes pour des ressources électroniques (à partir des résultats de recherche au niveau bibliographique/du titre) contenant des URL multiples (champs 856 $u), Alma crée une ressource électronique pour chaque URL.
|
|
| Demande PEB | Permet d'initier une demande PEB sortante sur le titre. Ouvre la page Demande PEB sortante (Voir Ajouter une demande PEB sortante à partir d'une recherche). Cette action n'apparaît que si vous avez l'un des rôles d'Opérateur des services aux usagers ou de Gestionnaire des services aux usagers s'appliquant à la bibliothèque PEB. | |
| Fourniture du document | Permet d'initier une demande de ressource sur le titre. Ouvre la page Créer une demande (voir Créer une demande). | |
| Informations de publication | Permet de consulter les informations de publication pour ce titre. Ouvre la page Informations de publication qui fournit les informations suivantes (disponible explicitement pour les Administrateurs du système général, du répertoire et du catalogue) :
Apprenez à déboguer les informations de publication grâce à la vidéo Déboguer les informations de publication (1:52 min).
|
|
| Données liées | Voir les données liées. Voir la section Utiliser les données liées des résultats de recherche dans le répertoire ci-dessous pour plus d'informations. | |
| Ajouter des rappels | Créez et modifiez les rappels pour la notice bibliographique en renseignant les informations suivantes :
Pour plus d'informations, voir Travailler avec des rappels.
|
|
| Plus d'info | Permet de consulter plus d'informations sur ce titre. Ouvre la boîte de dialogue Plus d'informations avec les informations suivantes :
Pour plus d'informations sur l'affichage des cours associés avec un titre, voir la vidéo Voir des cours liés à un titre (2:43 mins).
|
|
| Titres électroniques (onglet Communauté) | Liste des collections électroniques | Permet de consulter la liste des ressources électroniques associées à ce titre. Ouvre la page Liste des ressources électroniques. Pour plus d'informations, voir Travailler avec la liste des ressources électroniques. |
| Commande | Permet d'initier une commande d'achat. Ouvre la page Type et propriétaire de la ligne de commande (voir Créer des lignes de commande).
Quand vous passez des commandes pour des ressources électroniques (à partir des résultats de recherche au niveau bibliographique/du titre) contenant des URL multiples (champs 856 $u), Alma crée une ressource électronique pour chaque URL.
|
|
| Demande PEB | Permet d'initier une demande PEB sortante sur le titre. Ouvre la page Demande PEB sortante (Voir Ajouter une demande PEB sortante à partir d'une recherche). Cette action n'apparaît que si vous avez l'un des rôles d'Opérateur des services aux usagers ou de Gestionnaire des services aux usagers s'appliquant à la bibliothèque PEB. | |
| Modifier la notice | Permet de modifier la notice bibliographique. Ouvre l'Éditeur de métadonnées (voir Travailler avec des notices).
Les résultats de recherche incluent les notices qui peuvent être verrouillées lorsqu'elles sont en cours de modification par un autre membre du personnel. Les notices verrouillées s'affichent dans les résultats de recherche sans aucune indication concernant ce verrouillage. Un message indiquant que la notice est verrouillée n'apparaît que lorsque vous ouvrez la notice dans l'Éditeur de métadonnées. Cliquez sur Modifier la notice à partir des résultats de recherche pour ouvrir la notice dans l'Éditeur de métadonnées.
Notation Verrouillé par
Cette notice indique qu'une ébauche est ouverte pour la notice et que quelqu'un est en train de travailler dessus. Cette notice ne peut pas être modifiée jusqu'à ce que l'opérateur qui l'a verrouillée effectue l'action Publier ou Enregistrer et publier dans l'Éditeur de métadonnées ou que le paramètre working_copy_lock_timeout ait expiré. Le réglage par défaut pour working_copy_lock_timeout est d'une heure. Voir le paramètre working_copy_lock_timeout pour plus d'informations.
|
|
| Titres numériques | Consulter | Permet de consulter l'objet numérique. Ouvre la page Services électroniques du résolveur de lien Alma depuis laquelle vous pouvez consulter l'objet (si vous en avez la permission/accès).
Pour plus d'informations sur la page Services électroniques du résolveur de lien Alma, voir Utiliser la page Services électroniques du résolveur de lien Alma.
|
| Représentation | Permet de modifier la représentation numérique. Ouvre l'Éditeur de ressources numériques. Pour plus d'informations, voir Gérer les ressources numériques. | |
| Exporter | Permet d'exporter le titre. Une note s'affiche en haut de la page Recherche dans le répertoire (au-dessus des options Critères de recherche), indiquant l'emplacement du titre numérique exporté. | |
| Ajouter une représentation | Ajoute une représentation. Ouvre la page Détails de la représentation. Pour plus d'informations, voir Gérer les ressources numériques. | |
| Commande | Permet d'initier une commande d'achat. Ouvre la page Type et propriétaire de la ligne de commande (voir Créer des lignes de commande). | |
| Informations de publication | Permet de consulter les informations de publication pour ce titre. Ouvre la page Informations de publication qui fournit les informations suivantes (disponible explicitement pour les Administrateurs du système général, du répertoire et du catalogue et les Gestionnaires du dépôt) :
Apprenez à déboguer les informations de publication grâce à la vidéo Déboguer les informations de publication (1:52 min).
|
|
| Demande PEB | Permet d'initier une demande PEB sortante sur le titre. Ouvre la page Demande PEB sortante (Voir Ajouter une demande PEB sortante à partir d'une recherche). Cette action n'apparaît que si vous avez l'un des rôles d'Opérateur des services aux usagers ou de Gestionnaire des services aux usagers s'appliquant à la bibliothèque PEB. | |
| Données liées | Voir les données liées. Voir la section Utiliser les données liées des résultats de recherche dans le répertoire ci-dessous pour plus d'informations. | |
| Ajouter des rappels | Créez et modifiez les rappels pour la notice bibliographique en renseignant les informations suivantes :
Pour plus d'informations, voir Travailler avec des rappels.
|
|
| Plus d'info | Permet de consulter plus d'informations sur ce titre. Ouvre la boîte de dialogue Plus d'informations avec les informations suivantes :
Pour plus d'informations sur l'affichage des cours associés avec un titre, voir la vidéo Voir des cours liés à un titre (2:43 mins).
|
|
| Fichiers numériques | Consulter | Permet de consulter l'objet numérique. Ouvre la page Services électroniques du résolveur de lien Alma depuis laquelle vous pouvez consulter l'objet (si vous en avez la permission/accès).
Pour plus d'informations sur la page Services électroniques du résolveur de lien Alma, voir Utiliser la page Services électroniques du résolveur de lien Alma.
|
| Distribuer (nouvelle visionneuse numérique uniquement) | Affiche le fichier dans la nouvelle visionneuse numérique. Disponible uniquement lorsque la nouvelle visionneuse numérique est configurée. Pour plus d'informations, voir Configure les Services Visionneur. | |
| Représentation | Permet de modifier la représentation numérique. Ouvre l'Éditeur de ressources numériques. Pour plus d'informations, voir Gérer les ressources numériques. | |
| Télécharger | Permet de télécharger le fichier numérique. | |
| Demande PEB | Permet d'initier une demande PEB sortante sur le titre. Ouvre la page Demande PEB sortante (Voir Ajouter une demande PEB sortante à partir d'une recherche). Cette action n'apparaît que si vous avez l'un des rôles d'Opérateur des services aux usagers ou de Gestionnaire des services aux usagers s'appliquant à la bibliothèque PEB. | |
| Exemplaires physiques | Modifier | Permet de modifier l'exemplaire. Ouvre la page Éditeur d'exemplaire physique (voir Mettre à jour les informations au niveau de l'exemplaire). |
| État de collection | Consulter les informations sur les fonds. Ouvre la page Vue simple MARC (notice unique) ou la page Liste des collections (notices multiples). Pour plus d'informations, voir Voir les métadonnées en lecture seule sur la page Vue simple MARC et Travailler avec la liste des collections. | |
| Exemplaires | Voir les informations des exemplaires. Ouvre l'une des pages suivantes :
|
|
| Demande | Initie une demande de service aux usagers (voir Créer une demande). | |
| Demande PEB | Permet d'initier une demande PEB sortante sur le titre. Ouvre la page Demande PEB sortante (Voir Ajouter une demande PEB sortante à partir d'une recherche). Cette action n'apparaît que si vous avez l'un des rôles d'Opérateur des services aux usagers ou de Gestionnaire des services aux usagers s'appliquant à la bibliothèque PEB. | |
| Traitement interne | Permet d'initier un traitement interne pour l'exemplaire, telle qu'une demande de reliure ou un retrait (voir Créer une demande). | |
| Plus d'info | Permet de consulter plus d'informations sur l'exemplaire. Ouvre la boîte de dialogue Plus d'informations et affiche les informations suivantes :
Pour plus d'informations sur l'affichage des cours associés avec un titre, voir la vidéo Voir des Cours liés à un Titre (2:43 mins).
|
|
| Copier l'exemplaire dans la bibliothèque hôte |
Sélectionnez cette option dans les cas suivants :
Cette option s'affiche uniquement quand la situation ci-dessous se produit (pour plus de détails, voir Joint User of Inventory in Consortia) :
|
|
| Collections physiques | Consulter | Consulter la notice dans le panneau coulissant qui s'ouvre en haut de la page actuelle. |
| Modifier | Modifier la notice dans l'Éditeur de métadonnées. | |
| Déplacer vers l'Éditeur de métadonnées | Déplacer la notice sélectionnée vers l'Éditeur de métadonnées afin de travailler dessus plus tard. | |
| Lier à une autre notice | Déplacer la notice de holdings d'une notice bibliographique vers une autre notice bibliographique. | |
| Voir les exemplaires | Ouvrir la liste des exemplaires pour la notice dans le panneau coulissant qui s'ouvre en haut de la page actuelle. | |
| Associer une ligne de commande | Associer une ligne de commande à la notice. | |
| Ajouter de nouvelles notices de fonds | Ouvrir une nouvelle notice de holdings pour la notice bibliographique de la notice de holdings sélectionnée. | |
| Supprimer | Supprimer la notice. | |
| Créer et filtrer ensemble | Permet aux utilisateurs de créer et modifier les détails d'un ensemble logique. Pour plus d'informations, voir Modifier les détails d'un ensemble logique. | |
| Ressource électronique (onglet Institution) | Modifier | Permet de modifier la ressource électronique. Ouvre la page Éditeur de ressource électronique. Pour plus d'informations, consultez Modifier une ressource électronique via l'Éditeur de ressource électronique. |
| Consulter | Permet de consulter la ressource électronique. Ouvre la page Éditeur de ressource électronique en mode lecture seule. | |
| Activer / Désactiver | Permet d'activer ou de désactiver la ressource électronique. L'icône de la ressource change en même temps que le statut d'activation. Par exemple, lorsqu'une ressource électronique non liée est activée, l'icône apparaît en couleur ( |
|
| Commande/Commande supplémentaire | Permet d'initier une commande d'achat. Ouvre la page Type et propriétaire de la ligne de commande (voir Créer des lignes de commande). | |
| Lier à la Communauté | Permet d'initier le processus de liaison entre une ressource électronique locale et une ressource électronique de la Zone de communauté. Cette option est disponible uniquement si une ressource électronique locale a été créée en tant que ressource électronique indépendante et pas comme faisant partie d'une collection électronique.
Vous pouvez, par exemple, utiliser cette option quand vous avez créé une ressource électronique locale au cours du processus d'acquisition et par la suite vouloir la relier à une collection électronique au sein de la Zone de communauté.
Quand vous cliquez sur Lier à la Communauté, l'assistant Lier une ressource électronique indépendante à une collection de la Zone de communauté s'ouvre, vous permettant de 1) sélectionner une ressource électronique dans la Zone de communauté, 2) sélectionner une collection électronique locale à laquelle associer cette ressource électronique indépendante, et 3) sélectionner les métadonnées descriptives à utiliser dans la notice bibliographique de la Zone de communauté ou garder celles de la Zone institution.
Si vous choisissez de garder les métadonnées descriptives de la Zone institution, celles de la ressource électronique ne seront pas synchronisées lors des mises à jour de la Zone de communauté.
Suite à la liaison de la ressource électronique locale à celle de la Zone de communauté, l'action Lier à la Communauté dans les résultats de recherche ne s'affiche plus et l'icône devient celle de la Zone de communauté (voir Icônes des résultats de recherche).
|
|
| Créer une tâche d'activation électronique | Permet de créer une tâche d'activation électronique et affiche un message de confirmation lorsque cela a été réalisé. | |
| Tester l'accès | Teste l'accès à une ressource électronique et affiche les résultats sur la page Services électroniques du résolveur de lien Alma (voir Utiliser la page Services électroniques du résolveur de lien Alma). | |
| Supprimer | Effacer une ressource électronique locale ou une ressource électronique qui est liée à la Zone de communauté. | |
| Signaler à Ex Libris |
Permet d'envoyer une demande de mise à jour, d'ajout, de retrait ou de couverture vis-à-vis d'une ressource électronique à Ex Libris. Ouvre la page Signaler à Ex Libris. Les informations de contact fournies sur la page Signaler à Ex Libris sont définies par un administrateur ; voir Configurer des contacts CRM.
Pour plus d'informations sur l'utilisation de cette option dans l'onglet Institution, voir la vidéo « Envoyer à Ex Libris » pour les collections locales (3:03 mins).
|
|
| Demande PEB | Permet d'initier une demande PEB sortante sur le titre. Ouvre la page Demande PEB sortante (Voir Ajouter une demande PEB sortante à partir d'une recherche). Cette action n'apparaît que si vous avez l'un des rôles d'Opérateur des services aux usagers ou de Gestionnaire des services aux usagers s'appliquant à la bibliothèque PEB. | |
| Ressource électronique (onglet Communauté) | Activer | Permet d'initier le processus d'ajout et d'activation des ressources électroniques depuis la Zone de communauté pour une bibliothèque. |
|
Sélectionnez cette action pour voir les informations de liaison de base pour le portfolio disponible dans la Zone de communauté. Cette action peut être sélectionnée pour les portfolios activés et non activés. Dans la fenêtre contextuelle qui s'affiche lorsque cette action est sélectionnée, vous verrez également l'option permettant d'activer le portfolio. Si elles sont présentes dans la Zone de communauté, les informations d'URL statique et d'URL dynamique s'affichent dans la fenêtre contextuelle. |
||
| Commande | Permet d'initier une commande d'achat. Ouvre la page Type et propriétaire de la ligne de commande (voir Créer des lignes de commande). | |
| Signaler à Ex Libris | Permet d'envoyer une demande de mise à jour, d'ajout, de retrait ou de couverture vis-à-vis d'une ressource électronique à Ex Libris. Ouvre la page Signaler à Ex Libris. Les informations de contact fournies sur la page Signaler à Ex Libris sont définies par un administrateur ; voir Configurer des contacts CRM. | |
| Demande PEB | Permet d'initier une demande PEB sortante sur le titre. Ouvre la page Demande PEB sortante (Voir Ajouter une demande PEB sortante à partir d'une recherche). Cette action n'apparaît que si vous avez l'un des rôles d'Opérateur des services aux usagers ou de Gestionnaire des services aux usagers s'appliquant à la bibliothèque PEB. | |
| Collection | Modifier la notice | Modifie la notice bibliographique (notice du titre) pour la collection. Ouvre l'Éditeur de métadonnées. |
| Collection | Permet de gérer la collection.
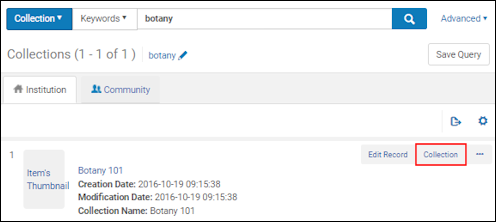 Action sur une collection
Ouvre l'Éditeur de ressources de collections où vous pouvez consulter le résumé des informations disponibles pour la collection, rechercher l'historique en rapport avec cette collection, regarder les titres dans cette collection, et ajouter des sous-collections à la collection.
 Action sur une collection ouvre l'Éditeur de ressource de collection.
|
|
| Liste de titres | Affiche la liste des titres de la collection.
 Action sur une liste de titres
 Affiche la Liste des titres dans la Collection
|
|
| Consulter les ressources de collection | Permet de consulter tous les services et composants en rapport avec la collection sans en modifier ou y ajouter des données. | |
| Collection électronique (onglet Institution) | Modifier | Permet de modifier la collection électronique. Ouvre l'Éditeur de collection électronique. |
| Activer/désactiver pour la recherche dans CDI |
Une collection peut être activée ou désactivée pour la recherche dans CDI si les trois conditions suivantes sont remplies :
|
|
| Supprimer l’activation de texte intégral dans CDI uniquement | Lorsque l'opérateur dispose du rôle Opérateur d'inventaire du CDI et que le CDI est configuré sur Fully Flexible, cette option supprime le statut Actif pour le texte intégral dans CDI uniquement de la collection et permet aux utilisateurs de Primo d'accéder au texte intégral de la collection. Une fois le statut supprimé, il est impossible de le rajouter.
Pendant l'activation du CDI, le statut Actif pour le texte intégral dans CDI uniquement a été appliqué aux collections si ce qui suit était vrai avant l'activation :
Pour plus de détails, voir CDI FAQs. |
|
| Supprimer | Permet de supprimer la collection électronique.
Une boîte de dialogue de confirmation propose l'option de supprimer la collection électronique (ainsi que les services associés, les portfolios, les tâches d'activation électronique et les liens vers des lignes de commande). Elle fournit une liste déroulante d'options (effacer, masquer, ou ne rien faire) pour le traitement des notices bibliographiques sans inventaire lors de la suppression d'une collection électronique.
 Confirmation de la suppression de la collection électronique
Après avoir cliqué sur Confirmer, un traitement d'arrière-plan s'exécute, effaçant la collection électronique et ses composants associés.
Lorsque le traitement s'exécute, les boutons d'actions pour la notice ne sont pas disponibles. L'identifiant du traitement est affiché en haut de la page. Pour suivre le traitement et voir le rapport de traitement, voir Supprimer le rapport de traitement de collection électronique .
Si le traitement s'exécute pendant un long moment et que les actions sont toujours désactivées, vous pouvez demander au Support Ex Libris de restaurer les boutons d'action.
Si la collection électronique est vide, la suppression est gérée en ligne, c'est-à-dire sans exécuter de traitement.
|
|
| Consulter | Permet de consulter la collection électronique. Ouvre la page Éditeur de collection électronique en mode lecture seule. | |
| Liste des ressources électronique (nombre) | Permet de consulter la liste de ressources électroniques. Ouvre la page Liste des ressources électroniques. Pour plus d'informations, voir Travailler avec la liste des ressources électroniques. | |
| Commande/Commande supplémentaire | Permet d'initier une commande d'achat. Ouvre la page Type et propriétaire de la ligne de commande (voir Créer des lignes de commande). | |
| Lier à la Communauté | Permet d'initier le processus afin de lier une collection électronique locale à une collection électronique dans la Zone de communauté. Lier les collections électroniques locales à la Zone de communauté permet aux collections électroniques liées à la Zone de communauté de bénéficier des mises à jour de cette dernière. Voir Lier une collection électronique locale à la Zone de communauté pour plus d'informations. | |
| Créer une tâche d'activation électronique | Permet de créer une tâche d'activation électronique et affiche un message de confirmation lorsque cela a été réalisé. | |
| Informations de publication | Permet de consulter les informations de publication sur la collection électronique. Ouvre la page Informations de publication qui fournit les informations suivantes (disponible explicitement pour les Gestionnaires du système général, du répertoire, du catalogue et du dépôt) :
Apprenez à déboguer les informations de publication grâce à la vidéo Déboguer les informations de publication (1:52 min).
|
|
| Modifier le service | Permet de modifier le service électronique. Ouvre l'Éditeur de service électronique. Voir Modifier un service électronique. | |
| Signaler à Ex Libris | Permet d'envoyer une demande de mise à jour, d'ajout, de retrait ou de couverture vis-à-vis d'une ressource électronique à Ex Libris. Ouvre la page Signaler à Ex Libris. Les informations de contact fournies sur la page Signaler à Ex Libris sont définies par un administrateur ; voir Configurer des contacts CRM. | |
| Plus d'info | Permet de consulter plus d'informations sur la collection électronique. Ouvre la boîte de dialogue Plus d'info avec les informations suivantes:
Pour plus d'informations sur l'affichage des cours associés avec un titre, voir la vidéo Voir des cours liés à un titre (2:43 mins).
|
|
| Collection électronique (onglet Communauté) | Liste des ressources électroniques (nombre) | Permet de consulter la liste des ressources électroniques. Ouvre la page Liste des ressources électroniques. Pour plus d'informations, voir Travailler avec la liste des ressources électroniques. |
| Activer/désactiver pour la recherche dans CDI |
Une collection peut être activée ou désactivée pour la recherche dans CDI si les trois conditions suivantes sont remplies :
|
|
| Notice descriptive | Permet de consulter une vue simple de la collection électronique. Ouvre la notice bibliographique au niveau de la Zone de communauté disponible pour la collection électronique sur la page Vue simple MARC. Se reporter à Voir les métadonnées en lecture seule sur la page Vue simple MARC et Travailler avec des notices bibliographiques de collection électronique et des URL ajoutées à la Zone de communauté pour plus d'informations. | |
| Activer | Permet d'activer la collection électronique. Ouvre l'Assistant d'activation (se reporter à Activer une collection électronique via l'Assistant d'activation). Lorsque cela s'applique, la collection peut également être activée pour CDI dans l'assistant (uniquement quand le modèle CDI est Fully Flexible). | |
| Commande | Permet d'initier une commande d'achat. Ouvre la page Type et propriétaire de la ligne de commande (voir Créer des lignes de commande). | |
| Signaler à Ex Libris | Permet d'envoyer une demande de mise à jour, d'ajout, de retrait ou de couverture vis-à-vis d'une ressource électronique à Ex Libris. Ouvre la page Signaler à Ex Libris. Les informations de contact fournies sur la page Signaler à Ex Libris sont définies par un administrateur ; voir Configurer des contacts CRM. | |
| Autorités (onglet Institution) | Si disponibles, les informations Vu à partir de sont fournies dans les résultats de recherche. Ces informations sont extraites des champs 4XX. | |
| Voir aussi | Si disponibles, les informations Voir aussi sont fournies dans les résultats de recherche avec des liens vers ces informations. Ces informations sont extraites des champs 5XX. | |
|
Rechercher les notices bibliographiques correspondant à cette valeur |
Lorsque vous cliquez sur le lien Rechercher les notices bibliographiques correspondant à cette valeur, Alma recherche les notices bibliographiques qui utilisent la notice d'autorité dans laquelle vous avez cliqué sur ce lien. Notez que les résultats de la recherche dépendent de votre stratégie de liaison. Si votre stratégie de liaison est basée sur un ID, celui-ci est recherché. Sinon, une chaîne de texte est utilisée pour la recherche. Les valeurs qui apparaissent dans les résultats de la recherche sont basées sur une recherche Solr et non sur le fait que ces enregistrements sont liés à une notice d'autorité pertinente. |
|
| Modifier | Permet de modifier les informations sur une autorité locale. | |
| Autorités (onglet Communauté) | Si disponibles, les informations Vu à partir de sont fournies dans les résultats de recherche. Ces informations sont extraites des champs 4XX. | |
| Voir aussi | Si disponibles, les informations Voir aussi sont fournies dans les résultats de recherche avec des liens vers ces informations. Ces informations sont extraites des champs 5XX. | |
|
Rechercher les notices bibliographiques correspondant à cette valeur |
Lorsque vous cliquez sur le lien Rechercher les notices bibliographiques correspondant à cette valeur, Alma recherche les notices bibliographiques qui utilisent la notice d'autorité dans laquelle vous avez cliqué sur ce lien. Notez que les résultats de la recherche dépendent de votre stratégie de liaison. Si votre stratégie de liaison est basée sur un ID, celui-ci est recherché. Sinon, une chaîne de texte est utilisée pour la recherche. Les valeurs qui apparaissent dans les résultats de la recherche sont basées sur une recherche Solr et non sur le fait que ces enregistrements sont liés à une notice d'autorité pertinente. |
|
Exemple de résultats pour une Recherche dans le répertoire
- Type de matériel - Voir Travailler avec des types de matériel bibliographique identifiés dans les résultats de recherche pour plus d'informations concernant les types de matériel bibliographiques. Voir Index de recherche pour une liste des étiquettes MARC associées aux champs affichés.
- Type de processus - Quand un texte de prêt s'affiche, il s'agit d'un lien vérifiable qui affiche la page Exemplaire prêté , montrant les informations du prêt.
- Type de ressource - Voir Champ Type de ressource pour plus d'informations.
- Type de contenu
- Type de média
- Type de transporteur
- Créateur
- Lieu de publication
- Date de publication
- Éditeur
- Sujet
- Bibliothèque - Pour les portfolios, un des deux paramètres « Bibliothèque » ou « Bibliothèque de collection électronique » s'affiche (pour plus de détails, consultez la bibliothèque définie sur la ressource électronique) :
- Le paramètre « Bibliothèque » affiche le paramètre au niveau du portfolio (s'il est défini).
- Le paramètre « Bibliothèque de collection électronique » affiche la valeur au niveau de la collection électronique du portfolio (si elle est définie).
- Location
- Exemplaire
- Code-barres
- Exception de circulation
- Commandes - Le lien Commandes montre le nombre de commandes placées pour le titre, l'exemplaire, le portfolio ou la collection. Cliquez sur le numéro/lien pour voir les lignes de commandes relatives à l'entrée. Ce lien vous connecte aux lignes de commande en utilisant l'identifiant de ligne de commande.
- Numéros d'identification :
- Numéro de notice Alma (le premier numéro dans le champ 035a, Autre numéro de système)
- ISSN, ISBN
- Cote de rangement
- Identifiant d'exemplaire (Exemplaires physiques)
- Identifiant collection (Exemplaires physiques)
- Identifiant de collection (électroniques) (Collection électronique et/ou portfolios électroniques)
- Identifiant de portfolio (Portfolios électroniques)
- Identifiant de service (Portfolios électroniques)
- Identifiant de fichier (Fichiers numériques)
- Identifiant de représentation (Fichiers numériques)
- Identifiant de collection (Collection)
- Identifiant MMS (Autorités)
- Dates - Les dates sont formatées sur l'affichage en fonction de vos paramètres de configuration de date et sont ajoutées comme des colonnes d'informations séparées quand vous exportez vos résultats de recherche sur Excel. Les dates peuvent correspondre à :
- Date de création
- Date de modification
- Disponibilité - Fournit un lien permettant d'accéder aux informations supplémentaires sur la notice.
- Disponibilité des notices liées - La Disponibilité des notices liées s'affiche dans les résultats de recherche lorsqu'une notice bibliographique est identifiée et contient un champ 773 reliant les informations à une autre notice bibliographique avec des exemplaires. Voir l'exemple ci-dessous où les résultats de recherche d'un exemplaire électronique affiche les notices liées de deux exemplaires physiques.
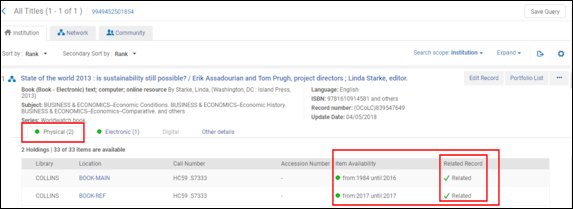 Notices liées Résultats de rechercheVous pouvez configurer l'affichage du lieu et de la bibliothèque dans la ligne Disponibilité. Pour plus d'informations, voir Personnaliser l'affichage de la bibliothèque et de la localisation.Pour plus d'information concernant une meilleure visibilité des enregistrements liés, voir la vidéo Amélioration de la visibilité pour l'inventaire de notices liées (1:42 min).
Notices liées Résultats de rechercheVous pouvez configurer l'affichage du lieu et de la bibliothèque dans la ligne Disponibilité. Pour plus d'informations, voir Personnaliser l'affichage de la bibliothèque et de la localisation.Pour plus d'information concernant une meilleure visibilité des enregistrements liés, voir la vidéo Amélioration de la visibilité pour l'inventaire de notices liées (1:42 min). - Service
- Icônes - Voir Icônes des résultats de recherche












Champ Type de ressource
- Règles utilisées pour créer le champ Type de ressource – MARC 21 / KORMARC et UNIMARC
- Règles utilisées pour créer le champ Type de ressource - CNMARC
- Règles utilisées pour créer le champ Type de ressource – Duclin Core

Types de matériel dans les Résultats de recherche
- Livres
- Périodiques
- Fichiers informatiques
- Plans
- Notices de musique
- Matériel visuel
- Documents de genres multiples
| Étendue du format bibliographique |
|---|
|
Le format MARC 21 pour données bibliographiques est un transporteur d'informations bibliographiques concernant des matériels imprimés et textes manuscrits, fichiers informatiques, plans, musique, journaux, matériels visuels, et documents de genre multiples. Les données bibliographiques incluent en général titres, noms, sujets, notes, données de publication, et information concernant la description physique d'un exemplaire. Les formats bibliographiques Alma décrits ci-dessous ont été créés d'après les formats bibliographiques officiels MARC, tels que décrits à cette adresse : https://www.loc.gov/marc/bibliograph...e/bdintro.html Le format bibliographique contient des éléments de données pour les types de matériels suivants :
|
Résultats de recherche avec accès restreint

Données liées des résultats de recherche dans le répertoire
- Tous les titres
- Titres physiques
- Titres électroniques
- Titres numériques
- Lancez une recherche sur les titres pour la ressource pour laquelle vous souhaitez accéder aux éléments de données liées.
- Sélectionnez l'action Données liées. Une liste des données liées apparaît.
.png?revision=1) Page Liste des données liéesCette liste affiche les informations suivantes :
Page Liste des données liéesCette liste affiche les informations suivantes :- Champ Vocabulaire
En fonction du contexte. Le contexte par défaut est https://open-na.hosted.exlibrisgroup.com/alma/contexts/bib. S'il y a un profil d'intégration actif de données liées (voir Données liées) avec un chemin d'accès vers un contexte, ce contexte est utilisé.Un profil d'intégration Données liées n'a pas besoin d'être défini pour pouvoir accéder aux données liées dans les résultats de recherche. Cependant, un tel profil est requis pour afficher les données liées au format JSON-LD (voir Données liées pour plus d'informations).
- URI de Données liées
- Étiquette
Pour l'ISBN, l'ISSN et l'OCLC, le contenu du champ est affiché. Pour le créateur et le sujet, la valeur de la vedette est affichée.
- Champ Vocabulaire
- Sélectionnez un lien pour accéder aux données liées.
Notices fantôme (supprimées) sur la page Résultats de la recherche dans le répertoire