Configurações Básicas de Recursos Compartilhados
Esta página abrange a configuração básica de recursos compartilhados: etapas dos fluxos de empréstimo e fornecimento para vários parceiros, regras de atribuição de rota, perfis de localização que definem como é feita a busca no catálogo de um parceiro, consultas enviadas aos usuários e a lista dos status de tarefas de empréstimo que são usados na sua instituição.
Para tarefas de configurações adicionais relacionadas a recursos compartilhados, veja:
- Para configurar uma biblioteca de recursos compartilhados, veja Configurar Parâmetros de uma Biblioteca de Recursos Compartilhados.
- Configurar uma Declaração de Copyright de Recurso Compartilhado
- Configurar Status de Copyright de Recurso Compartilhado
Configurar Perfis de Fluxo
Para configurar perfis de fluxo, você deve ter uma das seguintes funções:
- Administrador Geral do Sistema
- Administrador de Serviços ao Usuário
Os fluxos de trabalho, definidos pelos perfis de fluxo, controlam as ações que podem ser realizadas nas listas de tarefas de solicitações de empréstimo e fornecimento para o parceiro definido. Você pode configurar as etapas dos fluxos de empréstimo e fornecimento que estarão disponíveis ao adicionar um novo parceiro. (Para informações sobre a configuração de parceiros, veja Parceiros de Recursos Compartilhados.) Estas etapas correspondem a status adicionais que podem ser atribuídos a solicitações, em adição a alguns status definidos internamente que estão sempre disponíveis.
Por exemplo, um perfil de fluxo poderá indicar que um usuário pode cancelar uma solicitação e/ou renovar um item. Perfis de fluxo estão disponíveis na lista dropdown do Fluxo de empréstimo ou do Fluxo de fornecimento da página Parceiro de Recurso Compartilhado.
Para mais informações sobre perfis de fluxo de trabalho, veja Perfis de Fluxo (em inglês).
Você pode configurar estes perfis na página Perfis de Fluxo (Menu de Configuração > Serviços ao Usuário > Recurso Compartilhado > Perfis de Fluxo).
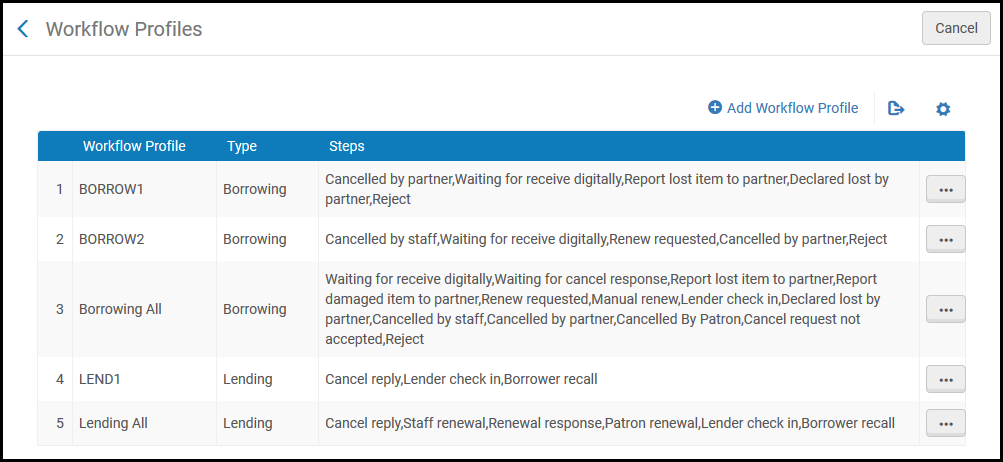
Página dos Perfis de Fluxo
Você pode configurar perfis de fluxo de trabalho somente no nível da instituição. Selecione a instituição desejada no filtro Configurando da página Configuração de Serviços ao Usuário.
Perfis de fluxo distribuídos de uma rede são indicados por uma marca de verificação na coluna Compartilhado.
As seguintes ações podem ser realizadas nesta página:
- Adicionar perfis de fluxo (veja Adicionar Perfis de Fluxo)
- Editar perfis de fluxo (selecione Editar na lista de ações da linha)
- Excluir perfis de fluxo (selecione Excluir na lista de ações da linha)
Se um fluxo estiver associado a um parceiro de recurso compartilhado, você não pode excluí-lo antes de excluir o parceiro.
Adicionando Perfis de Fluxo
Os perfis de fluxo de trabalho adicionados no nível da instituição estão disponíveis para todas as bibliotecas da instituição.
Para adicionar um perfil de fluxo:
- Na página de Perfis de Fluxo (Menu de Configuração > Serviços ao Usuário > Recurso Compartilhado > Perfis de Fluxo), selecione Adicionar Perfil de Fluxo. A caixa de diálogo Adicionar Perfil de Fluxo será aberta.
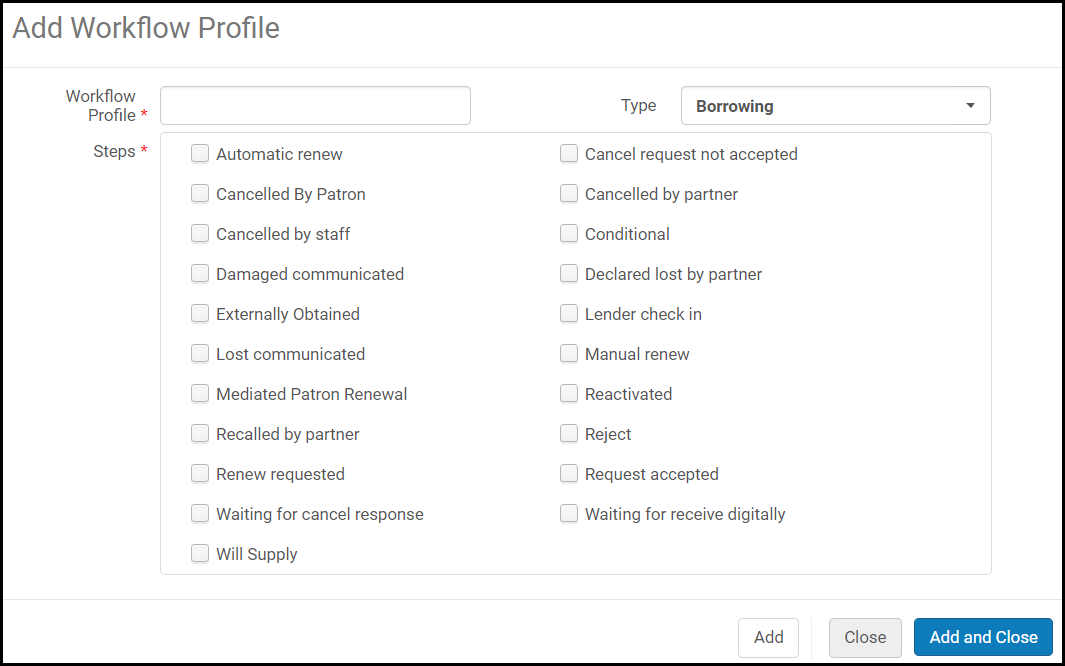 Adicionar Perfil de Fluxo
Adicionar Perfil de Fluxo - Insira um nome para o perfil de fluxo.
- Na lista dropdown Tipo, selecione Empréstimo ou Fornecimento.
- Selecione as etapas que deseja adicionar ao perfil. É possível selecionar mais de uma etapa. Estas etapas controlam as ações que podem ser realizadas nas listas de tarefas de solicitações de empréstimo e fornecimento para o parceiro associado ao fluxo.As etapas disponíveis dependerão do tipo de perfil de fluxo selecionado na etapa 3 e estão descritas na tabela abaixo:
Etapas dos Perfis de Fluxo Tipo Etapa Descrição Empréstimo Renovação automática Habilita a renovação automática das solicitações para parceiros de empréstimo vinculados ao perfil de fluxo de trabalho especificado. Uma solicitação cujo perfil contém esta etapa é renovada automaticamente de acordo com a data para devolução solicitada e seu status é atualizado para Solicitação de Renovação Aceita.Em caso de rejeição, você pode definir o texto que será exibido na Carta de Extrato de Empréstimos Ativos que será enviada ao usuário. Veja Configurar Motivos para Rejeição da Renovação para detalhes.A renovação automática só é possível para parceiros ISO.Solicitação de cancelamento não aceita Uma solicitação de cancelamento pode ser rejeitada pelo parceiro. Cancelado por usuário Uma solicitação pode ser cancelada por um usuário. Cancelado por parceiro Uma solicitação pode ser cancelada pelo parceiro de fornecimento e o parceiro de empréstimo receberá uma notificação. Cancelado por operador Uma solicitação pode ser cancelada por um operador. Condicional Suporta status Condicional e respostas com condição. Comunicado como danificado Um item danificado pode ser informado pelo parceiro. Quando habilitada, a ação da linha Danificado é habilitada para uma solicitação de empréstimo. Veja Gerenciar Solicitações de Recurso Compartilhado - Requisitado. Declarado perdido por parceiro Um item pode ser declarado perdido pelo parceiro. Obtido Externamente Um item pode ser solicitado do serviço CCC GetItNow. Devolução no fornecedor A solicitação não é fechada pelo solicitante do empréstimo até que receba uma mensagem de que o item foi recebido de volta pelo fornecedor. Esta opção não deve ser selecionada em perfis de fluxo usados por parceiros do broker porque a solicitação ficará aguardando confirmação do fornecedor.Comunicado como perdido Um item perdido pode ser informado pelo parceiro. Quando habilitada:
- Itens marcados como perdidos pelo serviço Empréstimos - Itens Atrasados e Perdidos não geram multas baseadas nos Termos de Uso locais. Ao invés disso, nenhuma multa é gerada, o status da solicitação é alterado para Comunicado como Perdido e uma carta é enviada para o fornecedor.
- A ação da linha Perdido é habilitada para uma solicitação de empréstimo. Veja Gerenciar Solicitações de Recurso Compartilhado - Requisitado.
Renovação manual Habilita a aprovação manual de solicitações de renovação para parceiros de empréstimo vinculados ao perfil de fluxo especificado. Para detalhes sobre o funcionamento do sistema quando esta opção está selecionada, veja as entradas Renovação e Resposta Sobre Renovação em Ações do Fluxo de Trabalho.Renovação de Empréstimos Mediada Habilite Renovação de Empréstimos Mediada para solicitar revisão do operador antes que as renovações sejam transmitidas ao fornecedor. Uma renovação mediada exibirá o status de Renovação de Empréstimos Mediada enquanto estiver aguardando a revisão do operador. Assim que as solicitações são enviadas à instituição fornecedora, seus status são alterados para Renovação Solicitada. Reativado Suporta a ação Reativar Solicitação. Para habilitar esta funcionalidade, entre em contato com o Suporte da Ex Libris.Devolução requisitada por parceiro A solicitação pode ter devolução requisitada pelo parceiro.
O status Devolução Requisitada por Parceiro cria uma solicitação de devolução requisitada para o item, mesmo que não seja permitido pelos Termos de Uso.Rejeitar Controla a exibição da ação rejeitar na lista de tarefas da solicitação de empréstimo e na aba de rota. Está selecionada por padrão. Desmarcar Rejeitar remove esta ação da lista de tarefas e da aba de rota da solicitação. Quando desmarcada, a ação Rejeitar, da lista dropdown de ações, no topo das solicitações de empréstimos, também não será executada e um alerta será exibido.Renovação solicitada Habilita a solicitação de renovação de solicitações de recursos compartilhados - requisitados. Solicitação aceita Um item solicitado pode ser aceito pelo parceiro. Aguardando resposta de cancelamento Quando esta opção está selecionada, se o solicitante do empréstimo cancela uma solicitação, ela não será realmente cancelada até que o fornecedor envia uma resposta sobre o cancelamento. Aguardando para receber digitalmenteDetermina quando o fornecedor pode fechar uma solicitação. Quando selecionada, uma resposta deve ser recebida do solicitante do empréstimo para que a solicitação possa ser fechada. Quando não selecionada, o fornecedor pode fechar a solicitação ao enviar digitalmente. Fornecerá Um parceiro pode alterar o status da solicitação se ela ainda não foi enviada, mas será em breve. Fornecimento Automático Quando uma solicitação interna para “enviar digitalmente/fisicamente” é criada para uma solicitação de fornecimento (manual OU automaticamente), uma mensagem “Fornecerá” é enviada automaticamente (e o status é alterado de acordo). Fornecimento Devolução requisitada por usuário A opção de devolução requisitada será ocultada nas ações da linha da solicitação de empréstimo quando esta etapa estiver desabilitada. Quando a etapa estiver habilitada, que é o padrão, a opção de devolução requisitada será exibida. Resposta de cancelamento Não suportada no momento Condicional Suporta status Condicional e respostas com condição. Devolução no fornecedor Envia uma mensagem para o solicitante do empréstimo confirmando que o item foi recebido de volta pelo fornecedor Esta opção não deve ser selecionada em perfis de fluxo usados por parceiros do broker porque a solicitação ficará aguardando confirmação do fornecedor.Renovação por usuário Permite que um usuário solicite a renovação de itens de recurso compartilhado. Além de habilitar esta opção, você também deve certificar-se de que o valor da política Pode ser Renovado está configurado de acordo nos Termos de Uso relevantes (veja Configurar Unidades, Políticas e Termos de Uso dos Serviços ao Usuário).Reativado Suporta a ação Reativar Solicitação. Para habilitar esta funcionalidade, entre em contato com o Suporte da Ex Libris.Resposta de renovação O usuário do empréstimo que solicitou a renovação aguarda por uma resposta do fornecedor antes que a renovação possa ser realizada. Quando esta etapa está habilitada, o status de uma solicitação cuja renovação foi solicitada é alterado para Renovação Solicitada. Renovação por operador Uma renovação pode ser ativada por um operador. Quando esta etapa estiver habilitada, o link Renovar aparecerá na página Solicitações de Recurso Compartilhado - Requisitado. - Selecione um dos seguintes:
- Adicionar - Adiciona o perfil de fluxo, mas mantém a caixa de diálogo aberta para que você possa adicionar perfis de fluxo adicionais.
- Adicionar e Fechar - Adiciona o perfil de fluxo e fecha a caixa de diálogo.
Configurar Regras de Atribuição de Rota
Para configurar regras de atribuição de rota, você deve ter uma das seguintes funções:
- Operador de Serviços ao Usuário
- Gerente de Serviços ao Usuário
Regras de atribuição de rota determinam as condições sob as quais os modelos de rota serão ativados.
Regras de atribuição de rota são configuradas na página de Lista de Regras de Atribuição de Rotas (Menu de Configuração > Serviços ao Usuário > Recurso Compartilhado > Regras de Atribuição de Rotas). Para mais informações sobre tabelas de regras, veja Tabelas de Regras.
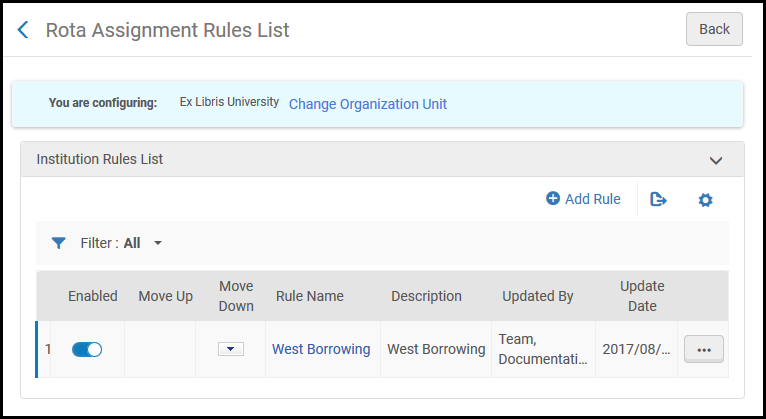
Página da Lista de Regras de Atribuição de Rotas
Regras de atribuição de rota podem ser configuradas nos níveis da Área da Rede, da instituição ou da biblioteca.
Em uma rede colaborativa, você pode configurar modelos de rota na Área da Comunidade e distribuir as alterações para todas as instituições participantes através de um serviço. Para mais informações, veja Configurar Informações de Serviços ao Usuário na Área da Rede.
Para determinar se serão executadas primeiro as regras de atribuição de rota da rede ou as regras locais, configure network_rota_assignment_rules_precedence (veja Outras Configurações).
As seguintes ações podem ser realizadas nesta página:
- Configurar regras de atribuição de rota para uma instituição
- Configurar regras de atribuição de rota para uma biblioteca
Para configurar regras de atribuição de rota para uma instituição:
- Na página da Lista de Regras de Atribuição de Rotas, selecione Adicionar Regra. A página de Regras de Atribuição de Rotas será exibida.
 Página de Regras de Atribuição de Rotas
Página de Regras de Atribuição de Rotas - Na seção Regras de Atribuição de Rotas, insira uma regra no campo Nome.
- Configure parâmetros de entrada: estes parâmetros especificam as condições (Nome, Operador e Valor) nas quais o modelo de rota especificado pelo parâmetro de saída será atribuído à solicitação.
- Nome: Um de:
- Nível de Serviço - Atribuído quando a solicitação necessita de um dos níveis de serviço selecionados
- Preço - Atribuído quando o preço da solicitação é igual a, maior ou menor que o preço especificado
- Formato Solicitado - Atribuído quando a solicitação necessita de um dos tipos de solicitação especificados
- Solicitado em Número de Dias - Atribuído quando a duração solicitada é igual a, maior ou menor que o número de dias especificado
- Grupo de Usuários - Atribuído quando o usuário que fez a solicitação está em um dos grupos de usuários especificados
- Operador - um operador de comparação
- Valor: Dependerão do parâmetro Nome:
- Nível de Serviço - Selecione um ou mais níveis de serviço (veja Nível de Serviço em Adicionar uma Solicitação de Empréstimo Manualmente).
- Preço - Insira um preço. Se este valor for menor que 1, insira um 0 na frente. Por exemplo, 0,44, não 44.
- Formato Solicitado - Selecione um ou mais formatos solicitados (veja Formato Solicitado em Adicionar uma Solicitação de Empréstimo Manualmente).
- Solicitado em Número de Dias - Insira um número de dias.
- Grupo de Usuários - Selecione um ou mais grupos de usuários predefinidos.
- Nome: Um de:
- Configure parâmetros de saída nos campos relevantes: Selecione o modelo de rota que será aplicado quando as condições especificadas pelos parâmetros de entrada forem atendidas.
- Selecione Salvar. A regra configurada aparecerá na página Lista de Regras de Atribuição de Rotas.
Quando os parâmetros da regra configurada forem atendidos para uma solicitação de recurso compartilhado, o modelo de rota especificado será ativado.
Para vincular uma rota a uma solicitação de acordo com as regras configuradas, selecione o link Recalcular Atribuição de Rota na página de Solicitação de Recurso Compartilhado - Requisitado (veja Adicionar uma Solicitação Manualmente).
Quando uma atribuição de rota é recalculada, se o primeiro parceiro da lista estiver inativo, o processo de atribuição continuará a busca até encontrar um parceiro com status ativo.
Para configurar regras de atribuição de rota para uma biblioteca:
- Na página da Lista de Regras de Atribuição de Rotas, certifique-se de que uma biblioteca está selecionada no filtro Configurando no topo da página. Regras configuradas no nível da instituição aparecem na seção Lista de Regras da Biblioteca e regras configuradas no nível da instituição são exibidas na seção Lista de Regras da Instituição.
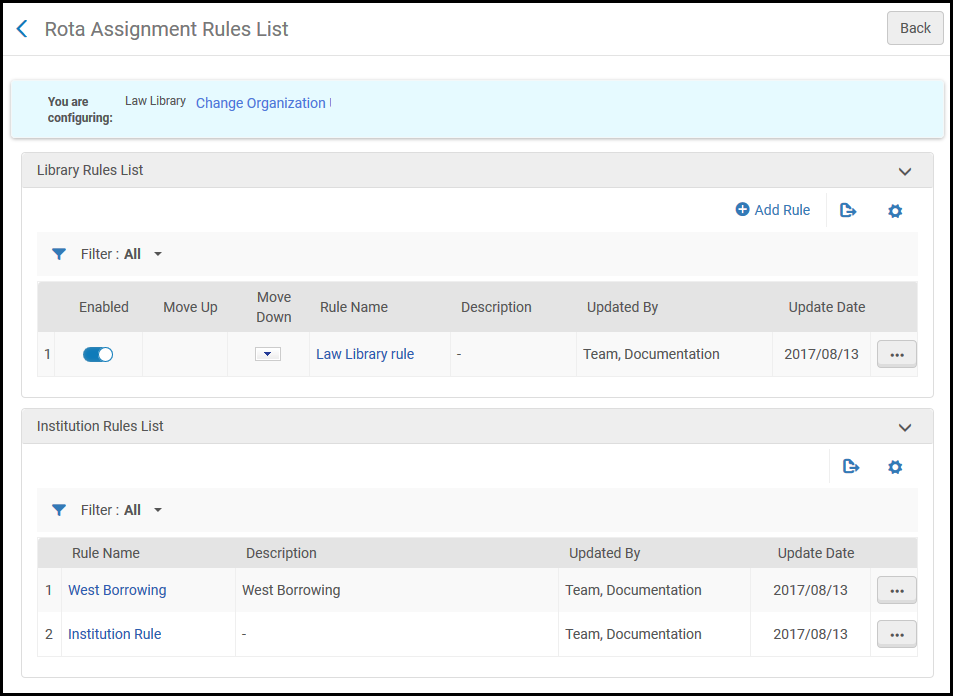 Página da Lista de Regras de Atribuição de Rotas
Página da Lista de Regras de Atribuição de Rotas - Para adicionar uma regra, selecione Adicionar Regra e veja as etapas acima para configurar uma regra para uma instituição.
- Para copiar uma regra da instituição para o nível da biblioteca:
- Na seção Lista de Regras da Instituição, selecione Copiar para Biblioteca. A página de Regras de Atribuição de Rotas será exibida.
- Modifique os parâmetros da regra conforme necessário e selecione Salvar. A regra especificada aparecerá na seção Lista de Regras da Biblioteca.
Se as regras da biblioteca forem definidas para uma biblioteca específica, as regras da instituição não serão aplicadas para solicitações de empréstimos gerenciadas por esta biblioteca (regras da rede, se existentes, serão aplicadas de acordo com network_rota_assignment_rules_precedence, veja Outras Configurações).
Configurar Perfis de Localização
Para configurar perfis de localização, você deve ter a seguinte função:
- Administrador de Serviços ao Usuário
Um perfil de localização define como é feita a busca no catálogo do parceiro de recurso compartilhado. Após configurar um perfil de localização, associe-o a um parceiro. Para mais informações veja Localizar Itens.
Perfis de localização são configurados na página Lista de Perfis de Localização (Menu de Configuração > Serviços ao Usuário > Recurso Compartilhado > Perfis de Localização).

Página da Lista de Perfis de Localização
Perfis de localização podem ser configurados somente no nível da instituição. Selecione a instituição desejada no filtro Configurando da página Configuração de Serviços ao Usuário.
Perfis de localização distribuídos de uma rede são indicados por uma marca de verificação na coluna Compartilhado.
As seguintes ações podem ser realizadas nesta página:
- Adicionar perfis de localização (veja Adicionar Perfis de Localização)
- Editar perfis de localização (selecione Editar na lista de ações da linha; os campos exibidos na aba de Parâmetros do Perfil de Localização dependerão do tipo de perfil selecionado)
- Duplicar perfis de localização (selecione Duplicar na lista de ações da linha e modifique os campos relevantes)
- Excluir perfis de localização (selecione Excluir na lista de ações da linha)
Adicionar Perfis de Localização
Você pode adicionar um perfil de localização ao Alma.
Para adicionar um perfil de localização:
- Na página da Lista de Perfis de Localização (Menu de Configuração > Serviços ao Usuário > Recurso Compartilhado > Perfis de Localização), selecione Adicionar Perfil de Localização. A página de Detalhes do Perfil de Localização aparecerá.
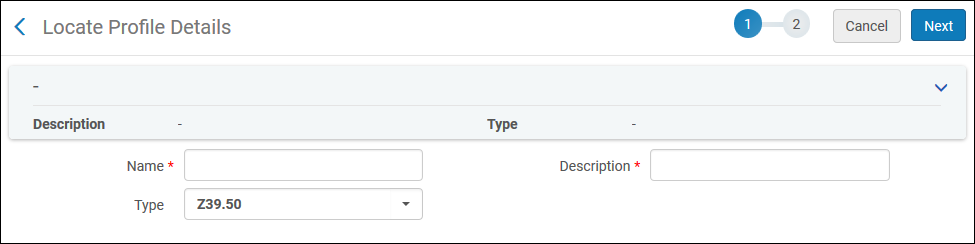 Página de Detalhes do Perfil de Localização
Página de Detalhes do Perfil de Localização - Insira um nome e uma descrição para o perfil de localização nos campos relevantes.
- No campo Tipo, selecione o tipo de perfil. Selecione dentre as seguintes opções:
- Alma - A instituição de compartilhamento também usa o Alma.
- Não Localizar - O parceiro padrão é usado e, portanto, não é feita nenhuma tentativa para localizar outro parceiro.
- Z39.50 - O protocolo de comunicações Z39.50 é usado para buscar catálogos remotos. Para detalhes sobre o protocolo Z39.50, veja https://developers.exlibrisgroup.com/alma/integrations/Z39.50
- BLDSS - A API do BLDSS é usada para buscar os catálogos da British Library. Para mais informações, veja Serviço de Entrega de Documentos da British Library (BLDSS).
- Rede de Serviços ao Usuário - O tipo de rede de serviços ao usuário é usado para instituições que compartilham a mesma rede de serviços ao usuário. Para mais informações, veja Solicitações Automáticas da Rede de Serviços ao Usuário (AFN).
- Selecione Próximo. A segunda página do assistente será aberta. A página muda de acordo com o tipo de perfil, com os diferentes tipos de perfil descritos nas etapas abaixo.Se o tipo de perfil Não Localizar estiver selecionado, nenhum parâmetro adicional poderá ser configurado. Selecione Salvar para salvar a perfil de localização.
- Para um perfil do Alma, configure os seguintes campos:
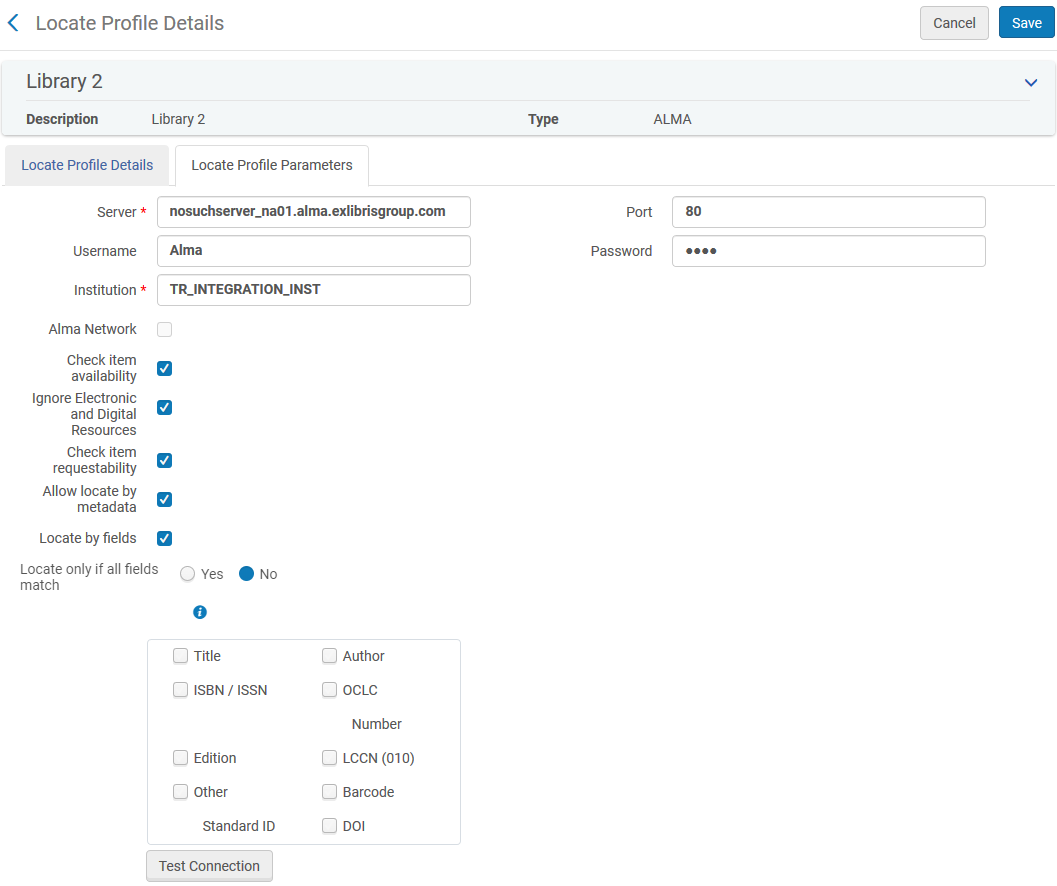 Página de Detalhes do Perfil de Localização para Perfil do Alma
Página de Detalhes do Perfil de Localização para Perfil do Alma- No campo Servidor, insira o URL do Alma destino.
- No campo Porta, insira o número da porta na qual o sistema externo do Alma está localizado. Este campo também pode ser deixado em branco.
- No campo Nome de Usuário, insira o nome de usuário da interface externa do Z39.50 do sistema do Alma destino.
- No campo Senha, insira a senha da interface externa do Z39.50 no sistema do Alma destino. Os caracteres inseridos são criptografados.
- No campo Instituição, insira a instituição na qual o sistema externo do Alma está localizado.
O campo Instituição pode ser deixado em branco (vazio).
- Para participantes de uma instituição da Área da Rede, marque a caixa de seleção Rede do Alma para buscar diretamente na Área da Rede ao invés do catálogo local da instituição. Selecionar este campo também permite compartilhar este perfil de localização com todos os participantes da rede. Quando verificado, o código da rede do Alma deve ser inserido no campo Instituição. Quando esta caixa de seleção estiver marcada, as caixas de seleção Verificar disponibilidade do item e Verificar possibilidade de solicitação do item serão desativadas.
- Marque a caixa de seleção Verificar disponibilidade do item para verificar se um item está disponível na instituição. Um item estará disponível se seu status for Item Disponível.
- Marque a caixa de seleção Verificar possibilidade de solicitação do item para verificar se um item pode ser solicitado como parte de uma solicitação de recursos compartilhados.
- Você pode marcar as caixas de seleção Rede do Alma ou Verificar disponibilidade do Item e Verificar possibilidade de solicitação do item, mas não todas as três.
- Disponibilidade e possibilidade de solicitação são marcadas somente no nível da instituição.
- Marque a caixa de seleção Ignorar Recursos Eletrônicos e Digitais para verificar somente itens físicos. Qualquer parceiro que contenha somente itens eletrônicos e/ou digitais será ignorado na rota.
- Marque a caixa de seleção Ignorar Recursos Físicos para verificar somente itens eletrônicos e digitais. Selecionar este campo significa que o processo de localização não verificará recursos físicos e não usará os campos localizar por, verificar disponibilidade do item ou possibilidade de solicitação.
- Marque a caixa de seleção Permitir Localização por Metadados para localizar um item, mesmo quando a solicitação entre parceiros que compartilham uma Área da Rede não for criada a partir do sistema de descoberta da Área da Rede compartilhada. Nesse caso, o processo de localização usará os metadados da solicitação para encontrar uma equivalência no catálogo do parceiro.
Esta opção permite que solicitantes do empréstimo que compartilham uma Área da Rede com os fornecedores criem solicitações de recursos compartilhados para registros que não são compartilhados na Área da Rede. Também permite que solicitações de reserva sejam convertidas em solicitações de recurso compartilhado, mesmo se o solicitante e o fornecedor compartilharem uma Área da Rede.
- Marque a caixa de seleção Localizar por Campos para configurar campos de busca adicionais ao localizar um recurso para uma solicitação de empréstimo. A página será atualizada e exibirá os campos adicionais:
- Título
- Autor
- ISBN/ISSN
- Número de Controle do SistemaEste campo “Localizar por” busca um valor normalizado (sem prefixo) no número de controle do sistema.
- Edição
- LCCN
- Selecione os campos pelos quais deseja buscar pelos recursos na instituição remota. O Alma usa estes campos quando o perfil de localização especificado é usado em uma busca pelo parceiro de recurso compartilhado (ou seja, ao selecionar Localizar Recurso na página de Solicitações de Recurso Compartilhado - Requisitado)
- Selecione Sim no campo Localizar somente se todos os campos forem equivalentes se você deseja que a localização tenha sucesso somente quando todos os campos selecionados forem equivalentes. Se definido como Não, então:
- Se a solicitação tiver identificadores (como ISBN, Número de Controle do Sistema ou LCCN), a localização será bem-sucedida se qualquer um dos campos de identificador selecionado encontrar uma equivalência. Outros campos, como Título e Autor, não são usados para a equivalência.
- Se não existir nenhum campo identificador na solicitação, a localização será bem-sucedida somente se todos os outros campos selecionados forem equivalentes.
- Selecione Testar Conexão para verificar a conectividade com o servidor. (Isto não verifica os parâmetros de autenticação.)
- Para um tipo de perfil do Z39.50, configure os campos exibidos, de acordo com o seguinte:
- Para adicionar coleções físicas à busca, marque a caixa de seleção Enriquecer com coleções físicas. Os campos coleções físicas e subcampo serão exibidos. Insira os valores relevantes nos campos. Neste campo+subcampo, o código de coleções físicas do parceiro será buscado no registro BIB recuperado da fonte externa. Para informações sobre o código de coleções físicas, veja Parceiros de Recurso Compartilhado.
- Selecione o campo Buscar recurso para buscar por um recurso. A página de Configuração de Busca em Fontes Externas será aberta.
- Insira os critérios de busca na caixa Localizar para buscar por um recurso e clique em OK. A página de Configuração de Busca em Fontes Externas será aberta. Selecione uma entrada e clique em Selecionar para retornar à página Detalhes do Perfil de Localização
- No campo Credenciais, insira quaisquer credenciais relevantes para a busca. Nota: O formato das credenciais deve ser usuário/senha.
- Selecione Testar Conexão para verificar a conectividade com o servidor. (Isto não verifica os parâmetros de autenticação.)
- Para um tipo de perfil do BLDSS, configure os campos exibidos, de acordo com o seguinte:
- Selecione Sucesso em possível equivalência para forçar o processo de localização a ter sucesso, mesmo se a British Library determinar que existem várias equivalências possíveis.
- Selecione Verificar disponibilidade para que sejam retornados somente os recursos que estão disponíveis na British Library no momento. Recomendamos esta opção se você deseja solicitar um recurso da BL que esteja disponível para fornecimento imediato.
- A opção Localizar por Campos permite configurar os metadados que serão usados pelo processo de localização. Este parâmetro é opcional e pode ser deixado desmarcado. O sistema usará, então, seus padrões internos.
- Para um tipo de perfil de Rede de Serviços ao Usuário, configure os campos exibidos, de acordo com o seguinte:
- No campo Servidor, insira o URL do Alma destino.
- No campo Porta, insira o número da porta na qual o sistema externo do Alma está localizado. Este campo também pode ser deixado em branco.
- No campo Nome de Usuário, insira o nome de usuário da interface externa do sistema do Alma destino.
- No campo Senha, insira a senha da interface externa do sistema do Alma destino. Os caracteres inseridos são criptografados.
- No campo Instituição, insira a instituição na qual o sistema externo do Alma está localizado.
- Marque a caixa de seleção Verificar disponibilidade do item para verificar se um item está disponível na instituição. Um item estará disponível se seu status for Item Disponível.
- Marque a caixa de seleção Verificar possibilidade de solicitação do item para verificar se um item pode ser solicitado como parte de uma solicitação de recursos compartilhados.
- Selecione Testar Conexão para verificar a conectividade com o servidor. (Isto não verifica os parâmetros de autenticação.)
Configurar Consultas ao Usuário
A Carta de Consulta ao Usuário é enviada quando Enviar Consulta ao Usuário é selecionado na página Solicitações de Empréstimo (Serviços ao Usuário > Recursos Compartilhados > Solicitações de Empréstimo); veja Gerenciar Solicitações de Recurso Compartilhado - Requisitado. A carta pode ser configurada para ter múltiplas versões adequadas para diferentes situações, como uma pergunta sobre o item solicitado ou uma consulta sobre pagamento de taxa. Esse tipo de carta é enviado com a expectativa de que o usuário irá respondê-la.
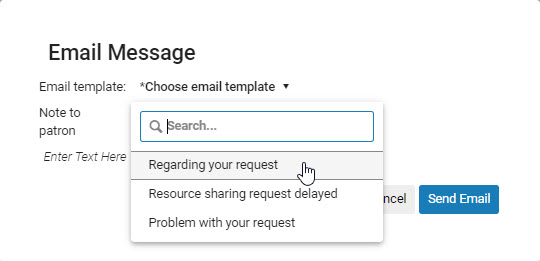
Selecionar uma versão da carta de Consulta ao Usuário na página Solicitações de Empréstimo.
O Alma oferece dois sistemas para configuração dessas cartas: modelos de consulta ao usuário e tipos de consulta ao usuário.
- Sistema antigo: Modelos para consulta ao usuário são meios básicos de configuração de cartas dos usuários. Você pode inserir múltiplas cartas e configurar os campos das mesmas. Você não pode editar a estrutura inicial da carta, mas pode editar a carta antes de ser enviada se o seu sistema do Alma estiver permitir isso.Este sistema está obsoleto e será removido em uma versão futura do Alma.
- Novo sistema: Os tipos de consulta ao usuário usam o sistema flexível de configuração de cartas baseado em XSL do Alma para configurar a carta de Consulta ao Usuário. Até trinta versões da carta de Consulta ao Usuário podem ser definidas dessa maneira.
Você pode configurar o Alma para que use modelos ou tipos de consulta ao usuário, mas não ambos, usando o padrão send_query_to_patron_use_xsl na Tabelas de Mapeamento de Parâmetros do Cliente. Quando send_query_to_patron_use_xsl estiver definido como true, serão usados os tipos de consulta ao usuário; essa é a configuração padrão. Para mais informações, veja Outras Configurações.
Tipos de consulta ao usuário são implementados por padrão. Modelos de consulta ao usuário estão obsoletos e serão removidos em uma versão futura do Alma.
Configurar Modelos para Consulta ao Usuário
Para configurar modelos para consulta ao usuário, você deve ter uma das seguintes funções:
- Administrador Geral do Sistema
- Administrador de Serviços ao Usuário
Modelos para consulta ao usuário são configurados na tabela de mapeamento Modelos para Consulta ao Usuário (Menu de Configuração > Serviços ao Usuário > Recurso Compartilhado > Modelos para Consulta ao Usuário). Para mais informações sobre tabelas de mapeamento, veja Tabelas de Mapeamento. Cada modelo contém uma pequena lista de campos que são agrupados para criar a carta que será enviada ao usuário. O formato inicial da carta não pode ser configurado, mas - se configurada - a carta pode ser editada antes do envio.
Esta opção é exibida no menu somente quando send_query_to_patron_use_xsl, na Tabela de Mapeamento Parâmetros do Cliente, estiver definido como false (veja Outras Configurações). Quando send_query_to_patron_use_xsl está definido como true, a opção Tipos de Consulta ao Usuário aparece no lugar (veja Configurar Tipos de Consulta ao Usuário).
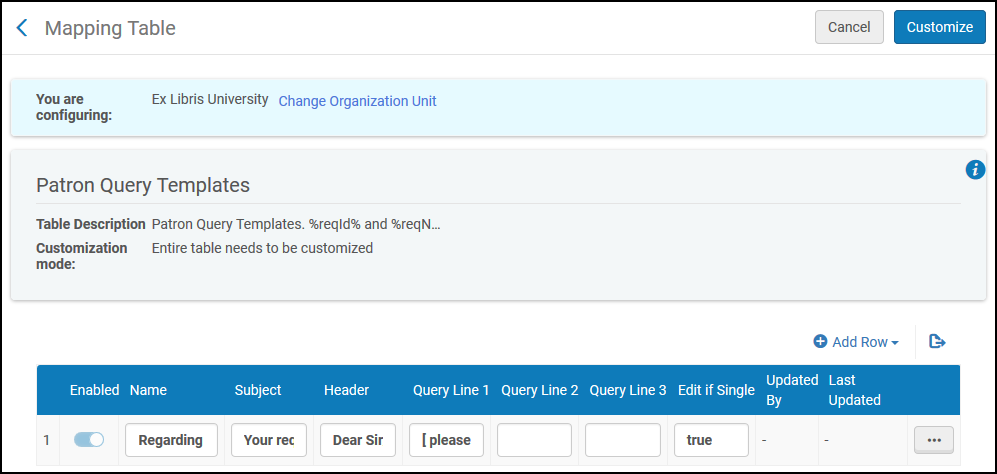
Página da Tabela de Mapeamento Modelos para Consulta ao Usuário
As seguintes ações podem ser realizadas nesta página:
- Adicionar um modelo de consulta ao usuário (veja Adicionar Modelos de Consulta ao Usuário)
- Editar um modelo de consulta ao usuário (Modificar os valores da coluna na seção Linhas da Tabela de Mapeamento).
- Excluir um modelo de consulta ao usuário (selecione Excluir).
Para mais informações sobre configuração de modelos para consulta ao usuário, assista ao vídeo EEB: Criar Modelo para Consulta ao Usuário (7:25 mins) (em inglês).
Adicionar Modelos para Consulta ao Usuário
Você pode adicionar um modelo para consulta ao usuário.
Para adicionar um modelo para consulta ao usuário:
- Abra a Página da Tabela de Mapeamento Modelos para Consulta do Usuário (Menu de Configuração > Serviços ao Usuário > Recurso Compartilhado > Modelos para Consulta ao Usuário).
- Selecione Adicionar Linha. Insira um nome para o modelo no campo Nome.
- No campo Assunto, insira um assunto. Você pode usar as variáveis %reqId% e %reqName%; estas serão substituídas com o ID externo da solicitação ou o nome do usuário, respectivamente.
- No campo Cabeçalho, insira um cabeçalho, como “Prezado(a) Sr.(a):”.
- Insira linhas adicionais em Linha 1 da Consulta, 2 e 3. Estes campos serão substituídos na Carta de Consulta ao Usuário. Para mais informações, veja o Exemplo de Personalização de Carta: Carta de Consulta ao Usuário.
- No campo Editar se Único, insira True se a mensagem será aberta para edição ou False se a mensagem será enviada diretamente para os usuários sem oportunidade de edição.
- Selecione Adicionar Linha. O modelo será exibido na lista de modelos.
- Selecione Personalizar.
Os campos são agrupados em uma carta, que é enviada quando um usuário seleciona Enviar Consulta ao Usuário na página Solicitações de Empréstimo. Veja Recursos Compartilhados em Modo Peer-to-Peer.
Configurar Tipos de Consulta ao Usuário
Para configurar tipos para consulta ao usuário, você deve ter uma das seguintes funções:
- Administrador Geral do Sistema
- Administrador de Serviços ao Usuário
Você pode configurar versões alternativas - tipos de consulta ao usuário - da carta de Consulta ao Usuário o XSL melhorado da carta. Você pode definir até trinta tipos para a carta dessa maneira.
Tipos de consulta ao usuário são configurados na tabela de códigos Tipos de Consulta ao Usuário (Menu de Configuração > Serviços ao Usuário > Recurso Compartilhado > Tipos de Consulta ao Usuário). Para mais informações sobre tabelas de códigos, veja Tabelas de Códigos.
Esta opção é exibida no menu somente quando send_query_to_patron_use_xsl, na Tabela de Mapeamento Parâmetros do Cliente, estiver definido como true (veja Outras Configurações). Quando send_query_to_patron_use_xsl estiver definido como false, a opção Modelos para Consulta ao Usuário é exibida no lugar (veja Configurar Modelos para Consulta ao Usuário). A opção de Modelos para Consulta do Usuário se tornará obsoleta no futuro.
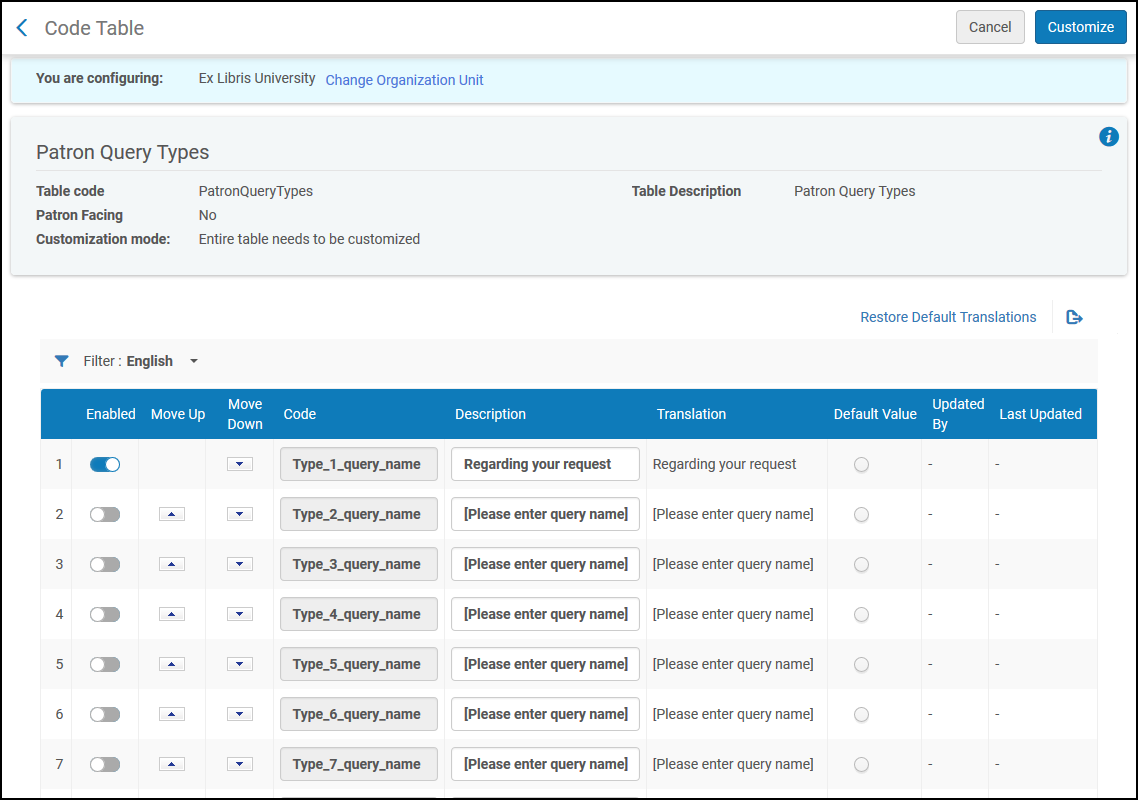
Página da Tabela de Códigos Tipos de Consulta ao Usuário
Adicionar um Tipo de Consulta ao Usuário
Você pode adicionar um tipo de consulta ao usuário habilitando um dos tipos na tabela de códigos e configurando-o.
Para adicionar tipos de consulta ao usuário:
- Na tabela de códigos Tipos de Consulta ao Usuário (Menu de Configuração > Serviços ao Usuário > Recursos Compartilhados > Tipos de Consulta ao Usuário), habilite os tipos de consulta ao usuário relevantes.
- Modifique a Descrição do tipo habilitado. Essa é a Descrição exibida na lista dropdown dos tipos de consulta quando Enviar consulta ao usuário é selecionado nas ações de linha de uma Solicitação de Empréstimo. O código é usado no XSL da carta a fim de mapear o tipo de consulta para o texto que aparecerá na carta de Consulta ao Usuário quando esse tipo de consulta for selecionado.
- Repita as etapas acima para adicionar outros tipos de consulta ao usuário, conforme necessário.
- Selecione Salvar ao terminar.
Para obter informações sobre como configurar a carta de Consulta ao Usuário para os tipos ativados, veja Configurar Cartas do Alma.
O modelo XSL padrão inclui somente regras para os tipos de consulta ao usuário 1 e 2. Se seu sistema tiver mais de dois tipos definidos, você deverá adicionar as regras para os tipos adicionais ao modelo para que possa configurá-los. Você pode fazer isso copiando uma das regras existentes e modificando a cópia conforme necessário para cada regra adicional.
Configurar Filtros Inativos das Solicitações de Empréstimo
Para configurar os filtros inativos da solicitação de empréstimo, você deve ter uma das seguintes funções:
- Administrador Geral do Sistema
- Administrador de Serviços ao Usuário
Para remover status da exibição Ativo na Lista de Tarefas de Solicitações de Empréstimo, acesse a tabela de códigos Filtros Inativos das Solicitações de Empréstimo (Menu de Configuração > Serviços ao Usuário > Recurso Compartilhado > Filtros Inativos das Solicitações de Empréstimo). Para mais informações sobre tabelas de códigos, veja Tabelas de Códigos. Para informações sobre como filtrar solicitações de empréstimo, veja Filtrar Solicitações de Empréstimo Usando Facetas.
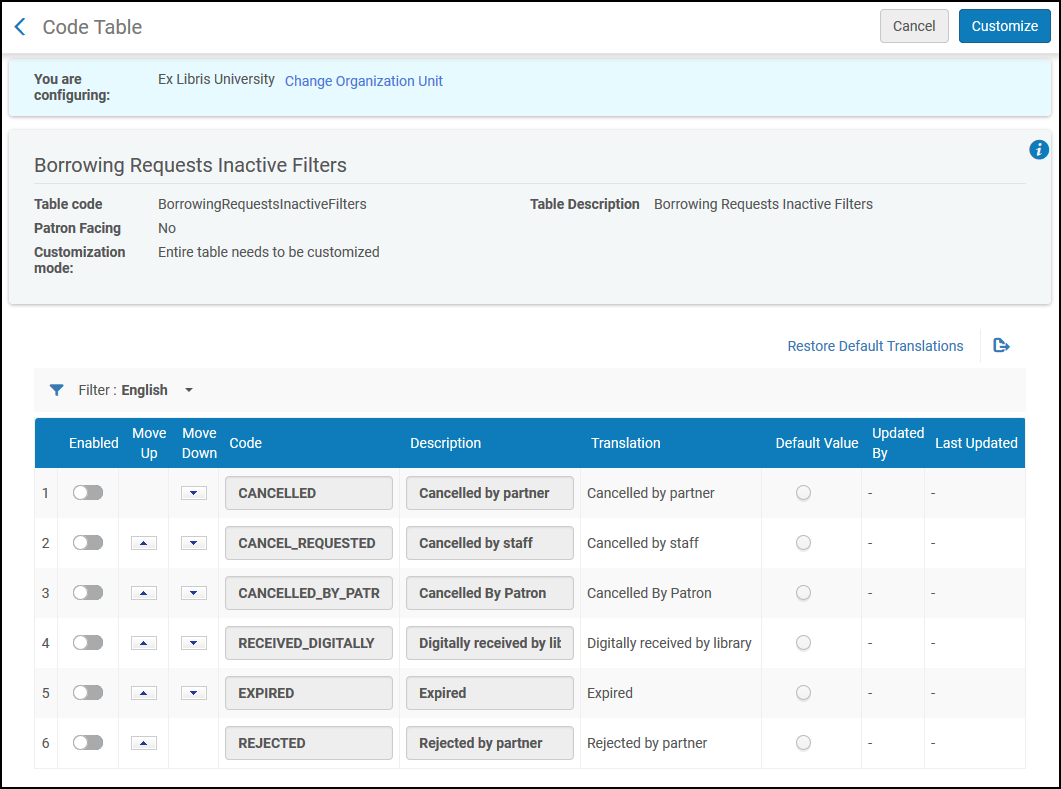
Filtros Inativos das Solicitações de Empréstimo
Habilitar uma linha significa que ela aparecerá no filtro dropdown da lista de tarefas de solicitações de empréstimos e será removida da exibição de registros Ativos da lista de tarefas. Mover as linhas para cima e para baixo afeta a ordem na qual elas aparecerão na lista do filtro dropdown. Depois de habilitar ou desabilitar os status, entre em contato com o suporte da Ex Libris e solicite a execução da reindexação das alterações feitas. As alterações não afetarão as solicitações existentes na lista de tarefas até que a reindexação seja executada.
Ao configurar para que solicitações rejeitadas não sejam exibidas como parte das solicitações ativas, recomendamos não configurar "rs_keep_rejected_request_active" como "BORROWING" ou "BOTH", porque isto fará com que solicitações ativas não apareçam na lista.

