Suche nach Bestellposten und Verwenden von Facetten, um Ergebnisse zu verfeinern
Auf dieser Seite wird beschrieben, wie Sie nach Bestellposten suchen. Eine Liste mit Links zu Seiten mit Anweisungen zum Einkauf in Alma, einschließlich der Erstellung von Bestellposten, Verlängerungen, Arbeit mit Lieferanten usw., finden Sie unter Einkauf. Informationen zum gesamten Arbeitsablauf Einkauf, einschließlich der zum Erstellen von Bestellungen erforderlichen Schritte (ob EOD verwenden, manuelle Bestellung usw.) finden Sie unter Arbeitsablauf Einkauf . Einen Überblick über die Arbeit mit Erwerbungen in Alma, einschließlich Links zu relevanten Abschnitten wie Rechnungsstellung, Verlängerungen, Konfiguration usw., finden Sie unter Einführung in Erwerbungen.
- Rechnungs-Manager
- Rechnungs-Mitarbeiter
- Rechnungs-Mitarbeiter, erweitert
- Einkaufs-Manager
- Einkaufs-Mitarbeiter
- Probenutzungen verwalten
- Probe-Mitarbeiter
Wenn Sie die Suchanfrage speichern, wird sie als logisches Set gespeichert. Anschließend können Sie die Suchanfrage auf der Seite „Sets verwalten“ erneut ausführen (Admin > Prozesse und Sets verwalten > Sets verwalten), indem Sie Inhalt in den Zeilen-Aktionen auswählen. Weitere Informationen zum Speichern von Suchanfragen finden Sie unter Speichern und erneutes Verwenden von Suchanfragen.
Einfache Suchen
Einfache Suchen werden direkt im festen Suchfeld durchgeführt.
- Wählen Sie in der Kategorie-Dropdown-Liste (Nr. 1 in der Abbildung unten) Bestellposten.
- Wählen Sie in der Suchfeldauswahl (#2) das Feld aus, nach dem Sie suchen möchten. Informationen zu diesen Feldern finden Sie unter Bestellposten-Suchfelder.
- Geben Sie im Textfeld (#3) den Text ein, nach dem Sie im ausgewählten Feld (#2) suchen möchten, und drücken Sie dann die Eingabetaste oder wählen Sie
 aus. (Alternativ wählen Sie das Textfeld - #3. Es werden die letzten zehn Suchvorgänge angezeigt, die Sie in der Kategorie Bestellposten durchgeführt haben. Wählen Sie eins davon aus, um die Suche zu wiederholen.) Die Suchergebnisse werden als Bestellposten-Aufgabenliste geöffnet.
aus. (Alternativ wählen Sie das Textfeld - #3. Es werden die letzten zehn Suchvorgänge angezeigt, die Sie in der Kategorie Bestellposten durchgeführt haben. Wählen Sie eins davon aus, um die Suche zu wiederholen.) Die Suchergebnisse werden als Bestellposten-Aufgabenliste geöffnet.
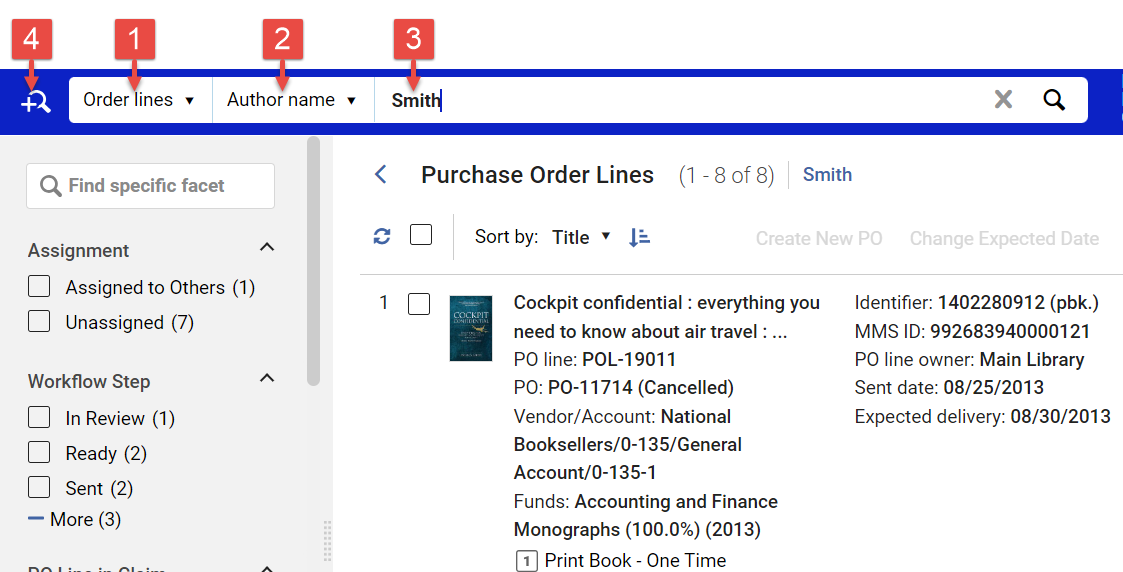
Erweiterte Suchen
Erweiterte Suchen werden im Bereich „Erweiterte Suche“ durchgeführt.
- Klicken Sie auf
 (#4). Das erweiterte Suchfeld wird geöffnet.
(#4). Das erweiterte Suchfeld wird geöffnet. - Wählen Sie in der ersten Regelzeile: Hat Bestellungen; Ist gleich; und Ja.
- Wählen Sie Suche.
Das erneute Verknüpfen eines Bestellpostens mit einem anderen Titelsatz hat Auswirkungen darauf, welche Datensätze abgerufen werden.
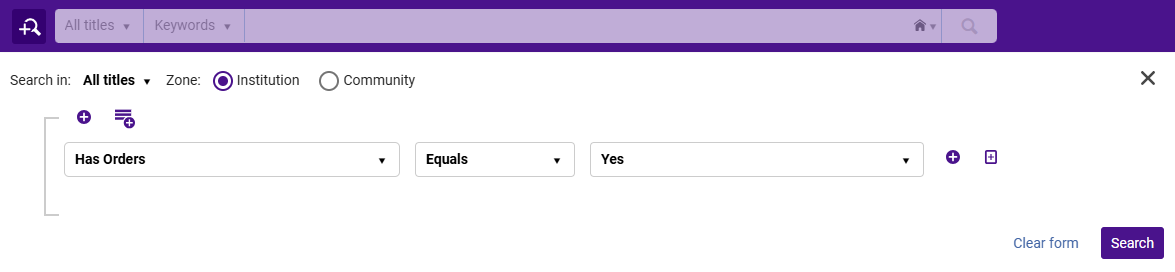 Hat Bestellungen=Ja
Hat Bestellungen=Ja
- Wählen Sie in der Kategorie-Dropdown-Liste (Nr. 1) Bestellposten.
- Klicken Sie auf
 (#4). Der Bereich Erweiterte Suche wird geöffnet. Die Kategorie Bestellposten ist ausgewählt und eine Regel (Bedingung) kann konfiguriert werden.
(#4). Der Bereich Erweiterte Suche wird geöffnet. Die Kategorie Bestellposten ist ausgewählt und eine Regel (Bedingung) kann konfiguriert werden.
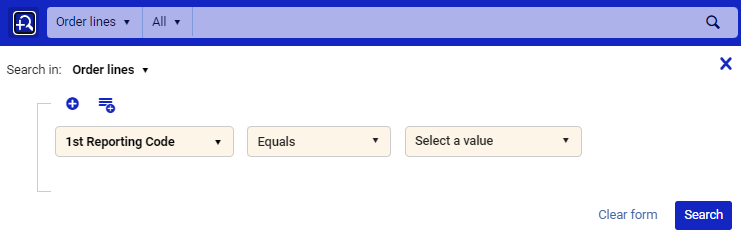
- Fügen Sie nach Bedarf Regeln hinzu, um Ihre Suche zu konfigurieren, wie in der folgenden Tabelle erläutert wird. Mehrere Regeln können gruppiert und verschachtelt werden, und die Beziehungen zwischen den Regeln und zwischen den Regelgruppen können entweder als UND oder ODER definiert werden.
Wählen Sie für jede Regel, die Sie hinzufügen, das Suchfeld (z. B. Erwerbungsart in der Abbildung unten) und den Operator (Gleich unten) aus und wählen Sie dann entweder den oder die Suchwerte oder geben Sie diese ein (abhängig vom Typ des Suchfelds). Informationen zu den verfügbaren Suchfeldern finden Sie unter Bestellposten-Suchfelder.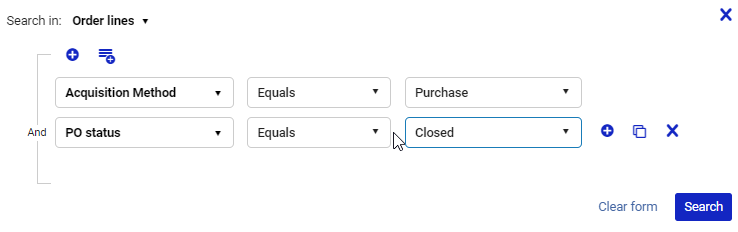
Optionen Beschreibung Um eine zusätzliche Suchregel hinzuzufügen - Wählen Sie
 über den Regeln aus, um unter allen vorhandenen Regeln eine weitere Regel hinzuzufügen. Wenn sich alle vorhandenen Regeln in einer Gruppe befinden, wird die neue Regel dieser Gruppe hinzugefügt. Wenn mehrere Gruppen vorhanden sind, wird die neue Regel als neue Gruppe hinzugefügt.
über den Regeln aus, um unter allen vorhandenen Regeln eine weitere Regel hinzuzufügen. Wenn sich alle vorhandenen Regeln in einer Gruppe befinden, wird die neue Regel dieser Gruppe hinzugefügt. Wenn mehrere Gruppen vorhanden sind, wird die neue Regel als neue Gruppe hinzugefügt. - Wählen Sie
 neben einer Regel aus, um unterhalb dieser Regel in derselben Gruppe eine weitere Regel hinzuzufügen. (Diese Option ist nur sichtbar, wenn sich der Cursor auf der Ebene der Regel befindet.)
neben einer Regel aus, um unterhalb dieser Regel in derselben Gruppe eine weitere Regel hinzuzufügen. (Diese Option ist nur sichtbar, wenn sich der Cursor auf der Ebene der Regel befindet.) - Wählen Sie
 neben einer Regel aus, um ein Duplikat der Regel darunter hinzuzufügen. Anschließend können Sie die neue Regel nach Bedarf bearbeiten. (Diese Option ist nur sichtbar, wenn sich der Cursor auf der Ebene der Regel befindet.)
neben einer Regel aus, um ein Duplikat der Regel darunter hinzuzufügen. Anschließend können Sie die neue Regel nach Bedarf bearbeiten. (Diese Option ist nur sichtbar, wenn sich der Cursor auf der Ebene der Regel befindet.)
Um einen Hinweis darauf zu erhalten, wo die neue Regel eingefügt wird, wenn Sie eines dieser Symbole auswählen, platzieren Sie Ihren Cursor auf dem Symbol.
Um eine Gruppe von Suchregeln hinzuzufügen Wählen Sie  über einer vorhandenen Regelgruppe aus. Die neue Gruppe wird unterhalb der vorhandenen Gruppe verschachtelt. Sie können höchstens drei verschachtelte Regelebenen haben, daher bieten Gruppen der dritten Ebene nicht die Möglichkeit, eine neue Gruppe hinzuzufügen.
über einer vorhandenen Regelgruppe aus. Die neue Gruppe wird unterhalb der vorhandenen Gruppe verschachtelt. Sie können höchstens drei verschachtelte Regelebenen haben, daher bieten Gruppen der dritten Ebene nicht die Möglichkeit, eine neue Gruppe hinzuzufügen.Um die Beziehungen zwischen Suchregeln in einer Gruppe oder zwischen Gruppen von Suchregeln zu ändern Standardmäßig sind die Beziehungen zwischen Regeln in einer Gruppe und zwischen Regelgruppen UND, was bedeutet, dass jede Regel in einer Gruppe "richtig" sein muss, damit die Gruppe, die sie enthält, "richtig" ist. Sie können die Beziehung innerhalb einer Gruppe oder zwischen Gruppen auf derselben Ebene in ODER ändern. In diesem Fall ist die Gruppe "Richtig", wenn eine ihrer Regeln richtig ist.
Die Zeile, die die Regeln in einer Gruppe oder die Gruppen auf einer Ebene verbindet, zeigt die aktuelle Beziehung zwischen den Regeln oder Gruppen an. In der folgenden Suchabfrage beispielsweise verknüpft die Zeile mit den UND-Operatoren (gekennzeichnet durch den roten Pfeil) die drei Elemente der obersten Ebene der Suchanfrage, zwei Regeln und zwei Regelgruppen, und die Zeilen mit den ODER-Operatoren (gekennzeichnet durch die grünen Pfeile) verknüpfen die beiden Regeln in jeder der Gruppen der zweiten Ebene. Eine Suche, die diese Suchanfrage implementiert, würde alle Bestellposten für Exemplare finden, deren Autorenname „Smith“ enthält, deren Erwerbsmethode „Kauf“ ist, deren Besitzer entweder „Kunstbibliothek“ oder „Hauptbibliothek“ ist und deren Zugriffsmodell entweder „Ein Benutzer zur Zeit“ oder „Einjährige Lizenz“ ist.
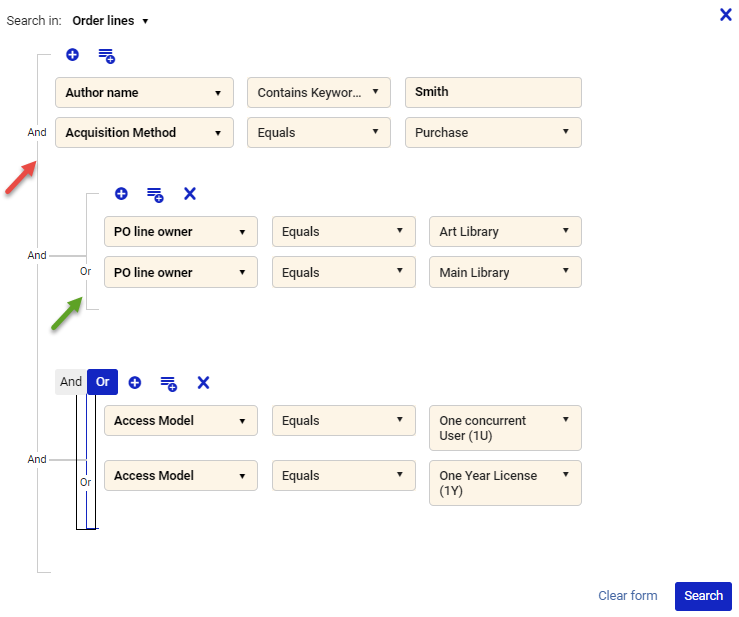
Um die Beziehung zwischen verbundenen Elementen zu ändern, wählen Sie die Zeile aus, die sie verbindet. Flags für AND und OR erscheinen oben in der Zeile (wie für die letzte Gruppe in der Abbildung oben). Wählen Sie die Flag der gewünschten Beziehung aus.
Um die Anzeige dieser Flags zu beenden, wählen Sie die Zeile erneut aus.
Es ist zwar zulässig, mehrere AND- und OR-Operatoren in eine Suchanfrage einzubeziehen, wenn jedoch viele Operatoren ausgewählt sind, wird die Leistung voraussichtlich langsamer. Daher sollte jede Suchanfrage maximal 200 Boole'sche Operator enthalten.
Um eine Suchregel oder Regelgruppe zu entfernen Wählen Sie  neben der Regel oder
neben der Regel oder  über der Gruppe.
über der Gruppe. - Wählen Sie
- Wählen Sie Suche. Die Suche wird ausgeführt und die Ergebnisse werden als Bestellposten-Aufgabenliste geöffnet – siehe Suchergebnisse.
Bestellposten-Suchfelder
Standardmäßig werden bei der Suche nach Bestellposten und Bestell-Referenznummer exakte Übereinstimmungen mit den eingegebenen Nummern gesucht. Bestimmte Sonderzeichen, wie zum Beispiel ein Schrägstrich /, können nicht in den Suchtext einbezogen werden. Wenn Ihre Institution Bestellposten-Nummer oder Bestellnummern verwendet, die eines dieser Sonderzeichen enthalten, wenden Sie sich bitte an das Alma-Supportteam. Es wird ein Kundenparameter festgelegt, damit Sie diese Zeichen in Suchtexte einbeziehen können. Beachten Sie jedoch, dass danach bei allen Suchvorgängen nach diesen Feldern der Operator „enthält“ anstelle des Operators „gleich“ verwendet wird.
- 1. Berichtscode (nur für erweiterte Suche; in der einfachen Suche als Berichtscode bezeichnet)
- 2. Berichtscode (nur für erweiterte Suche; in der einfachen Suche als Zweiter Berichtscode bezeichnet)
- 3. Berichtscode (nur für erweiterte Suche; in der einfachen Suche als Dritter Berichtscode bezeichnet)
- 4. Berichtscode (nur für erweiterte Suche)
- 5. Berichtscode (nur für erweiterte Suche)
- Zugriffsmodell - Der Code des Zugriffsmodells (einer elektronischen Ressource). Geben Sie in der einfachen Suche den Code des Zugriffsmodells ein (siehe Zugriffsmodelle verwalten oder wechseln Sie zur erweiterten Suche). Wählen Sie in der erweiterten Suche das Zugriffsmodell aus der Dropdown-Liste aus.
- Zugriffsanbieter (nur für erweiterte Suche) – Der Name des Zugriffsanbieters (einer elektronischen Ressource)
- Erwerbungsart (nur für erweiterte Suche)
- Zusätzliche Bestellpostenreferenz - Der Inhalt des Feldes Zusätzliche Bestellpostenreferenz des Bestellpostens. (Dies ist ein optionales Textfeld, das zum Speichern eines Referenzcodes verwendet werden kann, anhand dessen Benutzer in Ihrer Institution den Bestellposten identifizieren können.)
- Warnung (nur für erweiterte Suche) – Wählen Sie in der Dropdown-Liste eine oder mehrere Bestellposten-Warnungen aus.
- Alle - Durchsucht alle Felder nach dem angegebenen Text (einschließlich Beschriftungsnamen). Die Suche umfasst alle Suchfelder, auch wenn diese normalerweise nur in der erweiterten Suche oder nur in der einfachen Suche verfügbar sind.
- Zugeordneter Benutzer (nur für erweiterte Suche) – Wählen Sie einen oder mehrere Benutzer aus der Dropdown-Liste aus.
- Zuordnung (nur erweitert) – Mir zugeordnet, Zugeordnet an andere oder Nicht zugeordnet. Hinweis: Wenn Mir zugewiesen ausgewählt ist und die Suchanfrage danach als logisches Set gespeichert wird (siehe Speichern einer Suchanfrage unten), wird der Benutzer, der das logische Set gespeichert hat, als Wert für die Zuordnung in der Suchanfrage gespeichert. Wenn ein anderer Benutzer das logische Set verwendet, wird der ursprüngliche Benutzer weiterhin als Wert für dieses Feld verwendet.
- Name des Verfassers
- Einschränkung der Stornierung (nur für erweiterte Suche) - Ob der Bestellposten storniert werden kann, Ja oder Nein.
- Erstellungsdatum (nur für erweiterte Suche) – Wählen Sie ein Datum und einen dieser Operatoren aus: Ist gleich, Ist nicht gleich, Vor, Nach
- ERP-Nummer - Die vom ERP-System der Institution der Bestellung zugeordnete Nummer, die den Bestellposten enthält
- Etatcode - Der Code eines Etats, mit dem der Kauf der Ressource finanziert wird. (Etatcodes werden auf der Seite Etats und Konten definiert, Erwerbungen > Erwerbungs-Infrastruktur > Etats und Konten. Siehe auch Verwalten von Etats und Konten.)
- Etatbezeichnung - Die Bezeichnung eines Etats, mit dem der Kauf der Ressource finanziert wird. (Etats werden auf der Seite Etats und Konten definiert, Erwerbungen > Erwerbungs-Infrastruktur > Etats und Konten. Siehe auch Verwalten von Etats und Konten.)
- Hat Bestellungen (nur erweitert) – Ob die Titelsätze mit oder ohne Bestellungen vorliegen. Dies ruft nur Titelsätze ab, mit denen ein Bestellposten verknüpft ist.
- Importprozess-ID - Diese ID existiert, wenn der Bestellposten durch einen Prozess importiert wurde.
- Interessierte Benutzer (nur für erweiterte Suche) - Ob der Bestellposten interessierte Benutzer hat, Ja oder Nein
- Interne Notizen (nur einfache Suche) – Interne Notizen, die den von Ihnen eingegebenen Text enthalten
- Beschriftungen (nur erweitert) – Wählen Sie eine oder mehrere Beschriftungen aus der Dropdown-Liste aus.
- Lizenzcode (nur für erweiterte Suche) - Bei elektronischen Ressourcen der Code der Lizenz. (Lizenzcodes werden auf der Seite „Lizenzen und Ergänzungen“ definiert, Erwerbungen > Erwerbungs-Infrastruktur > Lizenzen; siehe auch Verwalten von Lizenzen und Ergänzungen)
- MMS-ID - Die Alma-ID der Ressource
- Materialart - Die Materialart des Bestellpostens. Geben Sie in der einfachen Suche den Code der Materialart ein. (Materialarten und ihre Codes werden in der Codetabelle für physische Materialarten definiert, Konfigurationsmenü > Ressourcen > Allgemein > Physische Materialart - Beschreibungen.) Wählen Sie in der erweiterten Suche die Materialart aus der Dropdown-Liste aus.
- Bestellposten - Die Bestellposten-Nummer
- Bestellpostentyp - Der Bestellpostentyp, auch als Kauftyp bezeichnet. Geben Sie bei der einfachen Suche den Code des Bestellpostentyps ein (siehe Aktivieren/Deaktivieren von Bestellposten-Typen). Wählen Sie in der erweiterten Suche den Bestellpostentyp aus der Dropdown-Liste aus.
- Eingemahnte Bestellposten (nur für erweiterte Suche) - Ob der Bestellposten angemahnt wurde, Ja oder Nein
- Bestellposten-Eigentümer (nur erweiterte Suche) - Die Bibliothek, die den Bestellposten erstellt hat. In einer Institution mit mehreren Bibliotheken können Sie dieses Feld verwenden, um nach Bestellposten einer einzelnen Bibliothek zu suchen.
- Bestellreferenznummer - Die Nummer der Bestellung (PO), in der der Bestellposten enthalten ist.
- Bestellstatus (nur erweitert) - Der Status der Bestellung (PO), in der der Bestellposten enthalten ist.
- Name des physischen Standorts - Schlüsselwörter aus dem Namen des aktuellen physischen Standorts des bestellten Exemplars oder, falls es noch nicht in der Bibliothek angekommen ist, seinem zukünftigen Standort – dem Standort, an dem es sein wird
- Veröffentlichungsort
- Jahr der Veröffentlichung
- Verlag
- Eingangs-/Aktivierungsnotizen - Wörter, die in den Eingangs- oder Aktivierungsnotizen des Bestellpostens enthalten sind
- Verlängerungsdatum (nur für erweiterte Suche) – Wählen Sie ein Datum und einen dieser Operatoren aus: Ist gleich, Ist nicht gleich, Vor, Nach Hinweis: Wenn Verlängerungsdatum ausgewählt ist und die Suchanfrage danach als logisches Set gespeichert wird (siehe Eine Suchanfrage speichern), verbleibt der Wert dieses Feldes zu dem Zeitpunkt, in dem das logische Set gespeichert wird, der Wert für das Verlängerungsdatum in der Suchanfrage. Dies gilt auch dann, wenn der ausgewählte Wert ursprünglich ein relativer Wert war. Wenn der ausgewählte Wert beispielsweise Früher als heute lautet, werden Bestellposten gefunden, deren Verlängerungsdatum vor dem Datum liegt, an dem die Suchanfrage gespeichert wurde, unabhängig davon, wann die Suchanfrage ausgeführt wird.
- Berichtscode (einfache Suche; in der erweiterten Suche als 1. Berichtscode bezeichnet)
- Eilt (nur für erweiterte Suche) - Ob der Bestellposten als Eilbestellung markiert war, Ja oder Nein
- Zweiter Berichtscode (einfache 2; in der erweiterten Suche als 2. Berichtscode bezeichnet)
- Bestelldatum (nur für erweiterte Suche) – Wählen Sie ein Datum und einen dieser Operatoren aus: Ist gleich, Ist nicht gleich, Vor, Nach
- SIP-ID - Die ID-Nummer, die dem Bestellposten zugewiesen wurde, wenn er durch einen Prozess importiert wurde (siehe Konfiguration von Such-Indizes)
- Standardnummer - Die Identifikationsnummer der Ressource (ISBN oder ISSN)
- Dritter Berichtscode (einfache Suche; in der erweiterten Suche als 3. Berichtscode bezeichnet)
- Titel - Titel, deren Namen den Suchtext enthalten
- Titelanfang - Titel, deren Namen mit dem Suchtext beginnen
- Lieferantenkonto-Code - Der Lieferantenkonto-Code (ein einzelner Lieferant kann mehrere Konten haben, die jeweils einen anderen Code haben).; siehe Verwalten von Lieferanten)
- Lieferantencode - Ein Teil oder der gesamte Code des Lieferanten (ganze Wörter). (Lieferanten und ihre Codes werden auf der Seite Lieferanten suchen definiert Erwerbungen > Erwerbungs-Infrastruktur > Lieferanten; siehe auch Lieferanten verwalten.)
- Lieferantencode - Ist gleich -Der genaue Lieferantencode. (Lieferanten und ihre Codes werden auf der Seite Lieferanten suchen definiert Erwerbungen > Erwerbungs-Infrastruktur > Lieferanten; siehe auch Lieferanten verwalten.)
- Lieferanten-Rechnungsnummer - Die Nummer der Lieferantenrechnung, in der dieser Bestellposten enthalten ist. Diese Nummer wird vom Lieferanten an Alma gesendet, wenn der Bestellposten per EOD generiert wird.
- Lieferantenname - Ein Teil oder der gesamte Name des Lieferanten (ganze Wörter). (Lieferanten und ihre Codes werden auf der Seite Lieferanten suchen definiert Erwerbungen > Erwerbungs-Infrastruktur > Lieferanten; siehe auch Lieferanten verwalten.)
- Lieferantenname - Ist gleich - Der genaue Lieferantenname. (Lieferanten und ihre Codes werden auf der Seite Lieferanten suchen definiert Erwerbungen > Erwerbungs-Infrastruktur > Lieferanten; siehe auch Lieferanten verwalten.)
- Arbeitsablauf - Der aktuelle Arbeitsablauf-Schritt des Bestellpostens (eine Liste finden Sie unter Arbeitsablauf-Schritte)
Sortierung und Verfeinerung der Suchergebnisse
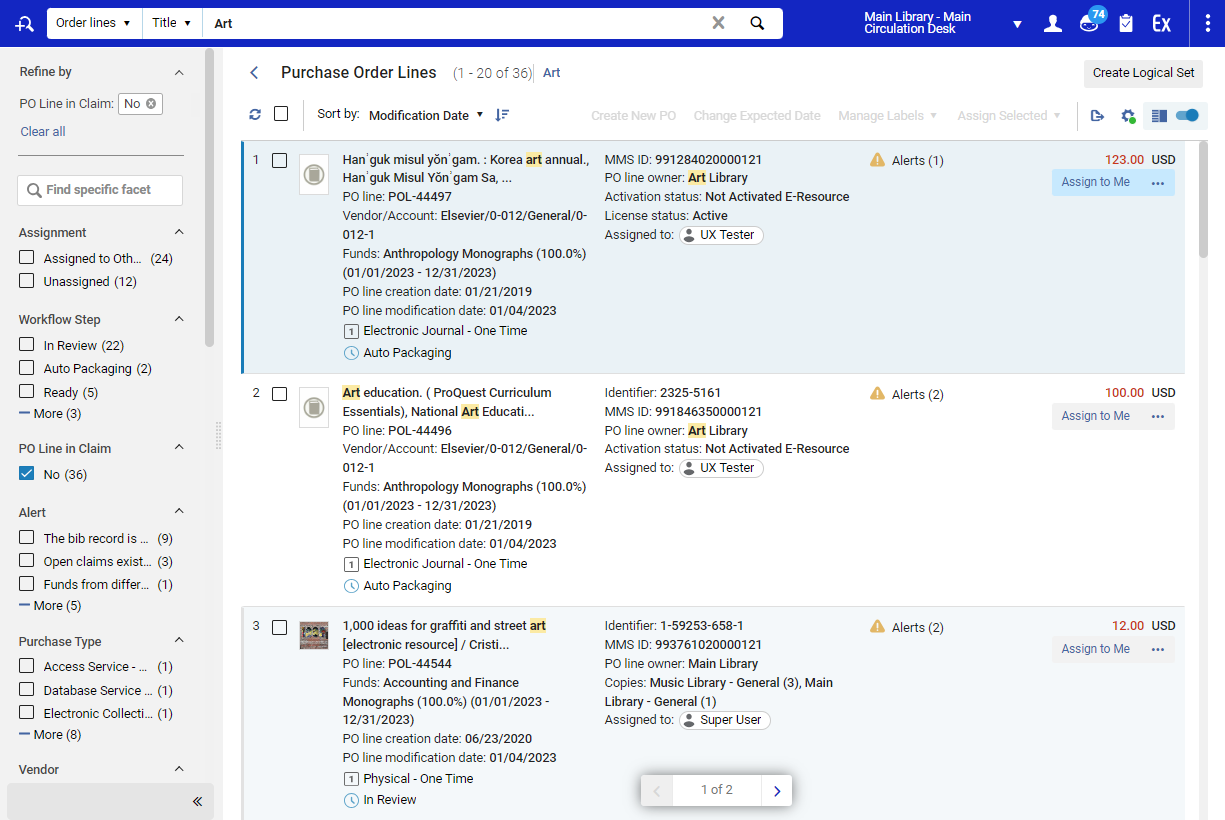
Sortierung der Suchergebnisse
- Titel – Alphabetische Reihenfolge nach den Titeln der Exemplare (bei der Sortierung werden die Artikel ein/eine, und und der/die/das berücksichtigt)
- Änderungsdatum
- Erstellungsdatum
- Bestelldatum
Sie können die Sortierrichtung auch zwischen aufsteigend und absteigend umschalten, indem Sie das Symbol für Sortierrichtung auswählen ( ).
).
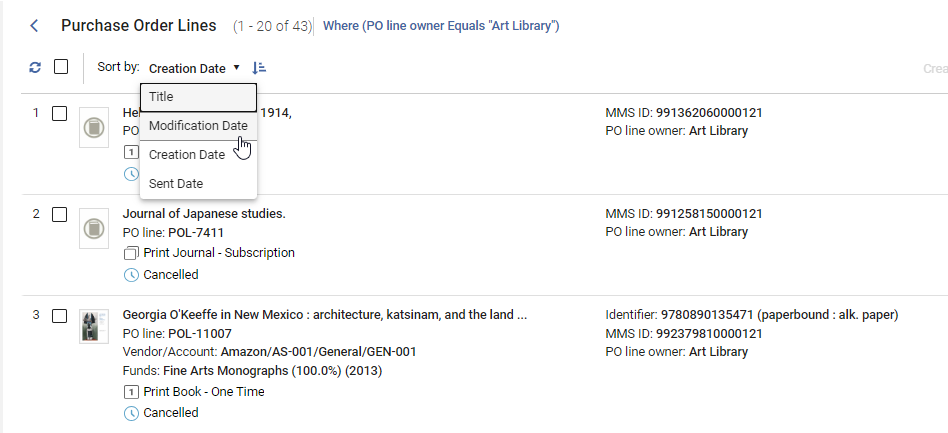
Verwenden von Facetten zur Verfeinerung von Suchergebnissen
Mit den nachfolgend beschriebenen Facetten können Sie Ihre Suchergebnisse verfeinern. Informationen zum Arbeiten mit Facetten finden Sie unter Neues Layout 2022.
Wenn Sie die Bestellposten auf der Seite Bestellposten anzeigen, wie unter Prüfen von Bestellposten beschrieben, werden die Facetten automatisch ausgewählt, um die mir zugeordneten Bestellposten und den Arbeitsablauf-Schritt In Prüfung anzuzeigen.
Eine kurze Übersicht über die Aufgabenliste für Bestellposten, einschließlich der Verwendung von Facetten zum Filtern der Liste, finden Sie im Video Aufgabenliste für neue Bestellposten. (4:56).
Verfügbare Bestellposten-Facetten
-
Zuordnung – Ob der Bestellposten dem aktuellen Benutzer zugeordnet ist (Mir zugeordnet), einem anderen Benutzer zugeordnet ist (Zugeordnet an andere) oder Nicht zugeordnet ist. Wenn in dieser Facette keiner der Werte ausgewählt ist oder nur Zugeordnet an andere ausgewählt ist, können Sie in der Facette Zugeordneter Benutzer bestimmte Benutzer auswählen (siehe unten).
In diesem Zusammenhang bezeichnet die Zuordnung den Benutzer, der für die Verwaltung des Bestellpostens verantwortlich ist. Dieser Benutzer ist nicht unbedingt derselbe Benutzer, dem die Bearbeitung der Ressource zugeordnet ist (z. B. die Aktivierung der mit dem Bestellposten verknüpften elektronischen Ressource).
Wenn ein Benutzer mit der Rolle Einkaufs-Mitarbeiter einen Bestellposten eingibt, der einem anderen Benutzer zugeordnet ist, wird dieser nur in einer Ansicht angezeigt; es sind keine Aktionen verfügbar. In diesem Fall wird der Benutzer benachrichtigt, dass dieser Bestellposten einem anderen Benutzer zugeordnet ist.
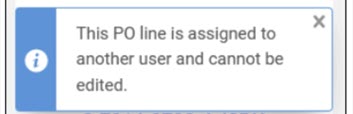
- Arbeitsablauf-Schritt – Die aktuelle Verarbeitungsphase des Bestellpostens (siehe Arbeitsablauf-Schritte)
- Eingemahnte Bestellposten – Ob der Eingang des Exemplars überfällig ist. Mögliche Werte sind Ja oder Nein.
- Warnung – Die Arten von Warnungen, die für den Bestellposten generiert wurden (weitere Informationen zu diesen Warnungen), siehe Warnungen für Erwerbungen verwalten)
- Kauftyp (Purchase type) – Die Art des Exemplars, die der Bestellposten darstellt. Weitere Informationen zu Kauftypen – auch als Bestellpostentypen bezeichnet – finden Sie unter Aktivieren/Deaktivieren von Bestellposten-Typen.
- Lieferant – Der Lieferant, an den die Bestellung gesendet wurde oder wird
- Lieferantenkonto – Das Lieferantenkonto, an das die Bestellung gesendet wurde oder wird
- Eilt – Gibt an, ob der Bestellposten über eine Eilt-Beschriftung verfügt. Mögliche Werte sind Ja oder Nein.
- Hat Bestellungen - Ob der Bestellposten Titelsätze mit oder ohne Bestellungen enthält. Dies ruft nur Titelsätze ab, mit denen ein Bestellposten verknüpft ist.
- Bestellposteninhaber – Die Bibliothek, die das Exemplar bestellt hat
- Erstellungsdatum – Datum, an dem der Bestellposten erstellt wurde. Mögliche Werte sind Nicht definiert, Heute, Diese Woche (die letzten 7 Tage, zum Beispiel letzten Montag bis heute), Dieser Monat (der Zeitraum zwischen heute und dem gleichen Tag im letzten Monat, zum Beispiel 3.5 - 3.6), In den letzten 6 Monaten oder Vor mehr als 6 Monaten.
- Beschriftungen – Beschriftungen, die an den Bestellposten angehängt sind (weitere Informationen zu Beschriftungen finden Sie unter Beschriftungen verwalten)
- Zugeordneter Benutzer – Der Benutzer, dem der Bestellposten zugeordnet ist; nicht verfügbar, wenn entweder Mir zugeordnet und/oder Nicht zugeordnet in der Facette Zuordnung ausgewählt sind
- Erwerbungsart – Die Methode, mit der der Exemplar gekauft wird (weitere Informationen zu Erwerbsarten finden Sie unter Erwerbungsarten)
- Materialart – Die Materialart des Exemplars, das im Bestellposten bestellt wird (Artikel, Buch usw.)
- Berichtscode– Der Berichtscode des Bestellpostens
- Bestelldatum – Das Datum, an dem der Bestellposten an den Lieferanten gesendet wurde (Noch nicht gesendet, Diesen Monat (der Zeitraum zwischen heute und dem gleichen Tag im letzten Monat, zum Beispiel 3.5 - 3.6), In den letzten 6 Monaten, Vor mehr als 6 Monaten)
- Verlängerungsdatum – Das nächste Datum, an dem ein Bestellposten für ein Abonnement verlängert werden muss (Nicht definiert, Früher als heute, In 2 Wochen, In einem Monat, Mehr als ein Monat [ab jetzt])
Facetten sortieren
Facetten für Bestellposten sind alphabetisch sortiert, mit Ausnahme der folgenden:
-
Arbeitsablauf-Schritt
-
Erstellungsdatum
-
Absendedatum
-
Verlängerungsdatum
-
Berichtscode
Arbeitsablauf-Schritte
-
Zur Prüfung (In Review) – Der ursprüngliche Status eines neu erstellten Bestellpostens. In folgenden Fällen bleibt er in diesem Status:
- Der Mitarbeiter klickt für den Bestellposten nicht auf Jetzt bestellen oder Bearbeiten > Speichern and Fortfahren, nachdem dieser erstellt wurde.
- Überprüfung der Bestellposten-Fehlschläge.
- Für automatisch erstellte Bestellposten (über API, Bestellen oder EOD): Die in einer Regel für die Prüfung von Bestellungen definierten Kriterien, die erfordern, dass der Bestellposten zur Überprüfung gesendet wird, wurden erfüllt (siehe Regeln für die Prüfung von Bestellungen konfigurieren).
- Manuell Packen – Zeigt an, dass der Bestellposten die Normalisierung, Validierung und den Fehlermeldungsprozess passiert hat und bereit ist, manuell in eine Bestellung gepackt zu werden (siehe Packen von Bestellposten).
- Automatisch Packen – Zeigt an, dass der Bestellposten die Normalisierung, Validierung und den Fehlermeldungsprozess passiert hat und bereit ist, automatisch in eine Bestellung gepackt zu werden (siehe Packen von Bestellposten).
- Bereit (Ready) – zeigt, dass der Bestellposten in eine Bestellung gepackt wurde und fertig ist zum Versand. Damit eine Bestellung an einen Lieferanten gesendet werden kann, müssen alle ihre Bestellposten den Status Fertig (Ready)haben.
- Gesendet – Die Bestellung, in welcher der Bestellposten gepackt ist, wurde genehmigt und an den Lieferanten gesendet (siehe Genehmigung und Senden von Bestellungen). Dieser Status ist sowohl für elektronische als auch für physische - einmalige Bestellposten relevant, sowie für inaktive laufende elektronische Bestellposten. Für weitere Informationen siehe Genehmigen und Senden von Bestellungen.
- Auf manuelle Verlängerung warten – Der manuelle Bestellposten wurde vollständig verarbeitet und das Exemplar wurde empfangen/aktiviert, sein Verlängerungsdatum ist das heutige Datum und wurde für eine manuelle Verlängerung markiert (siehe Verlängerungen). Bestellposten mit dem Status Wiederkehrende Verlängerung ändern sich in Warten auf manuelle Verlängerung, wenn sie für die manuelle Verlängerung markiert sind und die Zeit gekommen ist, die Mitarbeiter über die Verlängerung zu benachrichtigen. (Dies ist als eine bestimmte Anzahl von Tagen vor dem Verlängerungsdatum konfiguriert.)
- Wiederkehrende Verlängerung – Der Bestellposten wurde vollständig bearbeitet und erhalten/aktiviert und wird automatisch verlängert. Laufende physische Bestellungen, die an den Lieferanten gesendet werden, haben den Status Wiederkehrende Verlängerung, auch wenn die Verlängerung manuell vorgenommen wurde und/oder das Verlängerungsdatum noch nicht eingetreten ist (siehe Verlängerung). Laufende elektronische Bestellposten erhalten diesen Status, sobald sie aktiviert sind, und der Benutzer klickt in der Aufgabenliste auf Fertig.
- Warten auf Rechnung – Alle mit dem Bestellposten verknüpften Exemplare wurden empfangen oder aktiviert und der Bestellposten ist bereits mit einer Rechnung verbunden (siehe Rechnungslegung). Einmalige Bestellposten, die nicht vollständig in Rechnung gestellt sind, erhalten diesen Status, sobald das bestellte Exemplar empfangen oder aktiviert wurde.
- Unter Bewertung – Zeigt an, dass dieser Bestellposten unter Bewertung ist, das heißt, eine Probenutzung wurde beantragt oder begonnen; siehe Probeabos verwalten. Bestellposten mit diesem Status können nur von einem Probe-Mitarbeiter oder Manager bearbeitet werden.
- In Bewertung (Verlängerung) – Die Bestellpostenverlängerung wird bewertet und es wurde noch nicht darüber entschieden. Bestellposten mit diesem Status können nur von einem Probe-Mitarbeiter oder Manager bearbeitet werden.
- Aufgeschoben – Der Bestellposten wurde zur Seite gelegt, um zu einem späteren Zeitpunkt bearbeitet zu werden (siehe Aufschübe).
- Storniert – Der Bestellposten wurde storniert (siehe Bestellposten stornieren).
- Gelöscht – Der Bestellposten wurde aus dem System gelöscht (siehe Bestellposten löschen).
- Geschlossen – Der Bestellposten wurde geschlossen (siehe Bestellposten schließen).
Speichern einer Suchanfrage
Nachdem Sie eine Suche ausgeführt und/oder Facetten ausgewählt haben, die auf die aktuell angezeigte Liste der Bestellposten angewendet werden sollen, können Sie die Bedingungen der Suche, einschließlich aller ausgewählten Facetten, als logisches Set speichern. Anschließend können Sie bei Bedarf erneut eine Suche mit den gleichen Einstellungen durchführen.
- Richten Sie die Suchbedingungen auf eine der folgenden Arten ein:
- Richten Sie im festen Suchfeld die Suchparameter für eine Suche nach Bestellposten ein und führen Sie die Suche aus. Eine Liste der Bestellposten, die den Anforderungen der Suche entsprechen, wird angezeigt.
- Wählen Sie im Hauptmenü unter Erwerbungen > Bestellposten eine Option aus (z. B. Alle Bestellposten oder Paket). Eine Liste der Bestellposten, die die Anforderungen der Auswahl erfüllen, wird angezeigt.
- Wenden Sie alle Facetten an, die Sie verwenden möchten, um die Ergebnisse weiter zu filtern. Die Facettenauswahl wird auch in den Einstellungen des logischen Sets umgesetzt, wenn Sie sie speichern. (Wenn Sie Alle Bestellposten ausgewählt haben, müssen Sie mindestens eine Facette auswählen, um die Suchanfrage zu speichern.)
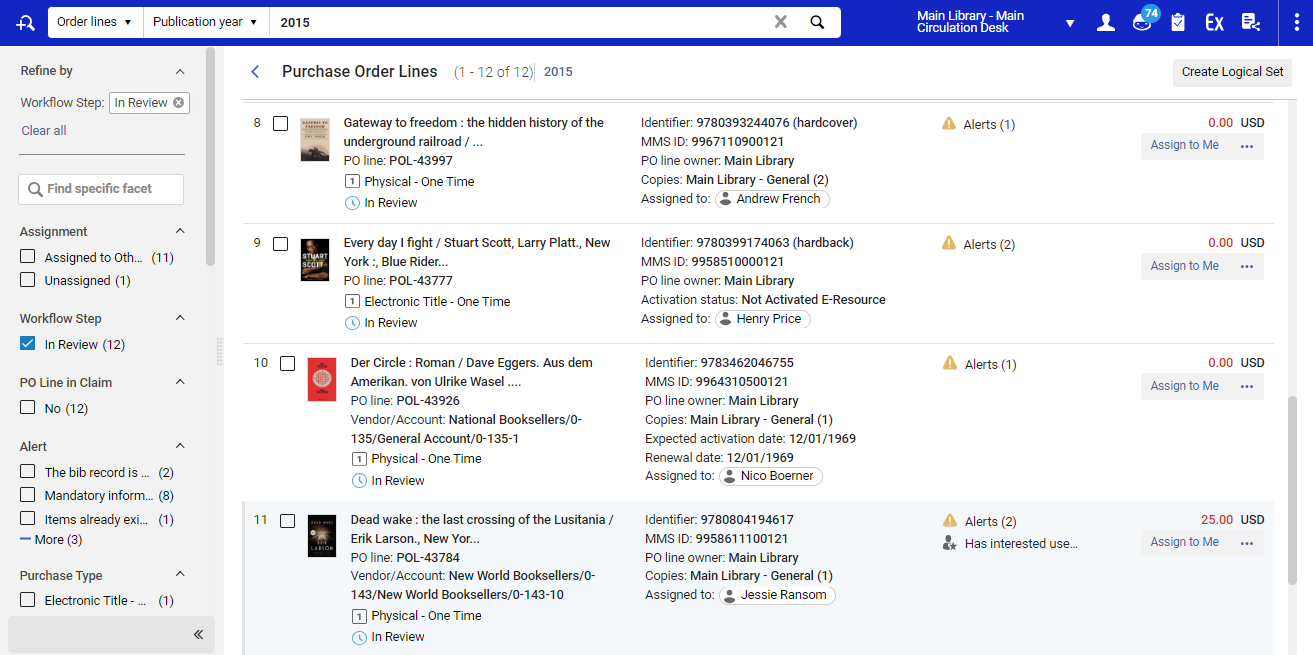
- Klicken Sie auf den Button Logisches Set erstellen. Ein Dialogfeld Details des logischen Sets wird geöffnet.
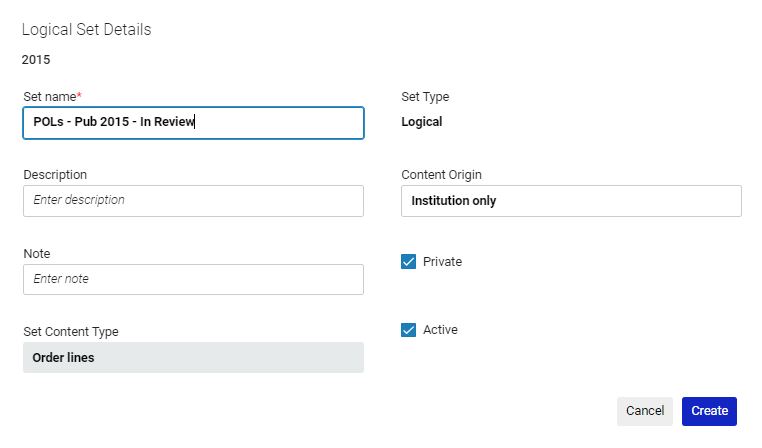
- Geben Sie einen Setnamen ein und konfigurieren Sie die anderen Felder (siehe Verwaltung von Suchanfragen und Sets).
- Klicken Sie auf Erstellen. Das logische Set wird gespeichert.
Sobald Sie eine Suchanfrage als logisches Set gespeichert haben, können Sie die Suchanfrage auf der Seite Sets verwalten (Admin > Prozesse und Sets verwalten > Sets verwalten) erneut ausführen, indem Sie in den Zeilen-Aktionen Inhalt auswählen. Weitere Informationen finden Sie unter Speichern und erneutes Verwenden von Suchanfragen.
Beschriftungen verwalten
Informationen zum Arbeiten mit Beschriftungen finden Sie unter Beschriftungen verwalten.

