Travailler sur des exemplaires
- Opérateur d'inventaire physique
- Opérateur d'inventaire physique étendu (requis pour des opérations de suppression)
Les utilisateurs avec ces rôles peuvent uniquement travailler sur des ressources physiques se trouvant dans le périmètre défini pour le rôle sur les pages Détails utilisateur. Voir Gérer des rôles utilisateur.
- Des exemplaires pour des titres existants (ajouter un inventaire à une notice existante des collections) – Ajouter un exemplaire physique à un titre existant
- Nouveaux exemplaires (ajout d'un inventaire avec de nouvelles collections et notices bibliographiques) – Ajouter un nouveau livre ou article de périodique
Le résumé suivant comprend une référence rapide (pour les tâches concernées) aux sections abordées sur cette page.
- Ressources > Ajouter un exemplaire physique - Les bibliothèques qui ont des notices bibliographiques et de holdings pour un titre ont uniquement besoin d'ajouter un nouvel exemplaire (nouvel inventaire). Consultez Ajouter un exemplaire physique.
- Via le nouvel Éditeur de métadonnées - Lors de la modification d'une notice de holdings, ajoutez de l'inventaire. Consultez Ajouter un nouveau livre ou article de périodique.
Consultez également Naviguer sur la page du nouvel Éditeur de métadonnées et Ajouter un exemplaire pour plus d'informations. - Travailler avec la liste des exemplaires - La page Liste des exemplaires répertorie les exemplaires physiques associés à un titre physique.
- Par l'intermédiaire d'un Profil d'Import de référentiel - Importez des exemplaires à l'aide d'un fichier Excel ou XML contenant une liste d'exemplaires. Voir Gérer les profils d'import.
- Importer des exemplaires grâce à une API - Pour cela, votre institution doit développer une application qui crée/met à jour des exemplaires avec l'API.
Ajouter un exemplaire physique à un titre existant
Le nombre de notices d'exemplaire physique pouvant être ajoutées à un titre existant n'est pas limité.
- Dans la boîte de dialogue Choisir un type de collections (Ressources > Créer l'inventaire > Ajouter un exemplaire physique), sélectionnez l'option Existant et cliquez sur Choisir. La page Catalogage rapide relative aux ressources existantes s'ouvre.
- Dans la section Informations sur la ressource, choisissez le titre de votre exemplaire.
- Une fois le titre sélectionné, celui-ci est renseigné dans le champ Titre. Les champs Bibliothèque et Localisation sont remplis en fonction de la sélection du Titre.
- Entrez le code-barres de l'exemplaire et ajoutez les paramètres suivants (facultatif) :
-
Utiliser un modèle d'exemplaire - Permet aux utilisateurs de sélectionner un modèle à utiliser dans le formulaire de catalogage rapide Ajouter un exemplaire physique, qui remplit automatiquement l'exemplaire créé par ce formulaire avec les données du modèle. Utilisez le menu déroulant de la loupe ou l'icône de localisation (flèche) pour faire votre choix entre les modèles Utilisé récemment, Mes modèles (Privé) ou Public. Le modèle comprendra tous les détails de l'exemplaire, à l'exception du code-barres, du numéro d'inventaire, des informations sur le motif, du type de processus, du département de la demande, du préfixe/suffixe de cote et du préfixe de cote temporaire.
Regardez la vidéo Item Templates (3:23 min).
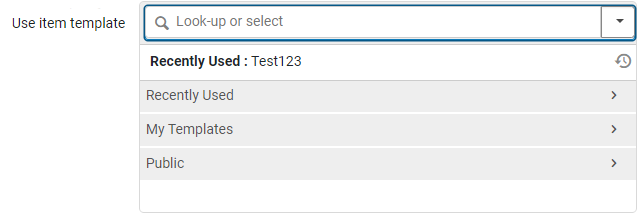 Menu déroulant Utiliser un modèle d'exemplaire
Menu déroulant Utiliser un modèle d'exemplaire - Description – Le texte que vous inscrivez apparaît dans la liste des collections pour l'exemplaire (voir Travailler avec la liste des collections).
- Type de matériel – Utilisez le menu déroulant de la Loupe ou l'icône Rechercher (flèche) pour trouver et sélectionner une valeur pour le Type de matériel. Le type de matériel apparaît uniquement dans les onglets Obtenir et Détails de Primo. Pour plus d'informations sur la personnalisation des libellés de types de matériel, se reporter à Configurer les descriptions de type de matériel de l'exemplaire physique.
- Exception de circulation – Utilisez le menu déroulant de la Loupe ou l'icône Rechercher (flèche) pour chercher et sélectionner une valeur relative à l'exception de circulation.
- Note publique - Facultatif.
-
Utiliser un modèle d'exemplaire - Permet aux utilisateurs de sélectionner un modèle à utiliser dans le formulaire de catalogage rapide Ajouter un exemplaire physique, qui remplit automatiquement l'exemplaire créé par ce formulaire avec les données du modèle. Utilisez le menu déroulant de la loupe ou l'icône de localisation (flèche) pour faire votre choix entre les modèles Utilisé récemment, Mes modèles (Privé) ou Public. Le modèle comprendra tous les détails de l'exemplaire, à l'exception du code-barres, du numéro d'inventaire, des informations sur le motif, du type de processus, du département de la demande, du préfixe/suffixe de cote et du préfixe de cote temporaire.
- Cliquez sur Enregistrer. L'exemplaire est ajouté à l'inventaire. Vous êtes renvoyé à la page d'accueil Alma.
Pour les localisations avec RFID et une connexion RFID active, vous disposez de l'option supplémentaire suivante : Écrire sur RFID et enregistrer. Quand les informations ont été écrites avec succès au RFID, les informations sont enregistrées dans la base de données Alma. Pour plus d'informations, voir Support RFID. Si vous souhaitez seulement mettre à jour les informations dans la base de données Alma, cliquez sur Enregistrer.
Ajouter un nouveau livre ou article de périodique
-
Dans la boîte de dialogue Choisir un type de collections (Ressources > Créer l'inventaire > Ajouter un exemplaire physique), sélectionnez l'option Nouveau.
-
Sélectionnez le Type de référence (Livre ou Article) et cliquez sur Choisir. Le formulaire de Catalogage rapide apparaît. Les paramètres concernant un livre ou un périodique sont différents.
-
Renseignez les champs du panneau Informations sur la ressource par rapport au livre ou à l'article en utilisant la table ci-dessous. Lorsque cela est indiqué, certains paramètres ne sont pertinents que pour un livre ou un article. De plus, l'ordre des paramètres est différent pour des livres ou des articles.
Toutes les notices bibliographiques abrégées créées par le formulaire de catalogage rapide disposent de champs LDR et 008 « déterminés par » si elles sont physiques ou électroniques.- Tous les matériels physiques sont catalogués comme des livres.
- Tous les matériels électroniques sont catalogués comme des ressources continues.
Champs Informations sur la ressource Champ Description Titre/
Titre de l'article/du chapitre
(requis)Le titre du livre, de l'article ou du chapitre Titre du périodique (article) Le titre du périodique contenant l'article Auteur L'auteur du livre ou de l'article Initiales de l'auteur Les initiales de l'auteur Édition (livre) Le numéro d'édition du livre Volume Le numéro de volume du livre ou du périodique contenant l'article Fascicule (article) Le numéro de fascicule du périodique contenant l'article ISBN/ISSN Le Numéro international normalisé du livre (ISBN) ou le Numéro international normalisé des publications en série (ISSN) identifiant le livre ou l'article LCCN Le numéro de contrôle de la Library of Congress Identifiant de la notice dans un autre système Un numéro d'identifiant central, tel que le numéro OCLC (Online Computer Library Center) Autre identifiant standard La valeur de ce champ peut être définie dans le champ 024$$a dans l'Éditeur de métadonnées. Code-barres Ce champ est utilisé pour les demandes PEB. Dans la création d'une demande sortante, la section Excemplaire n'existe pas. Mais si l'emprunteur connaît le code-barres du côté du prêteur (par exemple dans les réseaux ou pour les courtiers externes), il est indiqué dans ce champ et la localisation est effectuée en fonction de ce champ.
Identifiant de notice distante Identifiant MMS Éditeur L'éditeur de cette version du livre ou du périodique Date de publication La date de publication du livre ou de l'article DOI (article) L'identifiant objet numérique de l'exemplaire PMID (article) L'identifiant dans la base de données PubMed Lieu de publication L'endroit où le livre ou l'article a été publié Nom de personne supplémentaire Le nom d'un contact supplémentaire Source La source de données de l'exemplaire (champ MARC 21 786 ou 590) Numéro de collection Le numéro des collections dans lesquelles l'exemplaire se trouve Cote de rangement (livre) La cote de rangement du livre. Elle indique l'étagère dans la bibliothèque sur laquelle le livre est rangé Note Un champ pour les notes, si besoin Part (livre) Le numéro de partie du livre Numéro du chapitre / Chapitre Le numéro du chapitre dans le livre ou le périodique contenant l'article Pages Les numéros de page dans le périodique contenant l'article (par ex., pages 57-69). Les pages n'ont pas besoin d'être des données numériques. Page de début La première page du périodique sur laquelle l'article apparaît (ou du livre sur lequel le chapitre apparaît) Page de fin La dernière page du périodique sur laquelle l'article apparaît (ou du livre sur lequel le chapitre apparaît) Auteur du chapitre (livre) Pour un chapitre de livre, l'auteur de ce chapitre Titre du chapitre (livre) Pour un chapitre de livre, le titre de ce chapitre Éditeur (livre) L'éditeur du livre (typiquement utilisé pour des livres dont les chapitres ont été écrits par des auteurs différents) Cours restreint Si vous souhaitez qu'une recherche sur l'exemplaire puisse être lancée dans Primo seulement dans le cadre d'une recherche de cours (une fois que les paramètres de recherche Primo adéquats ont été définis). Ce champ apparaît uniquement si le paramètre course_restricted_field est défini (voir Configurer d'autres paramètres).Supprimer de la découverte S'il faut ou non bloquer la publication de la notice bibliographique dans Primo. Format de notice Le type de notice à créer. Ce champ apparaît uniquement si votre système prend en charge plusieurs formats de notices. Contactez le support Ex Libris pour activer cette fonctionnalité. - Dans la section Informations sur l'exemplaire, renseignez le nom de la bibliothèque où vous souhaitez que l'exemplaire se trouve ou sélectionnez l'icône de la flèche pour afficher une liste des bibliothèques et en sélectionner une. Une fois la bibliothèque sélectionnée, la page s'actualise et des champs supplémentaires apparaissent sous le champ Bibliothèque, notamment un champ requis supplémentaire. Saisissez les valeurs pour la section Informations sur l'exemplaire en suivant le tableau ci-dessous.
Champs Informations sur l'exemplaire Champ Description Personal copy Indique si l'enseignant possède l'exemplaire physique. S'il est sélectionné, le champ Personal copy of remplace le champ Localisation pour vous permettre de spécifier le propriétaire de la copie physique. Pour plus de détails, voir Contributing Instructor Resources to a Reading List.
Personal copy of Si le champ Personal copy est sélectionné, spécifiez le propriétaire de l'exemplaire physique, qui sera utilisé pour la localisation de l'exemplaire. Pour permettre la circulation de cet exemplaire, vous devez le déplacer vers une localisation temporaire. Sinon, il sera supprimé de la découverte. Pour plus de détails, voir Contributing Instructor Resources to a Reading List.
Les exemplaires dont la localisation correspond à un enseignant ne font pour l'instant pas partie de la collection de la bibliothèque et se trouvent physiquement auprès de l'enseignant.
Localisation La localisation au sein d'une bibliothèque où l'exemplaire physique est conservé. Utilisez la fonction de menu déroulant ou sélectionnez la flèche pour ouvrir une liste des bibliothèques disponibles et de leurs localisations. Code-barres Indiquez le code-barres de l'exemplaire. Si vous laissez ce paramètre vide et que vous choisissez pendant votre installation d'Alma de mettre en place la génération de codes-barres, un code-barres sera généré automatiquement pour l'exemplaire lorsqu'il est enregistré. Si vous avez configuré plusieurs séquences COUNTER de code-barres, la séquence COUNTER de code-barres par défaut est utilisée. Voir Configurer la méthode de génération de code-barres et la validation du code-barres pour plus d'informations.Pour les localisations avec RFID et une connexion RFID active, comme indiqué par l'icône de connexion (Pour plus d'informations, voir Support RFID.), le code-barres peut être ajouté pour le paramètre du code-barres, en cliquant sur l'icône de lecture RFID (ou Alt+A).
Type de matériel Le type de matériel de l'exemplaire. Utilisez le menu déroulant ou la flèche pour ouvrir une liste des types possibles. Le type de matériel apparaît uniquement dans les onglets Obtenir et Détails de Primo. (Pour plus d'informations sur la personnalisation des libellés de types de matériel, se reporter à Configurer les descriptions de type de matériel de l'exemplaire physique.) Exception de circulation La règle de prêt de l'exemplaire, concernant par exemple la durée du prêt et d'autres restrictions. Utilisez le menu déroulant ou la flèche pour ouvrir une liste des règles disponibles. Note publique Une note s'affichant dans les onglets Obtenir et Détails de Primo. - Cliquez sur Enregistrer.
Quand le nouvel exemplaire est créé, il est créé sur place, et une demande « Prendre en rayon » est générée. Une fois l'exemplaire scanné au bureau de prêt approprié, le traitement interne Services techniques d'acquisition est créé, afin de pouvoir procéder plus tard au catalogage. For an in-depth overview of Traitement interne, see Physical Inventory - Defining and managing Traitement interne in Alma.
-
Pour les localisations avec RFID et une connexion RFID active, comme indiqué par l'icône de connexion (
), vous disposez de l'option supplémentaire suivante : Écrire sur RFID et enregistrer. Lorsque vous sélectionnez Écrire sur RFID et enregistrer, les informations sont écrites sur le RFID. Quand les informations ont été écrites avec succès au RFID, les informations sont enregistrées dans la base de données Alma. Si vous souhaitez seulement mettre à jour les informations dans la base de données Alma, sélectionnez Enregistrer. Pour plus d'informations, voir Support RFID.
Créer et mettre à jour des lots d'exemplaires
Les méthodes ci-dessous vous permettent de créer de nouveaux exemplaires et de mettre à jour des lots d'exemplaires existants. Utilisez l'une de ces méthodes pour créer ou mettre à jour vos exemplaires ayant des caractéristiques identiques.
- Utilisez le traitement « Modifier les exemplaires physiques ». Voir le traitement Modifier les exemplaires physiques.
- Par l'intermédiaire d'un Profil d'Import de référentiel, importez des exemplaires à l'aide d'un fichier Excel ou XML contenant une liste d'exemplaires. Voir Gérer les profils d'import.
- Importez des exemplaires grâce à une API. Pour cela, votre institution doit développer une application qui crée/met à jour des exemplaires avec l'API.
-
Il est recommandé de tester le processus sur un petit nombre de notices avant d'essayer d'importer un grand nombre de notices.
-
Pour vous assurer que la notice bibliographique ne sera pas endommagée au cours du processus, nous vous recommandons de trouver la notice bibliographique, de l'enregistrer en tant qu'ensemble et d'exécuter le traitement Exporter les notices bibliographiques. Utilisez ensuite cette notice bibliographique dans le fichier d'entrée. Sinon, si cela est nécessaire, vous pouvez restaurer une ancienne version de la notice bibliographique via l'Éditeur de métadonnées.
Travailler avec la liste des exemplaires
- Exemplaires dans les résultats suite à une recherche sur un exemplaire physique (voir Effectuer une recherche dans Alma)
- Voir tous les exemplaires dans l'Éditeur d'exemplaire physique (voir Mettre à jour les informations au niveau de l'exemplaire)
- Code-barres
- Bibliothèque
- Localisation
- Cote de rangement
- Cote de rangement de l'exemplaire
- Année
- Volume
- Description
- Localisation temporaire
- Statut
- Type de processus
- Numéro d'entrée
- Date de réception
Les colonnes de la liste des exemplaires peuvent être configurées en cliquant sur l'icône d'engrenage en haut à droite, pour qu'un utilisateur puisse choisir les colonnes facultatives qu'il souhaite afficher/masquer dans le cadre de son travail.
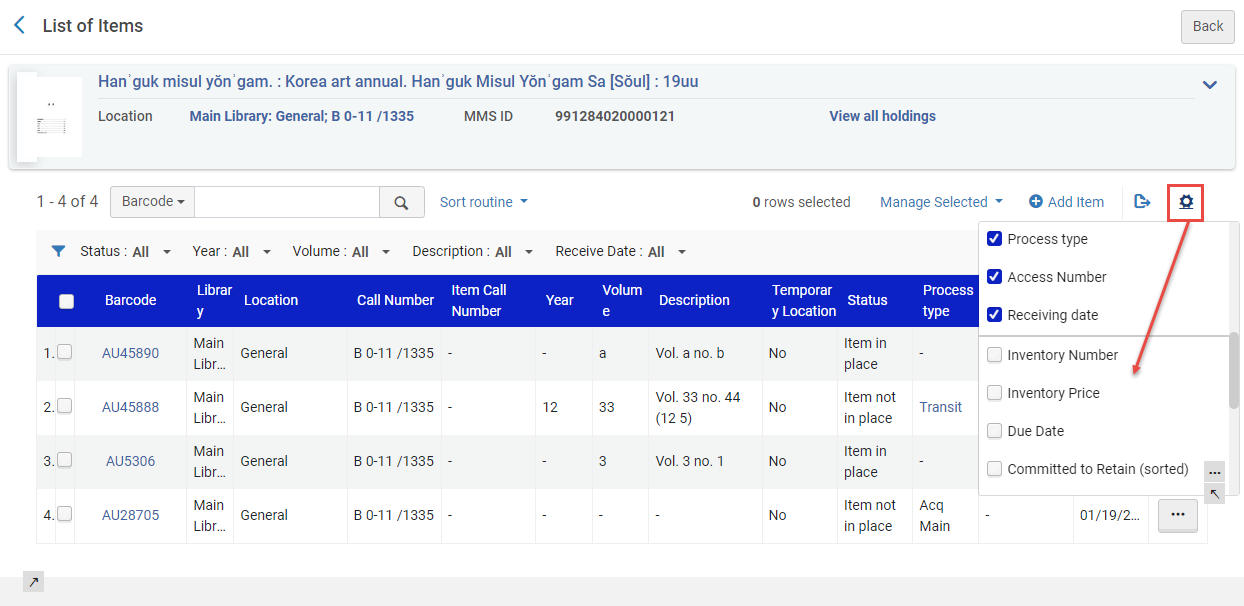
Parmi les colonnes supplémentaires pouvant être ajoutées, on retrouve :
-
Numéro d'inventaire
-
Prix de l'inventaire
-
Date de retour
-
Engagement de conservation (trié)
-
Nombre de demandes
-
Type de matériel
-
Exception de circulation
-
Numéro d'exemplaire
-
Identifiant MMS
-
Provenance
- ID Magasin distant
- Statut - Les options de filtrage sont Tout, Exemplaire pas en rayon et Exemplaire en rayon.
- Bibliothèque - Les options de filtrage pour la bibliothèque dépendent des bibliothèques que vous avez configurées.
- Localisation - Les options de filtrage pour la localisation dépendent des localisations que vous avez configurées.
- Année - Les options de filtrage présentées dans la liste déroulante sont déterminées par le contenu de l’année spécifié dans le paramètre Chronologie I de l'Éditeur d'exemplaire physique pour les exemplaires répertoriés.
- Volume - Les options de filtrage présentées dans la liste déroulante sont déterminées par le contenu du volume spécifié dans le paramètre Numérotation A de l'Éditeur d'exemplaire physique pour les exemplaires répertoriés.
- Description - Les options de filtrage présentées dans la liste déroulante sont déterminées par le contenu de la description spécifié dans le paramètre Description de l'Éditeur d'exemplaire physique pour les exemplaires répertoriés.
- Date de réception - Les options de filtrage sont Tout, Réceptionné et Non réceptionné. Ce filtre utilise les informations de date fournies dans le champ Date de réception telles qu'elle sont saisies dans l'éditeur d’exemplaires physiques. Lorsque vous sélectionnez l'option Reçu, la liste est filtrée pour afficher tous les exemplaires dont la date de réception est la date d'aujourd'hui ou une date antérieure. La sélection de l’option Non reçu filtre la liste pour afficher uniquement les enregistrements avec une date future ou aucune date spécifiée dans le champ Date de réception.
- Description de la ressource – Cliquez sur ce lien pour ouvrir la page Vue simple MARC pour la notice bibliographique. Voir Voir les métadonnées en lecture seule sur la page Vue simple MARC.
- Localisation – Cliquez sur ce lien pour ouvrir la page Vue simple MARC pour les notices de collections. Voir Voir les métadonnées en lecture seule sur la page Vue simple MARC.
- Voir toutes les collections – Cliquez sur ce lien pour ouvrir la page Liste des collections. Pour plus d'informations, voir Travailler avec la liste des collections.
- Voir les colonnes cachées – Permet de voir toutes les colonnes cachées.
- Consulter – Permet de consulter l'exemplaire dans l'Éditeur d'exemplaire physique.
- Modifier – Permet de modifier l'exemplaire sur la page Éditeur d'exemplaire physique. Pour plus d'informations, voir Mettre à jour les informations au niveau de l'exemplaire.
- Dupliquer – Permet de dupliquer l'exemplaire avec la page Éditeur d'exemplaire physique. Veuillez noter que des notes internes et statistiques sont également copiées pour le nouvel exemplaire lors de la duplication d'un exemplaire existant. Pour plus d'informations, voir Mettre à jour les informations au niveau de l'exemplaire.
- Modifier la localisation – Permet de soumettre une demande de déplacement temporaire ou permanent pour un exemplaire sur la page Créer une demande. Pour plus d'informations, voir Créer une demande.
-
Retirer (si vous avez les droits requis) – Permet de supprimer l'exemplaire, après confirmation. Cliquez sur OK pour supprimer l'exemplaire. Pour plus d'informations concernant les retraits, voir Retirer un ou plusieurs exemplaires.
Si l'exemplaire est marqué de la mention « Engagement de conservation », il ne peut pas être supprimé. Les utilisateurs reçoivent le message de confirmation suivant : « L'exemplaire est marqué de la mention "Engagement de conservation" et ne peut pas être supprimé. » Pour supprimer l'exemplaire, les utilisateurs doivent régler le paramètre « Engagement de conservation » sur Non, puis retirer l'exemplaire. Pour plus d'informations, voir Mettre à jour les informations au niveau de l'exemplaire.
-
Basculer le statut manquant – Bascule le statut de l'exemplaire entre Exemplaire en rayon et Exemplaire pas en rayon. L'option Type de processus est également changée en Manquant lorsque le statut est défini sur Exemplaire pas en rayon. Cette option s'affiche s'il n'y a pas de type de processus ou si celui-ci est défini sur Manquant, pour des rôles avec des droits et un périmètre adéquats.
Vous pouvez chercher des exemplaires par type de processus Manquant, créer des ensembles dans Alma et générer des rapports dans Analytique. Le type de processus « Manquant » peut également être utilisé pour empêcher les demandes : https://knowledge.exlibrisgroup.com/Alma/Knowledge_Articles/How_to_allow_requests_for_missing_items - Traitement interne – Permet de créer un traitement interne pour l'exemplaire sur la page Créer un traitement interne. Pour plus de détails sur les demandes de traitement internes, voir Créer une demande de traitement interne.
- Effacer la sélection - Cette option efface la sélection et ne retire pas les exemplaires.
- Les actions suivantes sont disponibles pour les notices ne contenant qu'une holdings. Pour les notices contenant plusieurs holdings, ces actions sont disponibles à partir de la liste des holdings, et non à partir de la liste des exemplaires.
- Lorsque la liste des notices d'exemplaire s'affiche sur plusieurs pages, les options des boutons ne sont exécutées que sur les lignes sélectionnées sur la page en cours d'affichage. Il s'agit d'un problème connu.
-
Exécuter un traitement (si vous avez les autorisations nécessaires) - Sélectionnez le traitement à exécuter sur les exemplaires sélectionnés. Pour plus de détails, voir Effectuer des traitements manuels sur des ensembles définis.
Si vous disposez d'un rôle capable d'exécuter un traitement (une des autorisations nécessaires), et que votre rôle est configuré pour une certaine bibliothèque, lorsque vous ouvrez la page de liste des exemplaires pour une holding définie pour une bibliothèque différente, vous ne verrez pas l'option Exécuter un traitement dans le menu Gérer sélection. Il s'agit d'un problème connu, qui sera résolu dans les versions à venir.
- Créer un ensemble exemplarisé / Ajouter à l’ensemble exemplarisé (si vous avez les autorisations nécessaires). Pour plus de détails, voir Créer des ensembles d'exemplaires / Modifier des ensembles d'exemplaires.
- Lier des exemplaires – Cochez la case d'au moins deux exemplaires pour les relier. Pour plus de détails, voir Lier (fusionner) les exemplaires dans la liste des exemplaires ci-dessous. Cette option est accessible si la notice bibliographique associée aux exemplaires possède une seule notice de collections.
- Changer les collections – Permet d'ajouter un lien vers une notice de collections différente sur la page Liste des collections. Pour plus d'informations, voir Travailler avec la liste des collections.
- Ouvrir les exemplaires prévus – Ouvre la liste des exemplaires prévus. Voir Modèles de prédiction pour plus d'informations.
-
Retirer des exemplaires (si vous avez les droits requis) – Permet de supprimer l'exemplaire, après confirmation. Cliquez sur OK pour supprimer l'exemplaire. Pour plus d'informations concernant les retraits, voir Retirer un ou plusieurs exemplaires.
Si l'exemplaire est marqué de la mention « Engagement de conservation », il ne peut pas être supprimé. Les utilisateurs reçoivent le message de confirmation suivant : « L'exemplaire est marqué de la mention "Engagement de conservation" et ne peut pas être supprimé. » Pour supprimer l'exemplaire, les utilisateurs doivent régler le paramètre « Engagement de conservation » sur Non, puis retirer l'exemplaire. Pour plus d'informations, voir Mettre à jour les informations au niveau de l'exemplaire.
- Lier à une autre notice bibliographique – Permet de déplacer un exemplaire d'une notice bibliographique à une autre. Pour plus d'informations, voir Lier à une autre notice bibliographique.
L'option Ajouter un exemplaire vous permet d'ajouter un exemplaire à l'éditeur d'exemplaire physique. Après avoir saisi les informations basiques relatives à l'exemplaire, si vous avez d'autres informations à ajouter aux onglets ci-dessous (ou à consulter), utilisez l'option Enregistrer et modifier pour afficher ces onglets.
- Information ENUM/CHRON
- Note
- Historique
L'option Ajouter un exemplaire à partir d'un modèle permet aux utilisateurs de sélectionner un modèle à utiliser dans le formulaire de catalogage rapide Ajouter un exemplaire physique, qui remplit automatiquement l'exemplaire créé par ce formulaire avec les données du modèle. Une fois l'option sélectionnée, utilisez le menu déroulant de la loupe ou l'icône de localisation (flèche) pour faire votre choix entre les modèles Utilisé récemment, Mes modèles (Privé) ou Public. Le modèle comprendra tous les détails de l'exemplaire, à l'exception du code-barres, du numéro d'inventaire, des informations sur le motif, du type de processus, du département de la demande, du préfixe/suffixe de cote et du préfixe de cote temporaire.
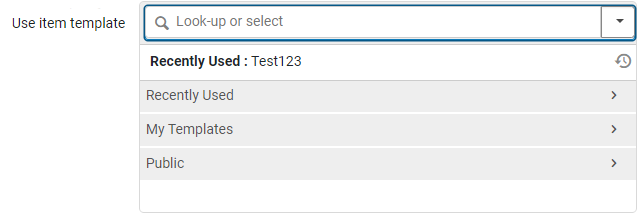

Raison de conservation
Quand un exemplaire est marqué comme étant soumis à un engagement de conservation, les utilisateurs peuvent choisir une raison de conservation (voir image ci-dessous). La raison de conservation fournit un détail supplémentaire qui aide les utilisateurs à comprendre pourquoi l'exemplaire est soumis à un engagement de conservation. Alma intègre différentes valeurs de raison de conservation préconfigurées, mais il est possible de les personnaliser. Les utilisateurs peuvent modifier les valeurs actuelles, en supprimer et en ajouter de nouvelles.
Consultez également : Conservation de notice bibliographique pour découvrir comment éviter la suppression d’une notice bibliographique.

- Dans Alma, sélectionnez Menu de configuration > Ressources > Conservation de collection > Raison de conservation de l'exemplaire.
L'écran Raison de conservation s'affiche. Raison de conservation
Raison de conservation - Pour modifier une valeur, procédez comme suit :
- Dans la colonne Code, sélectionnez une valeur et saisissez la valeur souhaitée, par exemple Exemplaire historique.
- Dans la colonne Description, répétez la valeur saisie dans la colonne Code (Exemplaire historique) ou saisissez une description personnalisée (Exemplaire ayant une valeur historique, par exemple).
La colonne Traduction est automatiquement remplie quand la valeur est saisie.
- Si vous souhaitez que la valeur se transforme en Raison de conservation par défaut lors de l'attribution de la valeur Engagement de conservation à un exemplaire, cliquez sur le bouton radio (
 ) dans la colonne Valeur par défaut de cette valeur.
) dans la colonne Valeur par défaut de cette valeur. - Sélectionnez Personnaliser.
L'écran reviendra au Tableau de bord de configuration. Sélectionnez Ressources > Raison de conservation > Raison de conservation de l'exemplaire pour voir les mises à jour.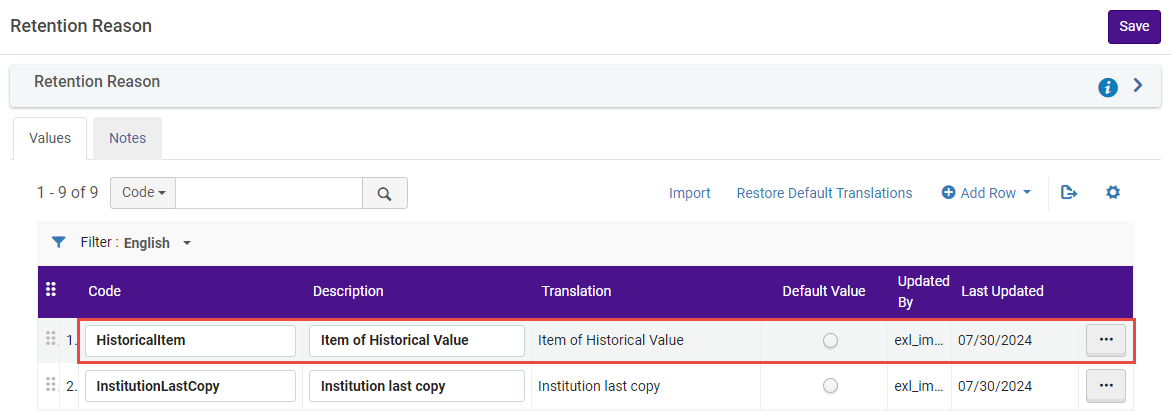 Raison de conservation personnalisée
Raison de conservation personnalisée
- Dans Alma, sélectionnez Menu de configuration > Ressources > Conservation de collection > Raison de conservation de l'exemplaire.
L'écran Raison de conservation s'affiche. - Dans la liste des valeurs, sélectionnez la valeur que vous souhaitez supprimer. Cliquez sur le bouton Plus d'actions…, puis sélectionnez Supprimer.
La valeur est supprimée. Supprimer une valeur de Raison de conservation
Supprimer une valeur de Raison de conservation
- Dans Alma, sélectionnez Menu de configuration > Ressources > Conservation de collection > Raison de conservation de l'exemplaire.
L'écran Raison de conservation s'affiche. - Cliquez sur Ajouter une ligne.
- Dans le menu déroulant, saisissez une valeur pour Code, Description et déterminez si la valeur doit être utilisée par défaut (Oui/Non).
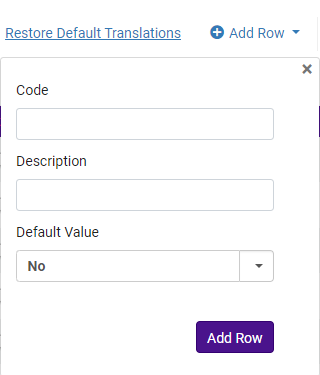 Options de menu déroulant pour Ajouter une ligne
Options de menu déroulant pour Ajouter une ligne - Cliquez sur le bouton Ajouter une ligne.
La valeur est ajoutée à la liste Raison de conservation.
Lier (fusionner) les exemplaires
Les exemplaires ne peuvent pas être reliés s'ils ne sont pas en place, mais pas impliqués dans un processus (par exemple manquant, en prêt, perdu) ou s'ils n'ont pas encore été reçus (dans le type de processus « Acquisition »).
Si un des exemplaires est soumis à un engagement de conservation, la liaison n'est pas autorisée. Dans ce cas, vous recevez le message suivant : « Some of the selected items are committed to retain. They cannot be bound. »
Les choses suivantes se produisent quand des exemplaires sont reliés.
- Pour les exemplaires en cours de processus, si les exemplaires originaux sont associés à des lignes de commande ouvertes, Alma essaiera de supprimer la ligne de commande. Si c'est impossible, Alma retirera l'exemplaire de la ligne de commande pour autoriser le processus de reliure.
- Les processus de traitement interne dans lesquels les exemplaire se trouvent seront terminés.
- Alma essaiera de déplacer les demandes au niveau de l'exemplaire des exemplaires à relier vers le nouvel exemplaire. Si le nouvel exemplaire ne peut pas satisfaire la demande, la demande est annulée.
- Sur la page Liste des exemplaires, cochez les cases de deux exemplaires ou plus puis cliquez sur Relier des exemplaires. La page Relier des exemplaires - Liste des exemplaires s'affiche.
- Cliquez sur Suivant. La page Relier les fascicules - Générer un traitement interne s'affiche.
- De manière optionnelle, sélectionnez un type de traitement interne et un département de traitement interne parmi les champs appropriés, et ajoutez des notes dans le champ Notes. Si les exemplaires originaux se trouvent dans le même type de traitement interne et département, Alma suggérera le même traitement interne pour l'exemplaire relié. L'opérateur peut outrepasser cette suggestion.
- Choisissez l'une des options suivantes :
- Cliquez sur Créer et modifier pour créer le nouvel exemplaire relié. Cela ouvre la page Éditeur d'exemplaire physique, où vous pouvez modifier les détails de l'exemplaire (voir Mettre à jour les informations au niveau de l'exemplaire).
- Cliquez sur Créer pour créer le nouvel exemplaire relié. L'exemplaire apparaît comme un seul exemplaire sur la page Liste des exemplaires.
À propos d'Alma Analytique pour les exemplaires reliés :
- Les exemplaires qui sont reliés dans un nouvel exemplaire peuvent être récupérés dans la section de sujet « Exemplaires physiques » d'Alma Analytique.
- Les exemplaires qui sont reliés dans un nouvel exemplaire auront le statut « Supprimé » dans le champ « Cycle de vie » du dossier « Physical Item Details ».
- Dans l'exemple ci-dessous, le code-barres « AU44538 » dont la description est « Vol. 1 Issue 1 » et le code-barres « AU44539 » dont la description est « Vol. 1 Issue 2 » ont été reliés dans un nouveau code-barres « AU44541 » dont la description est « Vol. 1 Issue 1-2 ».
- Les codes-barres « AU44538 » et « AU44539 » ont donc le paramètre Cycle de vie marqué comme « Deleted » et le code-barres « AU44541 » a le paramètre Cycle de vie marqué comme « Actif ».

Lier des exemplaires à une autre notice bibliographique
Pour lier des exemplaires à une autre notice bibliographique, vous devez avoir l'un des rôles suivants :
- Gestionnaire des référentiels
- Opérateur d'inventaire physique
- Opérateur d'inventaire électronique
- Opérateur d'inventaire électronique - Limité
Les utilisateurs avec ces rôles peuvent uniquement travailler sur des métadonnées de holdings se trouvant dans le périmètre défini pour le rôle sur les pages Détails utilisateur. Voir Gérer des rôles utilisateur.
- Si la demande se fait au niveau du titre, elle est annulée.
- Si la demande se fait au niveau de l'exemplaire, elle est déplacée avec celui-ci.
- Sur la page Liste des exemplaires (voir Travailler avec la Liste des exemplaires), sélectionnez l'exemplaire que vous souhaitez déplacer et cliquez sur Lier à une autre notice bibliographique. La page Lier des exemplaires à une autre notice bibliographique s'affiche. Vous pouvez également sélectionner Changer la localisation dans la liste des actions pour un exemplaire sur la page Liste des exemplaires afin de soumettre une demande de déplacement. Pour plus d'informations, voir Créer une demande.
- Décrivez la ressource dans le champ correspondant. La page Recherche dans le répertoire s'ouvre.
- Effectuez une recherche pour la notice bibliographique que vous voulez lier.
- Dans les résultats de recherche, sélectionnez le titre auquel vous souhaitez lier l'exemplaire et cliquez sur Sélectionner. Les collections du titre sélectionné s'affichent sur la page Lier des exemplaires à une autre notice bibliographique.
Vous pouvez également créer une nouvelle notice de collections (Ajouter une nouvelle collection) à laquelle lier l'exemplaire que vous voulez déplacer.
- Sélectionnez la notice de collections à laquelle vous souhaitez lier l'exemplaire et cliquez sur Sélectionner.
- Si l'exemplaire déplacé correspond au dernier exemplaire lié à la notice de collections précédente, le système vous invite à préciser la manière dont vous voulez traiter cette notice de collections. Faites une sélection puis cliquez sur OK. Vous revenez sur la page Liste des exemplaires.
- Ne pas modifier la notice de fonds
- Notices de collections supprimées
- Ne pas publier la notice Holding
- Supprimer la notice bibliographique (sauf si d'autres holdings sont présentes)
Contrôler la liaison d'un portfolio à une notice bibliographique différente
Les utilisateurs peuvent contrôler qui peut lier un portfolio à une notice bibliographique différente. Pour que les utilisateurs existants ayant le rôle Opérateur d'inventaire électronique puissent conserver la possibilité de lier des portfolios à une autre notice bibliographique, Alma a mis deux mesures en place. Premièrement, une nouvelle autorisation a été créée pour gérer la visibilité de la fonction « Lier à une autre notice bibliographique ». Deuxièmement, un nouveau rôle appelé Opérateur d'inventaire électronique - Limité a été lancé. Ce nouveau rôle est identique au rôle Opérateur d'inventaire électronique existant, à la différence que l'autorisation d'utiliser la fonction « Lier à une autre notice bibliographique » est désactivée par défaut.
Si des institutions ont ajouté le nouveau rôle Opérateur d'inventaire électronique - Limité et que la fonction « Lier à une autre notice » sur le portfolio s'affiche toujours aux utilisateurs, il est possible qu'un autre rôle se soit vu attribuer cette autorisation. Dans ce cas, les institutions doivent contacter l'assistance d'Ex Libris pour que cette autorisation soit supprimée du rôle concerné.
Travailler avec des modèles d'exemplaire
Pour travailler avec des modèles d'exemplaire, vous devez avoir les rôles et autorisations correspondant à l'ajout de nouveaux exemplaires physiques.
Il est possible d'enregistrer un exemplaire physique existant en tant que modèle et d'utiliser ce modèle quand vous créez manuellement de nouveaux exemplaires physiques pour préremplir des champs tels que les remarques, les règles de circulation, le type de matériel, la localisation temporaire, etc.
Le modèle comprendra toutes les informations de l'exemplaire, à l'exception des éléments suivants :
- Code-barres
- Numéro d'inventaire
- Informations sur le modèle de prévision
- Type de processus et emplacement (département de la demande)
- Préfixe/suffixe de cote
- Préfixe de cote temporaire
- Bibliothèque et localisation permanentes de l'exemplaire (héritées de la notice de holdings de l'exemplaire)
Utiliser des modèles d'exemplaire pour créer des exemplaires
Quand vous créez un exemplaire à partir d'un modèle, l'exemplaire est prérempli avec les données du modèle.
Une fois qu'un opérateur sélectionne un modèle à utiliser, Alma se souvient de la sélection de l'utilisateur pour tous les workflows de création manuelle d'exemplaire. Il ne sera nécessaire de sélectionner un nouveau modèle que si le type d'exemplaire à créer change.
Ajouter un exemplaire à partir d'un modèle
Il est possible créer un nouvel exemplaire à partir d'un modèle dans la liste des exemplaire d'une holdings et lors de la modification d'une notice de holdings dans l'Éditeur de métadonnées.
- Cliquer sur Ajouter un exemplaire à partir d'un modèle ouvre la fenêtre contextuelle de sélection de modèle.
- Sélectionnez le modèle que vous souhaitez utiliser dans le menu déroulant pour créer votre nouvel exemplaire.
Le nouvel exemplaire s'ouvre en tant que brouillon, et l'opérateur peut y apporter les modifications nécessaires avant de l'enregistrer.Les indicateurs de contenu sur les onglets s'affichent uniquement après l'enregistrement de l'exemplaire (et pas en mode brouillon).
Alma se souviendra du modèle sélectionné par l'utilisateur pour tous les workflows manuels de création d'exemplaire, jusqu'à ce que l'utilisateur change de modèle d'exemplaire ou l'efface.

Utiliser un exemplaire pour le catalogage rapide
Le formulaire de catalogage rapide Ajouter un exemplaire physique permet également de créer des exemplaires à partir d'un modèle, pour préremplir l'exemplaire créé par ce formulaire avec les données du modèle.
Quand un modèle est sélectionné, les autres champs de l'exemplaire sont grisés, car ils sont contrôlés par l'exemplaire sélectionné.
Alma se souvient du modèle sélectionné par l'utilisateur pour tous les workflows manuels de création d'exemplaire, jusqu'à ce que l'utilisateur change de modèle d'exemplaire ou l'efface.
Utiliser des modèles d'exemplaire pour créer plusieurs exemplaires
Quand vous créez des exemplaires à l'aide d'un modèle, il est possible d'ajouter plusieurs exemplaires à une notice de holdings.
- Il est possible d'ajouter jusqu'à 99 exemplaires en une fois.
- Quand vous utilisez une séquence de code-barres, le système vérifie la séquence actuelle lors de la création de chaque exemplaire (pour s'assurer que le code-barres est bien unique). Il est donc possible que les codes-barres ne se suivent pas, si d'autres exemplaires utilisant la même séquence ont été créés dans l'institution pendant l'exécution du processus.
Pour ajouter plusieurs exemplaires, spécifiez le nombre d'exemplaires que vous souhaiteriez ajouter.
Cela déclenche un processus qui génère plusieurs exemplaires sous la notice de holdings, préremplis à l'aide des informations du modèle d'exemplaire sélectionné. Les exemplaires sont créés une fois l'exécution du traitement terminée.
Vous pouvez également créer plusieurs exemplaires dans Alma sans utiliser de modèle. Il suffit d'utiliser des profils d'importation, ou bien l'application sur le Cloud Item Creator by Excel.
Créer et mettre à jour des modèles d'exemplaire
- Pour créer un modèle d'exemplaire, ouvrez l'éditeur d'exemplaire, vérifiez que seuls les champs que vous souhaitez voir remplis dans le modèle sont remplis dans l'exemplaire, puis sélectionnez Enregistrer comme modèle.
- Il est possible de créer un modèle à partir d'un exemplaire existant, ou à partir du brouillon d'un exemplaire. Pour créer un nouveau modèle basé sur un modèle existant, utilisez Ajouter un exemplaire à partir d'un modèle pour créer un brouillon d'exemplaire prérempli. Apportez-y les modifications nécessaires et utilisez l'option Enregistrer comme modèle, en utilisant un nom différent.
Champs Enregistrer comme modèle :
Nom de modèle Sélectionnez un nom unique et clair pour votre modèle. Si vous utilisez le nom d'un modèle qui existe déjà, ce modèle sera mis à jour avec le contenu de votre exemplaire actuel. Modèle existant Sélectionnez un modèle existant à mettre à jour. Consultez Modifier un modèle existant. Modèle public Sélectionnez Non pour créer un modèle privé, que vous seul pourrez voir et utiliser. Sélectionnez Oui pour que le modèle soit mis à disposition de tous les opérateurs d'inventaire physique de la bibliothèque. N'importe quel utilisateur pouvant créer des exemplaires pourra utiliser et mettre à jour un modèle public. - Cliquez sur Enregistrer pour enregistrer votre modèle.
Modifier un modèle existant
- Dans une notice de holdings, sélectionnez Ajouter un exemplaire à partir d'un modèle et sélectionnez le modèle que vous souhaitez modifier.
- Dans l'éditeur d'exemplaire, apportez les modifications nécessaires et vérifiez que seuls les champs que vous souhaitez voir remplis dans le modèle sont remplis (à l'exception des champs de bibliothèque et localisation permanentes, qui sont hérités de la notice de holdings et ne font pas partie du workflow de modèle).
- Cliquez sur Enregistrer comme modèle.
- Dans le menu déroulant Modèle existant, sélectionnez le modèle que vous souhaitez mettre à jour, puis cliquez sur Enregistrer.
Tout changement apporté à un modèle existant met à jour le modèle avec les données actuelles de l'Éditeur de métadonnées. Si vous souhaitez outrepasser un modèle avec les données d'un exemplaire existant, ouvrez l'exemplaire dans l'éditeur d'exemplaire, sélectionnez Enregistrer comme modèle, puis sélectionnez le modèle que vous souhaitez outrepasser.
Mettre à jour les informations au niveau de l'exemplaire
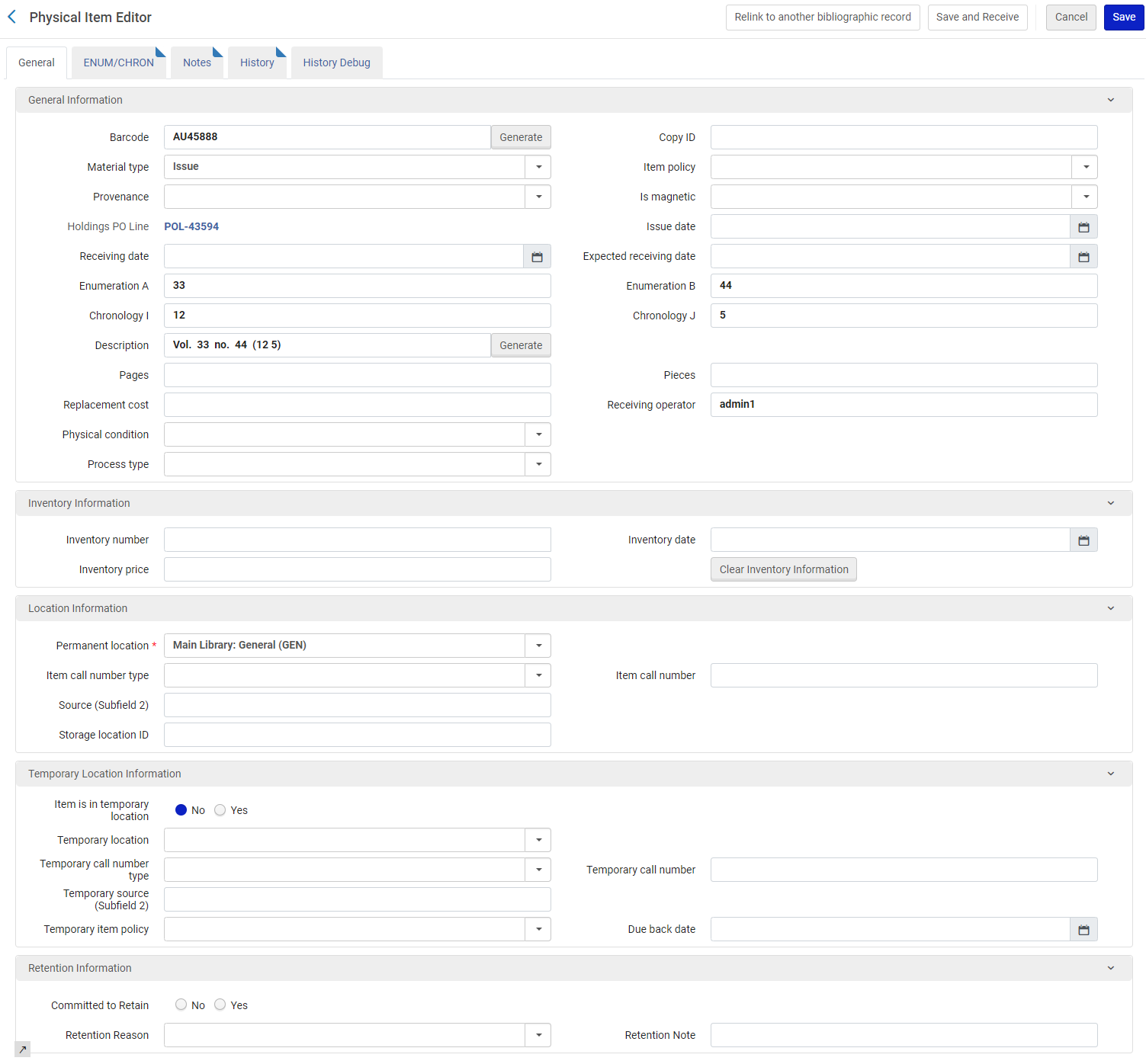
- Faites une recherche sur l'exemplaire physique que vous souhaitez mettre à jour. Pour plus d'informations, voir Effectuer une recherche dans Alma.
Vous devez faire une recherche sur un exemplaire physique - et non sur un titre - pour que cette procédure obtienne les résultats décrits ci-dessous.
- Modifiez l'exemplaire que vous souhaitez mettre à jour. La page Éditeur d'exemplaire physique s'affiche. Voir les tables ci-dessous pour une description des paramètres de la page Éditeur d'exemplaire physique organisée en fonction des sections/onglets suivant(e)s.
Page Éditeur d'exemplaire physique - En-tête de la page Champ Description Description de la ressource Ceci identifie le titre, l'auteur, et ainsi de suite. Cliquez sur ce lien pour ouvrir la page Vue simple MARC d'une notice bibliographique. Voir Voir les métadonnées en lecture seule sur la page Vue simple MARC. Collections Ceci identifie les informations sur la localisation de la notice de collections. Cliquez sur ce lien pour ouvrir la page Vue simple MARC des collections. Voir Voir les métadonnées en lecture seule sur la page Vue simple MARC. Enregistrer et réceptionner Permet aux utilisateurs de travailler sur un exemplaire (dans l'éditeur d'exemplaire), d'enregistrer et de réceptionner l'exemplaire en une seule action. Lorsque l'utilisateur clique sur Envoyer et réceptionner, une boîte de dialogue s'affiche pour lui permettre d'indiquer la date de réception et de choisir si l'exemplaire doit être conservé dans le département ou non. Le bouton Enregistrer et réceptionner est activé dans les conditions suivantes :
- Utilisateurs possédant les rôles Opérateur de réception/Gestionnaire de réception pour la bibliothèque propriétaire de la ligne de commande et/ou utilisateurs possédant les rôles Opérateur de réception/Gestionnaire de réception pour une bibliothèque désignée comme « Acquérir pour » par la bibliothèque propriétaire de la ligne de commande.
-
Quand le champ « Date de réception » n'est pas rempli et que le champ « Ligne de commande » est rempli.
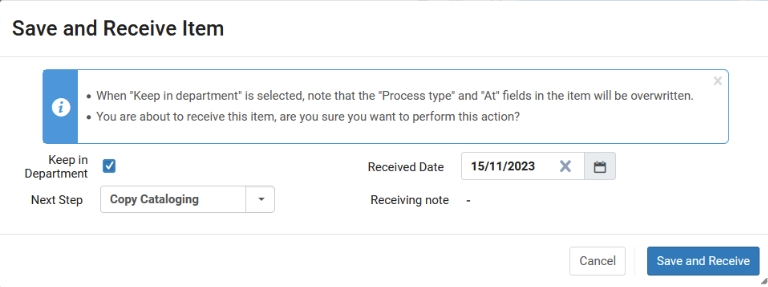 Fenêtre contextuelle Enregistrer et réceptionner l'exemplaire
Fenêtre contextuelle Enregistrer et réceptionner l'exemplaireLes champs Garder dans le département, Étape suivante et Date de réception sont remplis avec les mêmes valeurs que le champ « Recevoir un nouveau matériel ». Si ces champs sont modifiés dans la fenêtre contextuelle, leurs valeurs sont enregistrées dans les préférences de l'utilisateur.
Quand vous cliquez sur Enregistrer et réceptionner, l'exemplaire est enregistré avec la date de réception, l'opérateur de réception, le type de processus et la valeur À, quand l'option Garder dans le département est sélectionnée. La ligne de commande passe à la prochaine étape du workflow (le même que si la réception était traitée depuis la page Recevoir un nouveau matériel ou depuis la ligne de commande elle-même).
Le département indiqué sous Actuellement à a un impact direct sur la possibilité d'enregistrer et de réceptionner l'exemplaire ; une erreur se produit si l'utilisateur ne se trouve pas dans le bon département. En outre, les valeurs affichées dans le champ Étape suivante dans la fenêtre de dialogue correspondent au département Actuellement à.
Code-barres Ceci identifie le code-barres de l'exemplaire. Type de processus Il peut s'agir d'un des types de processus automatique (perdu, prêt ou en transit, par exemple) ou d'un type de traitement interne. Identifiant collection Ceci affiche l'identifiant de la notice de collections. Identifiant de document Ceci affiche d'identifiant de l'exemplaire. Statut
Ceci précise le statut de l'exemplaire (comme par exemple, exemplaire en place).
Voir Modifier le statut d'un exemplaire pour plus d'informations.
Voir toutes les données de fonds Cliquez sur ce lien pour ouvrir la page Liste des collections associées à l'exemplaire que vous êtes en train de modifier. Voir tous les exemplaires Cliquez sur ce lien pour ouvrir la page Liste des exemplaires qui liste tous les exemplaires associés à la même notice de collections. Parcourir la liste des emplacements sur les rayons Cliquez sur ce lien pour ouvrir Parcourir la liste des emplacements sur les rayons, page sur laquelle vous pouvez rechercher des numéros de cote qui peuvent être copiés et ensuite collés sur la page Éditeur d'exemplaire physique lorsque vous cliquez sur Retour pour revenir à la page précédente.Quand vous utilisez cette option, elle remplit automatiquement les paramètres de Localisation et de Bibliothèque depuis les informations de notice de l'exemplaire et le type de cote (s'il en a un, déterminé par la configuration du type de cote pour la localisation physique sur la page Modifier la localisation physique).Voir Parcourir la liste des emplacements sur les rayons pour plus d'informations.Page Éditeur d'exemplaire physique – Onglet Général Paramètre Description Code-barres Ce paramètre identifie le code-barres de l'exemplaire. Si le paramètre code-barres est vide, ajoutez un code-barres à l'aide d'une des méthodes suivantes :- Saisissez un code-barres manuellement.
- Cliquez sur Générer. Si la section Configuration de génération de code-barres est configurée avec plusieurs séquences COUNTER de code-barres (voir Configurer la méthode de génération de code-barres et la validation du code-barres pour plus d'informations), une fenêtre popup apparaît sur laquelle vous pouvez choisir la séquence de génération de code-barres pour cet exemplaire.
Si la section Configuration de génération de code-barres inclut des séquences COUNTER de code-barres au niveau de la bibliothèque, le système vérifie la localisation des collections affichées pour l'exemplaire physique que vous modifiez et présente les séquences COUNTER de codes-barres au niveau de la bibliothèque en plus de celles configurées au niveau de l'institution.Si le système vérifie la localisation des collections affichée pour l'exemplaire physique que vous modifiez et détermine qu'il n'y a pas de configuration de séquence COUNTER de code-barres au niveau de la bibliothèque pour cette localisation, seules les séquences COUNTER de code-barres au niveau de l'institution apparaîtront dans la boîte de dialogue popup.
- Cliquez sur Enregistrer. Si le paramètre code-barres est vide lorsque vous cliquez sur Enregistrer et que vous avez configuré votre système pour la génération automatique de code-barres, le système crée automatiquement un code-barres pour l'exemplaire à l'aide de la séquence COUNTER de code-barres par défaut (voir Configurer la méthode de génération de code-barres et la validation du code-barres pour plus d'informations). Comme écrit plus haut, s'il existe une configuration de séquence COUNTER de code-barres qui correspond à la bibliothèque des collections, la configuration de la séquence COUNTER de code-barres au niveau de la bibliothèque par défaut est utilisée (lorsqu'il y a plusieurs configurations de séquence COUNTER de code-barres pour une même bibliothèque). S'il n'existe pas de configuration de séquence COUNTER de code-barres au niveau de la bibliothèque qui corresponde à la bibliothèque des collections, la configuration de séquence COUNTER de codes-barres au niveau de l'institution par défaut est utilisée.
- Pour les localisations avec RFID et une connexion RFID active, comme indiqué par l'icône de connexion (
), le code-barres peut être ajouté/mis à jour, dans la case code-barres en cliquant sur l'icône de lecture RFID (ou Alt+A). Pour plus d'informations, voir Support RFID.
Numéro d'exemplaire L'identifiant de copie de l'exemplaire, utilisé pour identifier des copies individuelles du même titre lorsque plusieurs copies existent au même endroit. Type de matériel Le format physique de l'exemplaire, comme par exemple un livre ou un CD-ROM. Sélectionnez-le dans la liste déroulante prédéfinie. Notez que le type de matériel apparaît uniquement dans les onglets Obtenir et Détails de Primo. (Pour plus d'informations sur la personnalisation des libellés de types de matériel, se reporter à Configurer les descriptions de type de matériel de l'exemplaire physique.) Exception de circulation Les règles d'exception de circulation de l'exemplaire pour les règles de prêt. Ceci définit les conditions sous lesquelles une demande pour cet exemplaire peut être satisfaite. Sélectionnez des exemplaires dans la liste déroulante (voir Configurer des exceptions de circulation). Provenance Le code de provenance renseignant sur l'origine de l'exemplaire, sélectionné dans les options du menu déroulant. Pour configurer ces options, voir Configurer des codes de provenance.
Si l'utilisation commune de l'inventaire a été configurée pour l'institution, ce qui veut dire qu'une institution peut commander pour une autre institution dans un consortium, ce champ indique l'institution à l'origine de l'achat (si cela a été configuré). Pour plus de détails, voir Joint User of Inventory in Consortia.
Est magnétique Les options possibles sont Oui ou Non. Cela permet de préciser si l'exemplaire a ou non des propriétés numériques qui peuvent potentiellement être endommagées par une borne automatique de prêt. Si l'option Oui est sélectionnée, la borne automatique de prêt n'essaie pas de démagnétiser l'exemplaire, puisque cela pourrait endommager la ressource. Cette option est typiquement sélectionnée pour des CD-ROM ou des cassettes numériques. Veuillez noter que ce paramètre s'affiche uniquement lorsque vous avez saisi les informations de base nécessaires et sélectionné Enregistrer et modifier.
Utilisez l'icône de liste choix rapide pour ouvrir la page Sélectionnez la ligne de commande afin de localiser une ligne de commande pour l'exemplaire.
Après avoir sélectionné une ligne de commande ou si une ligne de commande est déjà sélectionnée pour le paramètre Ligne de commande, et que vous avez le rôle adéquat, sélectionnez le lien Voir les détails afin de voir plus d'informations concernant la ligne de commande sélectionnée.
 Ligne de commande sélectionnée dans l’Éditeur d'exemplaire physiqueSeules les lignes de commande pour des exemplaires physiques indépendants apparaissent dans la liste.
Ligne de commande sélectionnée dans l’Éditeur d'exemplaire physiqueSeules les lignes de commande pour des exemplaires physiques indépendants apparaissent dans la liste.Date de publication / Date du fascicule La date de publication générée à partir d'un modèle de prévision. Date de réception La date à laquelle le matériel a été effectivement reçu/activé pour la première fois. Cliquez dans la case Date de réception et sélectionnez la date de réception dans la boîte de dialogue Calendrier. Date de réception prévue La date à laquelle l'exemplaire était supposé être reçu. Énumération A
Le niveau principal d'énumération, en général le volume.
Veuillez noter que ceci doit être utilisé uniquement pour les périodiques.
Énumération B
Le deuxième niveau d'énumération, comme par exemple le quartier.
Veuillez noter que ceci doit être utilisé uniquement pour les périodiques.
Chronologie I Le niveau principal de chronologie, en général l'année. Chronologie J Le deuxième niveau de chronologie, en général le mois. Description (Générer) La description du système ou une description générée par l'utilisateur en fonction des informations dans les champs Énumération et Chronologie ci-dessus et dans l'onglet ENUM/CHRON. Cliquez sur Générer pour qu'Alma renseigne la description. Pour configurer un modèle de description, voir Configurer des modèles de description. Ce champ détermine si l'exemplaire physique est monographique ou périodique. Si le champ est défini (contient n'importe quel caractère), l'exemplaire est une publication en série (ou éventuellement une monographie à plusieurs volumes avec les numéros de volume qui apparaissent). Si le champ est vide, l'exemplaire est une monographie.Seuls les 256 premiers caractères de la description apparaissent dans l'onglet Obtenir de Primo (dans une liste déroulante). Il est recommandé que la description soit plus courte que cela afin qu'elle soit correctement visible dans l'onglet Obtenir.Pages Le nombre de pages de l'exemplaire. Pièces Le nombre d'unités de l'exemplaire. Coût de remplacement Les frais facturés au lecteur en cas de perte de l'exemplaire.
Vous pouvez configurer si vous souhaitez que la ligne de commande soit copiée dans le champ Coût de remplacement de l'exemplaire pour les commandes physiques ponctuelles.
Vous pouvez également définir si le montant doit être ajouté ou déduit du prix de la ligne de commande copié dans le champ Coût de remplacement de l'exemplaire.
Pour plus d'informations, voir Configurer d'autres paramètres.Opérateur de réception L'opérateur qui a réceptionné l'exemplaire Type de processus Quel traitement interne est en cours sur l'exemplaire. Lors de la sélection d'une valeur dans ce champ, le champ À affiche le département dans lequel le traitement interne est effectué. Après avoir enregistré l'exemplaire, les informations suivantes s'affichent sur la page Recherche dans le répertoire :- Type de processus : quel traitement interne est en cours.
- Statut : La valeur est Exemplaire pas en rayon
Cette information apparaît également sur la page Suivi de demande de la ressource (voir Suivre les demandes et exemplaires en traitement).Pour supprimer un traitement interne existant pour un exemplaire, effacez ce champ lorsque vous accédez à la page de l'Éditeur d'exemplaire physique à partir du lien Modifier d'un exemplaire. Le statut de l'exemplaire s'affiche sur la page Chercher dans le répertoire comme Exemplaire en rayon. Veuillez noter que ce workflow ignore le calcul d'étape suivante utilisé lorsqu'un traitement interne est marqué comme « Terminé ». Pour cette raison, les demandes ne sont pas activées avant que l'exemplaire ne soit scanné.Pour plus d'informations sur l'attribution d'un traitement interne à un exemplaire, voir la vidéo Attribuer un processus à un exemplaire (2:54 mins).Condition physique Sélectionnez une des options suivantes pour identifier la condition physique de l'exemplaire : - Fragile
- Endommagé
- Détérioré
- Fragile
Après identification d'une condition physique, celle-ci étant enregistrée dans la notice de l'exemplaire, cette information peut être sélectionnée pour être affichée lors de la publication de l'inventaire physique et utilisée comme critère lors d'une recherche avancée. Lors de l'exécution du traitement Changer les exemplaires physiques, l'option Condition physique s'affiche comme paramètre et permet de modifier d'autres champs.À Un département de traitement interne associé au traitement interne qui apparaît dans le champ Type de processus. Après avoir enregistré l'exemplaire, la valeur de ce champ (à savoir l'emplacement de l'exemplaire) s'affiche sur la page Recherche dans le répertoire comme la valeur du champ À.Informations d'inventaire : Numéro d'inventaire Saisissez / attribuez un numéro d'inventaire pour cet exemplaire physique, jusqu'à 20 caractères. Vous pouvez saisir manuellement un numéro. Si des numéros d'inventaire sont configurés pour votre bibliothèque (voir Configurer séquences de l'exemplaire physique), cliquez sur Allouer pour saisir le prochain numéro. Si plus d'une séquence de numérotation est définie pour la bibliothèque, sélectionnez la séquence souhaitée depuis la boîte de dialogue Liste des séquences et cliquez sur Sélectionner. Si vous le souhaitez, vous pouvez utiliser le même numéro pour plusieurs exemplaires physiques.Prix de l'inventaire Le prix de l'exemplaire. Si vous cliquez sur Attribuer pour définir un numéro d'inventaire, le prix est transposé depuis la ligne de commande, si elle existe (en utilisant la devise de la ligne de commande). Vous pouvez changer cela pour refléter la valeur réelle de l'exemplaire à la bibliothèque (combien cela coûterait de le remplacer, par exemple).
Le prix de l'enventaire ne correspond pas au prix facturé aux lecteurs lorsque l'exemplaire est perdu. Pour cela, voir le champ « Coût de remplacement ».
Pour des valeurs inférieures à 1, entrez un 0 avant. Par exemple, 0.44 et non .44.La valeur est supposée être dans la devise par défaut de votre institution. Pour plus d'informations, voir Configurer des sous-ensembles de devises.Les utilisateurs peuvent valider le prix d'inventaire de l'exemplaire en configurant l'expression régulière (regex) qui détermine quels caractères peuvent être utilisés lors de la saisie manuelle d'un prix d'inventaire dans l'éditeur d'exemplaire. Quand un exemplaire avec une valeur non valide dans le prix d'inventaire est modifié et enregistré, l'opérateur sera averti que le prix d'inventaire ne correspond pas à la configuration de l'institution, pour qu'il puisse vérifier et corriger les données, si nécessaire.
La validation du prix d'inventaire de l'exemplaire est contrôlée par le paramètre client (PC) : item_editor_inventory_price_regex, accessible dans la table de conversion Ressources (Configuration > Ressources > Général > Autres paramètres). Pour plus d'informations sur le PC, voir Configurer d'autres paramètres (Getsion des ressources).Date d'inventaire
Saisissez ou sélectionnez une date d’inventaire.
Si vous cliquez sur Attribuer pour définir un numéro d'inventaire, ce champ est rempli avec la date du jour. Si nécessaire, sélectionnez une autre date.
Bouton Effacer les informations d'inventaire Utilisez cette option pour effacer tous les paramètres d’inventaire de cette section. Numéro de réception
Saisissez/allouez un numéro de réception à cet exemplaire physique. Veuillez noter que ce paramètre apparaît uniquement lorsqu’une séquence de numéros de réception est configurée (voir Configurer les séquences de l’exemplaire physique).
Vous pouvez manuellement saisir un numéro ou sélectionner Allouer si les séquences de numéros de réception sont configurées pour votre bibliothèque. Lorsque vous sélectionnez Allouer, le prochain numéro de la séquence est ajouté à ce paramètre. Si plus d’une séquence numérisante est définie pour la bibliothèque, sélectionnez la séquence souhaitée depuis la boîte de dialogue Liste des séquences et cliquez sur Sélectionner. Si vous le souhaitez, vous pouvez utiliser le même numéro pour plusieurs exemplaires physiques.
Numéro de désherbage
Saisissez/allouez un numéro de désherbage à cet exemplaire physique. Veuillez noter que ce paramètre apparaît uniquement lorsqu’une séquence de numéro de désherbage est configurée (voir Configurer les séquences de l’exemplaire physique).
Vous pouvez manuellement saisir un numéro ou sélectionner Allouer si les séquences de numéros de désherbage sont configurées pour votre bibliothèque (voir Configurer les séquences de l'exemplaire physique). Lorsque vous sélectionnez Allouer, le prochain numéro de la séquence est ajouté à ce paramètre. Si plus d’une séquence numérisante est définie pour la bibliothèque, sélectionnez la séquence souhaitée depuis la boîte de dialogue Liste des séquences et cliquez sur Sélectionner. Si vous le souhaitez, vous pouvez utiliser le même numéro pour plusieurs exemplaires physiques.
Date de désherbage
Saisissez ou sélectionnez une date de désherbage pour cet exemplaire physique. Veuillez noter que ce paramètres apparaît uniquement lorsqu’une séquence de numéro de désherbage est configurée (voir Configurer les séquences de l’exemplaire physique).
Si vous cliquez sur Allouer pour définir un numéro d'inventaire, ce champ est rempli avec la date du jour. Si nécessaire, sélectionnez une autre date.
Information sur la localisation : Localisation détentrice Sélectionnez la bibliothèque/localisation permanente. Pour plus d'informations, voir Déplacer les exemplaires entre les collections et supprimer les notices de collections.
Lorsqu'une notice de holdings contient un seul exemplaire, et que vous pouvez déplacer cet exemplaire vers une autre localisation, l'exemplaire reste associé à la même notice de holdings, et seuls les détails de la holdings sont modifiés. L'onglet Historique dans Éditeur d'exemplaire physique contient une indication que des modifications récentes ont été effectuées sur la notice de holdings : « There have been Holdings changes in the past 6 months ». Cette indication apparaît quand une modification est apportée à la holdings, et non quand la localisation a été modifiée. Cliquez sur le bouton Modifications des données de fonds pour voir l'historique des modifications de l'exemplaire. Veuillez noter que ce comportement ne se produit que pour une notice de holdings ne contenant qu'un seul exemplaire. Lorsque la notice de holdings comporte plusieurs exemplaires et que vous souhaitez déplacer certains de ces exemplaires, une nouvelle notice de holding est créée et tous les exemplaires sélectionnés sont déplacés vers cette notice de holding.
Type de cote de rangement de l'exemplaire Sélectionnez un type de numéro d'identification alternatif pour le numéro de cote dans la liste déroulante. Voici des exemples de ces options : - Classification de la Library of Congress
- Classification décimale Dewey
- Classification de la National Library of Medicine
- Source spécifiée dans le sous-champ $2 (voir Source (sous-champ 2) pour plus d'informations)
Cote de rangement de l'exemplaire La cote de l'exemplaire spécifique lorsqu'elle est différente de la cote pouvant se trouver dans la notice de holdings. Source (sous-champ 2) Indiquez la source du numéro de cote équivalente au sous-champ $2 dans la notice de collections. Ceci est pertinent quand le type de numéro de cote correspond à la source spécifiée dans le sous-champ 2. Voir Parcourir la liste des emplacements sur les rayons pour plus d'informations. ID Magasin distant Le numéro d'identifiant de l'emplacement de stockage de l'exemplaire. Choisir un préfixe Saisissez un préfixe et/ou utilisez-le en combinaison avec les boutons Générer et/ou Calculer décrits plus bas. Générer - Pour activer la génération de cote instantanée, réglez le paramètre client suivant sur Vrai (Menu de configuration > Ressources > Configuration générale > Autres paramètres) : accession_number_applicative_seq and item_call_numbers_generate_enable.
- La concaténation de suffixe est désactivée par défaut. Contactez le personnel d'Ex Libris pour activer cette fonction en coordination avec votre institution.
Générez une cote pour l’exemplaire à l'aide d'une des méthodes suivantes :
Utilisez-la lorsque : À faire : Le préfixe existe déjà dans Alma et vous le connaissez. Saisissez le préfixe exact pour la séquence (telle que configurée dans la table de configuration Numéros d'entrée, voir Configurer des numéros d'entrée) dans le champ « Choisir un préfixe » et sélectionnez Générer.
Le système présente le message suivant : « Une séquence de numéro d'entrée avec le préfixe <préfixe> a été sélectionnée et sera utilisée pour générer la cote lors de l'enregistrement. La valeur prévue est <valeur prévue> ».
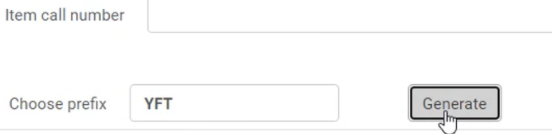 Lorsque le préfixe YFT existe dans Alma.
Lorsque le préfixe YFT existe dans Alma.Le préfixe existe déjà dans Alma, et vous souhaitez le sélectionner dans une liste. Sélectionnez Générer sans spécifier de préfixe dans le champ « Choisir un préfixe ». Le système affiche une liste de préfixes correspondant à votre bibliothèque et localisation. Sélectionnez le préfixe souhaité. Le système l'affiche dans le champ « Choisir un préfixe ». Sélectionnez ensuite Générer pour générer le numéro.
Le système présente le message suivant : « Une séquence de numéro d'entrée avec le préfixe <préfixe> a été sélectionnée et sera utilisée pour générer la cote lors de l'enregistrement. La valeur prévue est <valeur prévue> ».
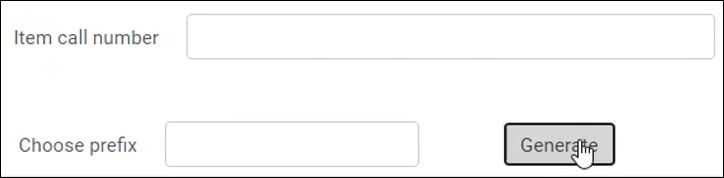
Le préfixe n'existe pas dans Alma et vous souhaitez le définir. Saisissez le préfixe souhaité dans le champ « Choisir un préfixe » et sélectionnez Générer. Le système présente le message suivant : « Une séquence de numéro d'entrée avec le préfixe <préfixe> a été sélectionnée et sera utilisée pour générer la cote lors de l'enregistrement. La valeur prévue est <valeur prévue> ».
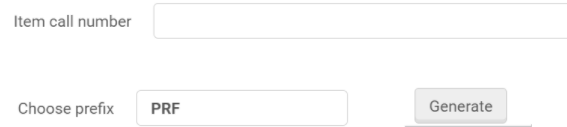 Lorsque le préfixe PRF n'existe pas dans Alma.
Lorsque le préfixe PRF n'existe pas dans Alma.En outre, Alma enregistre ce préfixe dans la table de configuration des numéros d'entrée, pour pouvoir l'utiliser à l'avenir, voir Configurer des numéros d'entrée.
Le numéro qui est généré sera déterminé par la séquence correspondante trouvée dans la configuration des Numéros d'entrée (voir Configurer des numéros d'entrée pour plus d'informations). Le numéro est généré après que vous cliquez sur Enregistrer.Le paramètre item_call_numbers_generate_enable de la section Autres paramètres doit être défini sur vrai pour que le bouton Générer apparaisse (voir Configurer d'autres paramètres (Gestion des ressources) pour plus d'informations).Pour plus d'informations sur la génération d'une cote alternative, regardez la vidéo Générer des cotes alternatives et temporaires au niveau de l'exemplaire (2:51 min).Calculer Utilisez la fonction Calculer pour créer une cote de rangement alternative au niveau de l'exemplaire basée sur les cotes de rangement existantes dans le répertoire Alma. Saisissez un préfixe entier pour que le paramètre Choisir un préfixe aide le système à localiser un préfixe correspondant dans le répertoire Alma afin de créer une cote.Le numéro de cote qui est créé est généré après que vous cliquez sur Enregistrer.Votre système peut être configuré pour utiliser les deux fonctions Calculer et Générer sur la page Éditeur d'exemplaire physique ou seulement l'une de ces deux fonctions.La fonction Calculer doit être configurée par Ex Libris.En raison d'un problème technique, si vous utilisez la fonction Calculer avec les cotes de rangement Alternative et Temporaire à la fois, une séquence identique est calculée et enregistrée pour les deux.Lorsqu'il est activé pour votre institution, l'usage de la fonction Calculer peut être restreint au niveau de la bibliothèque afin que seules les configurations de séquence au niveau de l'institution puissent être utilisées. Voir Bibliothèque pour plus d'informations de configuration à propos de l'option Désactiver l'option de calcul de cote d'exemplaire.Informations sur la localisation temporaire : L'exemplaire est dans une localisation temporaire (Oui/Non) Si oui ou non l'exemplaire se trouve dans une localisation temporaire. Définir ce paramètre sur Non n'efface ni la bibliothèque temporaire de l'exemplaire, ni les valeurs de la localisation (voir les deux champs suivants). Dans certaines situations, il peut être souhaitable d’indiquer la bibliothèque et la localisation temporaires de l’exemplaire, avant d'indiquer que l’exemplaire se trouve effectivement dans cette localisation.
Pour les demandes entrantes, si l’exemplaire était déjà dans une localisation temporaire avan, il est renvoyé à sa localisation temporaire précédente lors de son retour. Veuillez noter que cela ne s’applique qu’à la localisation temporaire, et non aux autres conditions temporaires, telles que le type de cote temporaire, la date de retour prévue, etc.Vous pouvez supprimer par lot les indications de localisation temporaire des exemplaires, en utilisant le traitement Modifier les exemplaires physiques. Pour plus d'informations, voir Effectuer des modifications globales sur des notices d'exemplaire physique.Pour plus d'informations sur la modification de ce paramètre en utilisant le traitement Modifier des exemplaires physiques, voir la vidéo Supprimer l'indicateur de localisation temporaire d'un exemplaire (5:27 mins).Localisation temporaire Sélectionnez la bibliothèque/localisation temporaire.Une bibliothèque temporaire doit être spécifiée afin que les fonctions Choisir un préfixe, Générer et Calculer apparaissent pour une localisation temporaire.Type de cote temporaire Le type de cote utilisé pour l'exemplaire dans une localisation temporaire. Cote temporaire La cote de l'exemplaire lors de l'utilisation du type de cote temporaire dans une localisation temporaire.
La cote permanente s'affiche pour l'emplacement temporaire dans Alma et Primo si aucune cote temporaire n'est attribuée.
Source (sous-champ 2) Indiquez la source du numéro de cote équivalente au sous-champ $2 dans la notice de collections. Ceci est pertinent quand le type de numéro de cote correspond à la source spécifiée dans le sous-champ 2. Voir Parcourir la liste des emplacements sur les rayons pour plus d'informations. Exception de circulation temporaire Les règles de circulation temporaires de l'exemplaire. Les exceptions de circulation configurées apparaissent dans la liste déroulante. Choisir un préfixe Saisissez un préfixe et/ou utilisez-le en combinaison avec les boutons Générer et/ou Calculer décrits plus bas. Générer Cette option permet de générer une cote de rangement temporaire à l'aide des méthodes décrites ci-dessus pour la fonction Générer. Voir Bibliothèque temporaire pour plus d'informations. Calculer Utilisez la fonction Calculer pour créer une cote de rangement temporaire au niveau de l'exemplaire basée sur les cotes de rangement existantes dans le répertoire Alma. Voir Calculer et Bibliothèque temporaire pour plus d'informations. En raison d'un problème technique, si vous utilisez la fonction Calculer avec les cotes de rangement Alternative et Temporaire à la fois, une séquence identique est calculée et enregistrée pour les deux.Date de retour La date à laquelle l’exemplaire doit revenir de sa localisation permanente. Informations de conservation : Engagement de conservation Sélectionnez Oui/Non pour soumettre les exemplaires à un engagement de conservation et empêcher leur retrait. Cela est utile quand plusieurs bibliothèques regroupent leurs ressources et que certains des exemplaires de la bibliothèque doivent être conservés, même si leur utilisation interne est faible. Ceci se reflète dans Alma Analytique pour aider les bibliothèques à gérer leurs collections collaboratives.
Quand vous cliquez sur Oui, l'icône d'engagement de conservation (
 ) s'affiche pour l'exemplaire physique dans l'Éditeur d'exemplaire.
) s'affiche pour l'exemplaire physique dans l'Éditeur d'exemplaire.Cette fonctionnalité est également prise en charge pour les workflows d'importation, exportation et API.
Raison de conservation La raison pour laquelle la bibliothèque s'est engagée à conserver l'exemplaire. Le menu déroulant permet aux utilisateurs de sélectionner et partager les valeurs Raison de conservation avec tous les membres. - La raison de conservation peut uniquement être cherchée dans la Recherche avancée. La recherche simple permet uniquement de chercher par code, et non par description.
- Vous pouvez ajouter des valeurs ou supprimer des valeurs préconfigurées.
- Si le contexte est « Consortium », le bureau central peut définir et partager les valeurs « Raison de conservation » avec tous les membres grâce à l'option Gérer la table dans le réseau.
Les codes possibles sont listés dans la table de code Raison de conservation.
Les valeurs valides pour ce paramètre sont contrôlées par la table de code RetentionReason. Voici les valeurs définies à l'heure actuelle :- Publication d''ancien élève
- Dernière copie du consortium
- Publication de la faculté
- Dernière copie de l''institution
- Affiliation institutionnelle
- Dernière copie de la bibliothèque
- Conservation déterminée au niveau locale
- Autre affiliation institutionnelle
- Exemplaire rare
 Raison de conservation - Valeurs préconfigurées
Raison de conservation - Valeurs préconfiguréesNote de conservation Une note en texte libre concernant l'engagement de la bibliothèque envers la conservation de l'exemplaire.
Vous pouvez configurer un modèle de description à utiliser lors de la génération d'une description d'exemplaire basée sur l'onglet Informations énum/chrono. Pour cela, accédez à la page Règles de configuration du modèle de description (Menu de configuration > Ressources > Général > Modèles de description). Voir Configurer des modèles de description d'exemplaire.Page Éditeur d'exemplaire physique - Onglet ENUM/CHRON Type de note Description Année de publication Les informations sur l'année.
Ce champ ne peut pas être modifié et reste en mode de lecture seule pour aider les clients qui l'ont déjà utilisé.
Énumération de A à H Les différents niveaux d'énumération. Chronologie I à M Les différents niveaux de chronologie. Indicateur d'interruption Actuellement en développement. Le code qui indique la raison de l'interruption dans l'énumération ou la chronologie.Informations sur le modèle de prévision : Type de modèle Une liste de champs uniques 85X issus de la notice de collections de l'exemplaire. Par exemple, si la notice de collections contient les champs 853 et 854, la liste contient 3 853 et 4 854. Numéro de lien La liste des sous-champs $8 issus des champs 85X actuellement sélectionnés. Par exemple, si le Type de modèle est 3 853 et que la notice de collections contient deux champs 853 avec des sous-champs $8 dont la valeur est 1 et 2, la liste contient 1 et 2. Type d'unité Le type d'unité. C'est un champ en lecture seule rempli à la volée par le PREMIER sous-champ $0 parmi les champs pertinents Type de modèle et Numéro de lien. Page Éditeur d'exemplaire physique - Onglet Notes Type de note Description Longueur maximale Note publique Contenu de note affiché dans l'onglet Obtenir de Primo sous la colonne Collections. Voir Afficher des notes publiques. 4000 caractères Note de services aux usagers Contenu de note affiché durant le processus de circulation. Par exemple, le contenu peut contenir l'énoncé "Vérifier les disques" pour inciter le bureau de prêt à faire une telle vérification lors du prêt de l'exemplaire. 4000 caractères Notes internes : Seuls les membres du personnel peuvent voir les notes internes, pas les lecteurs. Les membres du personnel d’autres zones Institution partageant votre réseau peuvent toutefois voir ces notes.
Note interne 1 Contenu de note pour une utilisation interne par le personnel d'Alma. 4000 caractères Note interne 2 Contenu de note pour une utilisation interne par le personnel d'Alma. 4000 caractères Note interne 3 Contenu de note pour une utilisation interne par le personnel d'Alma. Plus spécifiquement, cette note peut contenir du contenu concernant un exemplaire entrant de partage de ressource expédié, envoyé à Alma par le système source NCIP dans la note d'expédition du message NCIP. La note d'expédition apparaît sous le format suivant :||Note d'expédition||<texte de la note d'expédition>||Note d'expédition||La note d'expédition est utilisée par les implémenteurs NCIP, tels que le navigateur OCLC, pour mettre à jour le système de bibliothèque avec des informations supplémentaires sur les exemplaires entrants de partage de ressource expédiés telles que des informations sur la ressource elle-même, le demandeur et les emplacements où elle a été demandée et où elle doit être récupérée.4000 caractères Notes de statistiques : Le contenu d'une note statistique est sélectionné depuis une liste déroulante personnalisée que vous configurez. Voir Configurer des notes statistiques pour plus d'informations sur la configuration des listes déroulantes des options pour les notes statistiques.Note de statistiques 1 Le contenu de note sélectionné et enregistré est affiché dans Analytiques sous Nouveau > Analyse > Exemplaires physiques. 4000 caractères Note de statistiques 2 Le contenu de note sélectionné et enregistré est affiché dans Analytiques sous Nouveau > Analyse > Exemplaires physiques. 4000 caractères Note de statistiques 3 Le contenu de note sélectionné et enregistré est affiché dans Analytiques sous Nouveau > Analyse > Exemplaires physiques. 4000 caractères La colonne Opérateur s'affiche uniquement pour les gestionnaires et les administrateurs. Voir Configuring Users' Ability to View Operator Details. - Sélectionnez un ou plusieurs des onglets suivants pour voir ou effectuer des modifications sur les informations renseignées vis-à-vis de l'exemplaire physique :
- Informations générales (voir la table ci-dessus Page Éditeur d'exemplaire physique - Onglet Général)
- Informations ENUM/CHRON (voir la table ci-dessus Page Éditeur d'exemplaire physique - Onglet ENUM/CHRON)
- Notes (voir la table ci-dessus Page Éditeur d'exemplaire physique - Onglet Notes)
- Historique (voir la table ci-dessus Page Éditeur d'exemplaire physique - Onglet Historique)
- Cliquez sur Enregistrer lorsque vous avez terminé d'effectuer vos modifications.
-
Pour les exemplaires en rayon ou manquants, vous disposez également de l'option Enregistrer et basculer le statut manquant, qui vous permet de faire passer le statut manquant de l'exemplaire de « en rayon » à « manquant » ou « manquant » à « en rayon ».Quand vous sélectionnez Enregistrer et basculer le statut manquant, Alma enregistre toute modification réalisée sur l'exemplaire dans l'éditeur, puis fait basculer le statut manquant, en ajoutant ou en supprimant un type de processus "manquant". Si un exemplaire se trouve dans un autre type de processus, cette option est désactivée. Si un opérateur ajoute un type de processus à un exemplaire en rayon, puis sélectionne Enregistrer et basculer le statut manquant, seul le type de processus sélectionné est enregistré, et le type de processus "manquant" n'est pas appliqué.
-
Pour des localisations avec RFID et une connexion RFID active comme indiqué par l'icône de connexion, vous disposez de l'option supplémentaire intitulée Écrire sur RFID et enregistrer.Lorsque vous sélectionnez Écrire au RFID et enregistrer, les informations sont écrites dans la base de données Alma. Quand les informations ont été écrites avec succès, dans la base de données Alma, les informations sont enregistrées au RFID. S'il y a plus d'une pièce spécifiée dans les paramètres des pièces, une boîte de dialogue s'affiche pour gérer les pièces supplémentaires. Voir l'exemple d'une boîte de dialogue, ci-dessous. Pour plus d'informations, voir Support RFID.
-
Si vous souhaitez seulement mettre à jour les informations dans la base de données Alma, cliquez sur Enregistrer.
-


