Gerenciar Fornecedores
Para gerenciar fornecedores e contas de fornecedores, você deve ter as seguintes funções:
- Gerente de Fornecedores
Antes de criar um pedido de aquisição, você deve criar entradas no Alma para o fornecedor que enviará o pedido. Você também deve criar uma ou mais contas para cada fornecedor, representando contas de aquisição específicas para o fornecedor.
Para mais informações, assista Fornecedores (05:29 min)
Fornecedores e contas de fornecedores são gerenciados na página Buscar Fornecedores (Aquisições > Infraestrutura de Aquisições > Fornecedores ou busque por um fornecedor na caixa de busca permanente).
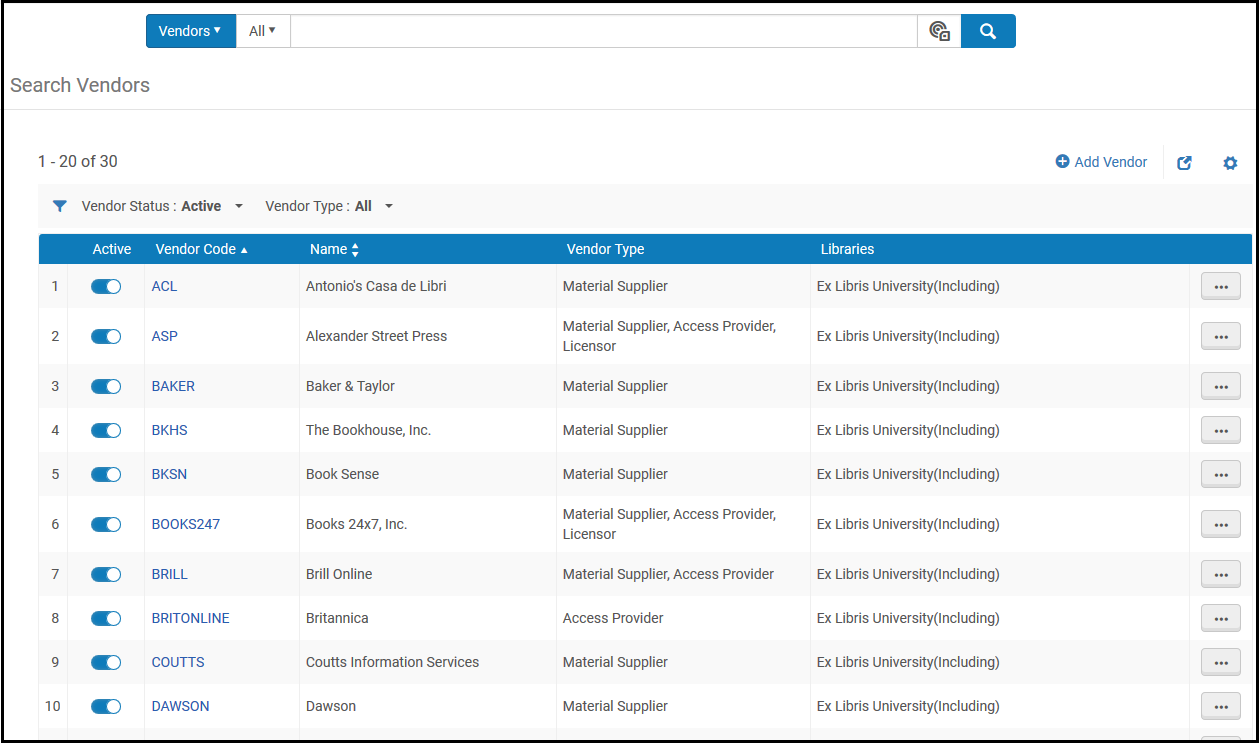
Página Buscar Fornecedores
Tipos de fornecedor incluem (um fornecedor pode ser de múltiplos tipos):
- Fornecedor do Material - Fornece o material ou a sua assinatura. Um fornecedor de material recebe pedidos e pagamentos para recursos em todos os formatos.
- Provedor de Acesso - Fornece acesso a recursos eletrônicos.
- Licenciante - Fornece licenças para recursos eletrônicos de outros fornecedores. Veja Gerenciar Licenças e Alterações.
- Governamental - Fornece material ou acesso e recebe o imposto de uso (VAT) pelo pagamento de faturas de fornecedores não governamentais. Veja Adicionar Fornecedor e Conta do Fornecedor.
- Fornecedor do SUSHI - Fornece estatísticas de uso compatíveis com COUNTER (Counting Online Usage of NeTworked Electronic Resources) Veja Gerenciar Dados de Uso Compatíveis com COUNTER.
O gerenciamento de fornecedores e de contas inclui:
- Adicionar um fornecedor ou conta do fornecedor - Veja Adicionar Fornecedor e Conta do Fornecedor. Um fornecedor não pode estar ativo até que tenha ao menos uma conta de fornecedor ativa, com ao menos uma opção de pagamento selecionada.
- Editar um fornecedor ou conta de fornecedor - Veja Editar Informações de Fornecedor ou de Conta do Fornecedor. Você deve editar o fornecedor ou a conta do fornecedor para ativá-los ou desativá-los.
- Excluir fornecedor ou conta do fornecedor - Veja Excluir Fornecedor ou Conta do Fornecedor.
Você pode compartilhar informações globais de fornecedores entre os participantes de uma rede colaborativa implementando uma Área da Rede. Para mais informações, veja Compartilhar Informações do Fornecedor em uma Área da Rede.
Assista ao vídeo Criar Fornecedor e Conta do Fornecedor (5:00 mins) (em inglês).
Adicionar Fornecedor e Conta do Fornecedor
Para gerenciar fornecedores e contas de fornecedores, você deve ter as seguintes funções:
- Gerente de Fornecedores
- Gerente de Contas de Fornecedores
Você pode adicionar um fornecedor criando uma conta de fornecedor ou inserindo o nome de um novo fornecedor. Você também pode adicionar uma conta de fornecedor a um fornecedor existente. Um fornecedor não pode ser ativado até que tenha ao menos uma conta de fornecedor ativa, com ao menos uma opção de pagamento selecionada.
Um gerente de conta do fornecedor no escopo de uma biblioteca pode ver somente contas de fornecedores cujo tipo seja Fornecedor do Material e que estejam disponíveis para este escopo. Todas as contas de fornecedores dentro deste escopo podem ser editadas. Se uma conta de fornecedor estiver disponível para duas bibliotecas e o usuário tiver a função de Gerente de Contas de Fornecedores em ambas, o usuário poderá visualizar a conta do fornecedor. Entretanto, para editar ou excluir a conta do fornecedor, o usuário deve ter a função de Gerente de Contas de Fornecedores no escopo das duas bibliotecas. Um gerente de contas de fornecedores no escopo da instituição poderá visualizar todos os fornecedores e editar todas as contas de qualquer fornecedor.
Para adicionar um fornecedor e uma conta do fornecedor:
- Na página Buscar Fornecedores (Aquisições > Infraestrutura de Aquisições > Fornecedores), selecione Adicionar Fornecedor. A página Detalhes do Fornecedor será aberta.
- Insira o nome do fornecedor e um código. Estes campos são obrigatórios.Um código do fornecedor deve:
- Ser único para todos os fornecedores.
- Ter até 255 caracteres.
- Conter somente caracteres alfanuméricos.
- Insira outros detalhes relevantes do fornecedor.Chaves - { e } - são permitidas nos dados do fornecedor, mas a expressão {} não é, e impedirá que o fornecedor seja salvo.
- Se o fornecedor for não governamental: selecione Passível de VAT para indicar que as faturas devem ser pagas com VAT incluído. Você também deve selecionar este campo para habilitar um fornecedor governamental definido separadamente, a fim de arrecadar o VAT das faturas deste fornecedor (veja a etapa seguinte). Para mais informações sobre como o processamento de VAT é feito pelo Alma, veja Como o Alma Processa Pagamentos de VAT.
- Selecione o tipo de fornecedor nas seguintes caixas de seleção:
- Fornecedor do material/Agente de assinatura - Fornece o material de leitura ou a sua assinatura. Um fornecedor de material recebe pedidos e pagamentos para recursos em todos os formatos. Veja a etapa 6:
- Provedor de acesso - Detém as permissões de acesso a interfaces de fornecedores, que são coleções de coleções eletrônicas (que, por sua vez, são coleções de recursos eletrônicos). Veja a etapa 7:
- Licenciante - Detém as licenças de recursos eletrônicos. Um licenciante deve estar definido ao configurar uma licença na página Licenças e Alterações; veja Gerenciar Licenças e Alterações.
- Governamental - O fornecedor recebe o imposto de uso (VAT) para um pagamento de fatura de fornecedores não governamentais. O imposto de uso é um imposto pelo uso de itens da biblioteca, e é pago pelas mesmas verbas usadas para os valores reais da fatura. Veja a etapa 8:Se um fornecedor governamental associado à instituição estiver definido como passível de VAT (passível do imposto de uso) e uma fatura estiver configurada para incluir o imposto (uso), o Alma irá gerar uma fatura separada para este imposto quando a fatura for criada.Faturas de fornecedores governamentais processam somente o imposto de uso nas faturas, certificando que os pagamentos do imposto serão processados separadamente dos valores regulares da fatura e irão diretamente para o governo.Um fornecedor governamental não pode ser selecionado ao configurar um fornecedor para um item de pedido de aquisição ou para uma fatura; é usado somente para processamento de faturas do imposto de uso.
O Alma atribuirá o tipo Fornecedor do SUSHI automaticamente, se esta opção estiver selecionada na aba Dados de Uso. Veja Gerenciar Dados de Uso Compatíveis com COUNTER. - Se você selecionar Fornecedor do Material/Agente de Assinatura, uma área de Conta aparecerá.
- Na área de Contas, selecione Adicionar. A página Detalhes da Conta do Fornecedor aparecerá, permitindo que você defina diferentes contas para compras dos fornecedores.
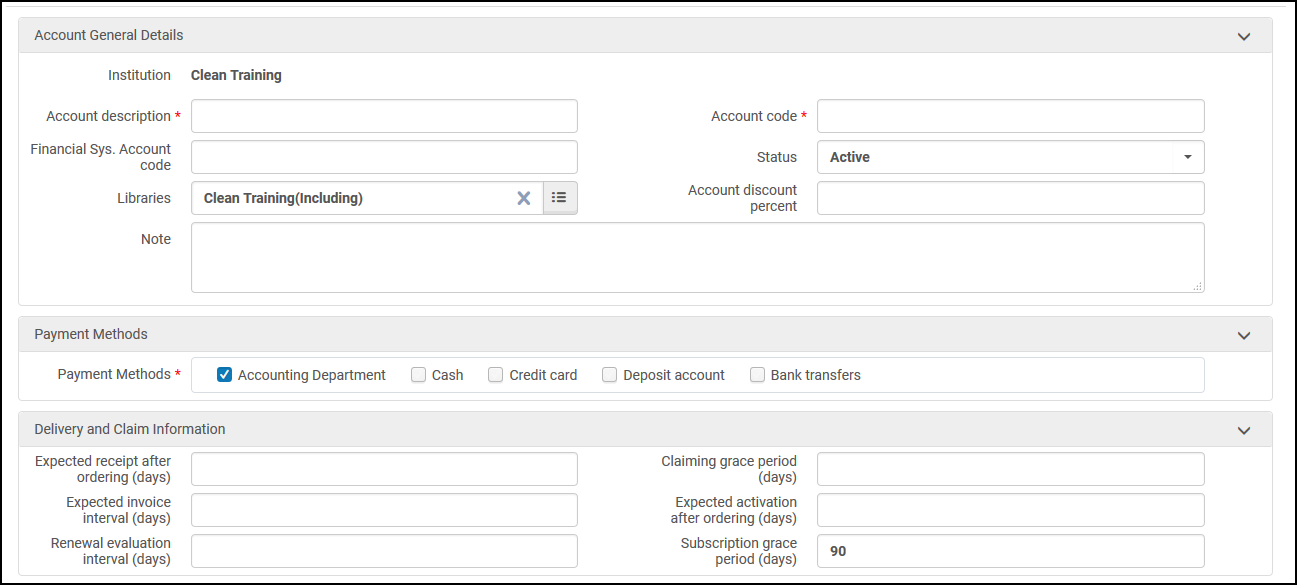 Página Detalhes da Conta do Fornecedor
Página Detalhes da Conta do Fornecedor - Configure os campos do formulário conforme descrito na tabela abaixo:
Campos de Conta do Fornecedor Seção Campo Descrição Detalhes Gerais da Conta Descrição da conta (obrigatório) A descrição da conta pode ser o nome da conta do fornecedor. Usuários podem usar este campo para descrever a conta da melhor maneira possível, o que os ajudará a identificar (à primeira vista) a função da conta. Por exemplo, o nome completo do fornecedor. Código da conta (obrigatório) Um código para a conta do fornecedor. Este código deve ser único para a sua instituição. Para evitar problemas ao criar arquivos de EDI (veja Configurar EDI para um Fornecedor), use ao menos três caracteres para o código da conta e use somente caracteres alfanuméricos nos primeiros seis caracteres do código.Código de sistema de gerenciamento financeiro Um código para a conta do sistema de gerenciamento financeiro. Status Ativo ou Inativo Bibliotecas Selecione a instituição, ou selecione bibliotecas específicas que poderão usar esta conta. A lista de bibliotecas disponíveis é baseada nas bibliotecas selecionadas para o fornecedor. Porcentagem de desconto para conta Uma porcentagem de desconto para a conta, se houver. Este valor é pré-preenchido no campo Desconto (%) no momento da compra. Veja Criar Item de Pedido de Aquisição Manualmente.Atualizar os parâmetros na Conta do Fornecedor impactará somente itens de pedido de aquisição criados após a alteração. Os itens já existentes na conta não serão atualizados automaticamente.Nota Adicione uma nota para a conta. Métodos de Pagamento Métodos do pagamento (obrigatório) Habilita métodos de pagamento para faturas. As opções são: Departamento de contabilidade, Dinheiro, Cartão de crédito, Conta para depósito ou Transferências bancárias. Para informações sobre o impacto do fluxo do método de pagamento, veja o campo Método de pagamento em Campos da Página Detalhes da Fatura em Criar Fatura a Partir de um Pedido de Aquisição ou Manualmente. Informações de Entrega e Cobrança Recebimento previsto após pedido (dias) Ao criar um item de pedido de aquisição para um recurso físico, este valor aparecerá por padrão no mesmo campo da página Resumo do Item de Pedido de Aquisição (veja Seção de Resumo do Item de Pedido de Aquisição). Será somado à data atual para determinar a data prevista para recebimento. Período previsto para fatura (dias) A data prevista para recebimento da fatura no Alma depois que o item de pedido de aquisição for enviado ao fornecedor. Este campo é somente informacional. Intervalo de avaliação de renovação (dias) O número de dias após o período de avaliação para que uma renovação possa ser realizada. Veja Processamento de Renovações. Período de tolerância para cobrança (dias) Ao criar um item de pedido de aquisição, este valor aparecerá por padrão no mesmo campo da página Resumo do Item de Pedido de Aquisição. Será somado à data prevista para recebimento para determinar quando um item de pedido de aquisição será enviado para a lista de tarefas de Cobrança (veja Processamento de Cobranças). Ativação prevista após pedido (dias) Ao criar um item de pedido de aquisição para um recurso eletrônico, este valor aparecerá por padrão no mesmo campo da página Resumo do Item de Pedido de Aquisição. Será somada à data atual para determinar a data prevista para ativação do recurso. Veja Seção de Resumo do Item de Pedido de Aquisição. Período de tolerância para assinatura (dias) Ao criar um item de pedido de aquisição, este valor aparecerá por padrão no campo Período de tolerância para cobrança da página Resumo do Item de Pedido de Aquisição. Será somado à data prevista para ativação para determinar quando um item de pedido de aquisição para um recurso eletrônico será enviado para a lista de tarefas de Cobranças (veja Processamento de Cobranças). Intervalo para Nova Cobrança (dias) O Alma enviará cartas de cobrança em um intervalo definido após o envio da primeira carta. Se o campo não for preenchido, não serão enviadas novas cartas de cobrança. - Selecione Salvar para salvar as informações da conta. A conta será salva.
- Na área de Contas, selecione Adicionar. A página Detalhes da Conta do Fornecedor aparecerá, permitindo que você defina diferentes contas para compras dos fornecedores.
- Se você selecionar Provedor de Acesso, a área de Interfaces aparecerá.
- Na área Interfaces, selecione Adicionar. A página Detalhes da Interface do Fornecedor aparecerá, nela, você poderá configurar interfaces para descrever o acesso administrativo a serviços que gerenciam recursos eletrônicos.
- No campo Nome da interface insira o nome parcial ou completo de uma interface existente e selecione a interface correspondente na lista dropdown. Se o nome usado não for encontrado na área da comunidade, ele poderá ser usado para criar uma nova interface local para o fornecedor.
- Insira uma descrição para a interface, selecione um status e adicione uma nota opcional. Selecione Salvar para salvar a interface. Para detalhes sobre como editar a interface de um fornecedor, veja Editar Informações da Interface do Fornecedor.
- Se você selecionar Governamental, uma área de Porcentagem de Imposto aparecerá. Insira um valor numérico para administração do imposto. Esta é a porcentagem que será calculada a partir do valor do item de pedido de aquisição da fatura regular (total sem desconto, não incluindo valores de envio ou outros) para criar uma fatura governamental especial somente para impostos. Após salvar o fornecedor, ele receberá o tipo Governamental. O fornecedor governamental enviará uma fatura separada contendo somente o imposto de uso no valor da fatura, de acordo com o valor inserido em Porcentagem de imposto. Para mais informações sobre como o processamento de VAT é feito pelo Alma, veja Como o Alma Processa Pagamentos de VAT.Só pode existir um fornecedor com o tipo Governamental em uma instituição.
- Na aba Informações de Contato, insira as informações de endereço, telefone, endereço de e-mail e informações sobre o endereço web do fornecedor.Selecione Endereço de preferência para que um endereço seja definido como padrão para a conta; Se nenhum endereço for especificado para este tipo de correspondência (como Cobranças, Pedidos, Pagamento, ou qualquer outro valor de tipo de endereço selecionado na caixa de diálogo Adicionar Endereço), será usado o endereço de preferência. Se houverem múltiplos endereços configurados e nenhum definido como endereço de preferência, o primeiro endereço listado na página Detalhes da Conta do Fornecedor será considerado o endereço de preferência.O campo de descrição de endereço da web do fornecedor tem limite de texto de 255 caracteres.Diversas entradas podem ser inseridas para cada método de contato, com uma indicação do tipo ou da finalidade de cada método (como envio ou cobrança). As informações são armazenadas no nível do fornecedor e vinculadas à conta do fornecedor.Quando houver um e-mail marcado para cobrança na lista de e-mails do fornecedor, a carta de cobranças será enviada para este e-mail, mesmo que haja um e-mail de preferência definido.O e-mail usado dependerá das seguintes prioridades:
- Um endereço de e-mail de preferência com tipo cobrança
- Um endereço de e-mail de tipo cobrança
- Um endereço de e-mail regular (não de preferência e nem de cobrança)
Endereços de e-mail do fornecedor de tipo Pedido são usados ao enviar, cancelar ou renovar um Item de Pedido de Aquisição. Endereços de e-mail de tipo Pagamento, Consultas e Devoluções não estão em uso no momento.
Se o parâmetro acq_use_vendor_account_email estiver definido como true, o endereço de e-mail da conta do fornecedor (se existir) terá preferência sobre o endereço de e-mail do fornecedor para envio das seguintes cartas (não para e-mails enviados através da aba Comunicações): Lista de Pedidos, Carta de Cancelamento de Item de Pedido de Aquisição, Carta de Cobrança de Item de Pedido de Aquisição, Carta de Renovação de Item de Pedido de Aquisição. Veja Outras Configurações. - Na aba Pessoas para Contato, selecione Adicionar Contato para inserir nomes e outras informações de contato de pessoas que podem ser contatadas diretamente, se necessário. As informações são armazenadas no nível do fornecedor e vinculadas à conta do fornecedor. Adicionar um contato criará um usuário de contato. Você poderá enviar um e-mail para este contato a partir da página Gerenciar Usuários. Veja Gerenciar Usuários.
- Na aba Informações de EDI (Intercâmbio Eletrônico de Dados), insira as informações que permitam transmitir eletronicamente pedidos para e/ou faturas do fornecedor, se o fornecedor definido tiver suporte a EDI. Para informações sobre esta aba, consulte Intercâmbio Eletrônico de Dados (EDI).
- Se você deseja definir dois fornecedores de EDI diferentes (por exemplo, YBP-US e YBP-UK), e ambos usam o mesmo diretório de entrada no mesmo servidor, certifique-se de definir somente um dos fornecedores para suporte a arquivos de entrada, como faturas (marcando a caixa de seleção Entrada; a caixa de seleção Pedidos de Aquisição pode ser marcada para ambos os fornecedores), para que os arquivos não sejam bloqueados. Observe que o histórico e os relatórios do serviço de EDI de entrada estarão disponíveis somente para o fornecedor com suporte a arquivos de entrada.
- Um fornecedor não pode ser definido como fornecedor de EDI e ter uma conta não EDI. Se você deseja usar o mesmo fornecedor para contas não EDI, você deve definir outro fornecedor não EDI e adicionar contas relevantes a este fornecedor.
- Pra configurar a aba Dados de Uso, veja Gerenciar Contas do SUSHI.
- Você pode definir um fornecedor OASIS ou Askews and Holts na aba Integração do Sistema. Veja Verificar Disponibilidade e Preço.
- A aba Faturas lista todas as faturas associadas ao fornecedor. Selecione o número da fatura na coluna Nº da Fatura para ver uma fatura, ou selecione Editar para editar uma fatura. Para mais informações sobre faturas, veja Faturas.
- A aba Itens de Pedido de Aquisição exibe todos os itens de pedido de aquisição cujo código seja o do fornecedor atual. Para detalhes sobre como criar itens de pedido de aquisição, veja Criar Itens de Pedido de Aquisição.
- Na aba Comunicação, você pode enviar mensagens de e-mail aos fornecedores, ou responder às mensagens recebidas, além de registrar as respostas recebidas do fornecedor por e-mail. O Alma envia mensagens de e-mail diretamente para o fornecedor. Todas as respostas do fornecedor, incluindo aquelas recebidas por e-mail ou telefone, devem ser inseridas manualmente nesta aba. Os anexos associados à comunicação também podem ser salvos e visualizados nesta aba. Para mais Informações sobre a aba Comunicação, veja Comunicação com Fornecedores.Além dos usuários com a função Gerente de Fornecedores, usuários com as funções Operador de Compras ou Gerente de Compras também podem se comunicar com fornecedores nesta aba.
- Na aba Anexos, você pode incluir anexos que deseja associar ao fornecedor. Arquivos de EDI enviados para ou recebidos dos fornecedores, assim como os anexos que podem ter sido enviados ou recebidos durante a comunicação, aparecerão nesta aba automaticamente. Para mais informações, veja Aba de Anexos.
- Na aba Notas, você pode adicionar uma nota para associar ao fornecedor. Para mais informações, veja Aba de Notas.
- Na aba Analytics (a página Relatórios de Analytics do Fornecedor), você poderá visualizar informações de analytics sobre o fornecedor. Selecione Abrir em uma nova janela, para abrir o relatório em uma nova aba, ou Expandir, para abrir o relatório nos Analytics e alterar seus parâmetros.
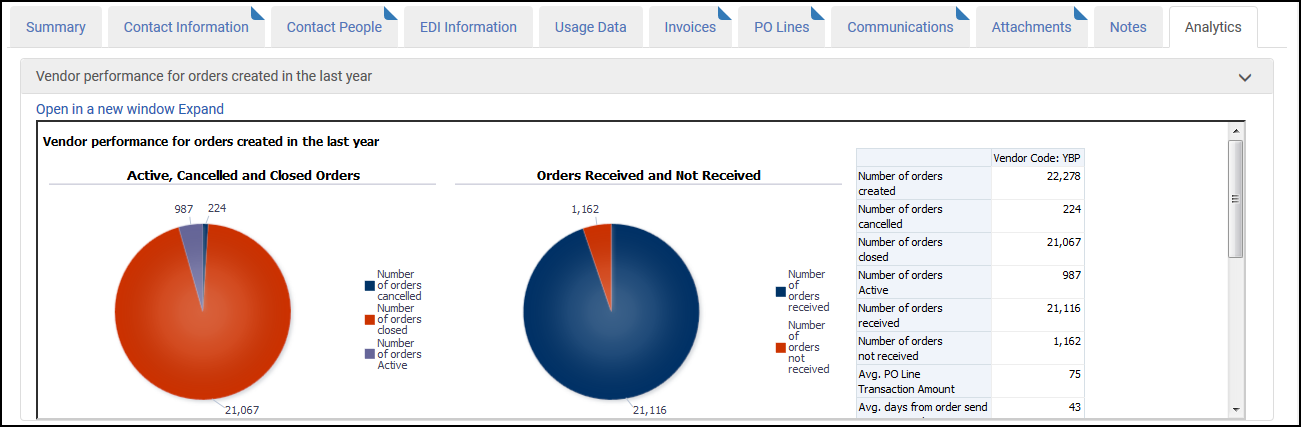 Página Relatórios de Analytics do Fornecedor
Página Relatórios de Analytics do Fornecedor - Selecione Salvar para salvar as informações do fornecedor.
Como o Alma Processa Pagamentos de VAT
A seguinte tabela mostra como o Alma processa pagamentos de VAT com base em três configurações principais:
- Se o fornecedor (não governamental) estiver associado a um fornecedor governamental
- Se o fornecedor é Passível de VAT; veja acima
- Se o VAT é declarado na fatura (selecionando Declarar VAT ou inserindo o valor manualmente)
| Fornecedor Governamental | Fornecedor Passível de VAT | VAT Declarado na Fatura | Resultado |
|---|---|---|---|
| Não | Não | Não | Sem processamento especial |
| Não | Não | Sim | Antes de salvar a fatura, o Alma solicita a confirmação de que o VAT está incluído no valor da fatura, mesmo que não seja obrigatório para o fornecedor. |
| Não | Sim | Não | Antes de salvar a fatura, o Alma solicita a confirmação de que o VAT não está incluído no valor da fatura, mesmo que seja obrigatório para o fornecedor. |
| Não | Sim | Sim | Sem processamento especial |
| Sim | Não | Não | Sem processamento especial |
| Sim | Não | Sim | Antes de salvar a fatura, o Alma solicita a confirmação de que o VAT está incluído no valor da fatura, mesmo que não seja obrigatório para o fornecedor. |
| Sim | Sim | Não | Antes de salvar a fatura, o Alma solicita a confirmação de que o VAT não está incluído no valor da fatura, mesmo que seja obrigatório para o fornecedor. Se você optar por declarar o VAT, o valor configurado para o fornecedor governamental será adicionado automaticamente à fatura e uma fatura separada, com este valor, será gerada para o fornecedor governamental.
Se você optar por não declarar o VAT, a fatura será salva sem VAT.
|
| Sim | Sim | Sim | O VAT configurado para o fornecedor governamental (se Declarar Imposto estiver selecionado) ou o valor do VAT inserido manualmente será adicionado à fatura e uma fatura separada, com este valor, será gerada para o fornecedor governamental. |
Editar Informações da Interface do Fornecedor
A interface do fornecedor (às vezes conhecida como plataforma) é uma estrutura na qual o fornecedor oferece coleções eletrônicas e recursos para a instituição. Ao encomendar um recurso eletrônico (Criar Item de Pedido de Aquisição Manualmente), você pode associar o item de pedido de aquisição à interface do fornecedor usando o campo Provedor de acesso.
O gerenciamento de uma interface inclui a configuração de informações da interface e o acesso administrativo a estas interfaces no sistema do fornecedor. As configurações inseridas aqui não incluem o acesso aos recursos em si, isto é configurado ao editar um serviço de recurso eletrônico (veja Adicionar uma Coleção Eletrônica Local). A maioria das informações inseridas aqui é somente para fins informacionais e não afeta a funcionalidade do Alma. O fornecedor deverá ser capaz de fornecer qualquer informação que esteja faltando.
Interfaces de fornecedores aparecem nos Dados de Uso dos Analytics como Plataforma.
Você pode editar interfaces de fornecedores na página Detalhes da Interface do Fornecedor (Aquisições > Infraestrutura de Aquisições > Fornecedor, selecione Editar na lista de ações da linha de um Provedor de Acesso, e clique em Editar na lista de ações da linha de uma interface).
Para editar informações da interface do fornecedor:
- Na página Detalhes da Interface do Fornecedor, configure os seguintes campos:
- Na aba Resumo, modifique as informações opcionais e ative/desative a interface.
- Na aba Informações de Contato, adicione endereço, telefone e conta de e-mail do fornecedor.
- Ao configurar uma conta de fornecedor, o campo Endereço de preferência será somente para informações e deverá ser idêntico ao endereço de preferência atribuído ao fornecedor.
- Se o parâmetro acq_use_vendor_account_email estiver definido como true, o endereço de e-mail da conta do fornecedor (se existir) terá preferência sobre o endereço de e-mail do fornecedor. Veja Outras Configurações.
- Na aba Informações Administrativas, insira detalhes administrativos sobre a interface. Isto inclui o nome do usuário e a senha que podem ser necessários para fazer login no sistema do fornecedor, a fim de gerenciar a interface. Observe que estas informações são somente para fins administrativos e não tem nenhum efeito real para o acesso ao recurso. Os campos não autoexplicativos exibidos nesta aba estão descritos na tabela abaixo:
Campos de Informações Administrativas Seção Campo Descrição Atributos do URL Módulo de Administração On-line Se os atributos do recurso podem ser modificados on-line diretamente pela instituição assinante. URI de Administração O URI do módulo de administração on-line. Este campo estará disponível se um valor estiver atribuído ao campo Módulo de administração on-line disponível. Nota de Link Informações sobre links externos, como detalhes de implementação, ou outras notas. Compatível com URI Aberto Se o conteúdo eletrônico é compatível com URI aberto. Tipo de URI de Administração O tipo de URI do módulo de administração on-line Suporte Log de Incidente Um log de relatórios de período de inatividade e de problemas, assim como suas resoluções. Requisitos de Hardware - Interno Informações sobre requisitos e restrições de hardware - não visível para usuários finais. Requisitos de Hardware - Público Informações sobre requisitos e restrições de hardware - visível para usuários finais. Requisitos de Software - Interno Informações sobre requisitos de software - não visível para usuários finais. Requisitos de Software - Público Informações sobre requisitos de software - visível para usuários finais. Período da Janela de Manutenção A janela do período de inatividade do produto agendada regularmente pelo fornecedor. O período de tempo recorrente, reservado pelo fornecedor do produto para atividades técnicas de manutenção, durante o qual o acesso on-line pode estar indisponível. - Na aba Informações de Acesso, insira detalhes de acesso administrativo sobre a interface. Isto inclui o nome do usuário e a senha que podem ser necessários para fazer login no sistema do fornecedor, a fim de gerenciar o acesso à interface. Os campos não autoexplicativos exibidos nesta aba estão descritos na tabela abaixo:
Campos de Informações de Acesso Seção Campo Descrição Atributos do URL Método de Registro do Endereço de IP O método pelo qual os endereços de IP serão enviados ao fornecedor do produto. Os valores possíveis são: - On-line
- Fornecedor
Nota do Endereço de IP Notas adicionais relativas a informações do endereço de IP. Instruções de Registro do Endereço de IP O URI no qual os endereços de IP serão registrados, o endereço de e-mail ou a função de contato para os quais as atualizações serão enviadas ou outras instruções relevantes. Nota de Acesso Notas adicionais relativas a informações de acesso. URI de Acesso Principal O método de acesso, a localização e o nome do arquivo de um produto eletrônico. Método de Autorização Implementado Método de autorização. Os valores possíveis são: - Vazio
- Certificado
- Endereço de IP
- Endereço de IP + senha
- Outro
- Senha
- Escrita
- Irrestrito
URI da Interface URI Local Persistente - Na aba Informações de Estatística, insira detalhes sobre as informações de estatística resultantes do uso da interface. Isto inclui o nome do usuário e a senha que podem ser necessários para fazer login no sistema do fornecedor, a fim de gerenciar as informações de estatística sobre a interface. Todas as informações nesta aba são somente para fins informacionais. Os campos não autoexplicativos exibidos nesta aba estão descritos na tabela abaixo:
Campos de Informações de Estatística Seção Campo Descrição Atributos de Segurança ID do Usuário,
Senha do Usuário, Nota de Senha do UsuárioA seção Atributos de Segurança e os campos contidos nela (ID do Usuário, Senha do Usuário, Nota de Senha do Usuário) podem ser utilizados pela instituição para preservar qualquer informação necessária para estabelecer conexão e/ou comunicação com o fornecedor ou com a plataforma do fornecedor. Como esta seção é informativa e não possui funcionalidades relacionadas ao fluxo de trabalho, ela pode ser usada de várias maneiras. Algumas instituições usam esta seção para armazenar informações necessárias para estabelecer uma conexão com a Plataforma do fornecedor (interface) ao configurar uma conta do SUSHI para harvesting de dados de uso do COUNTER, enquanto outras instituições usam esta seção para armazenar informações de conexão relacionadas ao acesso virtual ao sistema do fornecedor para fins institucionais. Conforme mencionado acima, esta seção pode ser utilizada para armazenar qualquer informação que a instituição julgar conveniente. Estatísticas de Uso Estatísticas de Uso Disponíveis Se as estatísticas de uso estarão disponíveis para o recurso. Método de Entrega de Estatísticas de Uso A maneira pela qual as estatísticas serão disponibilizadas. Frequência das Estatísticas de Uso A frequência na qual as estatísticas serão disponibilizadas. Os valores possíveis são: - Anual
- Semestral
- Mensal
- Trimestral
- Pode ser selecionado pelo usuário
Estes campos podem ser personalizados modificando a tabela de códigos.
Tabelas de códigos só podem ser personalizadas pelo suporte da Ex Libris. Entre em contato com o suporte para assistência.
Endereço de Entrega das Estatísticas de Uso O nome do contato na biblioteca. Nota de Link Informações sobre links externos, como detalhes de implementação, ou outras notas. Nota de Estatística Informações sobre estatísticas relacionadas ao uso. Formato das Estatísticas Os formatos nos quais as estatísticas serão disponibilizadas. É possível inserir múltiplos formatos separados por ponto e vírgula. Os valores possíveis são:- HTML
- Delimitado
- Excel
- CSV
- ASCII
- Outro
Localização On-line das Estatísticas de Uso A localização on-line onde as estatísticas poderão ser acessadas, como um URL ou um caminho de arquivo. Estatísticas de Uso Armazenadas Localmente Informações sobre e/ou links para dados armazenados localmente. - Na aba Acervo, você poderá ver os portfólios e as coleções eletrônicas associadas à interface. Faça um dos seguintes:
- Selecione o nome da coleção eletrônica para abrir a página do Editor de Coleções Eletrônicas. Para detalhes sobre a página do Editor de Coleções Eletrônicas, veja Adicionar uma Coleção Eletrônica Local.
- Selecione o nome do portfólio independente que você deseja acessar. Para detalhes sobre como trabalhar com portfólios, veja Gerenciar Portfólios Locais
- Na aba Notas, você pode adicionar, atualizar ou excluir notas da interface do fornecedor. Para mais informações, veja Aba de Notas.
- Selecione Salvar ao terminar.
Editar Informações de Fornecedor ou de Conta do Fornecedor
Você pode atualizar as informações inseridas para um fornecedor ou para uma conta de fornecedor. Isto inclui ativar ou desativar o fornecedor ou a conta do fornecedor. Um Gerente de Contas de Fornecedores pode gerenciar somente elementos da conta do fornecedor no registro do fornecedor. Um Gerente de Fornecedores pode gerenciar todos os elementos do registro do fornecedor.
Para editar informações do fornecedor:
- Na página Buscar Fornecedores (Aquisições > Infraestrutura de Aquisições > Fornecedores), selecione Editar na lista de ações da linha de um fornecedor. A aba Resumo da página Detalhes do Fornecedor aparecerá.
- Edite as informações do fornecedor necessárias. Para informações sobre as abas incluídas nesta página, veja Adicionar Fornecedor e Conta do Fornecedor.
- Selecione Salvar para salvar as alterações.
Para editar informações da conta do fornecedor:
- Na página Detalhes do Fornecedor (Aquisições > Infraestrutura de Aquisições > Fornecedores e selecione um fornecedor), clique em Editar na lista de ações da linha da conta do fornecedor específica cujas informações você deseja atualizar. A página Detalhes do Fornecedor será aberta.
- Edite as informações necessárias da conta do fornecedor. Para mais informações, veja Adicionar Fornecedor e Conta do Fornecedor.Para criar link das informações de contato da conta do fornecedor com as informações de contato do fornecedor, selecione Criar Link nas abas Informações de Contato ou Pessoas para Contato.
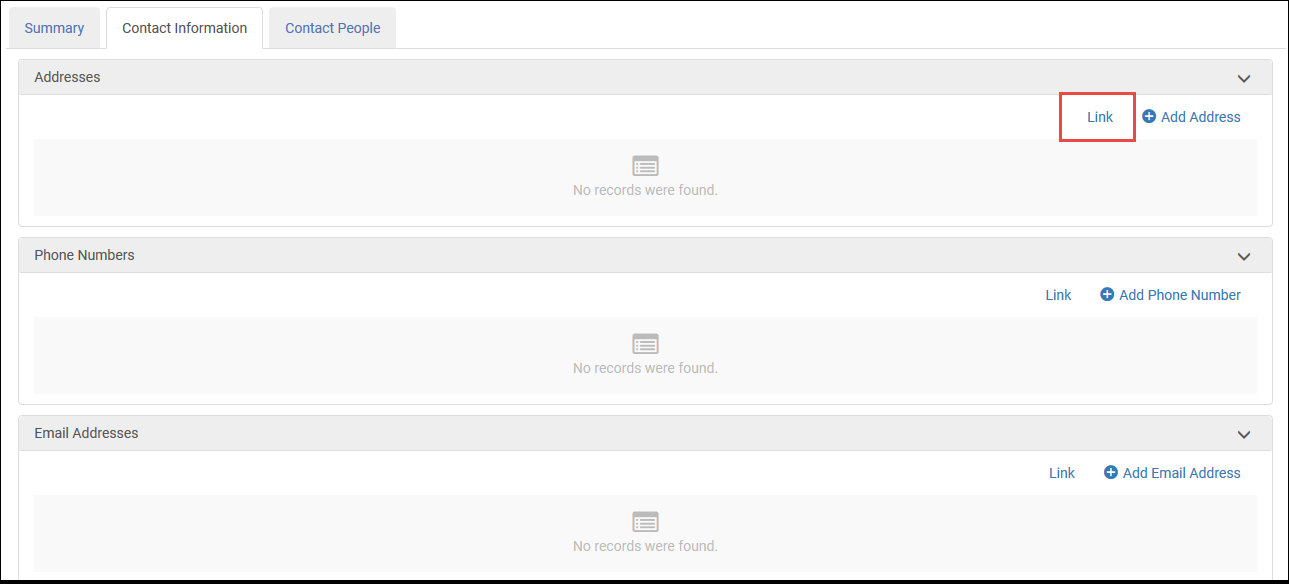 Detalhes da Conta do FornecedorUm fornecedor deve ter ao menos uma conta de fornecedor para estar ativo.
Detalhes da Conta do FornecedorUm fornecedor deve ter ao menos uma conta de fornecedor para estar ativo. - Selecione Salvar para salvar a conta do fornecedor.
Excluir Fornecedor ou Conta do Fornecedor
Você pode excluir um fornecedor ou uma conta do fornecedor permanentemente.
Para excluir um fornecedor:
Na página Buscar Fornecedores (Aquisições > Infraestrutura de Aquisições > Fornecedores), selecione Excluir na lista de ações da linha e clique em Confirmar na caixa de diálogo de confirmação.
Um fornecedor com pedidos abertos não pode ser excluído.
Para excluir uma conta do fornecedor:
Na página Detalhes do Fornecedor (Aquisições > Infraestrutura de Aquisições > Fornecedores e edite um fornecedor), selecione Excluir na lista de ações da linha e clique em Confirmar na caixa de diálogo de confirmação.
Se você excluir o a última conta de um fornecedor, você deverá adicionar uma nova conta do fornecedor ativa ou alterar o status do fornecedor para inativo.

