Configurar otros elementos de la interfaz de usuario de Leganto
-
Véase Gestionar Citas para más opciones de configuración de Leganto (Añadir Etiquetas de Citas, Información de Recursos Adicionales, Deshabilitar Resolvedor, Nota Pública, Gestionar Representaciones digitales de una Cita).
-
Véase también Habilitar el traspaso del instructor y Configurar una cita y etiquetas de sección.
Activar o desactivar videos guiados individuales (solo interfaz clásica)
Puede habilitar o desactivar vídeos guiados individuales en la sección Introducción a Vídeos usando la tabla de Vídeos guiados, que se encuentra en Configuración de Leganto > Características > Vídeos guiados. En esta tabla, puede activar/desactivar la visualización de un enlace de vídeo en la sección de vídeos guiados, cambiar el nombre del enlace, la URL de este, así como el orden del enlace en la lista mostrada.
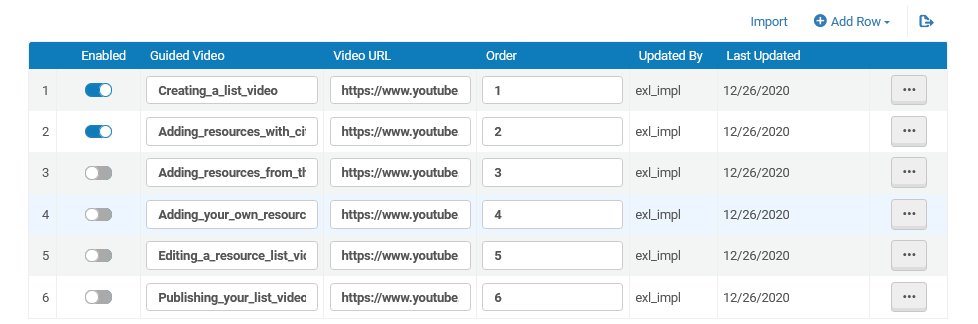
Configurar traducciones de los videos guiados (solo interfaz clásica)
Puede configurar traducciones de la etiqueta de cualquier vídeo nuevo que añada a la sección Vídeos guiados, utilizando la tabla Etiquetas de clientes (que se encuentra en Configuración de Leganto > General > Etiquetas de clientes).
Cuando un valor en la columna Código de la tabla Etiquetas de clientes coincide con un valor de la columna Vídeo guiado de la tabla Vídeos Guiados y, además, selecciona un idioma en Leganto, la opción de derechos de autor correspondiente en el área de Vídeos guiados de Leganto aparecerá con el valor en la columna de Traducción correspondiente de la tabla Etiquetas de clientes para ese idioma.
Por ejemplo, si añade un vídeo llamado Creating_a_list_video en la tabla Vídeos guiados y desea traducir el nombre del vídeo al francés, en la tabla Etiquetas de clientes puede seleccionar Francés del menú desplegable Filtro y añadir una fila a la tabla Etiquetas de clientes cuyo valor de Código coincida con el valor Creating_a_list_video de la tabla Vídeos guiados. En el campo Traducción, puede introducir el nombre traducido del vídeo.

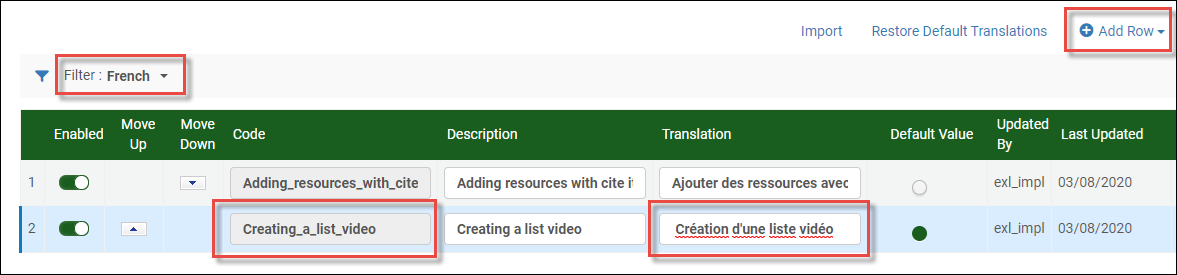
Cuando se selecciona francés como idioma en Leganto, el vídeo guiado aparece con la traducción que haya introducido en el campo Traducción de la tabla Etiquetas de clientes.
Activar o desactivar recorridos guiados individuales (solo interfaz clásica)
Puede activar o desactivar las visitas guiadas individuales en la sección Visitas guiadas, utilizando la tabla homónima que se encuentra en Configuración de Leganto > Características > Visitas guiadas.
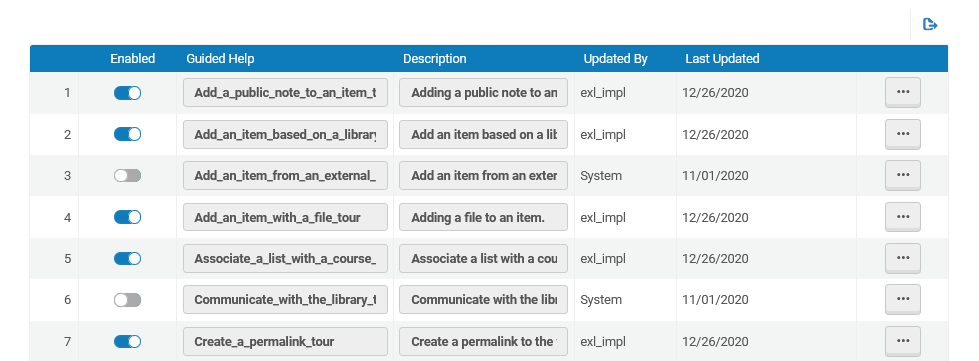
Activar o desactivar la pantalla de bienvenida (solo interfaz clásica)
Leganto ofrece una serie de pantallas de bienvenida para los estudiantes, que se muestran una vez al día cuando el estudiante inicia sesión y hasta que cierra las pantallas. Las pantallas de bienvenida le proporcionan al estudiante un vistazo general rápido de cómo usar Leganto para ver y acceder a los materiales de aprendizaje.
Después de descartar la pantalla de bienvenida, aún se puede acceder a las pantallas de bienvenida desde Ajustes de Leganto > Ayuda.
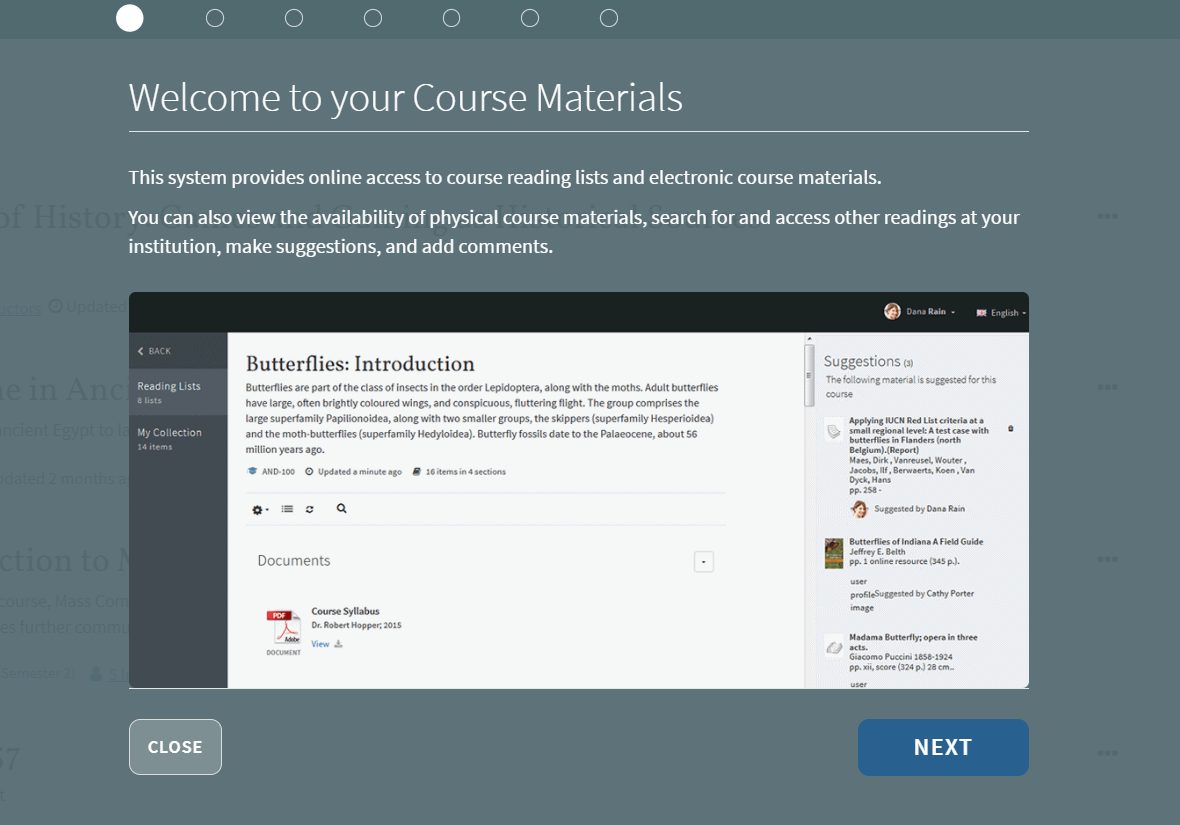
Establezca welcome_screen en verdadero o falso en la tabla de Características de Leganto (Menú de configuración > Leganto > Características > Características de Leganto).

Ocultar/mostrar pantallas del asistente de incorporación (solo interfaz clásica)
- Leganto es una herramienta que se puede usar para recopilar recursos de diferentes fuentes y organizarlos.
- Los recursos se pueden añadir desde la colección entera de la biblioteca
- Los recursos se pueden agregar desde el Web con CiteIt!
- Lectura social
- Dónde ir cuando necesita ayuda
- Instalar CiteIt!
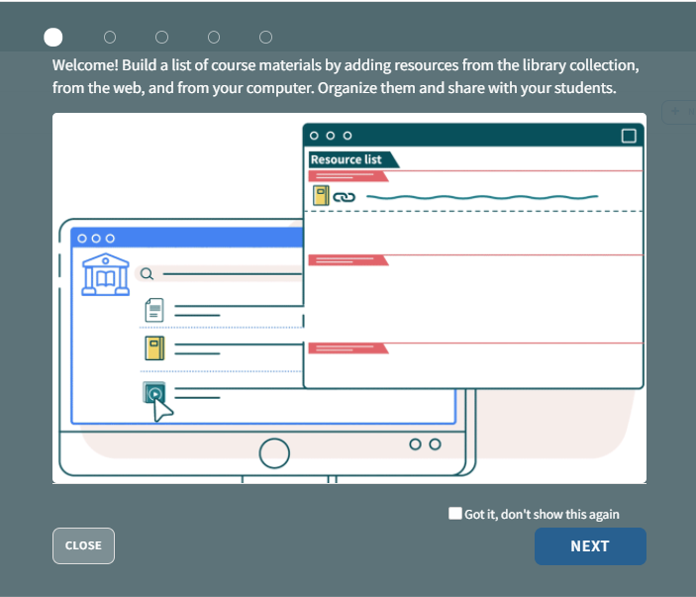
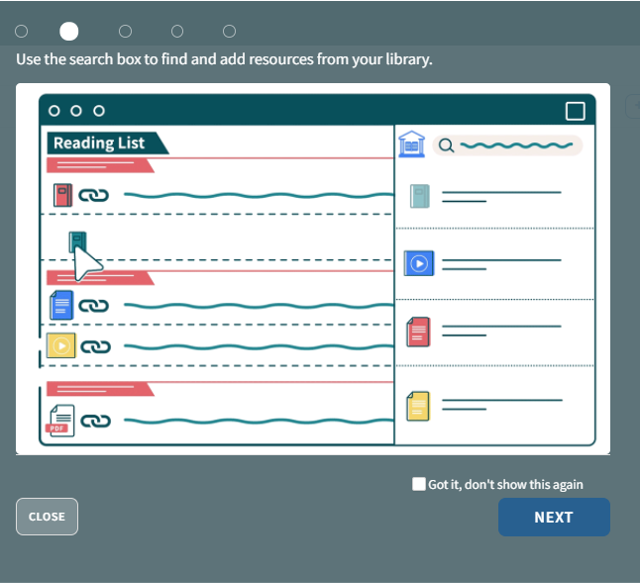
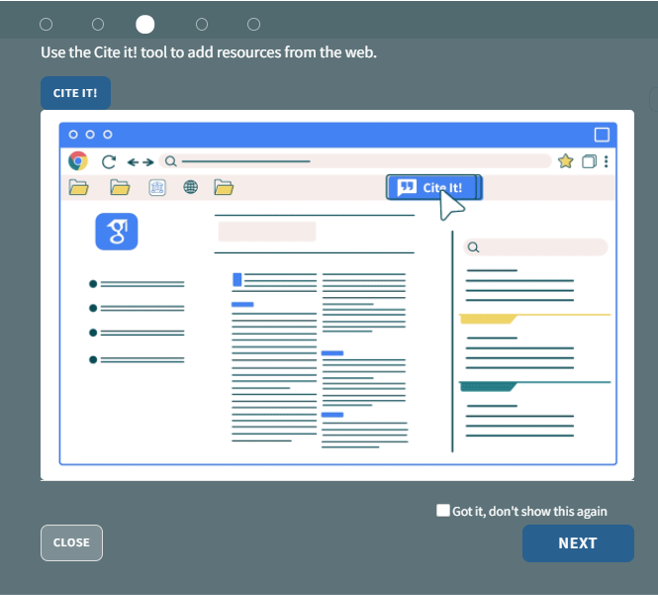
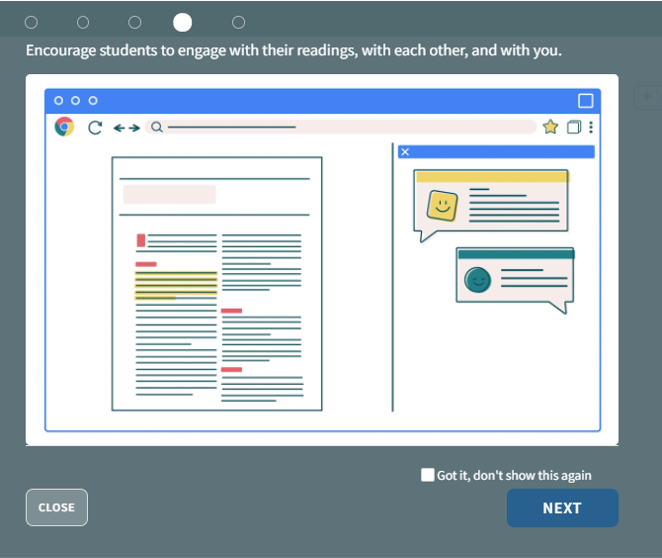
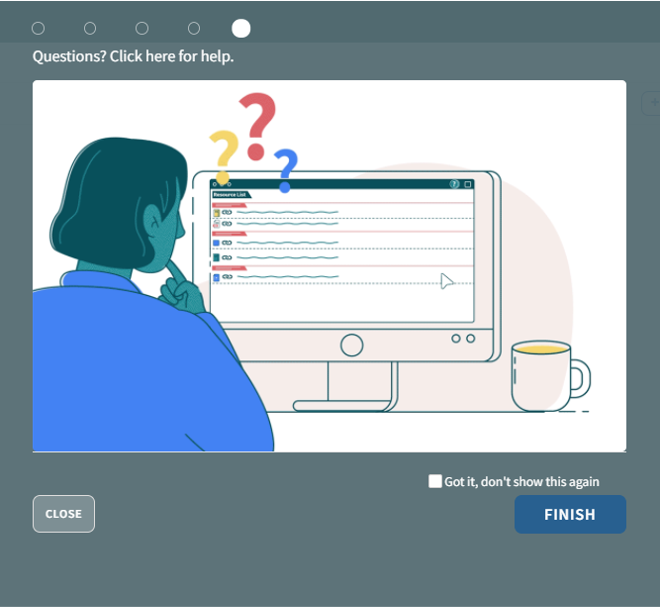
La pantalla de bienvenida está habilitada por defecto (parámetro: welcome_screen_instructors en Configuración > Leganto > Características > Características de Leganto).
La pantalla de bienvenida está deshabilitada para los instructores que ya han visto y usado Leganto anteriormente.
Puede configurar qué pantallas del asistente de Bienvenida mostrar/ocultar a los instructores al establecer la opción Mostrar en Configuración > Leganto > Interfaz > Bienvenida en Sí/No. El ajuste por defecto de Mostrar para cada pantalla es Sí.
También tiene la opción de añadir una URL GIF personalizada para presentar su propio GID en cada pantalla. Por defecto, aparece el GIF predeterminado.
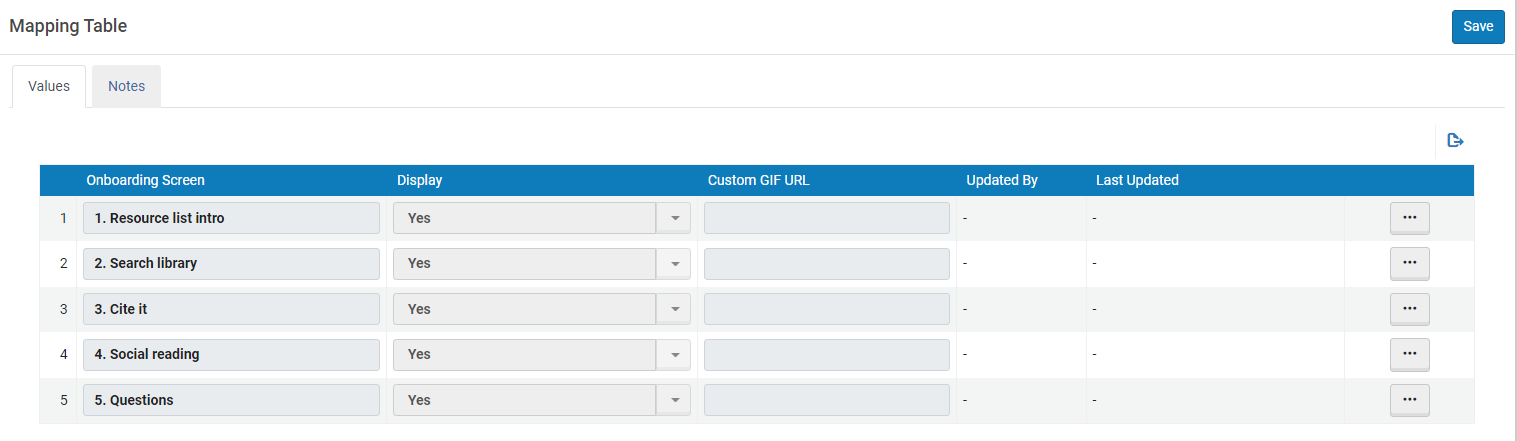
Configurar el mensaje general para listas y citas
Puede configurar el mensaje general que se muestra en la parte superior de todas las listas y citas. El mensaje puede incluir marcas HTML que le permiten añadir formato al mensaje. Además, puede personalizar el título del mensaje, que está establecido en Mensaje importante por defecto.

-
Cuando están activados el mensaje general y el consejo del día, el consejo del día no aparecerá hasta que el usuario seleccione la casilla de verificación Dejar de mostrar este mensaje debajo del mensaje general y abra una nueva sesión.
-
Seleccionar la casilla de verificación Dejar de mostrar este mensaje oculta el mensaje general hasta que se modifique.
-
Seleccionar el icono del mensaje X oculta el mensaje general hasta la siguiente sesión del usuario.
-
Abra la tabla de códigos de Etiquetas de clientes (Menú de configuración > Leganto > General > Etiquetas de clientes).
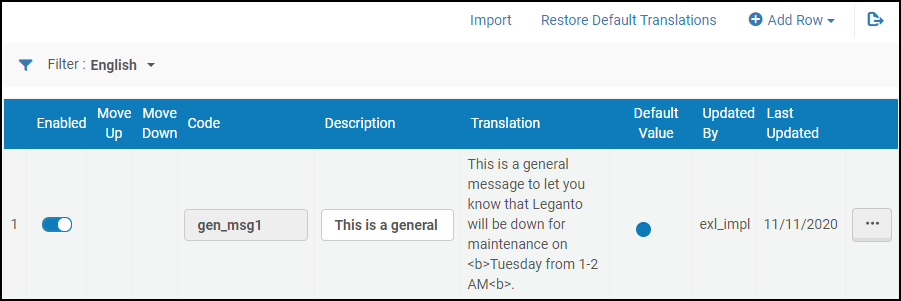 Tabla de códigos de Etiquetas de clientes
Tabla de códigos de Etiquetas de clientes -
Seleccione Añadir fila y especifique la siguiente información en el cuadro de diálogo:
-
Código: especifique un código único para su mensaje general. Necesitará este código más tarde cuando active el mensaje general en Leganto.
-
Descripción: especifique el texto del mensaje (que puede incluir marcas HTML).
-
-
Guarde sus cambios a la tabla.
-
Abra la tabla de mapeo de Características de Leganto (Menú de configuración > Leganto > Características > Características de Leganto).
-
Edite el parámetro general_message y fije el campo Valor del parámetro con el código que haya asignado a su mensaje general.
 Tabla de mapeo de Características de Leganto
Tabla de mapeo de Características de LegantoDejar vacío el campo Valor del parámetro desactiva el mensaje general. El parámetro general_message_role le permite especificar que el valor en el parámetro general_message solo aparece para el rol de usuario indicado. Los valores posibles son instructor, estudiante, bibliotecario, invitado, o bien déjelo vacío para que el mensaje general aparezca para todos los usuarios. Se pueden introducir múltiples roles separados por comas. Todos estos parámetros se encuentran en la tabla de Características de Leganto (Menú de configuración> Leganto > Características > Características de Leganto).
Utilice el parámetro general_message_dates para especificar un rango de fechas cuando se muestra el valor en el parámetro general_message.
-
Guarde sus cambios a la tabla.
-
Si quiere personalizar el título de su mensaje general, abra la tabla de códigos de Etiquetas de la UI de Leganto (Menú de configuración > Leganto > General > Etiquetas).
-
Edite la fila que contiene el código lists.general.message y fije el campo Descripción con el nuevo título.
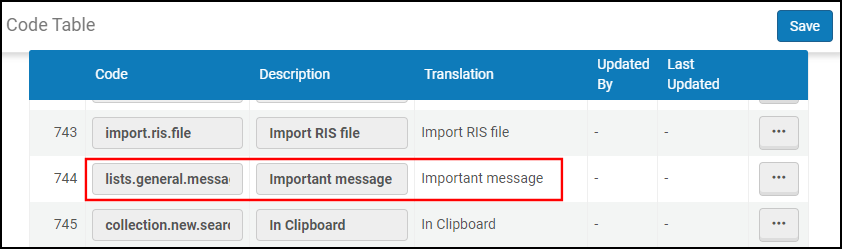 Tabla de códigos de etiqueta de la UI de Leganto
Tabla de códigos de etiqueta de la UI de Leganto -
Guarde sus cambios en la tabla.
Mostrar Leganto en una nueva pestaña
Cuando Leganto está incrustado en un iFrame, puede ser útil abrirlo en una nueva pestaña para que los usuarios puedan ampliarlo para una mejor visualización. Por defecto, el icono Abrir nueva pestaña ![]() aparece en Leganto cuando este está incrustado en un iFrame. Al seleccionar el icono, Leganto se abre en una nueva pestaña para que los usuarios puedan trabajar en él de forma independiente.
aparece en Leganto cuando este está incrustado en un iFrame. Al seleccionar el icono, Leganto se abre en una nueva pestaña para que los usuarios puedan trabajar en él de forma independiente.
Configure el parámetro display_open_new_tab (Menú de Configuración > Leganto> Características > Características de Leganto) en falso.
Al acceder a Leganto desde un LMS, si los ajustes del navegador están configurados para bloquear las cookies de terceros, el botón ABRIR NUEVA PESTAÑA ahora solo se muestra mientras está seleccionado. Después de seleccionar el botón, la página debe actualizarse para que el botón vuelva a estar disponible.
Configure el parámetro iframe_open_new_tab (Menú de Configuración > Leganto> General > Ajustes ) en falso.
La clave del parámetro display_logout_in_embedded (Menú de Configuración > Leganto > Características de Leganto) determina si se muestra (verdadero) u oculta (falso) el elemento del menú Cierre de sesión. El valor por defecto es verdadero.
Configurar la imagen corporativa/personalización de Leganto
Interfaz clásica

- En la página de Gestión de imagen corporativa:
- UI clásica — En el campo Cargar logo de encabezado de Leganto, busque un logo para que aparezca en Leganto. La altura máxima para el logo es de 33px. No hay un ancho máximo.
- UI clásica — En el campo Color de encabezado de Leganto, introduzca opcionalmente un color en formato hexadecimal de seis dígitos para el encabezado de Leganto. Esto configura la barra separadora entre el encabezado de Leganto y los paneles principales de Leganto.
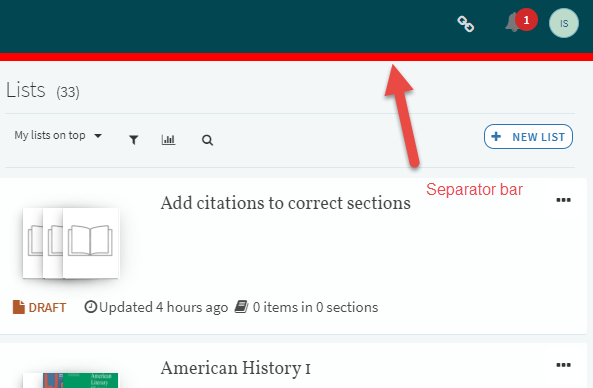 Barra separadora
Barra separadora - UI clásica — En el campo Color del panel izquierdo de Leganto, introduzca opcionalmente un color hexadecimal de seis dígitos para el color del panel izquierdo de la lista de lecturas.
- UI clásica — En el campo Panel superior de Leganto, introduzca opcionalmente un color hexadecimal de seis dígitos para el color del panel superior de la lista de lecturas.
- En el campo Prefijo de título de página, introduzca opcionalmente un prefijo de título para la pestaña del navegador de Leganto que desee que aparezca, en lugar del prefijo por defecto Lista de recursos.
- Opcionalmente, puede usar Cargar icono favorito de Leganto para cargar un icono de favoritos en su sitio.
- Cuando haya terminado, seleccione Guardar para cargar el logo o guardar sus cambios.
Cualquier configuración que guarde en la tabla de mapeo de Personalización invalidará la configuración guardada en la página de Gestión de imagen corporativa.
- UI clásica — En la tabla de mapeo de Personalización de Leganto (Menú de Configuración > Leganto > IU > Personalización):
- Establezca habilitado a verdadero para habilitar las dos siguientes opciones de personalización.
- Establezca leganto_color a un valor hexadecimal de seis dígitos (precedido por "#") para establecer el color primario en los paneles principales de Leganto. Por ejemplo, #cccccc.
- Establezca leganto_left_sidebar_color a un valor hexadecimal de seis dígitos (precedido por "#") para establecer el color primario para el panel izquierdo de Leganto.
- Establezca leganto_link_color a un valor hexadecimal de seis dígitos (precedido por "#") para establecer el color de los enlaces en Leganto.
- Véase también Configurar encabezados y texto en Leganto.
- Cuando se haya terminado, seleccionar Personalizar.
Nueva interfaz
Puede configurar el esquema de colores para la nueva interfaz de usuario de Leganto (Configuración > Leganto > Interfaz de usuario > Marca) desde la sección Esquema de colores de Gestión de marca. Al elegir el color primario, el color secundario se selecciona automáticamente. Los dos colores están diseñados para combinar entre sí y cumplir las normas de accesibilidad. Puede ver una vista previa del esquema de colores antes de seleccionar Guardar.
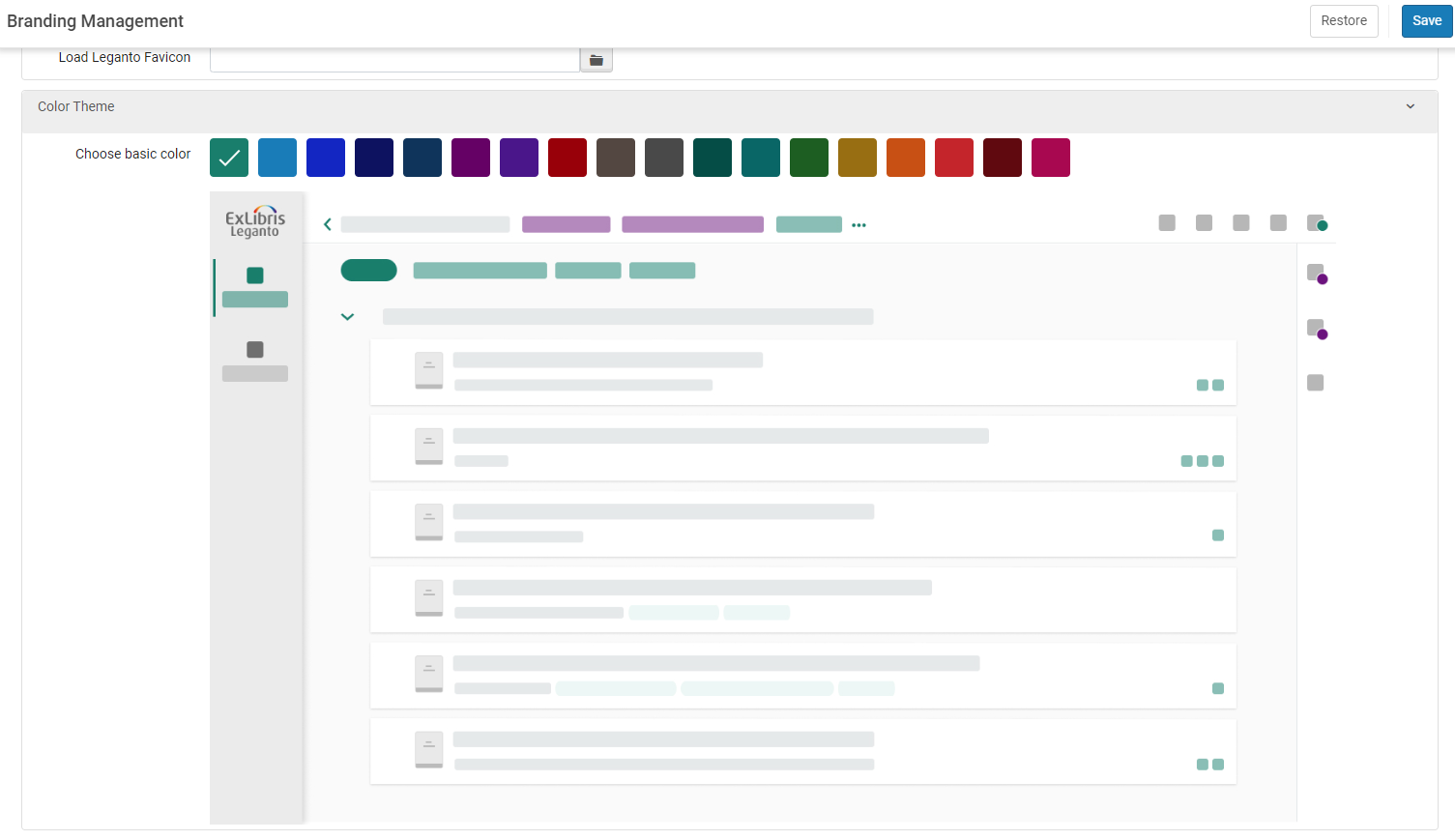
Configurar el CSS por Defecto para Existencias desde Primo
El campo holdings_default_leganto_css en la tabla de mapeo de Ajustes del cliente de Leganto ( Menú de Configuración > Leganto > Descubrimiento > Ajustes) le permite usar el mismo CSS que esté utilizando para mostrar existencias para Get it de Primo. Para usar el CSS de Primo, establezca el campo a falso. De otra forma, el sistema usa el CSS de Leganto.
Esta característica no se aplica a Primo VE.
Configurar las existencias desde Primo
Leganto es compatible con la nueva interfaz de usuario mashup de Primo. Los siguientes parámetros se incluyen en la tabla Ajustes de Primo (Menú de configuración > Leganto > Descubrimiento > Ajustes de Primo):
- holdings_new_ui habilita la nueva interfaz de usuario mashup de Primo lista para usar.
- holdings_skin habilita tus propias carátulas para el mashup que haya personalizado.
- primo_holdings_expand le permite mostrar las existencias utilizando un método expandido.
El soporte móvil para la página de existencias solo es compatible con Primo VE.
Configurar configuraciones de idioma
- en: Inglés
- de: Alemán
- ko - Coreano
- it: Italiano
- fr: Francés
- zh: Chino
- nl - Holandés; Flamenco
- es: Español
Configurar Uso de Mayúsculas del Idioma de la Institución de Leganto
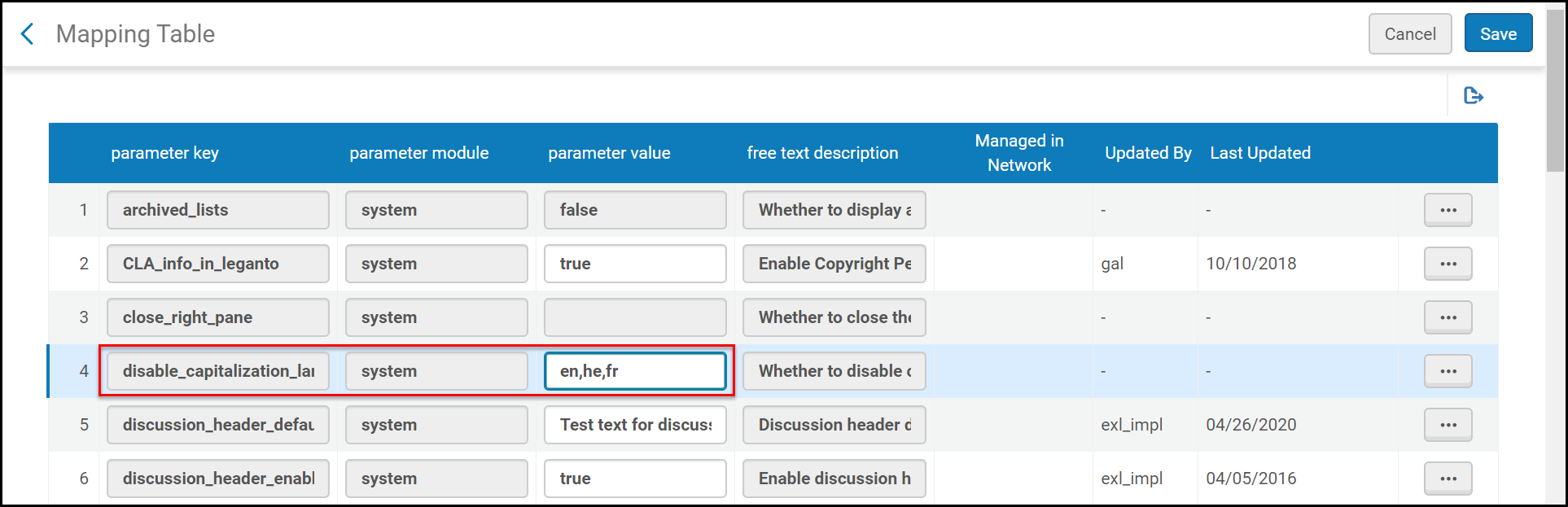
Configurar encabezados y texto en Leganto (solo interfaz clásica)
- Cuando se deja vacío, las fuentes son Volkorn (encabezado) y Source Sans Pro (contenido).
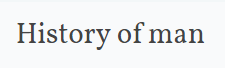
- Cuando se establece en a, las fuentes son Rokkitt (encabezado) y Barlow (contenido).
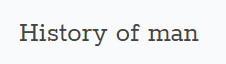
- Cuando se establece en b, las fuentes son Zilla Slab (encabezado) y Nunito (contenido).
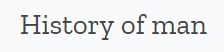
- Cuando se establece en c, las fuentes son Josefin Slab (encabezado) y Open Sans (contenido).
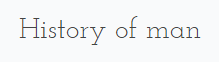
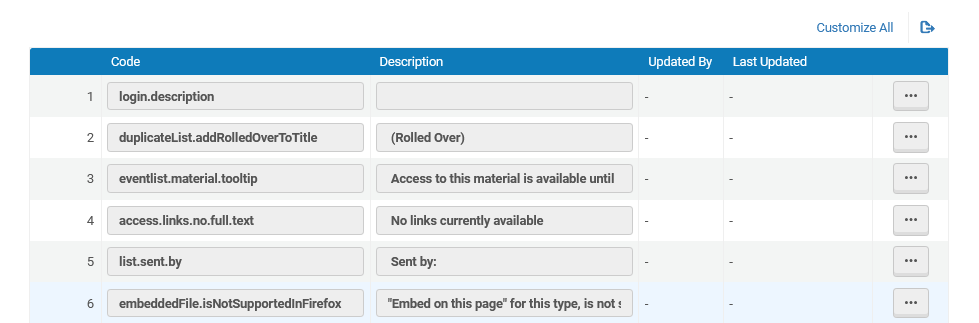
Habilitar SSO cuando se accede el enlace compartible de Encontrar listas
Puede configurar si un usuario con sesión iniciada permanece conectado al acceder a Leganto con un enlace compartible o si es redirigido a la página de inicio de sesión. Para que funcione esta característica, su IDP (SAML) debe ser compatible con el modo pasivo.
- En la tabla de parámetros del cliente (Menú de Configuración > Leganto > General > Ajustes), establezca el parámetro find_list_sso en verdadero. Su IDP (SAML) debe ser compatible con el modo pasivo. El ajuste por defecto es falso.
Configurar comportamiento del curso
Configurar como se muestran los cursos en Leganto
Cuando se muestran los nombres de los cursos en lugar de los códigos de los cursos, el código del curso continúa mostrándose en el icono de información sobre herramientas.
Si establece display_cms_id en verdadero y está utilizando ID de búsqueda (ID de curso de CMS), también puede configurar si Leganto muestra el código de curso de Alma o el ID de búsqueda. Esta configuración solo se aplica cuando un usuario llega a Leganto desde el CMS usando la ID de búsqueda.
Configurar si los instructores pueden crear o modificar cursos.
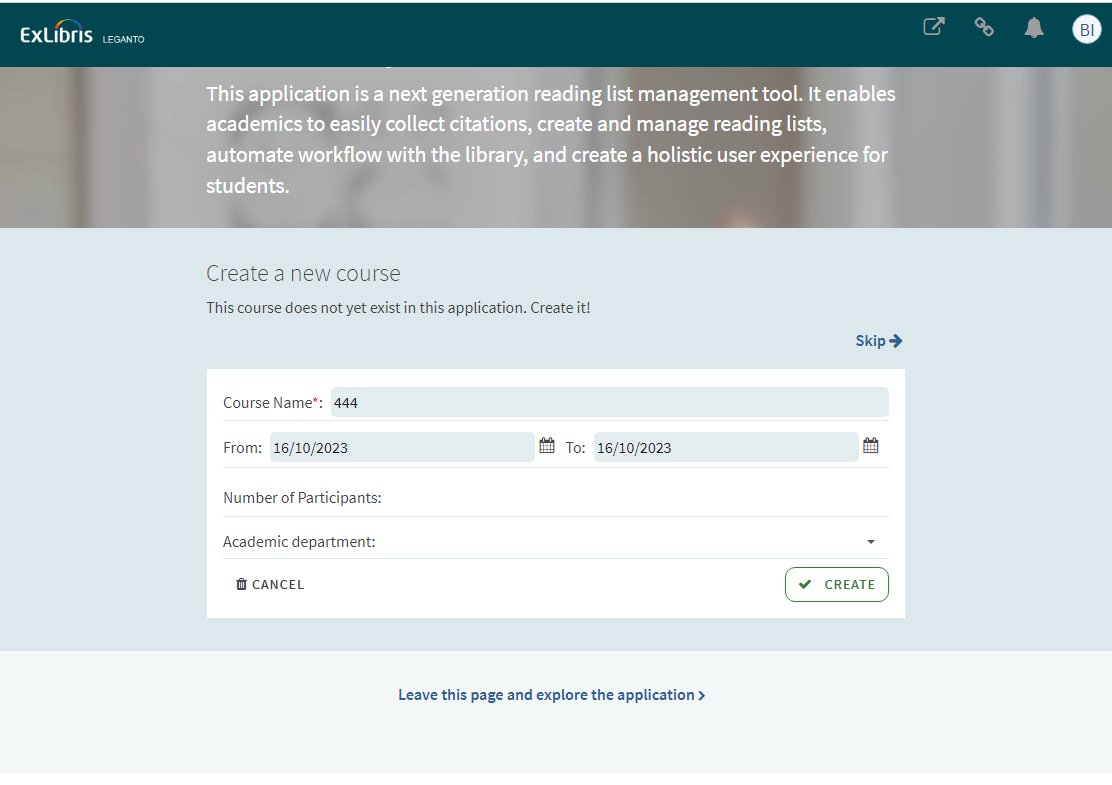
- Configure el parámetro cms_entry_actions en todo o incluya el valor curso (Menú de Configuración > Leganto > LTI > Ajustes). Este parámetro acepta valores múltiples separados por comas. La opción para crear un curso no definido aparece en la página de bienvenida dirigida al curso. Si se configura en cualquier otro valor o se deja en blanco, la opción de crear un curso no aparece en esta página.
Cuando el valor del parámetro cms_entry_actions está activado (desactivado por defecto) y se establece en todo o lista o enlazar y traspasar, el botón Enlazar curso a esta lista se incluye como una opción para reutilizar listas. Cuando una combinación de uno o más valores de parámetros (curso, fichero, traspasar, lista) excluye el valor enlazar, el botón Enlazar curso a esta lista no se presenta como una opción para reutilizar listas.
- Configure el departamento de procesamiento por defecto: Introduzca el código del departamento en el parámetro default_processing_department (Menú de configuración > Leganto > General > Ajustes) en la tabla Ajustes del cliente. Para información acerca de departamentos de procesamiento, véase Configurar departamentos de procesamiento. Los instructores introducen la fecha de inicio y finalización para el curso y el número de participantes, y escogen el departamento académico.
Crear una lista basada en roles
Si un usuario tiene privilegios de instructor para un curso pero es estudiante en un segundo curso en el LMS, la entrada del LMS solo se muestra si el usuario es el instructor del curso. Esto está controlado por el parámetro display_cms_entry_by_cms_role. Cuando se configura en verdadero, la página de entrada del LMS se muestra según la función del LMS. Cuando se estableceen falso, la página de entrada del LMS se muestra según el rol de usuario de Alma.

Crear cursos automáticamente desde un enlace LTI
Después de seleccionar un enlace LTI para un curso que aún no se haya creado en Leganto, primero debe crear el curso antes de poder generar una lista de lecturas recomendadas. Si desea crear el curso automáticamente cuando se seleccione un enlace LTI, debe habilitar esta funcionalidad.
-
Establezca el campo create_course_automatically a verdadero en la tabla de mapeo de Ajustes del Cliente de Leganto (Menú de Configuración > Leganto > LTI > Ajustes). Cuando esté configurado en verdadero, los campos de código y nombre se completan automáticamente utilizando el departamento de procesamiento por defecto y los parámetros de las fechas de inicio y finalización por defecto.
-
Configure el campo default_processing_department en la tabla de mapeo de Ajustes del Cliente de Leganto (Menú de Configuración > Leganto > General > Ajustes).
-
Edite el perfil de integración de su herramienta LTI para su CMS (Menú de Configuración > Leganto > LTI > Perfiles de Integración). El nuevo campo Nombre del curso Nombre del campo ahora aparece en la pestaña Acciones, en la sección Definiciones de LTI.
-
Especifique el parámetro que contiene el nombre del curso en la herramienta LTI.
-
Guarde sus cambios en el perfil de integración.
Crear cursos manualmente a partir de un enlace LTI (solo nueva interfaz)
La nueva interfaz de usuario permite crear cursos manualmente desde LTI. Cuando el valor del parámetro cms_entry_actions (Configuración > Leganto > LTI > Ajustes) se establece en todo o curso, y el parámetro create_course_automatically (Configuración > Leganto > LTI > Ajustes) se establece en falso y se establece el parámetro default_processing_department(Configuración > Leganto > General > Ajustes), los instructores que accedan a un enlace LTI para un curso que aún no existe en Alma pueden crear el curso manualmente en la nueva interfaz de usuario. Al iniciar sesión en su LMS, se pide a los instructores que creen una lista desde cero o a partir de una lista existente, según la configuración. Después de hacer una selección, se pide a los instructores que rellenen o confirmen los detalles del curso. Una vez introducida la información del curso, este se crea en Alma y el instructor pasa a la siguiente pantalla.
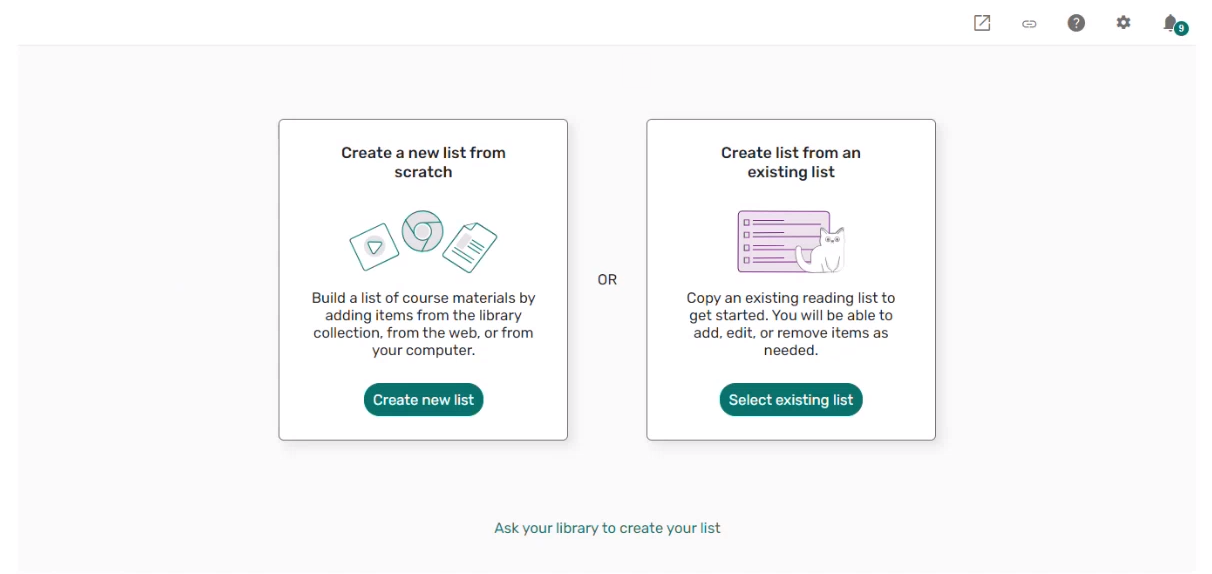
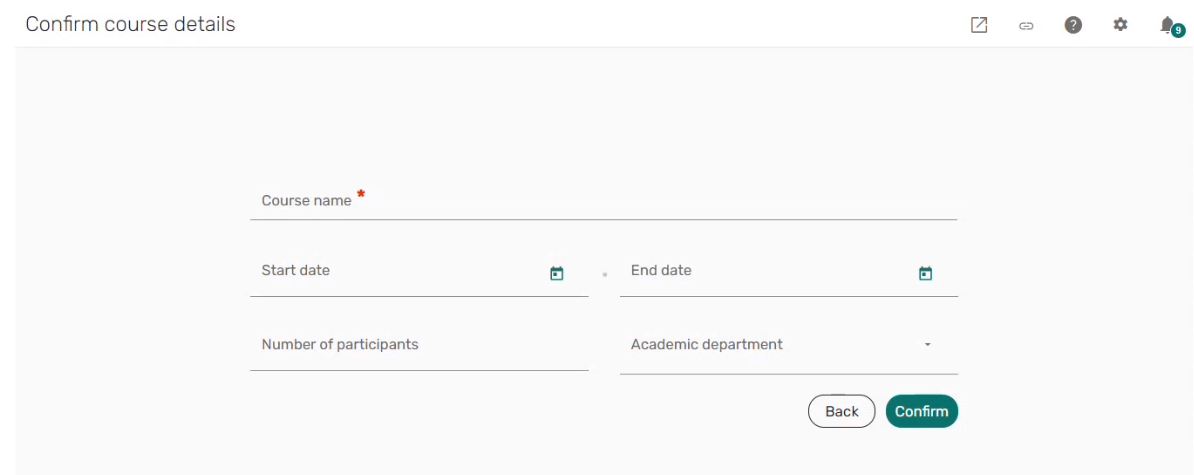
Gestión de múltiples cursos para listas de lectura
Habilitar Múltiples Cursos para Listas de Lecturas Recomendadas
Si está configurado, puede asociar múltiples cursos a una lista de lecturas.
Añadir y Eliminar Cursos de una Lista de Lecturas Recomendadas

- Para asociar un curso a la lista de lecturas recomendadas, seleccione Asociar curso, seleccione el curso y seleccione Asociar curso.
- Para eliminar una asociación con un curso, seleccionar Eliminar asociación de la lista de acciones de fila para el curso.
Configurar Trabajar con listas de lecturas
Otras opciones en esta página afectan también cómo un instructor trabaja con listas de lecturas, pero estas opciones son específicas con la configuración del flujo de trabajo de las listas de lectura.
Habilitar índices de las listas de lecturas
Configurar opciones de publicación de la lista de lecturas
Cuando se publica una lista de lectura, los estudiantes del curso pueden a) ver la lista de lectura y sus citas y también b) ver la lista de materiales del curso (recursos electrónicos y ficheros cargados). La biblioteca puede configurar opciones de publicación adicionales para los instructores. Es posible acceder a una lista de lecturas recomendadas, sección o cita publicada al navegar por la interfaz de usuario de Leganto o hasta el enlace compartible correspondiente. Al tratar de acceder a una lista de lecturas, sección, o cita no disponible al público, y el usuario no ha iniciado sesión, Leganto intenta iniciar la sesión del usuario.
Puede usar los parámetros del cliente en Menú de Configuración > Leganto > Gestión de Listas > Publicación para configurar las opciones de publicación que aparecen en Leganto. Una explicación de los parámetros aparece después de la lista.
-
Opciones de no publicación - Ajuste el parámetro auto_publish_default_mode en Sí y configure el parámetro publish_default_mode.
-
Opciones de publicación básica - Ajuste el parámetro auto_publish_default_mode en No, ajuste advanced_publish_options en No y configure los parámetros student_visibility_default_materials_option y public_visibility_default_materials_option.
-
Opciones de publicación completa (solo interfaz clásica) - Ajuste el parámetro auto_publish_default_mode en No, ajuste advanced_publish_options en Sí y configure el parámetro publish_default_mode.
Cuando auto_publish_default_mode es No y advanced_publish_options es No, las opciones de publicación para el instructor son:
-
Estudiantes del curso - Los estudiantes del curso (solamente) pueden ver la lista de lectura y los materiales del curso.
-
Todos los estudiantes de la institución- Todos los estudiantes de la institución pueden ver la lista de lecturas. Ajuste student_visibility_default_materials_option para configurar si todos los estudiantes, o solo los estudiantes del curso, pueden ver los materiales del curso.
-
Cualquiera - Cualquier persona con el enlace para compartir del curso puede ver la lista de lecturas recomendadas. Ajuste student_visibility_default_materials_option para configurar si cualquiera, todos los estudiantes, o solo los estudiantes del curso pueden ver los materiales del curso. También puede configurar cómo se crean los enlaces compartibles para que se ajusten al método de inicio de sesión que esté usando: Inicio de sesión CAS, SAML, LDAP o local (véase a continuación).
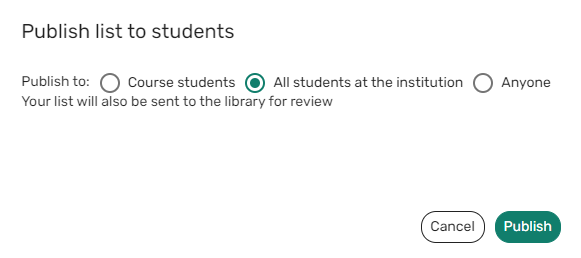
(Solo interfaz clásica) Cuando auto_publish_default_mode es No y advanced_publishing_options es Sí, las mismas opciones están disponibles para el instructor. Sin embargo, cuando selecciona cualquiera de las dos opciones menos restrictivas (todos los estudiantes o cualquiera), el instructor también puede seleccionar quién puede tener disponibles los materiales del curso:
-
Si el instructor selecciona acceso a la lista para todos los estudiantes, el instructor puede seleccionar si hacer los materiales del curso disponibles para todos los estudiantes o dejarlos disponibles solo para los estudiantes del curso.
-
Si el instructor selecciona acceso a la lista para todos, el instructor puede seleccionar si dejar disponibles los materiales del curso para todos, para todos los estudiantes o solo para los estudiantes del curso.
Puede configurar las opciones seleccionadas por defecto usando publish_default_mode. Si ajusta auto_publish_default_mode en Sí, no se otorga ninguna opción de publicación al instructor; la lista es publicada inmediatamente de acuerdo con su selección por defecto como se configuró en publish_default_mode.
La lista completa de parámetros y valores es la siguiente:
| Parámetro | Valor | Nota |
|---|---|---|
|
auto_publish_on_create
|
No
|
Las listas se crean como borradores.
|
|
Sí
|
Todas las nuevas listas de lectura creadas en Leganto se publican inmediatamente de acuerdo con el publish_default_mode en la página Configuración de publicación de Leganto.
(Solo interfaz clásica) Solo las listas creadas en Leganto se publican por defecto, incluidas las listas creadas utilizando el botón NUEVA LISTA en la página Mis listas o utilizando el botón Crear en la pantalla Inicio rápido. Las listas creadas por otros medios, incluidos el perfil de integración Cargador de listas de lectura, la API o la interfaz de Alma, no se publican automáticamente.
|
|
|
auto_publish_default_mode |
Sí |
No hay opciones presentes para el instructor. Las listas de lecturas recomendadas se publican automáticamente en el modo configurado en publish_default_mode. Todos los demás parámetros son ignorados. |
|
No |
Las opciones se presentan al instructor. Cuando advanced_publish_options es Sí, las opciones son preseleccionadas de acuerdo con publish_default_mode. |
|
|
publish_default_mode |
|
Solo es relevante cuando advanced_publish_options es Sí. Cuando auto_publishing_default_mode es No, las opciones de publicación que se muestran al instructor están preseleccionadas por este parámetro. De lo contrario, las listas de lecturas son publicadas automáticamente en este modo. "Estudiante" aquí quiere decir cualquiera que pueda iniciar sesión en Leganto y quien tenga la función de Usuario. "Estudiante del curso" significa un estudiante que accede a Leganto desde el curso en el CMS. |
|
advanced_publish_options |
No |
Solo relevante cuando auto_publish_default_mode es No. Las opciones básicas de publicación se muestran al instructor:
|
|
Sí (Solo interfaz clásica) |
Solo relevante cuando auto_publish_default_mode es No. Las opciones avanzadas se muestran al instructor, tal y como se describe en publish_default_mode. |
|
|
student_visibility_default_materials_option |
|
Relevante solo cuando advanced_publish_option y auto_publish_default_modeson No y el instructor selecciona Todos los estudiantes en la institución. Las opciones se describen en publish_default_mode. |
|
public_visibility_default_materials_option |
|
Relevante solo cuando advanced_publish_option y auto_publish_default_mode son No y el instructor selecciona Cualquiera. Las opciones se describen en publish_default_mode. |
|
show_publishing_options
|
|
Las instituciones pueden controlar qué opciones de publicación de listas mostrar a los instructores cuando envían una lista a la biblioteca para su revisión.
Este parámetro solamente es relevante cuando auto_publish_default_mode se establece en No.
El ajuste por defecto cuando auto_publish_default_mode se establece en No es Registrados, Todos, Cualquiera. El ajuste seleccionado por defecto para este parámetro se basa en el ajuste del parámetro publish_default_mode.
|
Establecer los parámetros publish_as_button o send_list_as_button (Menú de configuración > Leganto > UI > Ajustes) en verdadero.
Configure el parámetro authentication_method (Menú de Configuración > Leganto > General > Ajustes) en uno de los siguientes valores:
-
CAS - Si se requiere inicio de sesión, use CAS. Véase Inicio/Cierre de sesión único basado en CAS.
-
SAML - Si se requiere inicio de sesión, use SAML. Véase Inicio/Cierre de sesión único basado en SAML.
-
LDAP - Si se requiere inicio de sesión, use LDAP. Véase Soporte LDAP.
-
LOCAL - Si se requiere inicio de sesión, el enlace para compartir abre la pantalla de inicio de sesión de Leganto.
-
Múltiple: Si se requiere un inicio de sesión, puede elegir varios métodos de autenticación. Véase Habilitar varios perfiles de autenticación
Ajuste el parámetro create_task_for_published_list (Menú de configuración > Leganto > Gestión de listas > Ajustes) en verdadero (por defecto).
Por defecto, Leganto actualiza el estado de una lista de lecturas y de sus citas desde Siendo preparada a Lista para ser procesada cuando se publica una lista.
Ajuste el parámetro send_list_on_publish (Menú de configuración > Leganto > Gestión de Listas > Ajustes) en falso. También esto evita que Leganto actualice la fecha de revisión de la lista de lecturas.
(Interfaz clásica) El estado de la cita solo se actualiza a Lista para procesar cuando el estado actual está establecido en En preparación. Las listas de lecturas recomendadas que ya están marcadas como Completas permanecen con el estado de Completa.
Habilitar varios perfiles de autenticación
- Verifique que tiene varios perfiles de autenticación configurados al introducir la tabla de Perfiles de integración bajo Configuración de Leganto > LTI > Perfiles de integración y buscar los perfiles de autenticación. Estos pueden ser alguna variación de Local, SAML o CAS (e.j."saml" y "saml2").
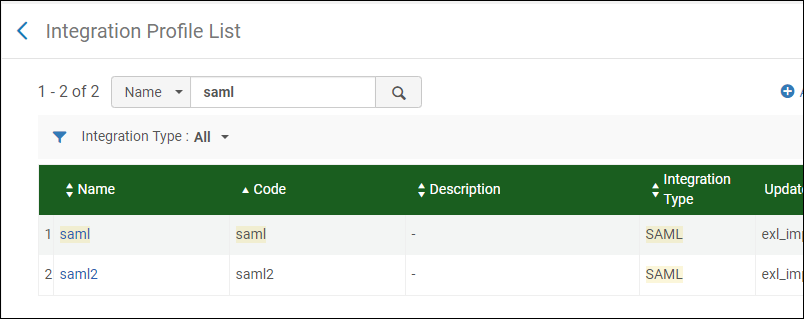 Perfiles de autenticación
Perfiles de autenticación - En el parámetro authentication_method de la tabla Ajustes en Configuración de Leganto > General > Ajustes, introduzca un valor de múltiple y seleccione Guardar.
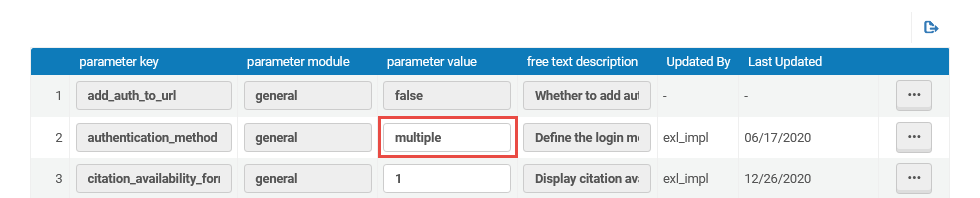 Métodos de autenticación múltiple
Métodos de autenticación múltiple - Una vez que haya guardado un valor de múltiple en el parámetro authentication_method, la tabla de mapeo Inicio de sesión múltiple aparece bajo Configuración de Leganto > General. Inserte la tabla y agregue una nueva fila por cada perfil de autenticación que desee utilizar. Asegúrese de que el tipo y el código de perfil coincidan con los de los perfiles de autenticación que desee emplear y que cada código de perfil sea único.
 Tabla de Inicio de sesión múltiple
Tabla de Inicio de sesión múltiple - Seleccione Personalizar para guardar los perfiles de autenticación en la tabla de Inicio de sesión múltiple.
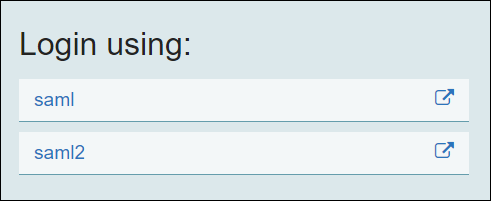
- Navegue hasta la tabla Configuración de Leganto > General > Etiquetas de clientes y agregue una fila por cada perfil de autenticación. Asegúrese de que el campo Código contenga multiple.login.[profile code], y que el campo Descripción contenga el nombre del perfi, tal como desea que aparezca en el inicio de sesión.
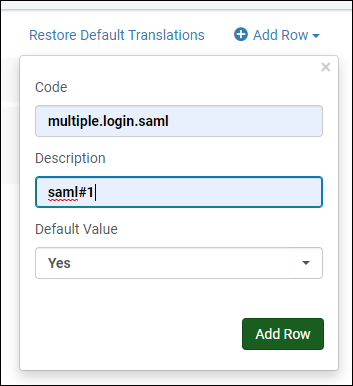 Añadir fila a las etiquetas de clientes
Añadir fila a las etiquetas de clientes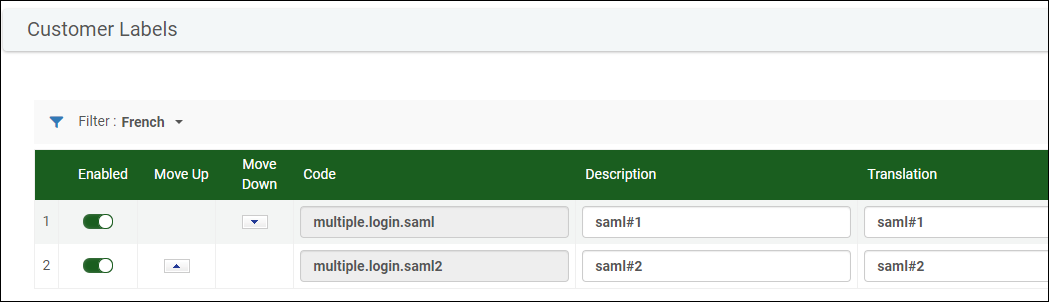 Tabla de etiquetas de clientes con etiquetas de perfiles de autenticación
Tabla de etiquetas de clientes con etiquetas de perfiles de autenticación - Seleccione Personalizar para registrar las nuevas etiquetas. Cuando inicie sesión nuevamente, aparecerán estas etiquetas:
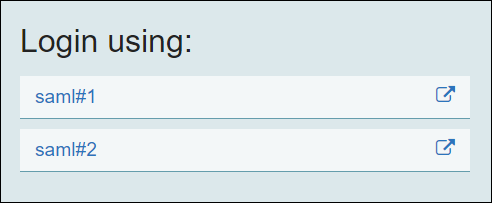 Múltiples inicios de sesión con el empleo de etiquetas nuevas
Múltiples inicios de sesión con el empleo de etiquetas nuevas
Configurar el valor por defecto de Creative Commons para una lista de lecturas
| País | Código | Descripción |
|---|---|---|
| Internacional | WW_CC_BY | CC BY (Atribución) |
| WW_CC_BY_SA | CC BY-SA (Attribución-CompartirIgual) | |
| WW_CC_BY_ND | CC BY-ND (Atribución-NoDerivadas) | |
| WW_CC_BY_NC | CC BY-NC (Atribución-NoComercial) | |
| WW_CC_BY_NC_SA | CC BY-NC-SA (Attribución-NoComercial-CompartirIgual) | |
| WW_CC_BY_NC_ND | CC BY-NC-ND (Atribución-NoComercial-NoDerivadas) | |
| AU | AU_CC_BY | CC BY (Atribución) AU |
| AU_CC_BY_SA | CC BY-SA (Attribución-CompartirIgual) AU | |
| AU_CC_BY_ND | CC BY-BD (Atribución-NoDerivadas) AU | |
| AU_CC_BY_NC | CC BY-NC (Atribución-NoComercial) AU | |
| AU_CC_BY_NC_SA | CC BY-NC-SA (Attribución-NoComercial-CompartirIgual) AU | |
| AU_CC_BY_NC_ND | CC BY-NC-ND (Atribución-NoComercial-NoDerivadas) AU |
Configure el parámetro creative_commons (Configuración > Leganto > General > Ajustes).
- Cuando el parámetro está configurado como todos (por defecto) o verdadero, los administradores de listas pueden establecer licencias Creative Commons en Leganto tanto para listas como para ejemplares.
- Cuando el parámetro se establece en lista, los administradores de listas solo pueden establecer licencias Creative Commons para listas.
- Cuando el parámetro se establece en ejemplar, los administradores de la lista solo pueden establecer licencias Creative Commons para los ejemplares.
- Cuando el parámetro está en blanco o se establece como falso los administradores de listas no pueden establecer licencias Creative Commons para Leganto.
Si ya está configurado un valor Creative Commons para una lista/ejemplar, todos los usuarios de Leganto podrán verlo, independientemente de la configuración. Los usuarios solo pueden añadir o editar licencias Creative Commons en Leganto según la configuración.
Deshabilitar Materias de Listas de Lecturas Recomendadas
Configurar plantillas de listas de lectura (solo interfaz clásica)
Un instructor puede seleccionar una plantilla de la lista de lecturas cuando crea una nueva lista de lecturas para prerellenar la lista con secciones.
Leganto viene con una plantilla única lista para usar, Plantilla en blanco , que no contiene secciones. Un bibliotecario (no un instructor) puede guardar cualquier lista de lectura existente para crear una nueva plantilla de listas de lectura.
Las plantillas de lista de lecturas se configuran en Leganto:
- Para crear una plantilla: Mientras trabaja con una lista, en el menú principal de la lista de lecturas, seleccione Guardar estructura de la lista como plantilla y confirme.
- Para borrar una plantilla: Mientras observa una lista de plantillas para adjuntar a una nueva lista, seleccione X en el panel de plantilla y confirme.
Configurar qué sucede con las listas eliminadas
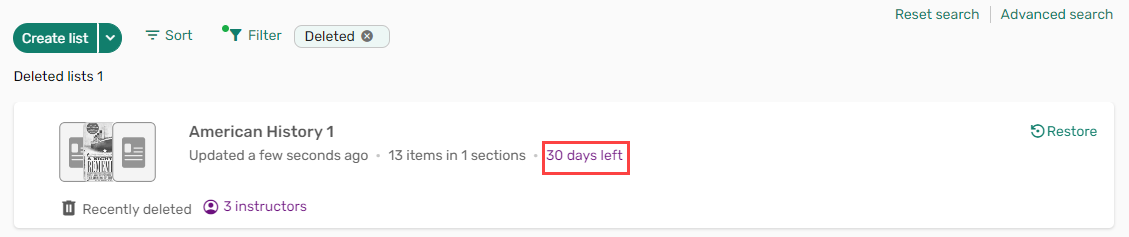
Borrar Listas de Lecturas Recomendadas y Citas
Las citas que borre desde Alma o Leganto se eliminan automáticamente y no se pueden restaurar. Los cursos que borre desde Alma se borran junto con cualquier cita y lista de lecturas recomendadas asociadas, y también se eliminan de manera automática y no se pueden restaurar.
Cuando se borra una cita, sus análisis de uso se conservan aunque los detalles pertenecientes a esa cita se eliminan. Por ejemplo, el uso total de una lista de lecturas recomendadas conserva todos los análisis relacionados con la cita borrada, aunque esta se haya borrado y no pueda visualizarse.
Para más información, véase Listas de Lecturas Recomendadas (Lista de Lecturas Recomendadas Borrada).
Archivar Listas de Lecturas Recomendadas
- Desde la página Editar de una lista de lecturas recomendadas individual
- Desde la Lista de Tareas
- Usando la tarea Actualización Masiva de Listas de Lecturas Recomendadas
Archivar Listas de Lecturas Recomendadas Individuales
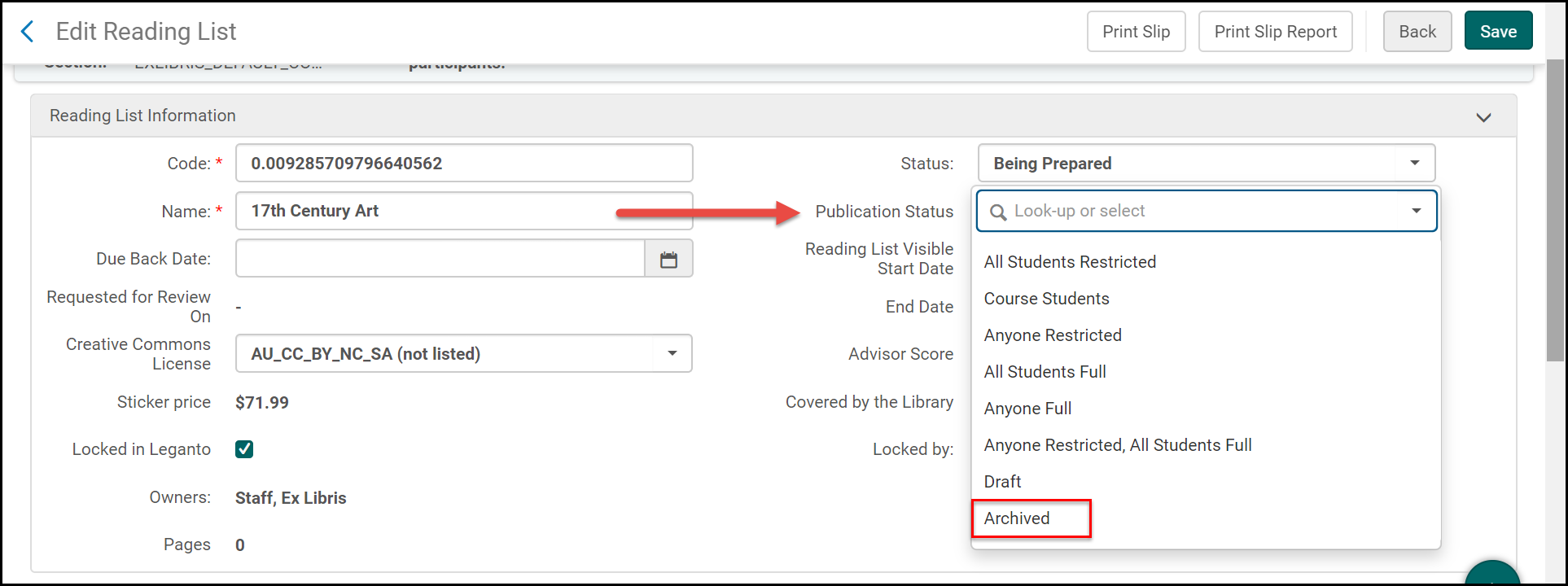
Archivar Listas de Lecturas Recomendadas desde la Lista de Tareas
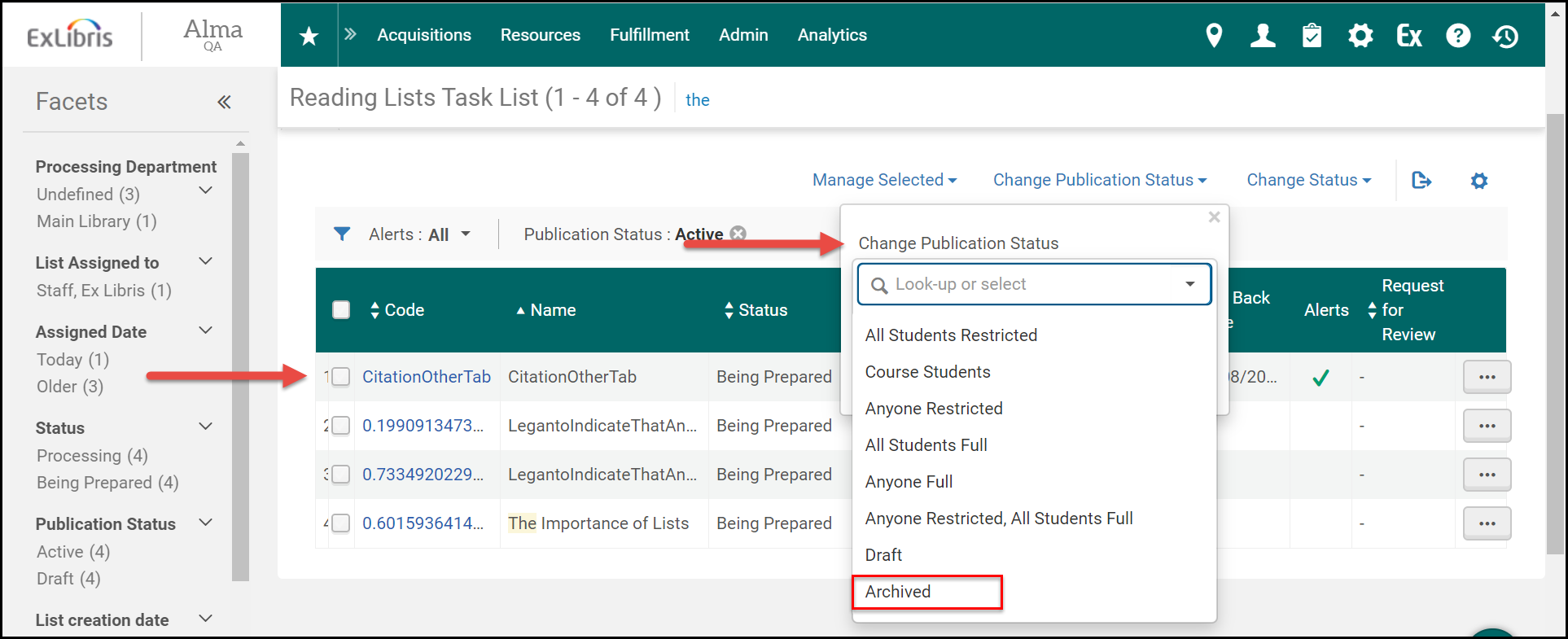
Archivar Listas de Lecturas Recomendadas Usando la Tarea Actualización Masiva de Listas de Lecturas Recomendadas
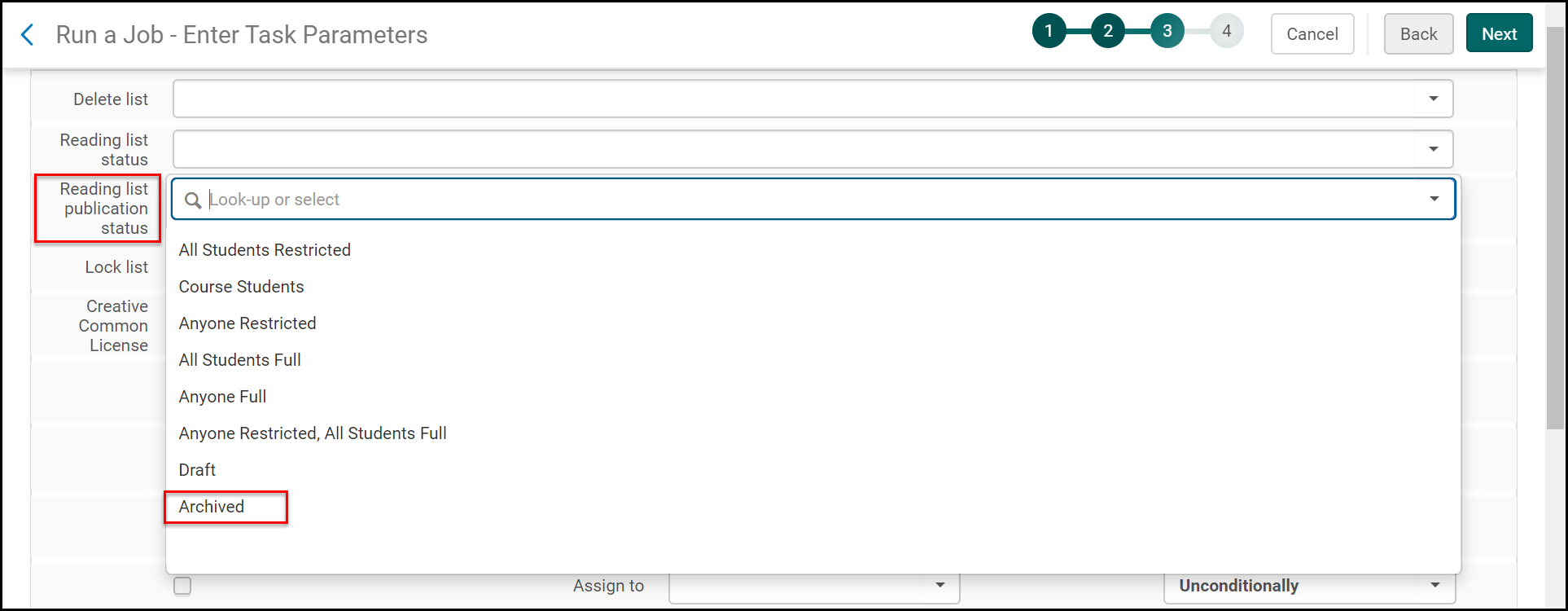
Visualización de listas de lecturas recomendadas archivadas
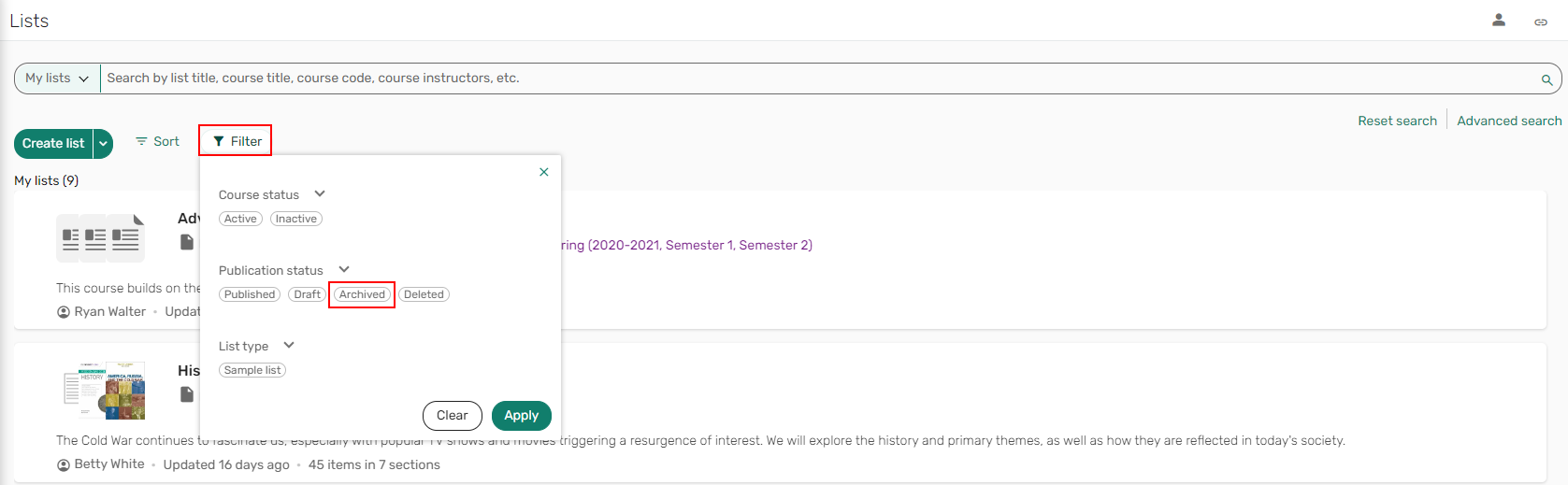
Los instructores solo pueden ver las listas de lecturas recomendadas archivadas de las que sean propietarios.
Por defecto, el parámetro archived_lists está establecido en falso.

Desarchivar listas de lecturas recomendadas
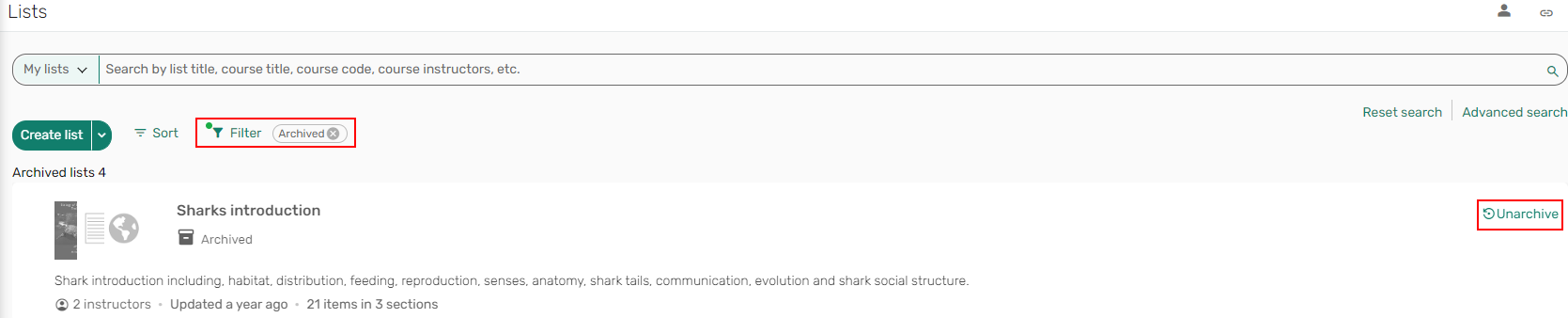
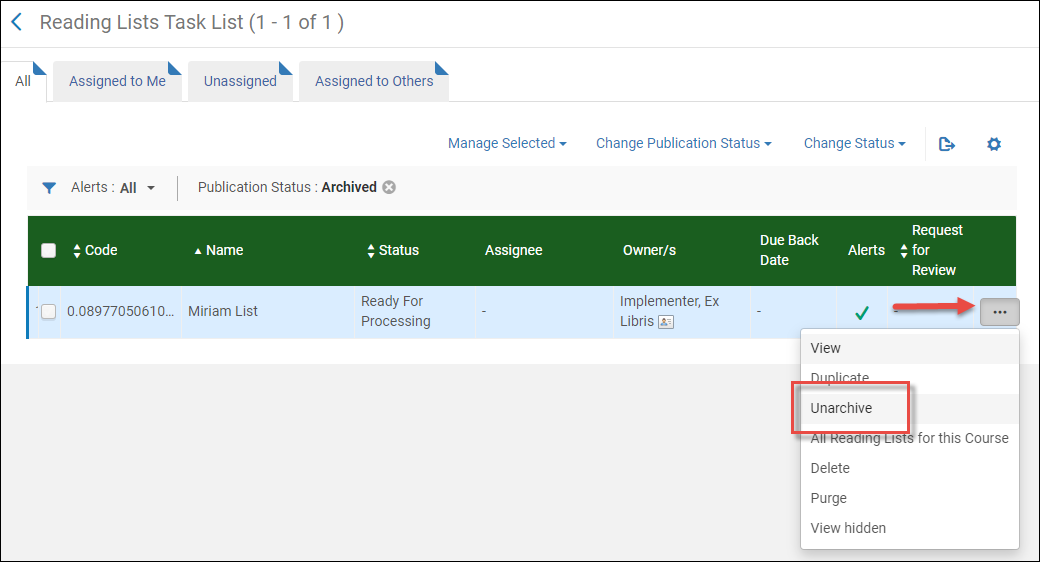
Por defecto, el marcador archived_lists está establecido en falso.

Configurar los Menús de Lista, Sección y Cita
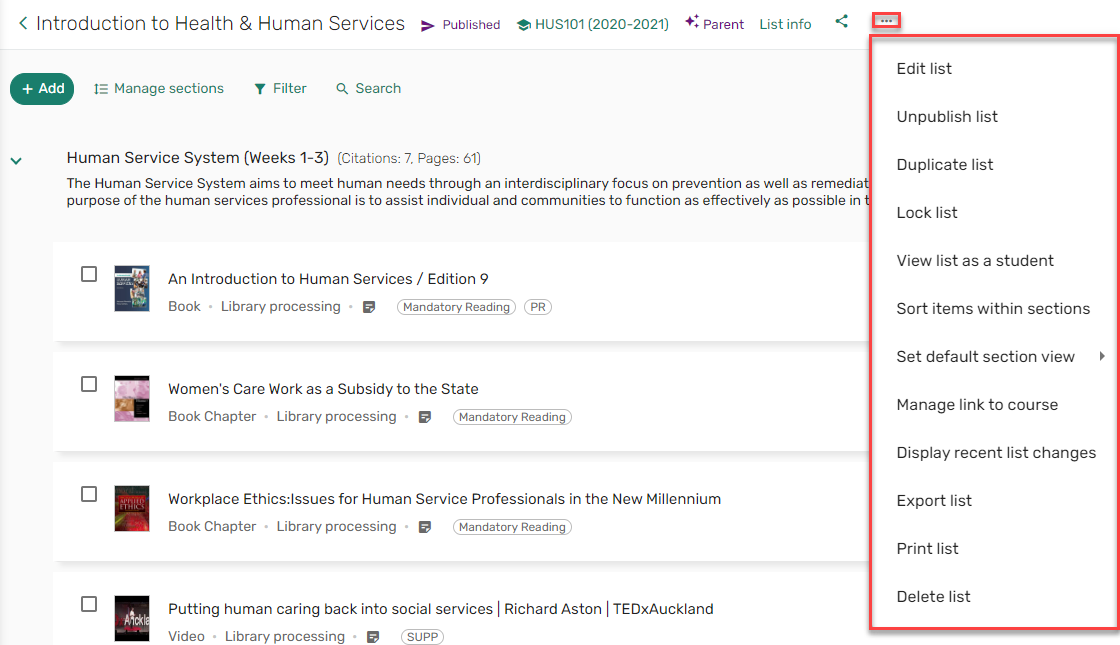
-
Menú de Lista (Menú de Configuración > Leganto > IU > Menú de Lista): Configura las opciones que aparecen en el menú principal de la lista de lecturas recomendadas.
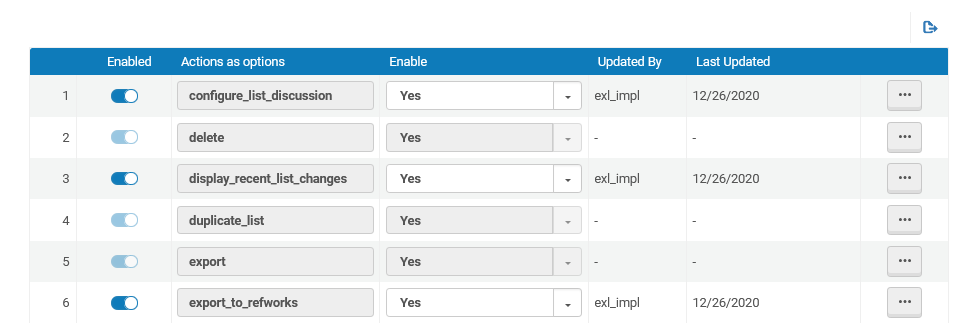 Tabla de mapeo del Menú de Listas de Leganto
Tabla de mapeo del Menú de Listas de Leganto -
Menú de Sección (Menú de configuración > Leganto > IU > Menú de Sección) – Configura las opciones que aparecen en los menús de sección de la lista de lecturas.
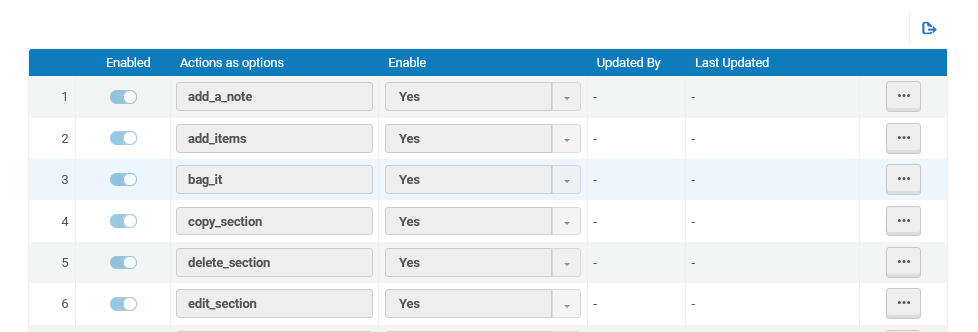 Tabla de mapeo de Menú de Sección Leganto
Tabla de mapeo de Menú de Sección Leganto -
Menú de Cita (Menú de Configuración > Leganto > IU > Menú de Cita): Configura las opciones que aparecen en los menús de ejemplares de citas de la lista de lecturas recomendadas.
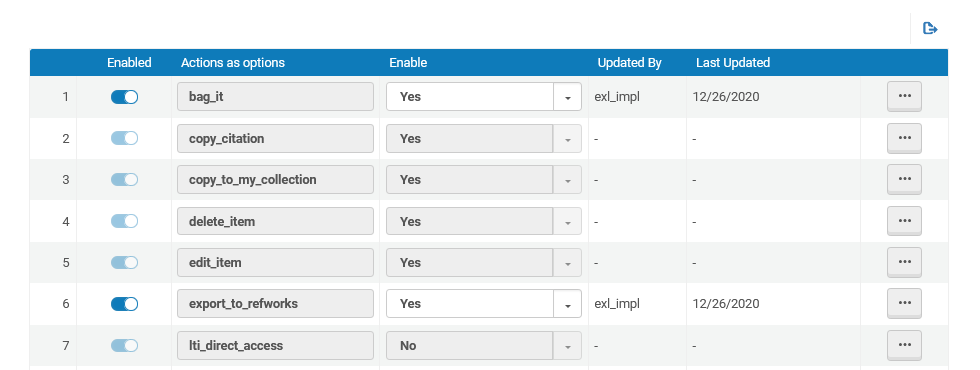 Tabla de mapeo de Menú de Cita de Leganto
Tabla de mapeo de Menú de Cita de Leganto
Configurar el Mensaje de Error de Vista del Alumno para Canvas
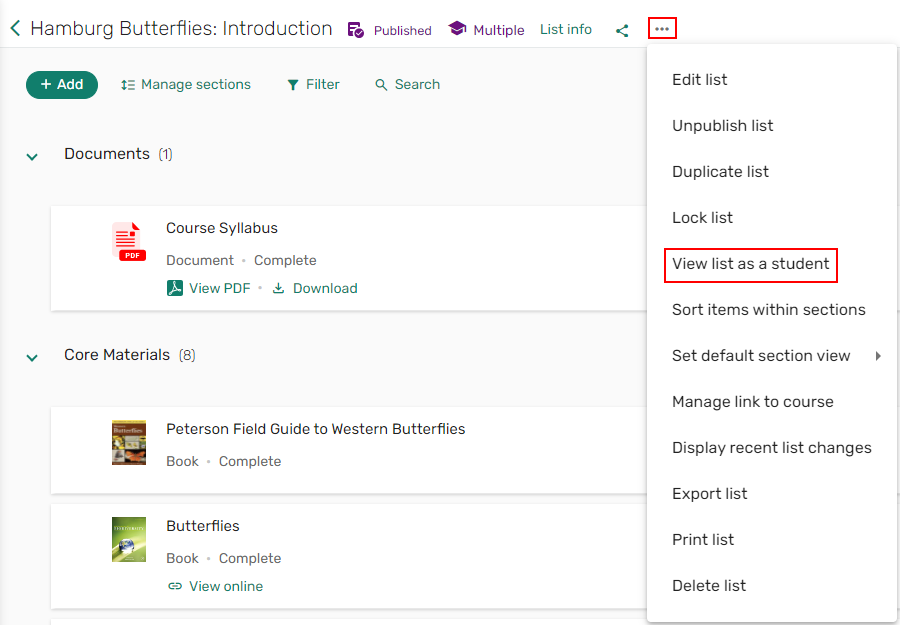
Edite la aplicación externa y añada el siguiente campo personalizado: canvas_masq=$Canvas.masqueradingUser.id. Para más información, consulte Añadir Campo Personalizado a la Aplicación Externa.
Edite los campos Descripción y Traducción para el nuevo código lti.user.error.studentView que se haya añadido a la tabla de códigos de Etiquetas de la IU de Leganto (Menú de Configuración > Leganto > General > Etiquetas).
Configuración del panel derecho (solo interfaz clásica)
Desde el panel derecho, los usuarios pueden hacer lo siguiente:
- Mostrar y ocultar el panel del colaborador.
- Ver el asesor de listas.
- Ver el instructor de un curso.
- Leer debates estudiantiles y de biblioteca.
- Ver sugerencias.
- Ver recomendaciones en vídeos.
En Alma, puede configurar el panel del colaborador al establecer el marcador display_collaborators (Menú de Configuración > Leganto > Características > Características de Leganto) como verdadero.
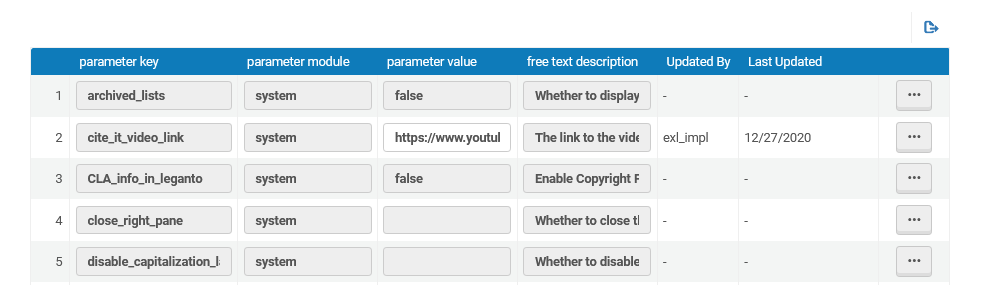
El panel del colaborador se muestra en Leganto.
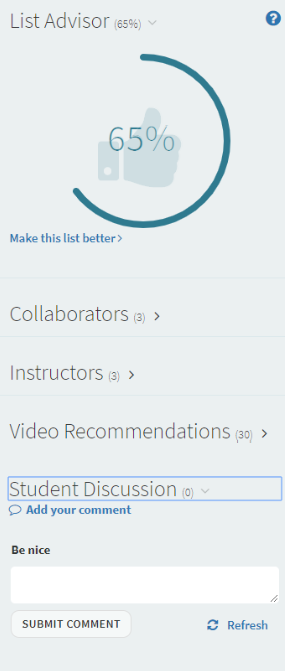
Configurar enlaces para citas electrónicas
Véase también Gestionar el documento adjunto de una cita a un ejemplar del inventario.
-
on_locate: para mover la URL de origen cuando la cita coincida con un elemento del repositorio
-
resolvedor: para mover la URL de origen cuando la cita coincida con el inventario de la biblioteca a través del resolvedor de enlaces
-
todos: on_locate y resolvedor
- Mostrar la primera ubicación y biblioteca disponibles.
- Mostrar solamente el nombre de la institución.
- Mostrar la biblioteca y la institución si hay solo una opción de disponibilidad; de lo contrario, mostrar solamente el nombre de la institución.
Configurar Flujo de Trabajo de Localización en el Repositorio
Enlazar o reenlazar la cita al recurso de biblioteca en la interfaz de usuario de Leganto (Localización manual en Leganto)
Leganto permite al personal de la biblioteca vincular una cita a un registro específico de la colección de la biblioteca.
- Cuando inicie sesión en Leganto como miembro del personal de la biblioteca, en la lista de acciones del ejemplar, seleccione Gestionar enlace a la biblioteca. Se abre la ventana de búsqueda.
La búsqueda se realiza según el título y el autor del ejemplar original. El usuario puede modificar la búsqueda según sus necesidades. Al pasar el ratón por encima de un ejemplar de los resultados de la búsqueda, se muestran la acción Enlazar y el botón Más detalles. El personal de la biblioteca puede enlazar o reenlazar la cita original al registro de la biblioteca. Los metadatos de las citas se actualizan en función de la configuración de link_to_library_locate (Configuración > Leganto > Características > Características de Leganto), y el inventario de citas presenta la disponibilidad del registro seleccionado.
La acción Gestionar enlace a biblioteca no se muestra cuando una lista está bloqueada.

Cuando se actualiza la cita, se mantienen los usos, etiquetas, notas y derechos de autor.
La acción Gestionar el enlace a la biblioteca no está disponible cuando se accede a Leganto desde un teléfono móvil como estudiante o desde la opción ver como estudiante.
Habilitar el informe de enlaces rotos
Cuando mark_as_broken (Configuración > Leganto > Características > Características de Leganto) se establece en todo, el enlace Marcar como roto aparece también cuando una cita solo contiene enlaces ocultos, para que los estudiantes puedan informar si faltan enlaces.

-
pdf
-
png
-
jpg
-
jpeg
-
img
-
gif
-
txt
-
mp3
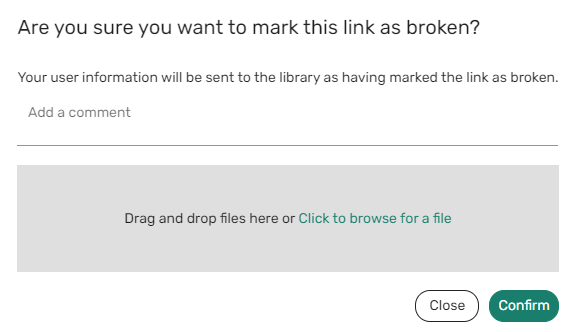


Configure el parámetro mark_as_broken_email_notification(Configuración > Leganto > Características > Características de Leganto ) utilizando una coma para introducir varias entradas. Si se rellena el parámetromark_as_broken_user_notification, también hay disponible una copia de la carta en la lista de Adjuntos del usuario.
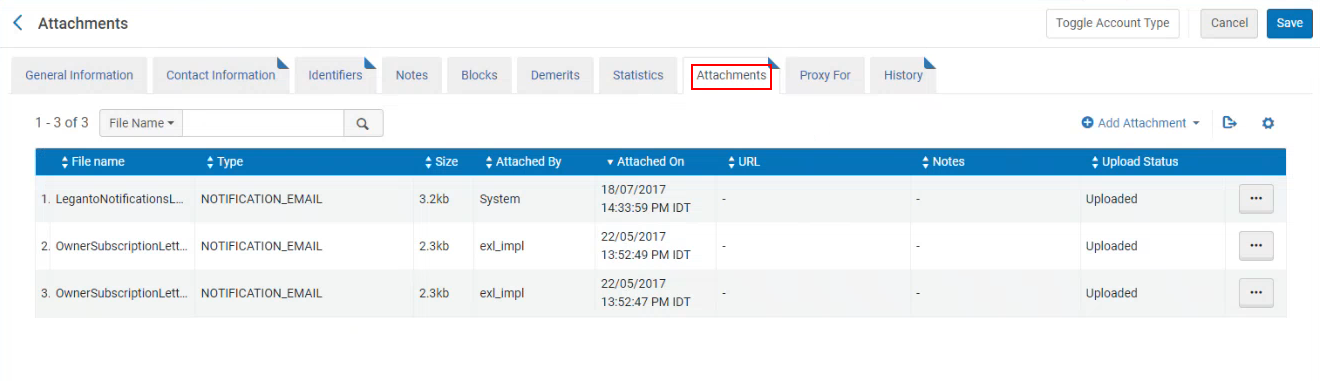
Para configurar que las notificaciones por correo electrónico se envíen a direcciones de correo electrónico específicas (como un servicio de asistencia técnica genérico), configure el parámetro mark_as_broken_email_notification, usando una coma para introducir varias entradas.
Es posible enviar notificaciones por correo electrónico tanto a usuarios específicos como a direcciones de correo electrónico específicas. Cuando se configura el parámetro mark_as_broken_email_notification o el parámetro mark_as_broken_user_notification, se envía un correo electrónico a esa dirección cada vez que un enlace o archivo se marca como roto. Cuando varios usuarios informan que el mismo enlace está roto, se agrega un contador en la pestaña Alertas que indica cuántos usuarios han marcado el enlace como roto.
Carta de enlace marcado como roto de Leganto (habilitado de forma predeterminada) se puede personalizar en General > Cartas > Configuración de cartas.
Notificar a los usuarios de la resolución de enlaces rotos
Puede enviar notificaciones a los usuarios que hayan informado de enlaces rotos cuando el personal de la biblioteca haya resuelto el problema. Al seleccionar Eliminar para eliminar una alerta de enlace roto en Alma, se pide al miembro del personal Confirmar si realmente desea eliminar la alerta de enlace roto. Además, el mensaje de confirmación incluye ahora la opción de enviar una notificación al usuario sobre el enlace resuelto. Para enviar la notificación de enlace roto, mantenga marcada la casilla de verificación Notificar al usuario y seleccione la plantilla de notificación relevante (configurada desde Configuración > Leganto > Características > Nombre de la plantilla de notificación de enlace roto) de enlace corregido. El texto de la plantilla se muestra en el recuadro Nota al usuario y puede personalizarse si es necesario. Hay una plantilla predefinida que dice "Hemos resuelto el problema. Ya puede acceder al ejemplar a través del siguiente enlace".
Si no se activa ninguna plantilla en Configuración > Leganto > Características > Nombre de la plantilla de notificación de enlace roto, la Carta de resolución de Marcado como roto de Leganto se envía sin el Texto de la nota al usuario.
Cuando el miembro del personal de la biblioteca elige Confirmar, cada usuario que haya informado el enlace roto recibirá la Carta de resolución de Marcado como roto de Leganto (Configuración > General > Cartas > Configuración de cartas). Esta carta está habilitada por defecto.
El texto por defecto para la Nota al usuario por plantilla se personaliza en el campo Nota al usuario (Configuración > Leganto > Características > Notificación de enlace roto). El personal de la biblioteca puede ignorar este texto al enviar la notificación al usuario.
Los cambios en el texto de la Nota al usuario de la alerta se envían en el idioma en el que se introducen, no en el idioma configurado por el usuario.
Configurar si los instructores pueden deshabilitar enlaces de disponibilidad
- Cada enlace electrónico
- El fichero cargado
- La URL de origen, la cual es el sitio web de la cita.
- Cada representación digital
- Toda disponibilidad física como grupo; no puede habilitar o deshabilitar existencias específicas.
Configurar la disponibilidad para citas agrupadas en Leganto y Primo
Si es cliente de Primo VE, puede forzar el panel de solicitud de disponibilidad física en la página de Citas para ver en detalle cómo funciona en Primo VE.
También puede configurar si las restricciones de disponibilidad de Primo aparecen en los resultados de búsqueda de Leganto al buscar ejemplares para añadir como citas.
Dos parámetros controlan la disponibilidad en Leganto:
-
related_records: Si este parámetro está activado y una cita tiene dos registros relacionados agrupados juntos en Alma (es decir, uno electrónico y otro físico) y ha añadido la disponibilidad para uno de ellos a una cita en Leganto, la disponibilidad de ambos ejemplares aparece en Leganto. La disponibilidad también puede provenir de dos o más ejemplares diferentes si están relacionados en Alma.
-
primo_availability_for_citations: En Alma, quizá tenga dos ejemplares, uno electrónico y otro físico, que no estén agrupados, sino agrupados en Primo (como DEDUP). Si el parámetro primo_availability_for_citations_added_from_primo se ajusta en verdadero, Leganto muestra la disponibilidad fusionada de ambos ejemplares. Si tiene un grupo en Primo y el segundo parámetro se ajusta en falso y añade un ejemplar (es decir, electrónico) del grupo de Primo, no se agrupa en Leganto.
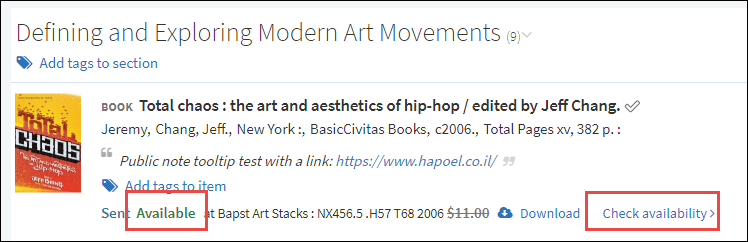
- Seleccione Habilitar inicio de sesión silencioso en la página de autenticación de usuario de Primo VE; véase Configurar los enlaces de inicio de sesión.
-
Ajuste el parámetro primove_getit en verdadero (Menú de configuración > Leganto > Descubrimiento > Ajustes de Primo) para forzar el panel de solicitud de disponibilidad física en la página Citas y ver más de cerca cómo funciona en Primo VE.
Configure el parámetro display_primo_ve_login (Configuración > Leganto > Descubrimiento > Ajustes de Primo) en falso (por defecto es verdadero) para ocultar el banner de inicio de sesión de Primo VE de modo que solo se muestre la opción de inicio de sesión de Leganto.
Configurar Opciones de visualización
Configurar el orden de la lista de lecturas por defecto para instructores y estudiantes
- list_created_ascending: La más antigua creada al inicio.
- list_created_descending: La más reciente creada al inicio.
- list_updated – La más recientemente actualizada al inicio.
- list_name – De A hasta Z (números primero).
- list_status – En orden por estado de la publicación (véase Estados de la cita y de la lista de lecturas): Borrador > Todos los estudiantes restringido > Estudiantes del curso > Cualquiera restringido > Todos los estudiantes completo > Cualquiera completo > Cualquiera restringido, Todos los estudiantes completo.
- course_name: De A hasta Z. Esto es por defecto para default_list_sort_students.
- course_name: De A hasta Z.
- usuario (default_list_sort_instructors solo): Lo mismo que en list_created_descending, pero las listas de usuarios aparecen primero. Esto es por defecto para default_list_sort_instructors.
Cuando el parámetro list_name_sort_natural_order (Configuración > Leganto > Gestión de listas > Ajustes) está configurado como verdadero, los títulos se ordenan según el orden de listas de Leganto. Cuando el parámetro se establece como falso, los títulos se ordenan según el orden de lista de Alma.
Establezca el parámetro citation_export_style_order en la tabla de parámetros del cliente (Menú de Configuración > Leganto > General > Ajustes) en lista, para exportar las citas en el mismo orden en que aparecen en la lista. Establezca el parámetro a natural para exportar las citas en el orden determinado por la definición del estilo (ya sea título de la cita, autor de la cita, o como se haya definido para el estilo).
Configurar la información de la cita que aparece en las listas de citas
Puede configurar cómo aparecen las citas en a) la página de listas de lecturas recomendadas, b) Mi Colección y c) resultados de búsqueda en Leganto en la tabla de mapeo Formato de cita breve (Menú de configuración > Leganto > Interfaz > Formato de cita breve). Para más información sobre tablas de mapeo, véase Tablas de mapeo.
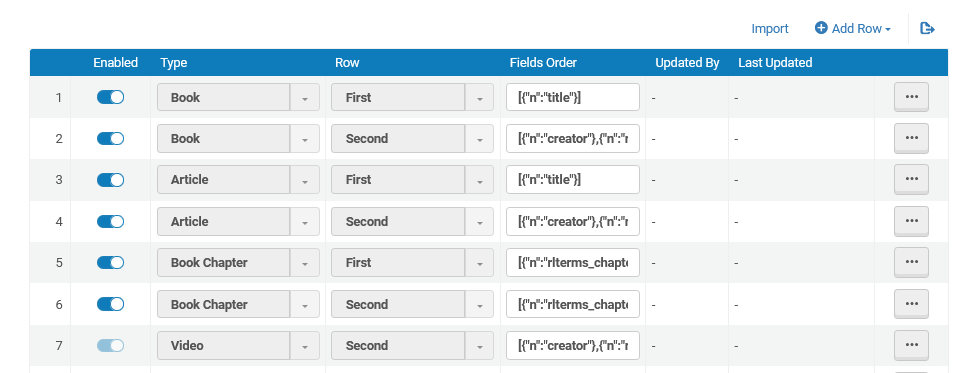
Puede configurar una o dos filas para cada tipo de material. Dos filas para Libro, Artículo, y Capítulo de libro los tipos de material son definidos por defecto, así como también dos filas por el tipo de material por Defecto, que es usado si el tipo de material no está definido. Advierta que puede editar las entradas Por defecto pero no puede eliminarlas.
Se pueden añadir, editar y borrar filas en la tabla y puede habilitar o deshabilitar filas.
Cuando añada o edite una fila:
- En la columna Tipo, seleccione el tipo de material.
- En la columna Fila, seleccione Primera o Segunda para la fila que está configurando. La información de la cita normalmente está dividida entre dos filas. Cuando un usuario ve una lista de lecturas en formato compacto, solo aparece la primera fila.
- En la columna Orden de campos, introduzca el formato de la fila, usando las siguientes indicaciones:
- Campo de cita. Además de los campos en la columna Código del Campo de la Cita de la tabla de mapeo de Mapeo de Primo (véase Mapeo de Campos desde Primo PNX a Citas de Leganto), puede usar los campos part, pmid, rlterms_callNumber, rlterms_chapter, rlterms_volumePartNumber, series_title_number, y source.
- El formato está en JSON. Cada fila contiene un tipo de estructura de datos entre corchetes [].
- Formato de campo simple: {"n":"field_name"} se reemplaza por el contenido del valor del campo, si existe. De lo contrario, se omite Por ejemplo, {"n":"title"} se podría substituir con Historia de la Edad Media.
- Formato prefijo/sufijo : {"n": "field_name", "p": "prefix", "s": "suffix"} se reemplaza por el contenido del valor del campo precedido por la cadena de texto en prefijo, y con el sufijo de la cadena de texto, si el valor existe. Si el prefijo o sufijo es un nombre de etiqueta válido, se usa el valor de la etiqueta (véase configurar etiquetas en Configurar Encabezados y Texto en Leganto). Por ejemplo, {"n": "issue", "p": "(", "s": ")"} se podría substituir por (22). Puede definir un prefijo, un sufijo, o ambos.
- Formato del rango de campo: {"fields": [{"n": "field_1"}, {"n": "field_2"}], "delimiter": "delimiter"} agrupa dos campos juntos separados por un delimitador. Solo se usa el delimitador si ambos campos tienen un valor. Por ejemplo, {"fields": [{"n": "start_page"}, {"n": "end_page"}], "delimiter": "(", "s": ")"} se podría substituir por 1-10. Use {"n":"page_range"} para mostrar la página 2-10.
- Los valores listos para usar son:
- Libro, primera fila: Solo el título del libro.
[{"n":"title"}]
- Libro, segunda fila: Autor, Nombre de persona adicional. Edición. Lugar de publicación. Editor. Volumen. Fecha de publicación. Total Páginas Total Páginas.
[{"n":"creator"},{"n":"rlterms_additionalPersonName"},{"n":"rlterms_edition"},{"n":"rlterms_placeOfPublication"},{"n":"publisher"},{"n":"volume"},{"n":"date"},{"n":"rlterms_pages", "p":"citation.brief.totalPages "}]
- Artículo, primera fila: Solo el título del artículo.
[{"n":"title"}]
- Artículo, Segunda fila: Autor. Nombre de persona adicional. Título de la revista. Edición. Volumen (Fascículo). Fecha, Página de inicio-Página final.
[{"n":"creator"},{"n":"rlterms_additionalPersonName"},{"n":"rlterms_journalTitle"},{"n":"rlterms_edition"},{"fields": [{"n": "rlterms_volumePartNumber"}, {"n": "rlterms_issue","p": "(", "s": ")" }], "delimiter": ""},{"n":"date"},{"fields": [{"n": "start_page"}, {"n": "end_page"}], "delimiter": " - "}]
- Capítulo de libro, primera fila: Solo el título del capitulo.
[{"n":"rlterms_chapter_title"}]
- Capítulo de libro, segunda fila: Autor del capítulo. En Título del libro. Por Autor. Nombre de persona adicional. Editado por Editor. Edición. Lugar de publicación. Editor. Fecha. Página de inicio - Página final. Tenga en cuenta que En, Por, y Editado por son etiquetas que puede configurar.
[{"n":"rlterms_chapter_author"},{"n":"title", "p":"citation.brief.bookChapter.inBook "},{"n":"creator", "p":"citation.brief.bookChapter.byCreator "},{"n":"rlterms_additionalPersonName"},{"n":"rlterms_editor", "p":"citation.brief.bookChapter.editedBy "},{"n":"rlterms_edition"},{"n":"rlterms_placeOfPublication"},{"n":"publisher"},{"n":"date"},{"fields": [{"n": "start_page"}, {"n": "end_page"}], "delimiter": " - "}]
- Por defecto, primera fila: Solo el título.
[{"n":"title"}]
- Por defecto, segunda fila: Autor. Nombre de persona adicional. Edición. Lugar de publicación. Editor. Volumen. Fecha de publicación. Páginas totales Páginas totales. Observe que Páginas totales es una etiqueta.
[{"n":"creator"},{"n":"rlterms_additionalPersonName"},{"n":"rlterms_edition"},{"n":"rlterms_placeOfPublication"},{"n":"publisher"},{"n":"volume"},{"n":"date"},{"n":"rlterms_pages", "p":"citation.brief.totalPages "}]
- Libro, primera fila: Solo el título del libro.
- Si una línea que contiene un campo de autor es muy larga, el valor del autor se acorta y va seguido de puntos suspensivos (...). Observe que cualquier valor (excepto el valor del título) se acorta si la pantalla es muy larga para mostrar el campo entero.
- El campo del creador no se acorta cuando es parte de un prefijo/sufijo o formato del rango de campo.
Configurar enlace de citas preferidas
Cuando hay varios enlaces disponibles para una cita, los usuarios pueden establecer qué enlace debe aparecer primero utilizando la acción Establecer primero. Cuando el parámetro set_first_link (Configuración > Leganto > Características > Características de Leganto) está establecido en todos (bibliotecario e instructor), bibliotecario, instructor (incluido el operador y el colaborador del curso) o en verdadero (todos), la acción Establecer primero se muestra al tipo de usuario configurado en el menú de acción del enlace. Cuando se deja en blanco o se establece en falso (blanco), no se muestra la acción Establecer primero. La configuración por defecto es todos.
Esta acción no está disponible en el modo de edición.
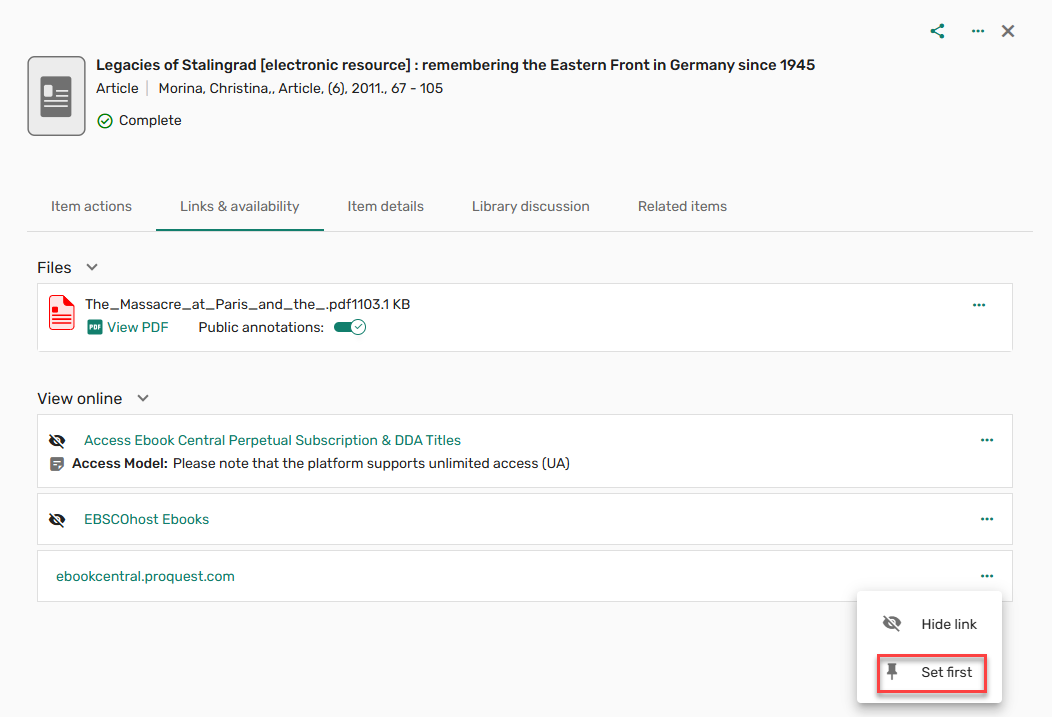
Al configurar un ejemplar como primero, el enlace se mueve a la parte superior de una lista con un icono de pin  , que indica que el enlace está configurado como primero.
, que indica que el enlace está configurado como primero.
Los estudiantes no ven el indicador de pin, pero sí ven el ejemplar primero en la lista.
Cuando el parámetro force_direct_uresolver (Configuración > Leganto > Características> Características de Leganto) está configurado en verdadero, y hay varios enlaces disponibles, y un enlace se establece como primero, seleccionando Ver en línea desde la vista breve se abre el enlace establecido como primero.
Si se establece un enlace de YouTube como primero, el enlace Ver tiene prioridad antes que Ver en línea en la vista breve. Si se establece un enlace de Browzine como primero, el enlace de Browzine tendrá prioridad antes que Ver en línea en la vista breve.
Los enlaces no se pueden ocultar y configurar al mismo tiempo primero. Cuando un enlace se establece como primero, si se aplica la acción Ocultar enlace al enlace, este se oculta y se elimina el indicador Establecer primero. Se muestra un mensaje informando al usuario que no se puede establecer un enlace oculto como primero.

Si se aplica la acción Configurar primero a un enlace oculto, el enlace ya no está oculto se configura como primero. Se muestra un mensaje informando al usuario que el enlace ya no está oculto.

Evitar que usuarios vean imágenes en miniatura
Para evitar que los usuarios vean imágenes en miniatura, cuando el parámetro show_image_as_thumbnail (Configuración > Leganto > Características > Características de Leganto) se establece en falso (por defecto), todas las miniaturas de las imágenes añadidas manualmente están ahora ocultas. Cuando se establece en verdadero, se muestra la imagen en miniatura por defecto.
Los cambios en el parámetro no se aplican retroactivamente.
Configurar el despliegue de detalles del ejemplar
Al añadir/editar un ejemplar, el despliegue de detalles del Ejemplar puede personalizarse para mostrar/ocultar la casilla de verificación Ocultar a los estudiantes,Fecha de vencimiento o Nota para los estudiantes. El parámetro item_actions (Configuración > Leganto > Características > Características de Leganto) puede dejarse en blanco para ocultar todas las opciones, establecerse en todo para mostrar todas las opciones, establecerse en cualquier combinación de ocultar, fecha,notapara mostrar la casilla de verificación Ocultar a los estudiantes, Fecha de vencimiento o Nota para los estudiantes.
Cuando no se establece en todo, esta configuración ignora la configuración en item_actions_quick_edit. Al ocultar una de las acciones en la vista completa, también se ocultará en la edición rápida.

Configurar las opciones de edición rápida (nueva interfaz de usuario)
La edición rápida se puede personalizar para mostrar/ocultar la casilla de verificación Ocultar a los estudiantes , Fecha de vencimiento o Nota para estudiantes. El parámetro item_actions_quick_edit Configuración > Leganto > Características > Características de Leganto) puede dejarse en blanco para ocultar todas las opciones, establecerse en todo para mostrar todas las opciones o ocultar/fecha/nota para mostrar la casilla de verificación Ocultar a los estudiantes, Fecha de vencimiento o Nota para los estudiantes. Independientemente de la configuración de los parámetros, todas las opciones permanecen visibles en el Despliegue completo.

Mostrar el estado completo en la vista breve (nueva interfaz de usuario)
Los usuarios pueden configurar si mostrar/ocultar el estado Completo de los ejemplares de la vista breve. Cuando el parámetro complete_citation_status (Configuración > Leganto > Características > Características de Leganto) está establecido (por defecto en blanco), los ejemplares con el estado Completo mostrarán su estado en la vista breve. El parámetro puede configurarse tanto para bibliotecarios como para instructores (todo), solo bibliotecarios (biblioteca), o solo instructores (instructor). Si se deja en blanco, no se muestra el estado.
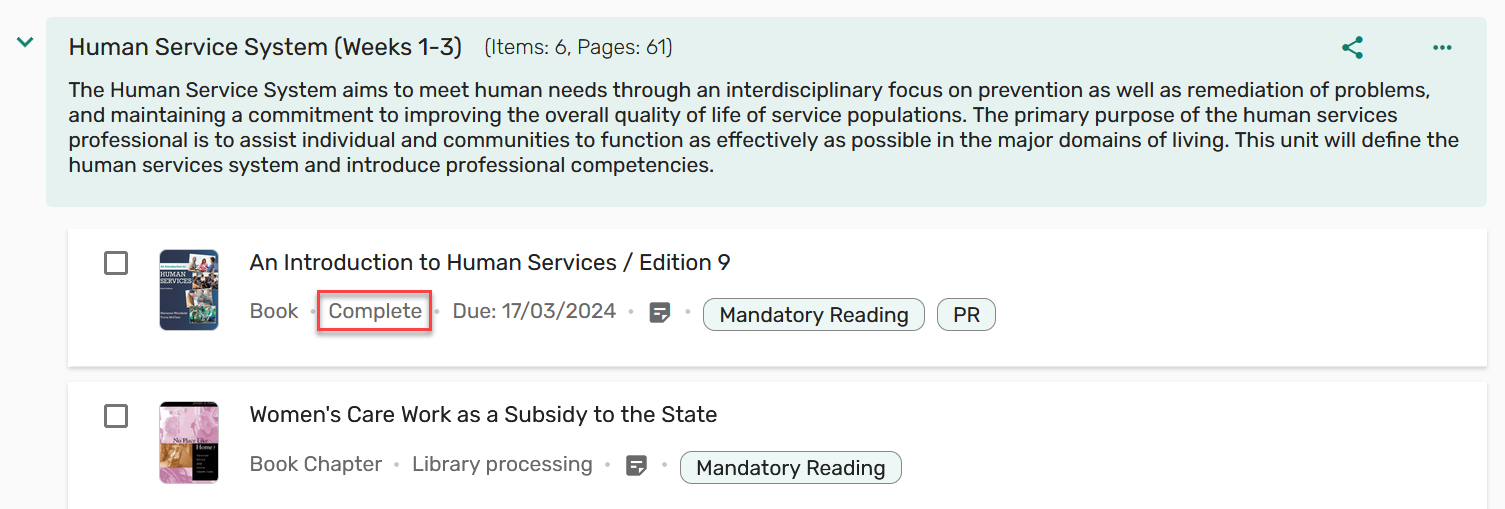
Añadir/editar mapeos de campo de cita
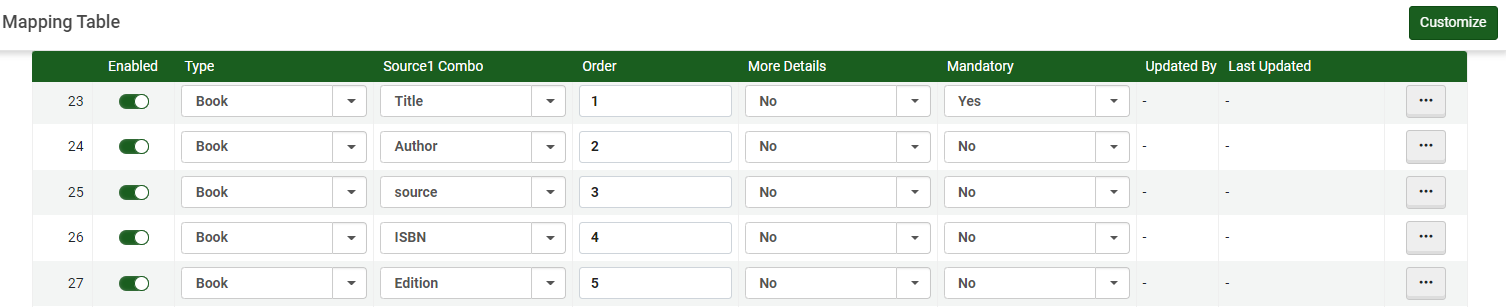
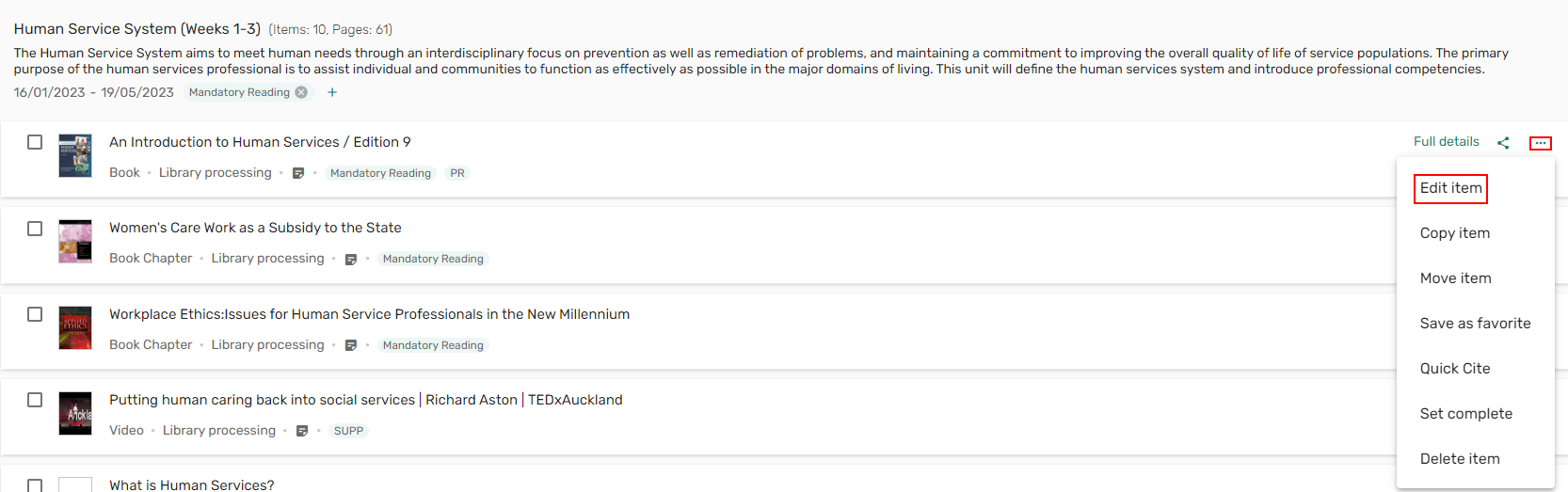
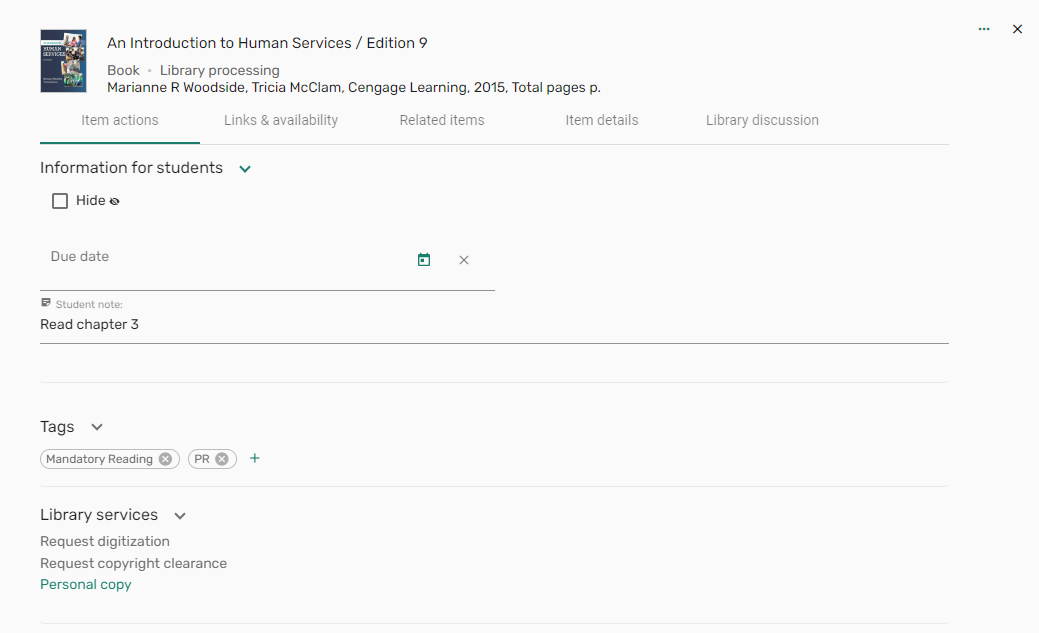
Cuando se elimina un mapeo de esta tabla, se debe eliminar también este campo de la tabla de mapeo Formato de cita breve.
Para obtener más información, vea Añadir/editar campos de cita de Leganto. (1:32 minutos).
Asignación de campo de cita
Cada campo se puede definir para todos los tipos.
| Nombre del campo de la cita | Comentario |
|---|---|
| Autor adicional | |
| Nombre de Persona Adicional | |
| Título adicional | |
| Autor | |
| Iniciales del autor | |
| Código de barras | |
| Clasificación / Signatura | |
| Autor del capítulo | |
| Número de capítulo | |
| Título del capítulo | |
| Día | |
| DOI | |
| Edición | |
| Etiqueta del editor | |
| Página final | |
| ISBN | |
| ISSN | |
| Fascículo | |
| Título de libro/revista | Cuando se añade a una revista, aparece en la IU como Título de revista |
| Número LCCN | |
| Mes | |
| Nota | |
| Número OCLC | |
| Otro identificador estándar | |
| Rango de páginas 2-10 | |
| Páginas | |
| Parte | |
| Lugar de Publicación | |
| PMID | |
| Fecha de publicación | |
| Editor | |
| ID del registro remoto | |
| Número de título de la Serie | |
| Fuente | |
| Página de inicio | |
| Título* | El Título es obligatorio para cada tipo. Para Capítulo del libro, el campo se llama Título del libro. |
| Volumen | |
| Número de parte del volumen | |
| Año |
Exportar listas filtradas de Leganto
 y seleccionando luego su(s) filtro(s).
y seleccionando luego su(s) filtro(s).
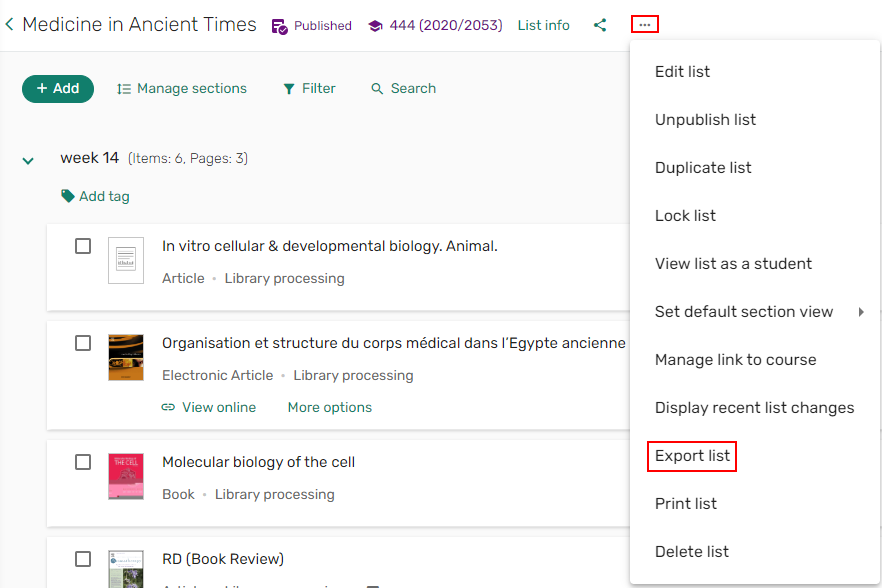
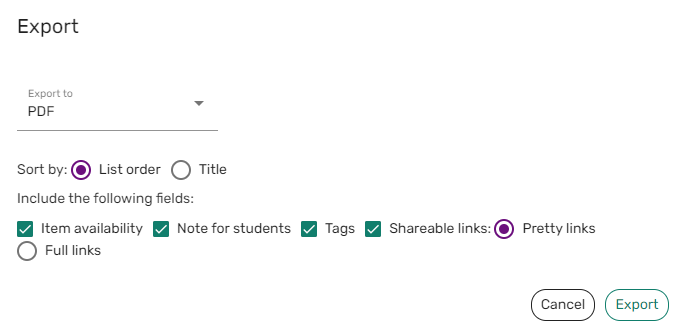
Activar la información del instructor en Leganto
El parámetro instructors_in_leganto en la tabla de mapeo de Características de Leganto (Menú de Configuración> Leganto > Características > Características de Leganto) le permite mostrar información del instructor: una lista de instructores en la información sobre herramientas del curso y un panel junto a una lista de lectura relacionada con el curso (Interfaz clásica) o en la información de la lista (Nueva interfaz) que contiene los instructores del curso. Las siguientes opciones son válidas:
-
autenticado – Los nombres de los instructores aparecen solo para usuarios autenticados en Leganto.
-
verdadero – Los nombres de los instructores aparecen para todos los usuarios de Leganto.
-
falso – Los nombres de los instructores no aparecen para los usuarios de Leganto.
Los nombres de los instructores se pueden activar y desactivar para cada uno; consulte Añadir un Curso.
Habilitar la Información de Analytics de la Lista de Lectura/Cita (Análisis de Lista)
Puede configurar si desea mostrar la información de Analytics sobre las listas de lecturas y citas en Leganto. Esta característica se conoce como Análisis de listas. Para obtener más información sobre el Análisis de listas, véase Trabajar con listas de lectura (Interfaz clásica) y Ver el uso de los estudiantes (Nueva interfaz).
Configure el parámetro list_analysis en la tabla de Características de Leganto (Menú de Configuración > Leganto > Características > Características de Leganto). Cuando se configura a todo, se habilita Analytics para todos los usuarios. Cuando se configura en instructores, solo se habilita Analytics a los instructores (y bibliotecarios). Cuando se deja en blanco, Analytics se desactiva para todos los usuarios.
Configurar las opciones de visualización de representación digital
Los siguientes parámetros en la tabla de mapeo Ajustes del cliente de Leganto (Menú de configuración > Leganto > General > Ajustes) le permiten controlar cómo aparecen las representaciones digitales en Leganto:
-
display_digital_representations — Cuando se establece en verdadero (por defecto), las representaciones digitales siempre aparecen en Leganto. Cuando se configura a falso, la acción Gestionar Representaciones Digitales aparece para cada cita digital en la página Editar Lista de Lecturas Recomendadas. Véase Gestionar representaciones digitales de una cita.
-
display_inactive_digital_representations — Cuando se establece en verdadero, Leganto muestra las representaciones digitales que están inactivas en Alma. Cuando se establece en falso (por defecto), Leganto solo muestra las representaciones digitales que están activas en Alma
-
display_digital_in_collection: cuando se establece en verdadero (por defecto), Leganto permite que los estudiantes copien representaciones digitales a su colección. Cuando se establece en falso, Leganto solo permite que los estudiantes vean los metadatos.
Configurar los PDF para que se abran en una pestaña nueva
Puede configurar ficheros PDF para abrirlos en una nueva pestaña por defecto al establecer el parámetro pdf_use_leganto_viewer (Menú de configuración > Leganto > Características > Características de Leganto) en verdadero. Cuando está establecido en verdadero, el PDF se abre en una nueva pestaña y se puede descargar. Si el parámetro se deja en blanco o se establece en falso, el PDF no se abre en una nueva pestaña por defecto. Si el parámetro se establece en solo lectura, el PDF se abre en una nueva pestaña por defecto, pero no se puede descargar en las vistas de citas breves o completas.
Cuando el parámetro force_PDF_viewer (Configuración > Leganto > Características > Características de Leganto) se establece en verdadero, al abrir un enlace compartible a un PDF, el usuario es dirigido automáticamente a un PDF de la cita en lugar de a la cita completa en Leganto. Los ficheros con restricciones de derechos de autor requieren que el usuario esté conectado para ver la cita. En el visor de PDF aparece un botón de INICIO DE SESIÓN que permite a los usuarios iniciar sesión y ver la cita.

Crear anotaciones privadas
Cuando allow_citation_public_annotation (Configuración > Leganto > Características > Características de Leganto) se ajusta en verdadero (por defecto), aparece un botón de alternancia en los Materiales del curso y usted tiene la opción de habilitar o deshabilitar Anotaciones públicas según cada caso. Si Anotaciones de publicación está habilitado en los Materiales del curso y se añade un comentario, el comentario permanece Privado (por defecto) y solo es visible para el usuario que añadió el comentario. Si un comentario se ajusta en Público, el nombre de la persona que escribió el comentario y su fecha y hora pueden verse en el menú de anotaciones. Los comentarios públicos se pueden buscar en el menú de anotaciones. El nombre de cada alumno aparece en un color diferente encima del comentario, y los comentarios del instructor aparecen con un ícono de instructor junto a su nombre. Los instructores pueden eliminar comentarios públicos.
Si allow_citation_public_annotation se ajusta en falso, el botón está oculto en los Materiales del curso.
Lectura social: Anotaciones públicas sobre los materiales del curso
Si está configurado, los estudiantes e instructores pueden compartir sus anotaciones entre ellos. Cuando allow_citation_public_annotation (Configuración > Leganto > Características > Características de Leganto) se ajusta en verdadero (valor por defecto), aparece un botón en las citas con PDF incrustados y ofrece a los instructores la opción de habilitar o deshabilitar las Anotaciones públicas para cada PDF/Cita.
Si allow_citation_public_annotation se ajusta en falso, el botón Público/Privado está oculto en el encabezado del PDF.
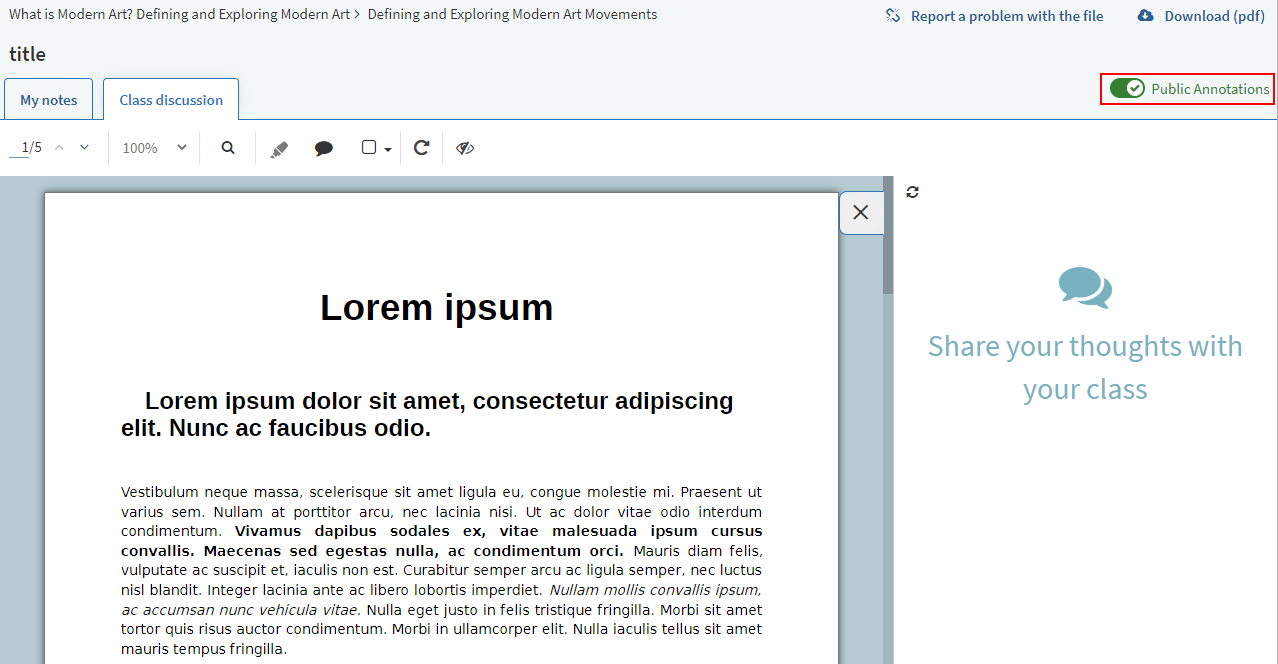
Para obtener más información, vea Crear anotaciones privadas.
Configurar debates en Leganto
- En la tabla de Características de Leganto (Menú de configuración > Leganto > Características > Características de Leganto), configure el parámetro student_discussions en verdadero, falso o instructor_enabled. Cuando se configura a instructor_enabled, el instructor puede habilitar o deshabilitar el debate de estudiantes para cada lista y sus citas.
- Para habilitar/deshabilitar los encabezados de debates de estudiantes en todas las listas de lecturas recomendadas, en la tabla Características de Leganto (Menú de Configuración > Leganto > Características > Características de Leganto) configure el parámetro discussion_header_enabled (verdadero/falso).
- Para establecer el valor por defecto del encabezado de debates de estudiantes para todas las listas de lecturas recomendadas, configure el parámetro discussion_header_default_text (Menú de Configuración > Leganto > Características > Características de Leganto). Introduzca el texto que le gustaría como predeterminado.
- En la tabla de Características de Leganto (Menú de Configuración > Leganto > Características > Características de Leganto), establezca el parámetro library_discussions en todo o cita para habilitar la pestaña de debates de la biblioteca.
Configurar si los estudiantes pueden dar "Me gusta" a las citas (solo interfaz clásica)
En la tabla de Características de Leganto (Menú de Configuración > Leganto > Características > Características de Leganto), configure el parámetro like (verdadero/falso).
Configurar sugerencias de listas de lecturas
En la tabla de Características de Leganto (Menú de Configuración > Leganto > Características > Características de Leganto), configure el parámetro sugerencias a todo o biblioteca (solo los bibliotecarios pueden sugerir citas) o déjelo en blanco para desactivar todas las sugerencias de los usuarios.
Configurar el despliegue de otros formatos y ediciones de citas
- Esta característica requiere el campo search:addsrcrecordid en Primo PNX. Si modifica las reglas de normalización y ha eliminado este campo, esta característica no funciona.
- Esta característica requiere que configure primo_default_search_scope en un ámbito de búsqueda de Primo/Primo VE. Para más información acerca de este parámetro, véase Configurar repositorio de búsqueda. Si primo_default_search_scope no está configurado, esta característica no funciona.
- sin valor - No se muestran otros formatos o ediciones
- formatos: Se muestran formatos electrónicos
- ediciones: Se muestran otras ediciones físicas
- todo: Se muestran formatos y ediciones.
Añadir a la cita solo fusiona la disponibilidad de distintos tipos tales como P + E o P + D. Intentar fusionar dos ejemplares físicos, por ejemplo, da como resultado una única disponibilidad física.
Configurar si aparece el total de páginas de todas las citas en una sección o lista de lecturas
Configurar avisos de expiración de derechos de autor
Gestión de estilos bibliográficos
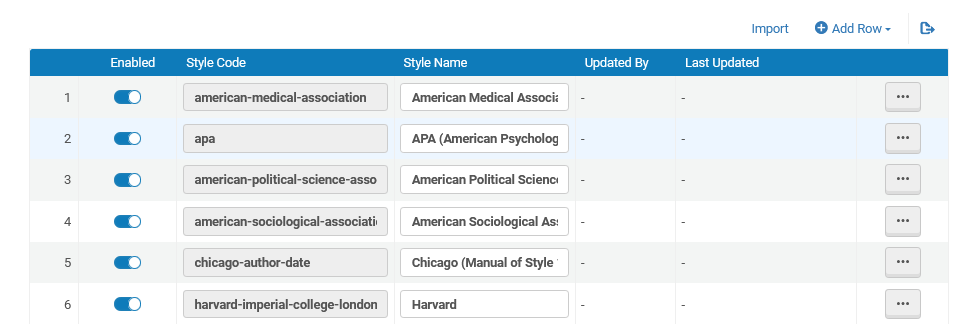
- Puede habilitar o deshabilitar estilos, y puede cambiar el nombre que se muestra de un estilo. También puede borrar estilos.
- Puede añadir estilos si tienen un código válido. Los códigos válidos son los ejemplares que terminan con .csl (sin el .csl) en la página https://github.com/citation-style-language/styles. Por ejemplo, acm-siggraph.
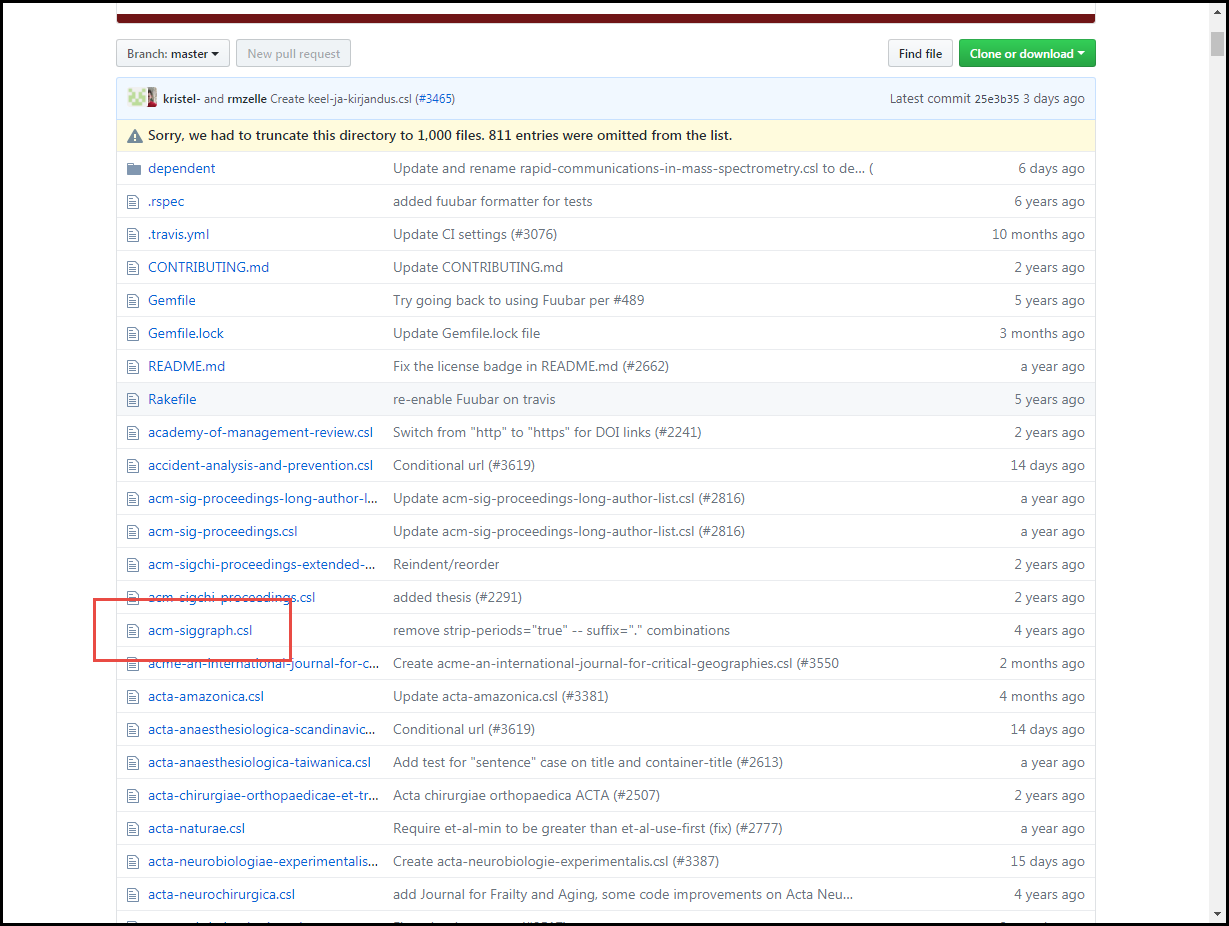 Estilos de cita
Estilos de cita
Ocultar Citas Incompletas de Alumnos
-
La opción de descargar un fichero si lo hubiera.
-
Los enlaces de la cita si esta requiere derechos de autor.
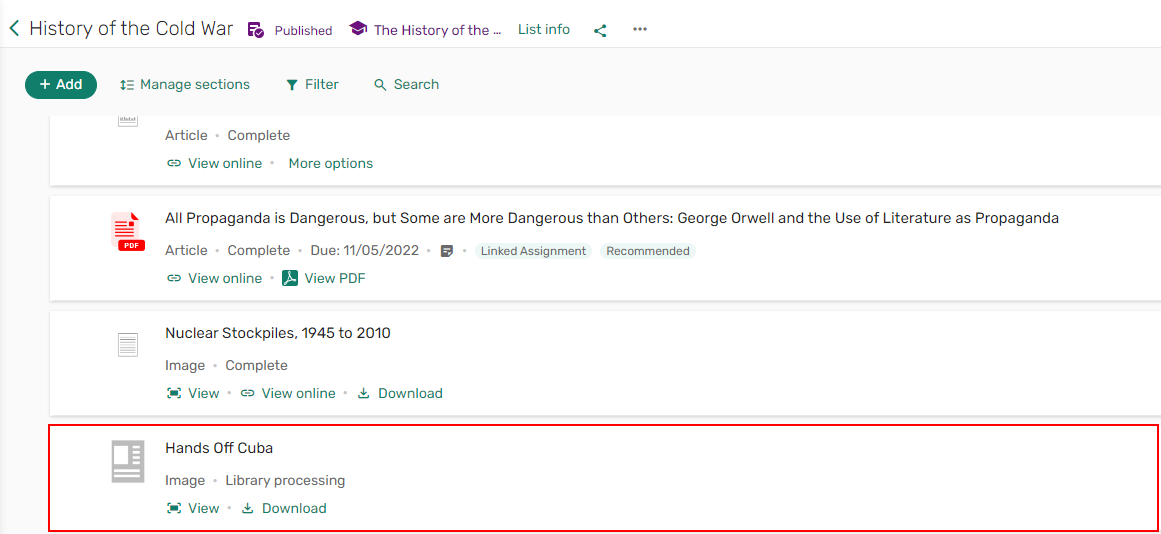
Configurar carga de ficheros en Leganto
Puede configurar lo siguiente:
- Si los instructores pueden cargar ficheros en el formulario en blanco. Véase Añadir una cita manualmente.
- Si los instructores pueden cargar un fichero de plan de estudios para una lista de lecturas. Consulte Habilitar índices de listas de lecturas.
- Si los instructores pueden cargar ficheros que contengan una lista de lecturas completa. (En lugar de crear una lista de lecturas usando el flujo de trabajo estándar de Leganto. La opción aparece en la página de inicio al entrar a Leganto mediante un enlace desde un CMS.) Véase Configurar si los instructores pueden cargar ficheros que contengan listas de lecturas.
- El tamaño del fichero máximo y el estado de derechos de autor por defecto al cargar un fichero como una cita, y si el instructor puede eliminar el fichero después de cargarlo. Véase Configurar carga de ficheros para Mi colección o como citas.
Se admiten los siguientes tipos de ficheros en las cargas:
- solicitud/pdf
- imagen/png
- imagen/jpeg
- imagen/jpeg
- imagen/png
- imagen/gif
- texto/plano
- audio/mpeg
- audio/ogg
- vídeo/mp4
- vídeo/webm
- audio/wav
- solicitud/x-navistyle
Configurar Si los Instructores Pueden Cargar Fcheros que Contengan Listas de Lecturas Recomendadas.
Configurar la carga de ficheros para Mi colección/Favoritos o como citas

- Autorizado
- Rehusado
- Uso justo
- Sin determinar
- No requerido
- Obligatorio
- Autodeclarado
- Esperando autorización
- Esperando CC
- El conmutador en la columna Habilitado de esta página no habilita o deshabilita la fila. En su lugar, active la fila que le gustaría que fuese el valor seleccionado de forma predeterminada en Leganto y desactive todas las demás filas. Si no activa ninguna fila, la primera fila será la opción seleccionada por defecto (interfaz clásica) o no se seleccionará ninguna por defecto (nueva interfaz). Si habilita más de una fila, una de estas filas (esencialmente una al azar) es la opción seleccionada por defecto.
- El parámetro citation_uploaded_file debe tener un valor para que esta tabla tenga algún efecto. Véase Configurar Estados Predeterminados para Citas/ Listas de Lecturas Recomendadas. Si no se asigna un valor a citation_uploaded_file, las opciones en esta tabla no aparecen en Leganto.
- Alma solo asigna el estado definido en citation_uploaded_file a una cita si (en Leganto) el instructor selecciona una opción de esta tabla con un valor de Autodeclarado o Uso justo. Si el instructor selecciona una opción con cualquier otro valor, el valor en citation_uploaded_file no se asigna a la cita.
Configure el parámetro instructor_remove_file (Menú de Configuración > Leganto > Características > Características de Leganto) a verdadero (permitir a los instructores borrar ficheros cargados) o falso.
Configurar el comportamiento de las secciones
-
Si las secciones se expanden o contraen de forma predeterminada al abrir la lista de lectura.
-
(Solo interfaz clásica) Si al abrir Leganto por medio de un enlace de sección, las demás secciones se contraen o la sección relevante se preselecciona mediante un filtro. Esto se aplica tanto si llega mediante un enlace LTI o un enlace compartible.
-
(Solo interfaz clásica) Permite a los usuarios de Leganto ver listas de lectura en formato compacto. Cuando está activo, los usuarios pueden alternar entre la vista estándar y compacta.
-
(Solo interfaz clásica) Donde aparecen las secciones recién creadas (parte superior o inferior de la lista de lecturas).
Configurar Ajustes de Búsqueda de Listas
Para la nueva interfaz, véase Búsqueda de listas y ejemplares.
La tabla de mapeo Ajustes de búsqueda de listas (Configuración > Leganto > Características > Ajustes de búsqueda de listas) le permite configurar los campos de búsqueda en Búsqueda de listas.
Desde esta página, puede configurar lo siguiente:
-
Habilitar/deshabilitar un campo de búsqueda.
-
Especificar si un campo de búsqueda aparecerá en la página Búsqueda avanzada de Listas o tanto en las páginas Búsqueda avanzada y simple de Listas.
-
Especificar un valor para un campo de búsqueda.
-
Añadir otro campo de búsqueda. Seleccionar Añadir Fila.
Por cada fila de mapeo (que defina cada campo de búsqueda en Búsqueda de Listas), especifique los siguientes campos:
-
Habilitado: seleccione esta opción para habilitar un campo de búsqueda en Búsqueda de Listas.
-
Nombre: Especifique el nombre para uno o más de los siguientes campos de búsqueda:
-
course_status
-
academic_department
-
materia
-
publicación
-
list_title
-
course_code
-
course_title
-
course_instructors
-
descripción
-
course_year
-
course_term
-
parent_reading_list
-
-
Tipo: especifique un tipo de búsqueda: Simple (los campos aparecen en búsquedas simples y avanzadas) o Avanzada (los campos aparecen solo en búsquedas avanzadas).
-
Por defecto: (opcional) especifique el estado por defecto del campo de búsqueda. Para campos de búsqueda que no sean los siguientes, puede especificar un valor de texto libre:
-
course_status: selecione activo o inactivo.
-
departamento académico – Seleccione todos o un código desde (Configuración > Servicios al usuario > Cursos > Departamentos académicos).
-
materia – Seleccione todos o un código desde (Configuración > Servicios al usuario > Cursos > Materias de la lista o Materias de la lista adicionales).
-
publicación: seleccione publicado o borrador.
-
Personalizar la Página de Inicio de Sesión de Leganto
La página Etiquetas de la IU de Leganto (Menú de configuración > Leganto > General > Etiquetas) le permite configurar las etiquetas en la página de inicio de sesión de Leganto, incluido un título. Para personalizar la página de inicio de sesión, modifique los códigos siguientes:
-
login.description: si no se dejó en blanco, este código despliega el texto anterior de los campos de inicio de sesión.
-
login.error.message: al fallar el inicio de sesión, aparece el siguiente mesaje: ID de usuario o contraseña no válidos. Por favor, introduzca los datos de nuevo
-
login.userid: Nombre de Usuario
-
login.password: Contraseña
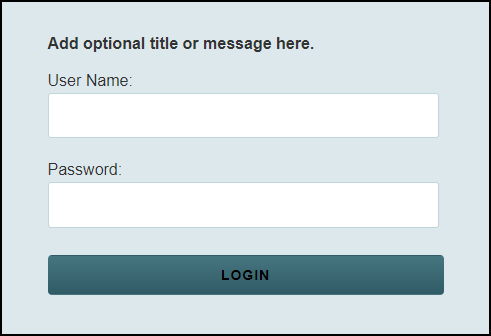
Personalizar la Página de Error de Inicio de Sesión en Leganto
En algunos casos, Leganto muestra una página de error y un mensaje cuando los usuarios no logran iniciar sesión en Leganto.
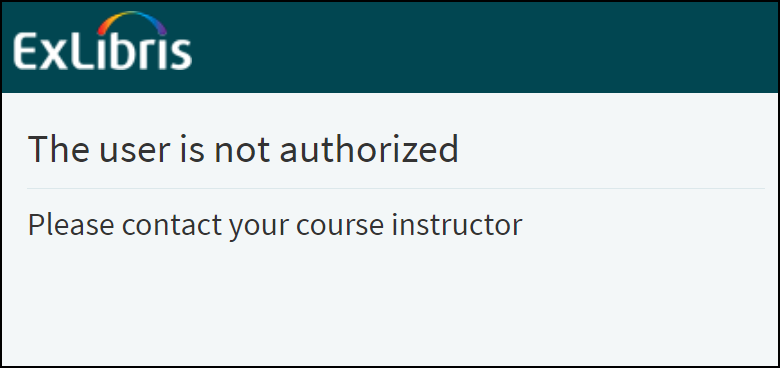
La tabla de códigos de Etiquetas de la IU de Leganto (Menú de Configuración > Leganto > General > Etiquetas) le permite configurar mensajes por separado para las siguientes situaciones de error:
-
Para los usuarios que inicien sesión por SAML y no existan en Alma, configure los siguientes códigos:
-
login.error.page.title_1: define el título de la página de error en esta situación.
-
login.error.page.body_1: define el mensaje de error que se muestra en esta página de error.
-
-
Para los usuarios de Alma que no tengan asignado un rol de Usuario o Instructor, configure los siguientes códigos:
-
login.error.page.title_2: define el título de la página de error en esta situación.
-
login.error.page.body_2: define el mensaje de error que se muestra en esta página de error.
-
Añadir sangría a las secciones de las listas de lectura (solo interfaz clásica)
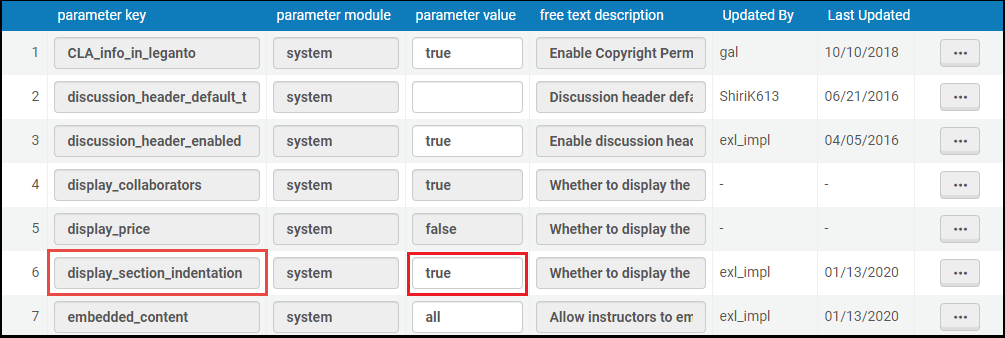
-
Abra la lista de lecturas recomendadas.
-
Seleccione el icono de Cambio de vista de sección
 para contraer las secciones.
para contraer las secciones.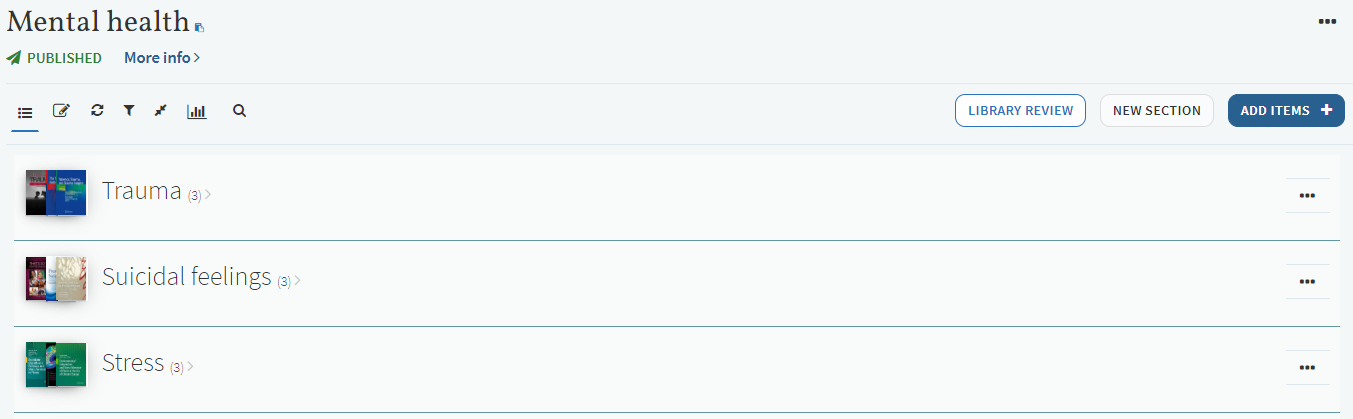 Vista de la sección contraída
Vista de la sección contraída -
Seleccione las flechas derecha/izquierda para añadir/quitar la sangría de la sección.
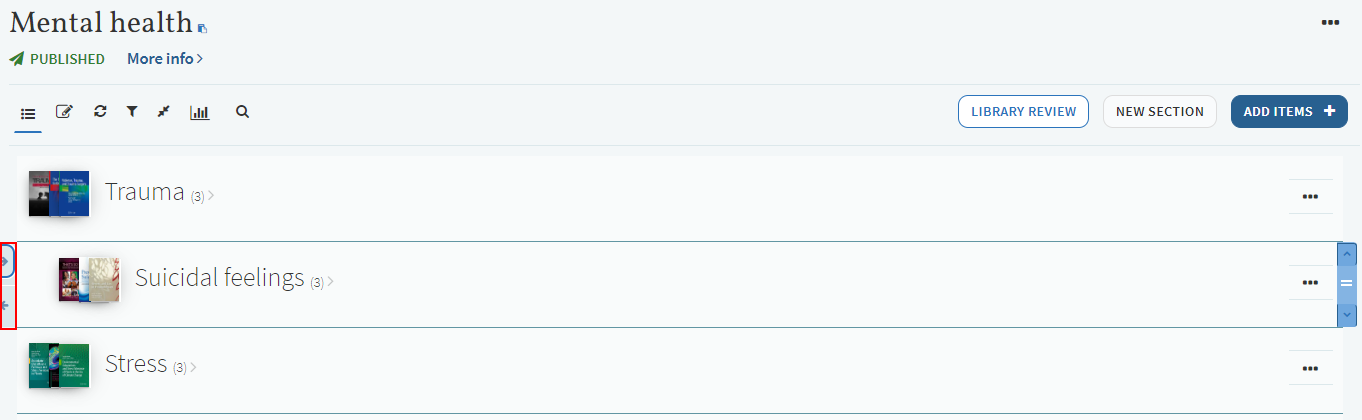 Lista de Lecturas Recomendadas con sangría
Lista de Lecturas Recomendadas con sangría
Configurar las miniaturas por defecto de citas
Puede usar los URLs para las miniaturas por defecto (las que no vienen de Syndedics). Esto está configurado en Miniaturas por defecto de citas (Menú de configuración > Leganto > UI > Miniaturas por defecto de citas).

Seleccione el tipo de cita e ingrese el URL de la miniatura que se usará como la nueva miniatura por defecto. El tamaño aceptado es de 100 de ancho x 160 de alto.

