Rialto 2020 Release Notes
- Last updated
- Save as PDF
 Release:
Release: 'Related Activity' Badge in Carts
December 2020 RialtoNGS-3673
Now when viewing an offer where other offers of the same work participate in alternate workflows (in another cart, list, Scheduled Purchase plan, etc) the offer displays the Related Activity badge. When opening the offer details, a badge is displayed to represent the workflow(s) that the related offers are part of. Selecting the View All link below this badge on the Details panel displays the entire work with all its offers, where you can see the activity on each offer. Selecting the Related Activity links will do the same.
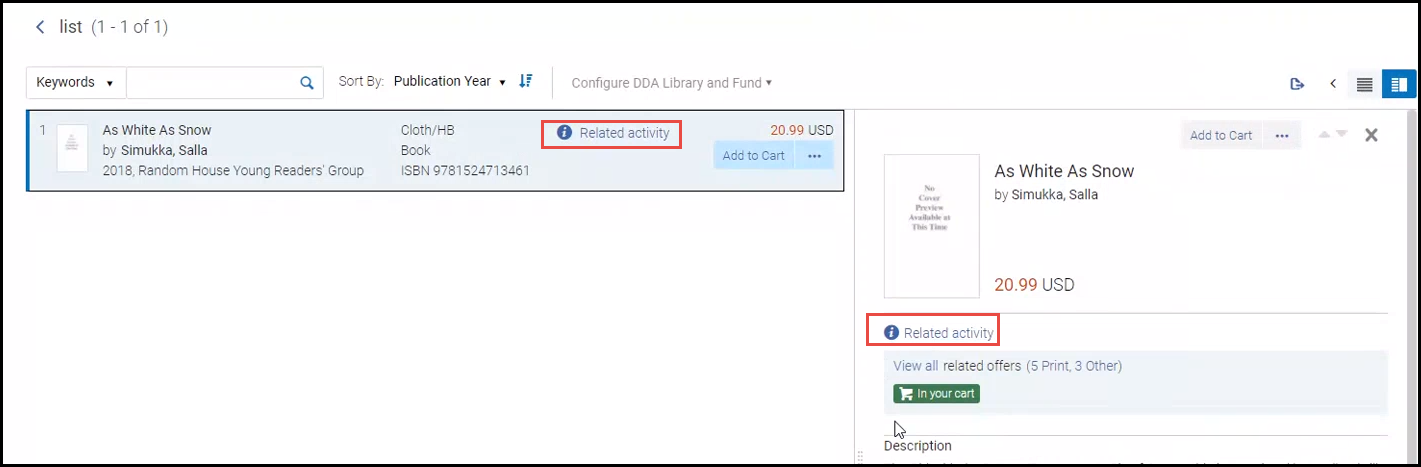
Navigate to Works from Approver Cart
December 2020 RialtoNGS-3567
Now an Approver can navigate to an offer's work from a selector's cart and replace the existing offer with a related offer from the work.
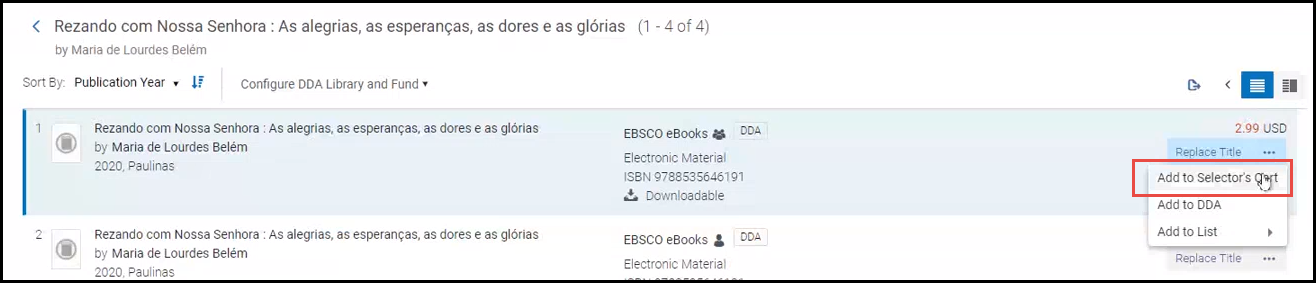
This is similar to the Replace Title action (see Navigate to Works from the Cart); however, Replace Title enters the Approver's own cart, while Add to Selector's Cart enters the selector's cart that the Approver is actively working on.
Reject Offer from Cart
December 2020 RialtoNGS-3122
Up till now, when an offer was rejected from the cart, the user was not given an option to select a reason, and the option presented in the order history was 'Irrelevant". Now users can select different reasons for rejection. To support this, the Purchase Request Reject Reasons configuration table (Configuration > Acquisitions) is now used to list the reasons of rejection.
To reject from the cart, select the arrow by the Reject button and select the reason for rejection. To reject several offers simultaneously, select the checkboxes by the desired offers and the rejection reason by the Reject button above the list.
Alternatively, to reject quickly with the default reason configured in the Purchase Request Reject Reasons table, just select the Reject button.
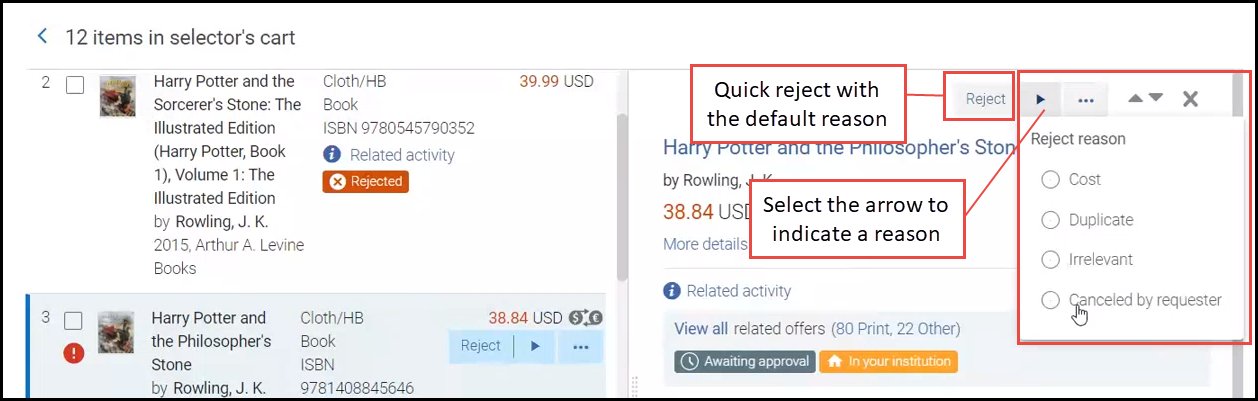
In the Order History, you can see the rejection reason on the offer:
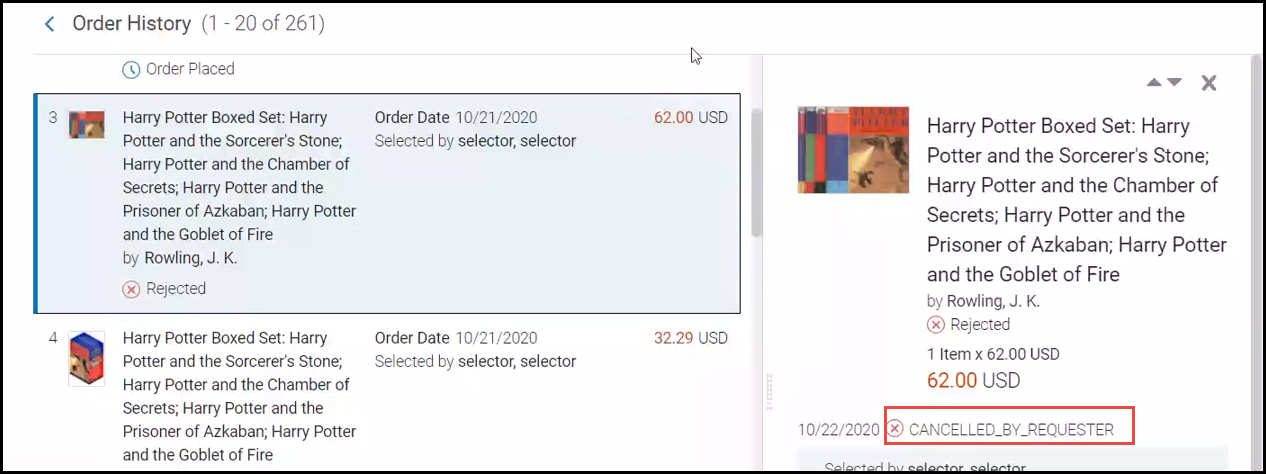
See Approving and Submitting to Vendor or Rejecting the Cart.
Leganto Updates Included in Rialto Purchase Requests
December 2020 RialtoNGS-3889
Now you can see additional fields related to course information from Leganto while evaluating a Purchase Request, enabling you to make the most informed decision without having to navigate away from Rialto. Additional fields now displaying in Purchase Requests:
- Number of total copies requested
- Citation tag
- Created automatically by rule
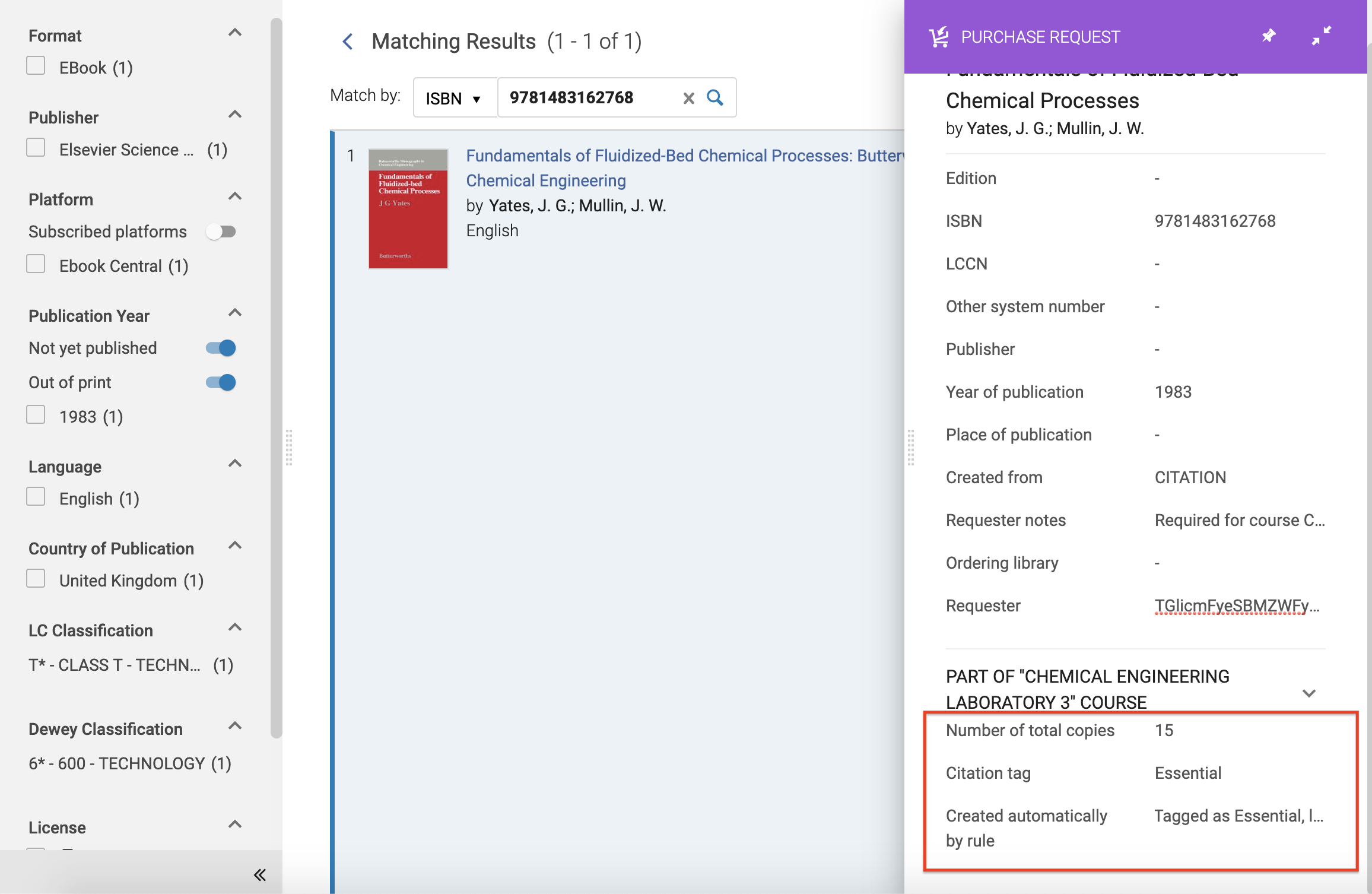
"In Oasis Plan" Badge Added
December 2020 RialtoNGS-2864
For Oasis customers, the "In Oasis Plan" badge was added to Rialto on offers scheduled to be auto-purchased in Oasis, to prevent inadvertent purchase of duplicates. The badge appears when an offer is slated to be purchased by an approval plan or standing order in Oasis.
The badge appears for both the offer and the work level.
This badge is applied to offers once an order is created in Oasis. This means that if an order is pending in a review list in Oasis, or on a slip notification, etc., there is no visibility in Rialto. This visibility is planned to be added in upcoming releases.
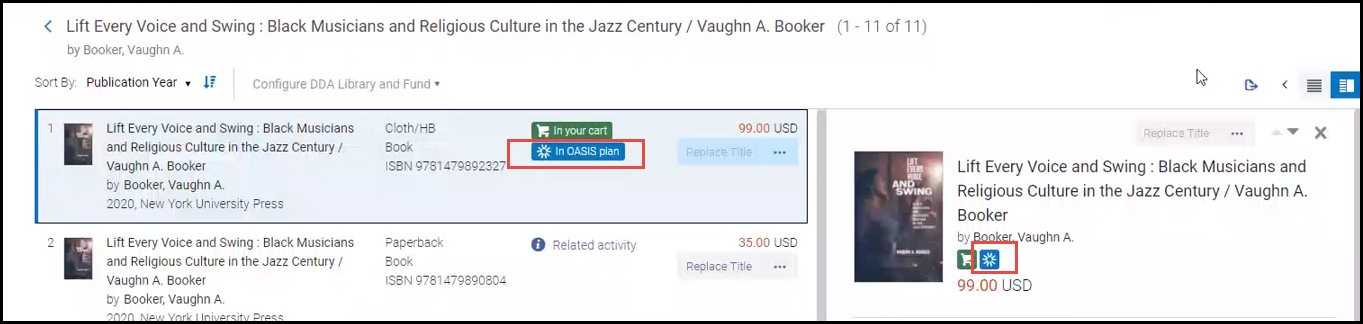
See See List of Rialto Badges.
Full Text Preview
December 2020 RialtoNGS-947
The button "Full Text Preview" was added to the Offer Details panel for ebooks. When provided by the platform, the offer details will display a link to "See inside the book." Selecting the button opens a preview of the ebook in another tab, which allows you to either search inside the book and perform other activities to help you better evaluate your selection, or, view the Table of Contents.
In December 2020 release, preview is provided for pub directs and Ebook Central only. In upcoming releases, preview for EBSCO e-books is planned as well.
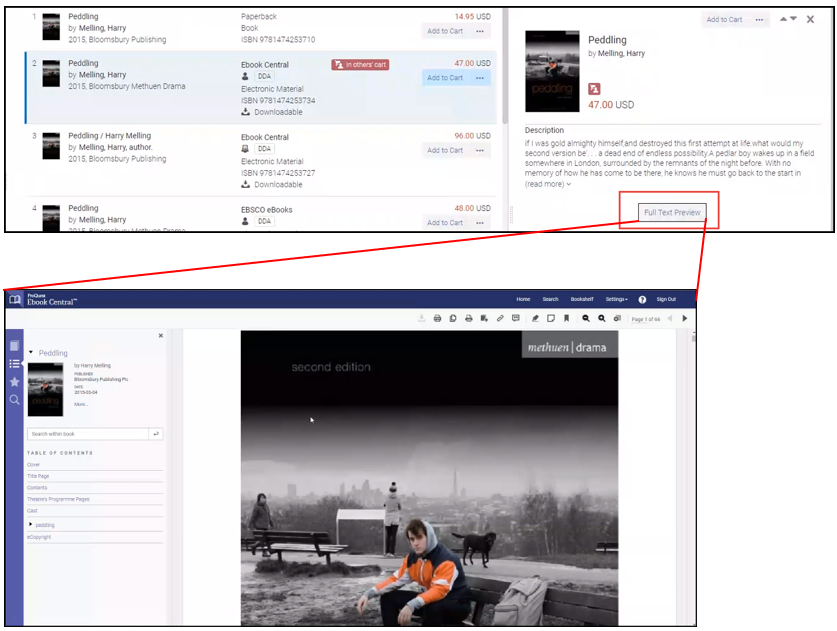
DDA Configurations Persistent Across Session
December 2020 RialtoNGS-2861
Now after you apply your DDA configurations for manually adding to DDA, they will persist across your current session. Conversely, clearing this selection will clear it everywhere in Rialto as well.
The DDA selection is persistent to the browser session, so if your browser times out or you sign out of Alma, you will have to repeat your selection.
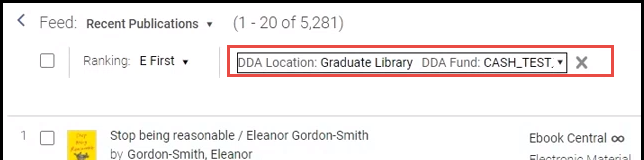
See Adding Offers to DDA.
Ebook Central-specific Discounting Display in the Cart
December 2020 RialtoNGS-3310
Now you can see the discounted price for applicable Ebook Central offers within the cart as well as the list price, so you are aware of the potential savings when purchasing an offer from Ebook Central. In the left pane, you can see also the expiration date for the discount.
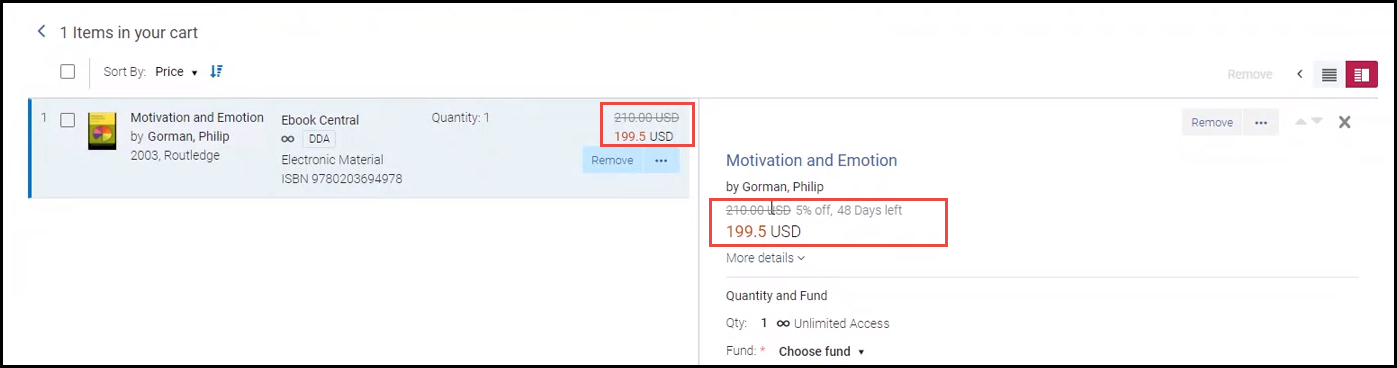
Vendor Invoice Number in POLs
December 2020 RialtoNGS-4074
The Vendor Invoice Number is now included in POLs as part of EDI invoicing process, so if your institution uses the Community Zone, you will now be able to see the invoice on the POL. Note that if the PO Line's Vendor Invoice Number is already populated, it is not overridden.
Enhanced "No Results" Page
December 2020 RialtoNGS-2654
Now when you perform a search that fails, a text is displayed on the "No Results" page to remind you some of the actions that you may take to simplify your query. The text is "Try checking your spelling and the search category, or remove an active filter."
Other suggestions for refining your search include:
- Search with Title and Author as keywords.
- When entering a title with punctuation into the Search box - strip punctuation, especially characters such as colons, apostrophes, etc.
- When entering a title with diacritics and umlauts into the Search box - strip them from the words.
- When entering a long title, try shortening it to only a section of it.
Rialto User Roles and Privileges Enhancements
Ability to Add to DDA
December 2020 Rialto
A new role for better managing DDA privileges 'Selector-Limited' was added. The difference between this role and the Selector role is that the Selector role has the 'Add to DDA' privilege, and the Selector-Limited role does not have this privilege. By default, all selectors will remain as such. However, libraries can adjust the roles to limit users with add to DDA privileges and prevent potential budget issues (overspend on undesirable titles).
Users with the Selector-Limited role cannot access the Configure DDA Location and Fund option, and thus cannot access the Add to DDA action in the row actions list.
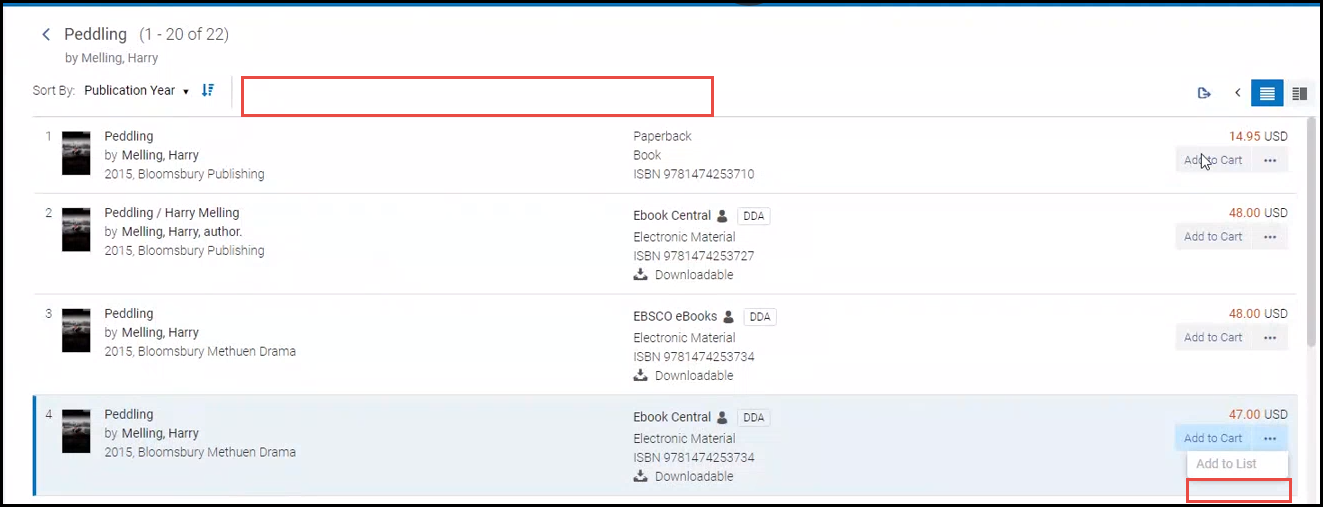
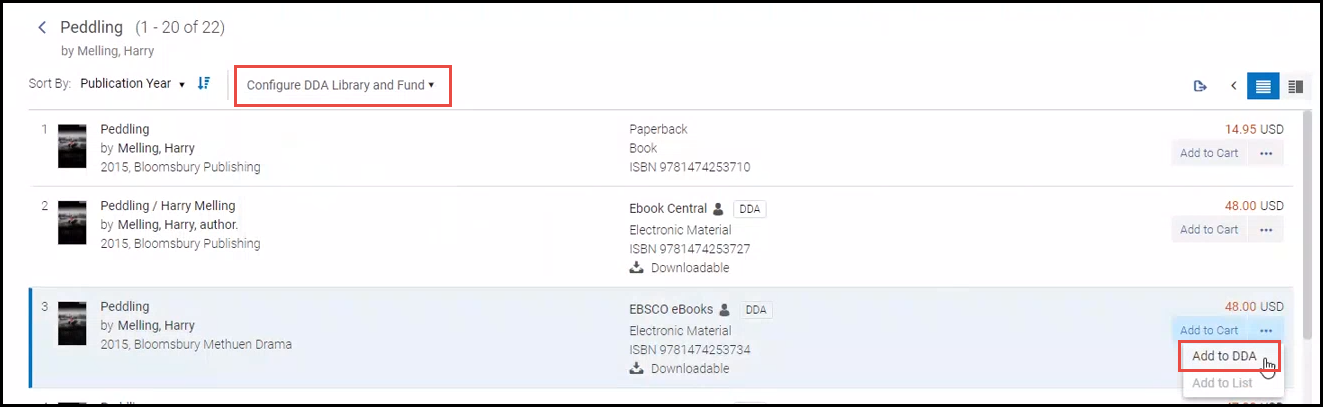
Enable "Send to Approval" Button for Users with "Checkout" Button
December 2020 Rialto
In some cases, institutions may want to allow Purchasing Operator roles to submit an order for secondary approval, instead of submitting to the vendor directly. To support this, the "Send to Approval" button can be enabled for the Purchasing Operator role.
If you would like to change your Purchasing Operator's rights to checkout or submit an order for approval, please contact support.
Scheduled Purchasing Enhancements
Error When Deleting a Ranking Profile Used by a Scheduled Purchasing Plan
December 2020 RialtoNGS-3592
Now you can ensure that a ranking profile used by a Scheduled Purchase plan cannot be deleted while in use. When a user attempts to delete a ranking profile, an error notification is displayed if it is being used in a Scheduled Purchase plan.
If it a ranking profile is currently in use by the Recommendations profile, another ranking profile is assigned to the Recommendations profile before deleting it.
Creating Snapshot without Activating the Scheduled Purchasing Plan
December 2020 RialtoNGS-3537
Now you can create a snapshot of Scheduled Purchase plan offer matches from the plan management page without activating the plan or enabling purchasing. This will allow you to test-run a particular plan before activation.
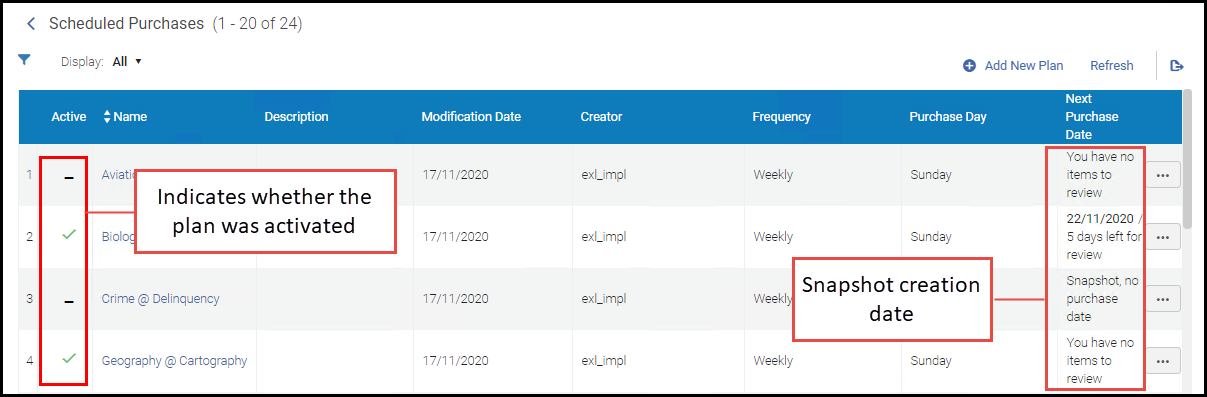
You can utilize this feature when creating a plan, or at any time when editing it. From the plan management page, you are now presented the options to save OR save & create a snapshot, once a base query and rules are in place. This creates a one-time snapshot for your review, without activating the plan.

Activating the plan is done separately on the Scheduled Purchases panel on the plan management page. This enables and disables purchasing/adding to DDA for a scheduled purchase plan.
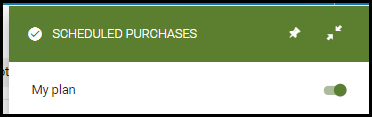
Chat with Support
November 2020 Rialto
This enhancement allows staff users who have chat permissions to chat with our Support team. To begin a chat session, select the Chat icon in your Production environment:

For users who have chat permissions, the Chat icon now appears in the persistent menu.
This functionality is disabled by default. Only staff users who have been assigned the Chat with Support role can open a chat session with our Support team. For more details, see Managing User Roles.
Changes to the Default Rialto Vendor
November 2020 RialtoNGS-3591
The name of the default Rialto vendor was changed:
- Rialto vendor name changed from Rialto to ProQuest LLC. This name is the name that appears on the invoices issued when purchasing via Rialto.
This change will apply only if the vendor name in your system is the default name 'Rialto'. If you have already configured the vendor name, this change will not apply, and the name you have configured will remain.
In addition, the below changes to the vendor accounts were made:
- Vendor Account Code and Description changed from "Rialto, Rialto" to "Rialto, Firm Orders",
- DDA Order account for DDA orders was added,
- Scheduled Purchases account for scheduled purchasing was added.
If you are not using DDA or Scheduled Purchasing in your system, the new accounts have no affect on your system and you can ignore them.
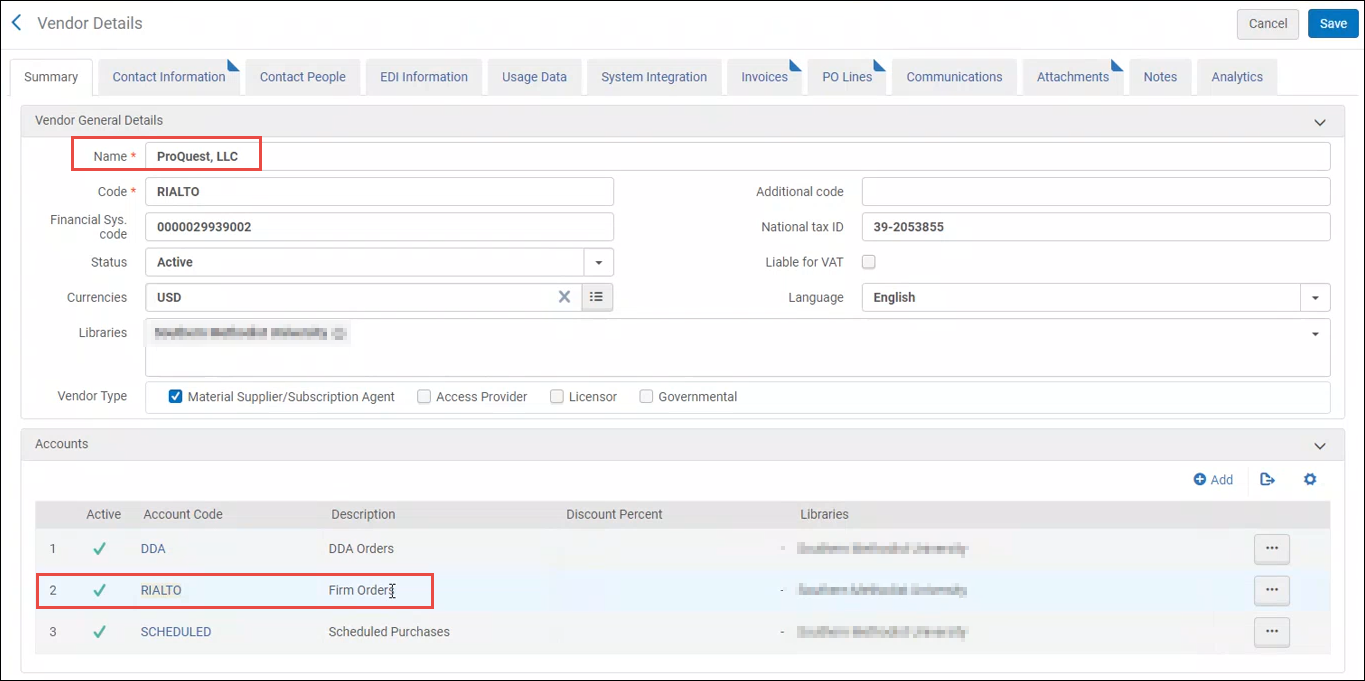
"In Progress" Badge Added to Offers Waiting for Approval
A "Waiting for Approval" badge is now placed on offers that are part of a cart that has been submitted to approval by staff. This ensures that the same offer is not accidently sent to approval more than once.
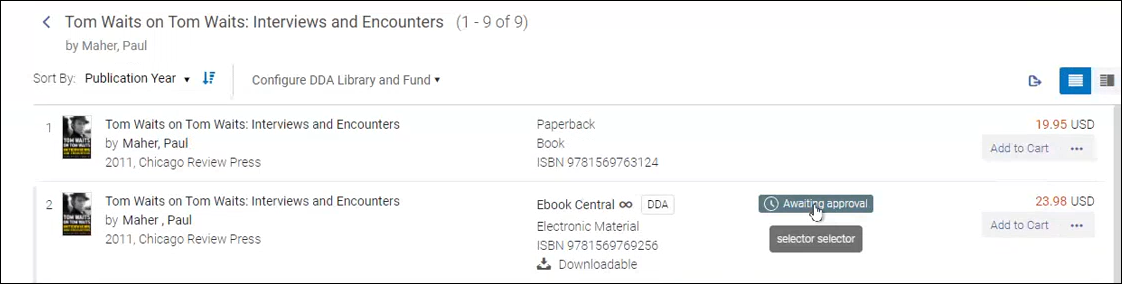
The badge appears at both the work and the offer level. Hovering over the badge at the offer level displays the name of the user who submitted the offer to approval.
Ranking Page Modification
The link that allows you to add additional ranking criteria on the Ranking Profile page was renamed to 'Add Boost'.
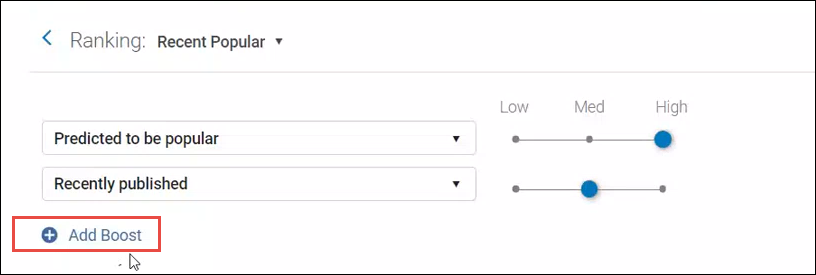
'Available for' in Holdings Pane
November 2020 RialtoNGS-3694
Now, when there are holdings that are available for a specific inventory group, the dropdown in the Holdings pane is open by default.
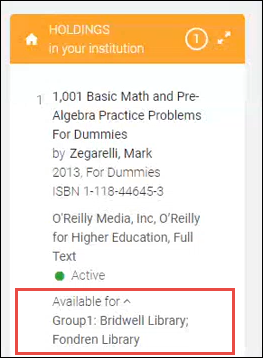
Internal Note on the PO Line
November 2020 RialtoNGS-3694
Now, when you enter an Internal note in the Rialto cart, not only will the note carry over to the Order History, but it will also populate under the Notes tab in the PO Line after the cart has been submitted.
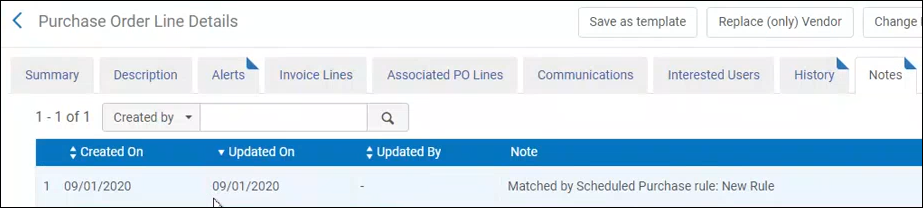
Scheduled Purchasing
Filtering of Snapshot Results by Rule
November 2020 RialtoNGS-3535
Now you can filter the results of your Scheduling Purchasing plan by Purchasing Rule. This allows you to readily find the titles you need to evaluate for purchase. To do that, the Rule option was added on the Facets pane for snapshot results. The name of the purchasing rule to which the offer matched is now displayed on the offer (see here).
Only users with Review Feed privilege can filter the snapshot results by rule.

See Scheduled Purchasing.
Matched Rule Indication
November 2020 RialtoNGS-3536
The name of the purchasing rule to which the offer matched is now displayed on the offer, to be visible always.
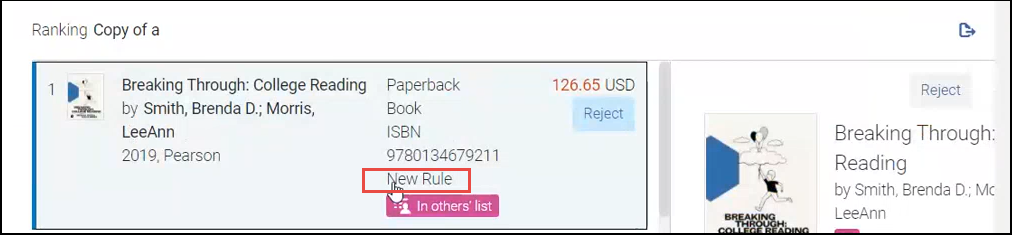
'Create Snapshot' Action
November 2020 RialtoNGS-3591
The Create Snapshot action was added to the list of actions of Scheduled Purchasing plans. This action allows you to run the plan on demand without waiting for the weekly/bi-weekly run. This action immediately activates the plan.

The snapshot creation might take a few minutes, if the number of rules to process in the plan is large. Once you select this option, you will receive a notification that the snapshot is being created.

When the snapshot is ready, click the name of the plan in the table to open the snapshot.
See Triggering Creation of the Feed Outside of Feed Schedule.
Saving a Scheduled Purchasing Profile
November 2020 RialtoNGS-3601
- A profile contains at least one rule
- Each rule has:
- A query
- a valid numeric cap
- ordering library
- fund
If one of the above is missing, a scheduling profile cannot be saved. When attempting to save with missing information, a page alert will display on the right side of the page. You will also see an ![]() alert icon on the rule, and the missing required rule fields are outlined in red.
alert icon on the rule, and the missing required rule fields are outlined in red.
See Scheduled Purchasing Management.
Scheduled Purchasing POL Defaults
Scheduled purchases are now created in a way that is distinct from firm or DDA orders. Now you can find all scheduled purchases based on the 'Approval Plan' acquisition method of each PO Line, and find all scheduled purchase POLs in a new Rialto vendor sub-account.
- POLs created via scheduled purchases are now attached to a Rialto vendor sub-account "Scheduled Purchases":
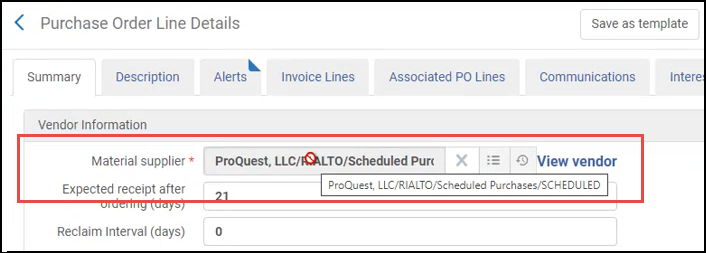
- POLs created via scheduled purchases now have an acquisition method "Approval Plan":

- The name of the scheduled purchasing rule that triggered the purchase now appears in the internal note of the POL:
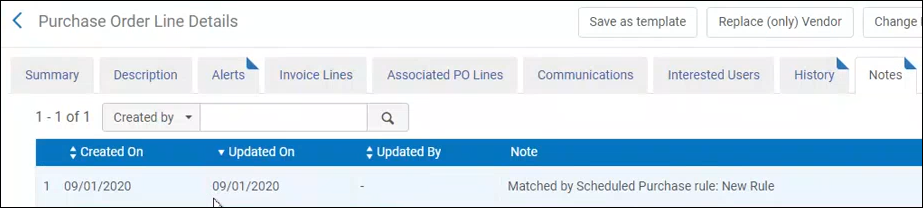
Price Added to Export data
The price of the offer is now exported to Excel as part of the Scheduled Purchasing snapshot results export.

Scheduled Purchasing
Scheduled Purchasing now allows you to create a feed of titles to be either purchased or added to your DDA pool at a frequency you choose. This allows Selectors to spend less time on manual selection, and provides a mechanism to have a predictable spend on an ongoing basis.
Scheduled Purchasing plans consist of a purchasing query, purchasing rules, and a ranking profile. Once these are in are place and the plan is enabled by Rialto administration, Rialto periodically produces a finite list of best-fit candidate offers, ready to be purchased or added to a DDA pool once the list is reviewed by Selectors.
Rialto Scheduled Purchasing provides a number of advantages compared to the legacy approaches to automated purchasing:
| Function | Legacy systems | Rialto Scheduled Purchasing |
|---|---|---|
| Eligible titles | Only newly published titles | Any title in the Marketplace |
| Recency | Upon publication, captures new (profiled) titles | Captures any title based on query |
| Ranking | True or False on match to profile; no ranking | True or False + ranking to assign fitness; boosting offers according to ranking profile |
| Amount purchased | All matches | Best matches up to monetary cap |
| Managing budget | Restrictive query limits matches per purchase interval | Monetary cap defines spend per purchase interval |
See Scheduled Purchasing and Scheduled Purchasing Management.
Navigate to Works from the Cart
Now you can navigate to a list of other offers for that same work from the cart, to confirm that this is the best offer or to choose an alternate/additional offer in the same work.
- Click the title of the offer in the cart or select Display Title in Market in the row actions list.
The list of offers for that work opens. The item currently in the cart is marked with In your cart badge. - To replace the item with another item, click Replace Title on the desired item. The In your cart badge moves to the selected title.
To add an additional item (if you increased the number of copies in the cart), click Add to Cart on the desired item.
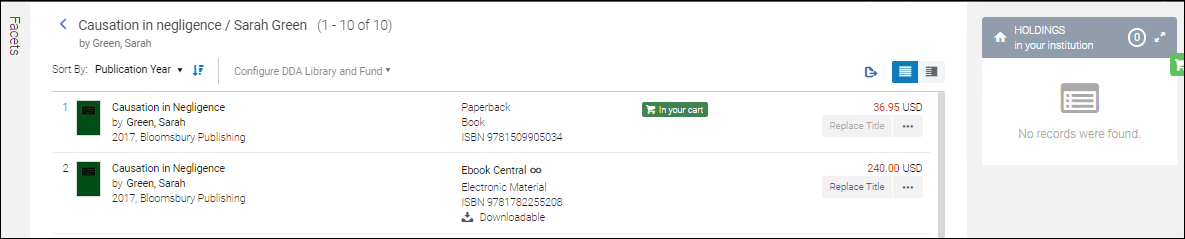
- To go back to the cart, select
 by the work name at the top of the page.
by the work name at the top of the page.
Purchase Request Enhancements
Now if the patron filled in information in the below fields of the Purchase Request web form, these fields appear in the Purchase Request panel:
- Other system number
- Publication year
- Place of publication
The "Citation type" field was removed.
In addition, if the patron filled in some of the custom fields added by the institution, this information now populates the "Requestor Notes" field of the Purchase Request panel (previously it was the "Internal Notes" field). If several such fields were filled in, they all appear in "Requestor Notes" field one after the other in the form of "field A: value A field B: value B...."
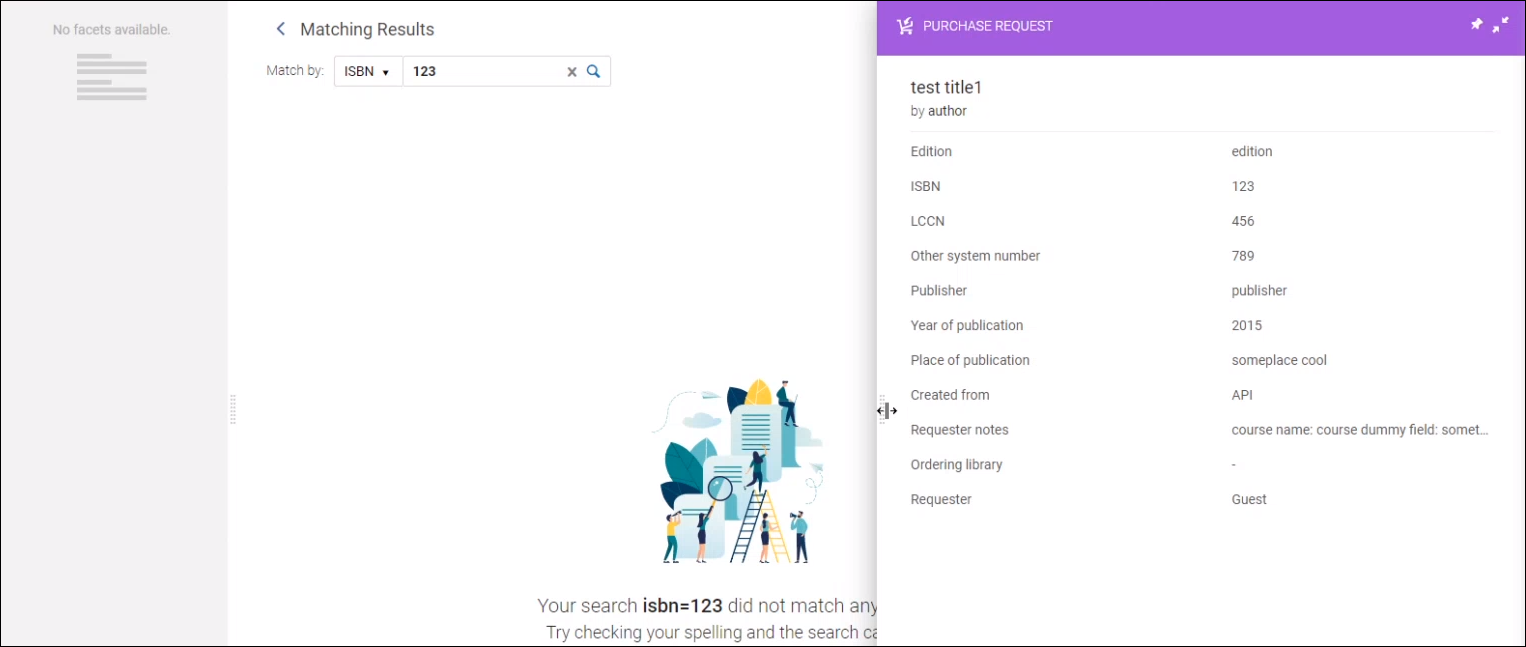
Cart Enhancements
The cart was enhanced with the following:
- You can now disable institution-level templates that were shared with you. See Filling in the Cart Options.

- In the templates selection dropdown, the private and shared templates are now indicated as such for your convenience.
- The "Apply Location" and "Apply Fund" actions were removed from the top of the page.
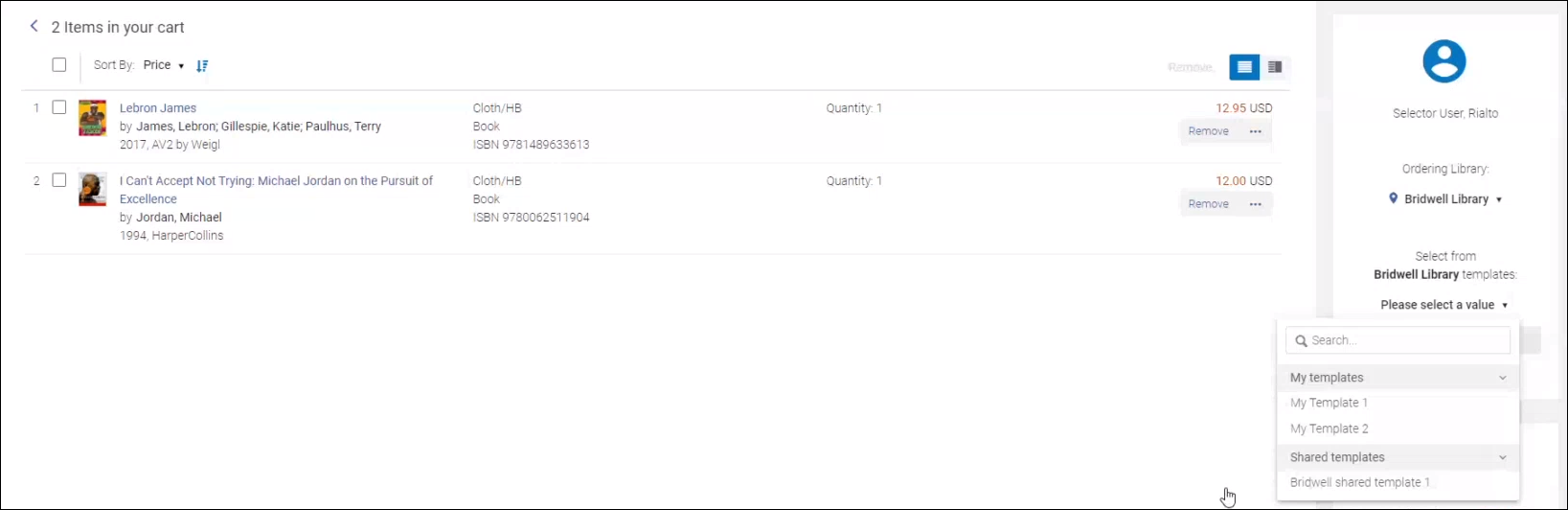
- In the right-hand pane that shows the details of the selected offer, the "Location" field was re-labelled to "Shelving Library/Location".
Cart Template Enhancements
You now can select whether the blank values in a template override the existing cart values, or the pre-existing values in the cart are left as is. This helps you make sure that information specified by the Selection staff is not lost after applying a template.
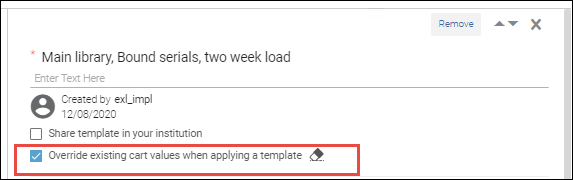
When applying templates in the cart, users can see the ![]() icon by the templates where this option was selected:
icon by the templates where this option was selected:
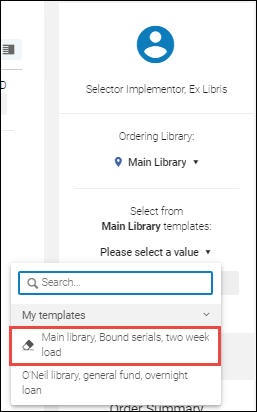
When the template has been applied to the cart, the name of the template appears in the right-hand panel, and all the fields where values were inherited from the template receive yellow background. If you modify such value, the yellow background disappears.
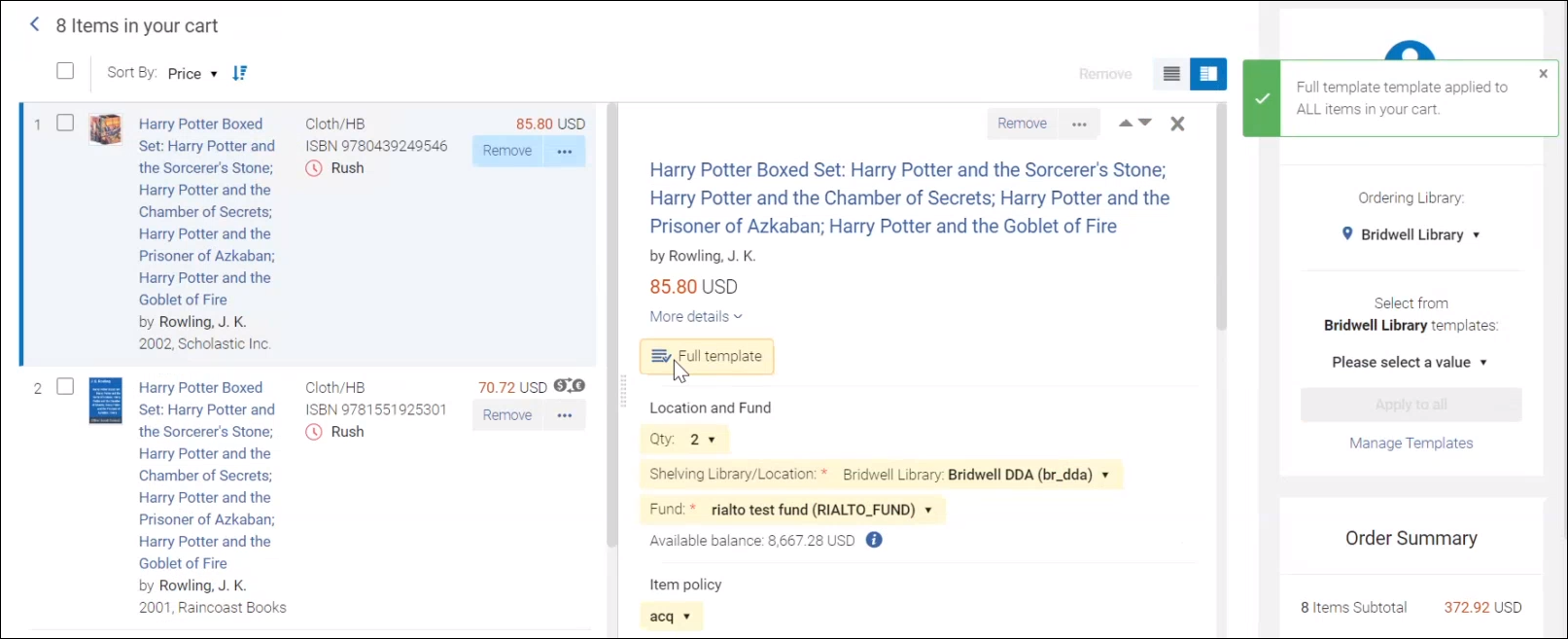
See Cart Template Management and Adding to Shopping Cart and Submitting to Approval.
Ordering Multiple eBooks
You can now order multiple copies of an eBook, to make sure that patron demand is satisfied when unlimited license is not available. To do so, indicate the desired number of eBooks in the Quantity field in the cart, when ordering eBook.
Ordering multiple copies is enabled for EBC and EBSCO, only when the offer's license is 'single user' or 'three users' or 'non-linear/concurrent' (i.e., not 'unlimited').
"Available For" in Holdings View
Now you can see offers that are available as part of your inventory network group within the Holdings panel. This means that only patrons belonging to this group can access the resource contents when searching or browsing in Discovery. For more information, see Configuring Distributed Access to Electronic Resources.
For electronic holdings, you can see the "Available For" statement applied to a portfolio or inherited from the collection or service in Alma. If the portfolio is available for several inventory network groups, all groups are displayed.
When the "Available For" statement does not appear in the Holdings panel, this means that the offer is available to all patrons, without any limitations.
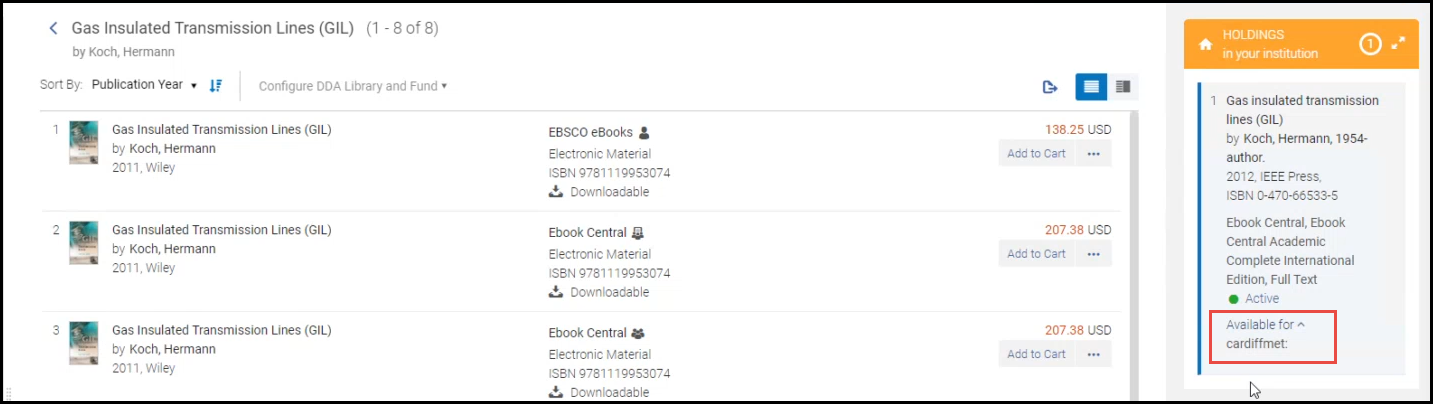
Brill Available in the Rialto Marketplace
Now eBooks from Brill online are enabled for acquisition through the Rialto marketplace. This expansion of the Rialto offering is important now more than ever before, as librarians meet the demands from students and faculty for eBooks for remote learning.
Please contact Rialto customer support to enable the new platform, if you are unable to purchase.
New Out-of-the-Box Recommendations and Ranking Profiles
A new recommendations profile and a new ranking profile were added to the profiles that are provided with Rialto out-of-the-box.
| Criterion | Value |
|---|---|
| Ebook offerings for print holdings | True |
This recommendations profile is associated with the new ranking profile 'Usage and predicted fit'. You can add offer-level boosts to this profile, to reflect your policies for preferred offers, or you can leave it as-is. The below boosts are included in the ranking profile:
| Boost | Weight |
|---|---|
| Predicted to be popular | Medium |
| Recently published | Medium |
| Predicted to be of interest to your institution | Medium |
| Historical usage at your institution | High |
See Managing Recommendation Feed Profiles and Managing Ranking Profiles.
Scheduled Purchasing (Beta)
August 2020 contains a limited-functionality (Beta) Scheduled Purchasing development.
When completed, Scheduled Purchasing will allow you to create a feed of titles to be either purchased or added to your DDA pool at a frequency you choose. This will allow Selectors to spend less time on manual selection, and will provide a mechanism to have a predictable spend on an ongoing basis.
Bloomsbury Unlimited-Access Ebooks and CAIRN Available in the Rialto Marketplace
Now more than 10,000 arts, humanities and social sciences ebooks from Bloomsbury Collections and Cairn are enabled for acquisition through the Rialto marketplace. This expansion of the Rialto offering is important now more than ever before as librarians meet the demands from students and faculty for ebooks and other digital media for remote learning. Please contact Rialto customer support to enable the new platforms, if you are unable to purchase.
Cairn
Cairn.info offers the most comprehensive online collection of francophone ebooks in the social sciences and humanities with all major French-language publishers represented. Cairn’s ebook aggregation platform features titles not found on any other platform.
Bloomsbury
Bloomsbury Collections offers excellence and originality in scholarship in the arts, humanities, and social sciences. Discover the ever-expanding eBook library with nearly 10,000 titles across 22 subject areas. Bloomsbury Collections contributes innovative and forward-thinking scholarship to the global academic community.
Multiple Reporting Codes
Now you can can add Primary, Secondary, and/or Tertiary reporting codes. These reporting codes will be assigned to the PO line. Previously you could only select one reporting code.
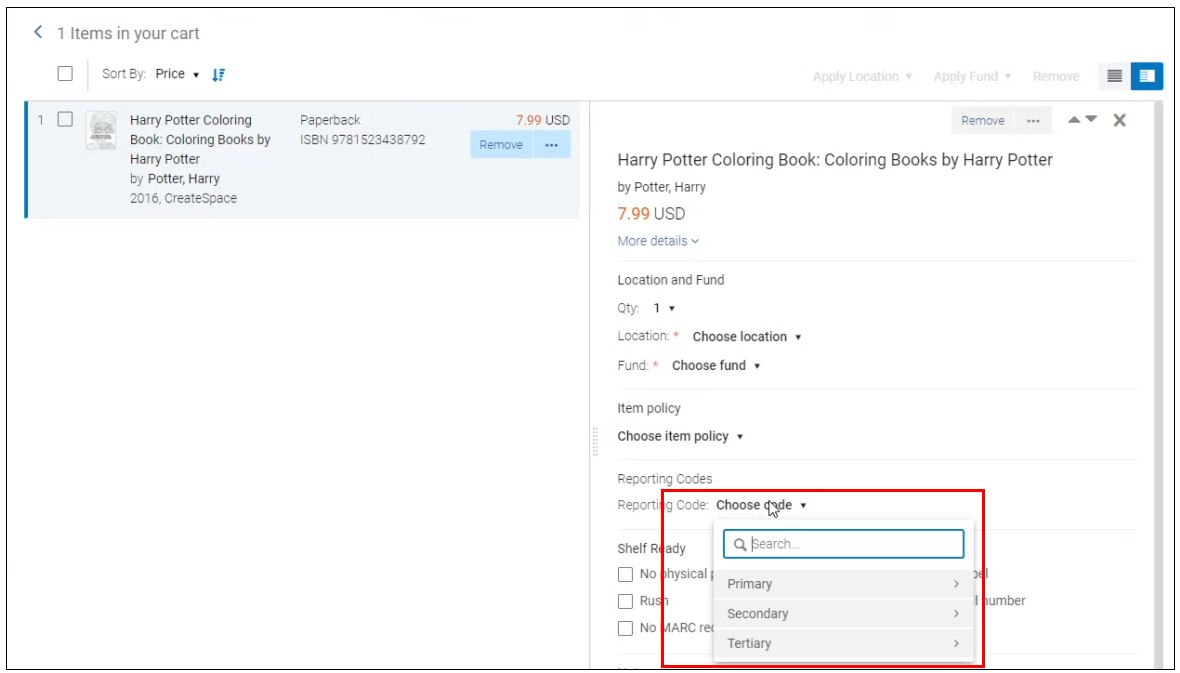
See Adding to Shopping Cart and Submitting to Approval.
Summary Panel Enhancements
The summary panels on the right-hand of the pages were expanded, and information from left-hand panels was incorporated into them. This provides for a better user experience, enabling users to view necessary information and utilize facets without having to collapse panels.
The changes involve:
- Left-hand panel information and actions were incorporated into the right-hand panels.
- Multiple panels can be presented simultaneously (for example, Purchase Request and Holdings).
- The
 button on the bottom of both the left- and right-hand panels now allows to collapse and expand the panels.
button on the bottom of both the left- and right-hand panels now allows to collapse and expand the panels. - Users can pin panels to the main panel.
- Expand the panels using the
 arrows to the right to view additional information.
arrows to the right to view additional information.
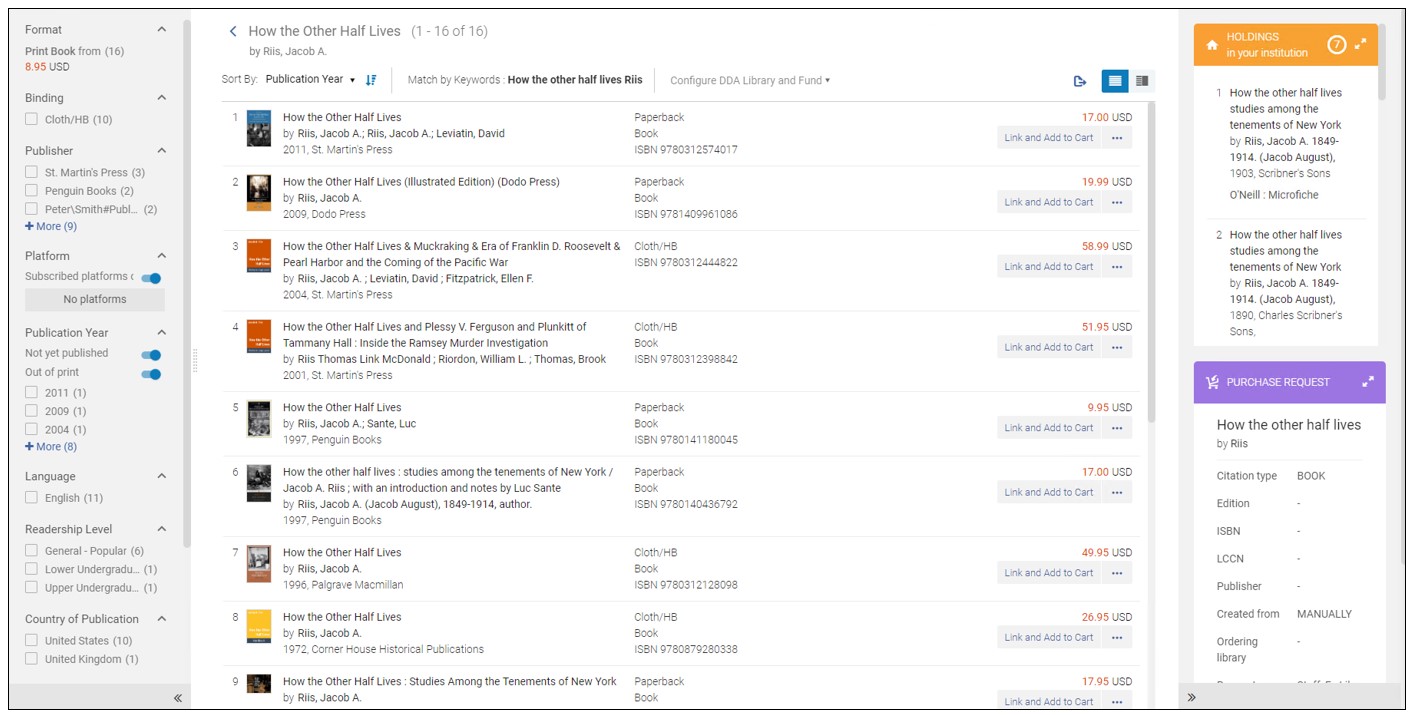
NGS-2527
Order Status Enhancements
The order statuses were enhanced. Now an ordered offer goes through the below statuses:
-
Waiting for Approval (for Selectors only): The offer is in the Approver's queue.
-
Order Placed (for Selectors only): A physical item was reviewed and checked out by the Approver.
Order Placed (activated): as above, for electronic orders.
Opening the Details pane will allow you to see how many copies were ordered (for print titles), links to the Purchase Order and Purchase Order Lines pages, fund and shelving location (for print titles), and the order status details. You can facet by this status. -
Rejected: The item was rejected. Open the Details pane to see the rejection reason and rejection date.
Currently the default rejection reason in Rialto is "Irrelevant". An option to select between several rejection reasons will be added in the future. -
Processing: The order is being processed by the vendor.
Order status details generate directly from the vendor. To view the full progress and messages, select the arrow next to the Purchase Order links. Vendor messages display in received order.
-
Fully Received: The ordered offer was received by the relevant library (for physical offers).
Activated: The ordered offer was activated in the portfolio (for electronic offers). -
Order Complete: The order was fulfilled by Rialto and the PO Line was closed (for physical offers).
Order Complete (Activated): as above (for electronic offers). -
Canceled: The ordered offer was pulled back by the Selector or the vendor.
Cart Templates
Now you can create and apply customized templates to the items in your shopping cart. Customized templates hold a set of predefined values for the fields in the Cart page, so that a single template can be applied instead of applying values for every field, thus saving you time and effort. You can choose to apply a template to a specific cart item, or to the entire cart.
You can create private templates for your personal use, or shared templates for use by others in your institution.
The template contains all the fields in the cart:
- Owning library
- Library/location
- Quantity
- Fund
- Reporting code(s)
- Item policy
- Interested user(s) (and notify/hold for print)
- Notes
- Shelf-ready processing options (bypass, MARC, spine label, etc.)
Once the template is applied, if needed, you can change individual cart values to fit your needs.
NGS-2527
Shared Lists
Now users can share their lists with other selected staff, so that they have can awareness of items in each other's lists, or can collaborate on area-overlapping offers to be purchased. All list members can see, add to, and remove offers from the shared list, as well as add and remove list members.
 See Working with Lists.
See Working with Lists.
Purchase Request Web Form
The Purchase Request web form enables patrons or faculty members to request that a library purchase a resource. The Rialto administrator can create the page and customize its fields, and then embed the form anywhere in the library network using an iframe, or place the URL to the form on any desired page.
Currently patrons can only place book requests. Journal requests are not supported.
See Purchase Request Web Form Management.
Order Status Enhancements
The order statuses were enhanced. Now an ordered offer goes through the below statuses:
-
Waiting for Approval (for Selectors only): The offer is in the Approver's queue.
-
Order Placed (for Selectors only): A physical item was reviewed and checked out by the Approver.
Order Placed (activated): as above, for electronic orders.
Opening the Details pane will allow you to see how many copies were ordered (for print titles), links to the Purchase Order and Purchase Order Lines pages, fund and shelving location (for print titles), and the order status details. You can facet by this status. -
Rejected: The item was rejected. Open the Details pane to see the rejection reason and rejection date.Currently the default rejection reason in Rialto is "Irrelevant". An option to select between several rejection reasons will be added in the future.
-
Processing: The order is being processed by the vendor.
Order status details generate directly from the vendor. To view the full progress and messages, select the arrow next to the Purchase Order links. Vendor messages display in received order. -
Received: The ordered offer was received by the relevant library (for physical offers).
-
Activated: The ordered offer was activated in the portfolio (for electronic offer).
-
Order Complete: A physical order was fulfilled by Rialto and the PO Line was closed.
Order Complete (Activated): as above, for electronic orders. -
Canceled: The ordered offer was pulled back by the Selector or the vendor.
Order History Page - View Institution Level Orders
Now, when you log into the Order History screen, you can see not only the orders you have submitted, but also other team member's orders, so that you can validate any order's status.
You can facet the list by your own orders, or by another user's orders. When you open the page, the 'Selected by Me' facet is applied by default.
See Monitoring the Order Status.
NGS-2445, 2446
Cart Notes
The ability to add internal notes to the cart was added.
Currently, you can choose between the following types of notes:
- if you are a selector, select Internal Note and write any notes about the ordered item to the approver. These notes are not sent to the vendor.
- If you are an approver, select Note to Vendor and write any notes about the ordered item to the vendor.
- For physical materials, select Receiving Notes and write any notes you want to populate the "Receiving Note" field in the order line. This note will be visible when receiving the item in Alma.
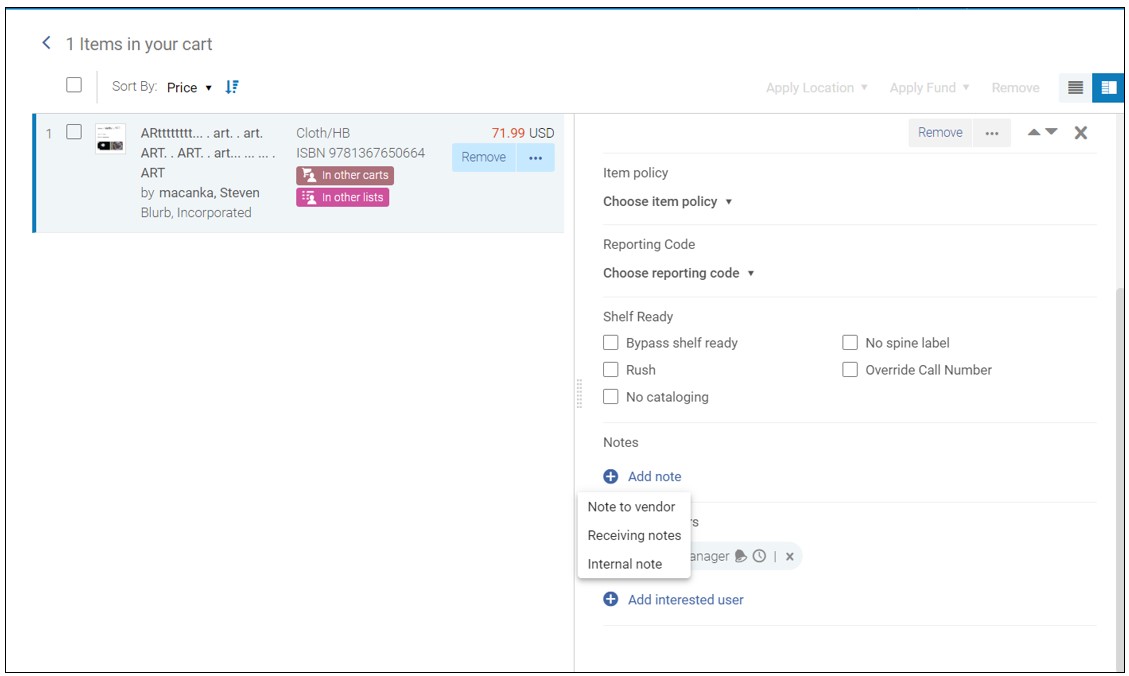
See Filling in the Cart and Checking Out.
'Not Yet Published' and 'Out Of Print' Facets
In Rialto May 2020 release, the badges for Not Yet Published and Out Of Print titles were added (see May Release). Now you can refine your search in Rialto through facets for Not Yet Published and Out Of Print offers, to easily find offers that are currently available.
By default, Not Yet Published and Out Of Print offers are included in search/feed results. Toggle the relevant options under the the Publication Year facet to remove them from the search. The current state of the these toggles is saved as user preference for the next Rialto session.
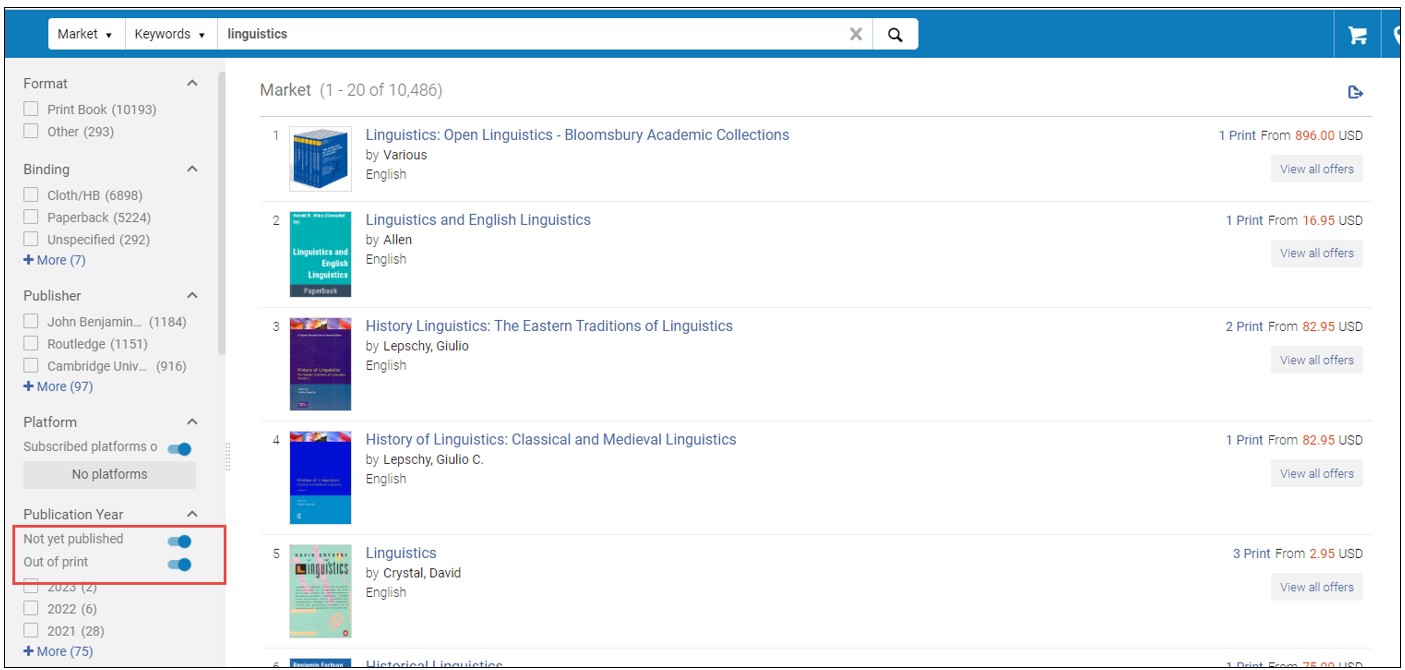
See Working with Facets.
'Dewey Classification' Facet
A new facet for 'Dewey Classification' was added to the Facets panel. Now you can refine your search or feed in Rialto through this facet, to easily find offers according to their Dewey decimal classification levels. You can apply more than one Dewey call number range.
See Working with Facets.
'DRM Free' and 'Downloadable' Indications
New indications for 'DRM Free' and 'Downloadable' offers are now displayed on relevant items in an offer list. A facet for 'Electronic Book Types' was added, with these two options, to allow you to find these types of books faster in feed and search results.
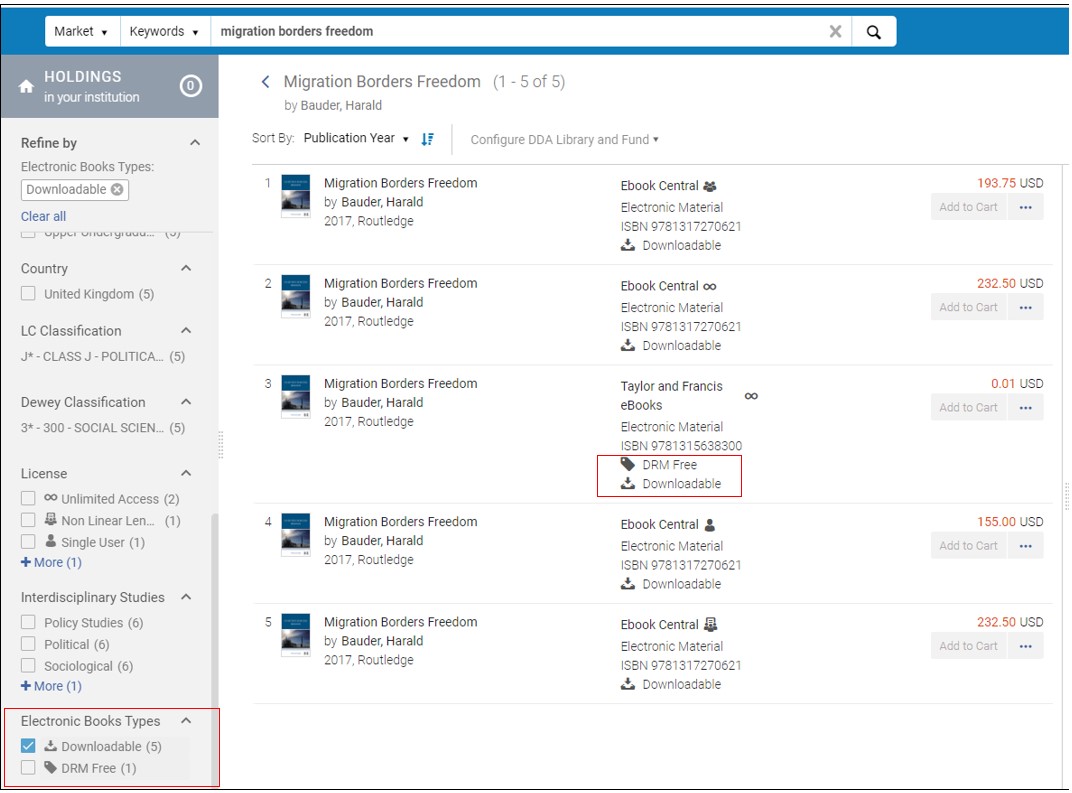
See Working with Facets.
"In your Cart" Badge on Work-level Results
The "In your Cart / In others Cart" badge is now displayed on work-level results. Previously, this badge was displayed only on offers.
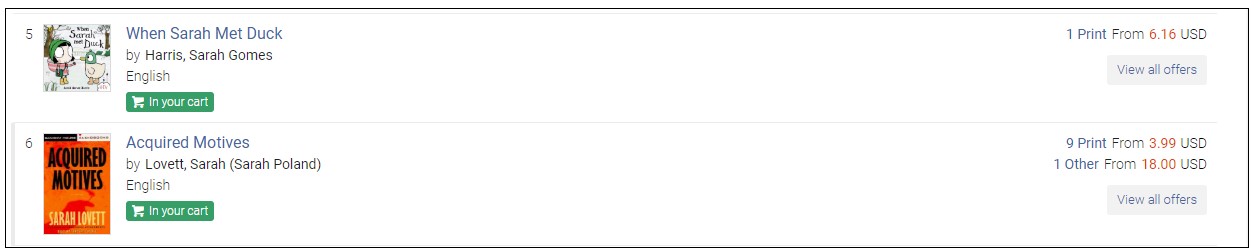
Tooltip for Number of Available Accesses to Electronic Titles
A tooltip was added for electronic titles that shows the number of accesses that patrons are allowed before you will have to purchase a non-linear or concurrent access license. The tooltip appears on an EBC Non-linear license and an EBSCO Concurrent Access license.
To display the tooltip, hover over the license icon.

Header Display in Exported Excel File
The header display in the Excel file that results when exporting offer lists to Excel was made more user-friendly.

Rialto Footer and Terms of Use
Rialto Footer and Terms of Use were introduced on the bottom of the right-side panel. Click on the Terms of Use link to see the full terms of use.
Market Search and Menu are Role-dependent
June 2020 RialtoNGS-2378Previously, access to the Rialto Market search and menu was based on rialto_enabled customer parameter. This means that all users with access to Rialto Market had the 'Market' search type enabled in the persistent search box at the top of each page, and could open the Market menu, even when these users had no Rialto-related user role assigned to them. Now users must be assigned at least one Rialto-related user role to be have the 'Market' search type enabled, and to open the Market menu (in addition to having the rialto_enabled customer parameter set to true).
To support this, the CART_MANAGEMENT privilege was added to all Rialto-related roles. Now, access to Rialto Market is based on both the rialto_enabled customer parameter and CART_MANAGEMENT privilege.
See Managing Rialto User Roles.
Multiple Interested Users in Cart
June 2020 RialtoNGS-2405Now you can specify multiple interested users in the cart for each ordered offer.
'Interdisciplinary Studies' Criterion
June 2020 RialtoNGS-1641A new criterion 'Interdisciplinary Studies' was added to the list of criteria included in the recommendation profile.
This criterion allows you to select an area of study, to include in your feed offers that have this as a secondary area of study, in addition to another main one. You can enter several areas of study, separated by comma (,). These values are manually assigned to offers by a ProQuest Record Enhancement team.
See Criteria included in the Recommendation Profile.
Offers with No Publication Year
June 2020 RialtoNGS-2122When publication year is missing, offers are now displayed in the Cart with "Undefined" as publication year:


