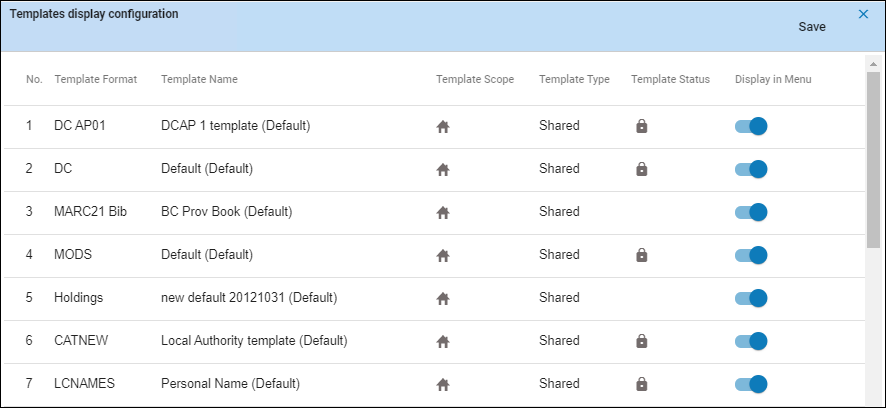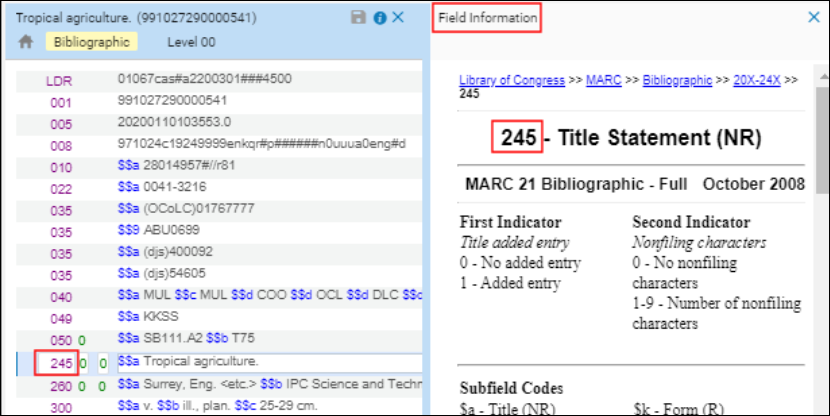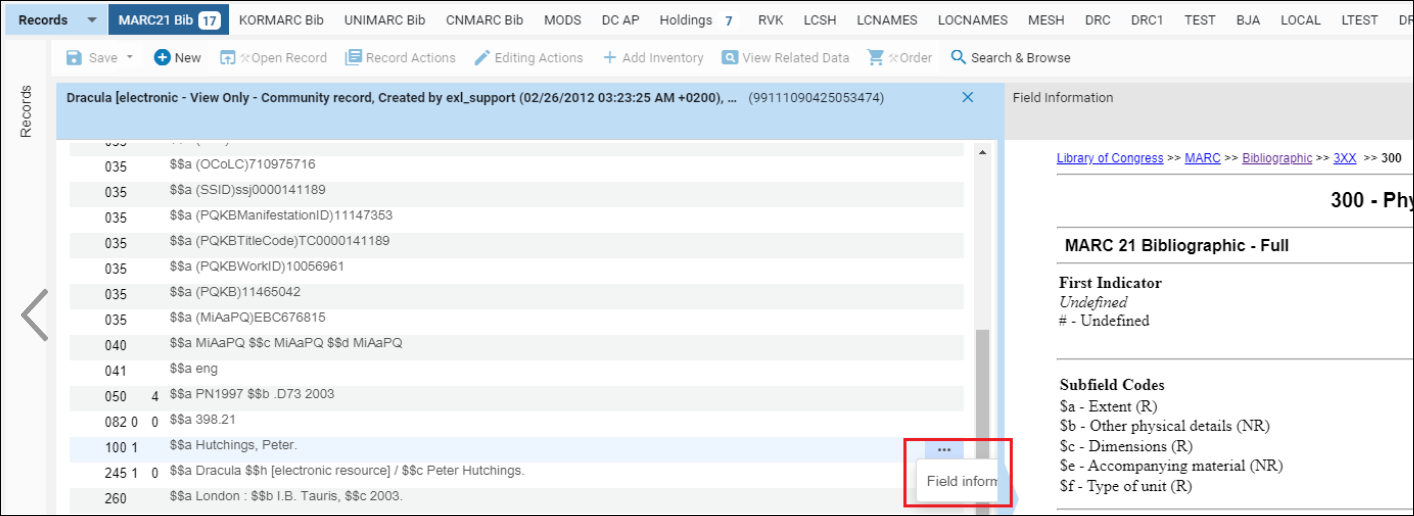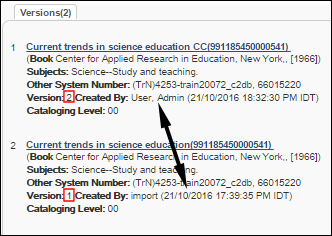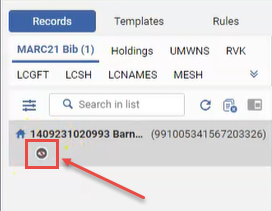Arbeiten mit Datensätzen
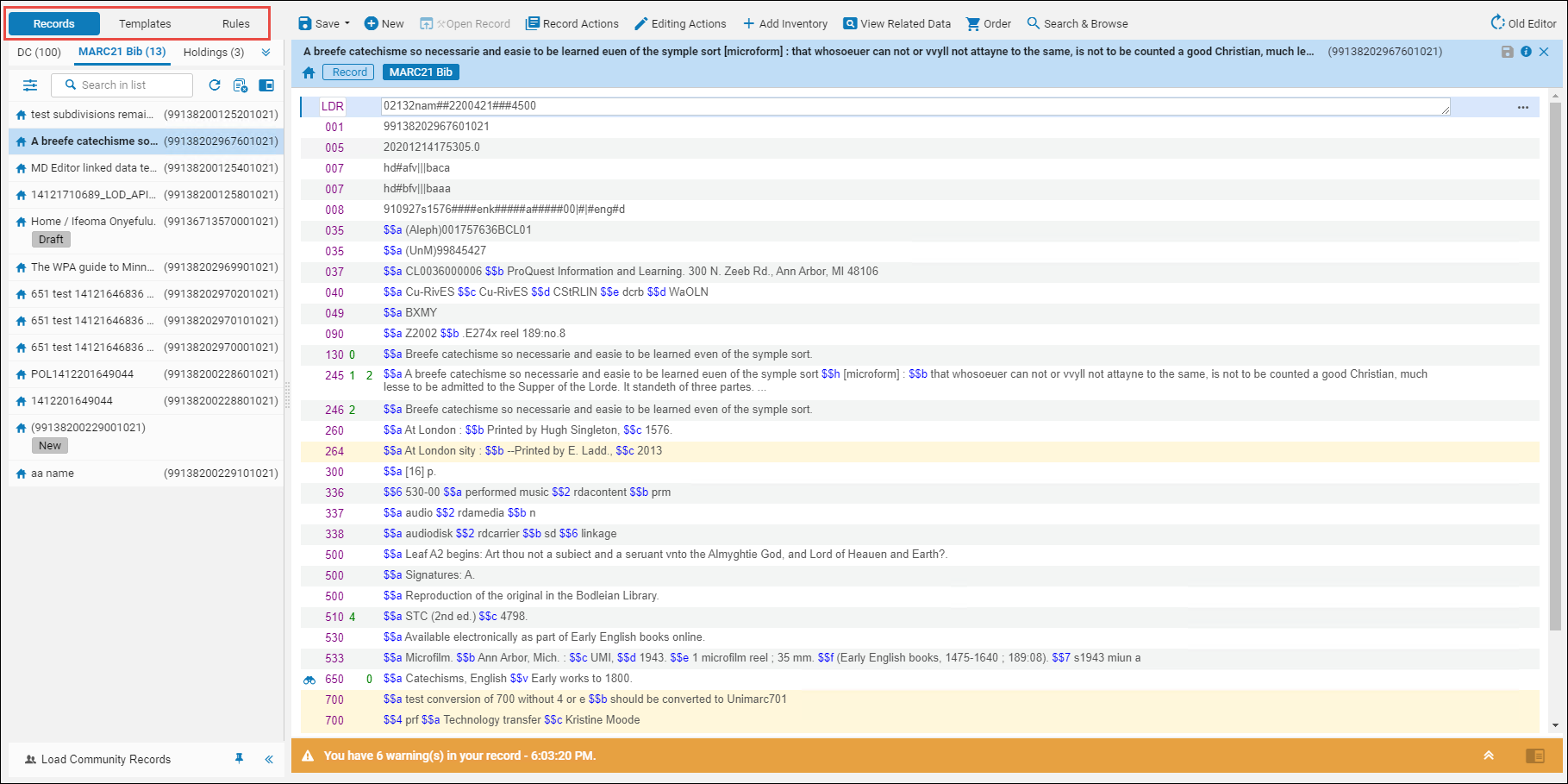
Wenn Sie den Metadaten-Editor öffnen, können Sie einen neuen Datensatz erstellen (siehe Menüleiste des Datensatz-Bereiches) oder einen Entwurf-Datensatz aus dem Navigationsfenster auswählen.
Weitere Informationen zum Arbeiten mit den verschiedenen Arten von Datensätzen finden Sie im Folgenden:
Größenbeschränkungen für Datensätze
- Die maximale Größe eines Datensatzes beträgt 1 MB.
- Die maximale Größe eines individuellen Feldes im Datensatz beträgt 32 KB (auch wenn der Datensatz, dem das Feld angehört, kleiner ist als 1 MB).
Datensätze, die diese Beschränkungen überschreiten, können nicht im Metadaten-Editor gespeichert werden.
Gesperrte Datensätze während der Arbeit
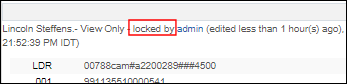
Cursorplatzierung beim Bearbeiten
Im MD-Editor steht bei der Bearbeitung eines Feldes eine flexible Cursor-Positionierung zur Verfügung. Sie können Ihren Cursor überhalb innerhalb eines Feldes positionieren, um mit der Bearbeitung zu beginnen.
Entwurf-Datensätze
- Wenn Sie den Datensatz geändert, aber nicht gespeichert haben, stehen Ihre Änderungen nur Ihnen zur Verfügung. Andere Benutzer sehen die Datensatzversion vor Ihren Änderungen.
- Wenn Sie Änderungen am Datensatz vorgenommen und ihn gespeichert, aber nicht freigegeben haben, werden Ihre Änderungen im Entwurf des Datensatzes widergespiegelt, den andere Benutzer sehen.
- Der Datensatzentwurf wird bis zu einem Jahr aufbewahrt (beachten Sie jedoch, dass der Datensatzentwurf nicht geladen und nicht in der Liste angezeigt wird, wenn er in den letzten 30 Tagen nicht geändert wurde).
- ODER bis der Datensatz-Entwurf freigegeben wird,
- ODER bis ein anderer Benutzer beginnt, den Entwurf-Datensatz zu bearbeiten.
Entwurf-Datensätze freigeben
Bewegte Datensätze

- Wählen Sie diese Datensätze in Ihrer Suchergebnisliste und klicken Sie auf Auswahl nach MDE bewegen. Dadurch werden diese Datensätze in den Bereich für Entwurf-Datensätze des Metadaten-Editors verschoben. Für weitere Informationen siehe Datensätze in den Metadaten-Editor bewegen.
Wenn ausgewählte Datensätze mit Auswahl nach MDE bewegen an den Metadaten-Editor übertragen werden, wird durch Fehler, die den Abschluss der Aktion verhindern, die Auswahl der Datensätze nicht mehr aufgehoben. Dadurch wird sichergestellt, dass Benutzer die ausgewählten Datensätze weiterhin anzeigen und die Aktion bei Bedarf wiederholen können.
Datensätze in den Metadaten-Editor bewegen
Auf der Seite Suchergebnisse können Sie einen einzelnen Datensatz oder mehrere Datensätze (bis zu 200 Datensätze auf einmal) in den Metadaten-Editor bewegen. Durch das Bewegen der Datensätze werden diese der relevanten Metadaten-Editor-Formatliste hinzugefügt (MARC 21, UNIMARC usw.)
Die folgenden Gründe verhindern, dass Datensätze in den Metadaten-Editor übertragen werden:
- Sie haben keine ausreichenden Katalogisierer-Berechtigungen (siehe Katalogisierungs-Berechtigungen).
- Der Datensatz ist derzeit von einem anderen Benutzer gesperrt (siehe Anmerkung Gesperrt von)
Das Limit für offene Datensätze im Metadaten-Editor liegt bei 200 Datensätzen pro Format (MARC21, UNIMARC usw.). Wenn Sie Datensätze in den MD-Editor bewegen:
- Wenn es weniger als 200 offene Datensätze gibt, werden sie in den Metadaten-Editor bewegt. Bei mehr als 200 Datensätzen werden die ältesten Datensätze aus der Liste entfernt.
- Wenn Sie Datensätze zum Bewegen ausgewählt haben, die im Metadaten-Editor bereits offen sind, werden sie bewegt und in die Anzahl der 200 Datensätze einbezogen.
Datensätze in der Datensatz-Liste, die in den letzten 30 Tagen nicht geändert wurden, werden nicht geladen und nicht in der Datensatz-Liste angezeigt, auch wenn weniger als 200 Datensätze in der Liste vorhanden sind. Um diese Datensätze anzuzeigen, siehe Entwurf-Datensätze.
- Um einen einzelnen Datensatz zu bewegen, klicken Sie in der Zeilen-Aktionsliste auf Bewegen nach MDE.
- Um mehrere Datensätze zu bewegen, wählen Sie die Datensätze aus und klicken Sie in den Suchergebnissen auf Auswahl nach MDE bewegen.
Wenn ausgewählte Datensätze mit Auswahl nach MDE bewegen an den Metadaten-Editor übertragen werden, wird durch Fehler, die den Abschluss der Aktion verhindern, die Auswahl der Datensätze nicht mehr aufgehoben. Dadurch wird sichergestellt, dass Benutzer die ausgewählten Datensätze weiterhin anzeigen und die Aktion bei Bedarf wiederholen können.
Gemeinschafts-Datensätze laden
(Nur für die Datensatz-Liste)
- Um zu überprüfen, ob es Entwurf-Datensätze in der Gemeinschaftszone gibt, die auf Bearbeitung warten, klicken Sie auf die Schaltfläche Gemeinschaftszonen-Datensätze laden am Ende des Navigationsbereichs.

- Das Laden der Datensätze kann Eineige Momente dauern. Während dieser Zeit wechselt der Text der Schaltfläche auf Laden aus der Gemeinschaftszone und kann nicht angeklickt werden.

- Sobald die Datensätze geladen wurden:
- Datensätze, die aus der Gemeinschaftszone geladen wurden werden in der Datensatz-Liste angezeigt. Die Schaltfläche wechselt auf Automatisches Laden aus der Gemeinschaftszone und kann nicht angeklickt werden.
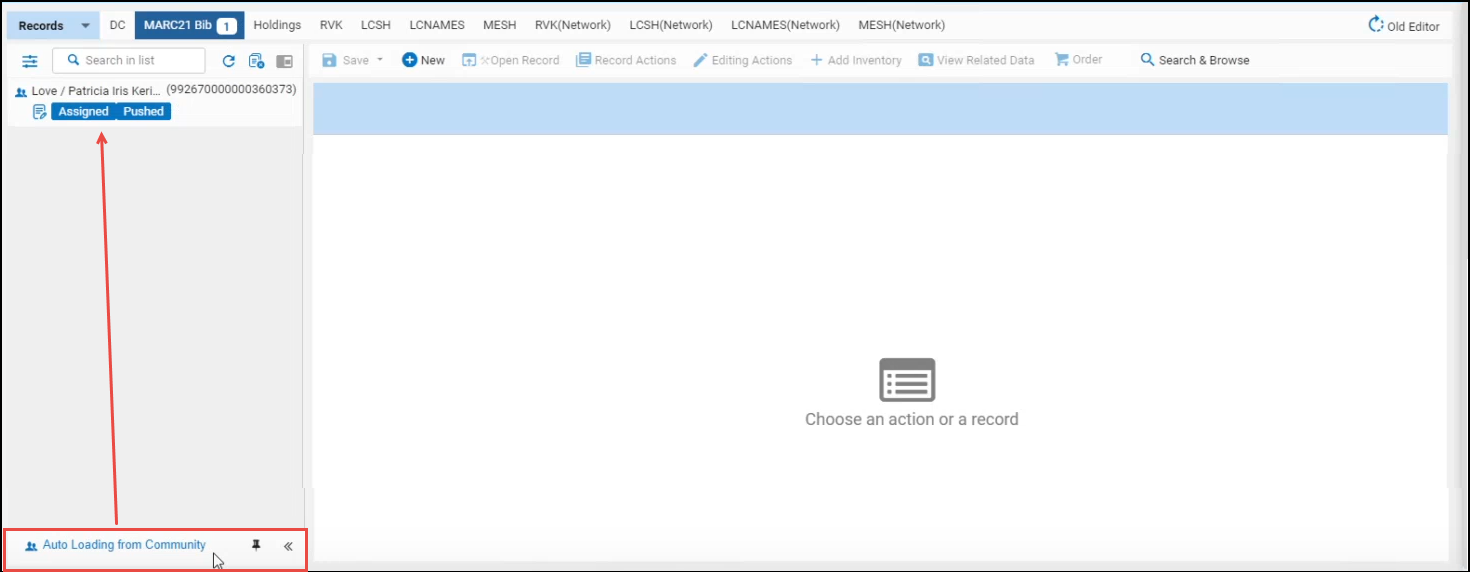
- Wenn es keine Datensätze zum Laden gab (oder nachdem der letzte Gemeinschafts-Datensatz aus der Liste freigegeben wurde), wechselt die Schaltfläche wieder in ihren ursprünglichen Zustand Gemeinschaftszonen-Datensätze laden, damit Sie zu einem späteren Zeitpunkt zurückkehren und es erneut versuchen können.
Speichern von Datensätzen im MD-Editor
Der MD-Editor hat eine automatische Speicherfunktion, die verhindert, dass Änderungen verloren gehen, bevor Sie den Entwurf manuell gespeichert haben. Die automatische Speicherung geschieht alle 30 Sekunden nach einer Änderung. Entwurf-Datensätze sind nur für den Benutzer zur Bearbeitung verfügbar, der an ihnen arbeitet. Datensatz-Entwürfe werden gelöscht, wenn sie seit dreißig Tagen nicht geändert wurden.
Wenn Sie einen Datensatz im Bestand speichern, erstellt Alma automatisch ein Backup der früheren Version und speichert es zur späteren Verwendung. Frühere Versionen bleiben weiterhin verfügbar, auch wenn ein offener Datensatz im Bestand gespeichert und freigegeben wurde, und sie können im Bestand wiederhergestellt werden. Wenn Sie eine frühere Version wiederherstellen, überschreiben Sie die aktuelle Version im Bestand. Für Details siehe Versionen ansehen.
Wenn Sie die Arbeit an einem Datensatz beendet haben, können Sie den Datensatz im speichern (im Menü Speichern) oder Ctrl+S drücken. Der geänderte Datensatz wird im Bestand gespeichert, bleibt aber an Sie ausgeliehen, bis Sie ihn ausdrücklich freigeben (Speichern > Datensatz speichern und freigeben).
Alternativ können Sie den Original-Datensatz erneut aus dem Bestand laden. Dies ersetzt den aktuellen Entwurf in der aktuellen Version des Datensatzes und löscht alle Änderungen, die Sie vorgenommen haben. Der Datensatz bleibt an Sie ausgeliehen.
Wenn Sie einen Datensatz bearbeiten, können Sie auch einen Entwurf sichern, ohne den Datensatz zurückzugeben (Speichern > Entwurf speichern oder drücken Sie Ctrl+Alt+S).
Siehe Katalogisierungs-Berechtigungen für zusätzliche Informationen zum Speichern von Datensätzen, wenn Sie Katalogisierungs-Berechtigungsebenen durchgeführt haben.
Normierung beim Speichern
Wenn Sie einen Datensatz im MD-Editor speichern, werden die folgenden Normierungen durchgeführt:
- Die Felder 035 sind von den Feldern 001 und 003 abgeleitet (wenn das Feld 003 existiert)
- Für neue Datensätze wird der Wert 001 als Ursprungssystem-ID (MMS-ID) gespeichert
- Für bestehende Datensätze wird das Feld 001 mit der MMS-ID aktualisiert
- Das Feld 008 wird aktualisiert, wenn es existiert.
- Das Feld 005 wird aktualisiert
- Ein Teil des Feldes LDR (Leader) wird aktualisiert (insbesondere die Länge des Datensatzes)
- Zusätzliche, angepasste Prozesse/Aufgaben zur Normalisierung beim Speichern werden beispielsweise unter MARC 21 BIB-Normalisierung beim Speichern oder MARC 21 Bestand-Normalisierung beim Speichern von Ihrer Institution konfiguriert und ausgeführt (für weitere Informationen siehe Arbeiten mit Normalisierungsprozessen).
Erweitern eines Datensatzes aus einer Vorlage
Sie können die Datenfelder eines Datensatzes mithilfe einer spezifischen Vorlage erweitern. Der Datensatz kann von einem der folgenden Typen sein: Titelsatz, Bestand und Normdatei. Wenn die Option Aus Vorlage erweitern für einen Datensatz im MD-Editor angewendet wird, verwendet das System den folgenden Prozess, um Datenfelder im Datensatz zu erweitern:
- Unabhängig von den Indikatoren der Vorlage behalten die Systemgruppen aller Datenfelder der Vorlage die Ereignis-Reihenfolge entsprechend ihrer Tags bei.
- Für jede Vorlagen-Gruppe führt das System Folgendes aus:
- Unabhängig von den Indikatoren gruppiert das System alle Datenfelder des Datensatzes, welche mit dem Tag der Vorlagen-Gruppe übereinstimmen, wobei die Ereignis-Reihenfolge beibehalten wird.
- Es führt die folgenden Vergleiche zwischen dem ersten Datenfeld in der Vorlagen-Gruppe und dem ersten Datenfeld in der Datensatz-Gruppe durch, wie folgt: (gefolgt vom nächsten Datenfeld in jeder Gruppe usw.)
- Wenn das Datenfeld der Vorlage ein Unterfeld enthält, das es im entsprechenden Datenfeld des Datensatzes nicht gibt, wird das Unterfeld dem entsprechenden Datenfeld des Datensatzes hinzugefügt.
- Wenn es kein entsprechendes Datenfeld in der Gruppe des Datensatzes gibt, wird das gesamte Datenfeld der Vorlage dem Datensatz hinzugefügt.
Wenn beispielsweise die Gruppe der Vorlage die folgenden Datenfelder enthält:
Feld 1: 260 _3 $$a Boston $$c 1971
Feld 2: 260 _3 $$a Boston $$c 1973
Und die Gruppe des Datensatzes nur ein übereinstimmendes Datenfeld enthält:
Feld 1: 260 __ $$a New York
Dann fügt das System die Unterfelder aus dem ersten Datenfeld in der Gruppe der Vorlage dem ersten entsprechenden Datenfeld (die Indikatoren ignorierend) in der Gruppe des Datensatzes hinzu, und fügt ebenso das vollständige zweite Datenfeld aus der Gruppe der Vorlage dem Datensatz hinzu, da der Titelsatz kein zweites übereinstimmendes Datenfeld hat:
260 __ $$a New York $$c 1971
260 _3 $$a Boston $$c 1973
Erfahren Sie mehr über das Erweitern eines Datensatzes unter Verwendung einer Vorlage im Video Erweitern eines Datensatzes unter Verwendung einer Vorlage (4:24 Min.).
Für weitere Informationen siehe Arbeiten mit Datensatz-Vorlagen.
- Öffnen Sie den zu erweiternden Datensatz im MD-Editor.
- Klicken Sie auf Bearbeiten > Aus Vorlage erweitern, um das Dialogfenster Aus Vorlage erweitern anzuzeigen.
Für dieses Beispiel wird die folgende Vorlage verwendet:
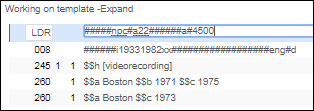 Beispiel - Vorlage zur Erweiterung
Beispiel - Vorlage zur Erweiterung - Wählen Sie im Dialogfenster Aus Vorlage erweitern eine Vorlage aus der Dropdown-Liste Vorlage auswählen und klicken Sie auf OK, um den Datensatz zu erweitern.
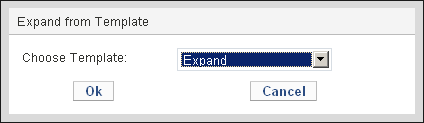 Dialogfenster Aus Vorlage erweitern
Dialogfenster Aus Vorlage erweiternDie folgende Abbildung zeigt den erweiterten Datensatz, der neue 008 und 260-Felder und erweiterte 245 und 260-Felder enthält:
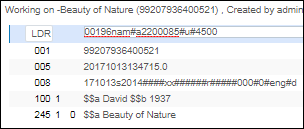
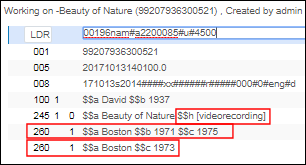 Beispiel – Datensatz vor und nach der Erweiterung
Beispiel – Datensatz vor und nach der Erweiterung
Zuordnung von Datensätzen zu Sammlungen
Um Sammlungen anzusehen und zuzuordnen, müssen Sie die Rolle Sammlungsbestands-Mitarbeiter innehaben und ihr Umfang muss sich auf die Institution beziehen.
Sie können die Sammlungen ansehen, welchen ein Datensatz zugeordnet ist und einen Datensatz einer Sammlung zuordnen bzw. Zuordnungen aufheben.
- Bearbeiten Sie einen Datensatz (MARC, Dublin-Core, DCAP, ETC oder MODS) im MD-Editor und wählen Sie Verknüpfte Daten anzeigen > Sammlungen anzeigen. Die Registerkarte Sammlungen erscheint.

- Klicken Sie auf Zu Sammlung hinzufügen und wählen Sie eine Sammlung, der Sie den digitalen Datensatz zuordnen möchten. Die Sammlung erscheint im Fenster Sammlungen.
- Um die Zuordnung einer Sammlung aufzuheben, wählen Sie Entfernen (wird angezeigt, sobald der Datensatz einer Sammlung hinzugefügt wurde).
Hinweis: Digitale Datensätze müssen zumindest einer Sammlung zugeordnet werden, damit der Link Entfernen nicht bei den digitalen Datensätzen erscheint, die nur einer Sammlung zugeordnet sind.
Für weitere Informationen zu Sammlungen siehe Sammlungen verwalten.
Meldung „Ein externer Prozess hat den ursprünglichen Datensatz verändert“ beim Bearbeiten von Datensätzen der Gemeinschaftszone
Wenn Sie versuchen, Datensätze der Gemeinschaftszone im MD-Editor freizugeben, erhalten Sie möglicherweise diese Meldung: „Ein externer Prozess hat den ursprünglichen Datensatz verändert. Es wird empfohlen, den ursprünglichen Datensatz neu zu laden.“
Diese Meldung wird angezeigt, wenn ein Datensatz im MD-Editor geöffnet ist (was bedeutet, dass er als Entwurf existiert) und, während er geöffnet ist, ein anderer Prozess den Datensatz im Bestand ändert. Der „andere Prozess“ kann beispielsweise ein API, ein Prozess, der einen Normalisierungsprozess an einem Set ausführt, oder der Prozess zur Ansetzungsform-Korrektur von Normdateien sein. Infolge dieser Änderung unterscheidet sich der Datensatz, der im Entwurfsmodus im MD-Editor geöffnet war, nun von dem im Bestand gespeicherten Datensatz.
Diese Meldung informiert Sie über die Änderung und empfiehlt, den Datensatz erneut zu laden, um die aktuellste Version zu erhalten. Um den Datensatz neu zu laden, klicken Sie auf Datensatz-Aktionen > Ursprünglichen Datensatz neu laden.
Menüleiste des Datensatz-Bereiches

| Aktion | Beschreibung | ||||||||||||||||||||||||
|---|---|---|---|---|---|---|---|---|---|---|---|---|---|---|---|---|---|---|---|---|---|---|---|---|---|
|
Menü Speichern Klicken Sie auf Speichern, um Ihre Arbeit zu speichern, oder klicken Sie auf den Pfeil daneben, um die Liste der Speicheroptionen zu öffnen. |
|||||||||||||||||||||||||
| Datensatz speichern (Ctrl+S) |
Speichert die Änderungen im Bestand, aber gibt den Datensatz nicht frei. Der geänderte Datensatz wird im Bestand gespeichert, bleibt aber an Sie ausgeliehen, bis Sie ihn ausdrücklich freigeben (Speichern > Datensatz speichern und freigeben). Andere Benutzer sehen die vorherige Version dieses Datensatzes (vor Ihren Änderungen).
Wenn Sie den MD-Editor verlassen, ohne den Datensatz freizugeben, bleibt er im linken Fensterbereich. Dies hält andere Benutzer davon ab, denselben Datensatz zu ändern und Ihre Änderungen möglicherweise zu überschreiben. Siehe Gesperrte Datensätze während der Arbeit.
|
||||||||||||||||||||||||
| Datensatz speichern und freigeben (Ctrl+Alt+R) | Speichert und gibt den Datensatz frei. Wenn Sie einen Datensatz freigeben, ist er nicht mehr im linken Fensterbereich des Metadaten-Editors verfügbar. | ||||||||||||||||||||||||
| Entwurf speichern (Ctrl+Alt+S) | Führt Überprüfungsroutinen aus und speichert den Datensatz als Entwurf. Ihre Änderungen werden gespeichert, aber die Änderungen werden zu diesem Zeitpunkt nicht im Bestand geändert. Der Datensatz bleibt an Sie ausgeliehen und ist anderen Katalogisierern nicht zur Bearbeitung verfügbar.
Datensatz-Entwürfe werden gelöscht, wenn sie seit dreißig Tagen nicht geändert wurden.
|
||||||||||||||||||||||||
| Speichern als Vorlage | Speichert den aktuellen Datensatz als Vorlage zur wiederholten Verwendung. | ||||||||||||||||||||||||
|
Menü Neu Das Menü Neu zeigt eine Liste von Vorlagen für die verschiedenen Arten von Entitäten an, die Sie möglicherweise erstellen möchten. Diese Liste hängt von den Vorlagen ab, die Sie für das Menü Neu identifiziert haben. Diese Liste kann mit der Option Konfiguration der Vorlagen-Anzeige angepasst werden.
|
|||||||||||||||||||||||||
| Konfiguration der Vorlagen-Anzeige |
Auswählen, um Vorlagen im Menü neu zu verbergen oder anzuzeigen. Dadurch können Sie nur die Vorlagen anzeigen, mit denen Sie arbeiten, und die Liste der verfügbaren Vorlagen verkürzen.
Um die Liste der Vorlagen anzupassen, die im Menü Neu angezeigt werden:
Aus den Datensätzen, an denen Sie arbeiten, können problemlos neue Vorlagen erstellt werden. Siehe Als Vorlage speichern.
|
||||||||||||||||||||||||
| Optionen zur Positionierung | Wird nur für Mitglieder von Netzwerkzonen-Konsortien angezeigt. Wählen Sie aus, wo neue Datensätze, Vorlagen und Regeln gespeichert werden sollen – ob lokal oder in einer Netzwerkeinrichtung. Beachten Sie, dass diese Auswahl pro Benutzer erfolgt. 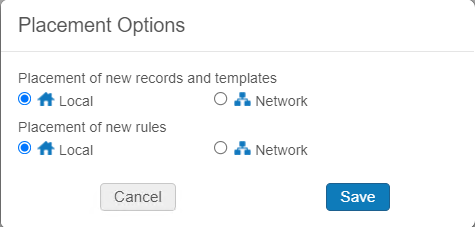
|
||||||||||||||||||||||||
|
Menü Datensatz öffnen
Im Menü Datensatz öffnen können Sie Datensätze nach ID öffnen.
|
|||||||||||||||||||||||||
| Strichcode | Diese Option sucht nach Titelsätzen und Lokalsätzen, die basierend auf dem eingegebenen Strichcode geöffnet werden sollen. Wenn mehr als ein Ergebnis vorliegt, wird eine Liste mit bis zu zehn Datensätzen angezeigt. Wenn mehr als zehn Datensätze vorhanden sind, wird am Ende der Liste ein Link zum Anzeigen aller Ergebnisse bereitgestellt. | ||||||||||||||||||||||||
| ISBN | Diese Option sucht nach Titelsätzen, die basierend auf der eingegebenen ISBN geöffnet werden sollen. Wenn mehr als ein Ergebnis vorliegt, wird eine Liste mit bis zu zehn Datensätzen angezeigt. Wenn mehr als zehn Datensätze vorhanden sind, wird am Ende der Liste ein Link zum Anzeigen aller Ergebnisse bereitgestellt. | ||||||||||||||||||||||||
| ISSN | Diese Option sucht nach Titelsätzen, die basierend auf der eingegebenen ISSN geöffnet werden sollen. Wenn mehr als ein Ergebnis vorliegt, wird eine Liste mit bis zu zehn Datensätzen angezeigt. Wenn mehr als zehn Datensätze vorhanden sind, wird am Ende der Liste ein Link zum Anzeigen aller Ergebnisse bereitgestellt. | ||||||||||||||||||||||||
| MMS-ID | Diese Option sucht nach einem Datensatz, der basierend auf der MMS-ID geöffnet werden soll, die Sie für einen Literatur-, Bestands- oder Normdatei-Datensatz eingeben. | ||||||||||||||||||||||||
| Andere Systemnummer | Diese Option sucht nach Titelsätzen, die basierend auf der eingegebenen Systemnummer geöffnet werden sollen. Wenn mehr als ein Ergebnis vorliegt, wird eine Liste mit bis zu zehn Datensätzen angezeigt. Wenn mehr als zehn Datensätze vorhanden sind, wird am Ende der Liste ein Link zum Anzeigen aller Ergebnisse bereitgestellt. | ||||||||||||||||||||||||
| Menü Datensatz-Aktionen | |||||||||||||||||||||||||
| Datensatz freigeben (Alt+Shift+R) | Gibt den Datensatz frei, ohne die Änderungen zu speichern. Wenn Sie einen Datensatz freigeben, ist er nicht mehr im linken Fensterbereich des MD-Editors verfügbar. | ||||||||||||||||||||||||
| ursprünglichen Datensatz erneut laden | Lädt erneut (überschreibt) den aktiven Datensatz mit der letzten Version des im Bestand gespeicherten Datensatzes und verwirft damit alle vorgenommenen Änderungsentwürfe. | ||||||||||||||||||||||||
| Datensatz duplizieren | Erstellt eine Kopie des Datensatzes. | ||||||||||||||||||||||||
| Neuen Datensatz ableiten | Einen neuen Titelsatz auf Basis des verknüpften Titelsatzes und der Standard-Vorlage erstellen. Zusätzlich enthält er die von den Feldern 773 oder 775 unterstützten Zuordnungen. Für weitere Informationen siehe Ableiten eines neuen Titelsatzes - MARC 21 und Ableiten eines neuen Titelsatzes - UNIMARC. | ||||||||||||||||||||||||
| Zusammenführen und kombinieren | Zwei Titelsätze zusammenführen und den Bestand dieser beiden Titelsätze unter einem Titelsatz kombinieren. Sie haben die Option, den Titelsatz, der als Ergebnis des Zusammenführungsprozesses keinen verbleibenden Bestand mehr hat, zu löschen, zu unterdrücken oder beizubehalten. Für weitere Informationen siehe Zusammenführen von Titelsätzen. | ||||||||||||||||||||||||
| Überprüfen (Ctrl+U) | Gültigkeitsprüfungen am Titelsatz durchführen. Überprüfungsprobleme werden in der Registerkarte Warnungen angezeigt. Die Überprüfungsroutinen werden für die Ressourcen in der Metadaten-Konfiguration konfiguriert. Siehe Bearbeiten der Überprüfungsroutinen für weitere Informationen. | ||||||||||||||||||||||||
| In Netzwerkzone überprüfen | Den lokalen Titelsatz nach den Überprüfungsregeln der Netzwerkzone überprüfen. Siehe Kopieren und/oder Verknüpfen von lokalen und Netzwerkzonen-Datensätzen. | ||||||||||||||||||||||||
| Übereinstimmungen suchen (Ctrl+M) |
Bibliografisch: Beim Bearbeiten eines lokalen Datensatzes überprüfen, ob es Übereinstimmungen für den aktuellen Datensatz in Ihrem lokalen Katalog gibt. Überprüft beim Bearbeiten eines Datensatzes, ob es Übereinstimmungen für den aktuellen Datensatz in Ihrer Gemeinschaftszone gibt. Umm das korrekte zu verwendende Match-Profil zu definieren, müssen Sie den entsprechenden Dateischlüssel für serial_match_profile und non_serial_match_profile konfigurieren (siehe Konfiguration anderer Einstellungen (Ressourcen-Verwaltung)).
Normdatei:
Beim Bearbeiten eines Normdatensatzes im MD-Editor Datensätze anzeigen, die Inhalte duplizierter Normdatei-Indexeinträge enthalten.
Wenn Übereinstimmungen gefunden werden, haben Sie die Option, den Datensatz (die Datensätze) anzuzeigen und zu bearbeiten.
|
||||||||||||||||||||||||
| Verknüpfungsinformationen anzeigen |
Wenn Ihre Institution eine alternative grafische Darstellung mit Feldern mit dem Unterfeld $$6 verwendet, aktivieren bzw. deaktivieren Sie diese Option, um diese verknüpften Felder anzuzeigen bzw. auszublenden. Ein Beispiel finden Sie unter Arbeiten mit den mit 880 verknüpften Feldern in Titelsätzen. |
||||||||||||||||||||||||
| Neue Notiz |
Auswählen, um eine Notiz zum Datensatz hinzuzufügen. Wenn der Datensatz eine Notiz that, erscheint das Symbol
Alternativ können Sie Verknüpfte Daten anzeigen > Notizen ansehen auswählen, um die Notizen des Datensatzes anzuzeigen.
|
||||||||||||||||||||||||
| Datensatz anderem Bearbeiter zuweisen |
Ordnet den Datensatz einem anderen Katalogisierer zu. Der Datensatz wird in der Liste der offenen Datensätze im MD-Editor leer angezeigt und eine Notiz wird unter Werkzeuge > Notizen ansehen hinzugefügt. Der Datensatz wird in der Liste der offenen Datensätze im MD-Editor in Fettschrift angezeigt und eine Notiz wird unter Verknüpfte Daten anzeigen > Notizen anzeigen hinzugefügt. Um eine E-Mail an den neuen Katalogisierer zu senden, aktivieren Sie das Kontrollkästchen „Als E-Mail versenden“. Der Brief Zuordnen an wird versendet. Für weitere Informationen siehe Konfigurieren von Alma-Briefen. |
||||||||||||||||||||||||
| Zuordnung freigeben | Gibt die Sperre eines Titelsatzes frei, der Ihnen zugewiesen ist, sodass dieser von jemand anderem bearbeitet werden kann. | ||||||||||||||||||||||||
| Datensätze eines anderen Katalogisierers freigeben | Alle Titel- und Lokalsätze, die einem bestimmten Benutzer zugewiesen sind, freigeben. Die freigegebenen Datensätze werden nicht zugeordnet und sind für alle anderen Katalogisierer zur Bearbeitung verfügbar.
Für die Dauer der Bearbeitung durch einen Benutzer ist ein Datensatz gesperrt. Details zu gesperrten Datensätze finden Sie unter Gesperrte Datensätze während der Arbeit. |
||||||||||||||||||||||||
| Aus Discovery unterdrücken (Alt+Shift+S) |
Aktivieren Sie das Kontrollkästchen, um Datensätze vom Publishing im Discovery-System des Endbenutzers (Primo, Google Scholar, Primo Central, Z39.50 oder Libraries Australia, nur für Bestand) auszuschließen.
Deaktivieren Sie das Kontrollkästchen, um es in das Publishing aufzunehmen.
Wenn ein Datensatz unterdrückt wurde, erscheint das Symbol Unterdrückt
Sammlungsdatensätze können ebenfalls unterdrückt werden. Die Datensätze in der Sammlung sind jedoch noch erkennbar. |
||||||||||||||||||||||||
| Aus externer Suche unterdrücken | Datensatz von der Suche durch externe Systeme ausschließen. | ||||||||||||||||||||||||
| MARC - Bibliografisch: | |||||||||||||||||||||||||
| Datensatz in den Zentralkatalog einbringen (Ctrl + Alt+C) |
Beitrag von Änderungen zu einem externen Zentralkatalog. Erscheint nur, wenn Sie ein Integrationsprofil für die Zentralkatalogisierung konfiguriert haben. Siehe Integration eines Aleph-Zentralkatalogs. Wenn Sie in einer Netzwerkzone arbeiten, können Sie sicherstellen, dass Updates, die von einem der Mitglieder an einem zentral verwalteten Datensatz durchgeführt werden, automatisch auch im Zentralkatalog gespeichert werden. Daher wird die Option "Contribute Record to Central Catalog" nicht mehr benötigt. Um das automatische Speichern im Zentralkatalog zu aktivieren, klicken Sie auf das Kontrollkästchen "Automatischer Beitrag zum zentralen Katalog" im Integrationsprofil für die Aleph-Zentralkatalogisierung (Alma-Konfiguration > Integrationsprofile > Aleph-System > Registerkarte Aktion). |
||||||||||||||||||||||||
| Datensatz-Version an den Zentralkatalog anpassen | Diese Option ist nur aktiviert, wenn ein zentrales Katalog-Integrationsprofil für SBN definiert ist. Details finden Sie unter Datensatzversion an SBN anpassen. | ||||||||||||||||||||||||
| Datensätze im Zentralkatalog zusammenführen (Alt+Shift+T) | Auswählen, um SBN eines Fusione-Datensatzes direkt in Alma zu ändern. Diese Option ist für die Datensatztypen SBN-Titelsatz und Normdatensatz (AU, MA, TU, UM, SO, CL) verfügbar. Diese Option ist nur aktiviert, wenn ein zentrales Katalog-Integrationsprofil für SBN definiert ist. Diese Option ist nur für UNIMARC-Titelsätze und Normdatensätze verfügbar. | ||||||||||||||||||||||||
|
Standortinformation verwalten (Alt+Shift+L) |
Diese Option ist nur aktiviert, wenn ein zentrales Katalog-Integrationsprofil für SBN definiert ist. Details finden Sie unter Standortinformationen senden und Aktualisieren des UNIMARC 899 Feldes in Alma. | ||||||||||||||||||||||||
|
MARC-Normdateien
Beachten Sie, dass die Optionen für MARC- Normdateien für alle Normdatensätze verfügbar sind, beispielsweise MARC 21, UNIMARC und GND. |
|||||||||||||||||||||||||
| Position der Normdatei ändern | Wenn Sie im Entwurf-Modus an einem Normdatensatz arbeiten, können Sie die Position des Datensatzes in die Gemeinschaftszone, Netzwerkzone oder Institutionszone verschieben. Wenn Sie auf Position der Normdatei ändern, klicken, sind die im Dialogfenster Neue Position des Normdatensatzes gebotenen Optionen davon abhängig, wie Ihre Metadaten-Konfiguration für lokal verwaltete oder von der Gemeinschaft verwaltete Normdatensätze eingestellt ist (siehe Kontrolle der Anzeige und des Zugriffs auf globale Normdateien im MD-Editor).
Nach dem Speichern des Normdatensatzes ist die Option Position der Normdatei ändern deaktiviert. Sie können die Position des Datensatzes nicht mehr ändern. |
||||||||||||||||||||||||
| Siehe auch |
Mit dem Fokus auf dem Feld 5XX in einem Normdatensatz beide Datensätze anzeigen, sowohl den Normdatensatz, der bearbeitet wird, als auch den verknüpften Normdatensatz. Für Wortschätze, die Text-Übereinstimmung verwenden, kann es mehr als einen Normdatensatz geben, der übereinstimmt; in diesem Fall werden alle Normdatensätze aufgelistet. |
||||||||||||||||||||||||
| Satzkennzeichen einstellen | |||||||||||||||||||||||||
| Export an WorldCat |
Den Datensatz markieren, um bei der OCLC-Synchronisation einbezogen/ausgeschlossen zu sein.
Wählen Sie eine der folgenden Optionen, um anzugeben, wie der Datensatz bearbeitet werden soll: Nicht publishen, Nur Bestände publishen, Titelsatz publishen.
Die Option Titelsatz publishen ist die Standard-Einstellung in den folgenden Arbeitsabläufen:
Für OCLC Connexion wird Wert dem Integrationsprofil OCLC Connexion entsprechend festgelegt. Siehe Importieren von Datensätzen von OCLC Connexion für weitere Informationen.
Datensätze, die für OCLC exportiert und danach durch Änderung dieser Export-Parameter auf einen anderen Wert unterdrückt wurden, werden als gelöscht gepublisht.
|
||||||||||||||||||||||||
| Export in WorldCat erzwingen |
Mit dem Titelsatz verbundene Lokalssätze im nächsten Export an OCLC einbeziehen. Beachten Sie, dass die Lokalsätze beim Publishing auf Bestandsebene (LHR) nur dann erneut gepublisht werden, wenn sie verändert wurden. |
||||||||||||||||||||||||
| An Libraries Australia exportieren |
Den Datensatz markieren, um bei der Synchronisation mit Libraries Australia einbezogen/ausgeschlossen zu sein.
Wählen Sie das Optionsfeld aus, um anzugeben, wie mit dem Datensatz verfahren werden soll, entweder Nicht publishen oder BIB publishen.
Wenn der Feldcode zur Verwaltung von Titelsätzen auf BIB publishen für An Libraries Australia exportieren eingestellt ist, ist die Unterdrückung der Bestandsebene der entscheidende Faktor dafür, ob der Datensatz in Libraries Australia veröffentlicht wird oder nicht.
|
||||||||||||||||||||||||
| Export an Libraries Australia erzwingen | Mit dem Titelsatz verbundene Lokalsätze im nächsten Export an Libraries Australia einbeziehen. | ||||||||||||||||||||||||
| Bestellposten erstellen (Bestellung) | Einen Bestellposten auf Basis der bibliografischen Informationen im aktiven Datensatz erstellen. Dies erfordert die Berechtigungen der Rolle Bestands-Mitarbeiter. Siehe Manuelles Erstellen eines Bestellpostens für weitere Informationen. | ||||||||||||||||||||||||
| Datensatz in den Zentralkatalog einbringen | Beitrag von Änderungen zu einem externen Zentralkatalog. Erscheint nur, wenn Sie ein Integrationsprofil für die Zentralkatalogisierung konfiguriert haben. Siehe Integration eines Aleph-Zentralkatalogs. | ||||||||||||||||||||||||
| In Katalog kopieren |
Kopiert einen geteilten Titelsatz in den lokalen Bestand (Institutionsbereich) Ihrer Institution. Diese Kopie des Datensatzes ist nicht mit der Gemeinschaftszone verknüpft.
In folgenden Aktivierungen wird der kopierte Titelsatz nicht wieder in den Institutionsbereich kopiert. Um Kopien zu vermeiden, versucht Alma, die Original-System-ID zu kennzeichnen; und wenn sie mit einem Institutionsbereich-Titelsatz übereinstimmt, wird der Institutionsbereich-Titelsatz verwendet.
|
||||||||||||||||||||||||
| Mit Netzwerk teilen | Teilt einen lokal erstellten Datensatz mit der Netzwerkzone. Siehe Vom Netzwerk verwaltete Datensätze in einem Kooperationsnetzwerk. | ||||||||||||||||||||||||
| In Netzwerk überprüfen | Den lokalen Titelsatz nach den Überprüfungsregeln der Netzwerkzone überprüfen. Siehe Kopieren und/oder Verknüpfen von lokalen und Netzwerkzonen-Datensätzen. | ||||||||||||||||||||||||
| Ändern aus dem Titelsatz | Felder aus dem Titelsatz zum 852-Feld des Bestands-Datensatzes hinzufügen, nach den folgenden Regeln:
Die oben genannten Regeln sind Voreinstellungen, die auf der Seite Signatur-Zuordnung definiert werden. Für weitere Informationen siehe Zuordnung von Signaturen zu Beständen. Wenn Sie die Option Ändern aus dem Titelsatz (Werkzeuge > MARC21 Bestand > Ändern aus dem Titelsatz) verwenden, werden Unterfelder der Bestandsdatensätze nach der Normalisierung der Importsignatur neu angeordnet.
Die Unterfelder werden in der folgenden Sequenz neu angeordnet: 6, 8, 3 und dann ein alphabetisches Unterfeld in alphanumerischer Reihenfolge (a, A, 1).
Die Unterfelder 852 werden in der folgenden Sequenz neu angeordnet: 6, 8, 3 und dann ein alphabetisches Unterfeld in alphanumerischer Reihenfolge (a, A, 1), mit der Ausnahme, dass t direkt auf b folgt und k direkt vor h liegt und dann 2 folgt.
|
||||||||||||||||||||||||
| Erneut verknüpfen mit einem anderen Datensatz | Den Lokalsatz erneut mit einem anderen Titelsatz verknüpfen. Für weitere Informationen siehe Bestände zwischen physischen Datensätzen verschieben (Erneut verknüpfen). | ||||||||||||||||||||||||
| Information über das nächste, vorhergesagte Exemplar | Siehe Vorhersagemuster. | ||||||||||||||||||||||||
| Vorhergesagte Exemplare öffnen | Siehe Vorhersagemuster. | ||||||||||||||||||||||||
| Position der Normdatei ändern | Wenn Sie im Entwurf-Modus an einem Normdatensatz arbeiten, können Sie die Position des Datensatzes in die Gemeinschaftszone, Netzwerkzone oder Institutionszone verschieben. Wenn Sie auf Position des Normdatei ändern klicken, sind die im Dialogfenster Neue Position des Normdatensatzes gebotenen Optionen davon abhängig, wie Ihre Metadaten-Konfiguration für lokal verwaltete oder von der Gemeinschaft verwaltete Normdatensätze eingestellt ist (siehe Kontrolle der Anzeige und des Zugriffs auf globale Normdateien im MD-Editor).
Nach dem Speichern des Normdatensatzes ist die Option Position der Normdatei ändern deaktiviert. Sie können die Position des Datensatzes nicht mehr ändern. |
||||||||||||||||||||||||
| Siehe auch | Mit dem Fokus auf dem Feld 5XX in einem Normdatensatz beide Datensätze anzeigen, sowohl den Normdatensatz, der bearbeitet wird, als auch den verknüpften Normdatensatz. Für Wortschätze, die Text-Übereinstimmung verwenden, kann es mehr als einen Normdatensatz geben, der übereinstimmt; in diesem Fall werden alle Normdatensätze aufgelistet. | ||||||||||||||||||||||||
| Datensatz löschen (Ctrl+D) | Diese Option ist für einen Benutzer mit der Rolle Katalogisierer, erweitert, aktiviert. Beachten Sie, dass diese Option abgeblendet ist, wenn Sie mit einem Titelsatz arbeiten, der mit der Gemeinschaftszone verknüpft ist.
Die Funktion Datensatz löschen löscht Folgendes:
Für Informationen zum Löschen von Titelsätzen in Mengen siehe Löschen von Titelsatz-Sets.
|
||||||||||||||||||||||||
|
Menü Bearbeitungs-Aktionen
|
|||||||||||||||||||||||||
|
Neues Feld (F8) |
Fügt eine neue leere Zeile hinzu, die bei der Katalogisierung auf einen Feldwert eingestellt werden kann.
Drücken Sie alternativ F8, um eine Zeile für ein neues Feld hinzuzufügen.
Wenn ein(e) Feld/Zeile als Steuerfeld hinzugefügt ist, wie LDR, 005 oder 008, erscheint das Leerzeichen für die ersten und zweiten Indikatoren nicht. Bei einigen Feldern müssen Sie sicherstellen, die Null am Anfang einzugeben, damit der erste und zweite Indikator angezeigt wird, um es zu einem vollständigen dreistelligen Feld zu machen. Siehe die Abbildung unten.
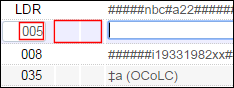 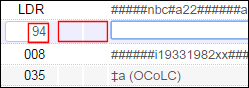 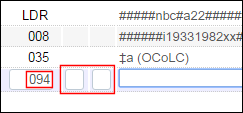 |
||||||||||||||||||||||||
| Neues Unterfeld (F9) |
Fügt ein neues Unterfeld mit dem definierten Trennzeichen hinzu, beispielsweise $$ oder ‡, um die Inline-Katalogisierung des aktiven Feldes zu ermöglichen. Drücken Sie alternativ F9, um eine Zeile für ein neues Unterfeld-Trennzeichen hinzuzufügen. |
||||||||||||||||||||||||
| Feld entfernen (Ctrl+F6) | Verwenden Sie diese Option, um ein oder mehrere Felder zu entfernen.
Klicken Sie auf die Zeile, die Sie löschen möchten, oder verwenden Sie Ctrl + Klick, um mehrere Zeilen auszuwählen, und wählen Sie anschließend Feld entfernen oder Ctrl+F6. |
||||||||||||||||||||||||
|
Wählen Sie diese Option, um die Erklärung des Wortschatzes für das Feld anzuzeigen, das Sie bearbeiten. Die Feldinformationen werden im geteilten Editor-Modus neben dem Datensatz angezeigt, den Sie bearbeiten.
Alt + F ist pro Feld. Um Feldinformationen eines anderen Feldes anzuzeigen, wählen Sie erneut Alt + F. Um die Feldinformationen anzuzeigen, wählen Sie alternativ
Feldinformationen werden über die Hilfe-URL gesteuert, siehe Bearbeiten von Feldern. |
|||||||||||||||||||||||||
| Ausschneiden (Ctrl+X) | Schneidet den ausgewählten Text aus. | ||||||||||||||||||||||||
| Kopieren (Ctrl+C) | Kopiert den ausgewählten Text. Um mehrere Felder gleichzeitig zu kopieren, drücken Sie Ctrl und wählen Sie alle zu kopierenden Felder aus. | ||||||||||||||||||||||||
| Einfügen (Ctrl+V) | Fügt Text ein, der zuvor ausgeschnitten oder kopiert wurde. Felder werden an der Cursor-Position eingefügt. Das Einfügen mehrerer Felder gleichzeitig fügt die Felder in ihrer numerischen Reihenfolge ein. | ||||||||||||||||||||||||
|
Führt vorab konfigurierte Normalisierungsroutinen aus. Normierungen sind vorgesehen, um Metadatensätze zu korrigieren oder zu ändern. Zum Beispiel Sortieren der Felder eines Datensatzes, Entfernen leerer Felder oder Ausschluss von Feldern, die Bestellinformationen enthalten. Für weitere Informationen siehe den Vorgang Datensatz erweitern und Arbeiten mit Normalisierungsregeln. Wenn Sie an einem Netzwerkzonen-Datensatz arbeiten, ist diese Funktion nur auf gemeinsam genutzte Felder und nicht auf lokale Felder anwendbar. Wenn Sie eine Normalisierungsregel an einem lokalen Feld ausführen möchten, können Sie dies mit einem der BIB-Normalisierungsprozessen tun (siehe Prozesse an definierten Sets ausführen), die nur lokale Felder berücksichtigen. |
|||||||||||||||||||||||||
| Aus Vorlage erweitern (Ctrl+E) | Erweitert die Datenfelder eines Datensatzes unter Verwendung einer bestimmten Vorlage. Der Datensatz kann von einem der folgenden Typen sein: Titelsatz, Bestand und Normdatei.
Wenn mehrere Bedienfelder im Metadaten-Editor geöffnet sind, wird die Funktion Aus Vorlage erweitern für das Bedienfeld angewendet, das im Fokus liegt. Für weitere Informationen siehe Erweitern eines Datensatzes aus einer Vorlage und Arbeiten mit Datensatz-Vorlagen.
|
||||||||||||||||||||||||
| Verfassernummer erstellen (F4) | Verfassernummer erstellen
Die Verfassernummer wird für Folgendes erstellt:
|
||||||||||||||||||||||||
| Alternative Grafikdarstellung hinzufügen (Alt+F1) |
Wenn Sie den Parameter alternate_graphic_representation_editing auf Richtig setzen, ermöglicht die Option Alternative Grafikdarstellung hinzufügen Ihnen, verknüpfte 880 Felder zu erstellen. Für weitere Informationen siehe alternate_graphic_representation_editing. Wenn aktiviert, sind die folgenden Optionen im Menü Bearbeiten von Aktionen aktiviert:
Wenn dieser Parameter auf Falsch gesetzt ist, ermöglicht Ihnen diese Option, verbundene Felder zu bearbeiten, ohne die Komplexität der 880-Verknüpfung. Wenn Sie beispielsweise das Feld 245 ausgewählt haben, ermöglicht Ihnen diese Option die Auswahl eines entsprechenden Skripts zur Eingabe. Eine zusätzliche Zeile wird im Eingabe-Editor im vorgesehenen Skript geöffnet. Für weitere Informationen siehe Arbeiten mit den mit 880 verknüpften Feldern in Titelsätzen. |
||||||||||||||||||||||||
| Richtungszeichen anzeigen | Wählen Sie diese Option, um Richtungs-Kontrollzeichen beim Katalogisieren anzuzeigen. Diese Zeichen werden verwendet, um die Richtung des Textes beim Katalogisieren zu kontrollieren, wenn der Text sowohl rechts- als auch linksläufige Sprachen enthält. Siehe das Beispiel unten für einen linksläufigen hebräischen Titel mit dem lateinischen C++ im rechtsläufigen Modus und den Richtungszeichen ⌈ und ▼ als Bestandteil des Textes.
Richtungs-Kontrollzeichen Wenn Sie diese Menü-Option auswählen, erscheinen die Symbole, die die Text-Richtungsänderung repräsentieren, im Text. Siehe die untenstehende Tabelle für die grafische Repräsentation der Richtungs-Kontrollzeichen. Auf die grafische Darstellung, die angezeigt wird, wenn Sie auf Richtungszeichen anzeigen klicken, folgt das ausgeblendete UNICODE-Zeichen, das die Richtung steuert. Wenn Sie Richtungszeichen kopieren / einfügen oder ausschneiden / einfügen möchten, müssen Sie sowohl das ausgeblendete UNICODE-Richtungszeichen als auch die grafische Darstellung kopieren / ausschneiden, die vorangestellt ist, um Richtungszeichen erfolgreich einfügen zu können.
Wenn Sie Richtungszeichen anzeigen ausgewählt haben, um die Symbole anzuzeigen, steht auf der linken Seite dieser Option ein Häkchen.
Richtungszeichen anzeigen ausgewählt Wählen Sie diese Option nochmal aus, um sie auszuschalten. Wenn Sie dies tun, erscheint das Häkchen nicht mehr auf der linken Seite dieser Option. Für weitere Informationen zur Katalogisierung in Hebräisch siehe Spezialthemen zur Hebräischen Katalogisierung. |
||||||||||||||||||||||||
| Richtungszeichen einfügen | Wählen Sie eine der Richtungs-Optionen aus diesem Menüpunkt, um die Richtung für die Texteingabe aus dem Feld/Unterfeld zu kennzeichnen, das Sie katalogisieren. Alternativ können Sie die Tastatur-Kurzbefehle verwenden, die in dieser Menüliste erscheinen. Siehe die obige Tabelle für weitere Informationen.
Es gibt einen bekannten Fehler, dass, wenn Sie eine dieser Optionen aus dem Menü auswählen und Richtungszeichen anzeigen ausgewählt ist, das Richtungszeichen erst zu Beginn Ihrer Texteingabe angezeigt wird. Wenn Sie jedoch einen Tastatur-Kurzbefehl verwenden, um die Richtung zu ändern, erscheint das Richtungszeichen, sobald der Tastatur-Kurzbefehl eingegeben wurde. |
||||||||||||||||||||||||
| Zugangsnummer erzeugen (Ctrl+Shift+A) |
Nur für Lokalsätze verfügbar. Auswählen, um Informationen auf Bestandsebene für Exemplare zu aktualisieren und die Signatur zu erstellen. Für weitere Informationen siehe Erstellen von Signaturen auf Bestandsebene. |
||||||||||||||||||||||||
|
Menü Neuer Bestand Im Menü Neuer Bestand können Sie den Bestandstyp auswählen, der dem Titelsatz hinzugefügt werden soll.
Das Menü Neuer Bestand ist für Normdatensätze deaktiviert.
|
|||||||||||||||||||||||||
| Neuer Bestand |
Einen Lokalsatz hinzufügen, der mit dem aktuellen Titelsatz verknüpft ist. Die Lokalsatz-Optionen sind identisch mit dem Menü Neu und dem Menü Neuer Bestand. Sie können ebenso wie im Menü Neu wählen, welche Vorlage zur Erstellung der Lokalsätze verwendet werden soll. |
||||||||||||||||||||||||
| Neues Exemplar | Ein physisches Exemplar hinzufügen. Zum Editor für physische Exemplare wechseln, um ein Exemplar für diesen Bestands-Datensatz hinzuzufügen. Dies ist für Lokalsätze aktiv. | ||||||||||||||||||||||||
| Neues Portfolio | Ein Portfolio hinzufügen. Öffnet die Seite Neues Portfolio mit dem aktivierten Optionsbutton Bestehenden Titel verwendenund dem ausgefüllten und als Pflichtfeld mit einem Stern markierten Feld Titel auswählen. Siehe den Abschnitt Lokale Portfolios verwalten für weitere Informationen. | ||||||||||||||||||||||||
| Neue Repräsentation | Eine Repräsentation hinzufügen. Öffnet die Seite Repräsentationsdetails, auf der Sie einem Titelsatz eine Repräsentation hinzuzufügen können (nur für MARC-Datensätze). Für weitere Informationen siehe Neue digitale Repräsentation. | ||||||||||||||||||||||||
| Menü Verknüpfte Daten anzeigen | |||||||||||||||||||||||||
| Bestand ansehen (Ctrl+I) | Überprüft den mit dem Titelsatz verbundenen Bestand und zeigt die Ergebnisse im geteilten Editor-Modus an.
|
||||||||||||||||||||||||
| Notizen ansehen (Ctrl+Shift+N) | Zeigt Arbeitskopie-Notizen an. | ||||||||||||||||||||||||
|
Verknüpfte Titeldatensätze anzeigen (Ctrl+Shift+B) |
Zeigt Titelsätze an, die sich auf den primären Datensatz beziehen, den Sie anzeigen. |
||||||||||||||||||||||||
|
Verwenden Sie diese Option, um eine vorherige Option des Datensatzes anzuzeigen und wiederherzustellen, wenn Sie Titelsätze, Lokalsätze und Normdatensätze bearbeiten. 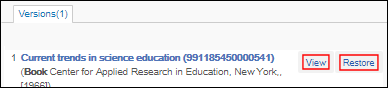 Anzeigen und Wiederherstellen vorheriger Versionen
Beachten Sie, dass die Option Wiederherstellen nicht erscheint, wenn die Berechtigung Datensatzversion wiederherstellen für Ihre Benutzerrolle deaktiviert ist. Standardmäßig ist die Berechtigung Wiederherstellungssatzversion für die Rollen Katalogisierer, Katalogmanager, Katalogadministrator und Katalogisierer - erweitert aktiviert. Wenn das Privileg zum Wiederherstellen von Datensatzversionen deaktiviert ist, kann die Rolle immer noch ältere Versionen eines Datensatzes anzeigen. Siehe Berechtigungs-Bericht für mehr Informationen Wenden Sie sich an den Support, wenn Sie diese Berechtigung für eine oder mehrere dieser Rollen für Ihre Institution konfigurieren möchten.
Der Versios-Zähler startet nach der ersten Änderung eines Datensatzes. Das Erstellen eines Datensatzes über einen Import oder manuell über den Metadaten-Editor zählt nicht als Version. Wenn Sie für einen neuen Datensatz auf Versionen ansehen klicken, gibt das System als Ergebnis die Meldung Es wurden keine Überprüfungen gefunden aus.
 Nach der ersten Änderung des Datensatzes startet der Versions-Zähler; und mit einem Klick auf Versionen ansehen wird der Metadaten-Editor im geteilten Bildschirm-Modus mit der Registerkarte Versionen geöffnet:
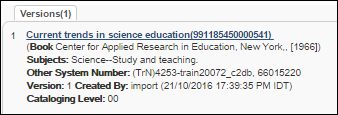 In der Abbildung oben zeigt „Version: 1“ an, dass der Datensatz seine erste Bearbeitung hatte. Für nachfolgende Änderungen erhöht sich die Versions-Nummer.
Die Beschriftung Erstellt von: ist gefolgt von der:
Datensatzversionen für Änderungen im Satzkennzeichen eines Datensatzes:
Satzkennzeichen, wie Aus Discovery unterdrückt, werden in Datensatzversionen protokolliert, wodurch es möglich ist, nachzuverfolgen, wann oder von wem ein Datensatz unterdrückt oder die Unterdrückung aufgehoben wurde. Immer wenn sich das Satzkennzeichen eines Datensatzes ändert, wird eine neue Version generiert, die den vorherigen Kennzeichen-Wert anzeigt. Das Wiederherstellen einer früheren Version wirkt sich nur auf die Metadaten aus, nicht jedoch auf andere Informationen auf der Versionsseite, wie z. B. Katalogisierungsebene oder Satzkennzeichen.
Datensatzversionen für Satzkennzeichen von Datensätzen sind nur zum Anzeigen von lokal vorgenommenen Änderungen verfügbar. Um lokal vorgenommene Änderungen an Gemeinschaftszonen-Datensätzen anzuzeigen, wählen Sie Versionen des ursprünglichen Datensatzes ansehen.
Die Satzkennzeichen-Label, die für Änderungen in den Datensatzversionen angezeigt werden, lauten wie folgt:
Label Datensatzversionen für Änderungen im Satzkennzeichen eines Datensatzes
Datensatzversionen, die vor der Veröffentlichung vom Mai 2024 erstellt wurden, haben Nullwerte für alle Satzkennzeichen. Die Werte für Satzkennzeichen werden nur aufgezeichnet, wenn der Datensatz später aktualisiert wird. Daher kann es in der für dieses Update erstellten Version so aussehen, als hätte der Benutzer, der das erste Update nach der Veröffentlichung initiiert hat, die Satzkennzeichen auf ihre vorhandenen Werte „aktualisiert“. |
|||||||||||||||||||||||||
| Versionen des ursprünglichen Datensatzes ansehen | Sehen Sie frühere Versionen eines lokalen Datensatzes an, bevor Sie diesen in der Netzwerkzone speichern. Siehe Vom Netzwerk verwaltete Datensätze in einem Kooperationsnetzwerk. Zeigen Sie lokale Änderungen an, die in den Datensätzen der Gemeinschaftszone gespeichert sind. |
||||||||||||||||||||||||
| Sammlungen ansehen |
Die Sammlungen anzeigen, denen der Titelsatz zugeordnet ist und es Ihnen ermöglichen, einen Datensatz einer Sammlung zuzuordnen bzw. Zuordnungen aufzuheben. Für weitere Informationen siehe Zuordnung von Datensätzen zu Sammlungen. Um diese Option anzuzeigen müssen Sie die Rolle Sammlungsbestands-Mitarbeiter innehaben und ihr Umfang muss sich auf die Institution beziehen. |
||||||||||||||||||||||||
| Titelsatz ansehen | Den verknüpften Datensatz anzeigen, wenn Sie im geteilten Editor-Modus mit MARC-21-Bestand arbeiten. | ||||||||||||||||||||||||
| In Suche ansehen | Den Datensatz im Ergebnislisten-Format auf der Seite Bestandssuche anzeigen. | ||||||||||||||||||||||||
| Anzeige verknüpfter Daten | Siehe Verwenden verknüpfter Daten beim Arbeiten mit Titelsätzen für weitere Informationen. | ||||||||||||||||||||||||
| Bestellungen ansehen | Den Datensatz im Bestellpostenlisten-Format auf der Seite Bestellposten auswählen anzeigen (wenn es eine Bestellung gibt). | ||||||||||||||||||||||||
| Menü Bestellung | |||||||||||||||||||||||||
| Bestellung |
Auswählen, um einen Bestellposten für den ausgewählten Datensatz zu erstellen (dies erfordert die Berechtigungen der Rolle Bestands-Mitarbeiter). Öffnet die Seite Bestellposten-Inhaber und -Typ (der erste Schritt bei der manuellen Erstellung eines Bestellpostens), beendet die Seite MD-Editor und erstellt einen Bestellposten auf Basis der bibliografischen Informationen im aktiven Datensatz. Siehe Manuelles Erstellen eines Bestellpostens für weitere Informationen. |
||||||||||||||||||||||||
| Menü Suchen und Durchsuchen | |||||||||||||||||||||||||
| Regal-Auflistung durchsuchen (Alt+C) | Zeigt die folgenden Optionen an, damit Sie eine Signatur-Suche durchführen können:
Diese Funktion ist auch verfügbar, indem Sie Ressourcen > Katalogisierung > Regal-Auflistung durchsuchen auswählen. Wenn Sie für eine Signatur auf den Link in der Spalte Beschreibung klicken, wird der Titelsatz zur Bearbeitung im Metadaten-Editor geöffnet. Wenn Sie in der Spalte Ebene für eine Signatur auf den Link Lokalsätze klicken, wird der Lokalsatz zur Bearbeitung im Metadaten-Editor geöffnet. Beachten Sie, dass die Funktionsweise dieser Suche nicht konfiguriert werden kann.
|
||||||||||||||||||||||||
|
Bibliografische Indexeinträge durchsuchen (Alt+H) |
Verwenden Sie diese Option, um bibliografische Indexeinträge anzuzeigen, die durch die folgenden von Ihnen ausgewählten Suchkriterien bestimmt werden:
Siehe Titel-Indexeinträge durchsuchen für weitere Informationen. Auf diese Funktion kann auch über Ressourcen > Katalogisierung > Titel-Indexeinträge durchsuchen zugegriffen werden. |
||||||||||||||||||||||||
| Ressourcen suchen (Alt+E) | Datensatz von der Suche durch externe Systeme ausschließen. | ||||||||||||||||||||||||
Eingabe diakritischer Zeichen und Sonderzeichen im MD-Editor
Beim Katalogisieren müssen Sie eventuell diakritische Zeichen, Sonderzeichen oder nicht-lateinische Schriftzeichen im MD-Editor eingeben.
Um diakritische Zeichen oder Sonderzeichen im MD-Editor einzugeben:
- Wählen Sie im Windows-Startmenü Alle Programme > Zubehör > Systemprogramme > Zeichentabelle.
- Wählen Sie eine Schrift aus der Dropdown-Liste Schrift aus.
- Klicken Sie auf das Sonderzeichen, das Sie in den MD-Editor einfügen wollen.
- Klicken Sie auf Auswählen und anschließend auf Kopieren.
- Fügen Sie das Zeichen in den MD-Editor ein.
Weitere Informationen finden Sie unter Eingabe von Sonderzeichen in Alma.
UTF-8-Sonderzeichen (mit diakritischen Zeichen) können sowohl in der zusammengesetzten als auch in der zerlegten Version des Zeichens in Titelsätzen oder Normdatensätzen dargestellt werden. Sie haben die Möglichkeit, Ihr System so zu konfigurieren, dass beim Speichern immer normalisiert wird, um immer die zusammengesetzte Version von Sonderzeichen zu speichern und zu implementieren, um den Anwendungsfall zu vermeiden, bei dem mehrere Datensätze aufgrund ihrer Konvertierung in eine zusammengesetzte Repräsentation geändert werden. Solche Datensätze sind für die Ansetzungsform-Korrektur (Preferred Term Correction - PTC) gekennzeichnet und führen zu Aktualisierungen der Überschriften (der einzige Unterschied besteht in der Zusammensetzung / Zerlegung eines Sonderzeichens). Wenn Sie an dieser Methode zum Umgang mit UTF-8-Sonderzeichen interessiert sind, wenden Sie sich bitte an den Ex Libris-Support.
Verwendung von Nichtsortier-Markierungen/Indikatoren
Verwendung von Nichtsortier-Markierungen/Indikatoren in MARC 21
Für MARC 21 Datensätze unterstützt Alma die folgenden Funktionen in Zusammenhang mit Markierungen/Indikatoren für die Nichtsortierung.
-
Die Katalogisierungskonvention, spitze Klammern << >> zu verwenden, um Nichtsortier-Markierungen zu kennzeichnen, wird unterstützt.
Spitze Klammern werden beispielsweise bei der Katalogisierung von MARC 21 Datensätze mit hebräischem Inhalt verwendet. -
Der zweite Indikator der Felder 240 und 245 wird für die Spezifikation der Sortierfunktion verwendet.
Die Markierungen und Indikatoren für die Nichtsortierung werden wie in der nachfolgenden Tabelle beschrieben für die Anzeige, Sortierung/Indexsuche und Katalogisierung verwendet.
| Komponente | Beschreibung |
|---|---|
| Anzeige | Wenn in den spitzen Klammern Text vorhanden ist, werden die Klammern entfernt, wenn der Text erscheint. |
| Sortierung/Indexsuche | Zu Sortierungs- oder Suchzwecken wird der Text innerhalb der spitzen Klammern ignoriert. |
| MD-Editor | Im MD-Editor erscheinen die spitzen Klammern und der Text in den Klammern in dem Bereich, wo Katalogdatensätze eingegeben werden. Wo jedoch Text, wie ein Titel, im MD-Editor angezeigt wird, werden die spitzen Klammern entfernt. |
Verwendung von Nichtsortier-Markierungen in UNIMARC
Für UNIMARC-Datensätze unterstützt Alma die Katalogisierungskonvention der spitzen Klammern, <<>>, die in verschiedenen Regionen verwendet werden, um Nichtsortier-Markierungen anzuzeigen. Beispielsweise verwendet UNIMARC die eckigen Klammern, um Nichtsortier-Text zu spezifizieren, wie il oder le am Beginn (oder in der Mitte) eines Feldes; und MARC 21 verwendet eckige Klammern für Hebräisch.
Siehe die Tabelle oben, die beschreibt, wie Alma die Anzeige, Sortierung/Indexsuche und Katalogisierung bearbeitet, wenn spitze Klammern für Nichtsortier-Markierungen verwendet werden. Siehe die Beispiele in den nachfolgenden Abbildungen.
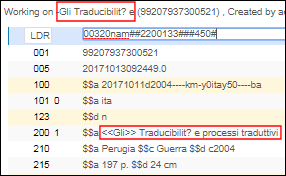
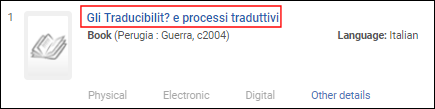
Verwendung von Nichtsortier-Markierungen/Indikatoren für Nichtsortierung in KORMARC
Wenn Sie mit KORMARC-Datensätzen arbeiten, wurde die Suche im Alma-Bestand und das Durchsuchen von Indexeinträgen erweitert. Sie enthält jetzt eine Logik für die Verarbeitung von Datensätzen mit Indikatoren und Zeichen für Nichtsortierung. Sortierte Ergebnislisten ignorieren Nichtsortierzeichen und wenn Sie Indexeinträge durchsuchen, werden die Nichtsortierzeichen ignoriert. Beispielsweise können Artikel, wie ein, der, die oder das ignoriert werden.
In KORMARC werden Nichtsortierzeichen gekennzeichnet, indem der nicht sortierte Text am Beginn von $a in Klammern gesetzt wird und durch einen Indikator-Wert von 1 in entweder der ersten oder zweiten Indikatorposition, wie in der Tabelle unten dargestellt.
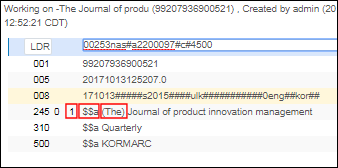
| Indikatorposition | KORMARC-Feld |
|---|---|
| 1 | 630, 740 |
| 2 | 130, 222, 240, 242, 243, 245, 440, 490, 730, 830 |
Obwohl Nichtsortierzeichen für Sortierzwecke ignoriert werden, zeigt das System den vollständigen Eintrag an. Beispiel:
- Datensatz: 245 0 1 $$a (The) Journal of product innovation management.
- Sortierung: Journal of product innovation management.
- Anzeige: The Journal of product innovation management.
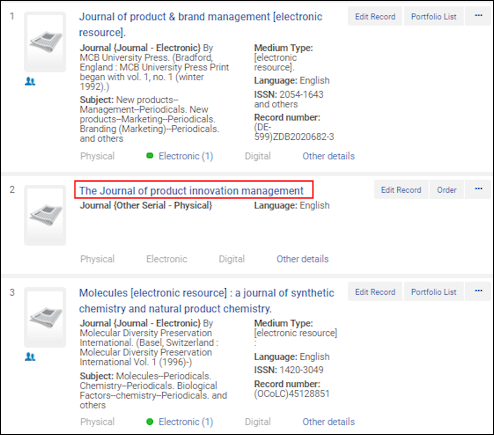
Im oben gezeigten Beispiel eines KORMARC-Datensatzes wird das Ergebnis The Journal of product innovation management ausgegeben, wenn eine der folgenden Suchen festgelegt wurden:
- Stichwortsuche enthält the oder journal
- Suche nach Phrase enthält the journal of product oder journal of product
- Suche beginnend mit enthält the journal of product oder journal of product