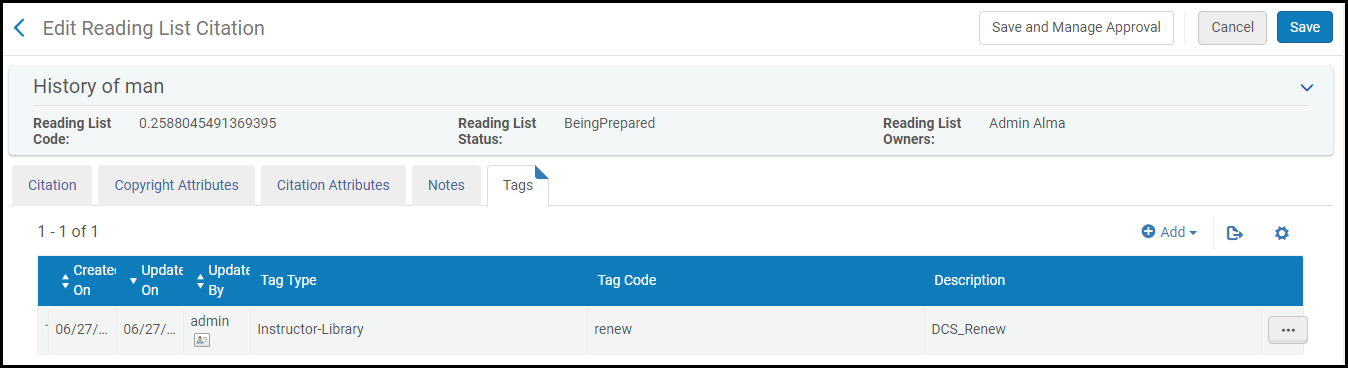Literatur verwalten
Auf dieser Seite wird die Arbeit mit Literatur beschrieben. Eine Übersicht über den Arbeitsablauf für Seminare und Literaturlisten finden Sie unter Arbeitsablauf.
Links zu allen Haupt-Dokumentationsseiten zur Benutzung finden Sie unter Benutzung.
- Seminarapparat-Mitarbeiter/Manager
- Seminarapparat-Viewer (schreibgeschützter Zugriff)
- Benutzungsservices-Mitarbeiter/Manager
- Da Buchkapitel, Zeitschriftenartikel und Konferenzbeiträge Teil eines größeren Dokuments sind, kann der Titel vom Titel des gesamten Dokuments abweichen. Gleichermaßen kann der Verfasser vom Verfasser oder Herausgeber des gesamten Dokuments abweichen. Die entsprechende Literatur enthält Details bezüglich der Quellen, in denen diese Dokumente vorkommen.
- Literatur-Elemente, die mit aktiven Seminaren verknüpft sind, werden zusammen mit den Seminarinformationen in Primo veröffentlicht. Folgendes kann über die Primo-Suche abgerufen werden: Seminar-IDs, Seminarbezeichnungen und Namen der Dozenten. Bitte beachten Sie, dass Seminarinformation Anreicherung im Primo Publishing-Profil ausgewählt werden muss, damit diese Information in Primo veröffentlicht wird.
- Das Hinzufügen oder Bearbeiten einer Literatur kann automatisch eine Kaufbestellung (Erstellung eines Bestellpostens) auslösen; siehe Konfiguration automatischer Kaufbestellungen von Literatur.
- Für Informationen zur Literaturliste/zum Literaturverwaltungssystem von Ex Libris siehe den Leganto-Administrationsüberblick.
- Literatur, die unter Verwendung der Alma-UI oder des Alma Webservice API erstellt wurden, werden dem Standardabschnitt einer Literaturliste hinzugefügt (die Abschnitte sind nur in Leganto relevant).
- Literatur vom Typ Notiz (Literatur, deren Materialart auf Notiz) wird von Dozenten zu Leganto hinzugefügt. Sie wird verwendet, um Studenten, die die Literaturlisten ansehen, Informationen zur Verfügung zu stellen. Sie muss nicht von Bibliotheksmitarbeitern erfüllt werden.
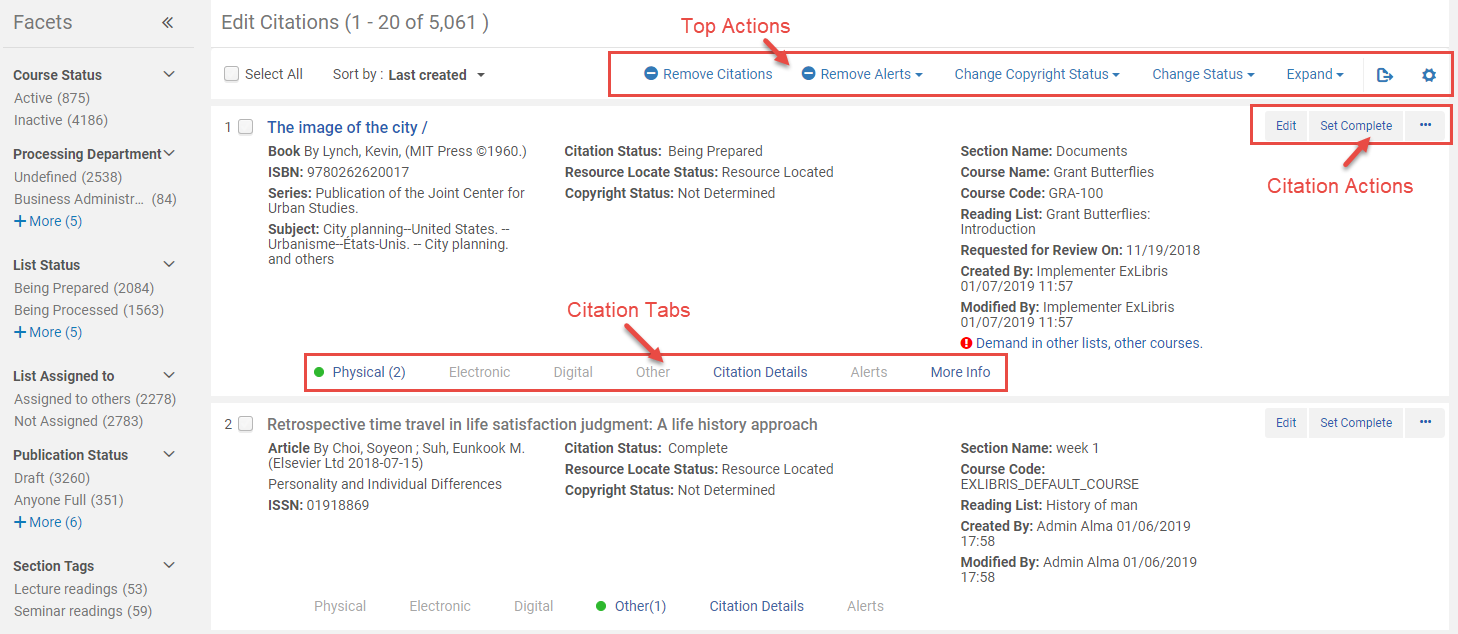
Bei Bearbeiten der Literatur können Sie auf den Link der folgenden Literaturliste klicken, um auf die Seite Literaturliste bearbeiten zuzugreifen. Für weitere Informationen zur Bearbeitung Ihrer Literaturliste sieheLiteraturlisten bearbeiten.
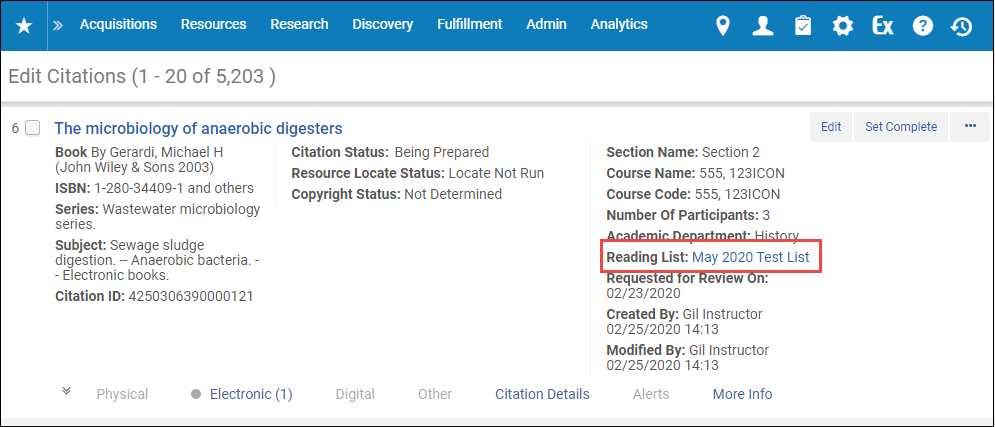
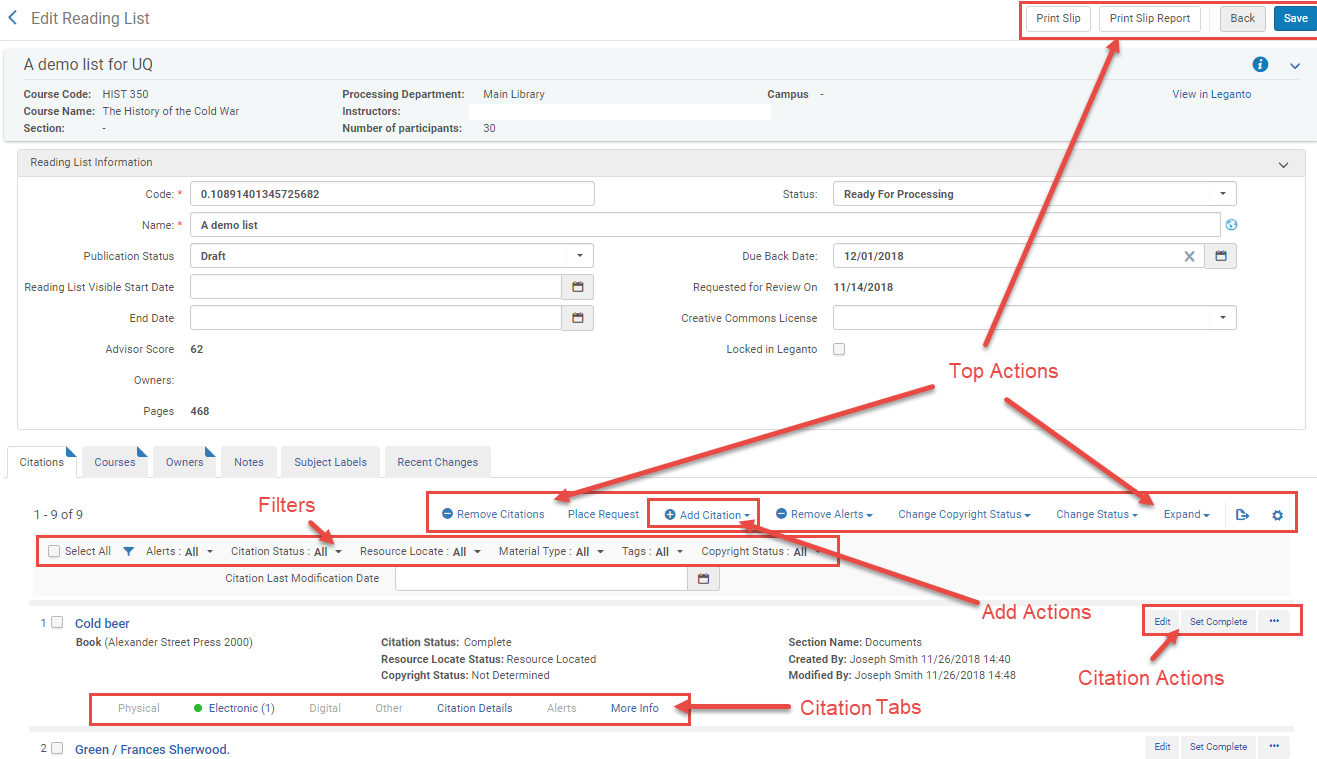
Die folgende Abbildung zeigt die Hinweise im Abschnitt Details der Alma Literatur Kurzinformationen in Alma.
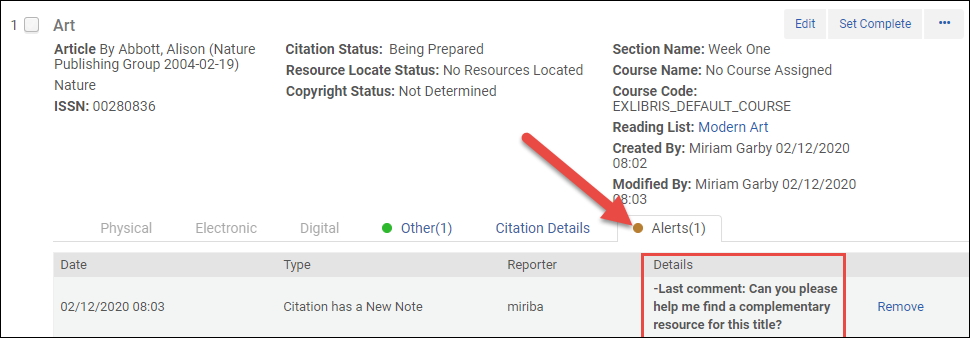
Die folgende Abbildung zeigt die Notizen, die in der Bibliotheksdiskussion in Leganto angezeigt werden.
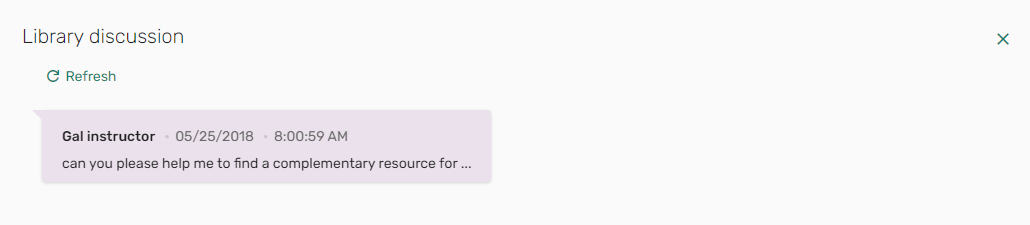
- Physisch, Electronisch, Digital - Siehe Bestand ansehen/andere Details. Die Registerkarte Physisch enthält die Signatur (Regalnummer) der physischen Ressource.
- Andere - Andere Methoden zum Anzeigen des Literaturmaterials, die (wo relevant) OpenURL Link-Resolver-Link, Link zur hochgeladenen Datei oder die ursprüngliche Quelle oder URL der Literatur enthält. Ein grüner Punkt wird auf der Registerkarte angezeigt, wenn mindestens eine Methode vorhanden ist.
- Literaturdetails - Zusätzliche Literaturdetails, von denen einige möglicherweise aus dem Bestandsexemplar stammen, mit dem die Literatur verknüpft ist. Siehe Ansicht der Informationen über eine Literatur.
- Warnung - Warnungen im Zusammenhang mit dieser Literatur. Die Anzahl der Warnungen wird im Dateikopf der Registerkarte angezeigt. Klicken Sie auf Löschen, um eine Warnung zu löschen, falls verfügbar.
-
Weitere Informationen - Zusätzliche Informationen, einschließlich Titel des Bestandsexemplars, zugehörige Datensätze, Bestellungen in Bezug auf dieses Exemplar, Bestellungen oder Bearbeitungsaufträge in Bezug auf dieses Exemplar und ein Link zu den Seminaren, in denen dieses Exemplar als Literatur angefordert wird. Siehe Ansicht der Informationen über eine Literatur.
(Nur Leganto) Diese Registerkarte unterstützt noch keine Literaturlisten, die mit mehreren Seminaren verknüpft sind. Wenn die Literatur mit einer Literaturliste verbunden ist, die mit mehreren Seminaren verknüpft ist, ist der Wert für das Feld Seminare möglicherweise nicht korrekt.
- Sie können die Liste der Literatur mit Filtern (Seite Literaturliste bearbeiten) oder Facetten (Seite Literatur bearbeiten) filtern:
- Warnungen - Warnungstyp mit der Literatur verbunden (siehe Warnungen von Literatur entfernen).
- Literaturstatus - Literaturstatus (Benutzungsstatus) der Literatur. Siehe Status der Literaturliste und Literatur. Unvollständig stimmt mit jeder Literatur überein, deren Status nicht Abschließen lautet.
- Ressourcen-Lokalisierung - Status der Ressourcen-Lokalisierung der Literatur. Siehe Verwalten des Anhangs einer Literatur an ein Bestandsexemplar (Ressourcen-Lokalisierung).
- Materialart - Primäre oder vorwiegende Literaturart
- Feldcodes - Ein für die Literatur eingestellter Feldcode (erscheint als Abschnitt-Feldcodes und Literatur-Feldcodes auf der Seite Literatur bearbeiten; siehe Hinzufügen von Literatur-Feldcodes)
-
Copyright-Status - Der Copyright-Status der Literatur (siehe unten)
Die folgenden Filteroptionen sind nur auf der Seite Literaturliste bearbeiten verfügbar:
-
Letztes Literatur-Änderungsdatum (Leganto) - Geben Sie einen Datumsbereich ein, der der Literatur entspricht, deren letzte Änderung zwischen diesen Daten liegt.
Die folgenden Filter sind nur auf der Seite Literatur bearbeiten verfügbar: Zusätzlich können Sie die Literatur auf dieser Seite nach dem letzten Erstellungsdatum, letzten Änderungsdatum, Name der Literaturliste oder Titel der Literatur sortieren.
- Seminarstatus - Aktiv oder Inaktiv. Wenn Sie Leganto verwenden und mehrere Seminare für Literaturlisten aktiviert haben, entspricht der Status einer Literatur, wenn eines der zugehörigen Seminare mit dem ausgewählten Wert übereinstimmt.
- Bearbeitende Abteilung - Undefiniert stimmt mit Literatur einer Literaturliste überein, die kein verknüpftes Seminar hat.
- Listenstatus (Leganto) - Der Status der Literaturliste
- Liste zugeordnet an - Der Benutzer, dem die Literaturliste zugeordnet ist.
- Veröffentlichungsstatus (Leganto) - Der Veröffentlichungsstatus der Literaturliste. Siehe Status der Literaturliste und Literatur.
- Lizenzart (Leganto) - Selbsterklärend, CLA, CCC usw.
- Um vorhandene (eine oder mehrere) Literatur zu verwalten, aktivieren Sie die Kontrollkästchen neben der gewünschten Literatur oder aktivieren Sie das Kontrollkästchen Alle auswählen und klicken Sie dann auf eine der Aktionen oben auf der Seite.
- Die Dropdown-Liste Literatur-Status - Siehe Ändern des Status der Literatur.
- Status ändern - Siehe Ändern des Status der Literatur
- Copyright-Status ändern - Siehe Manuelle Verwaltung des Copyright-Status der Literatur.
- Warnungen entfernen - Siehe Warnungen von Literatur entfernen.
-
Literatur entfernen - Siehe Literatur entfernen.
Die folgenden Aktionen sind auf der Seite Literaturliste bearbeiten verfügbar:
- Druckbeleg - Siehe Druckbelege für Literatur oder einen Literatur-Druckbeleg-Bericht erstellen.
- Druckbeleg-Bericht - Siehe Druckbelege für Literatur oder einen Literatur-Druckbeleg-Bericht erstellen.
- Bestellung aufgeben - Siehe Erstellen von Bestellungen für Literatur.
- Um eine einzelne vorhandene Literatur zu verwalten, wählen Sie eine der Literatur-Aktionen. Die verfügbaren Aktionen sind von unterschiedlichen Faktoren abhängig, wie unten beschrieben.
- Bearbeiten - Siehe Bearbeiten einer Literatur.
- Ressourcen-Lokalisierung Siehe Verwalten des Anhangs einer Literatur an ein Bestandsexemplar.
- Als vollständig markieren - Siehe Ändern des Status der Literatur
- Benutzungsoptionen verwalten - Siehe Verwaltung von Literatur-Benutzungsoptionen.
- Kaufbestellung - Siehe Erstellen von Bestellungen für Literatur.
- Fernleihbestellung - Siehe Erstellen einer Bestellung für Literatur.
- Portfolio-Liste - Siehe Ansicht der Informationen über eine Literatur..
- Exemplare - Siehe Ansicht der Informationen über eine Literatur.
- Entfernen - Siehe Literatur entfernen.
- Duplizieren - Siehe Um bestehender Literatur durch Duplizierung eine Literatur hinzuzufügen: in Hinzufügen von Literatur zu einer Literaturliste.
- Druckbeleg - Siehe Druckbelege für Literatur oder einen Literatur-Druckbeleg-Bericht erstellen.
- Aus dem Bestand absondern - Siehe Verwalten des Anhangs einer Literatur an ein Bestandsexemplar.
- Regeln neu berechnen - Siehe Automatische Verwaltung des Copyright-Status der Literatur.
- DCS zuweisen/DCS-URL eingeben /DCS anzeigen/DCS entfernen/DCS-Status aktualisieren - Siehe Anhängen einer Literatur an den CLA Digital Content Store (nur UK).
- Verwalten digitaler Repräsentationen (nur für Leganto) - Siehe Verwalten der digitalen Repräsentationen einer Literatur. Erscheint nur, wenn der Leganto-Kundenparameter display_digital_representations auf falsch eingestellt ist; siehe Konfiguration der Anzeigeoptionen digitaler Repräsentationen.
- Andere Formate und Ausgaben (nur für Leganto) - Siehe Konfiguration der Anzeige anderer Formate und Ausgaben von Literatur.
- Ansicht in Leganto (nur Leganto) - Literatur in Leganto öffnen.
- View It - Die Literatur öffnen. Auf der Seite Literatur bearbeiten für Literatur mit elektronischem Zugriff verfügbar.
Die einzigen für Literatur vom Typ Notiz verfügbaren Aktionen sind Bearbeiten und Entfernen. - Um auf der Seite Literaturliste bearbeiten Literatur zu einer Literaturliste hinzuzufügen, duplizieren Sie vorhandene Literatur oder klicken Sie auf die HinzufügenAktionen:
- Bestandsliteratur hinzufügen fügt eine Literatur hinzu und verbindet sie mit einem Exemplar im Bestand
- Nichtbestands-Literatur hinzufügen fügt eine Literatur hinzu, die nicht im Bestand ist
- Kurztitel hinzufügen fügt ein Exemplar zum Bestand hinzu, sowie eine Literatur, die mit diesem verbunden ist.
| Aktion | Vorgang |
|---|---|
| Eine Literatur hinzufügen | Siehe auch Hinzufügen von Literatur zu einer Literaturliste. |
|
|
| Bearbeiten einer Literatur | Sie können eine Literatur bearbeiten, zum Beispiel, um ihre Metadaten zu verbessern.
Um eine Literatur zu bearbeiten, klicken Sie auf die Literatur-Aktion Bearbeiten. Die Seite Literatur einer Literaturliste bearbeiten erscheint. Ändern Sie die Informationen in der Registerkarte Literatur und anderer Registerkarten nach Bedarf und klicken Sie auf Speichern. Für Informationen zu den Feldern in der Registerkarte Literatur siehe Hinzufügen von Literatur zu einer Literaturliste. Wenn Sie Copyright-Prüfung erforderlich ausgewählt haben und sofort zur Liste der Genehmigungsanfragen navigieren möchten, wählen Sie Speichern und Genehmigung verwalten.
Wenn Sie eines der aktiven Felder bearbeiten, die in der Tabelle Übereinstimmung nach Feldern aufgeführt sind (siehe Konfiguration der Kriterien für den Literatur-Abgleich), werden Sie aufgefordert, eine neue Ressourcenlokalisierung durchzuführen. Wenn die Literatur zuvor lokalisiert wurde und der neue Lokalisierungsprozess keine Übereinstimmung findet, wird das Zitat vom Bestand getrennt. Wenn Ihre Institution Leganto implementiert, siehe Konfiguration des Arbeitsablaufs der Bestandssuche für Informationen zum Konfigurieren dieses Arbeitsablaufs. Wenn die Literatur vom Bestand getrennt ist, wird citation_detached_from_repository ausgelöst; siehe Konfiguration von Standard-Status für Literatur/Literaturlisten)
Hinzufügen, Bearbeiten oder Löschen von Notizen in der Registerkarte Notizen. Für weitere Informationen zu dieser Registerkarte siehe Registerkarte Notizen. Wählen Sie eine Option in der Tabellenaktion Notizen aktualisieren, um Notizen als nicht gelesen (Notizen aktivieren) oder gelesen (Notizen entfernen) zu markieren. Wenn Sie einen Bibliotheknotizentyp hinzufügen, können nur andere Bibliothekare die Notiz sehen. Wenn Sie eine Dozent-Notiz hinzufügen, können auch Dozenten die Notiz in Leganto (nur für Leganto-Benutzer) sehen. Sie können den Notizentyp nach dem Erstellen der Notiz nicht ändern.
|
|
Öffentliche Feldcodes erscheinen, wenn ein Benutzer die Literatur in Leganto (nur für Leganto-Kunden) ansieht. Bibliothek-Feldcodes sind intern und können nur von anderen Bibliothekaren gesehen werden, sowie, in Leganto, von Dozenten, die die Literaturliste erstellen. Bibliotheksinterne Feldcodes sind in Alma oder Leganto nur für Bibliothekare sichtbar. Einige Feldcodes werden von Leganto oder Alma hinzugefügt, sind nur für Bibliothekare (und Dozenten in Leganto) sichtbar, aber können nicht hinzugefügt, bearbeitet oder entfernt werden. Sie sind üblicherweise das Ergebnis einer Leganto- oder Alma-Funktion, beispielsweise einer Integration mit einer regionalen Copyright-Agentur. Es ist auch möglich, nicht zugeordnete Feldcodes zu haben. Das sind Feldcodes, die vom Benutzer erstellt, aber keinem spezifischen Feldcodetyp zugeordnet sind. Nicht zugeordnete Feldcodes können über die Leganto Fragen-Funktion hinzugefügt und manuell über die Registerkarte Feldcodes in Alma entfernt werden, aber sie können nicht manuell in Alma oder Leganto hinzugefügt werden. Um Literatur-Feldcodes hinzuzufügen oder zu bearbeiten, klicken Sie während der Bearbeitung einer Literatur auf die Registerkarte Feldcodes, fügen Sie nach Bedarf Feldcodes hinzu oder löschen Sie diese, wählen Sie Speichern und klicken Sie auf OK. Sie können mithilfe dieser Feldcodes auf der Seite Literaturliste bearbeiten filtern. Um die verfügbaren Literatur-Feldcodes und ihre Typen zu konfigurieren, siehe Konfiguration von Literatur und Abschnitt-Feldcodes.
Registerkarte Feldcodes
Nach dem Hinzufügen der Feldcodes sind diese auf der Seite Literaturliste bearbeiten sichtbar. Sie können Literatur nach Feldcodes filtern.
Seite „Literaturliste bearbeiten“
|
|
| Verwalten des Anhangs einer Literatur an ein Bestandsexemplar | Siehe Verwalten des Anhangs einer Literatur an ein Bestandsexemplar. |
| Verwalten der Benutzungsoptionen einer Literatur | (Siehe Verwaltung von Literatur-Benutzungsoptionen.
Um alternative Ausgaben für Ihre Literatur anzusehen, führen Sie den Prozess Alternative Literatur-Vorschläge aus.
|
| Anhängen von Literatur-Attributen an eine Literatur | Siehe Anhängen von Literatur-Attributen an Literatur. Siehe auch Bearbeiten einer Literatur oben für das Hinzufügen von Feldcodes zu einer Literatur. |
| Beleg für Literatur drucken | Siehe Belege für Literatur drucken oder Erzeugen eines Literatur-Belegausdruck-Berichts. |
| Ändern des Status der Literatur | Das Ändern des Status der Literatur ändert nicht den Status der Literaturliste und umgekehrt. Ein Status der Literatur unterscheidet sich auch vom Literatur/Lokalisierungsstatus.
Um Literaturstatus zu ändern, wählen Sie die Literatur, wählen Sie den Status aus der Dropdown-Liste links neben der Top-Aktion Status ändern und klicken Sie auf Status ändern.
Um alternativ den Status einer einzelnen Literatur als vollständig zu markieren, klicken Sie auf die Literatur-Aktion Als vollständig markieren.
Alma ist mit vordefinierten Status ausgestattet, die nicht geändert werden können. Für Informationen zur Konfiguration zusätzlicher Literaturstatus, siehe Konfiguration von Literaturstatus der Literaturliste. Die Standardliste der Literaturstatus finden Sie im Leganto-Leitfaden Administration unter Literaturliste und Literatur-Status.
|
| Ändern eines Literatur-Copyrightstatus | Siehe Verwaltung des Copyright-Status der Literatur. |
| Ändern der Repräsentationen, die für eine digitale Literatur in Leganto angezeigt werden | (nur für Leganto) - Siehe Verwalten der digitalen Repräsentationen einer Literatur. |
|
Sie können Bestellungen der Institution für Literatur aufgeben, um die Exemplare (permanent oder temporär) zu verschieben oder zu digitalisieren. Sie können eine Anfrage zur Verschiebung einer Menge stellen, beispielsweise, wenn sich das Rückgabedatum der Literaturliste ändert. Um eine Bestellung in Mengen zu erstellen, wählen Sie die Literatur und klicken Sie auf die Top-Aktion Bestellung aufgeben. Die Seite Bestellung erstellen erscheint (siehe Seite Bestellung erstellen). Wählen Sie den Bestelltyp aus, füllen Sie die übrigen Felder aus (wie unter Erstellung einer Bestellung beschrieben) und klicken Sie auf Absenden.
Die Bestellungen sind:
Wenn für Ihre Institution von Ex Libris aktiviert, können Sie eine Kaufbestellung direkt über eine Literatur erstellen. Um eine Kaufbestellung für eine Literatur zu erstellen, klicken Sie auf die Literatur-Aktion Kaufbestellung. Für weitere Informationen siehe Kaufbestellungen.
Bibliotheken können konfigurieren, was passiert, wenn eine Kaufbestellung erneut mit einer neuen MMS-ID verknüpft wird. Wenn eine Kaufbestellung mit einer Referenz verknüpft ist und die Kaufbestellung dann erneut mit einer anderen MMS-ID verknüpft wird und der Parameter purchase_request_relink_citation (Konfiguration > Benutzung > Allgemein > Andere Einstellungen) auf Richtig (Standard) gesetzt ist, wird die Literatur mit der neuen MMS-ID verknüpft. Wenn der Parameter auf Falsch gesetzt ist, bleibt die Literatur mit der ursprünglichen MMS-ID verknüpft.
Wenn mit der ursprünglichen MMS-ID ein Copyright-Datensatz verknüpft war, wird das Copyright aufgehoben und nicht auf die neu verknüpfte MMS-ID angewendet. Außerdem wird eine Warnung hinzugefügt, die darauf hinweist, dass das Copyright aufgehoben wurde. Wenn für Ihre Institution von Ex Libris aktiviert, können Sie eine passive Fernleihbestellung direkt über eine Literatur erstellen. Um eine passive Fernleihbestellung für eine Literatur zu erstellen: klicken Sie auf die Literatur-Aktion Fernleihbestellung. Das Formular Passive Fernleihbestellung erscheint. Für weitere Informationen siehe Erstellen einer passiven Fernleihbestellung. Im Formular werden die Literatur-Informationen sowie die Parameter-Werte, beginnend mit citation_rs_default_ vorab ausgefüllt; siehe Andere Einstellungen.
|
|
| Warnungen von Literatur entfernen |
Sollten die Exemplare des Bestands nicht geografisch in Ihrer Nähe befinden und/oder Sie keinen Zugriff auf die Regale haben, auf denen sich die Exemplare befinden, verwenden Sie die Benutzungsoptionen, um Bestellungen aufzugeben und daraufhin einzusehen. (Siehe Verwaltung von Literatur-Benutzungsoptionen.) Für jeden Schritt im Arbeitsablauf Literaturbestellung wird eine Warnung erstellt – zum Beispiel Literatur – Digitalisierungsanfrage in Bearbeitung, Literatur – Digitalisierungsanfrage abgeschlossen. Sie können den Filter Warnungen zur Überwachung des Status von physischen Exemplaren verwenden, deren Reservierung in den Reserviert-Bereich Sie angefordert haben, oder von Material, das Sie in digitalem Format bestellt haben. Sie können zum Beispiel den Filter Warnungen verwenden, um nur die Literatur einzusehen, deren Bestellungsbearbeitung abgeschlossen wurde (um ihren Status als Abgeschlossen zu kennzeichnen). Es erscheint auch eine Warnung, wenn ein Dozent eine Bibliotheksnotiz zur Literatur hinzugefügt oder einen Ressourcen-Link in Leganto als beschädigt markiert hat. Mögliche Warnungen sind:
Um Warnungen von Literatur zu entfernen, wählen Sie die Literatur aus, klicken Sie auf die oberste Aktion Warnungen entfernen, wählen Sie den Warnungstyp ((oder Alle), klicken Sie auf Warnungen entfernen und wählen Sie Bestätigen im Dialogfenster Bestätigung. Wenn Sie Leganto implementieren, sind die Warnungen Liste wurde gepublished/Publishing der Liste wurde rückgängig gemacht spezielle, nicht den Arbeitsablauf betreffende Warnungen, die nur dann in einer Facette auf der Seite Literaturlisten-Aufgabenliste erscheinen, wenn ein Dozent die Literaturliste in Leganto publisht/das Publishing der Liste rückgängig macht.
|
| Literatur entfernen | Wählen Sie die Literatur aus und klicken Sie auf die Top-Aktion Literatur entfernen. Wählen Sie Bestätigen im Dialogfenster Bestätigung.
Alternativ klicken Sie auf die Literatur-Aktion Entfernen.
|
Hinzufügen von Literatur zu einer Literaturliste
Hinzufügen einer Literatur, die schon im Bestand ist
- Klicken Sie auf der Seite Literaturliste bearbeiten (Benutzung > Seminarapparat > Literaturlisten; klicken Sie auf die Literaturliste) in der Registerkarte Literatur auf die Aktion Bestandsliteratur hinzufügen. Die Seite Bestandssuche erscheint.
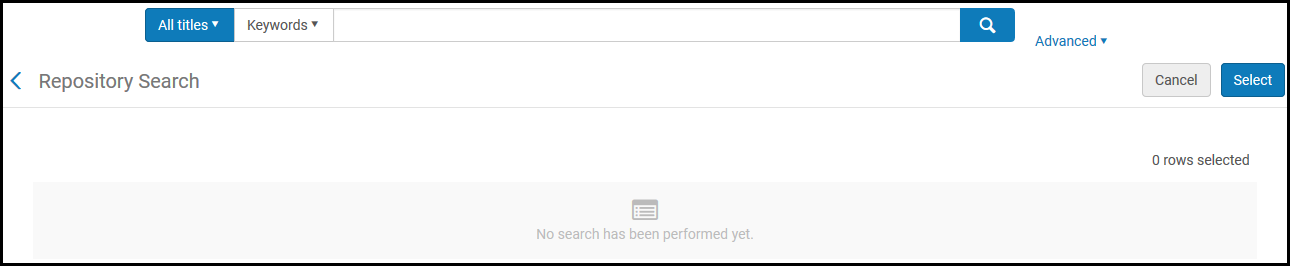 Seite Bestandssuche
Seite Bestandssuche - Suche nach einem Titel; siehe Suchen in Alma.
- Wählen Sie einen oder mehrere Tiel zum Hinzufügen aus und klicken Sie auf Auswahl. Die Exemplare werden als Literatur hinzugefügt.
Hinzufügen einer Literatur, die nicht im Bestand ist, ohne sie dem Bestand hinzuzufügen
Nichtbestands-Literatur ermöglicht Ihnen, Exemplare darzustellen, die nicht Teil der Bibliotheks-Ressourcen sind und daher nur in den Seminarapparaten aufgelistet sind. Für weitere Informationen siehe Nichtbestands-Literatur.
Da Nichtbestands-Literatur nicht gepublisht wird, erscheint sie nicht in Primo VE.
- Klicken Sie auf der Seite Literaturliste bearbeiten (Benutzung > Seminarapparat > Literaturlisten; klicken Sie auf die Literaturliste) in der Registerkarte Literatur auf die Aktion Nicht-Bestandsliteratur hinzufügen. Es wird ein Dialogfenster zur Auswahl der Literaturart angezeigt.
- Wählen Sie die Literaturart (Buch oder Artikel) und klicken Sie auf Auswählen. Die Seite Literaturlistenzitat bearbeiten (für Nicht-Bestandsliteratur) erscheint, die die Felder für die ausgewählte Literaturart enthält (siehe die folgenden Abbildungen).
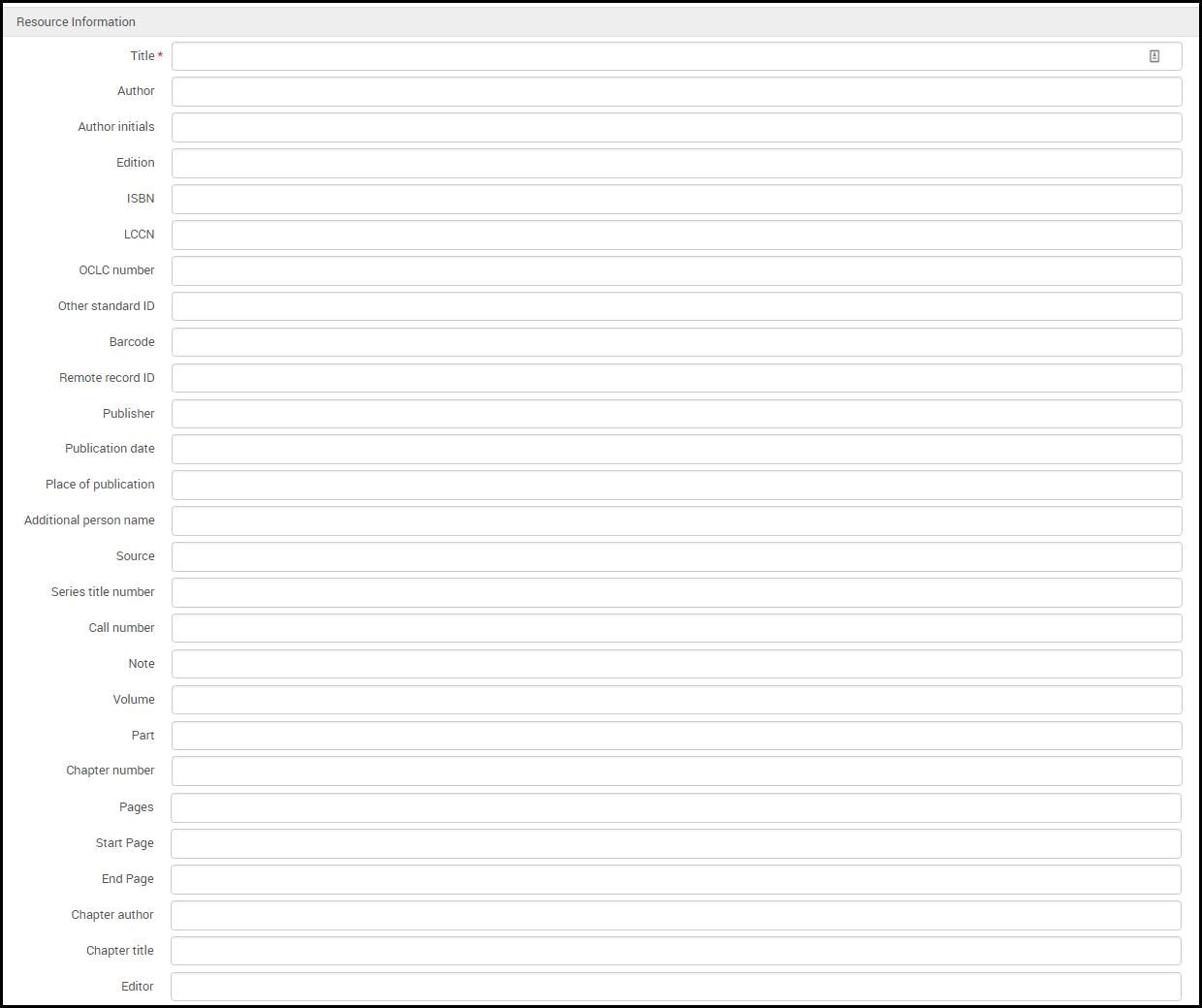 Bearbeiten der Literaturseite einer Literaturliste (für Nicht-Bestandsliteratur) für ein Buch
Bearbeiten der Literaturseite einer Literaturliste (für Nicht-Bestandsliteratur) für ein Buch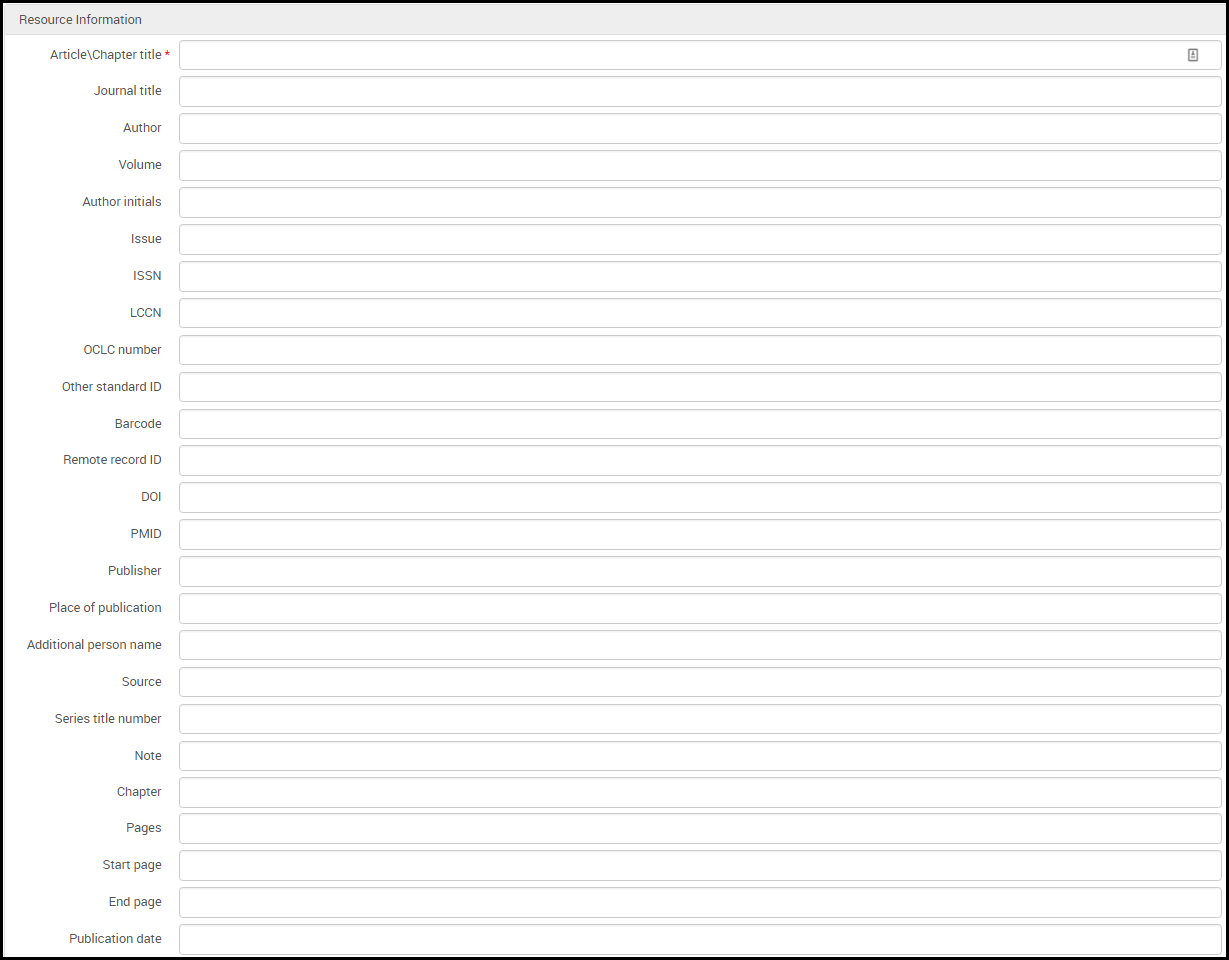 Bearbeiten der Literaturseite einer Literaturliste (für Nicht-Bestandsliteratur) für einen Artikel
Bearbeiten der Literaturseite einer Literaturliste (für Nicht-Bestandsliteratur) für einen Artikel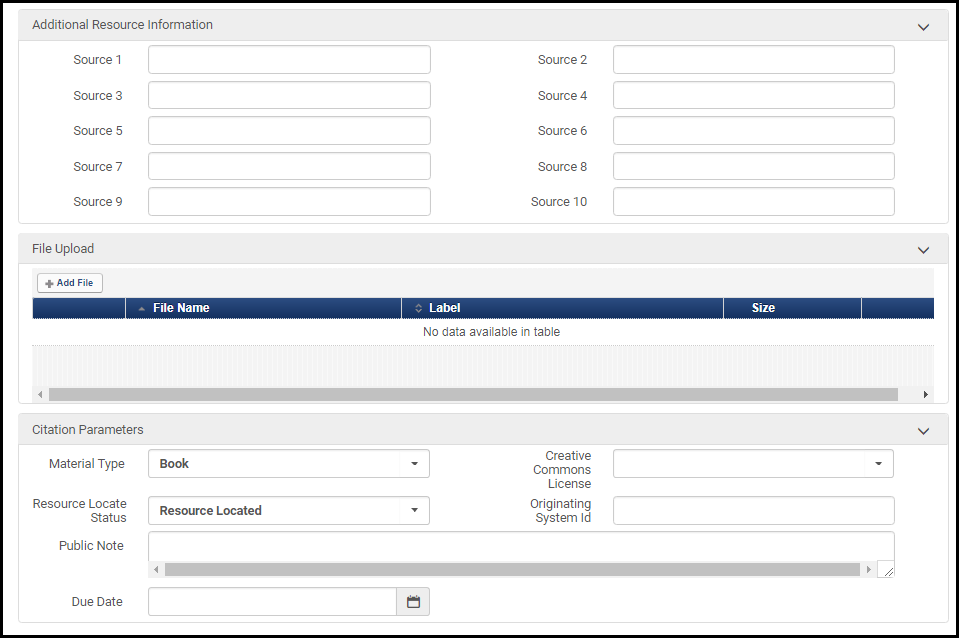
- Geben Sie die erforderlichen Informationen in den Feldern im Bereich Ressourcen-Informationenein. Eine Beschreibung der Felder in der Tabelle Ressourcen-Informationen erscheint in Neues Buch oder Zeitschriftenartikel hinzufügen.
Die Signatur einer Literatur bezieht sich auf die Signatur der Library of Congress (Feld 050), die nicht notwendigerweise die Signatur ist, die mit der physischen Ressource verknüpft ist, die mit der Literatur verknüpft ist, dies ist die Regalnummer.
- Wenn Sie Leganto verwenden, können Sie im Bereich Zusätzliche Ressourcen-Informationenmanuell zusätzliche Quellen für die Literatur hinzufügen (zusätzlich zu den Quellen im Bereich Ressourcen-Informationen). Diese Links erscheinen im Abschnitt Links & Verfügbarkeit, wenn Sie in Leganto eine Literatur ansehen.
- Wählen Sie im Bereich Datei-Upload eine Datei für die Literatur aus, wenn relevant. Beispielsweise ein Bild für eine digitale Literatur oder eine PDF-Datei für ein Dokument. Sie können nur eine Datei hochladen. Beim Hochladen der Datei erscheint ein Fortschritt-Balken. Um die hochgeladene Datei anzuzeigen, klicken Sie auf den Dateinamen (wenn Sie diese Seite zu einem späteren Zeitpunkt bearbeiten, wählen Sie Datei herunterladen im Zeilen-Aktionsmenü). Um die Datei zu löschen, klicken Sie auf Löschen im Zeilen-Aktionsmenü (wenn Sie diese Seite zu einem späteren Zeitpunkt bearbeiten, wählen Sie Löschen im Zeilen-Aktionsmenü). Das Feld Beschriftung hat derzeit keine Auswirkungen
 Hochgeladene Datei
Hochgeladene Datei- Wenn eine Datei zu einer Literatur hochgeladen wird, deren Status Vollständig ist und die Copyright-Freigabe nicht selbsterklärend, Creative Commons oder anderweitig bereits genehmigt ist, wird der Status der Literatur auf Wird vorbereitet zurückgesetzt.
- Die Datei kann von jedem Typ sein. Es gibt keine Beschränkung der Dateigröße für Bibliothekare. (Für die Beschränkung der Dateigröße für Dozenten in Leganto siehe Konfiguration des Datei-Uploads in Leganto.)
-
In der Registerkarte Copyright-Attribute (nur bearbeiten):
- Für weitere Informationen zum Feld Copyright-Status siehe Manuelle Verwaltung des Copyright-Status der Literatur. Bei der Verwendung von Leganto kann ein Administrator das Feld Quelle für Copyright zu einem Pflichtfeld machen und seinen Standardwert auswählen, siehe copyright_source in Konfiguration von Copyright-verknüpften Vorgängen in Leganto.
- Wählen Sie Copyright-Prüfung erforderlich, um beabsichtigte Verwendungsinformationen hinzuzufügen und die automatische Verwaltung des Copyright-Status der Literatur durch Alma zu aktivieren (siehe Automatische Verwaltung des Copyright-Status der Literatur). Wenn ausgewählt, füllen Sie die zusätzlichen Felder aus, die erscheinen. Für Informationen zu den meisten dieser Felder siehe Mitarbeiter-Digitalisierungsanfrage in Erstellen einer Bestellung.
- Wählen Sie im Bereich Literatur-Parameter optional aus:
- Materialart - Wählen Sie eine verfügbare Option. Diese Liste kann in der Tabelle Literaturlisten-Literatur – Sekundärtypen konfiguriert werden. Siehe Konfiguration der Literatur-Materialarten. Diese Liste ist nicht dieselbe, die unter Konfiguration von Materialart-Beschreibungen für physische Exemplare beschrieben wurde.
- Wenn Sie nicht bereits einen Copyright-Freigabetyp ausgewählt haben (selbsterklärend, Creative Commons usw.) können Sie eine Creative-Commons-Freigabe im Lizenzfeld Creative Commons auswählen. Die in diesem Feld verfügbaren Optionen sind vom Kundenparameter copyright_region abhängig; siehe Konfiguration anderer Einstellungen. Weitere Informationen über Creative Commons finden Sie auf der Creative Commons Webseite.
- Sie können im Status der Ressourcen-Lokalisierung einen Ressourcenstatus manuell auswählen; siehe Verwalten des Anhangs einer Literatur an ein Bestandsexemplar.
- In Ursprungssystem-ID können Sie optional die ID eingeben, die diese Ressource in einem früheren System hatte, als der Datensatz nach Alma migriert wurde; siehe Verwalten des Anhangs einer Literatur an ein Bestandsexemplar.
- Öffentliche Notiz (nur Leganto-Kunden; nur Bearbeitung) - bearbeiten Sie eine öffentliche Notiz, die in Leganto erscheint, falls relevant.
- Fälligkeitsdatum - Geben Sie das Datum an, zu dem Studenten die Materialien lesen/einsehen sollten.
- Wählen Sie Speichern oder Speichern und Genehmigung verwalten und klicken Sie auf OK. Die neue Literatur erscheint auf der Seite Literaturliste bearbeiten.
Alma überprüft, ob ein einzelnes Bestandsexemplar mit der Literatur übereinstimmt. Wenn ja, wird die Literatur automatisch mit diesem Bestandsexemplar verknüpft. Sie können auf Aus dem Bestand absondern klicken, um diesen Anhang zu entfernen. Siehe Verwalten des Anhangs einer Literatur an ein Bestandsexemplar. Sie können diese Funktion mithilfe des Kundenparameters reading_list_auto_locate_citation_upon_creation deaktivieren; siehe Konfiguration anderer Einstellungen.Wenn Sie Genehmigung speichern und verwalten wählen, erscheint die Liste der Genehmigungsanfragen. Für weitere Informationen siehe Eine Bestellung zur Digitalisierung genehmigen/ablehnen.Wenn Sie die Literatur bearbeiten, können Sie auchSpeichern und Notizen aktivieren auswählen. Siehe Bearbeiten einer Literatur.
- Optional klicken Sie auf die Literatur-Aktion Ressourcen-Lokalisierung auf der Seite Literaturliste bearbeiten, um eine Ressource für die neue Literatur zu lokalisieren. Für weitere Informationen siehe Verwaltung von Literatur-Benutzungsoptionen.
Hinzufügen einer Literatur, die nicht im Bestand ist, und zugleich zum Bestand hinzufügen
- Klicken Sie auf der Seite Literaturliste bearbeiten (Benutzung > Seminarapparat > Literaturlisten; klicken Sie auf die Literaturliste) in der Registerkarte Literatur auf die Literatur-Aktion Neuer Kurztitel.
- Wählen Sie in dem erscheinenden Dialogfeld die Literaturart aus, die Sie erstellen möchten—physisches Buch/Artikel oder elektronisches Buch/Artikel—und klicken Sie auf Auswählen. Die Seite Schnell-Katalogisierung erscheint.
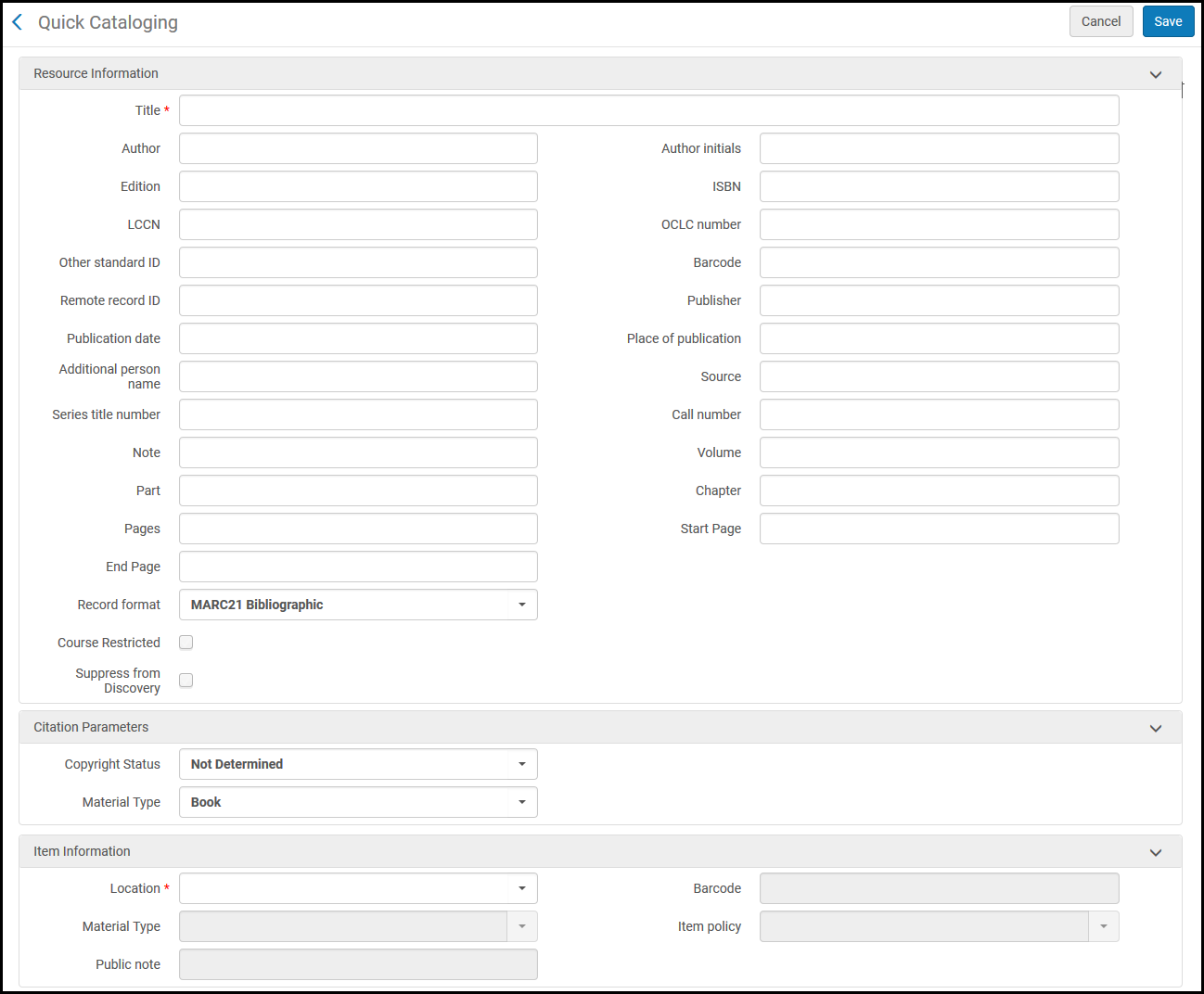 Schnell-Katalogisierung Seite – Für physisches Buch
Schnell-Katalogisierung Seite – Für physisches Buch - Konfigurieren der Ressource und Exemplar-Information (für Informationen in den Feldern, siehe Neues Buch oder Zeitschriftenartikel hinzufügen). Im Bereich Literatur-Parameter wählen Sie optional den Copyright-Status (für weitere Informationen siehe Ändern eines Literatur-Copyright-Status in der Tabelle oben) und aus den verfügbaren Optionen Materialart.
- Wählen Sie Speichern. Neuer Bestand wird erstellt die neue Literatur erscheint in der Registerkarte Literatur auf der Seite Literaturliste bearbeiten.
- Alle physischen Materialien werden als Bücher katalogisiert.
- Alle elektronischen Materialien werden als fortlaufende Ressourcen katalogisiert.
Beitrag von Dozenten-Ressourcen zu einer Literaturliste
Alma ermöglicht es Dozenten, ihre persönlichen Kopien von Exemplaren zur Ausleihe an die Bibliothek zu verleihen. Dies ermöglicht es der Bibliothek, Kopien im Besitz von Dozenten zu katalogisieren, zu verfolgen, welcher Dozent das Exemplar besitzt und vorherige Exemplare in nachfolgenden Semestern einfach erneut zu verwenden.
Wenn diese Option aktiviert ist, können Bibliotheksmitarbeiter beim Erstellen einer Kurztitel-Literatur angeben (Neue Literatur > Neuer Kurztitel), dass es sich bei einem Objekt um eine persönliche Kopie handelt, und den Namen des Dozenten eingeben. Alma speichert die Informationen über alle Kopien im Besitz von Dozenten mittels zugewiesener Standorte für die persönlichen Kopien. Standorte in der Bibliothek werden automatisch erstellt, wenn die Kopien des Dozenten katalogisiert werden, mit einem Standort pro Dozent. Alle vom Dozenten hinterlegten Exemplare werden am selben Standort erstellt.
Standorte persönlichen Kopien zeigen an, dass die Exemplare im Besitz des Dozenten sind. Sie ermöglichen es der Bibliothek auch, Exemplare zu verfolgen, die sich zu diesem Zeitpunkt nicht physisch in der Bibliothek befinden, sondern im Besitz des Dozenten. Alle Standorte persönlicher Kopien und die Exemplare darin werden unterdrückt. Wenn der Dozent das Exemplar an die Bibliothek verleiht, kann es an einen temporären Standort verschoben werden, der den Standort einer nicht-persönlichen Kopie in der Bibliothek repräsentiert, wo es nach den Standard-Benutzungsregeln ausgeliehen wird. Beispielsweise können Bibliotheksmitarbeiter das Exemplar an den temporären Standort „Seminarapparate“ mit einem Fälligkeitsdatum am Ende des Semesters verschieben. Das Exemplar wird temporär als Teil der Bibliothekssammlung ausgeliehen, aber mit dem Namen des Dozenten als permanentem Standort gespeichert, der die Person angibt, zu der das Exemplar am Ende des Semesters zurückzugeben ist.
Wenn das Exemplar an seinen permanenten Standort zurückgebracht wird, bei dem es sich um den Standort für persönliche Kopien handelt, wird es automatisch unterdrückt. Das Exemplar kann dann an den Dozenten zurückgegeben werden, der Datensatz muss jedoch nicht gelöscht werden und kann in späteren Semestern problemlos wiederverwendet werden, indem der oben beschriebene Arbeitsablauf befolgt wird.
Konfigurieren Sie die folgenden Parameter, um diese Funktion zu aktivieren:
Persönliche Kopie - Bibliothek: Um den Parameter personal_copy_library (Benutzung > Allgemein > Andere Einstellungen) zu aktivieren, müssen Sie einen Bibliothek-Code als Parameterwert eingeben, beispielsweise MAIN. Dieser Code entspricht der Bibliothek, in der die Speicherorte für persönliche Kopien erstellt werden.
Persönliche Kopie - Benutzungseinheit: Um den Parameter personal_copy_fu zu aktivieren, müssen Sie einen Benutzungseinheit-Code als Parameterwert eingeben. Die Benutzungsbedingungen für Exemplare an den Standorten des Dozenten werden durch die in dieser Benutzungseinheit festgelegten Regeln festgelegt. Beachten Sie, dass der beabsichtigte Arbeitsablauf darin besteht, dass Exemplare am Standort eines Dozenten derzeit nicht Teil der Bibliothekssammlung sind und physisch beim Dozenten aufbewahrt werden.
-
Öffnen Sie die Seite Literaturlisten-Aufgabenliste (Benutzung > Seminarapparate > Literaturlisten).
-
Wählen Sie einen Literaturcode.
-
Wählen Sie Neue Literatur und Neuer Kurztitel.
-
Wählen Sie Physisches Buch und Auswählen.
-
Geben Sie alle notwendigen Felder für das Exemplar ein (beispielsweise Titel). Für weitere Informationen siehe Physische Ressourcen verwalten.
-
Geben Sie im Abschnitt Exemplarinformationen die folgenden Felder ein:
-
Persönliche Kopie – Wählen Sie dieses Feld aus, um das Feld Persönliche Kopie von zu aktivieren.
-
Persönliche Kopie von – Geben Sie den Namen des Dozenten an, der für den Standort des Exemplars verwendet wird.
-
-
Klicken Sie auf Speichern. Das Buch-Exemplar ist erstellt und wird in der Registerkarte Physisch angezeigt.
-
Fahren Sie mit dem Benutzungsprozess fort.
Hinzufügen von Literatur durch Duplizierung bestehender Literatur
Verwalten des Anhangs einer Literatur an ein Bestandsexemplar
- Wenn Sie den Wert des Feldes resource_locate_mode auf "ODER", einstellen, lokalisiert Leganto Literatur auf Basis aller Felder in der Zuordnungstabelle Literatur nach Feldern lokalisieren.
- Wenn Sie den Wert des Feldes resource_locate_mode auf "UND", einstellen, lokalisiert Leganto Literatur auf Basis aller Felder in der Zuordnungstabelle Literatur nach Feldern lokalisieren.
- Wenn der Artikel in einer Zeitschrift ist, die sich in der Bibliothek befindet, müssen die Angaben im Bestandsdatensatz, der an die Literatur angehängt ist (MMS-Datensatz), vorhanden sein, damit die Artikelinformationen in Primo erscheinen; die Literatur-Informationen werden nicht für Primo gepublisht.
- (Nur Leganto) Alma kann konfiguriert werden, Literaturinformationen, die über Cite It! hinzugefügt wurden, zu überschreiben. Siehe Konfiguration des Arbeitsablaufs der Bestandssuche.
- Beachten Sie, dass der Prozess des Anhängens von Literatur an ein physisches Exemplar im Bestand nichts mit dem OpenURL-Link-Resolving für einen elektronischen Artikel zu tun hat, bei dem es darum geht, Links zu externen Exemplaren des Artikels zu finden. Das Anhängen von Literatur an einen Bestand ist zwar nur für physische Exemplare vorgesehen, der Lokalisierungsstatus der Literatur spiegelt allerdings auch wieder, ob der OpenURL-Link-Resolver einen elektronischen Artikel für die Literatur lokalisieren kann. Eine Literatur wird lokalisiert, wenn Alma eine physische und/oder elektronische Ressource für die Literatur findet. Der Prozess Mengen-Lokalisierung Verarbeiten und Anreichern von Literatur in Mengen, der in beschrieben wird, überprüft zu diesem Zweck auch den Link-Resolver.
- Dieser Prozess validiert auch URL-Literatur, indem er versucht, auf die URLs zuzugreifen und nach gültigen HTTP-Antworten zu suchen.
- Informationen unvollständig - Es wurden nicht genügend Informationen eingegeben, um eine Ressource zu lokalisieren.
- Lokalisierung ist fehlgeschlagen - Eine Lokalisierung wurde versucht, ist allerdings aus einem Grund fehlgeschlagen.
- Lokalisieren wird nicht ausgeführt - Es wurde keine Lokalisierung versucht.
- Mehrere Ressourcen lokalisiert - Es wurde eine Lokalisierung versucht und mehrere Ressourcen wurden gefunden.
- Keine Ressource lokalisiert - Es wurde eine Lokalisierung versucht, aber es wurde keine Ressource gefunden.
- Unvollständig - Ein Lokalisierungsversuch ist in Bearbeitung.
- Ressource lokalisiert - Es wurde eine Lokalisierung versucht und eine einzelne Ressource gefunden.
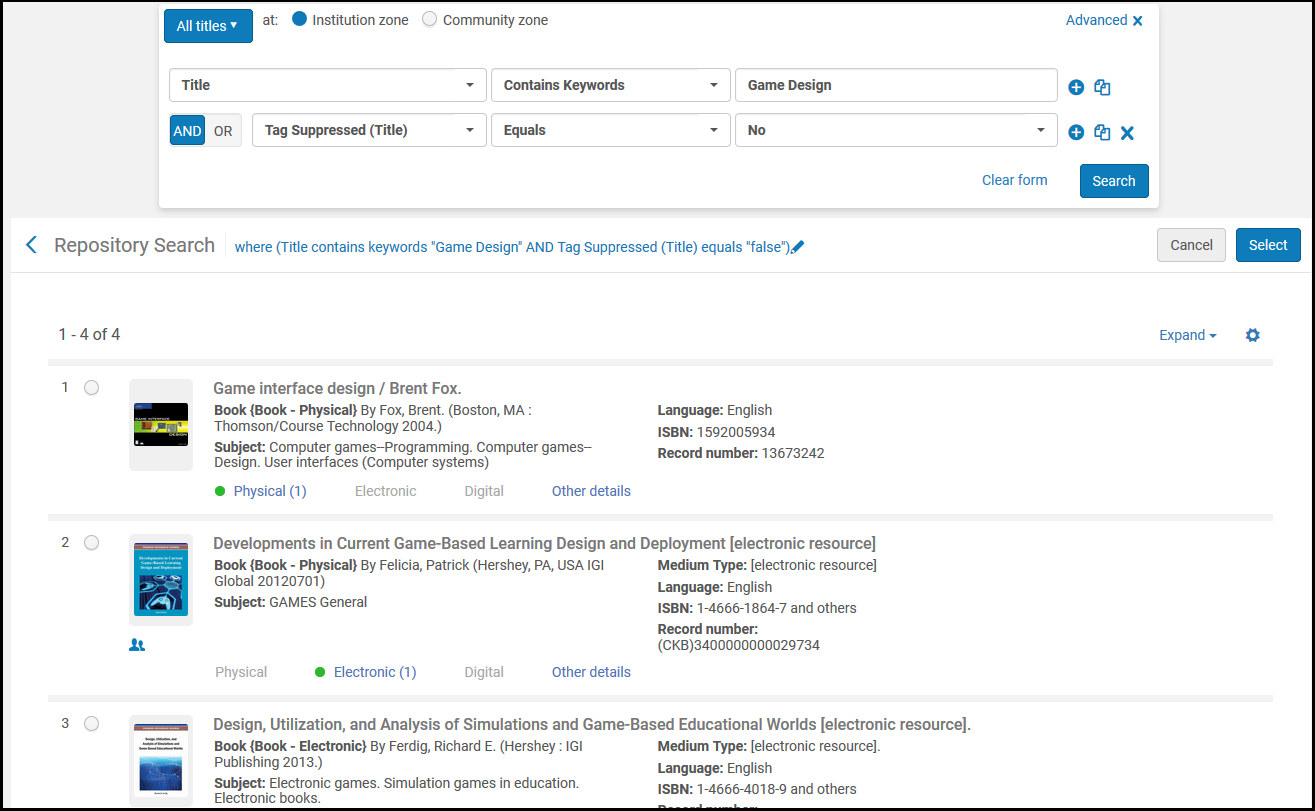
Verwalten von Literatur-Benutzungsoptionen
- Sollten die Exemplare des Bestands nicht geografisch in Ihrer Nähe befinden und/oder Sie keinen Zugriff auf die Regale haben, auf denen sich die Exemplare befinden, verwenden Sie die Benutzungsoptionen, um Bestellungen aufzugeben und daraufhin einzusehen. (siehe unten.)
In diesem Fall wird für jeden Schritt im Arbeitsablauf Literaturbestellung eine Warnung erstellt - zum Beispiel Literatur - Digitalisierungsanfrage in Bearbeitung, Literatur-Digitalisierungsanfrage abgeschlossen. Sie können den Filter Warnungen zur Überwachung des Status von physischen Exemplaren verwenden, deren Reservierung in den Reserviert-Bereich Sie angefordert haben, oder von Material, das Sie in digitalem Format bestellt haben.
- Wenn das Bestandsexemplar geografisch in der Nähe ist und/oder Sie darauf Zugriff haben, können Sie die Exemplare von den Magazinen abrufen, indem Sie auf die Literatur-Aktion Beleg drucken klicken, um für die spezifische Literatur einen Beleg zu drucken. Verwenden Sie die Registerkarte Exemplarinformationen ändern, um den Standort eines Exemplars temporär zu ändern, wie in Exemplarinformationen ändern beschrieben.
- Wenn das Exemplar nicht im Bestand Ihrer Bibliothek ist oder wenn Sie wollen, dass die Bibliothek zusätzliche Exemplare kauft, sollten Sie eine Kaufbestellung machen, indem Sie auf die Literatur-Aktion Kaufbestellung klicken. Für weitere Informationen siehe Kaufbestellungen.
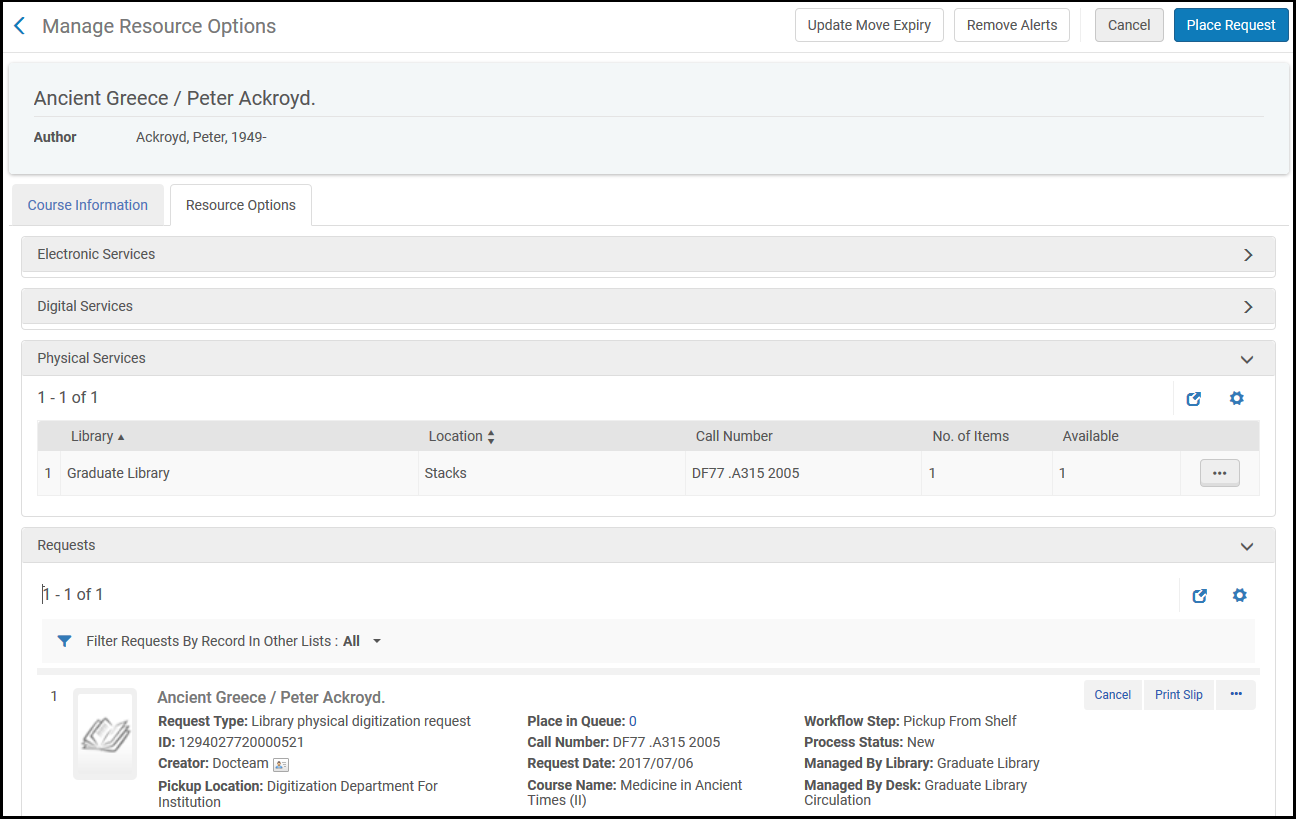
| Feld | Beschreibung |
|---|---|
| Registerkarte Seminarinformationen – Seminarinformationen | |
| Seminarcode | |
| Abschnitt | Der Seminarabschnitt |
| Seminarbezeichnung | |
| Anzahl der Teilnehmer | Anzahl der Teilnehmer an diesem Seminar |
| Literaturlisten-Name | |
| Campus | |
| Nachfrage nach X Seminaren mit insgesamt Y Teilnehmern | Die Anzahl der Teilnehmer an allen Seminaren, in denen die Literatur vorkommt |
| Registerkarte Seminarinformationen – Dieser Datensatz in anderen Listen – Informationen darüber, wie der Titelsatz der Literatur in anderen Literaturlisten erscheint. Aktionen für diesen Bereich finden Sie unten. | |
| Seminarcode | Seminarcode für die andere Literaturliste |
| Seminarbezeichnung | |
| Abschnitts-ID | Der Seminarabschnitt |
| Akademische Abteilung | |
| Bearbeitende Abteilung | |
| Dozent | Der Besitzer der der Literaturliste oder Mehrere, wenn es mehrere Besitzer gibt. |
| Startdatum | Das Startdatum dieses Seminars |
| Enddatum | Das Enddatum dieses Seminars |
| Anzahl der Teilnehmer | Anzahl der Teilnehmer an diesem Seminar |
| Literaturlisten-Name | |
| Status der Literaturlisten: | |
| Bezeichnung des Abschnitts | Der Name des Abschnittes der Literaturliste |
| Status der Literatur | |
| Registerkarte Ressourcenoptionen – Elektronische Services – Elektronische Benutzungsinformationen für die Literatur | |
| Registerkarte Ressourcenoptionen – Digitale Services – Digitale Benutzungsinformationen für die Literatur | |
| Registerkarte Ressourcenoptionen – Physische Services – Physische Benutzungsinformationen für diese Literatur. Aktionen für diesen Bereich finden Sie unten. | |
| Registerkarte Ressourcenoptionen – Existierende Bestellungen – Bestellungen für den mit dieser Literatur verknüpften Titelsatz. Einige Bestellungen sind spezifisch für eine Literaturliste. Wählen Sie die Literaturliste aus Bestellungen nach Datensätzen in anderen Listen filtern, um nur Bestellungen für diese Literaturliste anzuzeigen. Für weitere Informationen über die Felder und Aktionen in diesem Abschnitt siehe Verwaltung von Bestellungen und Bearbeitungsaufträgen. | |
Die folgenden Aktionen sind für die physischen Services verfügbar:
- Die Exemplare ansehen – Wählen Sie Exemplare ansehen in der Zeilen-Aktionsliste. Die Seite Liste der Exemplare erscheint; siehe Arbeiten mit der Liste der Exemplare.
- Eine Bestellung erstellen – Wählen Sie Bestellung in der Zeilen-Aktionsliste oder klicken Sie auf Bestellung aufgeben in der Liste der Top-Aktionen. Die Seite Bestellung erstellen erscheint (siehe Erstellen einer Bestellung). Wählen Sie den Bestelltyp aus (wie beschrieben unter Erstellung einer Bestellung) und klicken Sie auf Absenden.
- Aktualisieren des Rückgabedatums des Exemplars, damit es mit dem Rückgabedatum der Literaturliste übereinstimmt (sofern das Rückgabedatum der Literaturliste auf einen späteren Zeitpunkt fällt als das Rückgabedatum des Exemplars) – Wählen in der Zeilen-Aktionsliste Ablaufdatum ändern oder klicken Sie in der Top-Aktionen-Liste auf Ablaufdatum ändern. Sie können auch das update Rückgabedatum einer Literatur manuell aktualisieren, wenn Sie eine Literatur hinzufügen oder bearbeiten; siehe Hinzufügen von Literatur zu einer Literaturliste.
Wenn Bestellungen für die Ressource aktiv sind, einschließlich durch einen Dozenten in Leganto eingeleiteter Bestellungen, erscheinen diese im Bereich Bestellungen. Ein Bearbeitungsauftrags-Mitarbeiter kann Bestellungen auf der Seite Liste der Genehmigungsanfragen genehmigen oder ablehnen (siehe Eine Anfrage zur Digitalisierung genehmigen/ablehnen). Sie können die Bestellung in diesem Bereich bearbeiten oder stornieren. In diesem Bereich wird eine Datensatz-Liste präsentiert; für weitere Informationen zu diesen Listen siehe Datensatz-Listen.
Die für jede Bestellung verfügbaren Aktionen sind folgende:
-
Stornieren – Die Bestellung stornieren. Sie werden mit den folgenden Optionen um Bestätigung gebeten:
- Grund der Stornierung – Den Grund für die Stornierung auswählen.
- Stornierungs-Notiz – Eine optionale Notiz hinzufügen.
- Benutzer benachrichtigen – Wenn Sie diese Option nicht auswählen, wird die Notiz und der Grund der Stornierung in Alma gespeichert, aber nicht via E-Mail an den Benutzer gesendet. Wählen Sie diese Option aus, um den Benutzer eine Notiz über die Stornierung zuzusenden.
- Copyright-Informationen der Literatur beibehalten (wenn dies eine DCS-Bestellung war, lautet das Feld DCS-Bestellung der Literatur beibehalten) – Wählen Sie diese Option aus, um einen Copyright-Datensatz/eine Bestellung/eine DCS-Bestellung beizubehalten, die gleichzeitig mit der Digitalisierungsanfrage erfolgt ist. Löschen Sie diese Option, um auch den Copyright-Datensatz oder die Bestellung zu entfernen. Für weitere Informationen zu DCS-Bestellungen siehe Eine Literatur zum CLA Digital Content Store hinzufügen (nur für UK).
- Beleg drucken – Die Bestellung im Standard-Drucker drucken.
- Bearbeiten – Die Bestellung bearbeiten. Der Bestelltyp kann nicht geändert werden.
- Ablaufdatum ändern – Das Ablaufdatum der Bestellung ändern.
- Als fehlend markieren – Das mit der Bestellung verknüpfte Exemplar als fehlend markieren.
- Titel in Suche anzeigen – In Alma nach dem Ressourcen-Titel suchen.
- Protokoll anzeigen – Die mit der Bestellung verknüpfte Historie auf der Seite Protokoll der Bestallungsbearbeitung ansehen.
- Zu elektronischer Digitalisierung wechseln – Ändern Sie die Digitalisierung eines physischen Exemplars auf Digitalisierung eines elektronischen Exemplars. Kann nur geändert werden, wenn sich im Bestand ein elektronisches Exemplar befindet, das die Bestellung erfüllen kann.
- Zur physischen Digitalisierung wechseln – Ändern Sie die Digitalisierung eines elektronischen Exemplars auf Digitalisierung eines physischen Exemplars. Kann nur geändert werden, wenn sich im Bestand ein physisches Exemplar befindet, das die Bestellung erfüllen kann.
Folgende Aktionen sind für Literatur, die auch in anderen Literaturlisten erscheint, verfügbar:
- Die andere Literaturliste anzeigen – Wählen Sie Ansicht in der Zeilen-Aktionsliste. Die andere Literaturliste wird angezeigt.
- Eine Bestellung für die andere Literaturliste erstellen – Wählen Sie Bestellung aufgeben in der Zeilen-Aktionsliste. Die Seite Bestellung erstellen erscheint (siehe Seite Bestellung erstellen). Wählen Sie den Bestelltyp aus (wie beschrieben unter Erstellung einer Bestellung) und klicken Sie auf Absenden.
Verwalten der digitalen Repräsentationen einer Literatur (nur für Leganto)
- Klicken Sie auf der Seite Literaturliste bearbeiten (Benutzung > Seminarapparat > Literaturlisten; klicken Sie auf die Literaturliste) in der Registerkarte Literatur auf die Literatur-Aktion Digitale Repräsentationen verwalten. Die Seite Editor für digitale Ressourcen erscheint. Für weitere Informationen siehe Metadaten und Inhalt einer Repräsentation bearbeiten. Jede Repräsentation erscheint mit einem Kontrollkästchen.
- Aktivieren Sie die Kontrollkästchen für die Repräsentationen, die in Leganto angezeigt werden sollen, und klicken Sie auf Auswahl. Die ausgewählten Repräsentationen erschienen in Leganto.
Anhängen einer Literatur an den CLA Digital Content Store (nur UK)
- Klicken Sie auf der Seite Literaturliste bearbeiten (Benutzung > Seminarapparate > Literaturlisten; klicken Sie auf die Literaturliste) in der Registerkarte Literatur auf die Literatur-Aktion DCS zuweisen.
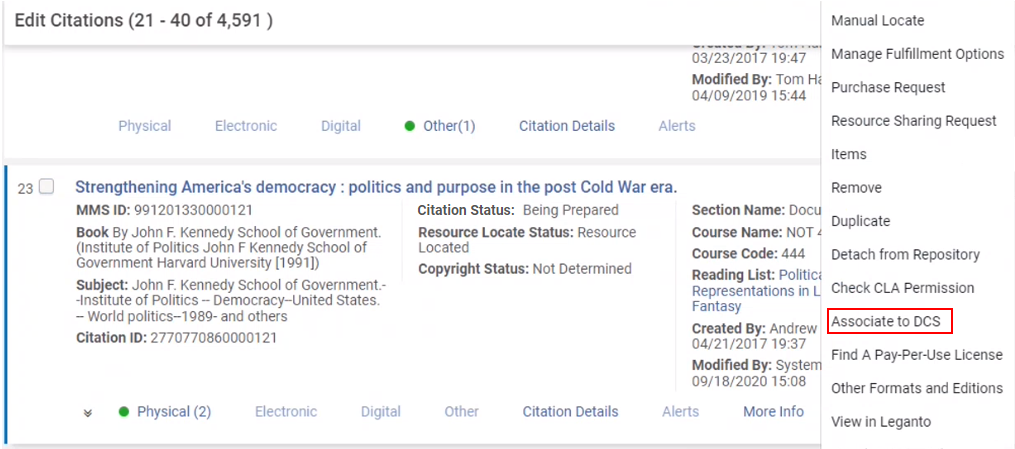 Mit DCS verbindenDie DCS-Suchseite wird mit dem passenden Exemplar oder einer Liste der passenden Exemplare angezeigt.
Mit DCS verbindenDie DCS-Suchseite wird mit dem passenden Exemplar oder einer Liste der passenden Exemplare angezeigt.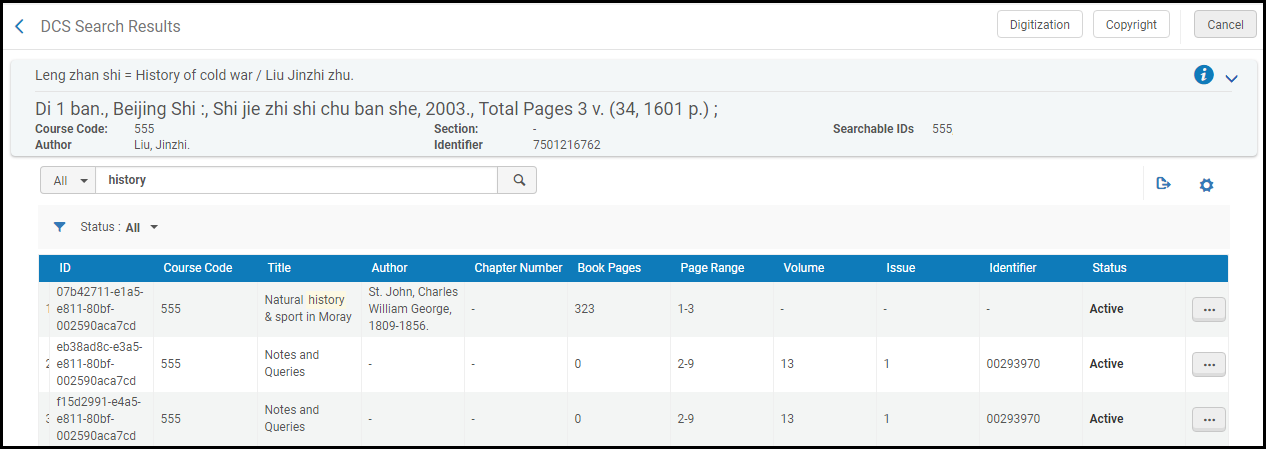 Seite DCS Suchergebnisse
Seite DCS Suchergebnisse - Verwenden Sie, falls erforderlich, die sekundäre Suche, um nach dem gesamten oder einem Teil des Verfassers, Titels, DCS-Exemplar-ID (GUID) oder Kennung (ISBN / ISSN) zu suchen.
- Der nächste Schritt hängt davon ab, ob Sie bereits eine digitale Kopie des Materials haben:
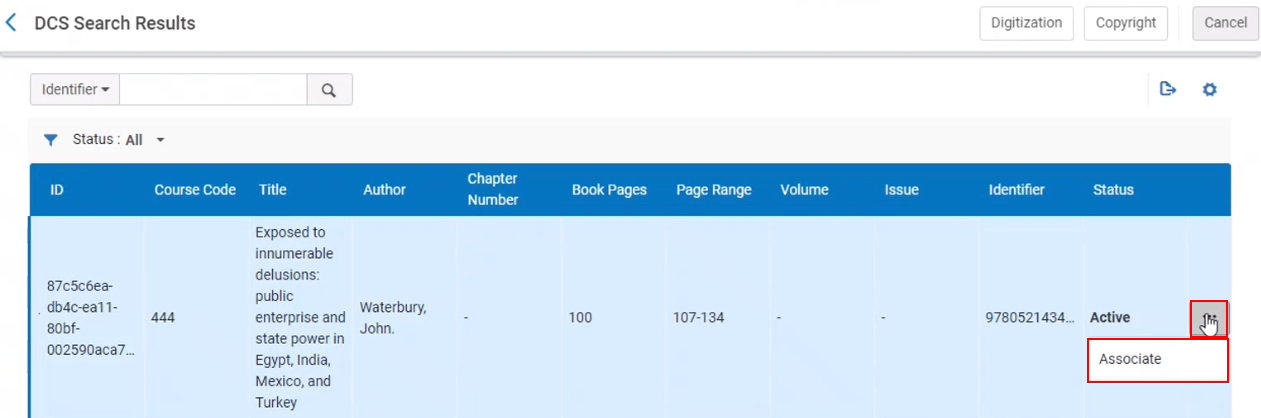 Option, eine Literatur mit einer extrahierten Referenz zu verbindenDie Literatur ist an das ausgewählte Exemplar angehängt und die weiteren Literatur-Aktionen werden verfügbar.
Option, eine Literatur mit einer extrahierten Referenz zu verbindenDie Literatur ist an das ausgewählte Exemplar angehängt und die weiteren Literatur-Aktionen werden verfügbar.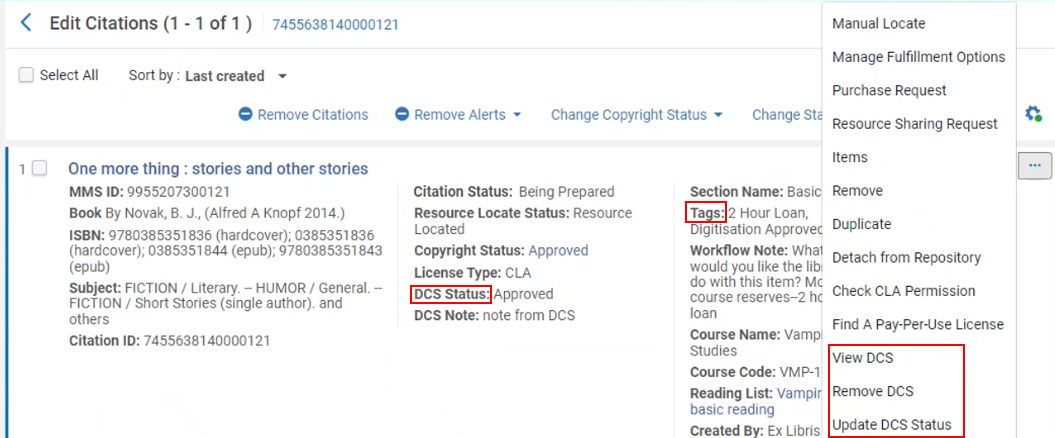 Seite „Literaturliste bearbeiten“
Seite „Literaturliste bearbeiten“- Wenn Sie über eine digitale Kopie des Materials verfügen, diese jedoch nicht in DCS hochgeladen haben, wählen Sie Copyright und füllen Sie eine Copyright-Anfrage aus (siehe Automatische Verwaltung des Copyright-Status der Literatur). Die Bestellung unterliegt den Copyrightregeln Ihrer Institution (siehe Konfiguration der Digitalisierungs- und Copyright-Regeln), welche die Bestellung automatisch an DCS senden kann.
- Wenn Sie noch keine digitale Kopie haben, die Literatur jedoch über eine gültige MMS-ID verfügt, wählen Sie Digitalisierung und stellen Sie eine Digitalisierungsanfrage (siehe Erstellen einer Bestellung). Die Bestellung unterliegt den Digitalisierungs- und Copyrightregeln Ihrer Institution (siehe Konfiguration der Digitalisierungs- und Copyright-Regeln), welche die Bestellung automatisch an DCS senden kann. Nachdem Sie eine digitale Kopie erhalten haben, melden Sie sich in DCS an, erstellen oder finden Sie Ihre Bestellung und laden Sie die digitale Kopie hoch.
- Wenn im DCS bereits eine digitale Kopie vorhanden und genehmigt ist, suchen Sie den gewünschten Artikel und wählen Sie eine Aktion aus der Zeilen-Aktionsliste.
-
Die Alma-Literatur wird mit einem neuen Feld DCS-Status aktualisiert, das den aktuellen Status der Bestellung und einen internen Feldcode zur Angabe des Status anzeigt. Der DCS-Status (und der verknüpfte Feldcode) wird automatisch mit neuen Daten aus DCS aktualisiert. Dies kann bis zu alle 6 Stunden aktualisiert werden, wie im Prozess DCS-Synchronisation konfiguriert. Sie können alternativ auf DCS-Status aktualisieren klicken, um den Status der Bestellung manuell zu aktualisieren.
Die aktuellen DCS-Status-Optionen sind:
- Bestellung erhalten
- Bestellung in Bearbeitung
- In Prüfung
- Genehmigt
- Abgelehnt
- Wurde archiviert
- Gelöscht
- Bestellung fehlgeschlagen
Sobald die Datei zum DCS hinzugefügt wurde (siehe Schritte 3a und 3b oben), wird der Status entweder automatisch aktualisiert, wenn der DCS-Synchronisationsprozess das nächste Mal ausgeführt wird, oder wenn der Mitarbeiter die Option zur manuellen Aktualisierung auswählt.
- Klicken Sie auf der Seite Literaturliste bearbeiten (Benutzung > Seminarapparate > Literaturlisten; klicken Sie auf die Literaturliste) in der Registerkarte Literatur auf die Literatur-Aktion DCS anzeigen. Die DCS-Website öffnet sich und zeigt das angehängte Exemplar an.
- Klicken Sie auf der Seite Literaturliste bearbeiten (Benutzung > Seminarapparate > Literaturlisten; klicken Sie auf die Literaturliste) in der Registerkarte Literatur auf die Literatur-Aktion DCS-Status aktualisieren. Der DCS-Status wird aktualisiert.
- Klicken Sie auf der Seite Literaturliste bearbeiten (Benutzung > Seminarapparate > Literaturlisten > klicken Sie auf die Literaturliste) in der Registerkarte Literatur auf die Literatur-Aktion DCS entfernen. Die Literatur ist nicht länger an das DCS-Exemplar angehängt.
Anhängen von Literatur-Attributen an Literatur
- Bearbeiten der Literatur (siehe Bearbeiten einer Literatur). Die Seite Literatur einer Literaturliste bearbeiten erscheint. Klicken Sie auf die Registerkarte Literaturzitat-Attribute.
- Im Abschnitt Literaturzitat-Attribute klicken Sie auf Hinzufügen, wählen Sie einen Literaturzitat-Attributtyp und das Literatur-Attribut, das Sie zuordnen wollen, und klicken Sie auf Literatur-Attribut hinzufügen. Die ausgewählten Werte erscheinen in einer Tabelle.
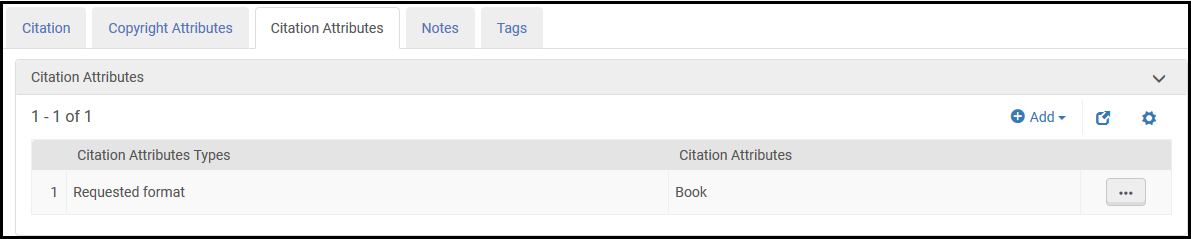 Literaturliste – Hinzugefügtes Literatur-Attribut
Literaturliste – Hinzugefügtes Literatur-Attribut - Klicken Sie auf Speichern. Das hinzugefügte Literatur-Attribut erscheint in den Literaturlisten-Informationen auf der Seite Literaturliste bearbeiten.
Druckbelege für Literatur oder einen Literatur-Belegausdruck-Bericht erstellen.
- Klicken Sie auf die Literatur-Aktion Beleg drucken.
- Wählen Sie eine oder mehrere Literaturen aus und klicken Sie auf die Top-Aktion Beleg drucken Für jede Literatur wird ein Belegausdruck erstellt.
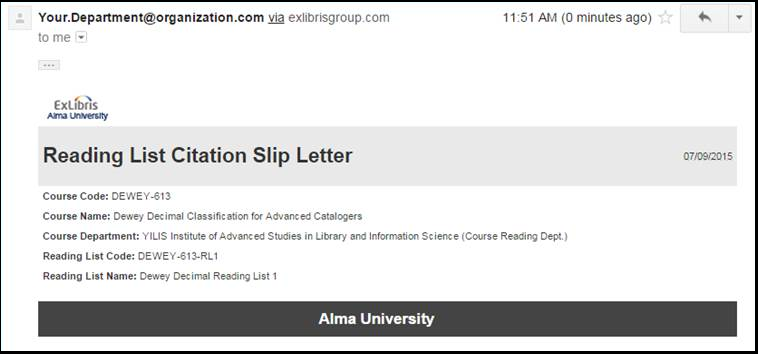
- Wählen Sie auf der Seite Literaturliste bearbeiten (Benutzung > Seminarapparat > Literaturlisten; klicken Sie auf die Literaturliste) die Literatur in der Registerkarte Literatur aus und klicken Sie auf die Top-Aktion Belegbericht drucken. Das Dialogfeld Bericht drucken erscheint.
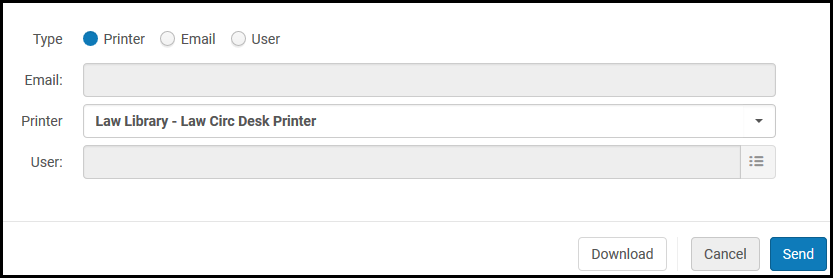 Dialogfeld Literatur-Druckbeleg-Bericht verwalten
Dialogfeld Literatur-Druckbeleg-Bericht verwalten - Wählen Sie, ob der Bericht per E-Mail (E-Mail oder Benutzer) oder zu einem Drucker (Drucker) gesendet werden soll.
- Wählen Sie den Zielort:
- Wenn Sie ihn per E-Mail senden, geben Sie im Feld E-Mail die E-Mail-Adresse oder im Feld Benutzer den Alma-Benutzer ein. Der verwendete E-Mail-Brief ist der vollständige Brief: Literatur-Schein. Für weitere Informationen zum Brief siehe Konfiguration von Alma-Briefen.
- Wenn Sie ihn zum Drucker schicken, wählen Sie im Feld Drucker den Drucker aus.
- Optional laden Sie den Bericht herunter, indem Sie auf Download klicken.
- Um den Bericht an den gewählten Zielort zu schicken, klicken Sie auf Senden.
Verwaltung des Copyright-Status der Literatur
Sie können den Copyright-Status manuell oder mithilfe des Copyright-Genehmigungssystems von Alma verwalten.
- Wenn Sie den Copyright-Status einer Literatur manuell verwalten, dient der Copyright-Status der Literatur nur Informations- (UI) und Dokumentationszwecken; mit den nachfolgenden Ausnahmen hat der Status der Literatur keinen Einfluss auf Arbeitsabläufe in Alma und der Status ändert die Sichtbarkeit der Literatur in Leganto oder Primo nicht. Der Status wird manuell verwaltet, wenn Copyright-Prüfung erforderlich auf der Seite Literaturlistenzitat bearbeiten nicht ausgewählt und keine andere Copyright-Lizenzierung für die Literatur erklärt wurde (selbsterklärend, Creative Commons).
- Wenn Sie den Copyright-Status einer Literatur mithilfe des Copyright-Genehmigungssystems in Alma verwalten (wählen Sie auf der Seite Literaturlistenzitat bearbeiten Copyright-Genehmigung erforderlich), ist die Möglichkeit, den Copyright-Status manuell zu verwalten, deaktiviert. Neue Literatur und Literatur, deren Copyright-Informationen geändert werden, durchläuft einen automatischen Copyright-Genehmigungsprozess (mithilfe von Copyright-Genehmigungsregeln konfiguriert); bei Bedarf wird Literatur zur manuellen Genehmigung an einen Mitarbeiter gesendet.
Die verfügbaren Copyright-Status für eine Literatur sind:
- Genehmigt - Wenn Sie Leganto implementieren, können Sie konfigurieren, dass Alma den Literaturstatus automatisch ändert, wenn der Copyright-Status einer Literatur auf Genehmigt eingestellt wird. Siehe Konfiguration von Standard-Status für Literatur/Literaturlisten.
- Abgelehnt
- Nicht bestimmt
- Nicht erforderlich
- Erforderlich
- Selbsterklärend - Der Dozent zeigt an, dass keine Copyright-Freigabe erforderlich ist; beispielsweise für Material, das vom Dozenten geschrieben und hochgeladen wurde.
- Warten auf Genehmigung - Eine Genehmigungsaufgabe wartet auf die manuelle Bearbeitung durch einen Mitarbeiter Wenn die Literatur diese Copyright-Status hat, können Sie die Literatur erneut zur automatischen Genehmigung/Ablehnung senden, indem Sie auf der Seite Literaturliste bearbeiten Regeln neuberechnen unterhalb der Literatur auswählen.
- Warten auf CC - Warten auf Copyright-Freigabe Wenn die Literatur diese Copyright-Status hat, können Sie die Literatur erneut zur automatischen Genehmigung/Ablehnung senden, indem Sie auf der Seite Literaturliste bearbeiten Regeln neuberechnen unterhalb der Literatur auswählen.
- Faire Verwendung
Sie können den Copyright-Status konfigurieren, der standardmäßig für eine neue Literatur ausgewählt wird. Siehe Konfiguration des Standard-Copyright-Status der Literatur.
Wenn Sie Leganto verwenden, kann ein Dozent eine Copyright- oder Digitalisierungsanfrage einleiten, das Copyright einer Literatur selbst erklären oder eine Creative-Commons-Lizenz in Leganto auswählen.
Manuelle Verwaltung des Copyright-Status der Literatur
Um ein Copyright manuell zu verwalten, können Sie den Copyright-Status bei der Bearbeitung einer Literatur für mehrere Literaturen auf der Seite Literaturliste bearbeiten oder für eine Literatur auf der Seite Literaturlistenzitat bearbeiten festlegen.
Wenn Sie Leganto verwenden, siehe auch Copyright-Freigabe über das Copyright Clearance Center (CCC).
Wählen Sie auf der Seite Literaturliste bearbeiten (Benutzung > Seminarapparat > Literaturlisten; klicken Sie auf die Literaturliste) die Literatur in der Registerkarte Literatur aus, klicken Sie auf die Top-Aktion Copyright-Status ändern, wählen Sie den Status im erscheinenden Popup Copyright-Status ändern und klicken Sie auf Copyright-Status ändern.
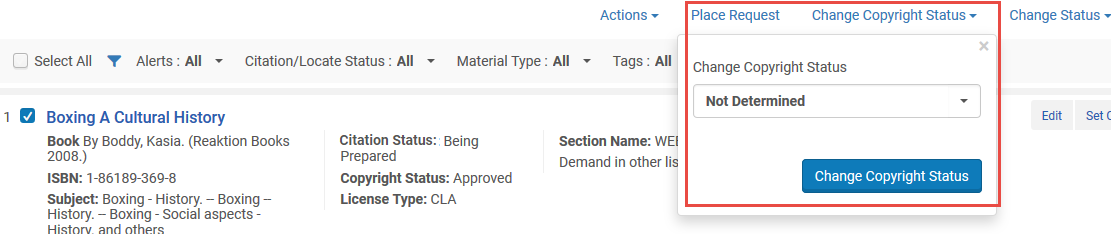
Die gesamte ausgewählte Literatur, die nicht automatisch von Alma verwaltet wird, wird auf die ausgewählte Literatur geändert. Die gesamte ausgewählte Literatur, die automatisch von Alma verwaltet wird, ist nicht betroffen.
Automatische Verwaltung des Copyright-Status der Literatur
Wenn eine Literatur für die automatische Verwaltung ihres Copyright-Status markiert ist, können Benutzer den Copyright-Status der Literatur nicht manuell festlegen.
Wenn Sie eine Literatur bearbeiten (siehe Bearbeiten einer Literatur), wählen Sie in der Registerkarte Copyright-Attribute Copyright-Prüfung erforderlich und geben Sie Informationen im Bereich Copyright-Attribute ein. Für Informationen zu den meisten dieser Felder siehe Mitarbeiter-Digitalisierungsanfrage in Erstellen einer Bestellung. Wenn Sie Leganto implementieren, kann ein Administrator das Feld Quelle für Copyright zu einem Pflichtfeld machen und seinen Standardwert auswählen, siehe Copyright_Quelle in Konfiguration von Copyright-verknüpften Vorgängen in Leganto.
Alma verwendet Digitalisierungs- und Copyright-Regeln, um den Copyright-Status einer neuen Literatur (oder bestehender Literatur, deren Copyright-Attribute geändert werden) auf Genehmigt oder Abgelehnt einzustellen oder um eine Genehmigungsaufgabe an einen Mitarbeiter zu senden. Für weitere Informationen siehe Konfiguration von Digitalisierungs- und Copyright-Regeln. Für Informationen zur Genehmigung oder Ablehnung einer der Anfragen als Mitarbeiter siehe Eine Bestellung zur Digitalisierung genehmigen/ablehnen.
Wenn der Copyright-Status einer Literatur Warten auf Genehmigung oder Warten auf Copy Cataloging, können Sie die Literatur erneut zur automatischen Genehmigung/Ablehnung senden, indem Sie auf der Seite Literaturliste bearbeiten unterhalb der Literatur auf Regeln neu berechnen klicken. Dies ist beispielsweise hilfreich, wenn Sie die Digitalisierungs- und Copyright-Regeln ändern oder wenn die Copyright-Attribute einer Literatur geändert wurden, die Literatur aber nicht automatisch erneut für eine automatische Genehmigung/Ablehnung abgesendet wurde.
Sobald eine Literaturliste mit einem Seminar verbunden ist, können genehmigte Copyright-Datensätze für Buchhaltungszwecke vollständig oder teilweise gesperrt werden. Wenn eine Literaturliste mit einem Seminar verknüpft ist und Sie Änderungen an den Feldern vornehmen, wird Ihnen – abhängig vom Zeitpunkt und Status der bestehenden Copyright-Anfrage – angeboten, die Bestellung zu ändern oder eine neue Bestellung zu erstellen. Wenn die neue/geänderte Bestellung nicht automatisch genehmigt wird, erstellt Alma eine Genehmigung-Aufgabe zur manuellen Bearbeitung durch einen Bibliothekar. Wenn Sie eine Literatur mit einer genehmigten Copyright-Anfrage (von einer Genehmigungsbehörde oder von Creative Commons; nicht selbsterklärt oder Creative Commons) löschen, ist das weitere Vorgehen vom Datum der Löschung abhängig:
- Vor Beginn des Seminars - Der Copyright-Datensatz wird gelöscht.
- Während des Seminars - Das Enddatum des Copyright-Datensatzes wird auf das Datum geändert, an dem die Literatur gelöscht wird. Das Enddatum eines automatisch genehmigten Copyrights kann nicht früher auf ein früheres als das aktuelle Datum eingestellt werden.
- Nach dem Seminar - Der Copyright-Datensatz wird beibehalten. Dies ist auch der Fall, wenn Sie die Copyright-Verwaltung von automatisch auf manuell ändern.
Wiederverwendung bereits digitalisierter Dateien zwischen Literatur
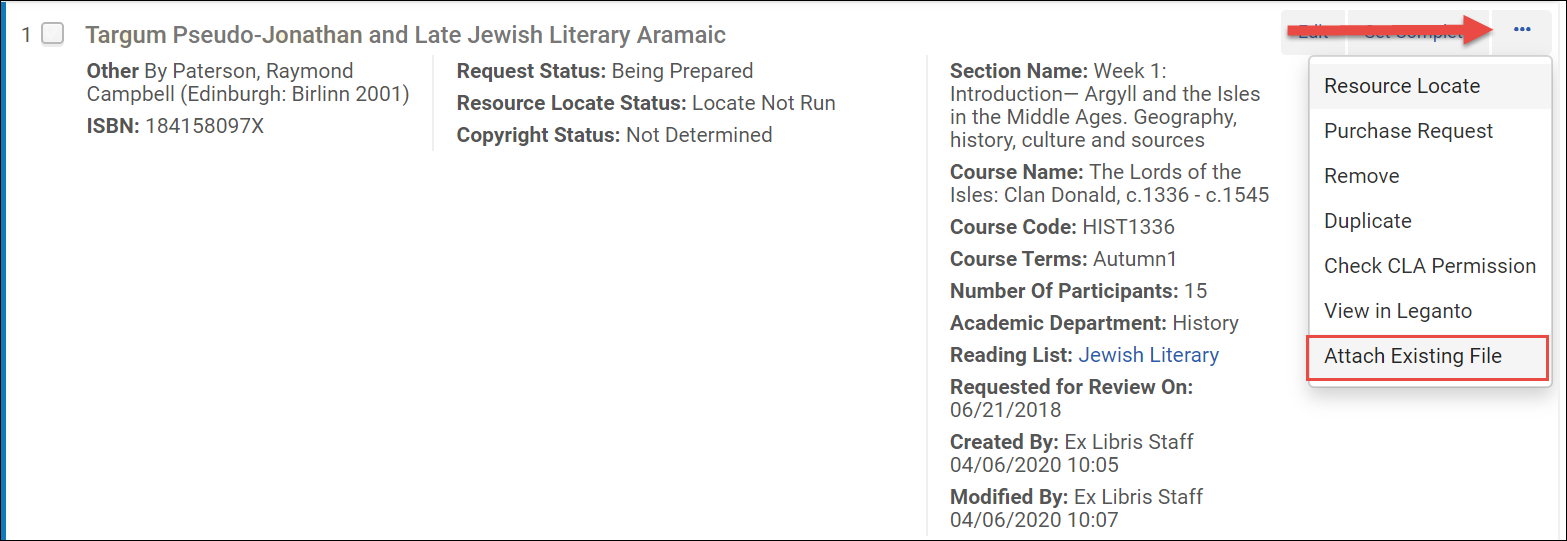

Anbieten eines Literaturersatzes für eine bestehende Literatur
Leganto unterstützt das Ersetzen von Literatur in großen Mengen. Diese Funktion kann beispielsweise verwendet werden, um Literatur durch neuere Ausgaben oder um physische Literatur durch elektronische Literatur zu ersetzen. Die Bibliothek kann konfigurieren, ob Literatur sofort ersetzt werden oder ob die Ersetzung den Dozenten als Vorschlag angezeigt wird.
Literatur mit dem Copyright-Status Genehmigt kann nicht ersetzt werden.
Wenn Ihre Institution möchte, dass den Dozenten ein Ersatz als Vorschlag präsentiert wird, setzen Sie den Parameter replacement_suggestion_auto_replace (Konfiguration > Leganto > Funktionen > Leganto-Funktionen) auf falsch. Dies ist der Standard.
Wählen Sie im Bildschirm Literatur bearbeiten die Literatur aus, die ersetzt werden sollen. Wählen Sie anschließend Ersatz vorschlagen.
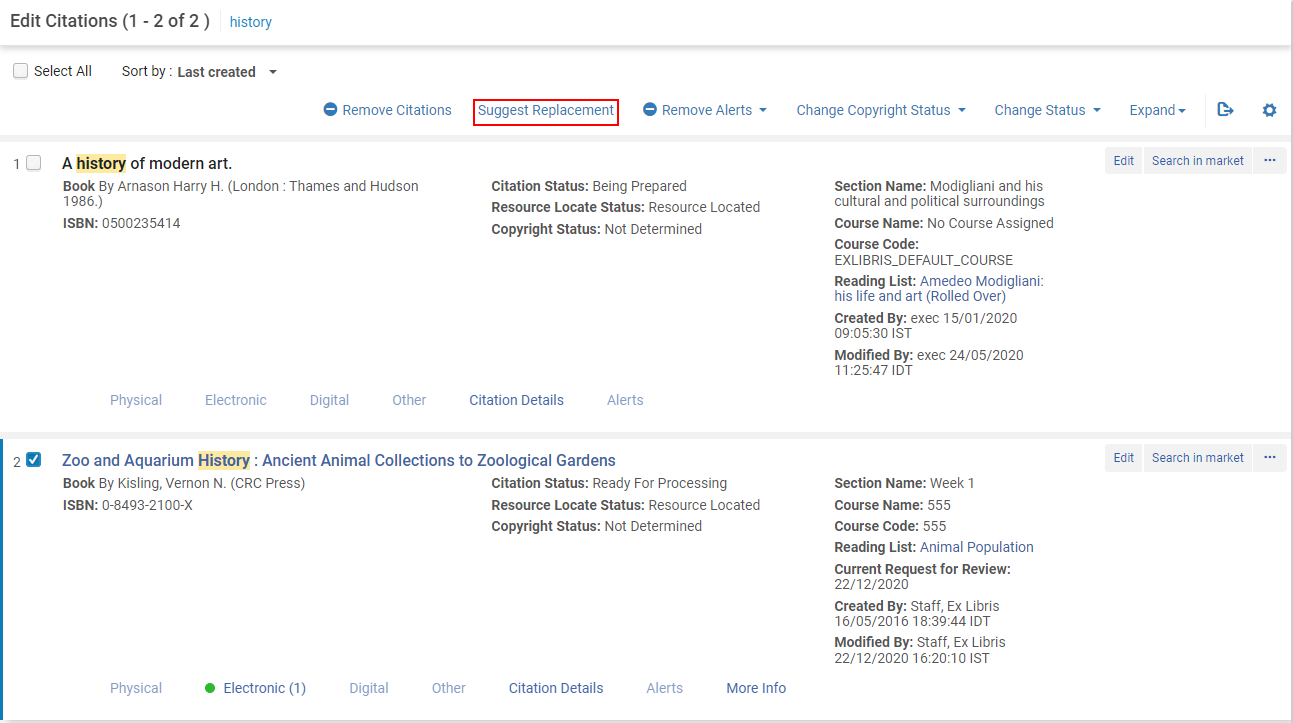
Bibliotheksmitarbeiter werden zur Bestandssuche weitergeleitet, wo sie nach dem neuen Exemplar suchen und es auswählen können, das sie als Ersatz verwenden möchten.
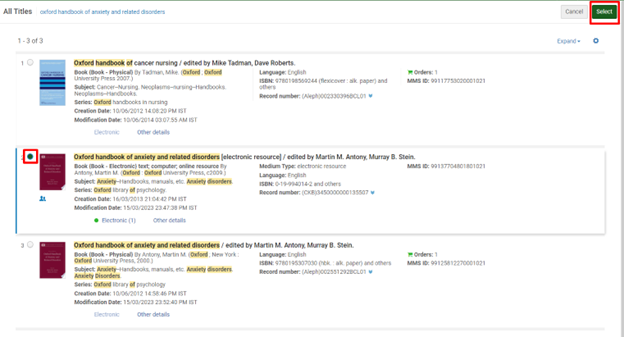
Dem Bibliothekspersonal wird ein Bestätigungsbildschirm angezeigt.
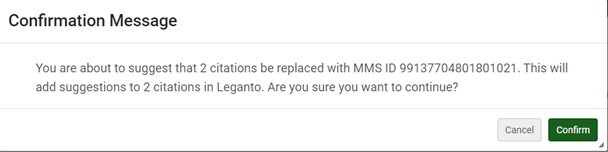
Nachdem Sie auf Bestätigen geklickt haben, werden zu jeder Literatur in Leganto Vorschläge hinzugefügt. Zusätzlich wird jeder Literatur ein System-Feldcode Neue Ausgabe verfügbar hinzugefügt.
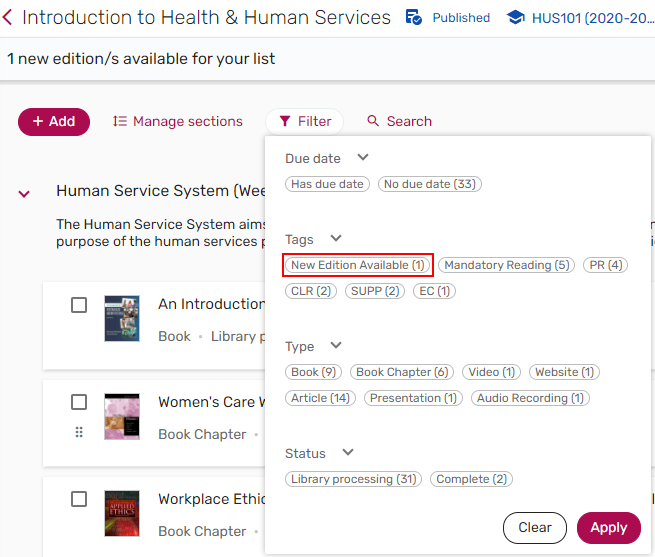
Wenn replacement_suggestion_auto_replace (Konfiguration > Leganto > Funktionen > Leganto-Funktionen) auf Falsch gesetzt ist, wird bei Bedarf ein Banner angezeigt, das darauf hinweist, dass für die Liste neue Ausgaben verfügbar sind.
Das Banner wird nur Bibliothekaren, Leganto Seminar-Mitarbeitern und Listeneigentümern angezeigt.

Dozenten können das Banner auswählen, um Exemplare mit Vorschlägen für neue Ausgaben anzuzeigen.
Die Details der Ersatzvorschläge sind im Bereich „Vorschläge“ sichtbar and die Registerkarte Verbundenes Exemplar in den Vollständige Details eines Exemplars.
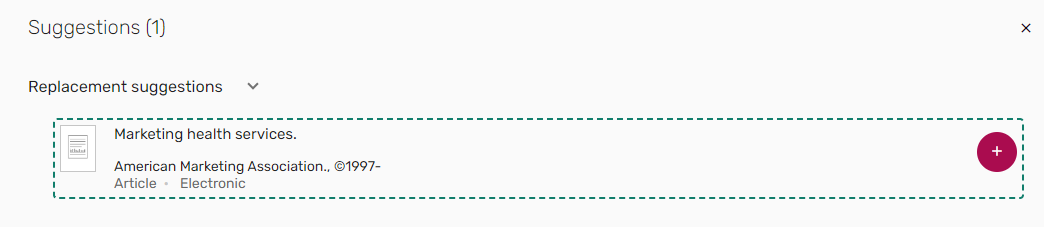
Wenn Sie das vorgeschlagene Exemplar auswählen, wird der vollständige Vorschlag geöffnet, der die Details des ursprünglichen Exemplars und einen Link zum ursprünglichen Exemplar enthält. Entweder im Bereich Vorschläge oder auf der Registerkarte Verbundenes Exemplar des ursprünglichen Exemplars können Dozenten wählen, ob sie das Exemplar ersetzen möchten, wodurch die Literatur erneut mit der neuen MMS-ID verknüpft und die Metadaten der Literatur geändert werden. Andere vorhandene Informationen zur Literatur, einschließlich Nutzungsinformationen, Feldcodes und Notizen, bleiben erhalten. Der Dozent kann stattdessen Zur Liste hinzufügen wählen, wodurch das ursprüngliche Exemplar erhalten bleibt und der Vorschlag als zusätzliche Ressource zur Liste hinzugefügt wird. Alternativ kann der Dozent den Vorschlag ablehnen, wodurch der Vorschlag und der Feldcode entfernt werden.
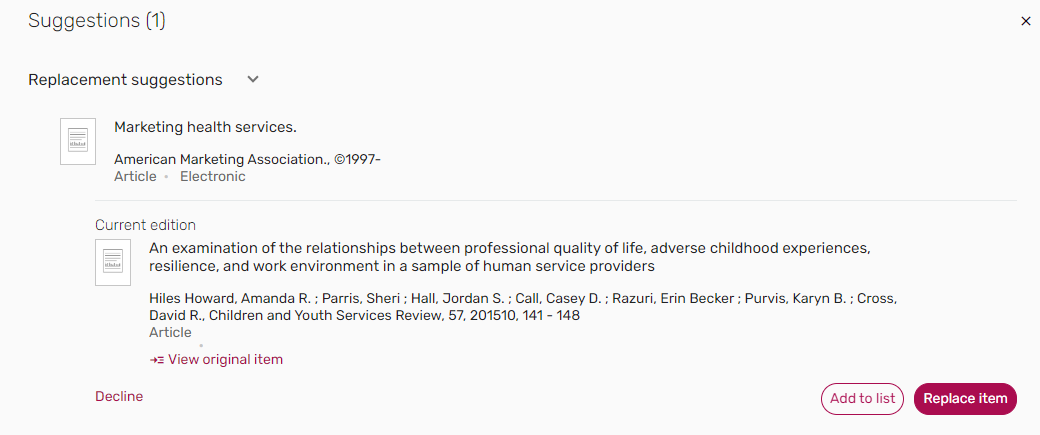
Wenn Ihre Institution Literatur alternativ sofort ersetzen lassen möchte, anstatt sie zur Genehmigung an die Dozenten zu senden, setzen Sie den Parameter replacement_suggestion_auto_replace (Konfiguration > Leganto > Funktionen > Leganto-Funktionen) auf richtig.. Sobald das Bibliothekspersonal ein neues Exemplar als Ersatz ausgewählt hat, wird ihm ein Bestätigungsbildschirm angezeigt.
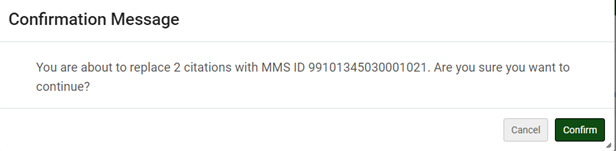
Nach Auswahl von Bestätigen wird die zum Ersetzen ausgewählte Literatur mit der MMS-ID des als Ersatzexemplar ausgewählten Exemplars verknüpft. Die Literatur-Metadaten und der Bestand werden aktualisiert, Feldcodes, Notizen und Nutzungsinformationen bleiben jedoch erhalten.