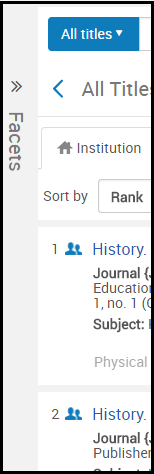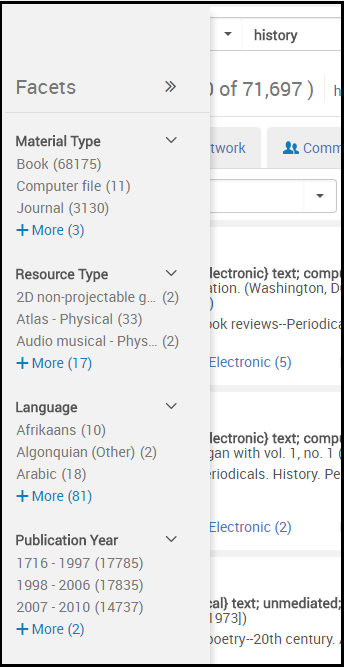L'interface utilisateur d'Alma
Les sections suivantes montrent les éléments qui apparaissent ou restent permanents dans l'interface utilisateur pour tous les utilisateurs sur l’ensemble de l’expérience utilisateur d'Alma.
Pour un aperçu de la nouvelle mise en page lancée en 2022, voir Nouvelle mise en page. Pour obtenir plus d'informations sur la recherche dans Alma, y compris sur la recherche de base et la recherche avancée, consultez Effectuer une recherche dans Alma.
Page d'accueil Alma
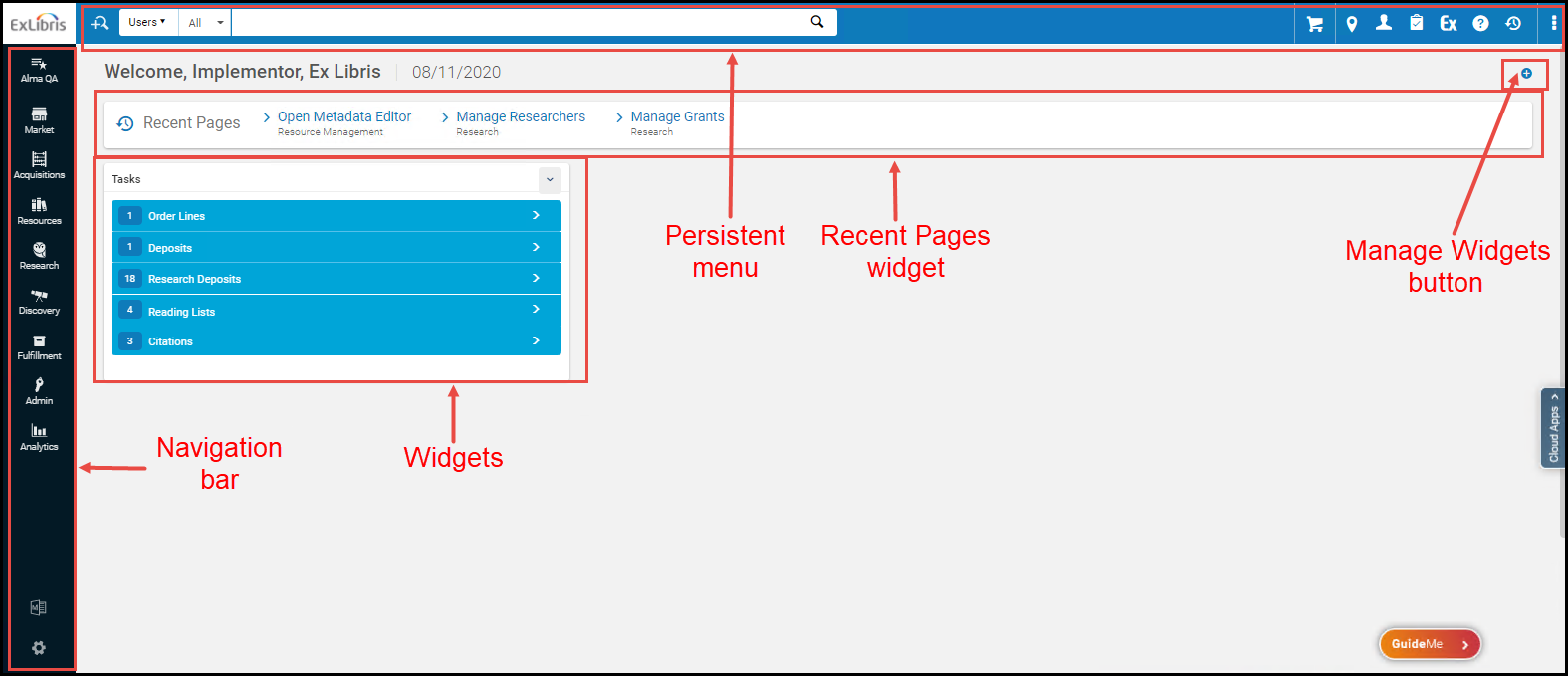
- Menu permanent – Pour plus d'informations, voir Menu permanent.
- Barre de navigation - Pour plus d'informations, voir La barre de navigation.
- Votre nom d'utilisateur et la date actuelle.
- Widget Pages récentes – Affiche les pages que vous avez visité le plus récemment. Cliquez ici pour vous rendre directement sur l'une des pages.
- Widgets / Bouton Gestion des Widgets - Les Widgets sont des petites fenêtres d'informations ou d'actions qui correspondent à votre rôle d'utilisateur et au statut actuel d'Alma. Certains de ces widgets contiennent des liens sur lesquels vous pouvez cliquer pour afficher plus d'informations. Voir Gérer des widgets.
-
Message de maintenance (s'il en existe un) – Un message à propos d'une maintenance à venir peut apparaître dans le menu permanent. Sélectionnez X pour ignorer le message.
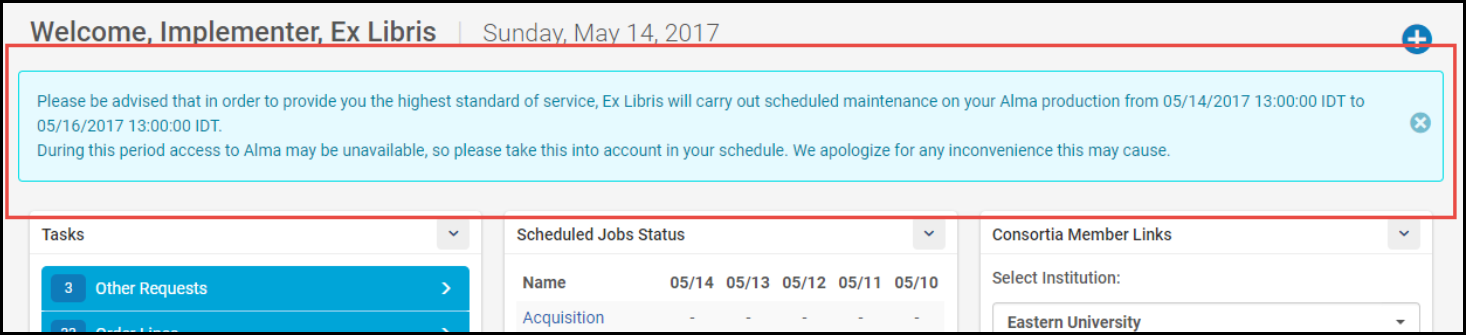
Gérer des widgets
- Cliquer sur le bouton Gérer des Widgets sur la page d'accueil Alma (voir la figure Éléments de la page d'accueil Alma). Le panneau Gérer des Widgets apparaît. Par exemple :
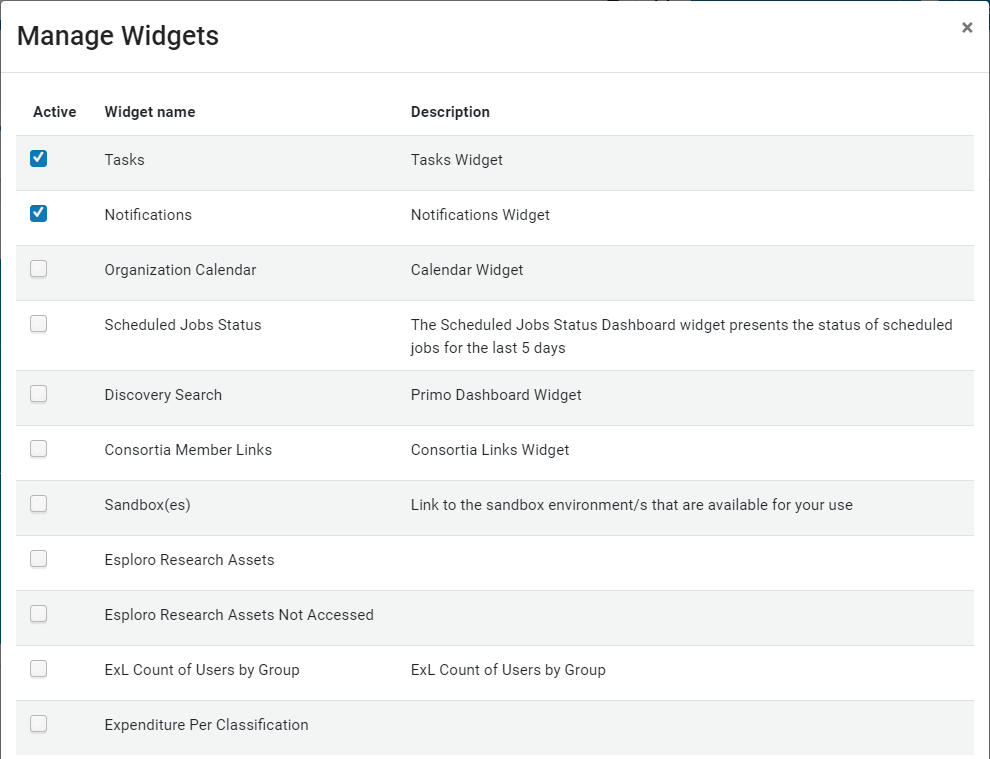 Ajouter un widget
Ajouter un widget - Cliquez sur la case à cocher vide à gauche du widget que vous souhaitez afficher. Cliquez sur case à cocher sélectionnée bleue à gauche du widget que vous souhaitez cacher.
- Cliquez sur X quand vous avez terminé.

Liste des widgets
| Widget | Capture d'écran | Rôles | Description |
|---|---|---|---|
| Analytique | 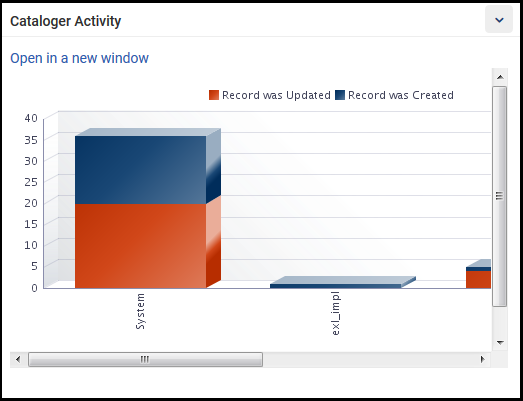 |
Comme défini par le widget |
Il peut y avoir plusieurs widgets d'objets d'Analytique avec des noms, descriptions et informations différentes. Vous devez avoir au moins un des rôles définis pour le widget afin de le consulter.
Pour plus d'informations sur les widgets Analytics, voir Travailler avec des objets Analytics.
|
| Tâches | 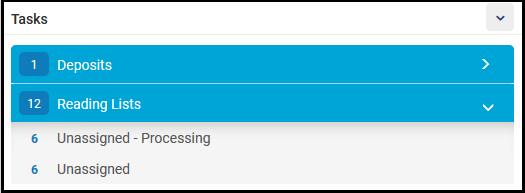 |
Tout |
Affiche les tâches dans la liste des tâches (voir Tâches dans la liste des tâches), incluant un total du nombre de tâches. Les tâches sont groupées par en-tête extensible. Cliquez sur une ligne pour ouvrir la page Alma qui vous permet de gérer la tâche. Pour les tâches Ressources électrroniques, le compteur affiche la somme des totaux de chaque catégorie listée (par ex. Non attribué et Past Due-Date-Unassigned). Puisqu'une même tâche peut correspondre à plusieurs catégories, le compteur de tâches Ressources électroniques peut afficher un nombre plus élevé que le nombre de tâches. |
| Notifications | 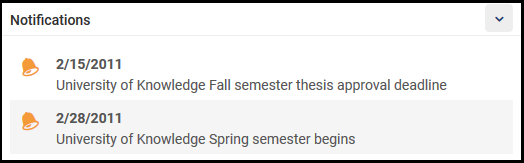 |
Tout | Notifications de tous les utilisateurs depuis vos administrateurs. Pour plus d'informations sur la configuration de ces notifications, voir Configurer le widget des notifications de la page d'accueil. |
| Organisation Calendrier | 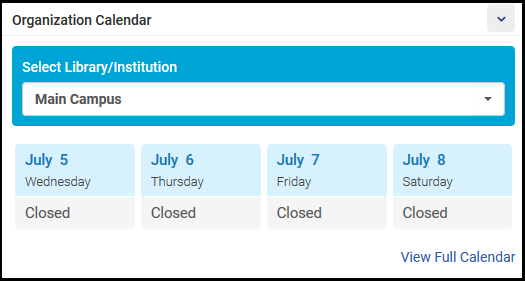 |
Tout | Informations sur les horaires de la bibliothèque et de l'institution et sur les évènements spéciaux. Quelques jours sont affichés dans le widget ; cliquez sur Consulter le calendrier en entier pour ouvrir un panneau avec le calendrier dans son ensemble. Pour plus d'informations sur la configuration des horaires et évènements, voir Gérer les horaires d'ouverture de l'institution/bibliothèque. |
| Statut traitement planifié | 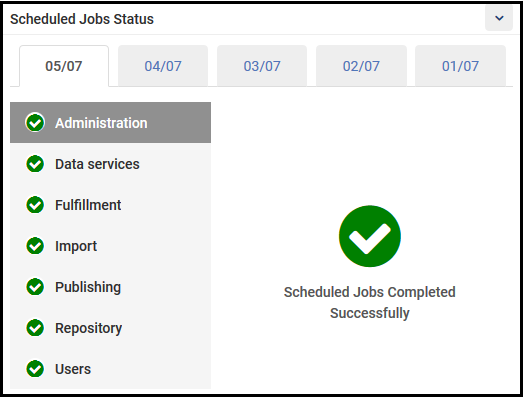 |
Tout | Le statut des traitements planifiés qui se sont exécutés dans votre institution, organisés par type au cours des cinq derniers jours. Si un des traitements échoue, un ! rouge apparaît pour ce type à cette date. Cliquez sur le lien Plus d'informations pour consulter la page Suivi des traitements avec ces traitements présélectionnés pour qu'ils apparaîssent. Voir Consulter les traitements terminés. Pour plus d'informations sur ce widget, voir Consulter le statut résumé du traitement planifié. |
| Découverte Recherche | 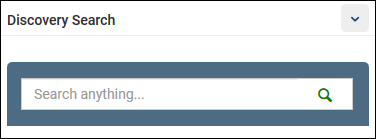 |
Tout | Pour les environnements Primo VE seulement, ce widget permet aux utilisateurs du personnel de rechercher des exemplaires en utilisant l'interface de recherche Primo VE, qui utilise la vue par défaut définie sur la Page Configuration de la vue. Pour configurer ce widget, voir Configurer le widget Recherche Découverte. |
| Tableau de bord Primo | 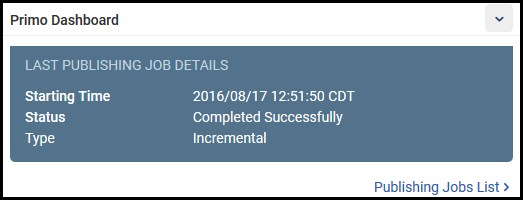 |
Tout | Pour les environnements Alma-Primo uniquement, ce widget affiche les statuts du dernier traitement de publication vers Primo. Cliquez sur la Liste des traitements de publication pour consulter la page Suivi des traitements avec ce traitement présélectionné pour qu'il apparaisse. Voir Consulter les traitements terminés. |
| Liens de membre Consortia |  |
Tout | Ce widget est disponible pour toutes les institutions, mais il est seulement pertinent pour les institutions qui sont membres d'un réseau de collaboration qui met en place un Zone Réseau (voir Gérer plusieurs institutions à l'aide d'une Zone réseau). Sélectionnez une institution membre pour ouvrir un nouvel onglet, vous permettant de vous identifier auprès de cette institution. |
| Créé par un administrateur | 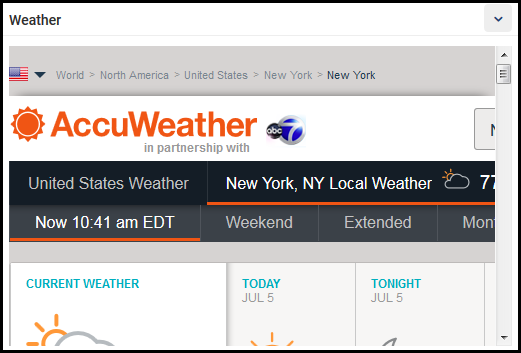 |
Comme défini par le widget | Les administrateurs peuvent créer des widgets liés aux informations de n'importe quel site internet. Pour plus d'informations, voir Configurer des widgets. |
La barre de navigation
Le menu principal permettant de naviguer dans Alma. Dans ce document, toute référence à ce menu utilise le chemin d'accès aux éléments du menu et du sous-menu de la manière suivante : section principale> sous-section > option spécifique, par exemple Service aux usagers > Prêts/retours > Gestion des services aux lecteurs. Si la page de résultats est également un menu d'options, ces options peuvent être affichées dans la documentation comme éléments supplémentaires du chemin d'accès.
La barre de navigation peut être réduite pour laisser plus de plage sur la page, tout en restant visible. Vous pouvez l'agrandir à nouveau à tout moment.
| Panneau agrandi | Panneau réduit | Comment faire |
|---|---|---|
 |
 |
Pour réduire le panneau de navigation du menu principal :
|
Dans la barre de navigation, vous pouvez facilement chercher cette option de menu spécifique et définir les options de menu que vous utilisez fréquemment comme Liens rapides, pour que l'interface Alma soit personnalisée selon votre workflow et que vous n'ayez pas à naviguer dans tous les sous-menus à chaque fois.
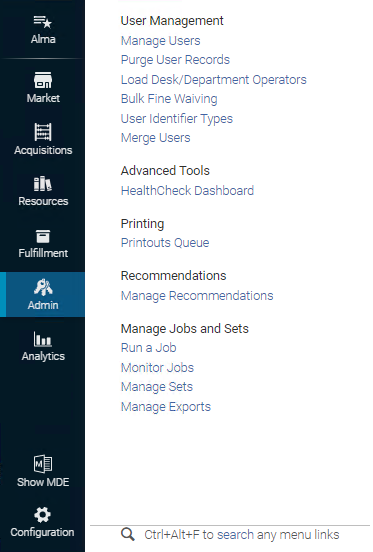
- Acquisitions - Achats de matériel physique ou électronique, ainsi que gestion des factures, des vendeurs et des licences.
- Ressources - Cataloguer et gérer l'inventaire, ainsi qu'importer et publier des Informations d'inventaire.
- Service aux usagers - Gérer les services aux lecteurs, ainsi que les cours et listes de lecture, partager des ressources avec d'autres bibliothèques, et autres demandes des lecteurs.
- Admin - Activités d'administration, dont gestion des utilisateurs et des tâches. Voir également le Menu de configuration dans Configurer Alma.
- Analytique - Créer, faire fonctionner, et visualiser des rapports sur l'utilisation d'Alma. Quelques rapports pré-établis sont disponibles dans ce menu.
Sélectionnez sur le menu de navigation et sélectionnez une option dans la liste déroulante Ma page d'accueil. Le tableau de bord sélectionné s'affiche sur la page d'accueil Alma.
Pour voir le tableau de bord complet, cliquez sur le lien Voir tout Workbook dans Analytics en bas de la page. Les options affichées ici sont configurées dans la liste d'objets Analytics. Pour plus d'informations, voir Displaying a Report Preview.
- Sélectionnez
sur le menu de navigation ou appuyez sur Alt-Ctrl-F. En bas de toute zone de menu, vous pouvez aussi cliquer sur le lien de recherche.
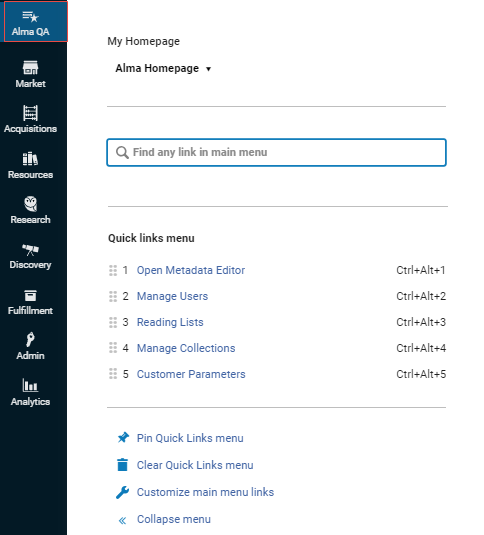 Panneau de recherche
Panneau de recherche - Saisissez le terme de votre recherche. Les options correspondantes dans la barre de navigation, ainsi que dans le Menu de configuration s'affichent. Sélectionnez l'option correspondante.
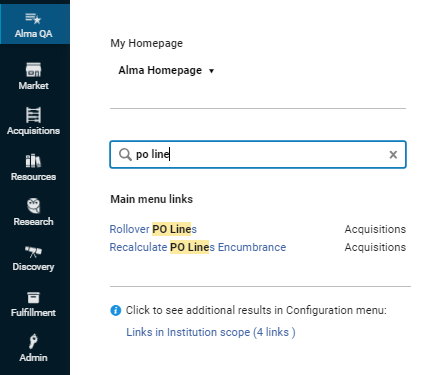 Options de recherche correspondantes
Options de recherche correspondantes
Vous pouvez utiliser deux méthodes pour créer des liens rapides, en fonction de l'endroit où vous vous trouvez dans le menu Alma :
|
À partir du panneau de navigation |
À partir du sous-menu |
|---|---|
|
|
Une fois le lien rapide créé, vous pouvez effectuer les actions suivantes :
- Pour voir vos liens rapides, cliquez sur
pour ouvrir le panneau des liens rapides, puis sélectionnez votre lien.
- Utilisez le raccourci automatiquement assigné à chaque lien pour ouvrir les outils plus rapidement.
- Sélectionnez Épingler le menu des liens rapides pour épingler tous les liens rapides sur votre page, sous forme de menu supplémentaire affiché sous la case de recherche permanente. Ce menu sera disponible sur toutes les pages. Pour supprimer ce menu, cliquez sur Détacher le menu des liens rapides.
Suivez cette procédure si votre écran est petit et que certains des liens de la barre de navigation sont situés sous le bouton « … ».
- Dans la barre de navigation, sélectionnez l'option du haut « Alma QA ».
- Dans le panneau qui s'ouvre, sélectionnez l'option « Personnaliser les liens du menu principal ».
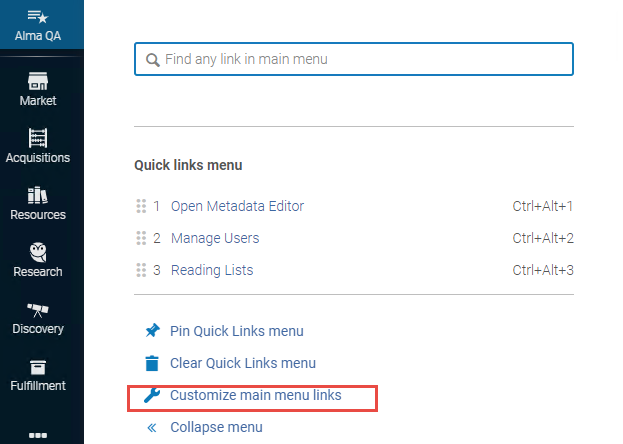
- Dans le panneau Afficher menu qui s'ouvre, glissez et déposez les options dont vous n'avez pas besoin dans la section Masquer menu. Cela libérera de l'espace sur la barre de navigation pour les options que vous utilisez vraiment. Vous pouvez revenir en arrière à tout moment ou réafficher certaines des options que vous avez masquées.
Le menu permanent

- Logo – Le logo de votre consortium ou institution. Cliquez sur le logo sur n'importe quelle page pour revenir à la page d'accueil Alma.
- Barre de recherche permanente – Pour plus d'informations, voir Effectuer une recherche dans Alma.
-
Icônes du Menu principal – Les Icônes incluent (de gauche à droite) :
Icône Description 
Sélecteur de bibliothèque/bureau (Je suis physiquement à :) Alma vous affiche les caractéristiques et les options dépendant de votre rôle utilisateur et du bureau ou département depuis lequel vous êtes connecté. Vous pouvez changer d'emplacement en utilisant ce menu : sélectionnez la nouvelle localisation dans le menu déroulant. Si votre établissement travaille avec une Zone réseau et que vous êtes autorisé à passer d'une institution membre à une autre (vous disposez d'un compte utilisateur dans plusieurs institutions), vous pouvez également changer d'institution. Pour plus d'informations, voir Passer d'une institution à une autre.
L'emplacement actuel n'apparaît pas dans le menu permanent par défaut. Pour afficher l'emplacement actuel dans le menu permanent, sélectionner Toujours montrer l'emplacement actuel dans le menu de sélection de la bibliolthèque/emplacement. Menu de Sélection Bibliothèque / Comptoir
Menu de Sélection Bibliothèque / Comptoir
Emplacement actuel dans le Menu permanent.Activer l'impression rapide – Sélectionnez cette option pour déterminer que toutes les impressions créées dans le cadre d'un workflow par l'intermédiaire de l'interface utilisateur et destinées à une imprimante spécifique doivent être imprimées automatiquement, en ignorant la boîte de dialogue Imprimer. Lorsque vous utilisez l'impression rapide, la fenêtre d'impression s'affiche immédiatement lorsque la lettre est générée. (non affiché)
(non affiché)Sélection de l'institution (apparaît seulement quand activé et pour un utilisateur qui a des autorisations dans plusieurs institutions membres mettant en place la même Zone de Réseau). Pour plus d'informations, voir Passer d'une institution à une autre.  (non affiché)
(non affiché)Icône de connexion RFID (apparaît seulement lorsqu'un profil d'intégration RFID est défini). Pour plus d'informations, voir Support RFID. 
Menu utilisateur – Votre nom d'utilisateur et votre photo apparaissent (lorsque disponibles) en tant que lien. Cliquez sur le lien pour ouvrir le menu utilisateur. Les options de ce menu sont les suivantes : - Dans certains établissements, le premier exemplaire du menu permet de sélectionner la langue, ce qui vous permet de modifier la langue utilisée dans l'interface utilisateur. Pour modifier la langue, sélectionner une nouvelle langue dans la liste déroulante. L'interface utilisateur affiche la langue sélectionnée. Les devises et numéros de l'UX et des fichiers Excel exportés changent pour correspondre à la norme définie par la langue (avec virgules, points et espaces aux endroits appropriés). Voir Configurer des langues de l'institution.
-
Changer le mot de passe – Permet de changer votre mot de passe. Cette option n'apparaît que pour les utilisateurs gérés à l'interne (voir Type de compte). Pour changer votre mot de passe, entrer votre mot de passe actuel et votre nouveau mot de passe deux fois et cliquer sur Enregistrer. Votre nouveau mot de passe est enregistré.
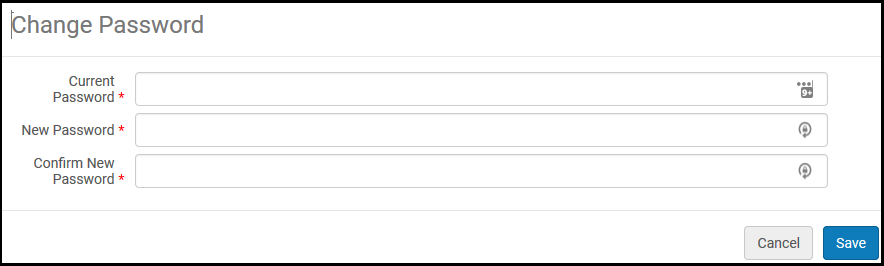 Boîte de dialogue Changer son mot de passeSelon la configuration de votre institution, vous pouvez être amené à utiliser des mots de passe d'une certaine longueur, d'inclure certains caractères dans votre mot de passe ou de changer votre mot de passe à certains moments.
Boîte de dialogue Changer son mot de passeSelon la configuration de votre institution, vous pouvez être amené à utiliser des mots de passe d'une certaine longueur, d'inclure certains caractères dans votre mot de passe ou de changer votre mot de passe à certains moments. - Détails utilisateur – Affiche les détails sur votre utilisateur sur la page Détails utilisateur. Pour plus d'informations, voir Modifier des utilisateurs.
- Délier du compte de réseau social – Si votre compte utilisateur est associé à un compte de réseau social et que vous voulez dissocier les deux, cliquez sur cette option. Celle-ci apparaît uniquement si le compte utilisateur est associé à un compte de réseau social.
- S'identifier sur un autre produit – Permet aux utilisateurs accédant à plusieurs produits (par exemple Alma, Esploro, Rapido, etc.) de passer d'un produit à l'autre sans avoir à se connecter à nouveau.
- Afficher les nouveautés - Cette option permet aux utilisateurs de voir/masquer les annonces de fonctionnalités qui s'affichent sur la page d'accueil ou dans d'autres contextes pertinents pour leur faire découvrir de nouvelles fonctionnalités. Cette fonction est activée par défaut. Veuillez noter que ces notifications fonctionnent uniquement si l'utilisateur a activé l'option Paramètres de cookie dans le menu utilisateur (voir ci-dessus) et que l'institution a activé l'option Adoption numérique (voir Configurer l'adoption numérique).
- Préférences de déploiement de fonctionnalité – Ouvrez la page Configuration de déploiement de fonctionnalité, sur laquelle vous pouvez choisir les nouvelles fonctionnalités facultatives que vous souhaitez activer. Voir Activer ou désactiver une nouvelle fonctionnalité.
- Paramètres de cookies – Consultez Cookies et Politique de cookies pour plus d'informations.
-
Préférences d'interface
- Densité d’affichage - Définissez la taille de la police (petite/moyenne/grande).
- Mode d’écran réactif - Consultez le contenu sur des écrans basse résolution et désactivez le mode d’écran divisé. (S’applique uniquement aux pages utilisant la nouvelle mise en page - Nouvelle mise en page ).
- Personnalisation des raccourcis - Voir Raccourcis généraux Alma.
- Expiration de la session — (Nouveau en mai) Mettez à jour le délai d’expiration d’Alma. Cette option est visible uniquement si la case Autoriser les utilisateurs à outrepasser l’expiration de session par défaut est cochée (voir Configuration de l’expiration de la session).
- Se déconnecter – Permet de quitter la session. Voir Se connecter et se déconnecter de l'interface d'utilisateur.

Liste des tâches – Une liste des types de tâches qui peuvent nécessiter votre attention. Chaque ligne indique le type de tâche et le nombre de tâches de ce type. Sélectionnez une ligne pour ouvrir la page qui vous permet de gérer ces types de tâches. Pour plus d'informations, voir Tâches dans la liste des tâches et les onglets Attribué à moi, Non attribué, Attribué à d'autres.  (non affiché)
(non affiché)Lien de discussion avec l'assistance. Ouvre la page d'assistance Ex Libris, qui permet aux utilisateurs du personnel ayant des droits de discussion d'ouvrir une session de discussion avec notre équipe d'assistance concernant les types de problèmes suivants : -
Questions de type « Comment faire » et configurations simples
-
Questions de comportement et générales
Cette fonctionnalité est désactivée par défaut. Seuls les membres du personnel disposant du rôle Discuter avec l'assistance pourront ouvrir une session de discussion avec notre équipe d'assistance. Pour plus d'informations sur la configuration, voir Gérer des rôles utilisateur.
Pour plus de détails, voir Online Chat Support et Chat Support Availability.
La discussion est disponible pour Alma, Leganto, Primo VE et Rialto.

Lien Aide – Un menu pour les options d'aide. Sélectionnez parmi : - Parcourir l'aide en ligne – Ouvre l'aide en ligne.
- Aide pour cette page – Ouvre la page d'aide en ligne concernant la page actuelle de l’UX.
- Vidéos Quoi de neuf – Ouvre une page avec des liens vers les tutoriels vidéos les plus récents.
-
Calendrier de parution Alma – Affiche une fenêtre popup avec les dates de parution Alma passées et à venir du bac à sable et de production d'Alma, et les dates de mises à jour de parution.
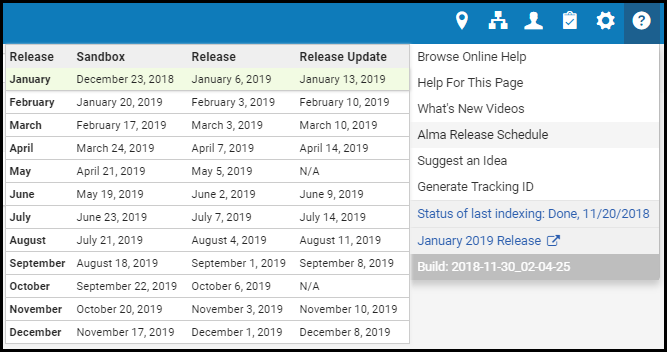 Fenêtre popup Dates de parution
Fenêtre popup Dates de parutionLa version de parution actuelle et son numéro apparaissent au bas du menu Aide. Pour les clients bac à sable premium travaillant dans l'environnement bac à sable, les informations intégrées indiquent la date à laquelle cette version à été clonée à partir de la production. Un astérisque dans la colonne Parution de mise à jour indique la date de la prochaine actualisation prévue.
-
Suggérer une idée – Permet de proposer une idée à Ex Libris. Cliquez sur cette option pour ouvrir la page Échange d'idées Ex Libris dans une nouvelle fenêtre.
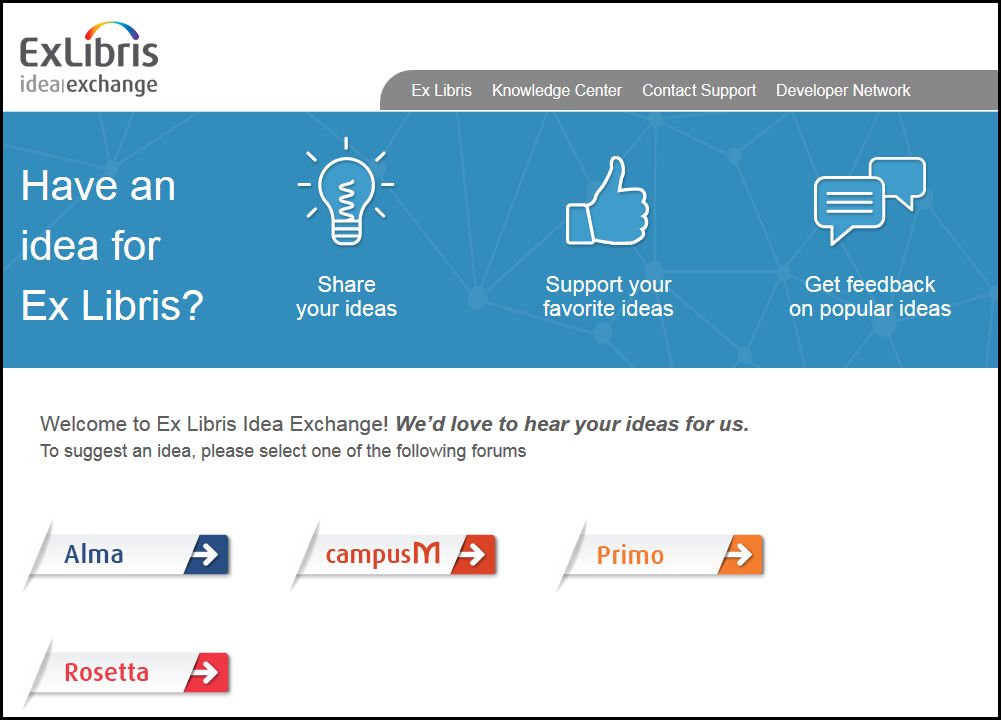 Échange d'idées Ex LibrisVotre administrateur peut avoir supprimé ce lien. Voir Configurer d'autres paramètres.
Échange d'idées Ex LibrisVotre administrateur peut avoir supprimé ce lien. Voir Configurer d'autres paramètres. -
Générer un identifiant de suivi – Permet de générer un identifiant de suivi pour votre Salesforce afin d'aider Ex Libris à résoudre un problème. Utilisez cette option lorsqu'une erreur survient, mais que le message d'erreur ne contient pas d'identifiant de suivi. Générez l'identifiant le plus tôt possible après que l'erreur survient.
 Générer un identifiant de suiviL'identifiant de suivi seul ne suffit pas à résoudre votre problème. Vous devez toujours fournir autant de détails que possible sur le problème, comme les étapes du flux de travail qui ont conduit à l'erreur, les entités qui ont été impliquées (identifiant de l'utilisateur, code-barres de l'exemplaire, etc.), et toute autre information qui pourrait être pertinente.
Générer un identifiant de suiviL'identifiant de suivi seul ne suffit pas à résoudre votre problème. Vous devez toujours fournir autant de détails que possible sur le problème, comme les étapes du flux de travail qui ont conduit à l'erreur, les entités qui ont été impliquées (identifiant de l'utilisateur, code-barres de l'exemplaire, etc.), et toute autre information qui pourrait être pertinente.Pour plus d'informations sur la génération de l'ID de suivi, voir How to generate a tracking ID in Alma.
-
Démarrer la session de suivi des performances – Permet de générer un fichier de suivi des performances si Alma souffre de problèmes de performances, comme par exemple si les recherches prennent trop de temps. Ouvrez un ticket d'assistance et joignez le fichier au ticket. Les informations du fichier pourront aider l'équipe d'assistance à résoudre le problème.
Pour les questions fréquentes concernant les fichiers de suivi de performance, voir ici.
Pour avoir plus d'informations sur la méthode de signalement des problèmes de performance sur Alma, cliquez ici.Générez le fichier de suivi immédiatement après avoir remarqué le problème de performance, avant de réaliser toute autre action. - Nom de l'instance - Affiche le nom de l'environnement en cours d'utilisation.
- Localisation de l’instance - Affiche la localisation du centre de données de cette instance.
- Bac à sable Premium - Connectez-vous à votre bac à sable premium si vous en avez un. Pour des informations détaillées sur les environnements bac à sable, voir Environnements bac à sable Alma. Si l'institution dispose au moins d'un profil SAML/CAS, survolez le lien pour ouvrir un sous-menu avec des liens vers le bac à sable Premium en utilisant différents profils. Si l'institution ne dispose d'aucun profil SAML/CAS, un lien unique est disponible pour se connecter au bac à sable Premium.
- Bac à sable standard - Connectez-vous à votre bac à sable standard Alma si vous en avez un. Pour obtenir des informations détaillées sur les environnements bac à sable, voir Environnements bac à sable Alma. Si vous souhaitez personnaliser le lien qui mène vers votre bac à sable standard Alma, par exemple pour utiliser un lien SAML, vous pouvez le faire dans Configurer d'autres paramètres > standard_sandbox_override_link.
- Statut de la dernière indexation - Statut de la dernière indexationLa date de la dernière indexation s'affiche. Il peut s'agir du statut de la dernière indexation semi-annuelle ou du statut de n'importe quel processus d'indexation initié par le système ou l'assistance client. La réindexation semi-annuelle est une réindexation complète du répertoire Alma, effectuée deux fois par an (généralement en mai et novembre ; pour obtenir des informations plus détaillées, consultez cette page). Pendant l'exécution de l'indexation semi-annuelle, elle s'affiche sur l'onglet (Admin > Suivi des traitements). Si vous voulez effectuer une ré-indexation complète à d'autres moments, contactez l'assistance Ex Libris. Si vous êtes un Administrateur des dépôts, un Administrateur général du système ou un Administrateur du répertoire, la date qui s'affiche ici est un lien. Sélectionnez le lien pour consulter le rapport du dernier traitement d'indexation.
Si un autre traitement d'indexation a été exécuté après le traitement semestriel, le lien ouvre le rapport du dernier traitement d'indexation.
- Un lien vers les notes relatives à la version Alma la plus récente.
- Dans votre environnement bac à sable, la date du dernier clone de votre production.
-
Dernière mise à jour à partir de la Zone de communauté - Cela correspond à la dernière mise à jour dont la Zone de communauté dispose, concernant une des notices liées de l'institution.
Quand une mise à jour dans la Zone de communauté liée à l'inventaire de l'institution a lieu à cette date, elle sera synchronisée avec l'institution le plus vite possible avec le traitement "Synchroniser les changements à partir de CZ" suivant, sous 24 heures généralement.
Exemple de Dernière mise à jour à partir de la Zone de communauté :- L'institution dispose de dix notices dans son Alma.
- Cinq d'entre elles sont liées à la Zone de communauté.
- Alma détermine qu'aujourd'hui, par exemple, le 9 septembre 2022, une mise à jour a été apportée aux cinq notices qui sont liées à la Zone de communauté.
- La mise à jour a été effectuée sur la notice de la Zone de communauté et n'a pas encore été appliquée à celle de l'institution de l'utilisateur.
- Alma présente la date du 9 septembre 2022 pour que l'utilisateur comprenne que son institution comporte certaines notices de Zone de communauté qui seront mises à jour lors de la prochaine mise à jour de la Zone de communauté.
- Cette date se limite à indiquer qu'il y a eu une mise à jour du côté de la Zone de communauté (pour l'une des notices liées à la Zone de communauté depuis votre institution).
- Pour voir si ces notices ont été mises à jour dans la Zone Institution, l'utilisateur peut suivre les traitements et vérifier si le traitement Synchroniser les changements à partir de CZ a été exécuté.

Lien DARA (Assistant de recommandation d'analyse de données) – Affiche le nombre de recommandations DARA disponibles et offre un raccourci vers la page Gérer des recommandations (Admin > Recommandations > Gérer des recommandations). Ce lien ne s'affiche que lorsqu'il existe des recommandations disponibles.
Pour plus d'informations, voir DARA – Data Analysis Recommendation Assistant (assistant de recommandation d'analyse de données).

Panneau My Activity Center - Vous permet de consulter et d'accéder à votre activité récente, y compris à la liste Entités récentes qui liste toutes les entités que vous avez ajoutées, mises à jour et supprimées au cours des 7 derniers jours. Vous pouvez faire défiler la liste et sélectionner une entité pour reprendre votre travail, ou bien consulter l'entité en mode d'affichage uniquement. La liste Entités récentes est utile pour trouver les notices que vous avez récemment ouvertes, même si vous ne vous souvenez pas de leurs noms. Elle vous permet également de voir facilement les changements récents apportés à vos notices. Vous pouvez ouvrir et fermer la liste Entités récentes à tout moment, puis reprendre votre travail en cours sans interrompre son contexte. Pour plus de détails, voir Liste des entités récentes.

Panneau Alma Announcements - Il permet à Ex Libris de communiquer aux utilisateurs les problèmes importants, les évènements inhabituels ou le déploiement de fonctionnalités importantes, et de fournir des mises à jour et annonces ad hoc.
Pour plus de détails, voir Alma Announcements List.

Notifications en temps réel est une interface au niveau du système pouvant être activée ou non par les utilisateurs. Elle permet d'afficher des éléments pouvant nécessiter votre attention. Le personnel peut choisir de recevoir des notifications centrées sur les traitements manuels Alma (pas sur les traitements planifiés) et les commandes et workflows Rialto. Les utilisateurs peuvent choisir s'ils souhaitent recevoir un message contextuel et/ou un e-mail dans les cas suivants :
-
Alma
Lorsqu'un traitement lancé à partir de l'interface est terminé, une notification contextuelle s'affiche. Toutes ces notifications sont accessibles en cliquant sur l'icône de notification ( ) sur la barre de menu supérieure.
) sur la barre de menu supérieure. -
Rialto
Les commandes sont annulées, rejetées ou nécessitent une intervention, etc. Les utilisateurs verront également le message (avec des liens cliquables) sur le panneau Notifications en temps réel. Pour savoir comment consulter et gérer les notifications utilisateur, regardez la vidéo User Notifications (2:00 min).
Pour plus d'informations, voir Notifications en temps réel.
En-tête de page et panneau de résumé
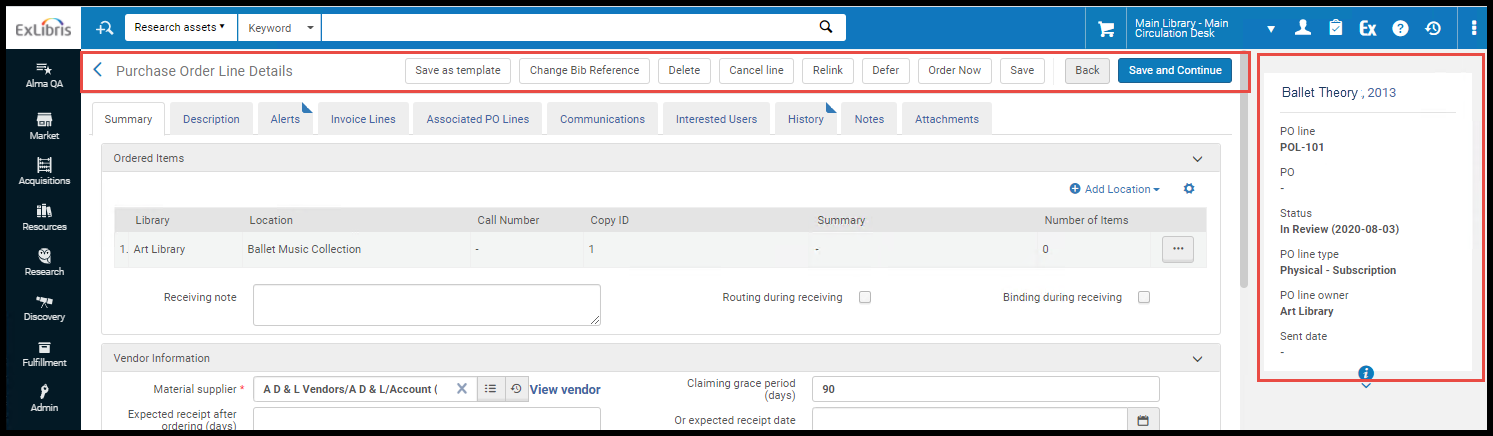
- Une icône de retour
 , si cette page a été ouverte depuis une liste ou dans une procédure plus importante.
, si cette page a été ouverte depuis une liste ou dans une procédure plus importante. - Le titre de la page.
- Toute action pertinente (sous forme de bouton) pour réaliser des actions sur la page au niveau de la page.
- L'action par défaut (typiquement Enregistrer) est surlignée en bleu.
- S'il y a trop d'actions à afficher, des actions supplémentaires sont disponibles dans le menu ...à droite des actions affichées.
Tâches et listes de tâches
- Approuver des dépôts - Attribué à moi
- Approuver des dépôts - Non attribué
- Approuver les dépôts - Attribué à d'autres
Pour plus d'informations sur l'approbation des dépôts, voir Approuver des dépôts. - Nouvelles demandes sortantes sans partenaire - attribuées à vous
- Nouvelles demandes sortantes sans partenaire - non attribuées
- Demandes sortantes en retard - attribuées à vous
- Demandes sortantes en retard - non attribuées
- Demandes sortantes annulées par le partenaire - attribuées à vous
- Demandes sortantes annulées par le partenaire - non attribuées
- Demandes sortantes rappelées - attribuées à vous
- Demandes sortantes rappelées - non attribuées
- Demandes sortantes - conditionnel - attribuées à vous
- Demandes sortantes - conditionnel - non attribuées
- Demandes sortantes prêtes à être envoyées - attribuées à vous
- Demandes sortantes prêtes à être envoyées - non attribuées
- Demandes sortantes retournées par le lecteur - attribuées à vous
- Demandes sortantes retournées par le lecteur - non attribuées
- Demandes sortantes avec des messages généraux actifs - attribuées à vous
- Demandes sortantes avec des messages généraux actifs - non attribuées
- Demandes sortantes complétées avec un message général actif - attribuées à vous
- Demandes sortantes complétées avec un message général actif - non attribuées
- Demandes sortantes avec des notes actives - attribuées à vous
- Demandes sortantes avec des notes actives - non attribuées
Pour plus d'informations sur la gestion des demandes PEB sortantes, voir Gérer les demandes PEB sortantes. - Ressources électroniques - activation - attribué à vous
- Ressources électroniques - activation - date limite dépassée - attribué à vous
- Ressources électroniques - activation - date limite dépassée - non attribué
- Ressources électroniques - activation - non attribué
Pour plus d'informations sur l'activation des ressources électroniques, voir Gérer l'activation des ressources électroniques. - Fascicules de correspondance d'import EOD
- Fascicules de validation d'import EOD
- Fascicules de correspondance d'import
- Problèmes de validation d'import
Pour plus d'informations sur la résolution des problèmes d'import, voir Résoudre les problèmes d'import. - Factures - autorisation - attribué à vous
- Factures - autorisation - sans attribution
- Factures - révision - attribué à vous
- Factures - révision - sans attribution
Pour plus d'informations sur la révision et l'approbation des factures, voir Factures en révision et Factures en cours d'approbation. - Exemplaires - dépôt
- Exemplaires - numérisation
- Exemplaires - livraison du document
- Demandes de numérisation - autorisation
Ces tâches n'apparaissent que lorsque vous vous trouvez dans un département de numérisation. Pour plus d'informations sur la gestion des demandes de numérisation, voir Traitement de numérisation. - Exemplaires - dans le département
- Exemplaires - dans le département - demandés par un lecteur
- Demandes - prendre en rayon
Pour plus d'informations sur la gestion des exemplaires, voir Gérer les demandes et les traitements internes et Prendre en rayon. - Nouvelles demandes entrantes - attribué à vous
- Nouvelles demandes entrantes - non attribué
- Demandes entrantes en retard - attribué à vous
- Demandes entrantes en retard - non attribué
- Demandes entrantes rappelées - attribué à vous
- Demandes entrantes rappelées - non attribué
- Demandes entrantes - Conditionnel - attribuées à vous
- Demandes entrantes - Conditionnel - non attribué
- Échec de la localisation des demandes entrantes - attribué à vous
- Échec de la localisation des demandes entrantes - non attribué
- Demandes entrantes avec des messages généraux actifs - attribué à vous
- Demandes entrantes avec des messages généraux actifs - non attribué
- Demandes entrantes - complétées avec un message général actif - attribuées à vous
- Demandes entrantes - complétées avec un message général actif - non attribuées
- Demandes entrantes avec des notes actives - attribué à vous
- Avec des notes actives - non attribué
Pour plus d'informations sur la gestion des demandes entrantes, voir Gérer les demandes PEB de prêt. - Lignes de commande - reporté - attribué à vous
- Lignes de commande - paquetage
- Lignes de commande - révision - attribué à vous
- Lignes de commande - révision - non attribué
- Lignes de commande - en attente de renouvellement
- Lignes de commande avec réclamations
- Commandes - autorisation
- Commandes - révision
Pour plus d'informations sur la gestion des lignes de commande, des commandes, des renouvellements, des reports et des évaluations, voir Réviser des lignes de commande, Réviser des commandes, Traiter les renouvellements, Réviser des lignes de commande reportées et Gérer les tests d'une ressource. - Demandes d'achat - En révision - attribué à vous
- Demandes d'achat - non attribuées
Pour plus d'informations sur la gestion des demandes d'achat, voir Gérer les demandes d'achat d'un lecteur. - Listes de lecture - Non attribué
- Listes de lecture - non attribué - complète
- Listes de lecture - non attribué - en cours
- Liste de lecture - Non attribué - lecture pour traitement
- Listes de lecture - attribué à moi - prête pour le traitement
- Liste de lecture - Attribué à moi - Référence avec une nouvelle note
- Liste de lecture - Non attribué - Liste avec une nouvelle note
Pour plus d'informations sur la gestion des listes de lecture, voir Gérer des listes de lecture et Supprimer les alertes des références. - Tests en cours d'évaluation - analyse
- Tests en cours d'évaluation - brouillon
- Tests en cours d'évaluation - demandés
- Citation has a New File
- Références - En cours de préparation
- Références - Copyright en attente d'autorisation
- Références - En cours
- (Clients Leganto uniquement) Références - Marqué comme brisé
- Références - Prêt pour le traitement
- (Clients Leganto uniquement) Références - Attribué à moi - a de nouvelles notes
- (Clients Leganto uniquement) Références - Non attribué - a de nouvelles notes
Pour plus d'informations sur la gestion des références, voir Gérer des références. - (Clients Esploro uniquement) Dépôts de recherche - Attribués à moi - Brouillons
- (Clients Esploro uniquement) Dépôts de recherche - Attribués à moi - Soumis à nouveau
- (Clients Esploro uniquement) Dépôts de recherche - Attribués à moi - Soumis
- (Clients Esploro uniquement) Dépôts de recherche - Attribués à moi - En révision
- (Clients Esploro uniquement) Dépôts de recherche - Attribués à moi - Retournés
- (Clients Esploro uniquement) Dépôts de recherche - Attribués à moi - Tous
- (Clients Esploro uniquement) Dépôts de recherche - Non attribués - Brouillons
- (Clients Esploro uniquement) Dépôts de recherche - Non attribués - Soumis à nouveau
- (Clients Esploro uniquement) Dépôts de recherche - Non attribués - Soumis
- (Clients Esploro uniquement) Dépôts de recherche - Non attribués - Retournés
- (Clients d'Esploro uniquement) Research Deposits - Unassigned - All Pour plus d'informations sur la gestion des dépôts de recherche, voir
Gérer les dépôts de recherche. - DARA Recommendations - Recommendations - Active
Pour plus d'informations, voir DARA - Assistant Recommandation Analyses de données.
Configurer Alma
- Sélectionnez l'icône
 . Les modifications suivantes ont lieu :
. Les modifications suivantes ont lieu :
- Le menu principal Alma se transforme en menu de configuration Alma. Pour le distinguer du menu Alma, la couleur de la barre passe à la couleur primaire par défaut de l'interface utilisateur. Ses icônes sont également assorties d'un engrenage, pour vous permettre de faire la différence avec les icônes Alma habituelles.
- La barre de recherche persistante disparaît et le menu déroulant des unités à configurer s'affiche à la place.
- Au lieu de la fenêtre Alma principale, un écran dédié s'ouvre.
- Sélectionnez l’unité à configurer dans le menu déroulant en haut de la page, à côté de Configurer.
- Sélectionnez le domaine fonctionnel à configurer, par exemple Acquisitions, et cherchez l'outil de configuration spécifique dont vous avez besoin.
- Pour fermer la configuration Alma et revenir à la tâche que vous aviez laissée dans Alma, sélectionnez l'icône
.
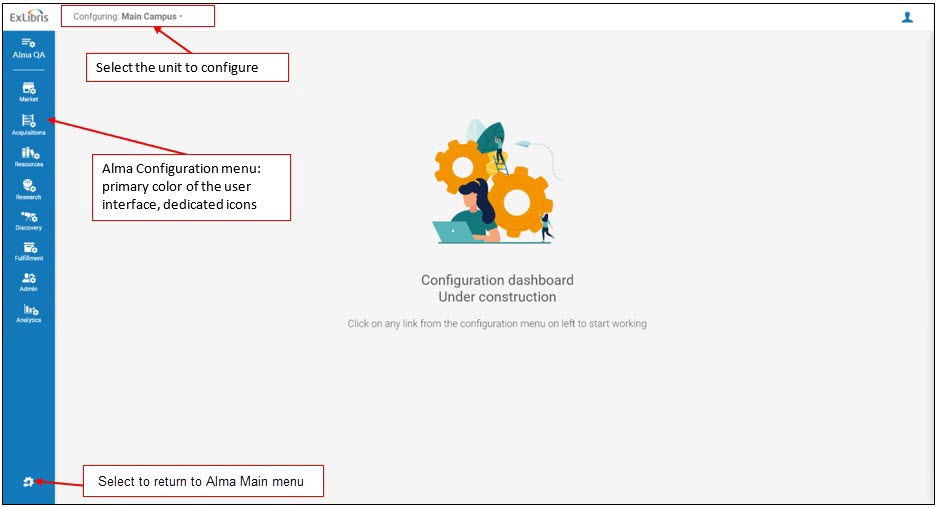
- Configurer des acquisitions
- Configurer des services aux usagers
- Configurer la gestion des ressources
- Configurer la gestion des utilisateurs
- Configurer les fonctions générales d'Alma
- Si vous gérez plusieurs institutions travaillant avec une zone de réseau, voir Administrer une Zone réseau.
Raccourcis généraux Alma

Option de copie lors de la sélection d'un texte
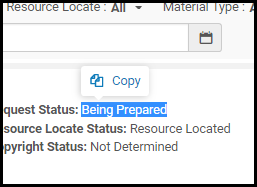
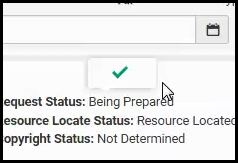
Icône
Icône Informations
Icône Informations utilisateur
 à côté d'un nom d'utilisateur sur différentes pages et fenêtres popup, comme sur la page Détails utilisateur.
à côté d'un nom d'utilisateur sur différentes pages et fenêtres popup, comme sur la page Détails utilisateur.![]()
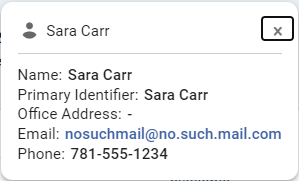
Icône Traduire les informations

Messages
Alma renvoie des messages sur de nombreuses pages selon vos actions ou les informations manquantes ou demandées. Les messages apparaissent dans une barre de notification sur le côté de la page. La barre de notification affiche les types de message Information, Erreur et Réussite, chacun avec des icônes et des couleurs différentes. Dans les boîtes de dialogue de confirmation et d'autres fenêtres plus petites, les messages apparaissent sur la page (pas de manière flottante). Si vous ignorez un message mais continuez à travailler sur la page, le message est réduit à son icône et reste sur la page.
- Succès - Une action que vous avez entrepris a réussi. Dans le cas d'une action qui initie un traitement, la réussite signifie simplement que le traitement a été soumis avec succès, mais pas que le traitement a été terminé avec succès. Après avoir soumis un traitement, vous pouvez sélectionner le numéro de traitement dans le message pour ouvrir la page Gérer les traitements (voir Consulter les traitements en cours).
Sélectionnez X pour supprimer le message ou > pour réduire le message. Quand cette fonction est activée par Ex Libris, vous pouvez sélectionner Masquer par défaut pour que tous les messages de réussite sur cette page apparaissent masqués au départ.
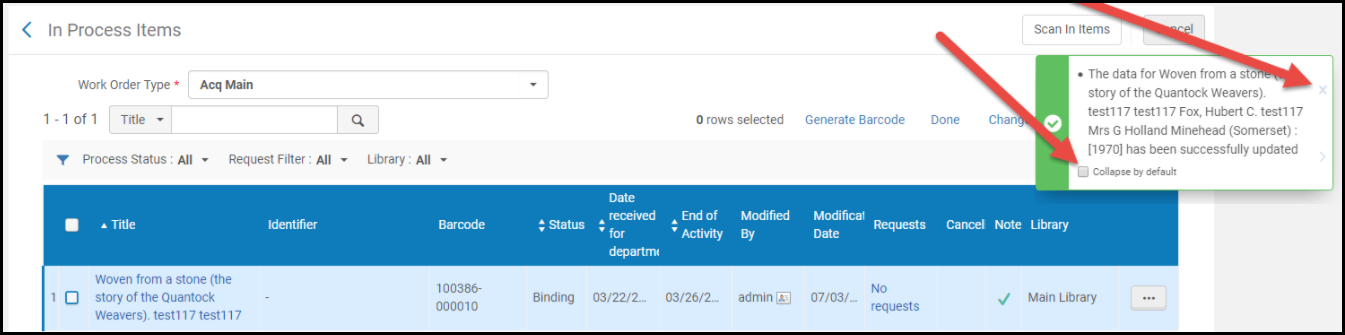 Message de réussite
Message de réussite - Erreur - Votre action n'a pas pu être effectuée, ou elle a échoué. Le message indique la raison de l'échec, si disponible (voir également Générer un identifiant de suivi dans Le menu permanent). Sélectionnez > pour réduire le message.
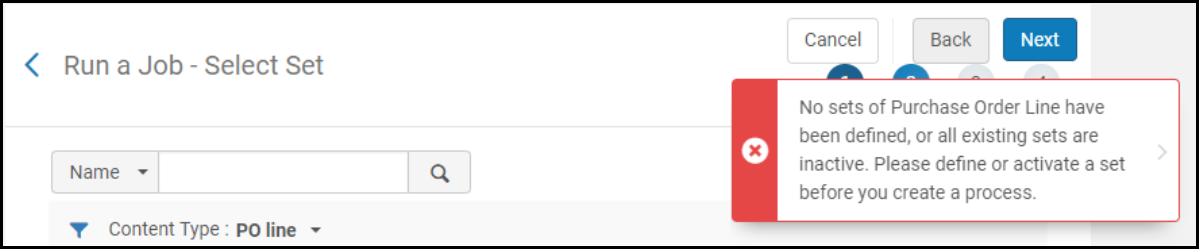 Message d'erreur
Message d'erreur - Information - Une indication d'un événement normal dont vous devriez prendre note. Sélectionnez X pour supprimer le message.
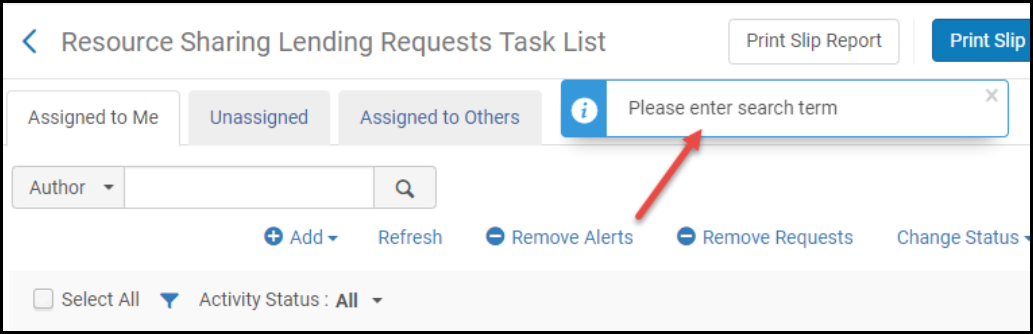 Message d'information
Message d'information
Onglets
Indication "a du contenu"
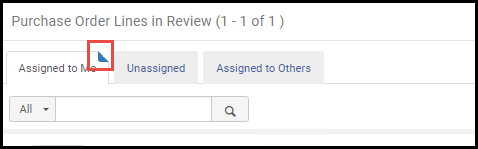
Onglets communs Alma
Onglets Attribué à moi, Non attribué et Attribué à d'autres
- Attribué à moi - Ces exemplaires vous sont assignés. Cet onglet offre le plus d'options, notamment la possibilité d'annuler l'attribution de l'exemplaire ou de l'affecter à un autre opérateur.
- Non attribué - Ces exemplaires ne sont assignés à aucun opérateur. Vous aurez peut-être accès à la plupart des actions sur cette page, mais pas autant que sur l'onglet Attribué à moi. Si vous disposez des autorisations adéquates, cet onglet vous permet également d'annuler l'attribution de l'exemplaire ou de l'affecter à vous-même ou à un autre opérateur.
- Attribué à d'autres - Ces exemplaires sont assignés à un autre opérateur. Cet onglet propose le moins d'actions à effectuer. Si vous disposez des autorisations adéquates, cet onglet vous permet d'annuler l'attribution de l'exemplaire ou de l'affecter à vous-même ou à un autre opérateur.

Onglet Notes
- La page Résumé de la ligne de commande lorsque vous modifiez une ligne de commande
- La page Éditeur d'exemplaire physique lors de la modification des notices d'exemplaire
- La page Détails de terme de licence lors de la modification des détails de la licence
- La page Détails fournisseur lors de la modification des informations sur le fournisseur
Pour obtenir des informations concernant l'utilisation des notes dans les listes de tâches de la nouvelle mise en page, voir Nouvelle mise en page 2022 et Notes actives et inactives (ci-dessous).
Gérer des notes dans l'onglet Notes
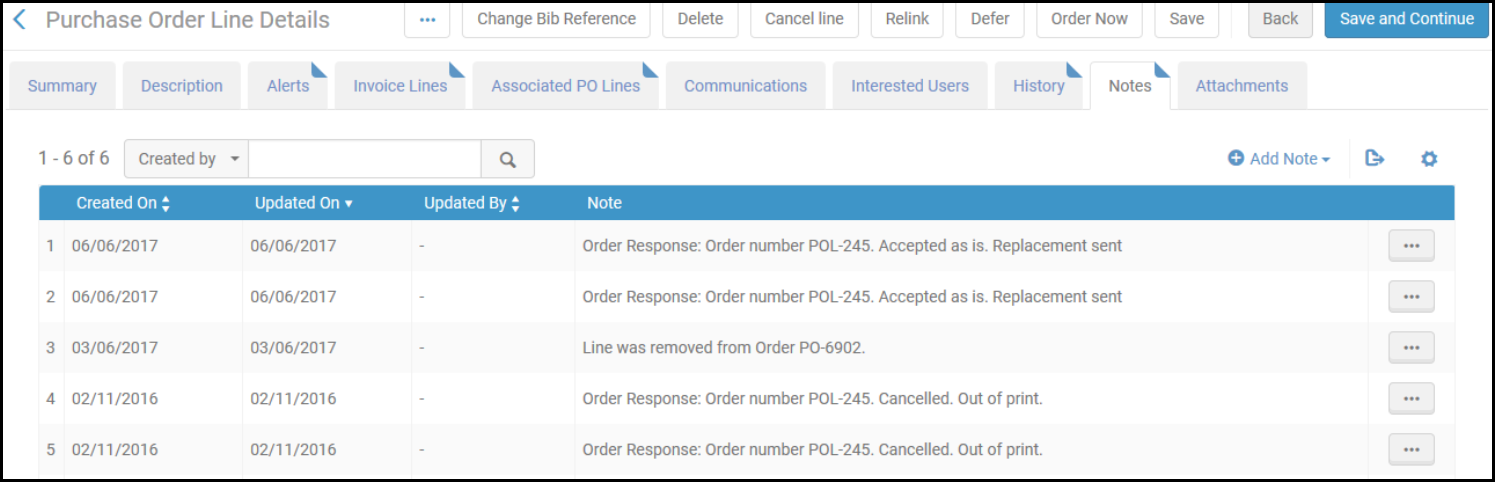

Notes actives et inactives
Dans les listes de tâches PEB (demandes entrantes et sortantes), les notes peuvent être soit actives, soit inactives. Les notes actives sont des notes qui doivent être traitées, tandis que les notes inactives ajoutent des informations à une demande, mais ne nécessitent aucune action. Ces réglages sont appliqués à toutes les notes associées à une tâche. Cela signifie donc que les notes sont définies comme actives ou non par groupe. Quand les notes associées à une tâche sont actives, un lien Notes s'affiche dans la ligne de la tâche sur la liste de tâches. Cliquez sur le lien pour ouvrir la section Notes de la tâche dans le panneau Détails. Quand les notes ne sont pas actives, aucun lien Notes ne s'affiche dans la ligne de la tâche, mais vous pouvez tout de même voir et gérer les notes associées à la tâche dans la section Notes du panneau Détails. Pour plus de détails sur le panneau Détails et ses sections, voir Nouvelle mise en page 2022.
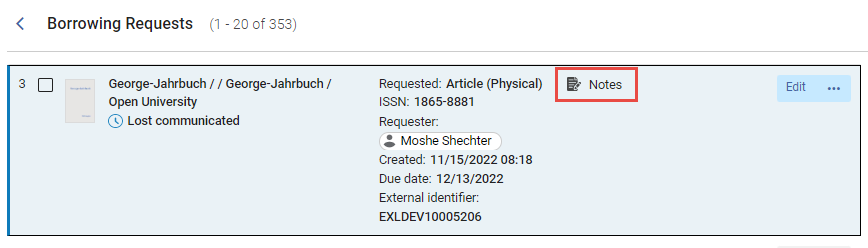
Par défaut, les notes associées à une tâche sont inactives. L'ajout ou la suppression de notes n'affecte pas ce réglage. Quand au moins une note est associée à une tâche PEB, un menu Mettre à jour des notes est ajouté à l'onglet Notes de la tâche.
- Dans la liste de tâches, sur la ligne de la tâche, ou dans le panneau Détails quand la tâche est sélectionnée, sélectionnez Modifier. Le formulaire complet de la tâche s'ouvre dans un panneau coulissant.
- Dans l'onglet Notes, dans le menu Mettre à jour des notes, sélectionnez une des options suivantes :
- Activer des notes pour activer les notes
-
Rejeter des notes pour désactiver les notes
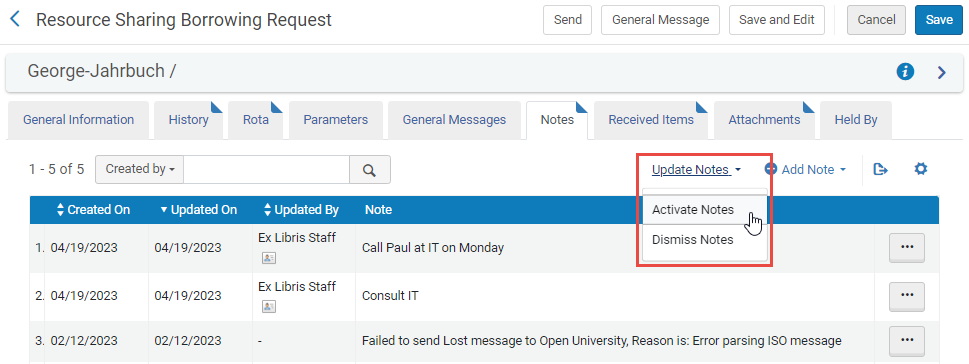
Un message de confirmation s'affiche.
- Fermez le panneau coulissant.
- Sélectionnez
 pour actualiser la liste de tâches. Le lien Notes est ajouté ou supprimé sur la ligne de la tâche, en fonction de l'option que vous avez choisie.
pour actualiser la liste de tâches. Le lien Notes est ajouté ou supprimé sur la ligne de la tâche, en fonction de l'option que vous avez choisie.
Onglet Pièces jointes
- L'onglet Détails du test lors de la modification des informations sur le test
- La page Détails de la facture lors de la modification des factures
- La page Demande sortante PEB lors de la modification d'une demande sortante

- Pour ajouter une pièce jointe, sélectionnez Ajouter une pièce jointe. Parcourez un fichier, ajoutez une URL et/ou une note, si besoin, puis cliquez sur Ajouter une pièce jointe.
- Pour modifier une pièce jointe, sélectionnez Modifier dans la liste des actions sur la ligne.
- Pour supprimer une pièce jointe, sélectionnez Supprimer dans la liste des actions sur la ligne puis cliquez sur Confirmer dans la boîte de dialogue.
- Pour télécharger un fichier, sélectionnez Télécharger dans la liste des actions, parcourez le dossier de téléchargement et cliquez sur OK.
La taille maximale de la pièce jointe est de 25 MB. Les emails envoyés à un utilisateur ou concernant une page de ligne de commande apparaissent dans cet onglet.
Onglet Historique
- La page Résumé de la ligne de commande lorsque vous modifiez une ligne de commande.
- La page Éditeur d'exemplaire physique lors de la modification des notices d'exemplaire
- La page Détails de terme de licence lors de la modification des détails de la licence
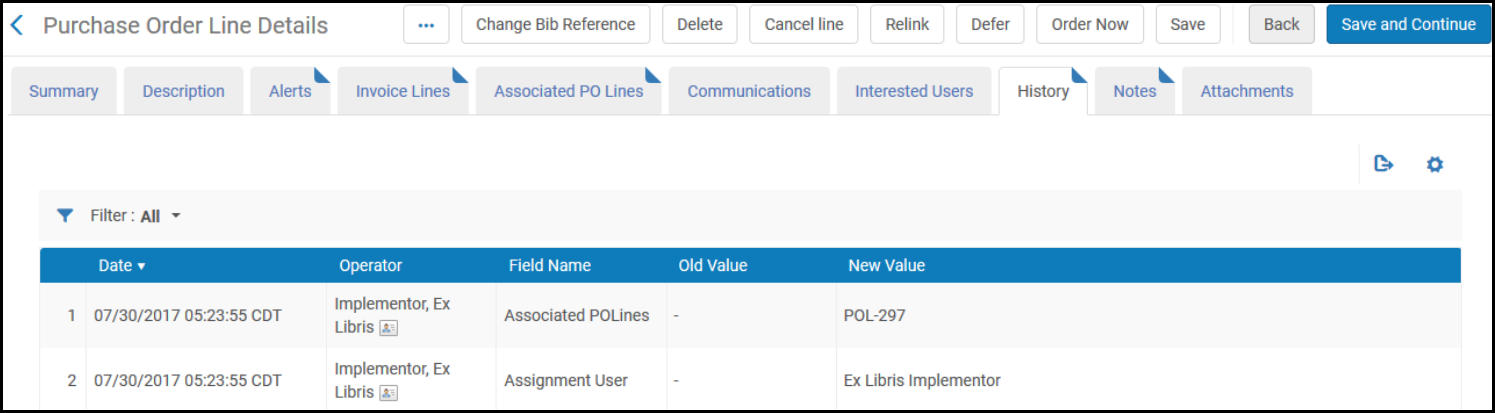
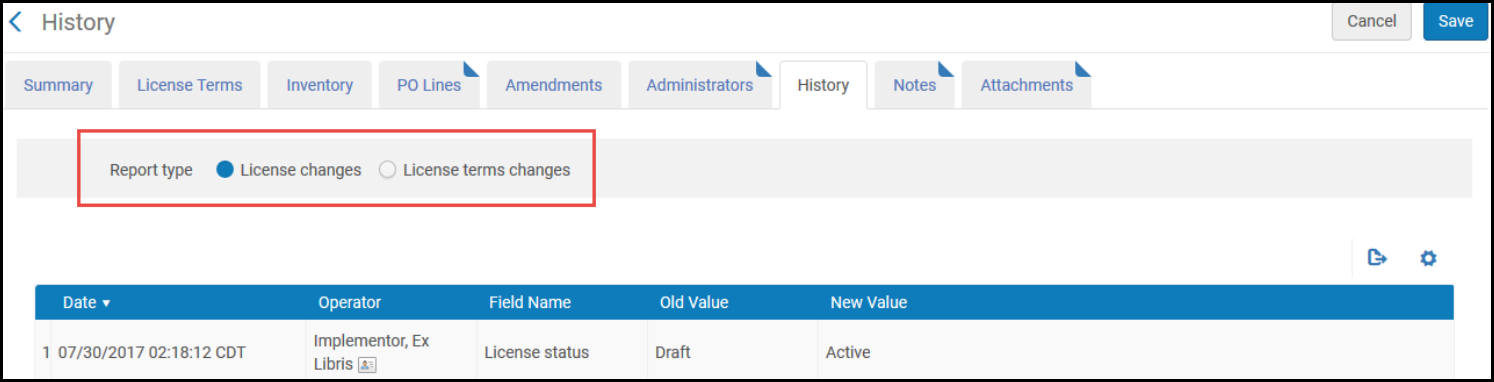
- L'onglet Historique de la page Suivi des traitements a une fonctionnalité différente. Pour plus d'informations, voir Consulter les traitements en cours.
- La colonne Opérateur s'affiche uniquement pour les gestionnaires et les administrateurs. Voir Configuring Users' Ability to View Operator Details.
Listes déroulantes et à choix rapide.
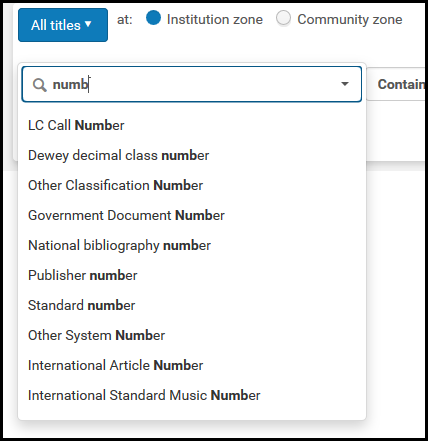
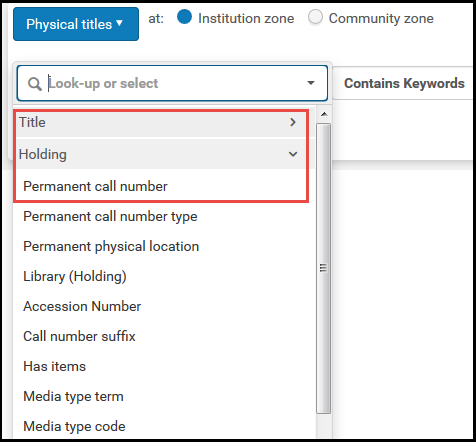
Les conditions récentes ne sont pas limitées en temps. Les 5 dernières entités utilisées sont toujours affichées.

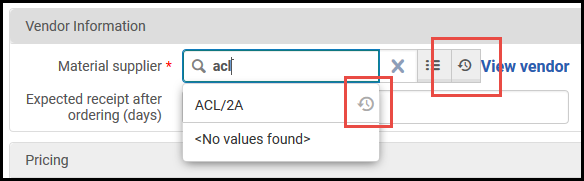
Listes et tableaux dans Alma
Types de liste/table courants
Listes des notices
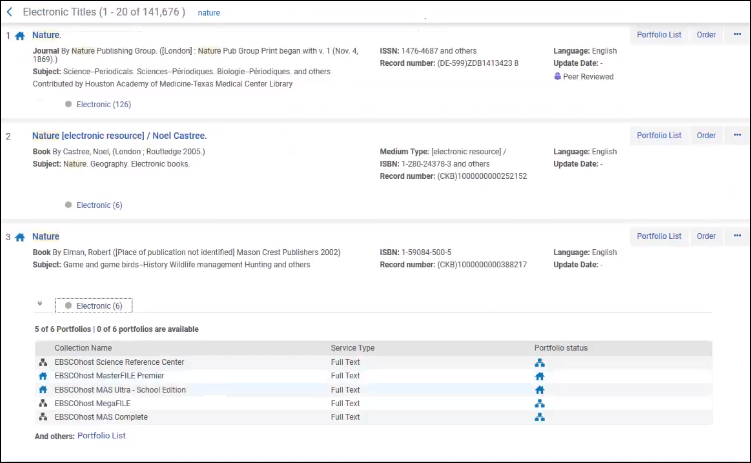
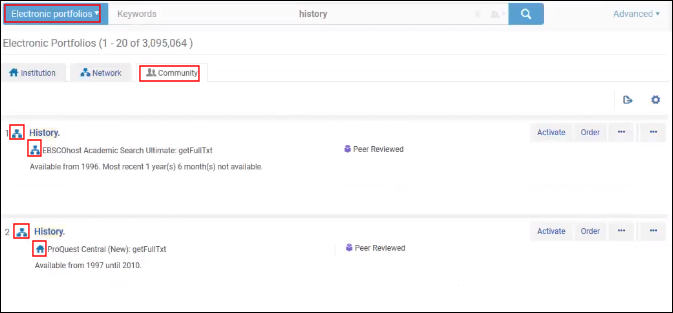
- Le cas échéant, les onglets Attribué à vous, Non attribué et Attribué à d'autres. Voir Onglets Attribué à vous, Non attribué et Attribué à d'autres.
- Une liste des actions sur la table, s'il en existe une. Voir Listes, tableaux et actions sur une ligne.
- L'avant-avant dernier lien
 constitue une option pour exporter les éléments affichés dans le tableau vers Excel (voir Exporter vers Excel).
constitue une option pour exporter les éléments affichés dans le tableau vers Excel (voir Exporter vers Excel). - Le dernier lien
 vous permet de personnaliser la manière dont les résultats s'affichent dans la liste ; Voir Personnaliser la vue.
vous permet de personnaliser la manière dont les résultats s'affichent dans la liste ; Voir Personnaliser la vue.
- L'avant-avant dernier lien
- Options de pagination, si nécessaire (voir Pagination)
- Les facettes pour filtrer les exemplaires sur la liste (voir Facettes, filtres et recherche secondaire)
- Son numéro dans la liste
- Une case à cocher, s'il y a une action au niveau de la page qui peut être réalisée sur plusieurs exemplaires de la liste
- Le nom de l'exemplaire, généralement lié à une page où vous pouvez voir plus d'informations sur l'exemplaire
- Divers autres champs d'information au sujet de l'exemplaire
- Une liste des actions sur la ligne qui vous permet de réaliser des actions sur l'exemplaire. Voir Listes, tableaux et actions sur une ligne.
- Si vous revenez à cette page après avoir consulté ou modifié un exemplaire dans la liste, cet exemplaire est mis en évidence (voir Indicateur du dernier exemplaire modifié).
- Sur certaines pages, des informations supplémentaires apparaissent dans les onglets en bas de chaque élément de liste. Par exemple :
- L'inventaire dans les résultats de la recherche (voir Consulter l'inventaire/Autres détails) et les détails des références dans les listes de lecture (voir Gérer les références). Cliquez sur l'un des onglets pour développer ou réduire ces informations. Si une action du tableau Développer est présente, vous pouvez l'utiliser pour que tous les onglets ou tous les onglets d'un certain type soient développés par défaut.
- Les détails de la collection et du portfolio électronique peuvent être développés pour un titre particulier dans l'onglet Communauté avec des icônes indiquant l'activation et/ou la disponibilité. Voir les bulles d'informations de l'icône pour plus d'informations.
Champs de liste de notices avec des valeurs multiples
 ). Sélectionnez l'icône de valeurs multiples pour afficher toutes les valeurs du champ. Dans le cas du champ Numéro de notice, les valeurs 035 $a multiples apparaissent listées dans le même ordre que dans l'Éditeur de métadonnées.
). Sélectionnez l'icône de valeurs multiples pour afficher toutes les valeurs du champ. Dans le cas du champ Numéro de notice, les valeurs 035 $a multiples apparaissent listées dans le même ordre que dans l'Éditeur de métadonnées.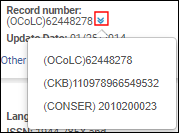

Liste de notices issue d'une recherche de notice unique
Configurer l'apparence de la liste de notices
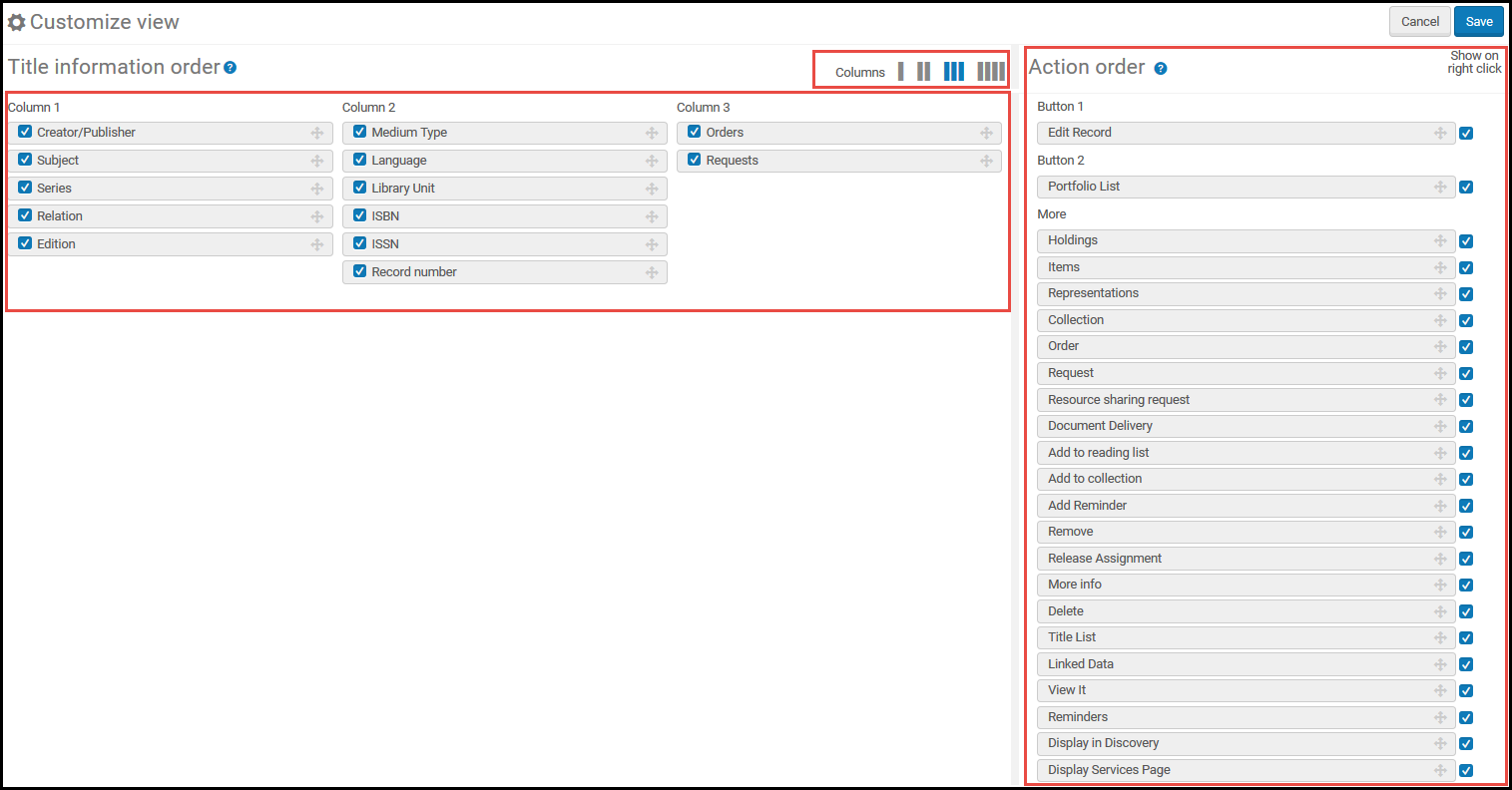
- Pour une entrée de la liste, si l'entrée ne contient pas de valeur pour un champ, le champ n'apparaît pas.
- Actuellement, lorsque vous configurez les actions sur la ligne disponibles sur la page, la liste des actions sur la ligne affiche toutes les actions pouvant être effectuées sur les types d'entrées qui remplissent la liste, même si ces actions n'apparaissent pas sur la page (cela est le plus frappant sur les pages où les entrées sont des lignes de Commande). Sans tenir compte des actions sur la ligne que vous choisissez de faire apparaître lors de la configuration, si l'action ne correspond pas à la page ou à l'entrée, elle n'apparaîtra pas dans les actions sur la ligne.
Tables de liste
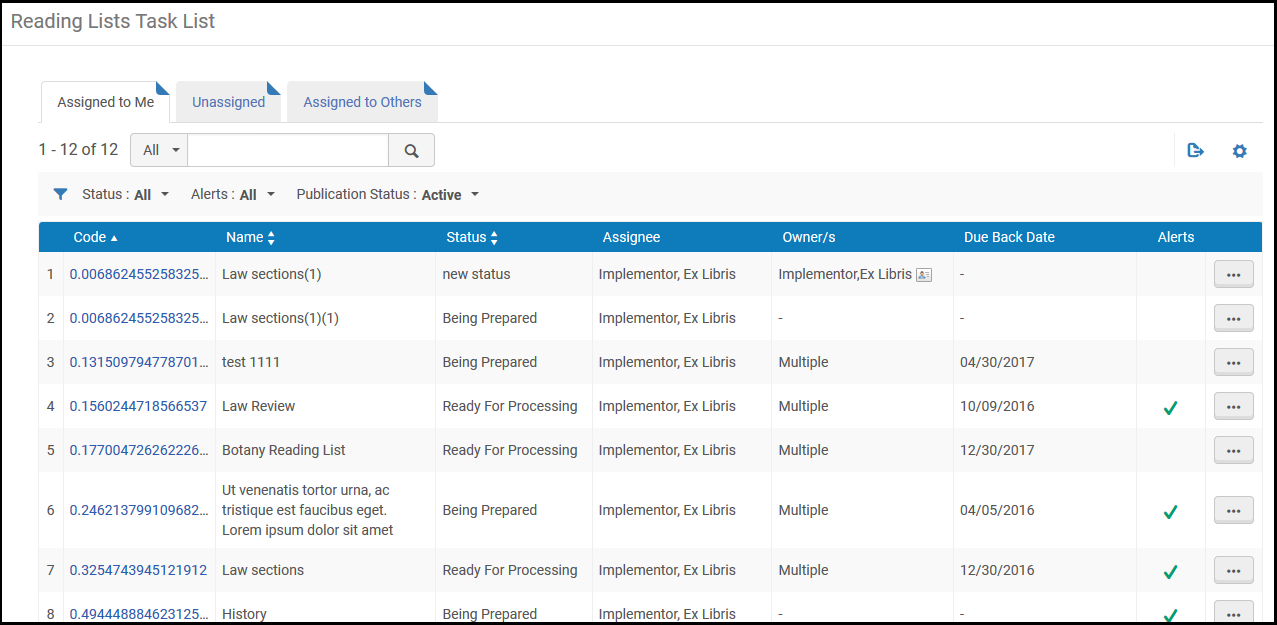
- Lors de la présentation d'une liste de tâches, la table contient habituellement les onglets Attribué à vous, Non attribué ou Attribué à d'autres. Voir Onglets Attribué à vous, Non attribué et Attribué à d'autres.
- Une liste des actions sur la table, s'il en existe une. Voir Listes, tableaux et actions sur une ligne.
- L'avant-avant dernier lien
 est une option pour exporter les éléments affichés dans le tableau vers Excel (voir Exporter vers Excel).
est une option pour exporter les éléments affichés dans le tableau vers Excel (voir Exporter vers Excel). - Le dernier lien
 vous permet de personnaliser les colonnes qui apparaissent. Sélectionnez ou désélectionnez les colonnes qui apparaissent dans le tableau, puis Cliquez sur Valider. Pour plus d'informations, voir Travailler avec des colonnes de tableaux.
vous permet de personnaliser les colonnes qui apparaissent. Sélectionnez ou désélectionnez les colonnes qui apparaissent dans le tableau, puis Cliquez sur Valider. Pour plus d'informations, voir Travailler avec des colonnes de tableaux.
- L'avant-avant dernier lien
- Dans certains cas, vous pouvez avoir des options pour trier la liste. Vous pouvez déplacer un élément vers le bas ou le haut de la liste en cliquant sur les flèches vers le haut ou vers le bas dans les colonnes Déplacer vers le haut et Déplacer vers le bas. Ou vous pouvez faire glisser et déposer les éléments en cliquant sur et en déplaçant l'icône glisser-déplacer
 . La ligne sélectionnée est surlignée, et, alors que vous faites glisser la ligne vers le haut ou le bas du tableau, une barre vierge apparaît en dessous ou au dessus d'autres lignes, indiquant où l'élément sélectionné sera déposé.
. La ligne sélectionnée est surlignée, et, alors que vous faites glisser la ligne vers le haut ou le bas du tableau, une barre vierge apparaît en dessous ou au dessus d'autres lignes, indiquant où l'élément sélectionné sera déposé. - Options de pagination, si nécessaire (voir Pagination)
- Les facettes pour filtrer les exemplaires sur la liste (voir Facettes, filtres et recherche secondaire).
- Son numéro dans la liste
- Diverses informations au sujet de l'exemplaire
- Une liste des actions sur la ligne qui vous permet de réaliser des actions sur l'exemplaire. Voir Listes, tableaux et actions sur une ligne.
- Si vous revenez à cette page après avoir consulté ou modifié un exemplaire dans la liste, cet exemplaire est mis en évidence (voir Indicateur du dernier exemplaire modifié).
Tables de code
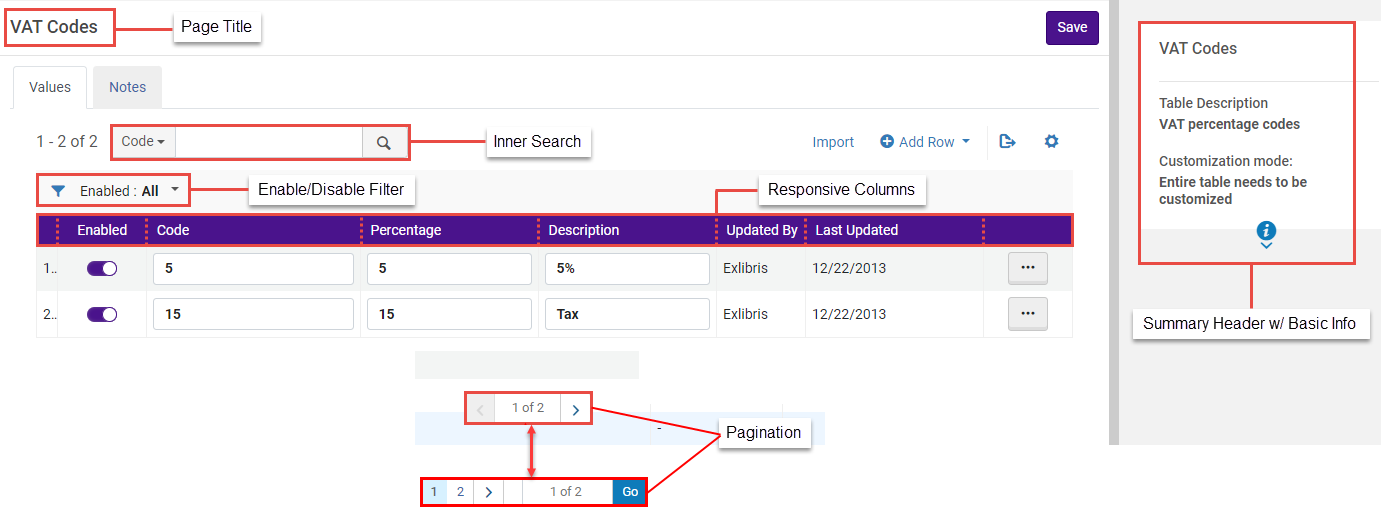
- Titres de page : les titres de page sont intégrés sous forme d'en-tête pour les tables de code. Ils offrent plus de contexte et permettent d'identifier plus facilement le contenu de la table de code.
- Un en-tête résumé avec des informations basiques sur la table.
Quand le mode de personnalisation est réglé sur Des lignes spécifiques peuvent être personnalisées, les champs d'information ne sont mis à jour que lorsque des modifications système sont apportées à l'ensemble de la table (et non quand des lignes spécifiques sont mises à jour par le personnel).
-
Recherche interne : une fonctionnalité de recherche interne qui permet de faire des recherches dans le cadre du contexte de la table de code, pour localiser rapidement des entrées spécifiques.
-
Filtre activé/désactivé : s'affiche uniquement dans les tables de code pertinentes, avec fonctionnalité d'activation/désactivation. Ce filtre permet aux utilisateurs d'afficher les valeurs Tout, Activé (Oui) ou Désactivé (Non). Quand vous filtrez une liste de tables, seules les lignes du périmètre concerné s'affichent. Par exemple, si la liste est actuellement filtrée par Désactivé, et que l'utilisateur active une ligne, la liste est mise à jour pour supprimer la ligne qui vient d'être activée. La même logique s'applique à l'inverse, si la liste est filtrée par Activé.
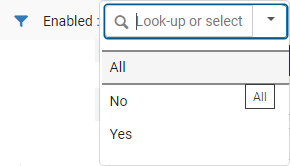 Filtre Activer/Désactiver - Table de code
Filtre Activer/Désactiver - Table de code - Colonnes réactives : les utilisateurs peuvent agrandir/réduire la largeur des colonnes et changer l'ordre de ces dernières (à l'aide d'un glisser-déposer).
- Colonnes réactives avec du texte : Les colonnes des tables de code affichent du texte, et non des champs.
- Pagination : la fonction de pagination permet aux utilisateurs de gérer les grandes tables de code de manière plus efficace. Les utilisateurs peuvent naviguer entre les différentes entrées de la table de conversion à l'aide des numéros de page.
- Une liste des actions sur la table, s'il en existe une. Voir Listes, tableaux et actions sur une ligne.
- La première option vous offre la possibilité d'importer des informations vers la table (voir Importer les informations de table de code).
- Une autre option permet la traduction pour les institutions multilingues (voir Table de code de traduction des étiquettes).
- Ajouter une ligne vous permet d'ajouter une ligne, lorsque disponible (voir Ajouter des lignes aux tables).
- Le dernier lien
 est une option pour exporter les éléments affichés dans le tableau vers Excel (voir Exporter vers Excel).
est une option pour exporter les éléments affichés dans le tableau vers Excel (voir Exporter vers Excel).
- La possibilité d'Annuler vos modifications ou d'Enregistrer/Personnaliser pour enregistrer vos modifications
- Son numéro dans la liste
- L'option d'activer/de désactiver un élément en appuyant sur un curseur ; un curseur bleu
 indique que l'élément est activé ; un curseur gris
indique que l'élément est activé ; un curseur gris  indique que l'élément est désactivé. Ces curseurs ne sont pas fonctionnels pour toutes les tables de code. Si les couleurs du curseur sont atténuées (
indique que l'élément est désactivé. Ces curseurs ne sont pas fonctionnels pour toutes les tables de code. Si les couleurs du curseur sont atténuées ( /
/  ), vous devez tout d'abord activer la ligne à l'aide de l'action Personnaliser avant de pouvoir modifier les valeurs.
), vous devez tout d'abord activer la ligne à l'aide de l'action Personnaliser avant de pouvoir modifier les valeurs. - Les options permettant de déplacer un exemplaire vers le haut ou le bas dans la liste sont obtenues en sélectionnant les options Déplacer vers le haut et Déplacer vers le bas dans le menu déroulant Plus d'actions (
 ).
).
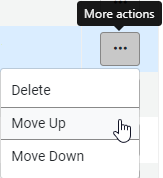 Codes de rapport - Menu déroulant Plus d'actions - Options Déplacer vers le haut Déplacer vers le bas
Codes de rapport - Menu déroulant Plus d'actions - Options Déplacer vers le haut Déplacer vers le bas - Le code et la description de l'exemplaire. Ces valeurs peuvent souvent être modifiées, soit directement, soit après avoir cliqué sur Personnaliser dans la liste d'actions de ligne de l'exemplaire. Cliquez sur Enregistrer après avoir apporté des modifications à la table.
- L'option pour sélectionner l'un des exemplaires comme la valeur par défaut. Une seule valeur peut être sélectionnée. Pour certaines tables, cette valeur peut être désactivée ou peut n'avoir aucune pertinence.
- Le dernier utilisateur qui a modifié l'exemplaire et la date de la dernière modification.
- Une liste des actions sur la ligne, qui contient généralement au moins une option Personnaliser si vous n'avez pas encore personnalisé votre liste, ou Restaurer si vous l'avez fait. Cliquez sur Restaurer pour réinitialiser la ligne à sa Valeur Originale. Après avoir sélectionné une action sur la ligne, cliquez sur Enregistrer en haut de la page pour enregistrer vos modifications. Si disponible, cliquez sur Annuler pour enlever une ligne.
Tables de conversion
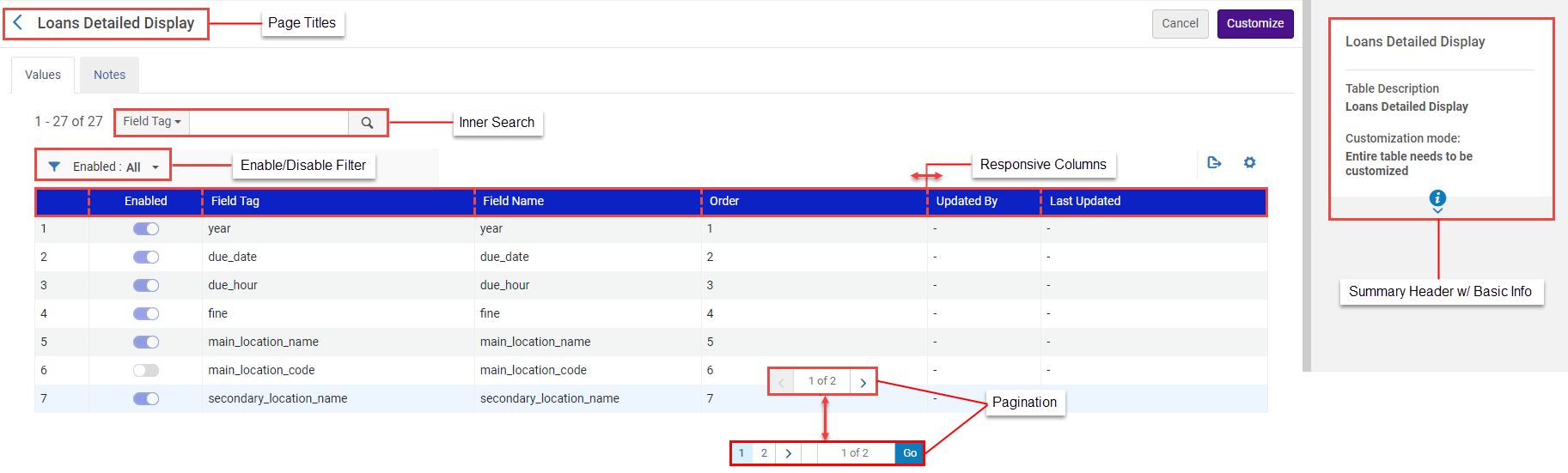
- Titres de page : les titres de page sont intégrés sous forme d'en-tête pour les tables de conversion. Ils offrent plus de contexte et permettent d'identifier plus facilement le contenu de la table de conversion.
- Un en-tête résumé avec des informations basiques sur la table.
- Recherche interne : une fonctionnalité de recherche interne qui permet de faire des recherches dans le cadre du contexte de la table de conversion, pour localiser rapidement des entrées spécifiques.
-
Filtre activé/désactivé : s'affiche uniquement dans les tables de conversion pertinentes, avec fonctionnalité d'activation/désactivation. Ce filtre permet aux utilisateurs d'afficher les valeurs Tout, Activé (Oui) ou Désactivé (Non). Quand vous filtrez une liste de tables, seules les lignes du périmètre concerné s'affichent. Par exemple, si la liste est actuellement filtrée par Désactivé, et que l'utilisateur active une ligne, la liste est mise à jour pour supprimer la ligne qui vient d'être activée. La même logique s'applique à l'inverse, si la liste est filtrée par Activé.
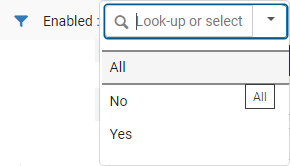 Filtre Activer/Désactiver - Table de code
Filtre Activer/Désactiver - Table de code - Colonnes réactives : les utilisateurs peuvent agrandir/réduire la largeur des colonnes et changer l'ordre de ces dernières (à l'aide d'un glisser-déposer).
- Colonnes réactives avec du texte : les colonnes des tables de conversion affichent du texte, et non des champs.
- Pagination : la fonction de pagination permet aux utilisateurs de gérer les grandes tables de conversion de manière plus efficace. Les utilisateurs peuvent naviguer entre les différentes entrées de la table de conversion à l'aide des numéros de page.
- Une liste des actions sur la table, s'il en existe une. Voir Listes, tableaux et actions sur une ligne.
- Ajouter une ligne vous permet d'ajouter une ligne, lorsque disponible (voir Ajouter des lignes aux tables).
- Le dernier lien
 est une option pour exporter les éléments affichés dans le tableau vers Excel (voir Exporter vers Excel).
est une option pour exporter les éléments affichés dans le tableau vers Excel (voir Exporter vers Excel).
- La possibilité d'Annuler vos modifications ou d'Enregistrer vos modifications.
- Son numéro dans la liste
- L'option d'activer/de désactiver un élément en appuyant sur un curseur ; un curseur bleu
 indique que l'élément est activé ; un curseur gris
indique que l'élément est activé ; un curseur gris  indique que l'élément est désactivé. Ces curseurs ne sont pas fonctionnels pour toutes les tables de conversion. Si les couleurs du curseur sont atténuées (
indique que l'élément est désactivé. Ces curseurs ne sont pas fonctionnels pour toutes les tables de conversion. Si les couleurs du curseur sont atténuées ( /
/  ), vous devez tout d'abord activer la ligne à l'aide de l'action Personnaliser avant de pouvoir modifier les valeurs.
), vous devez tout d'abord activer la ligne à l'aide de l'action Personnaliser avant de pouvoir modifier les valeurs. - La clé (code) et d'autres informations pour l'exemplaire. Ces valeurs, autres que la clé, peuvent souvent être modifiées, soit directement, soit après avoir cliqué sur Personnaliser dans la liste des actions sur la ligne de l'exemplaire. Cliquez sur Enregistrer après avoir apporté des modifications à la table.
- Le dernier utilisateur qui a modifié l'exemplaire et la date de la dernière modification.
- Une liste des actions sur la ligne, qui contient généralement au moins une option Personnaliser si vous n'avez pas encore personnalisé votre liste, ou Restaurer si vous l'avez fait. Cliquez sur Restaurer pour réinitialiser la ligne à sa Valeur Originale. Après avoir sélectionné une action sur la ligne, cliquez sur Enregistrer en haut de la page pour enregistrer vos modifications. Si disponible, cliquez sur Annuler pour enlever une ligne.
Tables de règles
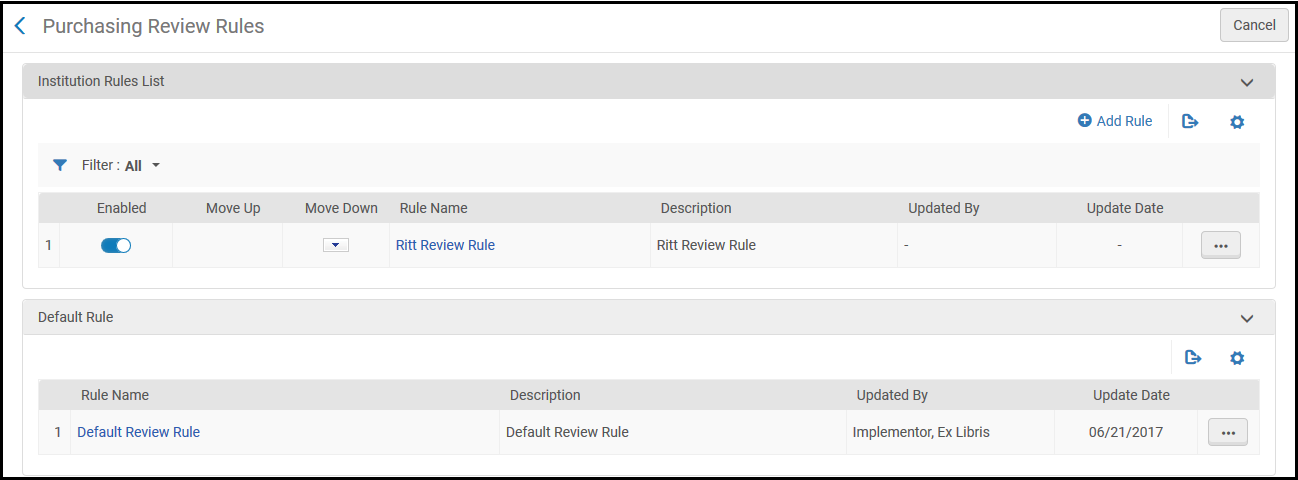
- Chaque règle a au moins un ou plusieurs critères qu'Alma vérifie pour voir si la règle s'applique à l'objet en train d'être évalué.
- Lorsque le processus pertinent se produit dans Alma, par exemple une demande de réservation d'un lecteur, Alma vérifie chaque règle activée dans la table de règles pertinente, dans l'ordre dans lequel elles apparaissent sur la liste et en commençant par la première règle de la liste. Si Alma trouve une règle qui correspond aux critères de l'objet en train d'être évalué, Alma effectue l'action spécifiée par la règle. Une fois qu'Alma trouve une correspondance, Alma ne vérifie pas les autres règles de la liste.
- Si aucune des règles actives ne correspond à l'objet en cours d'évaluation, la règle par défaut est vérifiée, s'il en existe une.
- Si aucune des règles actives ne correspond à l'objet en train d'être évalué, et que la règle par défaut ne s'applique pas non plus (ou s'il n'y a pas de règle par défaut), Alma effectue l'action par défaut. Généralement, il s'agit de "ne rien faire", mais une règle par défaut différente peut être appliquée pour un processus en particulier. Dans certains cas, l'action par défaut peut être spécifiée en utilisant un paramètre client.
- Voir les pages de documentation appropriées pour plus de détails ou les exceptions à ce qui précède.
- Ajouter une règle : Cliquez sur Ajouter une règle dans la liste des actions de la table. La nouvelle règle est ajoutée à la fin de la liste. Par défaut, chaque nouvelle règle est activée.
- Modifier une règle de compte lié (sélectionnez Modifier dans la liste des actions possibles sur la ligne)
- Dupliquer une règle : Cliquez sur Dupliquer dans la liste des actions sur la ligne. Modifiez la règle si nécessaire. La nouvelle règle est ajoutée à la fin de la liste. Par défaut, chaque nouvelle règle est activée.
- Effacer une règle (sélectionnez Effacer dans la liste d'actions de ligne.
- Activer/désactiver la règle : Faites basculer le curseur. Un curseur bleu
 indique que la règle est activée ; un curseur gris
indique que la règle est activée ; un curseur gris  indique que la règle est désactivée.
indique que la règle est désactivée. - Changer l'ordre de la règle : Cliquez sur les flèches vers le haut ou vers le bas dans les colonnes Déplacer vers le haut et Déplacer vers le bas pour la règle que vous souhaitez déplacer vers le haut ou vers le bas dans la liste.

- Chaque règle nécessite un nom. Vous pouvez également saisir une description facultative.
- Dans la zone Paramètres d'entrée, vous pouvez saisir de multiples critères pour la règle. Sur la plupart des pages, cliquez sur Ajouter le paramètre pour ajouter les critères (dans les pages Acquisitions, tous les aspects sont déjà présents sur la page dans leur propre ligne). Vous pouvez supprimer ou ajouter des critères.
- Chaque critère comprend trois éléments :
- Nom - L'aspect que vous souhaitez évaluer (tel que le groupe utilisateur de l'utilisateur qui a scanné un livre ou la date à laquelle une demande a été faite).
- Opérateur - Un opérateur d'évaluation, tel que =, <, >, Inégaux, dans Liste, Pas dans la liste, est vide, n'est pas vide, ou contient.
- Valeur - La ou les valeurs correspondantes (pour Dans liste et Pas dans la liste, sélectionnez toutes celles qui s'appliquent).
- Chaque paramètre d'entrée (Nom) ne peut être sélectionné qu'une seule fois pour chaque règle.
- Dans la zone Paramètres de sortie, (sur certaines pages cette zone est appelée Configuration du flux de travail), saisissez ou sélectionnez l'action à effectuer, telle que décrite sur la page de documentation appropriée. La valeur peut simplement être Vrai ou Faux, indiquant si Alma doit exécuter un certain processus ou non. Ou bien il peut y avoir plusieurs valeurs à saisir ou sélectionner.
- Après avoir saisi les changements, cliquez sur Enregistrer.
Listes, tableaux et actions sur une ligne

 , avec des options pour exporter tout ou partie de la liste vers un fichier Microsoft Excel. Voir Exporter vers Excel. Une autre action commune au-dessus d'une table consiste à Ajouter une ligne ; voir Ajouter des lignes aux tables. Les tables de code vous permettent d'ajouter des lignes par groupe; voir Importer des informations de table de code.
, avec des options pour exporter tout ou partie de la liste vers un fichier Microsoft Excel. Voir Exporter vers Excel. Une autre action commune au-dessus d'une table consiste à Ajouter une ligne ; voir Ajouter des lignes aux tables. Les tables de code vous permettent d'ajouter des lignes par groupe; voir Importer des informations de table de code.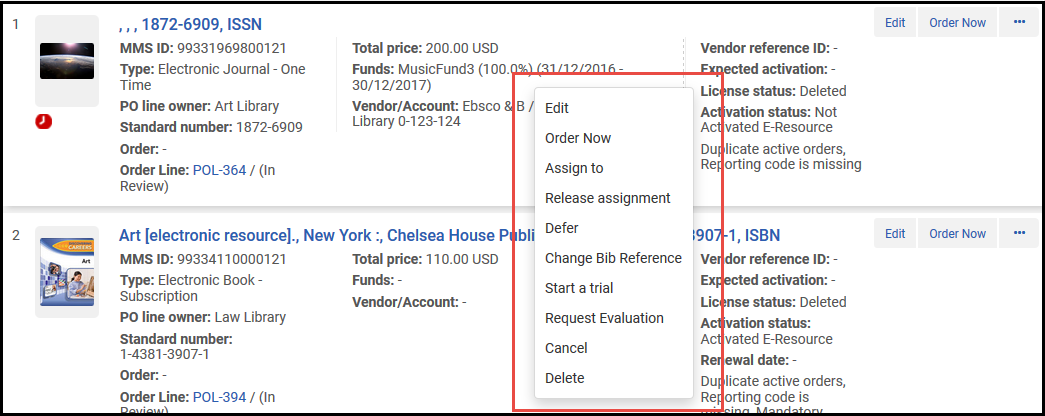
Ajouter des lignes aux tables


Importer des informations de table de code et de conversion
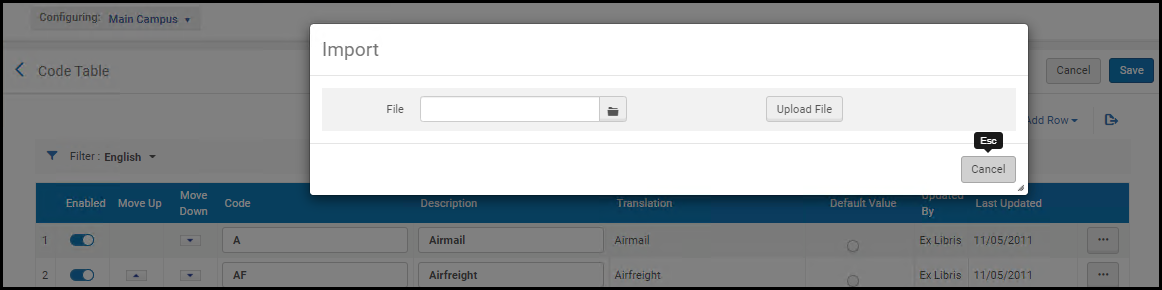
- La feuille Excel doit être nommée CodeTable
- Les colonnes doivent être nommées Code et Description (sensible à la casse) pour correspondre à la cible. Après avoir exporté une table de code, renommez donc les colonnes pour utiliser ces valeurs.
- Pour les tableaux dont les lignes ne peuvent pas être ajoutées/supprimées manuellement, il est également impossible d'ajouter/supprimer des lignes via le processus d'importation.
- La feuille Excel doit avoir une structure spécifique. Nous vous recommandons d'exporter la table existante pour voir les valeurs existantes et la structure (si besoin est), d'effectuer vos modifications, puis d'importer les modifications dans Alma, comme décrit ci-dessous.
- Exportez le fichier en utilisant Exporter > Excel (voir Exporter vers Excel).
- Ouvrez le fichier Excel et renommez la feuille Excel CodeTable.
- Faites vos modifications et enregistrez le fichier. Notez que le fichier Excel ne doit pas comporter des lignes dupliquées.
- Cliquez sur Importer sur la page concernée. La page Importer des tables apparaît.
- Cliquez sur Naviguer pour localiser votre fichier.
- Cliquez sur Importer pour télécharger le fichier. Le contenu du fichier apparaît sur la page.
- Vérifiez vos modifications et cliquez sur Importer pour importer les changements dans Alma.
- Utilisez le processus tel que conçu pour les tables de code, mais sans changer ou renommer le fichier.
La structure du fichier Excel comprend les codes réels qui sont réimportés dans Alma, en plus des colonnes de descriptions qui vous aident à comprendre les données, mais ne sont pas importées. Les valeurs de description peuvent être dupliquées. En outre, le fichier Excel comprend des feuilles supplémentaires, qui ne sont pas non plus réimportées dans Alma. Elles vous fournissent les listes complètes des codes et des valeurs qui peuvent être insérés dans les menus déroulants Alma. Vous pouvez utiliser ces feuilles lorsque vous ajoutez de nouvelles lignes au fichier Excel, au lieu de consulter Alma pour connaître ces combinaisons de code/valeur.
Les lignes en double ne sont pas autorisées dans les codes qui sont réimportés dans Alma.
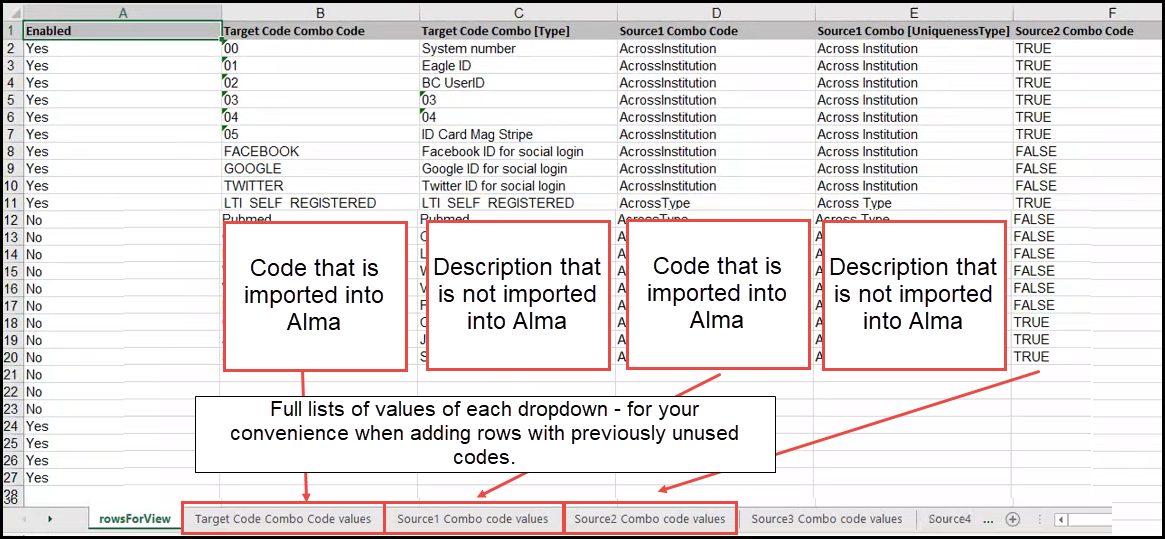
Exporter vers Excel
 et en sélectionnant Excel. Lors de l'export d'une table avec des colonnes masquées, vous pouvez choisir d'exporter uniquement les colonnes visibles ou toutes les colonnes, y compris celles qui sont masquées.
et en sélectionnant Excel. Lors de l'export d'une table avec des colonnes masquées, vous pouvez choisir d'exporter uniquement les colonnes visibles ou toutes les colonnes, y compris celles qui sont masquées. 
Il est possible que les valeurs exportées dans le tableur Excel ne soient pas exactes, en fonction de la liste ou du tableau.
Mode Personnalisation au niveau des tables et des lignes


Quand le mode de personnalisation est réglé sur Des lignes spécifiques peuvent être personnalisées, les champs d'information ne sont mis à jour que lorsque des modifications système sont apportées à l'ensemble de la table (et non quand des lignes spécifiques sont mises à jour par le personnel).
Traduction des étiquettes de table de code
- Changez le filtre de langue pour une langue autre que l'Anglais.
- Modifiez le texte de l'étiquette dans la colonne Traduction.
Vous devez mettre à jour l'en-tête de colonne de la colonne Traduction pour qu'il corresponde au nom de la langue.
- Cliquez sur Enregistrer.
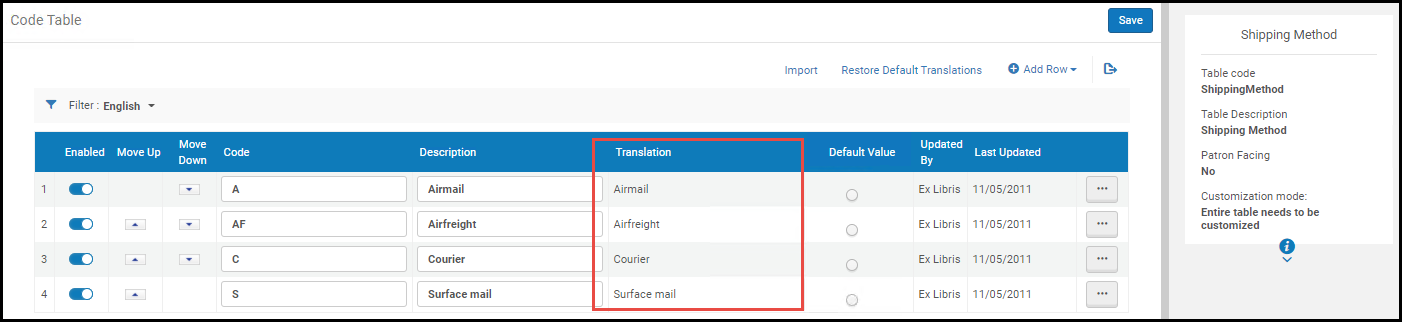 Personnalisation au niveau des tables
Personnalisation au niveau des tables
- Changez le filtre de langue pour une langue autre que l'Anglais.
- Cliquez sur Personnaliser dans la liste des actions sur la ligne pour personnaliser une ligne ou cliquez sur Tout personnaliser pour que toutes les lignes de cette table puissent être personnalisées.
- Modifiez le texte de l'étiquette dans la colonne Traduction.
Vous devez mettre à jour l'en-tête de colonne de la colonne Traduction pour qu'il corresponde au nom de la langue.
- Cliquez sur Enregistrer.
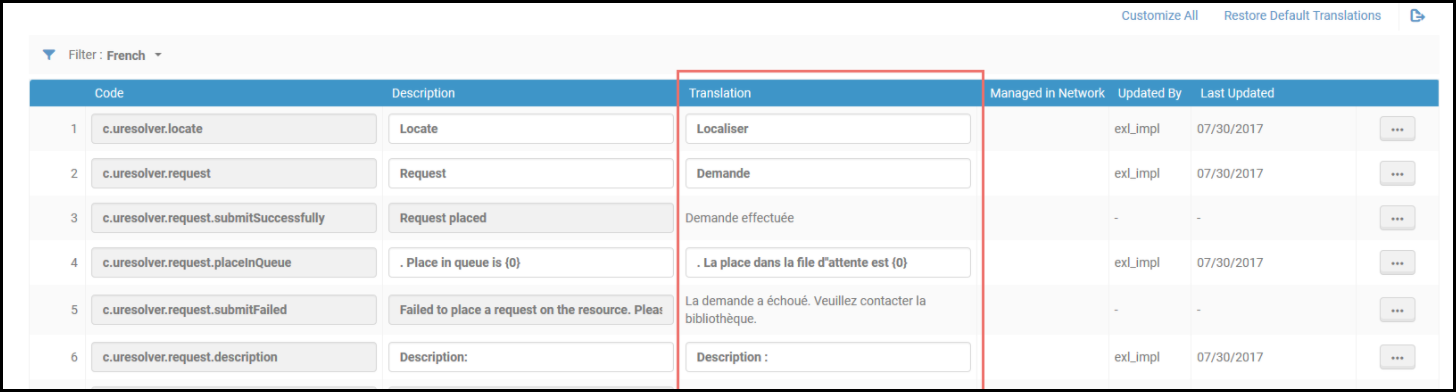 Personnalisation au niveau des lignes
Personnalisation au niveau des lignes
Facettes, filtres et recherche secondaire
Facettes
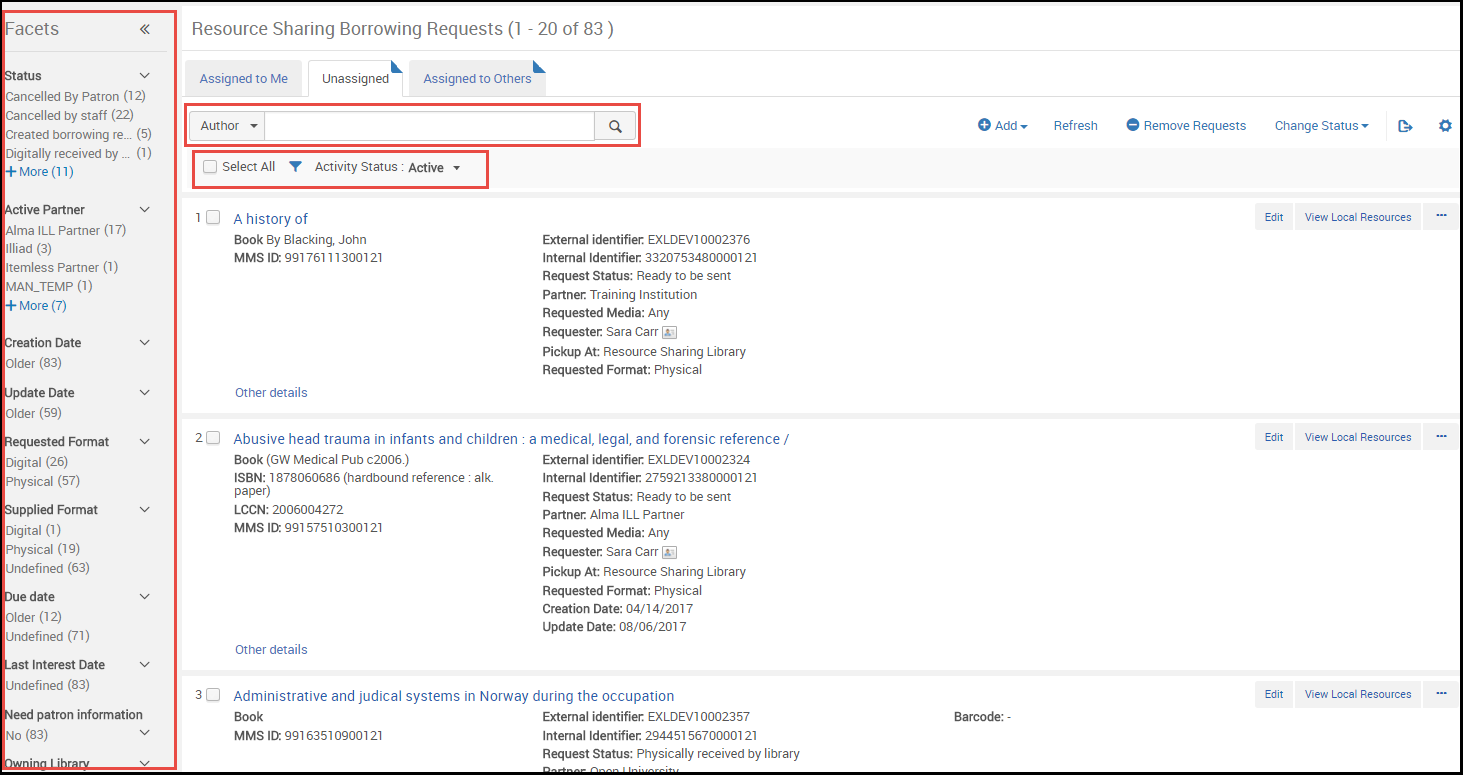
La barre du panneau des facettes peut être réduite pour laisser plus de plage sur la page, tout en restant visible. Vous pouvez l'agrandir à nouveau à tout moment.
| Panneau réduit | Voir les facettes lorsqu'elles sont réduites | Pour restaurer |
|---|---|---|
|
Minimisez la panneau Facettes en cliquant sur << à côté du mot Facettes. Le panneau se réduit pour former une petite bande sur la gauche de l'écran.
|
Vous pouvez voir les facettes en passant votre souris sur la bande Facettes.
|
Cliquez sur >> pour restaurer le panneau Facettes. |
Filtres

Recherche secondaire

Périmètre de la bibliothèque (PB)
Pour les recherches pour lesquelles le périmètre de la bibliothèque est pertinent, telles que les holdings physiques, la bannière Périmètre de bibliothèque (PB) s'affiche.

Par défaut, toutes les bibliothèques sont sélectionnées. Cliquez sur la bannière PB pour accéder à la liste des bibliothèques et mettre le périmètre à jour.
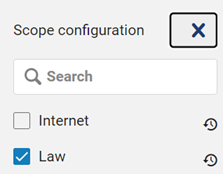
Consultez également Holdings physiques.
Pagination
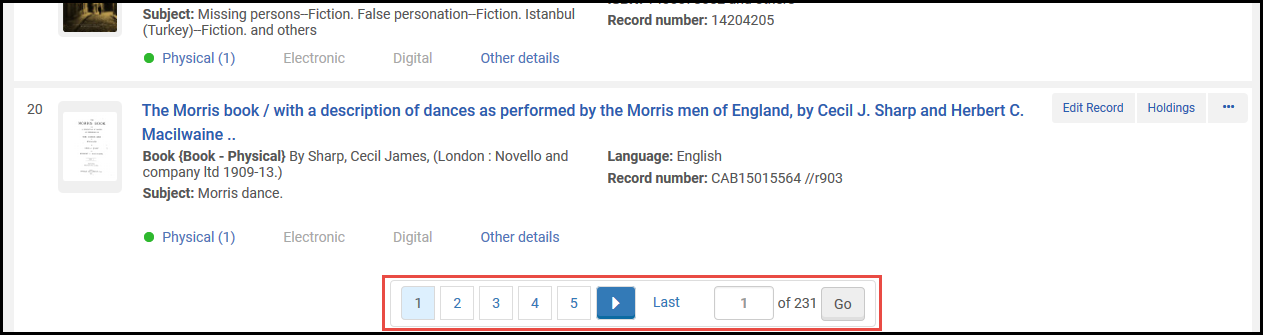
- Cliquez sur l'une des flèches < ou > (ou appuyez sur Alt-, ou Alt-.) pour afficher la page précédente ou suivante.
- Cliquez sur un numéro de page pour afficher cette page.
- Inscrivez un numéro de page dans la petite case et cliquez sur OK pour afficher cette page.
- Vous pouvez sélectionner le nombre de lignes par page. Sur quelques pages, l'intervalle est compris entre 10 et 50. Sur d'autres pages il est compris entre 20 et 100.
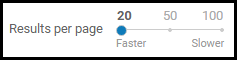 Outil Résultats par page
Outil Résultats par page
- Alma ne conserve pas les sélections faites lorsque vous naviguez de page en page (exception : Alma se rappelle de votre sélection pour les résultats par page). Toutes les actions sur la page s'appliquent uniquement aux sélections visibles que vous faites sur cette page.
- Si la pagination de bas de page n'est pas visible, une petite version flottante de l’élément de pagination apparaît au bas de la page. Pour naviguer vers une page spécifique lorsque la pagination flottante est visible, cliquez sur le numéro de page, entrez un nouveau numéro de page, puis appuyez sur Entrée.
Indicateur du dernier exemplaire modifié
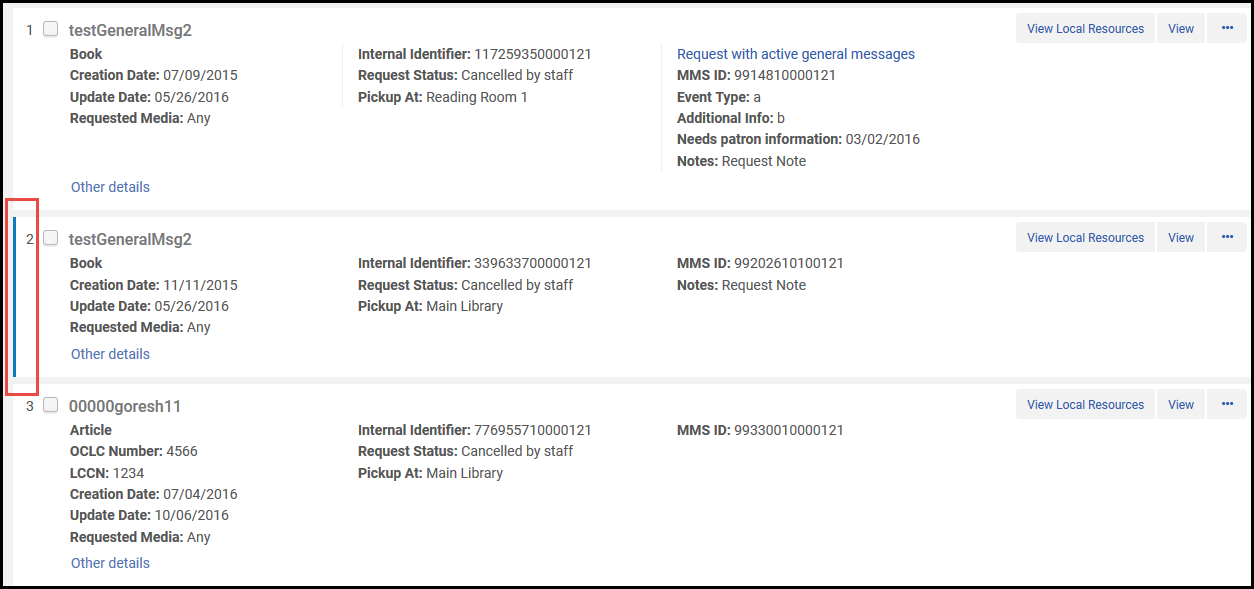
Travailler avec des colonnes de table
- Pour les colonnes qui ont des triangles haut / bas, vous pouvez trier les lignes de la table par cette colonne en cliquant sur l'en-tête de colonne. Cliquez sur l'en-tête de colonne à nouveau pour basculer entre l'ordre croissant et décroissant.
Classer une table modifie l'ordre des lignes dans la table, et le classement sélectionné est conservé quand vous quittez et revenez sur la page. Cependant, le classement n'a pas d'effet sur l'affichage des exemplaires de la table dans d'autres zones d'Alma. Par exemple, si vous classez les utilisateurs dans l'ordre alphabétique descendant (Z vers A) sur la page Rechercher et gérer des utilisateurs, la liste des utilisateurs correspondante apparaît dans l'ordre alphabétique ascendant (A vers Z) lorsqu'on assigne une tâche à un utilisateur.
- Cliquez entre deux têtes de colonne pour modifier la largeur des colonnes de la table.
- Cliquez et faites glisser une tête de colonne à gauche ou à droite pour changer l'ordre des colonnes de la table.
- Masquez et affichez des colonnes en cliquant sur
 dans la Liste des actions sur la table. Pour configurer les colonnes des listes de notices, voir Listes de notices.
dans la Liste des actions sur la table. Pour configurer les colonnes des listes de notices, voir Listes de notices.
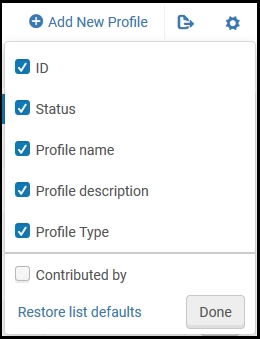 Panneau Masquer/Afficher des colonnes
Panneau Masquer/Afficher des colonnes- Effacez la case à cocher d'une colonne et cliquez sur Effectué pour cacher la colonne.
- Cochez la case d'une colonne cachée et cliquez sur Effectué pour la faire apparaître.
- Cliquez sur Restaurer les listes par défaut pour restaurer toutes les colonnes à leur configuration initiale.
Si vous aviez au préalable personnalisé les colonnes sur cette page, l'icône affiche un petit point vert dans le coin en bas à droite . Lorsque vous cliquez sur l'icône, l'option permettant de Restaurer la configuration de la liste par défaut apparaît. Cliquez pour restaurer les colonnes à leur valeur initiale.
. Lorsque vous cliquez sur l'icône, l'option permettant de Restaurer la configuration de la liste par défaut apparaît. Cliquez pour restaurer les colonnes à leur valeur initiale. - Sélectionnez la liste d'actions de ligne Voir Masqués pour afficher une fenêtre popup des champs cachés pour cette ligne. Par exemple :
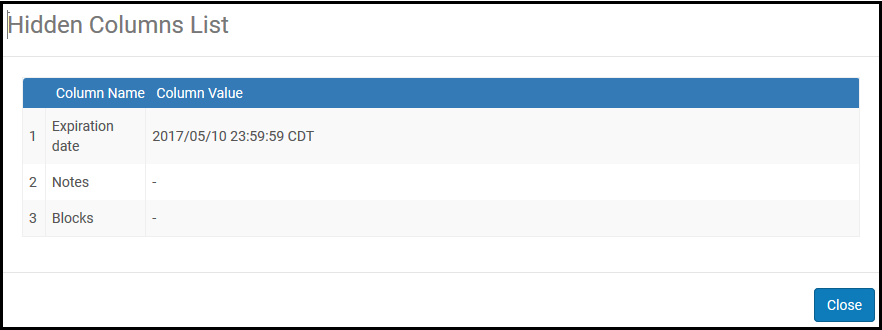
Liste des colonnes masquées