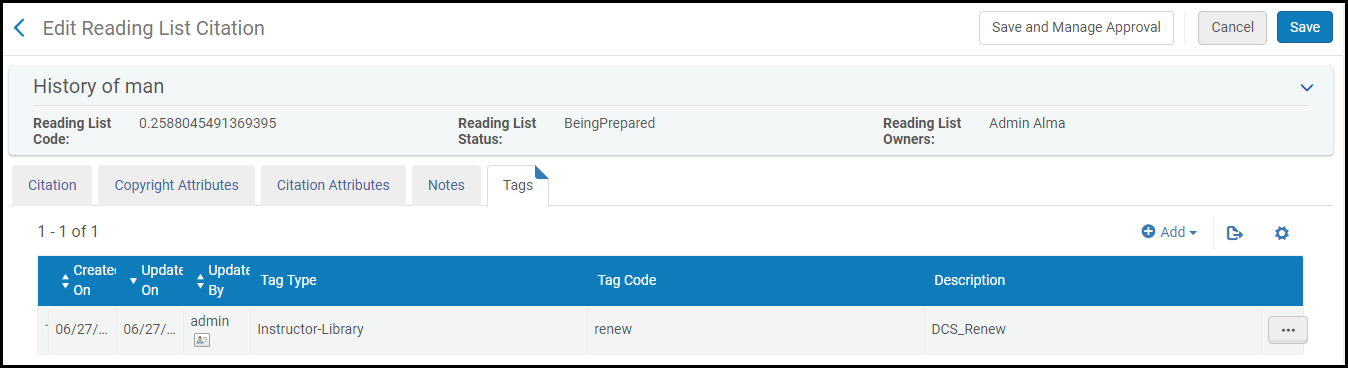Managing Citations
This page describes how to work with citations. For an overview of the workflow for courses and reading lists see Workflow.
For links to all the main fulfillment documentation pages see Fulfillment.
- Course Reserves Operator/Manager
- Course Reserves Viewer (read-only access)
- Fulfillment Services Operator/Manager
- Since book chapters, journal articles, and conference papers are parts of larger documents, their titles may be different than the title of the entire document. Similarly, the authors may be different from the author or editor of the entire document. Their citations include details regarding the sources in which they appear.
- Citations that are linked to active courses are published to Primo with course information included. The following can be retrieved by a Primo search: course IDs, course names, and instructor names. Note that for this information to be published to Primo, Course information enrichment must be selected in the Primo publishing profile.
- Adding or editing a citation may automatically trigger a purchase request (create a PO line); see Configuring Automatic Purchasing Requests from Citations.
- For information about Ex Libris' reading list/citation management system, see the Leganto Administration Overview.
- Citations added using the Alma UI or the Alma Web service API are added to the default section of a reading list (sections are relevant only in Leganto).
- Citations of type Note (citations whose material type is set to Note) are added by instructors in Leganto. They are used to provide information to the students who are viewing the reading list and do not need to be fulfilled by the library staff.
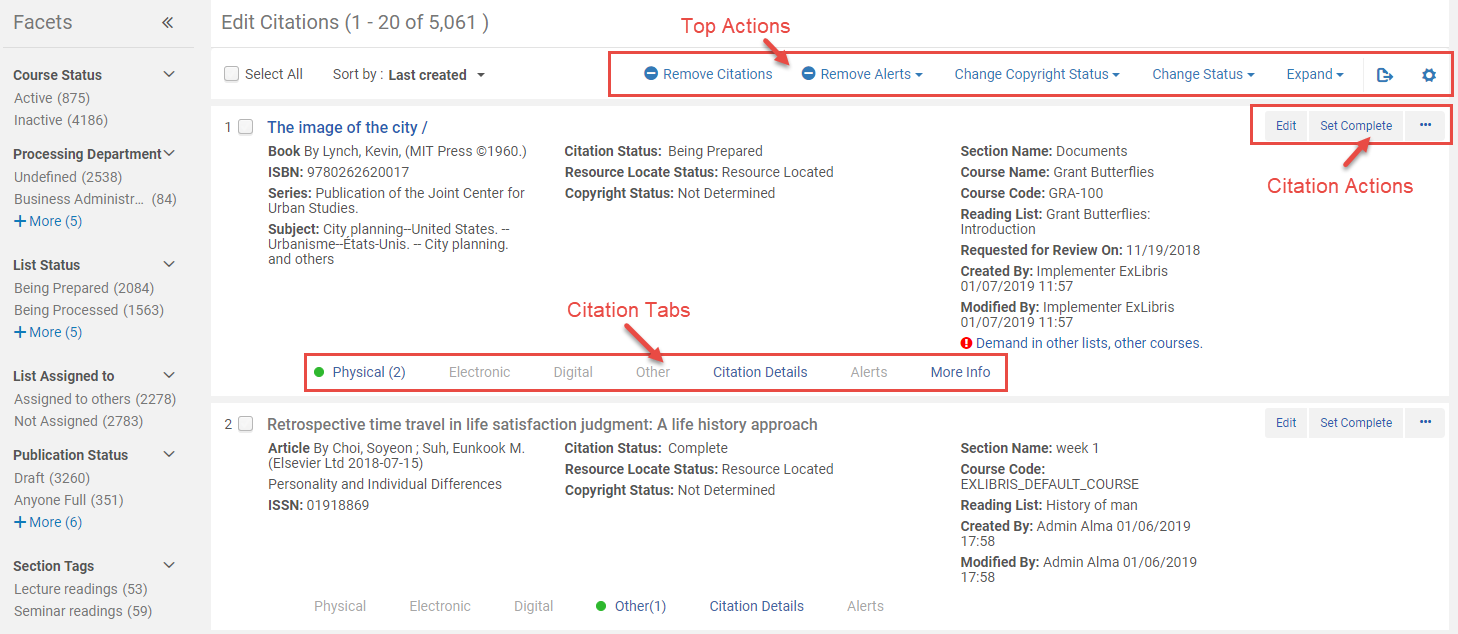
When editing citations, you can select the link following Reading List to access the Edit Reading List page. For more information about editing your reading list, see Editing Reading Lists.
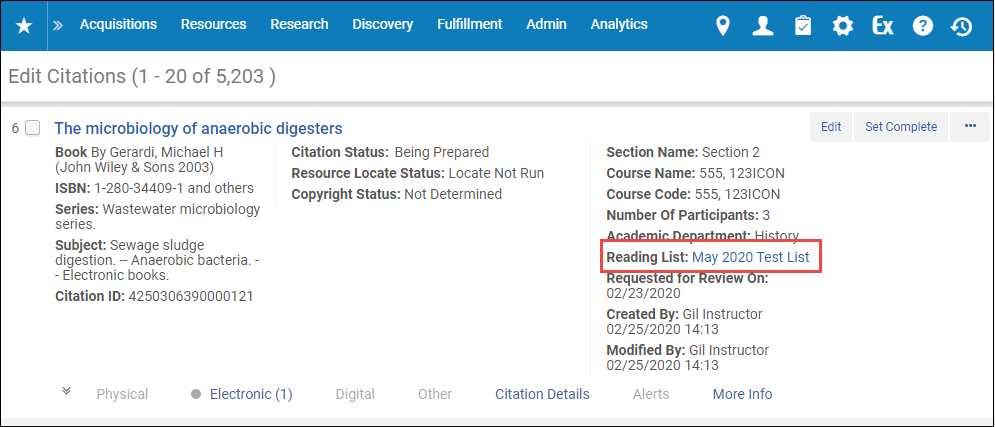
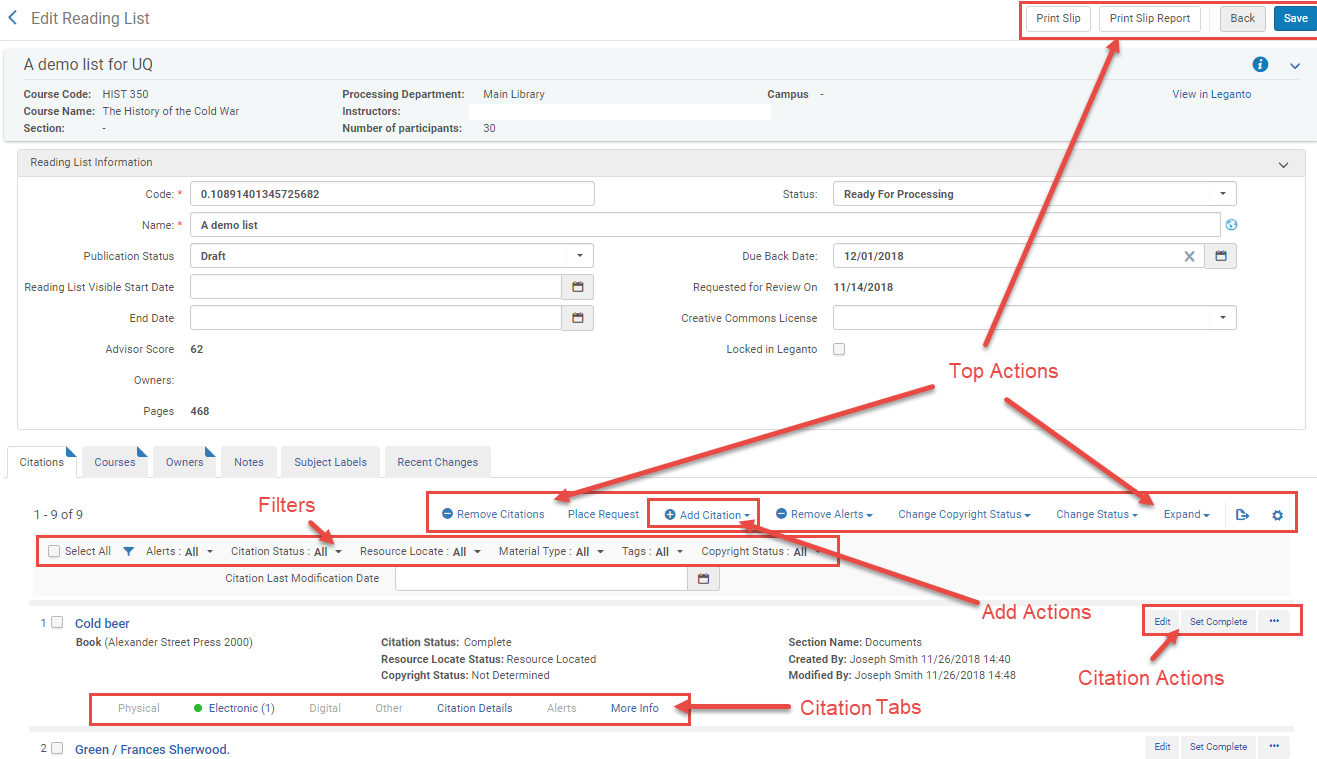
The following figure shows the notes shown in the Details section of the Alma Citation Brief in Alma.
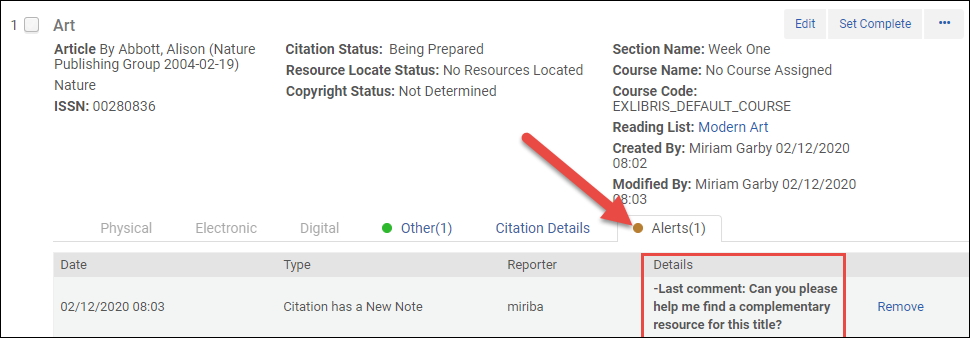
The following figure shows the notes shown in the Library discussion in Leganto.
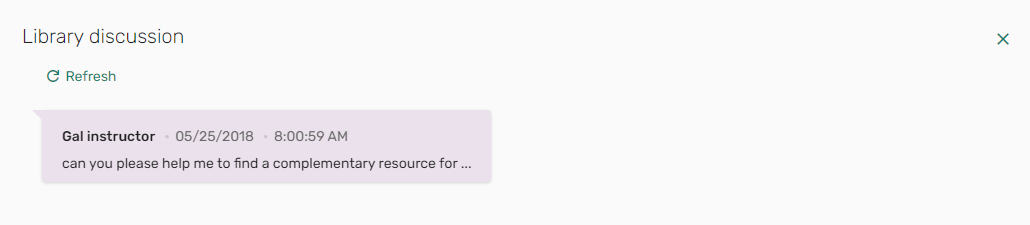
- Physical, Electronic, Digital - See Viewing Inventory/Other Details. The physical tab includes the physical resource's call number (shelf number).
- Other - Other methods of viewing the citation source material, which include (where relevant) OpenURL link resolver link, link to the uploaded file, or the original source or URL of the citation. A green dot appears in the tab if there is at least one method.
- Citation Details - Additional citation details, some of which may have originated from the repository item to which the citation is linked. See Viewing information about a citation.
- Alerts - Any alerts related to this citation. The number of alerts appears in the tab header. Select Delete to delete an alert, when available.
- More Info - Additional information, including repository item title, related records, orders related to this item, requests or work orders related to this item, and a link to the courses in which this item is in demand as a citation. See Viewing information about a citation.
(Leganto only) This tab does not yet support reading lists associated with multiple courses. If the citation is associated with a reading list that is associated with multiple courses, the value for the Courses field may be incorrect.
- You can filter the list of citations using filters (Edit Reading List page) or facets (Edit Citations page):
- Alerts - Alert type connected with the citation (see Removing alerts from citations)
- Citation Status - Citation (fulfillment) status of the citation. See Reading List and Citation Statuses. Not Complete matches any citation whose status is not Complete.
- Resource Locate - Resource locate status of the citation. See Managing a Citation's Attachment to an Inventory Item (resource locate).
- Material Type - Primary or material type of the citation
- Tags - A tag set on the citation (appears as Section Tags and Citation Tags on the Edit Citations page; see Adding Citation Tags)
- Copyright Status - The copyright status of the citation (see below)
The following filter options are only available on the Edit Reading List page:
- Citation Last Modification Date (Leganto) - Enter a range of dates to match citations whose last modification is between these dates.
The following filter options are only available on the Edit Citations page. In addition, you can sort the citations on this page by last created date, last modification date, reading list name, or citation title.
- Course Status - Active or Inactive. If you are using Leganto and have enabled multiple courses for reading lists, the status matches a citation if any of its associated courses match the selected value.
- Processing Department - Undefined matches any citation from a reading list that does not have an associated course.
- List Status (Leganto) - The reading list's status
- List Assigned to - The user to whom the reading list is assigned.
- Publication Status (Leganto) - The publishing status of the reading list. See Reading List and Citation Statuses.
- License Type (Leganto) - Self-declared, CLA, CCC, and so forth.
- To manage multiple (one or more) existing citations, select the checkboxes next to the desired citations, or select the Select All checkbox, and then select one of the top actions on the page.
- The citation status drop-down list - See Changing a citation's status.
- Change Status - See Changing a citation's status.
- Change Copyright Status - See Manually Managing a Citation's Copyright Status.
- Remove Alerts - See Removing alerts from citations.
- Remove Citations - See Removing citations.
The following actions are only available on the Edit Reading List page:
- Print Slip - See Printing Slips for Citations or Generating a Citation Print Slip Report.
- Print Slip Report - See Printing Slips for Citations or Generating a Citation Print Slip Report.
- Place Request - See Creating requests for citations.
- To manage a single existing citation, select one of the citation actions. The available actions depend on various factors, as described below.
- Edit - See Editing a citation.
- Resource Locate - See Managing a Citation's Attachment to an Inventory Item.
- Set Complete - See Changing a citation's status.
- Manage Fulfillment Options - See Managing Citation Fulfillment Options.
- Purchase Request - See Creating requests for citations.
- Resource Sharing Request - See Creating requests for citations.
- Portfolio List - See Viewing information about a citation.
- Items - See Viewing information about a citation.
- Remove - See Removing citations.
- Duplicate - See To add a citation by duplicating an existing citation in Adding Citations to a Reading List.
- Print Slip - See Printing Slips for Citations or Generating a Citation Print Slip Report.
- Detach from Repository - See Managing a Citation's Attachment to an Inventory Item.
- Recalculate Rules - See Automatically Managing a Citation's Copyright Status.
- Associate to DCS / Enter DCS URL / View DCS / Remove DCS / Update DCS Status - See Attaching a Citation to the CLA Digital Content Store (UK Only).
- Manage Digital Representations (Leganto only) - See Managing a Citation's Digital Representations. Appears only if the Leganto customer parameter display_digital_representations is set to false; see Configuring Digital Representation Display Options.
- Other Formats and Editions (Leganto only) - See Configuring the Display of Other Formats and Editions of Citations.
- View in Leganto (Leganto Only) - Open the citation in Leganto.
- View It - Open the citation. Available on the Edit Citations page for citations with electronic access.
The only action available for citations of type Note are Edit and Remove. - To add a citation to a reading list on the Edit Reading List page, duplicate an existing citation or select one of the Add actions:
- Add Repository Citation adds a citation and connects it to an item in the repository
- Add Non-Repository Citation adds a citation that is not in the repository
- Add Brief adds an item to the repository, and then adds a citation that is connected to it
| Action | Procedure |
|---|---|
| Adding a citation | See Adding Citations to a Reading List. |
|
|
| Editing a citation | You can edit a citation, for example, to improve its metadata.
To edit a citation, select the Edit citation action. The Edit Reading List Citation page appears. Modify the information in the Citation tab and other tabs as required and select Save. For information on the fields in the Citation tab, see Adding Citations to a Reading List. If you selected Copyright Auditing Required and would like to navigate immediately to the Approval Requests List, select Save and manage approval, instead.
If you edit any of the active fields listed in the Match by Fields table (see Configuring Citation Matching Criteria), you are prompted to perform a new resource locate. If the citation was previously located, and the new locate process does not find a match, the citation is detached from the repository. If your institution is implementing Leganto, see Configuring Repository Locate Workflow for information about configuring this workflow. If the citation is detached from the repository, citation_detached_from_repository is triggered; see Configuring Default Statuses for Citations/Reading Lists)
Add, edit, or delete notes in the Notes tab. For more information about this tab, see Notes Tab. Select an option in the Update Notes table action to mark notes as unread (Activate Notes) or read (Dismiss Notes). When you add a library note type, only other librarians can see the note. When you add an instructor type note, also instructors can see the note, in Leganto (Leganto users only). You cannot change the note type after creating the note.
|
|
Public tags appear when a patron views the citation in Leganto (Leganto customers only). Instructor-Library tags are viewable by librarians, and, in Leganto, by instructors creating the reading list. Library-Internal tags are visible only by librarians in Alma or Leganto. Some tags are added by Leganto or Alma, are visible by librarians (and instructors in Leganto), but cannot be added, edited, or removed. They are typically the result of a Leganto or Alma feature, for example, an integration with a regional copyright agency. It is also possible to have unmapped tags, which are tags created by the customer but not mapped to a specific tag type. Unmapped tags can be added via the Leganto Questions feature and can be manually removed using the Tags tab in Alma but cannot be manually added in either Alma or Leganto. To add or edit citation tags, select the Tags tab while editing a citation, add or delete tags as required, select Save, and select Go. You can filter using these tags on the Edit Reading List page. To configure the available citation tags and their type, see Configuring Citation and Section Tags.
Tags Tab
After adding tags, they are visible in the list of citations on the Edit Reading List page. You can filter citations by tags.
Edit Reading List Page
|
|
| Managing a citation's attachment to an inventory item | See Managing a Citation's Attachment to an Inventory Item. |
| Managing a citation’s fulfillment options | See Managing Citation Fulfillment Options.
To see alternate edition suggestions for citations, run the Citation Alternate Suggestions job.
|
| Attaching citation attributes to a citation | See Attaching Citation Attributes to Citations. Also see Editing a citation above for adding tags to a citation. |
| Printing slips for citations | See Printing Slips for Citations or Generating a Citation Print Slip Report. |
| Changing a citation’s status | Changing a citation status does not change the reading list status, and vice versa. A citation status is also different from the citation resource locate status.
To change citation statuses, select the citations, select the status from the drop-down to the left of the Change Status top action, and select Change Status.
Alternately, to set a single citation’s status to complete, select the Set Complete citation action.
Alma comes with predefined statuses that cannot be changed. For information on configuring additional citation statuses, see Configuring Reading List Citation Statuses. For the default list of citation statuses, see Reading List and Citation Statuses in the Leganto Administration Guide.
|
| Changing a citation’s copyright status | See Managing a Citation's Copyright Status. |
| Changing the representations that appear for a digital citation in Leganto | (Leganto only) See Managing a Citation's Digital Representations. |
|
You can place institution requests on one or more citations to move the items (permanently or temporarily) or to digitize them. You might place a bulk move request if, for example, the reading list's due-back date changes. To create a bulk request, select the citations and select the Place Request top action. The Create Request page appears (see Create Request Page). Select a request type, fill in the remaining fields (as described in Creating a Request), and select Submit.
The requests are:
When enabled for your institution by Ex Libris, you can create a purchase request directly from a citation. To create a purchase request for a citation, select the Purchase Request citation action. For more information see Purchase Requests.
Libraries can configure what happens when a purchase request is relinked to a new MMS ID. When a purchase request is linked to a citation, and the purchase request is then relinked to a different MMS ID, when the parameter purchase_request_relink_citation (Configuration > Fulfillment > General > Other Settings) is set to true (default), the citation is linked to the new MMS ID. When the parameter is set to false, the citation remains linked to the original MMS ID.
If the original MMS ID had an associated copyright record, the copyright is cancelled and not applied to the newly linked MMS ID, and an alert is added indicating that the copyright was cancelled. When enabled for your institution by Ex Libris, you can create a resource sharing borrowing request directly from a citation. To create a resource sharing borrowing request for a citation: select the Resource Sharing Request citation action. The Resource Sharing Borrowing Request form appears. For more information see Creating a Borrowing Request. The form is prefilled with the citation information, as well as the parameter values of parameters starting with citation_rs_default_; see Other Settings.
|
|
| Removing alerts from citations |
If the inventory items are geographically far and/or you have no access to the shelves on which they are located, use the fulfillment options to place and then view requests. (See Managing Citation Fulfillment Options.) For each step in the citation request workflow, an alert is generated – for example, Citation Digitization Request In Process, Citation Digitization Request Completed. You can use the Alerts filter to monitor the status of physical items that you have requested to move to reserved areas or material that you have requested in digital format. For example, you can use the Alerts filter to view only those citations whose request processing has been completed (to mark their status as Complete). An alert also appears if an instructor added a library note to the citation or marked a resource link as broken in Leganto. The possible alerts are:
To remove alerts from citations, select the citations, select the Remove Alerts top action, select the alert type (or All), select Remove Alerts, and select Confirm in the confirmation dialog box. If you are implementing Leganto, the alerts List was published/unpublished are special, non-workflow alerts that appear only in a facet on the Reading List Tasks List page when an instructor publishes/unpublishes the reading list in Leganto.
|
| Removing citations | Select the citations and select the Remove Citations top action. Select Confirm in the confirmation dialog box.
Alternately, select the Remove citation action.
|
Adding Citations to a Reading List
Adding a Citation Already in the Repository
- On the Edit Reading List page (Fulfillment > Course Reserves > Reading Lists; select the reading list) in the Citations tab, select the Add Repository Citation action. The Repository Search page appears.
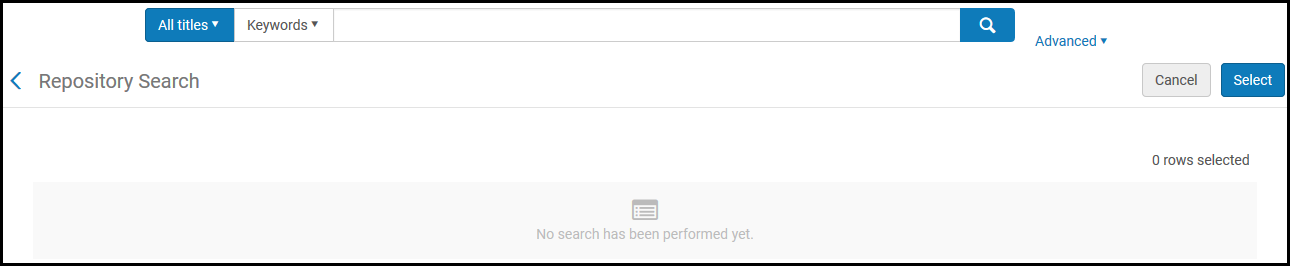 Repository Search Page
Repository Search Page - Search for a title; see Searching in Alma.
- Select one or more titles to add and select Select. The items are added as citations.
Adding a Citation Not in the Repository Without Adding it to the Repository
Non-repository citations allow you to represent items that are not part of the library's resources and therefore are listed only in Course Reserves. For more information, see Non-Repository Citations.
Since non-repository citations are not published, they will not appear in Primo and Primo VE.
- On the Edit Reading List page (Fulfillment > Course Reserves > Reading Lists; select the reading list) in the Citations tab, select the Add Non-Repository Citation action. A dialog box to select the citation type appears.
- Select the type of citation (book or article) and select Choose. The Edit Reading List Citation page (for non-repository citations) appears, containing the fields for the selected citation type (see the following images).
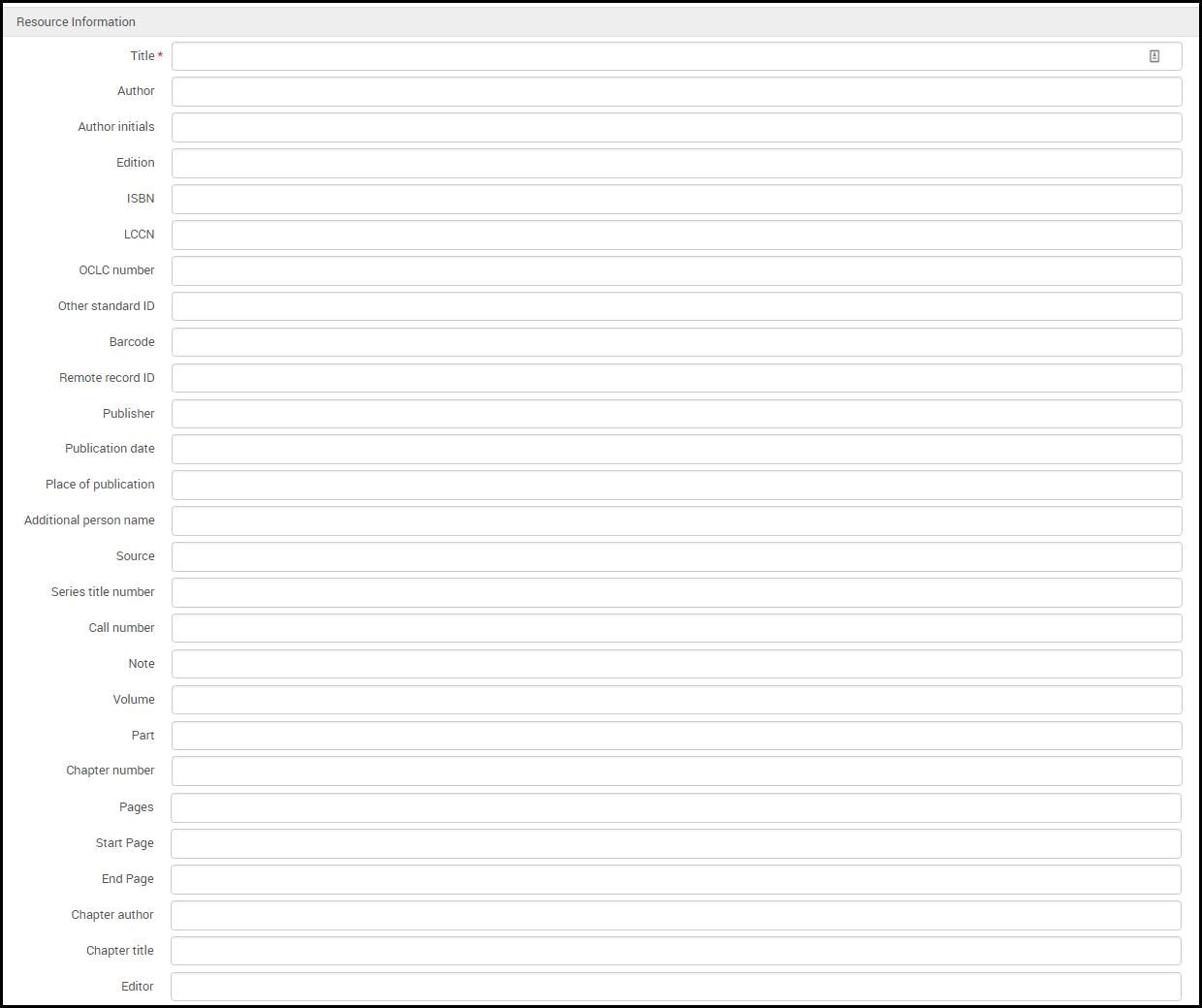 Edit Reading List Citation Page (for non-repository citations) for a Book
Edit Reading List Citation Page (for non-repository citations) for a Book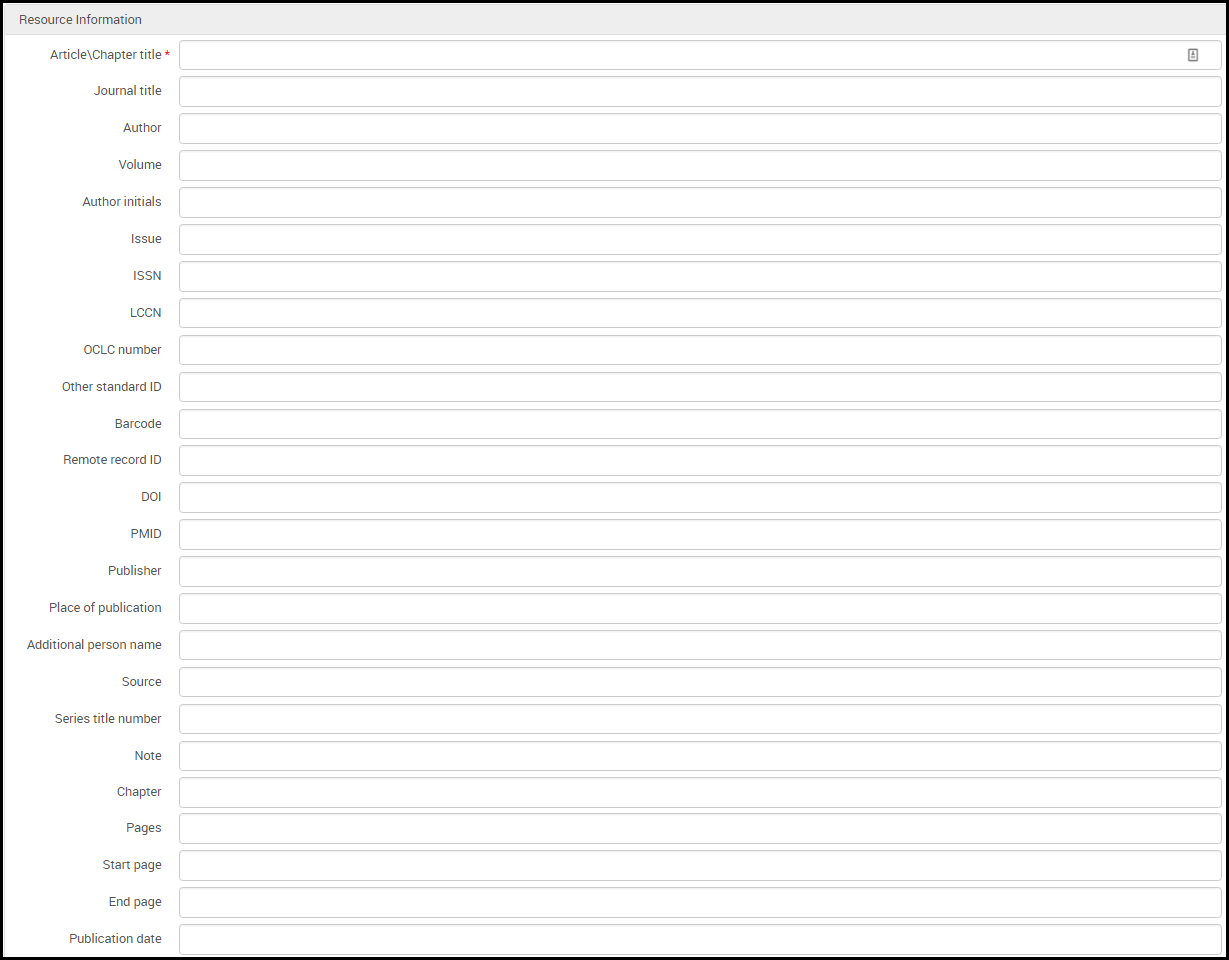 Edit Reading List Citation Page (for non-repository citations) for an Article
Edit Reading List Citation Page (for non-repository citations) for an Article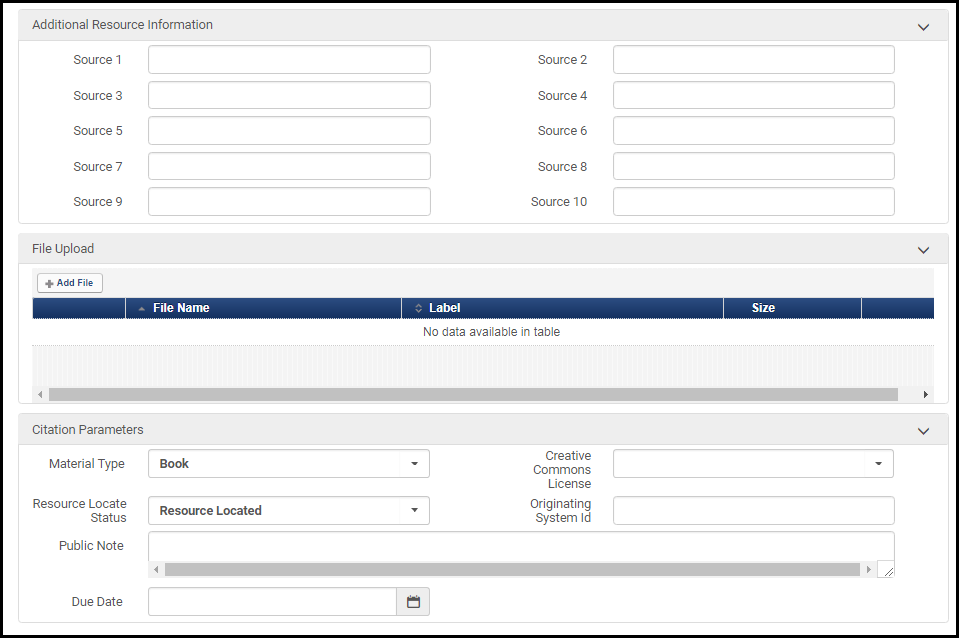
- In the Resource Information area, enter the necessary information in the fields. A description of the fields appears in the Resource Information Fields table in Adding a New Book or Journal Article.
A citation's call number refers to the Library of Congress call number (field 050), which is not necessarily the call number associated with the citations associated physical resource, which is its shelf number.
- If you are using Leganto, then in the Additional Resource Information area, you can manually add additional sources for the citation (in addition to the source in the Resource Information area). These links appear in the Links & Availability section when viewing a citation in Leganto.
- In the File Upload area, select a file for the citation, if relevant. For example, an image for a digital citation or a PDF for a document. You can only upload one file. A progress bar appears while the file is uploading. To view the uploaded file, select the file name (if you are editing this page at a later time, select Download File in the row actions menu). To delete the file, select Delete in the row actions menu (if you are editing this page at a later time, select Delete in the row actions menu). The label field currently has no effect
 Uploaded File
Uploaded File- When a file is uploaded to a citation whose status is Complete, if the copyright clearance is not self-declared, Creative Commons, or otherwise already approved, the citation's status is reset to Being Prepared.
- The file may be of any type. There is no file size limit for librarians. (For the instructor file size limit in Leganto, see Configuring File Upload in Leganto.)
- In the Copyright Attributes tab (edit only):
- For more information on the Copyright Status field, see Manually Managing a Citation's Copyright Status. When using Leganto, an administrator can make the Source for Copyright field mandatory and select its default value, see copyright_source in Configuring Leganto Copyright-Related Procedures.
- Select Copyright Auditing Required to add intended usage information and have Alma manage the citation's copyright status automatically (see Automatically Managing a Citation's Copyright Status). When selected, fill in the additional fields that appear. For information on most of these fields, see staff digitization request in Creating a Request.
- In the Citation Parameters area, optionally select:
- Material Type - Select an available option. This list can be configured in the Reading List Citation Secondary Types table. See Configuring Citation Material Types. This list is not the same as the one described in Configuring Physical Item Material Type Descriptions.
- If you have not already selected a copyright clearance type (self-declared, Creative Commons, and so forth), you can select a Creative Commons clearance in the Creative Commons License field. The options available in this field depend on the customer parameter copyright_region; see Configuring Other Settings. For more information about Creative Commons, see the Creative Commons website.
- In Resource Locate Status, you can manually select a resource status; see Managing a Citation's Attachment to an Inventory Item.
- In Originating System ID, you can optionally enter the ID that this resource had in a previous system if the record was migrated to Alma; see Managing a Citation's Attachment to an Inventory Item.
- Public Note (Leganto customers only; edit only) - Edit a public note that appears in Leganto, if relevant.
- Due Date - Enter the date by which students should read/view the materials.
- Select Save or Save and Manage Approval and select Go. The new citation appears on the Edit Reading List page.
Alma checks if a single inventory item matches the citation and if so the citation is automatically linked to that inventory item. You can select Detach from Repository to remove this attachment. See Managing a Citation's Attachment to an Inventory Item. You can turn this feature off using the reading_list_auto_locate_citation_upon_creation customer parameter; see Configuring Other Settings.If you select Save and Manage Approval, the Approval Requests List appears. For more information, see Approving/Rejecting a Request for Digitization.If you are editing the citation, you can also select Save and Activate Notes. See Editing a Citation.
- Optionally select the Resource locate citation action on the Edit Reading List page to locate a resource for the new citation. For more information, see Managing Citation Fulfillment Options.
Adding a Citation Not in the Repository While Adding it to the Repository
- On the Edit Reading List page (Fulfillment > Course Reserves > Reading Lists; select the reading list) in the Citations tab, select the Add Brief citation action.
- In the dialog box that appears, select the type of citation you want to create—physical book/article or electronic book/article—and select Choose. The Quick Cataloging page appears.
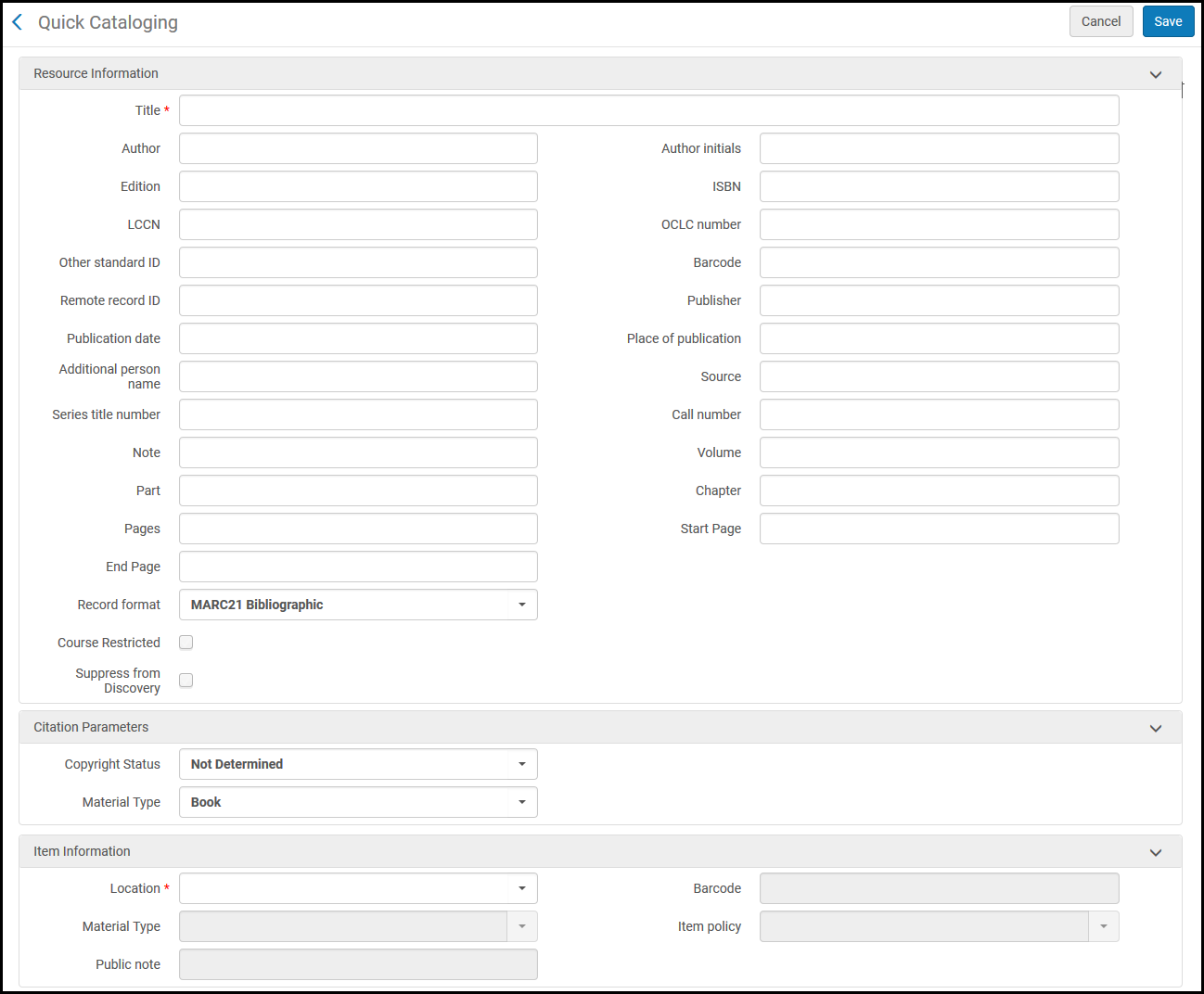 Quick Cataloging Page – For Physical Book
Quick Cataloging Page – For Physical Book - Configure resource and item information (for information on the fields, see Adding a New Book or Journal Article). In the Citation Parameters area, optionally select the Copyright Status (for more information, see Changing a citation’s copyright status in the above table) and Material Type from the available options.
- Select Save. New inventory is created, and the new citation appears in the Citations tab of the Edit Reading List page.
- All physical materials are cataloged as books.
- All electronic materials are cataloged as continuing resources.
Contributing Instructor Resources to a Reading List
Alma permits instructors to lend their personal copies of items to the library for circulation. This enables the library to catalog instructor-owned copies, track which instructor owns the item, and reuse previous items easily in subsequent terms.
When enabled, library staff can indicate that an item is a personal copy when creating a Brief Citation (Add Citation > Add Brief) and enter the instructor’s name. Alma will store information about all instructor-owned copies using dedicated personal copy locations. Locations in the library are automatically created when the instructors' copies are cataloged, with one location per instructor. All items deposited by the instructor will be created in that same location.
Personal copy locations indicate that the items are owned by the instructor, and also enable the library to track items that are not physically in the library at that time, but rather, in the instructor’s possession. All personal copy locations and the items in them are suppressed. When the instructor lends the item to the library, the item can be moved to a temporary location representing a non-personal copy location in the library, where it will circulate according to standard fulfillment rules. For example, library staff may move the item to the temporary location of “Course Reserves” with a due back date of the end of the term. The item will temporarily circulate as part of the library collection, but with the instructor’s name stored as the permanent location, indicating the person to which the item should be returned at the end of the term.
When the item is moved back to its permanent location, which is the personal copy location, it is automatically suppressed. The item can then be returned to the instructor, but the record does not need to be deleted and can be easily re-used in subsequent terms by following the workflow above.
To enable this feature, configure the following parameters:
Personal copy library: To enable the personal_copy_library parameter (Fulfillment > General > Other Settings) you must enter a library code as the parameter value, such as MAIN. This code corresponds to the library where the personal copy locations will be created.
Personal copy fulfillment unit: To enable the personal_copy_fu parameter, you must enter a fulfillment unit code as the parameter value. Fulfillment terms for items in the instructor-owned locations are determined by the rules set in this Fulfillment Unit. Keep in mind that the intended workflow is that items in an instructor location are not currently part of the library collection and are physically stored with the instructor.
-
Open the Reading Lists Task List page (Fulfillment > Course Reserves > Reading Lists).
-
Select a citation code.
-
Select Add Citation and select Add Brief.
-
Select Physical Book and select Choose.
-
Specify all necessary fields for the item (such as Title). For more information, see Managing Physical Resources.
-
In the Item Information section, specify the following fields:
-
Personal copy – Select this field to enable the Personal copy of field.
-
Personal copy of – Specify the instructor's name, which will be used for the item's location.
-
-
Select Save. The book item is created and displayed in the Physical tab.
-
Continue with the fulfillment process.
Adding a Citation by Duplicating an Existing Citation
Managing a Citation's Attachment to an Inventory Item
- If you set the value of the resource_locate_mode field to "OR", then Leganto locates citations based on any of the fields in the Locate Citations By Fields mapping table.
- If you set the value of the resource_locate_mode field to "AND", then Leganto locates citations based on all the fields in the Locate Citations By Fields mapping table.
- If the article is in a journal held by the library, in order for the article information to appear in Primo, the information must be in the inventory record attached to the citation (the MMS record); the citation information is not published to Primo.
- (Leganto only) Alma may be configured to overwrite citation information added from Cite It! See Configuring Repository Locate Workflow.
- Note that the process of attaching a citation to a physical item in the inventory has nothing to do with OpenURL link resolving for an electronic article, which is about finding links to external instances of the article. However, although attaching a citation to inventory is for physical items only, a citation's locate status also reflects whether the OpenURL link resolver can locate an electronic article for the citation. A citation is located if Alma finds a physical and/or electronic resource for the citation. The bulk location job described in Process and Enrich Citations in Bulk also checks the link resolver for this purpose.
- This job also validates URL citations by attempting to access the URLs and checking for valid HTTP responses.
- Information Incomplete - Not enough information was entered to perform a resource locate.
- Locate Failed - A locate was attempted but failed to complete for some reason.
- Locate Not Run - A locate was not attempted.
- Multiple Resources Located - A locate was attempted and multiple resources were found.
- No Resource Located - A locate was attempted but no resource was found.
- Not Complete - A locate attempt is in process.
- Resource Located - A locate was attempted and a single resource was found.
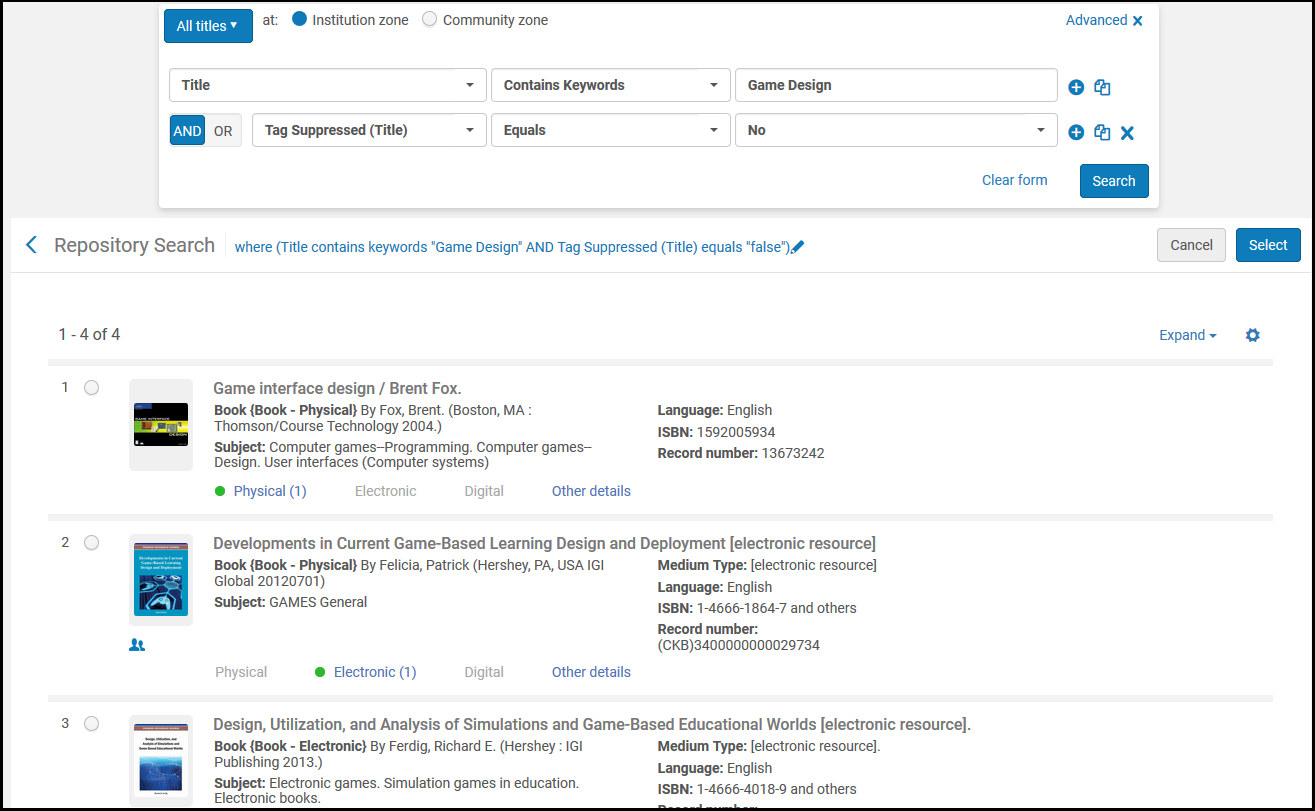
Managing Citation Fulfillment Options
- If the inventory items are geographically far and/or you have no access to the shelves on which they are located, use the fulfillment options to place and then view requests. (see below.)
In this case, for each step in the citation request workflow, an alert is generated — for example, Citation Digitization Request In Process, Citation Digitization Request Completed. You can use the Alerts filter to monitor the status of physical items that you have requested to move to reserved areas or material that you have requested in digital format.
- If the inventory items are geographically nearby and/or you have access to them, you can fetch the items from the shelves by selecting the Print slip citation action to print a slip for the specific citation. Use the Change Item Information tab to temporarily change the item location, as described in Changing Item Information.
- If the item is not in your library's inventory, or if you would like the library to purchase additional copies, consider making a purchase request by selecting the Purchase Request citation action. For more information, see Purchase Requests.
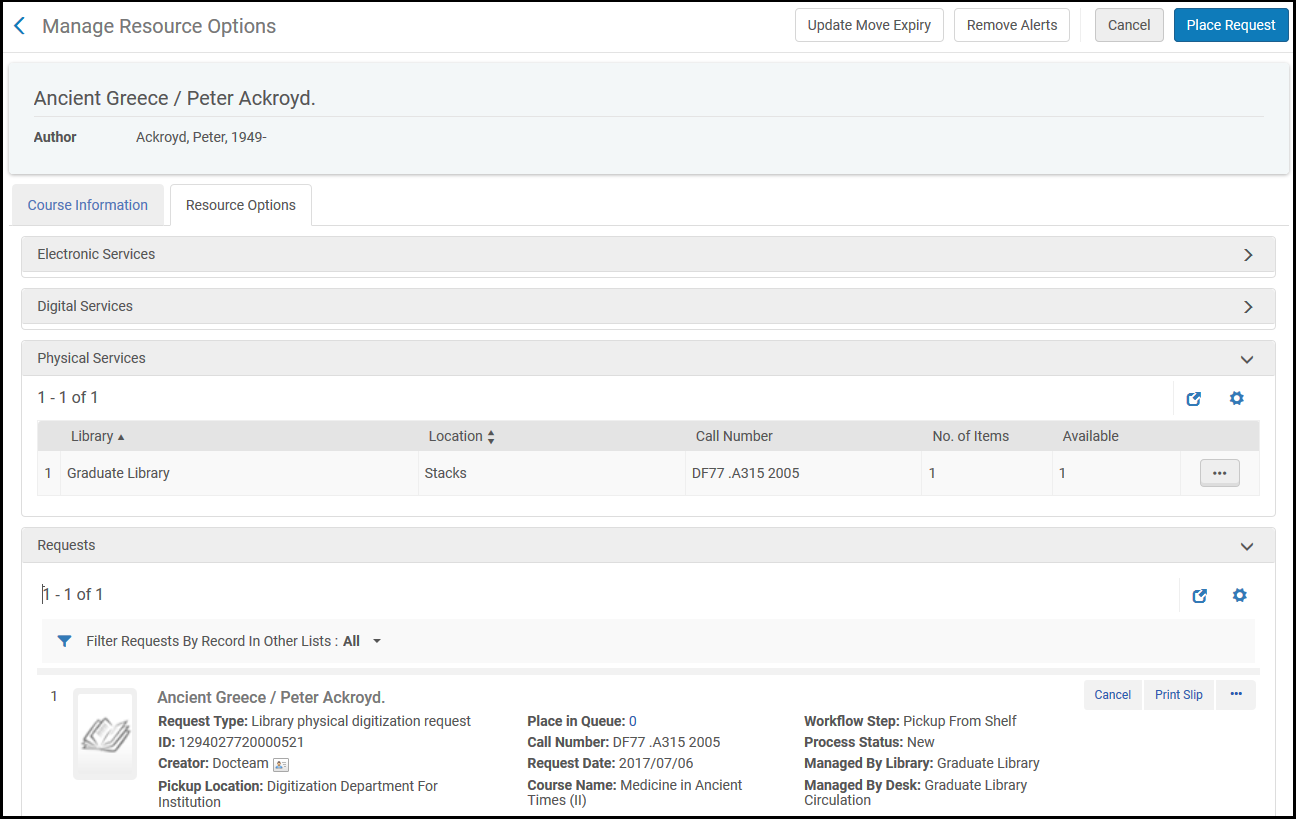
| Field | Description |
|---|---|
| Course Information Tab – Course Information | |
| Course Code | |
| Section | The course section |
| Course Name | |
| Number of Participants | The number of participants in this course |
| Reading List Name | |
| Campus | |
| Demand for X courses with overall Y participants | The number of participants in all courses in which this citation appears |
| Course Information Tab – This Record in Other Lists – Information about the bibliographic record of the citation as it appears in other reading lists. See actions for this area below. | |
| Course Code | Course code of the other reading list |
| Course Name | |
| Section Id | The course section |
| Academic Department | |
| Processing Department | |
| Instructor | The reading list owner, or Multiple if there are multiple owners. |
| Start Date | The start date for this course |
| End Date | The end date for this course |
| Number of Participants | The number of participants in this course |
| Reading List Name | |
| Reading List Status | |
| Section Name | The reading list section name |
| Citation Status | |
| Resource Options Tab – Electronic Services – Electronic fulfillment information for the citation | |
| Resource Options Tab – Digital Services – Digital fulfillment information for the citation | |
| Resource Options Tab – Physical Services – Physical fulfillment information for this citation. See actions for this area below. | |
| Resource Options Tab – Requests existing – Requests for the bibliographic record associated with this citation. Some requests are specific to a reading list. Select the reading list from Filter Requests By Records in Other Lists filter to view only requests for that reading list. For more information about the fields and actions in this section, see Managing Requests and Work Orders. | |
The following actions are available for physical services:
- View the items – Select View items in the row actions list. The List of Items page appears; see Working with the List of Items.
- Create a request – Select Request in the row actions list or select Place Request in the top actions list. The Create Request page appears (see Creating a Request). Select a request type (as described in Creating a Request) and select Submit.
- Update the item’s due back date so that it matches the due back date of the reading list (when the reading list’s due back date is later than that of the item) – Select Update move expiry in the row actions list, or select Update Move Expiry in the top actions list. You can also manually update a citation's due back date when adding or editing a citation; see Adding Citations to a Reading List.
If any requests are active for the resource, including any initiated by an instructor in Leganto, they appear in the Requests area. While a work order operator can approve or reject requests on the Approval Requests List page (see Approving/Rejecting a Request for Digitization), you can edit or cancel the request in this area. This area presents a record list; for more information about these lists, see Record Lists.
The actions available for each request are:
- Cancel – Cancel the request. You are asked to confirm with the following options:
- Cancellation reason – Select the reason for the cancellation.
- Cancellation note – Add an optional note.
- Notify user – If you do not select this, the cancellation note and reason is stored in Alma but not sent by email to the user. Select this to send a note to the user about the cancellation.
- Keep citation's copyright information (if this was a DCS request, the field is Keep citation's DCS request) – Select this to preserve any copyright record/request/DCS request that was made simultaneous with the digitization request. Clear this to also remove the copyright record or request. For more information on DCS requests, see Attaching a Citation to the CLA Digital Content Store (UK Only).
- Print Slip – Print the request to the default printer.
- Edit – Edit the request. You cannot change the request type.
- Update Expiry – Edit the request's expiration date.
- Mark as Missing – Mark the item associated with the request as missing.
- View Title in Search – Search in Alma for the resource title.
- View Audit Trail – See history related to the resource on the Request Processing Audit Trail page.
- Change to Electronic Digitization – Change the digitization of a physical item to digitization of an electronic item. Can be changed only when there is an electronic item in the inventory that can fulfill the request.
- Change to Physical Digitization - Change the digitization of an electronic item to digitization of a physical item. Can be changed only when there is a physical item in the inventory that can fulfill the request.
The following actions are available for citations that also appear in other reading lists:
- View the other reading list – Select View in the row actions list. The other reading list appears.
- Create a request for the other reading list – Select Place Request in the row actions list. The Create Request page appears (see Create Request Page). Select a request type (as described in Creating a Request) and select Submit.
Managing a Citation's Digital Representations (Leganto Only)
- On the Edit Reading List page (Fulfillment > Course Reserves > Reading Lists; select the reading list) in the Citations tab, select the Manage Digital Representations citation action. The Digital Resource Editor page appears. For more information, see Editing Representation Metadata and Content. Each representation appears with a check box.
- Select the checkboxes for the representations that you would like to appear in Leganto and select Select. The selected representations appear in Leganto.
Attaching a Citation to the CLA Digital Content Store (UK Only)
- On the Edit Reading List page (Fulfillment > Course Reserves > Reading Lists; select the reading list) in the Citations tab, select the Associate to DCS citation action.
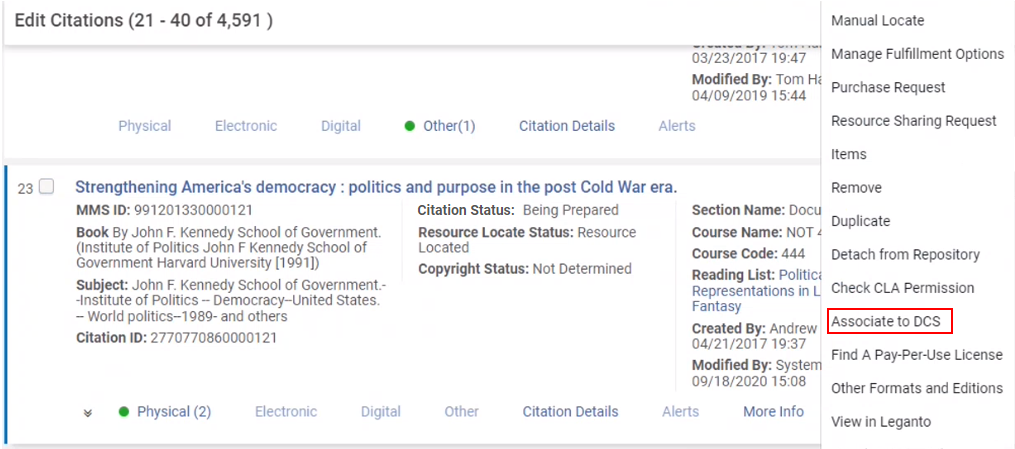 Associate to DCSThe DCS Search page appears with the matching item or a list of matching items.
Associate to DCSThe DCS Search page appears with the matching item or a list of matching items.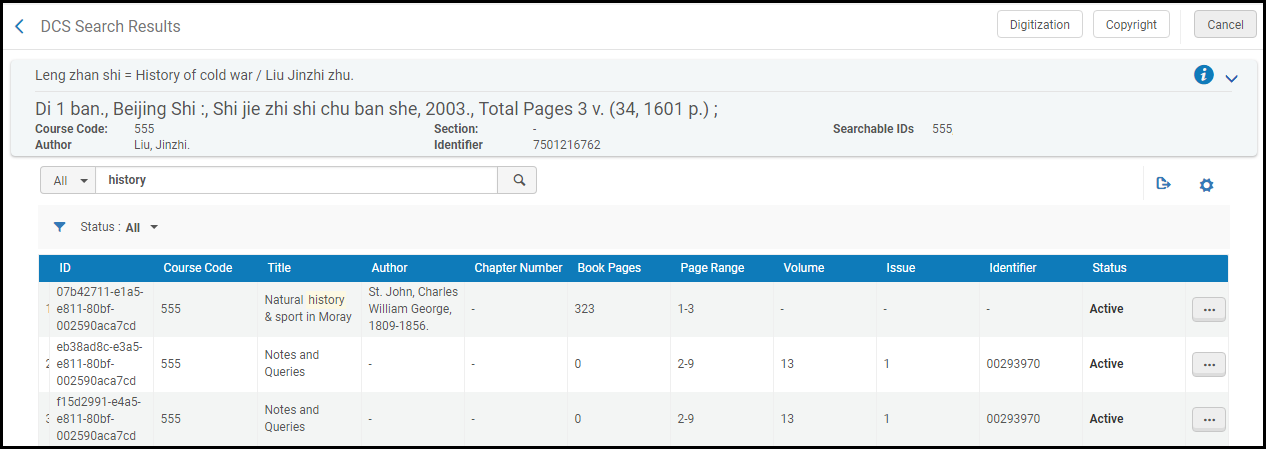 DCS Search Results Page
DCS Search Results Page - If required, use the secondary search to search for all or part of an author, title, DCS item ID (GUID), or identifier (ISBN / ISSN).
- The next step depends on whether you already have a digital copy of the material:
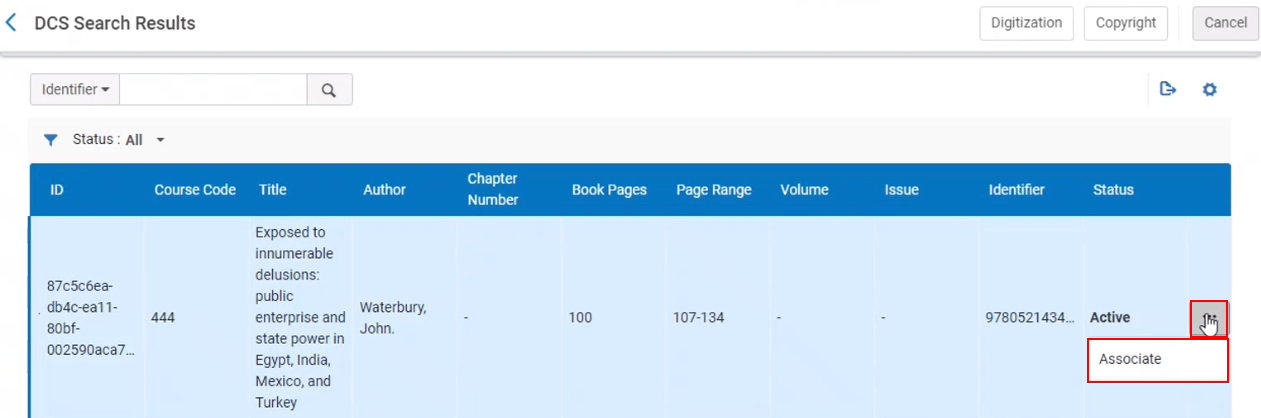 Option to Associate a citation with an extracted referenceThe citation is attached to the selected item and additional citation actions become available.
Option to Associate a citation with an extracted referenceThe citation is attached to the selected item and additional citation actions become available.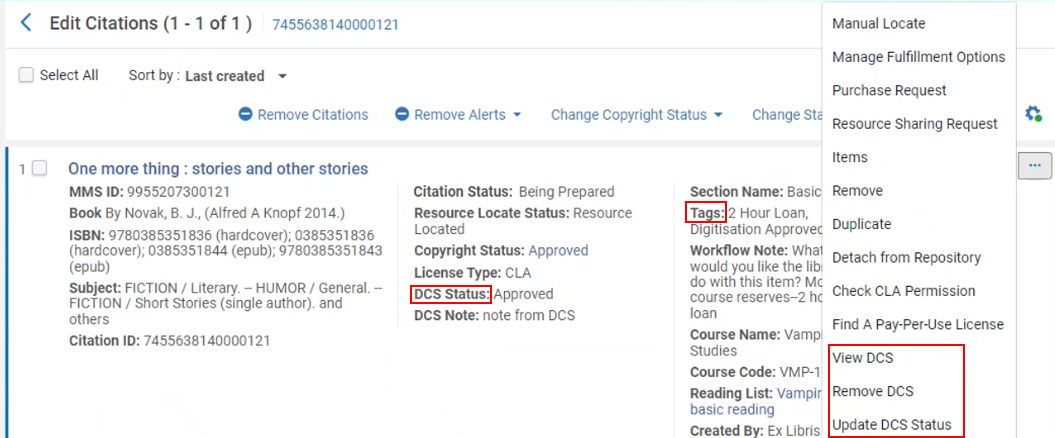 Edit Reading List Page
Edit Reading List Page- If you have a digital copy of the material but have not uploaded it to the DCS, select Copyright and complete a copyright request (see Automatically Managing a Citation's Copyright Status). The request goes through your institution's copyright rules (see Configuring Digitization and Copyright Rules), which may automatically send the request to the DCS.
- If you do not yet have a digital copy, but the citation has a valid MMS ID, select Digitization and place a digitization request (see Creating a Request). The request goes through your institution's digitization and copyright rules (see Configuring Digitization and Copyright Rules), which may automatically send the request to the DCS. After you have a digital copy, log in to the DCS, create or locate your request, and upload the digital copy.
- If a digital copy already exists in the DCS and is approved, find the required item and select Associate in the row actions list.
-
The Alma citation is updated with a new DCS Status field displaying the current status of the request and an internal tag to indicate the status. The DCS status (and related tag) is updated automatically with new data from the DCS. It can be updated as frequently as every 6 hours, as configured in the DCS Synchronize job. Alternatively, you can select Update DCS Status to update the status of the request manually.
The current DCS Status options are:
- Request Received
- Request in Progress
- Under Review
- Approved
- Rejected
- Archived
- Deleted
- Request Failed
Once the file is added to the DCS, (see steps 3a and 3b above) the status is either automatically updated the next time the DCS Synchronize job runs, or when the staff operator selects the option to update manually.
- From the Edit Reading List page (Fulfillment > Course Reserves > Reading List > select the reading list) Citations tab, select the View DCS citation action. The DCS website opens, displaying the attached item.
- From the Edit Reading List page (Fulfillment > Course Reserves > Reading List > select the reading list) Citations tab,, select the Update DCS Status citation action. The DCS Status updates.
- From the Edit Reading List page (Fulfillment > Course Reserves > Reading List > select the reading list) Citations tab,, select the Remove DCS citation action. The citation is no longer attached to the DCS item.
Attaching Citation Attributes to Citations
- Edit the citation (see Editing a Citation). The Edit Reading List Citation page appears. Select the Citations Attributes tab.
- In the Citation Attributes section, select Add, select a citation attribute type and the citation attribute you want to map, and select Add Citation Attribute. The selected values appear in a table.
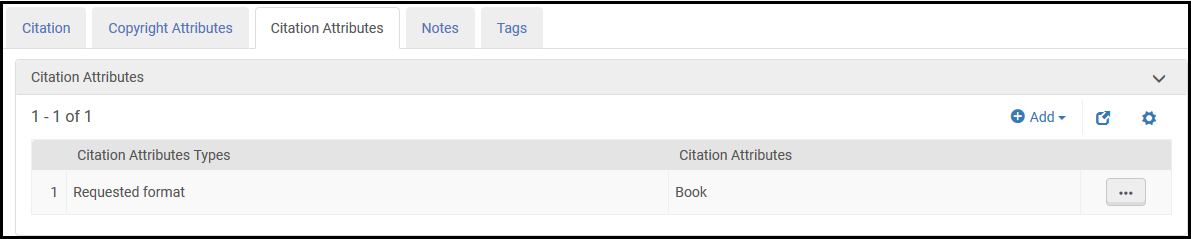 Reading List – Added Citation Attribute
Reading List – Added Citation Attribute - Select Save. The added citation attribute appears in the reading list information on the Edit Reading List page.
Printing Slips for Citations or Generating a Citation Print Slip Report
- Select the Print Slip citation action.
- Select one or more citations and select the Print Slip top action. A print slip is generated for each citation.
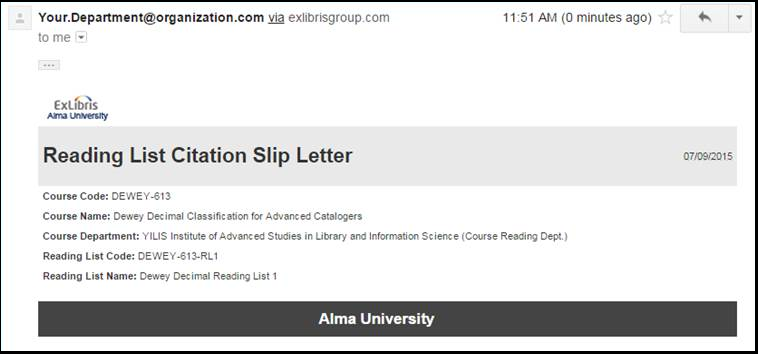
- On the Edit Reading List page (Fulfillment > Course Reserves > Reading Lists; select the reading list) in the Citations tab, select the citations and select the Print Slip Report top action. The Print Slip Report dialog box appears.
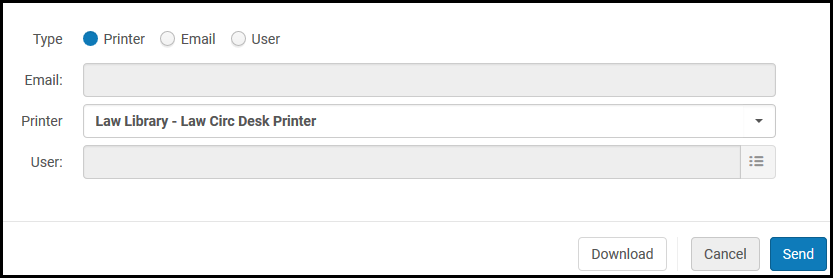 Manage Citations Print Slip Report Dialog Box
Manage Citations Print Slip Report Dialog Box - Select whether to send the report by email (Email or User) or to a printer (Printer).
- Select the destination:
- If sending by email, enter the email address in the Email field or the Alma user in the User field. The email letter used is the Ful Citations Slip Letter. For more information on the letter, see Configuring Alma Letters.
- If sending to the printer, select the printer in the Printer field.
- Optionally download the report by selecting Download.
- To send the report to the selected destination, select Send.
Managing a Citation's Copyright Status
You can manage a copyright's status manually or using Alma's copyright approval system.
- When you manage a citation's copyright status manually, the citation's copyright status is for informational (UI) and record-keeping purposes only; except as noted below, the citation's status has no workflow effect in Alma, and its status does not change its visibility in Leganto or Primo. The status is managed manually if Copyright Auditing Required is not selected on the Edit Reading List Citation page, and no other copyright licensing is declared for the citation (self-declared, Creative Commons).
- When you manage a citation's copyright status using Alma's copyright approval system (select Copyright Auditing Required on the Edit Reading List Citation page), the ability to manage the copyright status manually is disabled. New citations, and citations whose copyright information is changed, are passed through an automatic copyright approval process (configured using copyright approval rules); when required, citations are sent to an operator for manual approval.
The available copyright statuses for a citation are:
- Approved - In you are implementing Leganto, you can have Alma automatically change the citation's status when a citation's copyright status is set to Approved. See Configuring Default Statuses for Citations/Reading Lists.
- Declined
- Not Determined
- Not Required
- Required
- Self Declared - The instructor indicates that no copyright clearance is required; for example, for material written and uploaded by the instructor.
- Waiting for Approval - An approval task is waiting for manual operator intervention. When the citation has this copyright status, you can resubmit the citation for automatic approval/rejection by selecting Recalculate Rules beneath the citation on the Edit Reading List page.
- Waiting for CC - Waiting for copyright clearance. When the citation has this copyright status, you can resubmit the citation for automatic approval/rejection by selecting Recalculate Rules beneath the citation on the Edit Reading List page.
- Fair Use
You can configure the copyright status that is selected by default for a new citation. See Configuring the Citation Default Copyright Status.
If you are using Leganto, an instructor can initiate a copyright or digitization request, self-declare a citation's copyright, or select a Creative Commons license in Leganto.
Manually Managing a Citation's Copyright Status
To manually manage a copyright, you can set the copyright status for multiple citations on the Edit Reading List page or for one citation on the Edit Reading List Citation page while editing a citation.
If you are using Leganto, also see Clearing Copyrights Through the Copyright Clearance Center (CCC).
On the Edit Reading List page (Fulfillment > Course Reserves > Reading Lists; select the reading list) in the Citations tab, select the citations, select the Change Copyright Status top action, select the status in the Change Copyright Status pop-up that appears, and select Change Copyright Status.
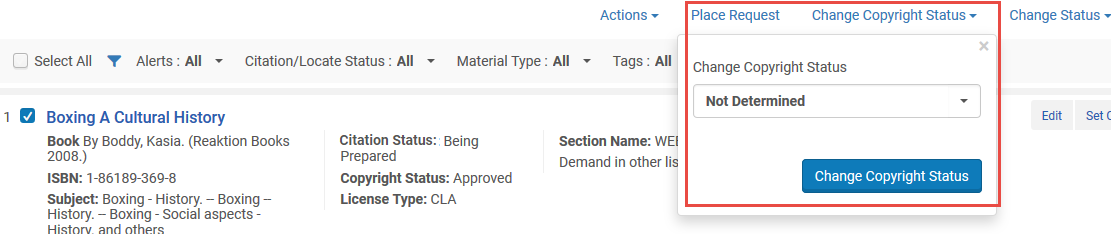
All selected citations that are not managed automatically by Alma are updated to the selected citation. All selected citations that are managed automatically by Alma are not affected.
Automatically Managing a Citation Copyright Status
When a citation is marked for automatic management of its copyright status, users cannot set the copyright status of the citation manually.
When editing a citation (see Editing a Citation), in the Copyright Attributes tab, select Copyright Auditing Required and enter information in the Copyright Attributes area. For information on most of these fields, see staff digitization request in Creating a Request. If you are implementing Leganto, an administrator can make the Source for Copyright field mandatory and select its default value, see copyright_source in Configuring Leganto Copyright-Related Procedures.
Alma uses digitization and copyright rules to automatically set the copyright status of a new citation (or an existing citation whose copyright attributes are changed) to Approved or Declined or to send an approval task to an operator. For more information, see Configuring Digitization and Copyright Rules. For information about approving or rejecting the requests as an operator, see Approving/Rejecting a Request for Digitization.
When a citation's copyright status is Waiting for Approval or Waiting for CC, you can resubmit the citation for automatic approval/rejection by selecting Recalculate Rules beneath the citation on the Edit Reading List page. This is useful, for example, when you change the digitization and copyright rules, or when a citation's copyright attributes changed but the citation was not automatically resubmitted for automatic approval/rejection.
Once a reading list is associated with a course, approved copyright records may be fully or partially locked for accounting purposes. In a reading list associated with a course, if you make any changes to the fields, then, depending on the timing and status of the existing copyright request, you may be offered to update the request or make a new request. If the new/updated request is not automatically approved, Alma creates an approval task for manual handing by a librarian. If you delete a citation with an approved copyright request (by a licensing agency; not self-declared or by Creative Commons), what happens to the record depends on the deletion date:
- Before the course starts - The copyright record is deleted.
- During the course - The copyright record's end date is changed to the date that the citation is deleted. The end date of an automatically approved copyright cannot be set to earlier than the current date.
- After the course - The copyright record is preserved. This is also the case if you change the copyright management from automatic to manual.
Reusing Already Digitized Files Between Citations
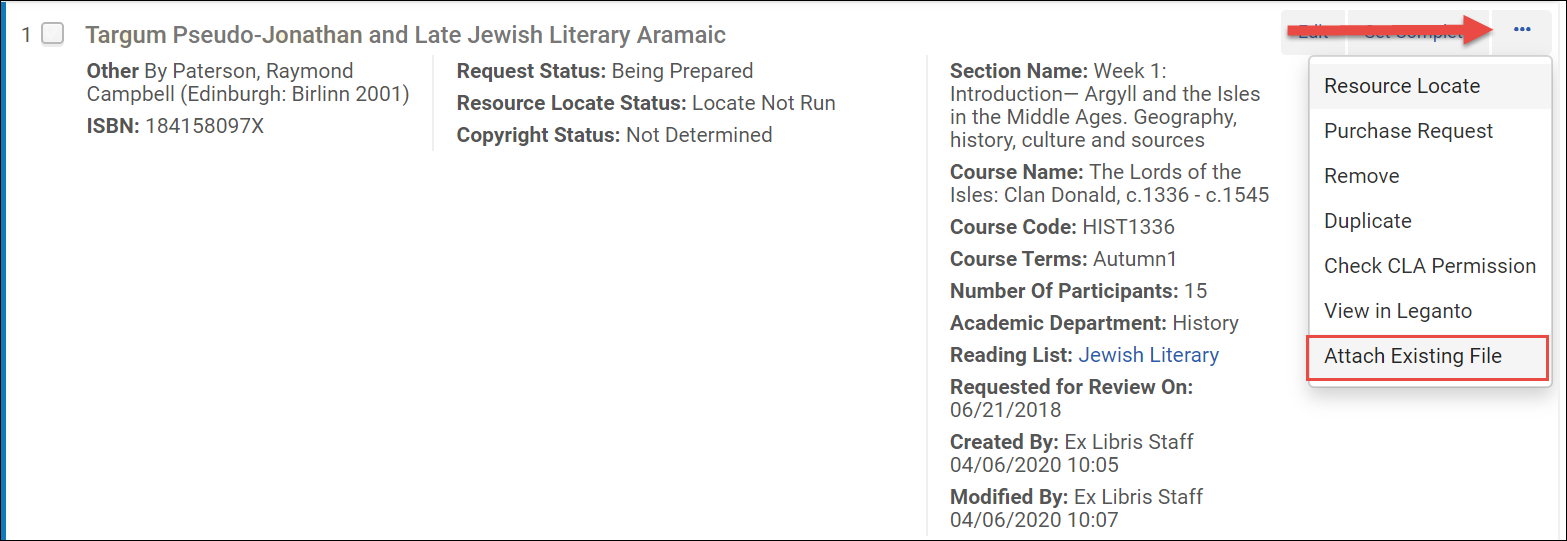

Offering a Citation Replacement for an Existing Citation
Leganto supports replacing citations in bulk. For example, this feature can be used to replace citations with newer editions or to replace physical citations with electronic citations. The library can configure whether citations are replaced immediately, or whether the replacement appears to instructors as a suggestion.
Citations with a Copyright Status of Approved cannot be replaced.
If your institution would like to have replacements presented to instructors as suggestions, set the parameter replacement_suggestion_auto_replace (Configuration > Leganto > Features > Leganto Features) to false. This is the default.
From the Edit Citation screen, select the citation or citations to be replaced. Then choose Suggest Replacement.
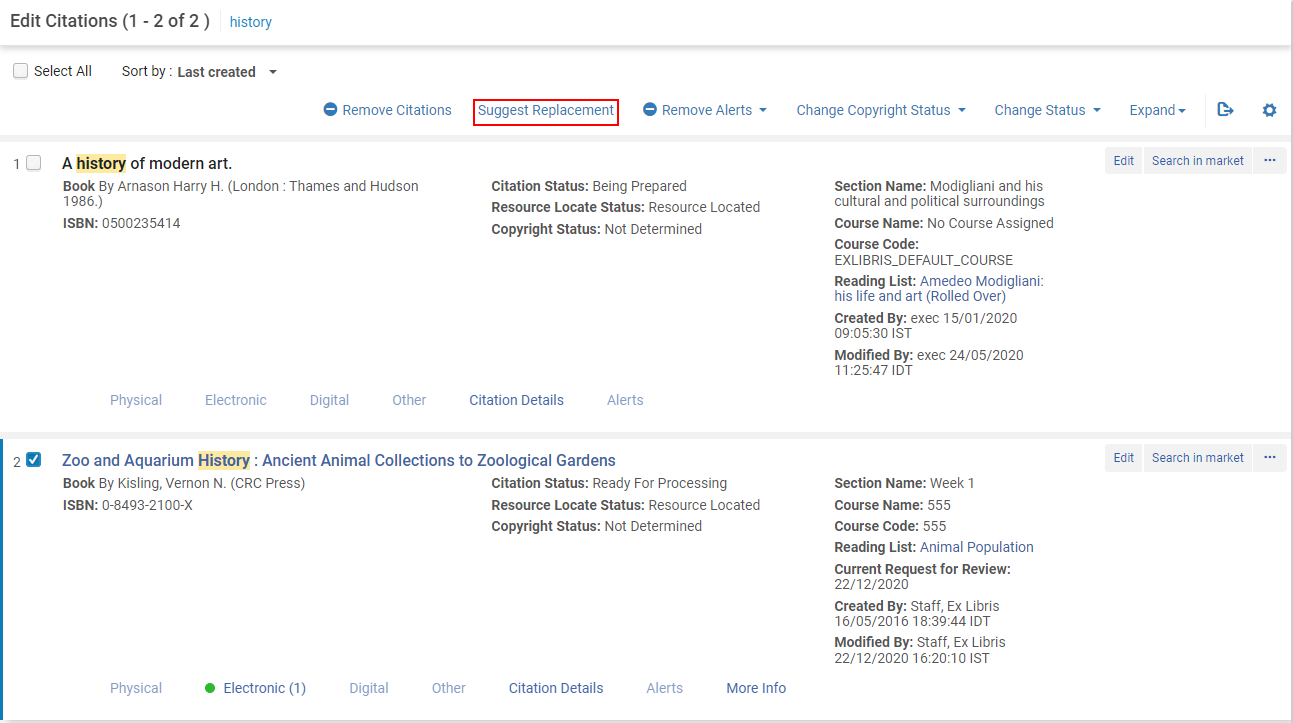
Library staff are directed to the Repository Search, where they can search for and select the new item that they want to use as the replacement.
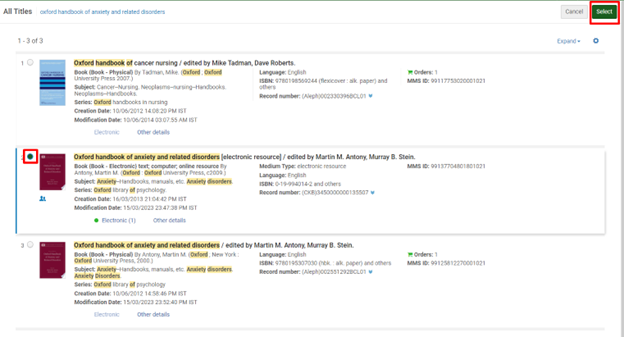
Library staff are presented with a confirmation screen.
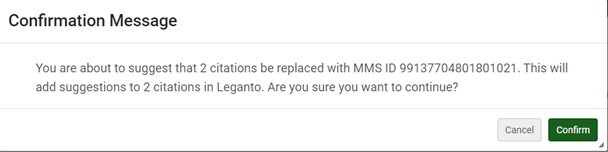
After selecting Confirm, suggestions are added to each of the citations in Leganto. Additionally, a system tag New Edition Available is added to each citation.
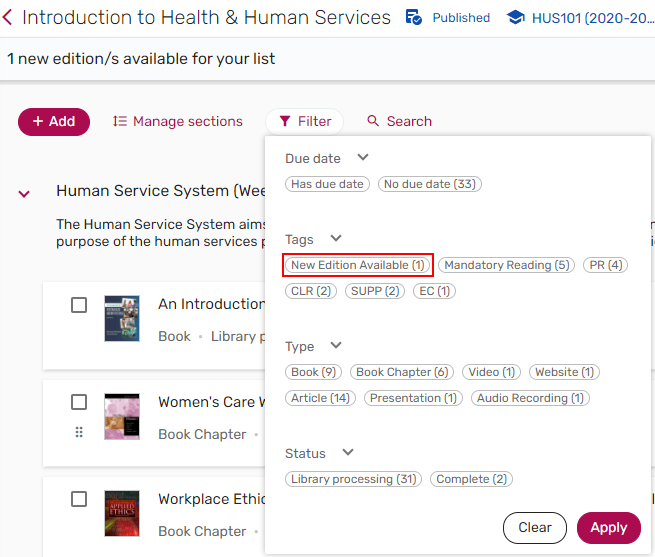
If replacement_suggestion_auto_replace (Configuration > Leganto > Features > Leganto Features) is set to false, when relevant, a banner is displayed indicating that there are new editions available for the list.
The banner is only displayed for Librarians, Leganto Course Operators, and List Owners.

Instructors can select the banner to see items with new edition suggestions.
The details of the Replacement suggestions are viewable from the Suggestions pane and the Related items tab on the Full details of an item.
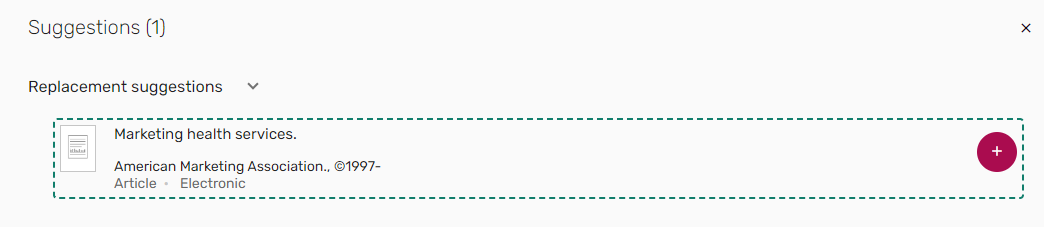
Selecting the suggested item opens the full suggestion, which includes the details of the original item and a link to the original item. From either the Suggestions pane or the Related items tab of the original item, instructors can choose to replace the item, which re-links the citation to the new MMS ID, updating the citation metadata. Other existing information about the citation, including usage information, tags, and notes, is preserved. The instructor can instead choose Add to list, which keeps the original item and adds the suggestion as an additional resource on the list. Alternatively, the instructor can choose to decline the suggestion, which removes the suggestion and the tag.
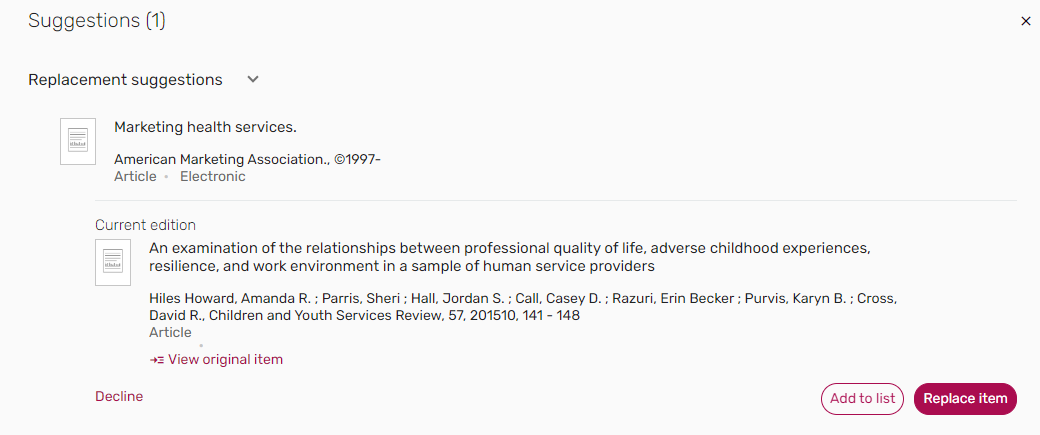
Alternatively, if your institution would like to have citations replaced immediately, rather than sent to instructors for approval, set the parameter replacement_suggestion_auto_replace (Configuration > Leganto > Features > Leganto Features) to true. Once library staff has selected a new item to use as a replacement, they are presented with a confirmation screen.
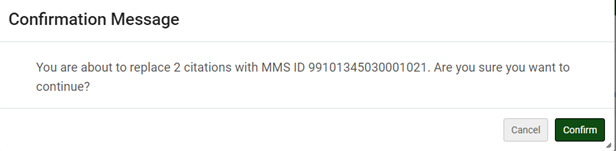
After selecting Confirm, all the citations which were selected for replacement are linked with the MMS ID of the item chosen as the replacement item. The citation metadata and inventory update, but tags, notes, and usage information are preserved.