Working with Items
- Physical Inventory Operator
- Physical Inventory Operator Extended (required for delete operations)
Users with these roles can work with physical resources only within the scope defined for the role in the User Details page, see Managing User Roles.
- Items for existing titles (add inventory to an existing holdings record) – Adding a Physical Item to an Existing Title
- New items (add inventory together with new holdings and bibliographic records) – Adding a New Book or Journal Article
The following summary indicates a quick reference (of tasks involved) to the sections discussed on this page.
- Resources > Add Physical Item - Libraries that have bibliographic and holdings records for a title need only to add a new item (new inventory), see Adding a Physical Item.
- Via New Metadata Editor - When editing a holdings record, add inventory, see Adding a New Book or Journal Article.
In addition, see Navigating the New Metadata Editor Page and Add Item for more information. - Working with the List of Items - The List of Items page lists physical items related to a physical title.
- Via a Repository Import Profile - Import items using an Excel or XML file that contains a list of items. See Managing Import Profiles.
- Import items via an API - For that, your institution would need to write an application that creates/updates the items with the API.
Adding a Physical Item to an Existing Title
There is no limitation on the number of physical item records that could be added to an existing title.
- From the Choose Holdings Type dialog box (Resources > Create Inventory > Add Physical Item), select the Existing option and select Choose. The Quick Cataloging page for existing resources appears.
- In the Resource Information section, find the title of your item.
- When you select your title, the Title field populates with your selection. The Library and Location fields populate based on the Title selection.
- Enter the barcode for the item and, optionally, add the following parameters:
- Use item template - Enables users to select a template to use in the Add Physical Item quick cataloging form, that automatically populates the item created by that form with the template's data. Use the magnifying glass drop-down menu or the find (arrow) icon to select from Recently Used, My Templates (Private), or Public templates. The template will encompass all the item's details except for Barcode, Inventory number, Pattern information, Process type, At (request department), Item call number prefix/suffix, and Temporary call number prefix.
Watch the Item Templates video (3:23 mins).
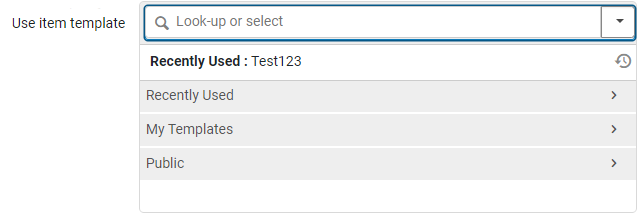 Use Item Template drop menu
Use Item Template drop menu - Description – The text you enter appears in the list of holdings for the item (see Working with the List of Holdings).
- Material Type – Use the magnifying glass drop-down menu or the find (arrow) icon to find and select a value for Material Type. The material type appears only in Primo’s Get It and Details tabs. For information on customizing the labels of the material types, refer to Configuring Physical Item Material Type Descriptions.
- Item Policy – Use the magnifying glass drop-down menu or the find (arrow) icon to find and select a value for Item policy.
- Public Note – Optional.
- Use item template - Enables users to select a template to use in the Add Physical Item quick cataloging form, that automatically populates the item created by that form with the template's data. Use the magnifying glass drop-down menu or the find (arrow) icon to select from Recently Used, My Templates (Private), or Public templates. The template will encompass all the item's details except for Barcode, Inventory number, Pattern information, Process type, At (request department), Item call number prefix/suffix, and Temporary call number prefix.
- Select Save. The item is added to the inventory. You are returned to the Alma home page.
For locations with RFID and an active RFID connection, you have the additional option to Write to RFID and Save. When the information has successfully been written to the RFID, the information is saved to the Alma database. For additional information, see RFID Support. If you only want to update information in the Alma database, select Save.
Adding a New Book or Journal Article
-
From the Choose Holdings Type dialog box (Resources > Create Inventory > Add Physical Item), select the New option.
-
Select the Citation Type (Book or Article) and select Choose. The Quick Cataloging form appears. The parameters for book and journal entries are different.
-
Enter values in the Resource Information fields for the book or article using the table below. Where noted, some parameters are relevant only for a book or an article. In addition, the order of the parameters is different for books and articles.
All brief bibliographic records created by the Quick Cataloging form have LDR and 008 fields "determined by" if they are physical or electronic.- All physical materials are cataloged as books.
- All electronic materials are cataloged as continuing resources.
Resource Information Fields Field Description Title /
Article/Chapter Title
(Required)The title of the book, article, or chapter Journal Title (article) The title of the journal that contains the article Author The author of the book or article Author Initials The author’s initials Edition (book) Edition number of the book Volume The volume number of the book or the journal that contains the article Issue (article) The issue number of the journal that contains the article ISBN/ISSN The International Standard Book Number (ISBN) or International Standard Serial Number (ISSN) that identifies the book or article LCCN The Library of Congress Control Number System Control Number A central identifier number, such as Online Computer Library Center (OCLC) number Other Standard ID This value of this field can be set in the 024$$a field in the MD Editor. Barcode This field is used for resource sharing purposes. In the borrowing request creation, the item section does not exist. However, if the borrower knows the barcode at the lender's side (for instance, in networks or external brokers), it is put in this field and the "locate" is done based on this field.
Remote Record ID MMS ID Publisher The publisher of this edition of the book or journal Publication Date Date of the book or article’s publication DOI (article) Digital object identifier for the item PMID (article) PubMed database ID Place of publication The place in which the book or article was published Additional person name The name of an additional contact Source Data source of the item (MARC 21 field 786 or 590) Series title number Title number of the series in which the item is located Call number (book) The call number of the book. Indicates the library shelf on which the book is located Note A field for notes, as needed Part (book) Part number of the book Chapter number / Chapter The number of this chapter in the book or the journal that contains the article Pages The page number range in the journal that contains the article (i.e., pages 57-69). Pages do not necessarily need to be numeric. Start Page First page in the journal on which the article appears (or book on which the chapter appears) End Page Last page in the journal on which the article appears (or book on which the chapter appears) Chapter author (book) For a book chapter, the author of this chapter Chapter title (book) For a book chapter, the title of this chapter Editor (book) The editor of the book (typically used for books where chapters have different authors) Course Restricted Whether you want the item to be searchable in Primo only within a Courses search scope (once you set up the appropriate Primo search rules). This field appears only if the course_restricted_field parameter is set (see Configuring Other Settings).Suppress from discovery Whether to block the bibliographic record from publishing to Primo. Record Format The type of record to create. This field appears only if your system supports multiple record formats. Contact Ex Libris support to enable this feature. - In the Item Information section, enter and select the name of the library where you want the item to be located, or select the arrow icon to open a list of the libraries and select one. Once you select a library, the page refreshes and additional fields appear below the Library field, including one additional required field. Enter the values for the Item Information section as per the table below.
Item Information Fields Field Description Personal copy Indicates whether the physical item is owned by the instructor. If selected, the Personal copy of field will replace the Location field to allow you to specify the owner of the physical copy. For more details, see Contributing Instructor Resources to a Reading List.
Personal copy of If the Personal copy field is selected, specify the owner of the physical item, which will be used for the item's location. To allow this item to be circulated, you must move it to a temporary location. Otherwise, it is suppressed from discovery. For more details, see Contributing Instructor Resources to a Reading List.
Items held at an instructor's location are not currently part of the library collection and are physically stored with the instructor.
Location The location within a library where the physical item is kept. Use the drop-down menu feature or select the arrow to open a list of available libraries and their locations. Barcode Enter the item's barcode. If you leave this parameter blank and you chose during your Alma implementation to implement barcode generation, a barcode will be automatically generated for the item when it is saved. If you have configured multiple barcode counter sequences, the default barcode counter sequence is used. See Configuring the Barcode Generation Method and Barcode Validation for more information.For locations with RFID and an active RFID connection as indicated by the connection icon (For additional information, see RFID Support.), the barcode can be added for the Barcode parameter by selecting the RFID read icon (or Alt+A).
Material Type The material type of the item. Use the drop-down menu or the arrow to open a list of possible types. The material type manifests itself only in Primo’s Get It/Details tabs. (For information on customizing the material type labels, see Configuring Physical Item Material Type Descriptions.) Item Policy The check-out policy for the item, as in term length and other restrictions. Use the drop-down menu or the arrow to open a list of available policies. Public Note A note that appears in Primo’s Get It/Details tab. - Select Save.
When the new item is created, it is created in place and a 'Pick from shelf' request is created for it. After the item is scanned in at the relevant acquisition desk, the Acquisition Technical Services work order is created, to be used for complete cataloging at a later time. For an in-depth overview of work orders, see Physical Inventory - Defining and managing work orders in Alma.
-
For locations with RFID and an active RFID connection as indicated by the connection icon (
), you have the additional option to Write to RFID and Save. When you select Write to RFID and Save, the information is written to the RFID. When the information has successfully been written to the RFID, the information is saved to the Alma database. If you only want to update information in the Alma database, select Save. For additional information, see RFID Support.
Creating and Updating Items in Bulk
The below methods enable you to create new items and update existing items in bulk. Use any of these methods to create or update your items with the same characteristics.
- Use the "Change physical items" job. See Change physical items job.
- Via a Repository Import Profile, import items using an Excel or XML file that contains a list of items. See Managing Import Profiles.
- Import items via an API. For that, your institution would need to write an application that creates/updates the items with the API.
-
It is recommended to test the process on a small number of records before attempting to import a large number of records.
-
To make sure that the bibliographic record is not harmed in the process, it is recommended that you find the bibliographic record, save as a set, and run the job Export Bibliographic Record. Then use this bibliographic record as part of the input file. Otherwise, if needed, you can restore an earlier version of the bibliographic record via the Metadata Editor.
Working with the List of Items
- Items in the results after a search for a physical item (see Searching Alma)
- View all items in the Physical Item Editor (see Updating Item-Level Information)
- Barcode
- Library
- Location
- Call Number
- Item Call Number
- Year
- Volume
- Description
- Temporary Location
- Status
- Process type
- Access Number
- Receiving date
The columns in the list of items can be configured by clicking on the cogwheel icon in its top right corner, so a user can select which of the optional columns they’d like to show/hide for their work.
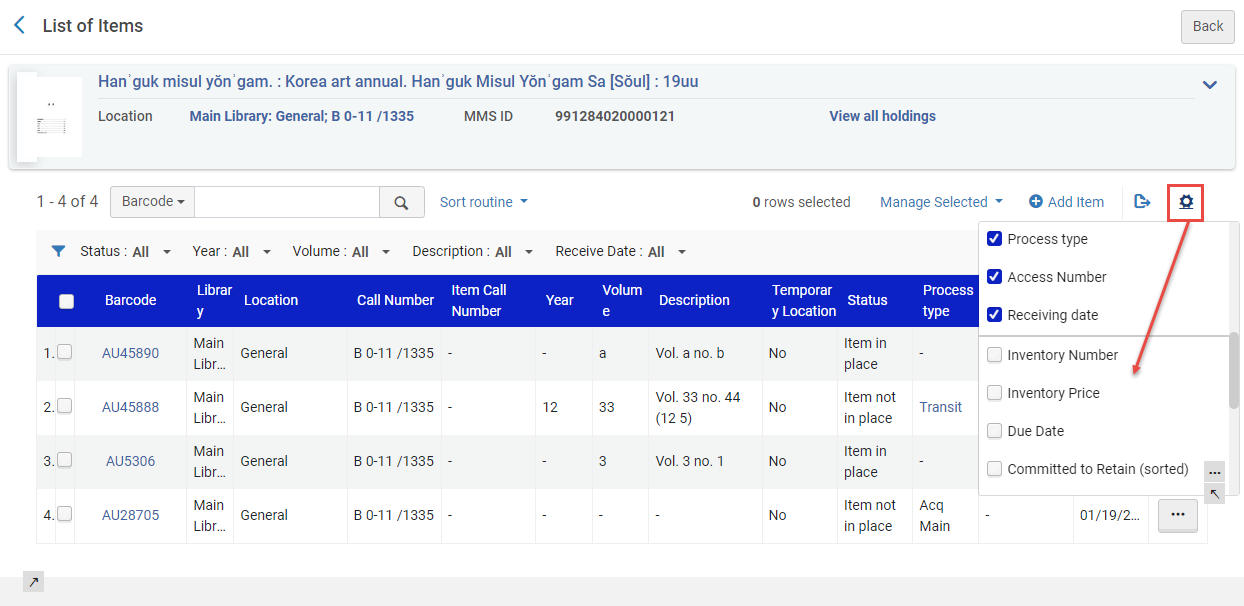
Additional columns that can be added include:
-
Inventory Number
-
Inventory Price
-
Due Date
-
Committed to Retain (sorted)
-
No. of Requests
-
Material Type
-
Item Policy
-
Copy ID
-
MMS ID
-
Provenance
- Storage location ID
- Status - The filtering options are All, Item not in place, and Item in place.
- Library - The filtering options for Library are dependent on the libraries that you have configured.
- Location - The filtering options for Location are dependent on the locations that you have configured.
- Year - The filtering options presented in the drop-down list are determined by the year content specified in the Chronology I parameter in the Physical Item Editor for the items listed.
- Volume - The filtering options presented in the drop-down list are determined by the volume content specified in the Enumeration A parameter in the Physical Item Editor for the items listed.
- Description - The filtering options presented in the drop-down list are determined by the description content specified in the Description parameter in the Physical Item Editor for the items listed.
- Receive Date - The filtering options are All, Received, and Not Received. This filter uses the date information provided in the Receiving date field as entered in the Physical Item Editor. When you select the Received option, the list is filtered to display all the items with a receiving date of today or earlier. Selecting the Not Received option filters the list to show only the records with a future date or no date specified in the Receiving date field.
- Resource description – Open the MARC simple Record View page for the bibliographic record. See Viewing Metadata Read-Only in the Simple Record View Page.
- Location – Open the MARC simple Record View page for the holdings record. See Viewing Metadata Read-Only in the Simple Record View Page.
- View all holdings – Open the List of Holdings page. See Working with the List of Holdings for more information.
- View hidden – View any hidden columns.
- View – View the item in the Physical Item Editor page.
- Edit – Edit the item in the Physical Item Editor page. For more information, see Updating Item-Level Information.
- Duplicate – Duplicate the item using the Physical Item Editor page. Note that internal and statical notes are also copied over to the new item when duplicating an existing item. For more information, see Updating Item-Level Information.
- Change Location – Submit a permanent or temporary move item request on the Create Request page. For more information, see Creating a Request.
- Withdraw (if you have the required permissions) – Delete the item, after confirming. Select OK to remove the item. For more information on withdrawals, see Withdrawing One or More Items.
If the item is labeled "Committed to Retain," it cannot be deleted. Users receive the following confirmation message: "The item is marked as 'Committed to Retain' and cannot be deleted." To delete the item, users need to set the item's "Committed to Retain" to No and then withdraw the item. For more information, see Updating Item-Level Information.
- Toggle missing status – Toggle the item status between Item in place and Item not in place. The Process Type also toggles to Missing when the status is Item not in place. This option appears if there is no process type or if the process type is Missing, for roles with relevant privilege and scope.
You can search for items by process type 'missing', create sets in Alma, and generate reports in Analytics. The “Missing” process type can also be used to prevent requesting: https://knowledge.exlibrisgroup.com/Alma/Knowledge_Articles/How_to_allow_requests_for_missing_items - Work order – Create a work order process for the item on the Create Work Order page. For details on work order requests, see Creating a Work Order Request.
- Clear Selection - This option clears the selection and does not withdraw items.
- The following actions are available for records with single holdings. For records with multiple holdings, the actions are available from the List of Holdings and not from the List of Items.
- When the list of item records displays over multiple pages, the button options are performed only on the selected rows on the page that you are currently viewing. This is a known issue.
- Run a job (if you have the required permissions) - Select the job to run on the selected items. For details, see Running Manual Jobs on Defined Sets.
If you are configured with a role that is supported for running a job (one of the required permissions), and your role is configured for a certain Library, then when you enter the Items List page for a holding defined for a different Library, you do not see the Run a Job option on the Manage Selected menu. This is a Known Issue and will be fixed in the upcoming releases.
- Create Itemized Set / Add to Itemized Set (if you have the required permissions). For details, see Creating Itemized Sets / Edit Itemized Sets.
- Bind Items – Select the check box of at least two items to bind the selected items together into one. For details, see Binding (Merging) Items in the List of Items below. This button is available if the item's associated bibliographic record has only one holdings record.
- Change Holdings – Link to a different holdings record on the List of Holdings page. For more information, see Working with the List of Holdings.
- Open Predicted Items – Opens the list of predicted items. See Prediction Patterns for more information.
- Withdraw Items (if you have the required permissions) – Delete the item, after confirming. Select OK to remove the item. For more information on withdrawals, see Withdrawing One or More Items.
If the item is labeled "Committed to Retain," it cannot be deleted. Users receive the following confirmation message: "The item is marked as 'Committed to Retain' and cannot be deleted." To delete the item, users need to set the item's "Committed to Retain" to No and then withdraw the item. For more information, see Updating Item-Level Information.
- Relink to Another Bib – Move from one bibliographic record to another bibliographic record. For more information, see Relinking Items to Another Bibliographic Record.
The Add Item option allows you to add an item in the Physical Item Editor. After entering the basic item information, if you have additional information to add to the tabs below (or view), use the Save and Edit option to display those tabs.
- ENUM/CHRON Information
- Notes
- History
The Add Item from Template option enables users to select a template to use in the Add Physical Item quick cataloging form that automatically populates the item created by that form with the template's data. Once the option is selected, use the magnifying glass drop-down menu or the find (arrow) icon to select from Recently Used, My Templates (Private), or Public templates. The template will encompass all the item's details except for Barcode, Inventory number, Pattern information, Process type, At (request department), Item call number prefix/suffix, and Temporary call number prefix.
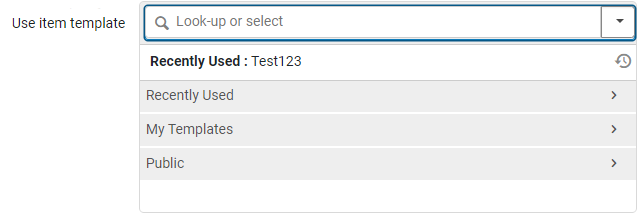

Retention Reason
When an item is Committed to Retain, users have the option to select a retention reason (see image below). The retention reason is an added detail to assist users in understanding why the item is marked for retention. Alma incorporates out-of-the-box values for Retention Reason, but they are customizable. Users can alter the current values, delete values, and add new values.
See also: Bibliographic Record Retention for information to prevent the deletion of a bibliographic record.

- In Alma, select Configuration Menu > Resources > Collection Retention > Item Retention Reason.
The Retention Reason screen is displayed. Retention Reason
Retention Reason - To alter a current value, do the following:
- In the Code column, select any value and enter a desired value, for example, HistoricalItem.
- In the Description column, repeat the value in the Code column (Historical Item) or enter any custom description (Item of Historical Value).
The Translation column is automatically populated when the value is saved.
- If you want the value to be the default Retention Reason value when assigning an item for Committed to Retain, select the radio button (
 ) in the Default Value column for the value.
) in the Default Value column for the value. - Select Customize.
The screen will revert to the Configuration dashboard. Select Resources > Collection Retention > Item Retention Reason to view the updates.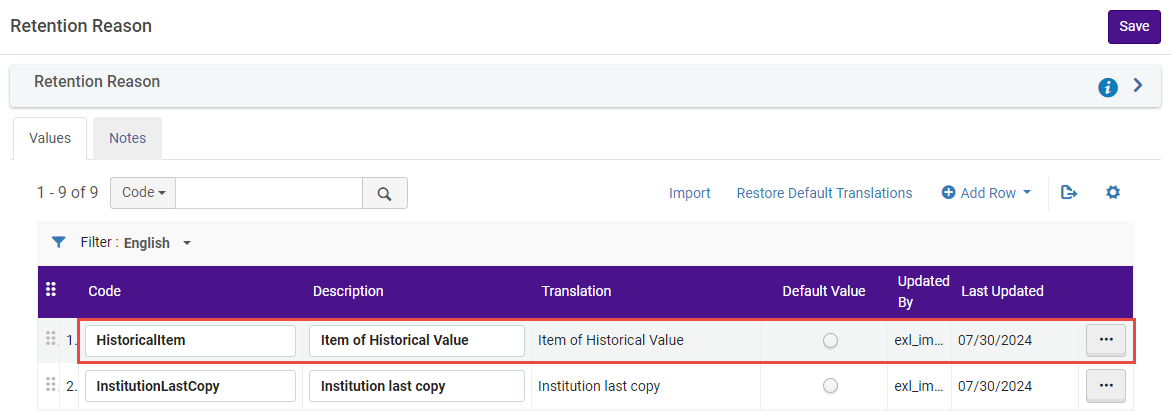 Customized Retention Reason
Customized Retention Reason
- In Alma, select Configuration Menu > Resources > Collection Retention > Item Retention Reason.
The Retention Reason screen is displayed. - In the list of values, select the desired value to delete. Select the More actions... button and select Delete.
The value is deleted. Delete Retention Reason value
Delete Retention Reason value
- In Alma, select Configuration Menu > Resources > Collection Retention > Item Retention Reason.
The Retention Reason screen is displayed. - Select Add Row.
- In the drop menu, enter a Code value, Description, and select if the value is to be a default value (Yes/No).
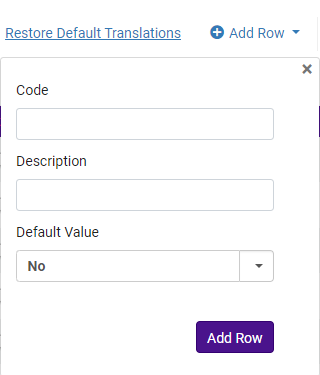 Add Row Drop Menu Options
Add Row Drop Menu Options - Select the Add Row button.
The value is added to the Retention Reason list.
Binding (Merging) Items
Items cannot be bound if they are not in place, but not in process (e.g. missing, on loan, lost), or were not received yet (in process type "Acquisition").
If one of the items is Committed to Retain, binding is not allowed. In such cases, you receive the following message, "Some of the selected items are committed to retain. They cannot be bound."
The following happens when items are bound
- For in-process items, if the original items are attached to open PO lines, Alma will attempt to remove the PO line. If this is impossible, Alma will remove the item from the PO line to allow the binding process.
- The work order processes that the items are in will be completed.
- Alma will attempt to move item-level requests from the items to be bound to the new item. if the new item cannot fulfill the request, the request is canceled.
- On the List of Items page, select the check boxes for two or more items and select Bind Items. The Bind Items – Items List page appears.
- Select Next. The Bind Items – Generate Work Order page appears.
- Optionally, select a work order type and work order department from the relevant fields, and add notes in the Note field. If the original items are in the same work order type & department , Alma will suggest the same work order for the bound item. The Operator can override this suggestion.
- Choose from the following options:
- Select Create and Edit to create the newly bound item. This opens the Physical Item Editor page, where you can edit the item’s details (see Updating Item-Level Information).
- Select Create to create the newly bound item. The item appears as a single item on the List of Items page.
Regarding Alma Analytics for Bound Items:
- The items which get bound into a new item are available for retrieval in Alma Analytics “Physical Items” subject area.
- The items which get bound into a new item will have status “Deleted” in the “Lifecycle” field from the “Physical Item Details” folder.
- In the example below barcode “AU44538” with description “Vol. 1 Issue 1” and barcode “AU44539” with description “Vol. 1 Issue 2” were bound into a new item barcode “AU44541” with description “Vol. 1 Issue 1-2”.
- Therefore barcodes “AU44538” and “AU44539” have Lifecycle “Deleted” and barcode “AU44541” has Lifecycle “Active”.

Relinking Items to Another Bibliographic Record
To relink items to another bib record, you must have one of the following roles:
- Repository Manager
- Physical Inventory Operator
- Electronic Inventory Operator
- Electronic Inventory Operator - Limited
Users with these roles can work with holdings metadata only within the scope defined for the role in the User Details page, see Managing User Roles.
- If the request is on the title level, the request is canceled.
- If the request is on the item level, the request moves with the item.
- On the List of Items page (see Working with the List of Items), select the item that you want to move and select Relink to another Bib. The Relink Items to Another Bibliographic Record page appears. Note that you may also select the Change Location row action for an item on the List of Items page to submit a move request. See Creating a Request for more information.
- Browse to enter a resource description. The Repository Search page appears.
- Complete a search for the bibliographic record to which you want to link.
- From the search results, select the title to which you want to relink the item, and select Select. The holdings for the title that you selected appear on the Relink Items to Another Bibliographic Record page.
You can also create a new holdings record (Add New Holdings) to which you can link the item that you want to move.
- Select the holdings record to which you want to relink the item, and select Select.
- If the item that you are moving is the last item linked to its previous holdings record, the system prompts you with the options below for handling the previous holdings record. Make a selection and select Go. You are returned to the List of Items page.
- Don't change the holdings record
- Delete the holdings record
- Suppress the holdings record from discovery
- Delete bibliographic record (unless other holdings are present)
Control Relinking a Portfolio to Different Bibliographic Record
Users are able to control who can relink a portfolio to a different bibliographic record. To maintain the ability of existing users with the Electronic Inventory Operator role to relink portfolios to another bibliographic record, Alma has implemented two measures. First, a new privilege has been created to manage the visibility of the "Relink to another Bibliographic record" function. Second, a new role called Electronic Inventory Operator - Limited has been introduced. This new role is identical to the existing "Electronic Inventory Operator" role, except that the privilege to perform the "Relink to another bibliographic record" function is disabled by default.
If institutions have added the new Electronic Inventory Operator - Limited role and the "Relink" action on the portfolio is still displayed to users, it is possible that another role has been granted this privilege. In such cases, institutions should contact Ex Libris support to have the privilege removed from the relevant role.
Working with Item Templates
To work with item templates, you need to have the roles and privileges for adding new physical items.
It is possible to save an existing physical item as a template, and use that template when manually creating new physical items to pre-populate fields such as notes, item policy, material type, temporary location, and so forth.
The template will include all the item's information except:
- Barcode
- Inventory number
- Pattern information
- Process type & At (request department)
- Item call number prefix / suffix
- Temporary call number prefix.
- The item’s permanent library and location – which are inherited from the item’s holdings record.
Using Item Templates to Create Items
When creating an item from a template, the item is pre-populated with the template’s data.
Once an operator selects a template to work with, Alma remembers the selection for the user in all manual item creation workflows. Selecting a template again is only required when changing the type of items being created.
Add Item from Template
Adding a new item from a template is available in a holdings' items list and when editing a holdings record in the Metadata Editor.
- Selecting Add Item from Template opens the template selection pop-up.
- Select the template you want to use from the drop-down to create your new item.
The new item will be opened as a draft, and the operator is able to make any needed changes before saving.The content indicators on the tabs will only appear after the item is saved (and not in draft mode).
Alma will remember the user’s template selection in all manual item creation workflows, until the user changes or clears the item template.

Use an Item Template in Quick Cataloging
The Add Physical Item quick cataloging form also supports creating items from a template, to pre-populate the item created by that form with the template's data.
When a template is selected, other item fields will be greyed out, as they are controlled by the selected template.
Alma remembers the user’s template selection in all manual item creation workflows, until the user changes or clears the item template field.
Using Item Templates to Create Multiple Items
When creating items using a template, it is possible to add multiple items to a holdings record.
- It is possible to add up to 99 items in one action.
- When using a barcode sequence, the system checks the current sequence when creating each item (to ensure barcode uniqueness). Barcodes may therefore not be sequential, if other items were created in the institution using the same sequence while the process runs.
To add multiple items, specify the number of items you would like to add.
This triggers a process that generates multiple items under the holdings record, pre-populated from the selected item template. The items are created when the job finishes running.
It is also possible to create multiple items in Alma without using templates, with import profiles or the "Item Creator by Excel" CloudApp.
Creating and Updating Item Templates
- To create an item template, open the item editor, make sure only the fields you want populated in the template are filled in the item, and select Save as Template.
- Creating a template can be done from an existing item, or from an item draft. To create a new template based on an existing template, use Add Item from Template to create a pre-populated item draft, make the changes you would like and Save as a template using a different name.
Save as Template fields:
Template name Select a unique, clear name for your template. If you use the name of a template that already exists, that template is updated with the contents of your current item. Existing template Select an existing template to update. See Edit an Existing Template. Public template Select “No” to create a private template only you can see and use. Select “Yes” to have the template available to all physical inventory operators in the library. Any user who can create items is able to use and update a public template. - Select Save to save your template.
Edit an Existing Template
- In a holdings record, select Add Item from Template and select the template you wish to edit.
- In the item editor, make the changes you want, and make sure only the fields you want populated in the template are filled in (except for permanent library and location, which are inherited from the holdings record and aren’t part of the template workflow).
- Select Save as Template.
- In the Existing template drop-down, select the template you want to update, and select Save.
Any change to an existing template updates the template with the current data in the item editor. If you wish to override a template with data from an existing item, it can be done by opening it in the item editor, selecting Save as Template and selecting the template you want to override.
Delete a Template
- Open the item editor and select Save as Template.
- In “Existing template” select the template you want to delete, and select Delete.

Updating Item-Level Information
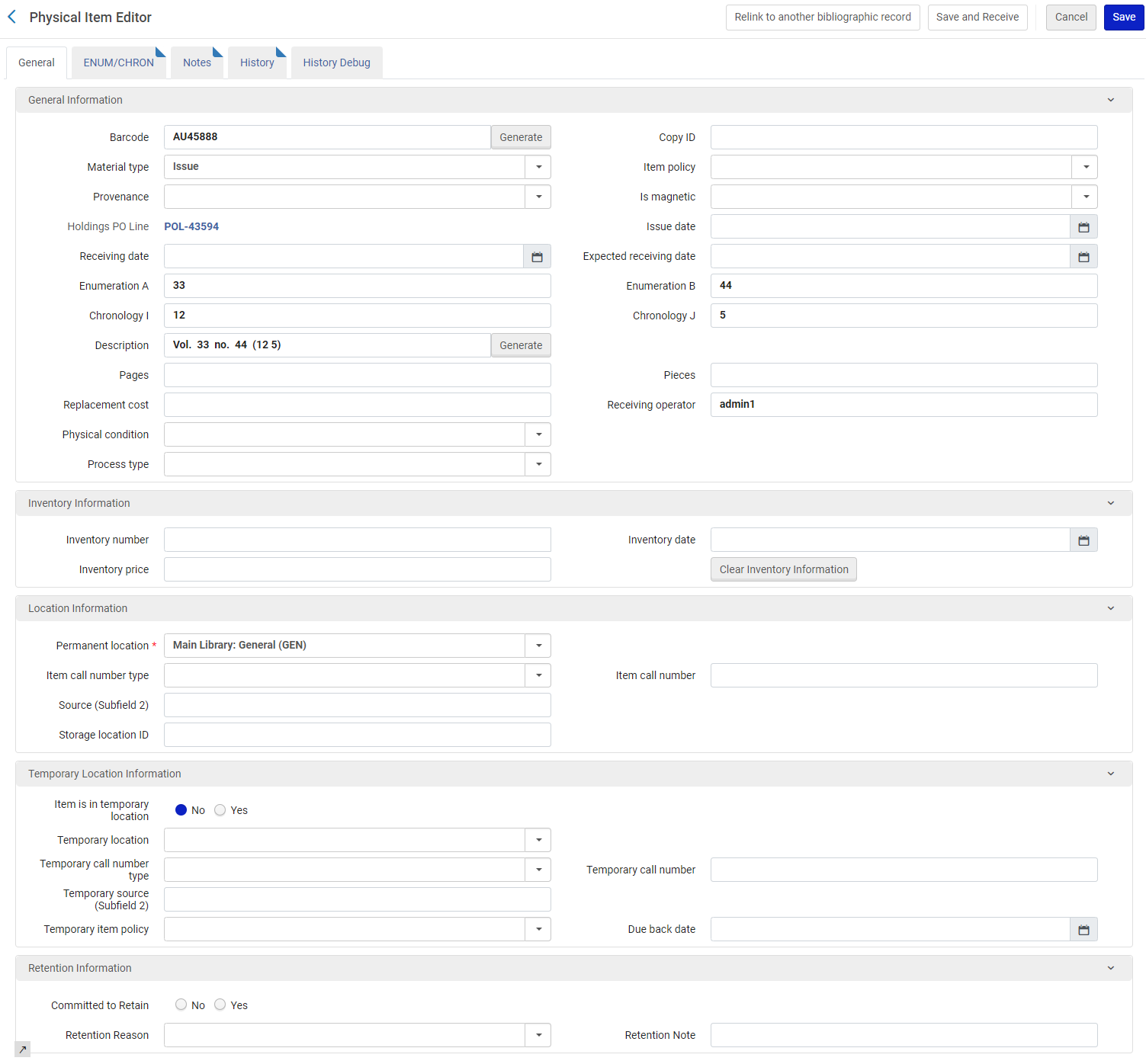
- Search for the physical item that you want to update. For more information, see Searching in Alma.
You must be searching for a physical item—not title—for this procedure to have the outcomes described below.
- Edit the item that you want to update. The Physical Item Editor page appears. See the tables below for a description of the parameters on the Physical Item Editor page organized by the following sections/tabs.
Physical Item Editor Page - Page Header Field Description Resource Description This identifies the title, author, and so forth. Select this link to open the bibliographic MARC simple Record View page. See Viewing Metadata Read-Only in the Simple Record View Page. Holdings This identifies the holdings record location information. Select this link to open the holdings MARC simple Record View page. See Viewing Metadata Read-Only in the Simple Record View Page. Save and Receive Enables users to work on an item (in the Item Editor), save and receive the item in a single action. Upon selecting Send and Receive, a dialogue window is displayed enabling users to fill in the receiving date and select whether to keep in department. The Save and Receive button is enabled under the following conditions:
- Users possessing Receiving Operator/Receiving Manager roles for the owning library of the Purchase Order (PO) line, and/or users with Receiving Operator/Receiving Manager roles for a library designated as "acquire for" the owning library of the PO line.
-
When the "Receiving date" field is unfilled, and the "PO line" field is populated.
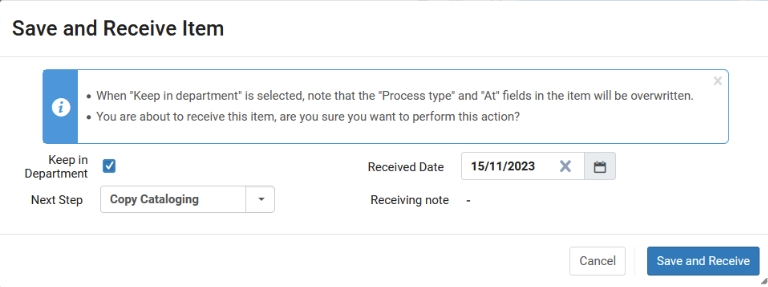 Send and Receive item pop up window
Send and Receive item pop up windowThe Keep in Department, Next Step and Received Date fields are populated with the same values as in the "Receive New Material". If these fields are modified in the pop-up, their values will be saved as the user preferences.
Selecting Save and Receive, the item is saved with the Received Date, Receiving operator, and Process type and "At" when "Keep in Department" is selected. The PO line will be progressed in the workflow (the same as if the receive was done from the "Receive New Material" page or from the PO line itself.
The department listed under "Currently At" directly impacts the ability to save and receive the item; an error occurs if the user is not in the correct department. Furthermore, the values shown in the "Next step" field within the dialogue window correspond to the "Currently At" department.
Barcode This identifies the barcode number for the item. Process type This can be one of the automatic process types (such as lost, loan, transit) or a work order type. Holdings ID This displays the holdings record ID number. Item ID This displays the item ID number. Status
This specifies the status of the item (such as item in place).
See Changing an Item's Status for more information.
View all holdings Select this link to open the List of Holdings page associated with the item that you're editing. View all items Select this link to open the List of Items page that lists all the items associated with the same holdings record. Browse Shelf Listing Select to open the browse shelf listing where you can search for call numbers that can be copied and later pasted into the Physical Item Editor page when you select Back to return.When you use this option, it automatically fills the Library and Location parameters from the item record information and the Call Number Type (if it has one, determined by the Call Number Type configuration for Physical location on the Edit Physical Location page).See Browsing the Shelf Listing for more information.Physical Item Editor Page - General Tab Parameter Description Barcode This parameter identifies the item’s barcode. If the barcode parameter is empty, add a barcode using one of the following methods:- Manually type in a barcode.
- Select Generate. If your Barcode Generation Configuration is configured with multiple barcode counter sequences (see Configuring the Barcode Generation Method and Barcode Validation for more information), a pop-up appears from which you can choose the barcode generation sequence for this item.
If your Barcode Generation Configuration includes library-level barcode counter sequences, the system checks the holdings location displayed for the physical item that you are editing and presents the library-level barcode counter sequences for that library in addition to the institution-level barcode counter sequences that have been configured.If the system checks the holdings location displayed for the physical item that you are editing and determines that there is no library-level barcode counter sequence configuration for that location, only the institution-level barcode counter sequences appear in the pop-up dialog box.
- Select Save. If the barcode parameter is empty when you select Save and you have configured your system for automatic barcode generation, the system automatically creates a barcode for the item using the default barcode counter sequence (see Configuring the Barcode Generation Method and Barcode Validation for more information). As described above, if there is a library-level barcode counter sequence configuration that matches the holdings library, the default library-level barcode counter sequence configuration is used (when there are multiple library-level barcode counter sequence configurations for the same library). If there is no library-level barcode counter sequence configuration that matches the holdings library, the default institution-level barcode counter sequence configuration is used.
- For locations with RFID and an active RFID connection as indicated by the connection icon (
), the barcode can be added/updated in the Barcode box by selecting the RFID read icon (or Alt+A). For additional information, see RFID Support.
Copy ID The item’s copy ID, used to identify individual copies of the same title when multiple copies exist at the same location. Material Type The item’s physical form, such as a book or CD-ROM. Select from the predefined drop-down list. Note that the material type manifests itself only in Primo’s Get It/Details tabs. (For information on customizing the material type labels, see Configuring Physical Item Material Type Descriptions.) Item Policy The item’s override policy for loan rules. Defines the conditions under which a request for this item can be fulfilled. Select from items in the drop-down list (see Configuring Item Policies). Provenance The provenance code indicating the item’s origin, as selected from options in the drop-down menu. To configure these options, see Configuring Provenance Codes.
If joint use of inventory was configured for the institution, where one institution can order for another institution in a Consortia, this field indicates the purchasing institution (if this was set up). For details, see Joint User of Inventory in Consortia.
Is Magnetic Options are Yes or No. Specifies whether or not the item contains digital properties that may be damaged by a self-check machine. If Yes is selected, the self-check machine does not attempt to demagnetize the item, which can cause damage to the resource. The value would typically be Yes for items such as CD-ROMs and digital cassettes. Note that this parameter only appears after you have entered the basic, required information and selected Save and Edit.
Use the quick pick list icon to open the Select PO Line page to locate a PO line for the item.
After you have selected a PO line or if a PO line is already selected for the PO Line parameter and you have the appropriate role, select the View Details link to view more information regarding the selected PO line.
 PO Line Selected in the Physical Item EditorOnly PO lines for physical standalone items appear in the list.
PO Line Selected in the Physical Item EditorOnly PO lines for physical standalone items appear in the list.Issue date The issue date generated from a prediction pattern. Receiving date The date the material was actually received/activated for the first time. Select the Receiving date box and select the receiving date from the calendar dialog box. Expected receiving date The date the item was expected to be received. Enumeration A
The main level of enumeration, usually the volume.
Note that this should be used only for serials.
Enumeration B
The second level of enumeration, such as quarter.
Note that this should be used only for serials.
Chronology I The main level of chronology, usually the year. Chronology J The second level of chronology, usually the month. Description (Generate) System or user-generated description based on entries in the Enumeration and Chronology fields above and in the ENUM/CHRON tab. Select Generate to have Alma enter the description. To configure a description template, see Configuring Description Templates. This field determines if the physical item is monograph or serial. If the field is defined (contains any characters), the item is a serial (or possibly a multi-volume monograph with volume numbers that appear). If the field is empty, the item is a monograph.Only the first 256 characters of the description appear in the Primo Get It tab (in a drop-down list). It is recommended that the description be shorter than this, so that it is properly visible in the Get It tab.Pages The item’s number of pages. Pieces The item’s number of pieces. Replacement cost The charge administered to the patron if the item is lost.
You can configure whether the PO line price is copied to the Replacement cost field in the item for physical one time orders.
You can also define whether to add or reduce the amount to the PO line price being copied to the item's Replacement cost field.
For more information see Configuring Other Settings.Receiving operator The Operator who received the item Process type How the work order is currently being processed. When selecting a value in this field, the At field displays the location in which the work order is performed. After saving the item, the following information appears on the Repository Search page:- Process type: How the work order is currently being processed
- Status: Value is Item not in place
This information also appears on the Resource Request Monitoring page (see Managing Requests and Work Orders).To remove an existing work order from an item, clear this field when accessing the Physical Item Editor page from the Edit link for an item. The Status of the item displays on the Repository Search page as Item in place. Note that this workflow skips the next step calculation used when marking a work order as "Done", and therefore requests are not activated unless the item is scanned in.For more information about assigning a work order process to an item, see the Assign a Process to an Item video (2:54 mins).Physical Condition Select one of the following options to identify the physical condition of the item: - Brittle
- Damaged
- Deteriorating
- Fragile
After a physical condition has been identified and saved with the item record, this information can be selected for publishing when publishing physical inventory and used as criteria for advanced search. When running the Change physical items job, Physical Condition is available as a parameter for changing other fields.At A work order department for the work order that appears in the Process type field. After saving the item, value of this field (that is, the location of the item) displays on the Repository Search page as the At: field value.Inventory Information: Inventory Number Enter/allocate an inventory number for this physical item, up to 20 characters. You can enter a number manually. If inventory numbers are configured for your library (see Configuring Physical Item Sequences), select Allocate to enter the next number. If more than one numbering sequence is defined for the library, select the desired sequence from the Sequence List dialog box and select Select. If you want to, you can use the same number for multiple physical items.Inventory Price The price of the item. If you select Allocate to set an inventory number, the price is taken from the PO line, if one exists (using the currency of the PO line). You can change this to reflect the item's actual value to the library (how much it will cost to replace, for example).
Inventory price is not what patrons are billed when the item is lost. For that purpose, see the "Replacement cost" field.
For values less than 1, enter a leading 0. For example, 0.44, not .44.The value is assumed to be in the default currency for your institution. For more information, see Configuring Currency Subsets.Users can validate the item inventory price by configuring the regular expression (regex) that determines which characters may be used when manually entering an inventory price in the item editor. When an item with an invalid value in the inventory price is edited and saved, the operator will be alerted that the inventory price doesn't match the institution's configuration, so they can check and correct the data if needed.
The validation of the item inventory price is controlled by the customer parameter (CP): item_editor_inventory_price_regex that is accessed from the Resources mapping table (Configuration > Resources > General > Other Settings). For more information on the CP, see Configuring Other Settings (Resource Management).Inventory Date
Enter or select an inventory date.
If you select Allocate to set an inventory number, this field is populated with today's date. If required, select an alternate date.
Clear Inventory Information button Use this option to clear all inventory parameters in this section. Receiving number
Enter/allocate a receiving number for this physical item. Note that this parameter only appears when a Receiving Number sequence is configured (see Configuring Physical Item Sequences).
You can enter a number manually or select Allocate if receiving sequence numbers are configured for your library. When you select Allocate, the next number in the sequence is added to this parameter. If more than one numbering sequence is defined for the library, select the desired sequence from the Sequence List dialog box and select Select. If you want to, you can use the same number for multiple physical items.
Weeding number
Enter/allocate a weeding number for this physical item. Note that this parameter only appears when a Weeding Number sequence is configured (see Configuring Physical Item Sequences).
You can enter a number manually or select Allocate if weeding sequence numbers are configured for your library (see Configuring Physical Item Sequences). When you select Allocate, the next number in the sequence is added to this parameter. If more than one numbering sequence is defined for the library, select the desired sequence from the Sequence List dialog box and select Select. If you want to, you can use the same number for multiple physical items.
Weeding date
Enter or select a weeding date for this physical item. Note that this parameter only appears when a Weeding Number sequence is configured (see Configuring Physical Item Sequences).
If you select Allocate to set a weeding number, this field is populated with today's date. If required, select an alternate date.
Location Information: Permanent Location Select the permanent library and library location. For more information, see Moving Items Between Holdings and Deleting Holdings Records.
When a holdings record holds only a single item, and you move this item to a different location, the item remains associated to the same holdings record, and only the holdings' details are modified. An indication that recent changes to the holdings record took place appears in the History tab of the Physical Item Editor that states "There have been Holdings changes in the past 6 months". This indication appears when any type of change in the holdings took place, not only when the location has changed. Click the Holdings changes button to view the history of item changes. Note that this behavior only takes place for a holdings record with a single item. When the holdings record has several items and you want to move some of these items, then a new holdings record is created and all the selected items are moved to that holdings record.
Item Call Number Type Select an alternative identification number type for the call number from the drop-down list. Some examples of options include: - Library of Congress classification
- Dewey Decimal classification
- National Library of Medicine classification
- Source specified in subfield $2 (see Source (Subfield 2) for more information)
Item Call Number The call number for the specific item when it differs from the call number which may be present in the holdings record. Source (Subfield 2) Enter the call number source that is equivalent to the $2 in the holdings record. This is relevant when the call number type is Source specified in subfield 2. See Browsing the Shelf Listing for more information. Storage Location ID The ID number of the location where the item is stored. Choose Prefix Enter a prefix and/or use it in combination with Generate and/or Calculate, as described below. Generate - To enable call-number generation on-the-fly set the following customer parameters need to be set to True (Configuration Menu > Resources > General Configuration Other Settings): accession_number_applicative_seq and item_call_numbers_generate_enable.
- Suffix concatenation is disabled by default. Contact Ex Libris staff to activate it in coordination with your institution.
Generate an item call number using any of the following methods:
Use when: Do: The prefix already exists in Alma and you know it. Enter the exact prefix for the sequence (as configured in the Accessions Numbers configuration table, see Configuring Accession Numbers) in the "Choose Prefix" field, and select Generate.
The system presents the following message: "An accession number sequence with the prefix <prefix> was selected and will be used to generate the call number upon save. The expected value is <expected value>."
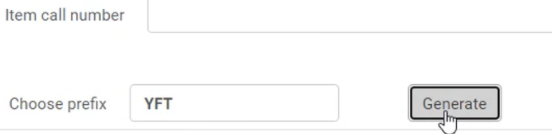 When 'YFT' prefix is an existing prefix in Alma
When 'YFT' prefix is an existing prefix in AlmaThe prefix already exists in Alma, and you would like to select it from a list. Select Generate without specifying any prefix in the "Choose Prefix" field. The system displays a list of prefixes that match your library and location. Select the desired prefix. The system displays it in the "Choose Prefix" field. Then select Generate to generate the number
The system presents the following message: "An accession number sequence with the prefix <prefix> was selected and will be used to generate the call number upon save. The expected value is <expected value>."
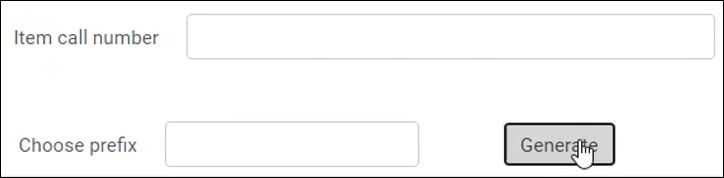
The prefix does not exist in Alma and you want to set it. Enter the desired prefix in the "Choose Prefix" field, and select Generate. The system presents the following message: "An accession number sequence with the prefix <prefix> was selected and will be used to generate the call number upon save. The expected value is <expected value>."
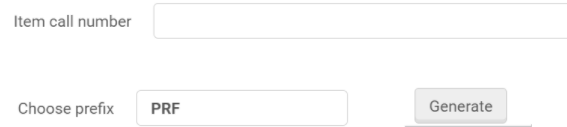 When 'PRF' prefix does not yet exist in Alma
When 'PRF' prefix does not yet exist in AlmaIn addition, Alma saves this prefix for future use in the Accessions Numbers configuration table, see Configuring Accession Numbers.
The number that is generated will be determined by the matching sequence found in the Accession Numbers configuration (see Configuring Accession Numbers for more information). The number is generated after you select Save.The Other Settings parameter item_call_numbers_generate_enable must be set to true for Generate to appear (see Configuring Other Settings (Resource Management) for more information).For more information on generating an item call number, watch the Generate Alternative and Temporary Item-Level Call Numbers video (2:51 mins).Calculate Use Calculate to create an alternative item-level call number based on existing call numbers in the Alma repository. Enter a full prefix for the Choose prefix parameter to help the system locate a matching prefix in the Alma repository in order to create a call number.The call number that is created is generated after you select Save.Your system may be configured to use both Calculate and Generate on the Physical Item Editor page or only one of either of these features.Calculate needs to be configured by Ex Libris.Due to a technical issue, when using Calculate with both the Alternative and Temporary call numbers for the same prefix at the same time, an identical sequence is calculated and saved in both.When enabled for your institution, the use of Calculate can be restricted at the library-level so that only institution-level sequence configurations can be used. See Library for configuration information regarding the Disable Item Call Number Calculation option.Temporary Location Information: Item is in Temporary Location (Yes/No) Whether the item is located in a temporary location. Setting this to No does not clear the item's temporary library and location values (see the next two fields). There are some situations in which you might want to mark the item's temporary library and location before indicating that the item actually is in that location.
For lending requests, before shipping, if the item was already in a temporary location, then, when returned, the item will revert back to the previous temporary location. Note that this only applies to the temporary location and not to the other temporary conditions such as Temporary call number type, Due back date, etc.You can remove items' temporary location indications in bulk using the Change physical items job. See Performing Global Changes on Physical Item Records for more information.For more information about modifying this setting using the Change Physical Items job, see the Remove Temporary Item Location Indicator video (5:27 mins).Temporary Location Select the temporary library and library location.A temporary library must be specified in order for the Choose prefix, Generate, and Calculate features to appear for a temporary location.Temporary Call Number Type The call number type used for the item at the temporary location. Temporary Call Number The item’s call number when using the temporary call number type at the temporary location.
The Permanent Call Number will be displayed for the temporary location in Alma and Primo, if there is no temporary call number assigned.
Source (Subfield 2) Enter the call number source that is equivalent to the $2 in the holdings record. This is relevant when the call number type is Source specified in subfield 2. See Browsing the Shelf Listing for more information. Temporary Item Policy The item’s temporary override policy. Policies are configured and appear in the drop-down list. Choose prefix Enter a prefix and/or use it in combination with Generate and/or Calculate. Generate Generate a temporary call number using the methods describe above for Generate. See Temporary Library for more information. Calculate Use Calculate to create a temporary item-level call number based on existing call numbers in the Alma repository. See Calculate and Temporary Library above for more information. Due to a technical issue, when using Calculate with both the Alternative and Temporary call numbers for the same prefix at the same time, an identical sequence is calculated and saved in both.Due Back Date The date the item is due back from the temporary location. Retention Information: Committed to Retain Select Yes/No to mark items as committed to retain and prevent withdrawing them. This is useful when several libraries pool their resources together and some of the library's items need to be retained even when internal usage is low. This is reflected in Alma Analytics in order to help libraries to manage their collaborative collections.
Upon selecting "Yes", the Committed to Retain icon (
 ) is displayed for the physical item in the Item Editor.
) is displayed for the physical item in the Item Editor.This feature is also supported in import, export, and API workflows.
Retention Reason The reason the library has committed to retaining the item. The drop-down menu enables users to select and share Retention Reason values with all members. - Retention Reason can only be searched in Advanced search. Simple search only searches by code and not by description.
- It is possible to add values or delete out-of-the-box values.
- In the context of "Consortia", the central office can define and share "Retention Reason" values with all members with the Manage Table in Network option.
Possible codes are listed in the 'Retention Reason' code table.
The valid values for this parameter are controlled by the code-table: RetentionReason. These are the values currently defined:- Alumni Publication
- Consortia last copy
- Faculty Publication
- Institution last copy
- Institutional Affiliation
- Library’s last copy
- Local commitment to retain
- Other institutional affiliation
- Rare Item
 Retention Reason - Out-of-the-box values
Retention Reason - Out-of-the-box valuesRetention Note A free-text note concerning the library's commitment to retaining the item.
You can configure a description template to use when generating an item description based on the ENUM/CHRON Information tab. You do that from the Description Template Setup Rules page (Configuration Menu > Resources > General > Description Templates). See Configuring Item Description Templates.Physical Item Editor Page - ENUM/CHRON Tab Note Type Description Year of Issue The year information.
This field is not editable and is kept in view mode only to support customers that previously used it.
Enumeration A through H The multiple levels of enumeration. Chronology I through M The multiple levels of chronology. Break Indicator Currently under development. The code that indicates the reason for a break in the enumeration or chronology.Pattern Information: Pattern Type A list of unique 85X fields from the item's holdings record. For example, if the holdings record contains 853 and 854 fields, the list contains 3 853 and 4 854. Linking Number The list of subfields $8 from the currently selected 85X fields. For example, if Pattern Type is 3 853, and the holdings record contains two 853 fields with subfields $8 with values 1 and 2, the list contains 1 and 2. Type of Unit The type of unit. This is a read-only field populated on the fly by the FIRST subfield $o of the relevant Pattern Type and Linking Number. Physical Item Editor Page - Notes Tab Note Type Description Max Length Public note Note content displayed in the Primo Get It tab under the Holdings column. See Displaying Public Notes. 4000 characters Fulfillment note Note content displayed during the circulation process. For example, the content may contain the statement “Check for discs” to prompt the circulation desk at item checkin. 4000 characters Internal Notes: Internal notes can only be seen by staff members and not by patrons; they are, however, exposed to staff members of other institution zones sharing your network.
Internal note 1 Note content for internal use by Alma staff. 4000 characters Internal note 2 Note content for internal use by Alma staff. 4000 characters Internal note 3 Note content for internal use by Alma staff. Specifically, this note may contain content regarding a shipped resource sharing lending item, as sent to Alma by the NCIP source system in the NCIP message's shipping note. The shipping note appears in the following format:||Shipping Note||<text of shipping note>||Shipping Note||The shipping note is used by NCIP implementers, such as OCLC Navigator, to update the library system with additional information about shipped resource sharing lending items such as information about the resource itself, the requester, and the locations from where it is requested and is to be picked up.4000 characters Statistics Notes: Statistics note content is selected from a customized drop-down list that you configure. See Configuring Statistics Notes for information about configuring fixed drop-down lists of options for statistics notes.Statistics note 1 Note content selected and saved is exposed in Analytics under New > Analysis > Physical Items. 4000 characters Statistics note 2 Note content selected and saved is exposed in Analytics under New > Analysis > Physical Items. 4000 characters Statistics note 3 Note content selected and saved is exposed in Analytics under New > Analysis > Physical Items. 4000 characters The Operator column appears only for managers and administrators. See Configuring Users' Ability to View Operator Details. - Select one or more of the following tabs to view or make changes to the physical item’s information:
- General Information (see the Physical Item Editor Page - General Tab table above)
- ENUM/CHRON Information (see the Physical Item Editor Page - ENUM/CHRON Tab table above)
- Notes (see the Physical Item Editor Page - Notes Tab table above)
- History (see the Physical Item Editor Page - History Tab table above)
- Select Save when you have completed making your changes.
-
For items that are missing or not in place, you have the additional option to Save and Toggle Missing Status, enabling you to also toggle the item’s missing status from "in place" to "missing" or from "missing" to "in place".When you select Save and Toggle Missing Status, Alma saves any changes made to the item in the editor and then toggles the missing status, adding or removing a "missing" process type. If an item is in another process type, this option is disabled, and if an operator adds a process type to an item in place and then selects Save and Toggle Missing Status, only the selected process type will be saved, and the "missing" process type will not be applied.
-
For locations with RFID and an active RFID connection as indicated by the connection icon, you have the additional option to Write to RFID and Save.When you select Write to RFID and Save, the information is written to the Alma database. When the information has successfully been written to the Alma database, the information is saved to the RFID. If there is more than one piece specified for the Pieces parameter, you are prompted for handling the additional pieces. See below for an example of the prompt. For additional information, see RFID Support.
-
If you only want to update information in the Alma database, select Save.
-

