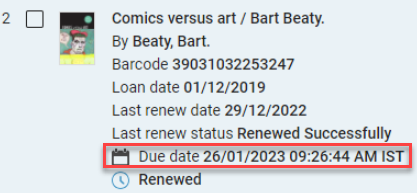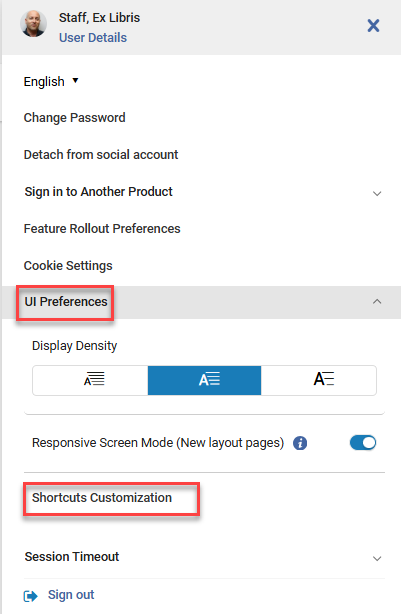貸出・返却受付でのユーザーサービスの管理 - 新規のレイアウト
このページの情報は、パトロンサービスを管理するための新しいレイアウトに適用されます。
- 貸出・返却受付管理者(貸出・返却受付にログイン)
- 貸出・返却受付オペレータ(貸出・返却受付にログイン)
- 貸出・返却受付オペレータ - 限定(貸出・返却受付にログイン)
概要
このページでは、Almaでトライアルを管理する方法について説明します。貸出、返品、リクエスト、罰金/手数料の処理方法について説明します。ページレイアウトの概要と利用者との連携に関する情報が含まれています。関連する場合には、フルフィルメントネットワークの操作に関する情報への参照も含まれます。
貸出カウンターの新しいレイアウトと合理化されたワークフローを示すプレゼンテーションについては、「パトロンサービス管理ページ 貸出デスク.pptx」を参照してください。.
フルフィルメントに関するすべての主な文書ページへのリンクは、 フルフィルメントをご覧ください。
利用者サービスの管理ページ
利用者サービスの管理に関するアクティビティのほとんどは、このセクションで説明する「利用者サービスの管理」ページで実行されます。
「利用者サービスの管理」ページで実行されないアクティビティの例としては、図書館間および機関間の関係の構築が挙げられます。 詳細については、 利用者サービスの管理に関する主なアクティビティ を参照してください。
利用者サービスの管理へのアクセス ページ
以下に説明するように利用者の ID を入力すると、「利用者サービスの管理」ページにアクセスします。
このページにアクセスするには、場所が貸出・返却受付に設定されていることを確認する必要があります。
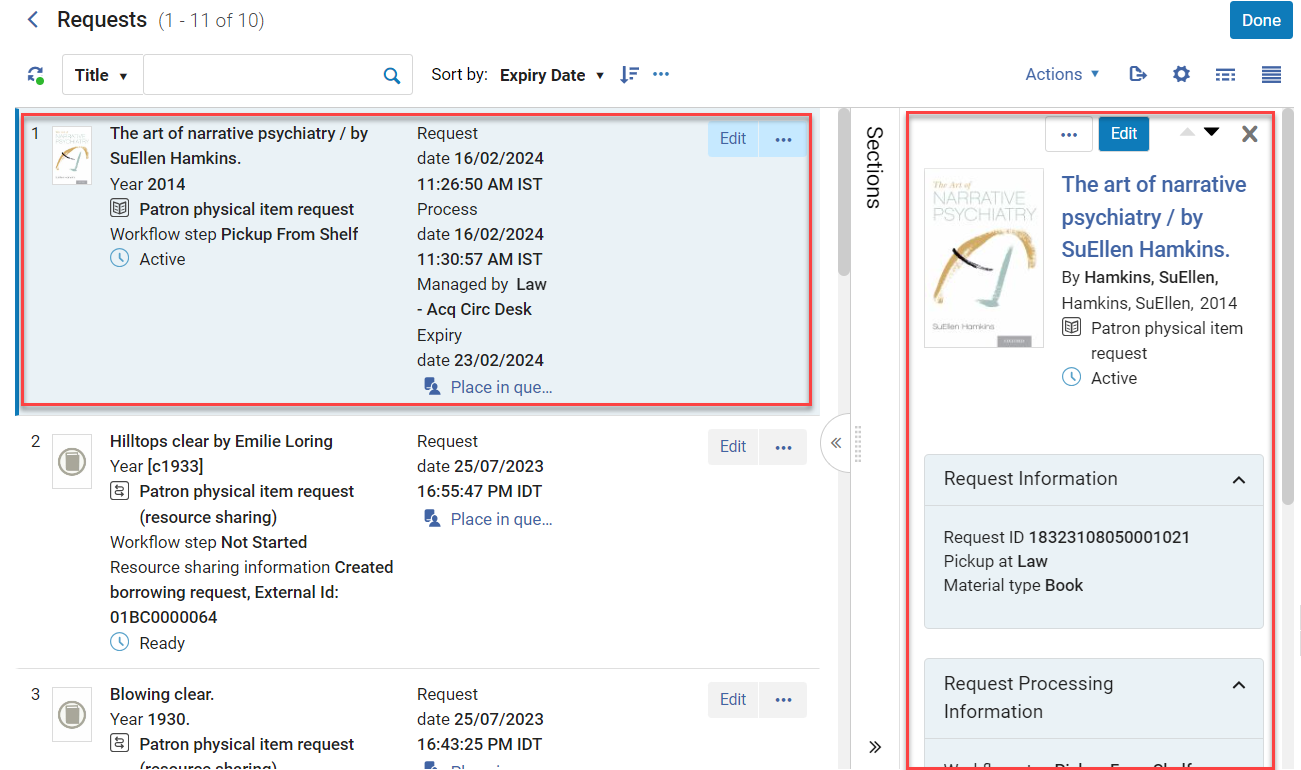
-
フルフィルメント > 利用者サービスの管理に移動します

-
利用者のIDをスキャンするか、あるいは 利用者のIDをスキャン、または利用者を検索 フィールドで、データベース内の利用者を検索します(利用者の選択を参照)。利用者が登録されていない場合は、これを登録する必要があります(利用者の登録とインポートを参照)。
利用者が別の利用者のプロキシとして機能している場合( プロキシユーザーの管理を参照)、プロキシを使用を選択し、Goを選択します。次のプロキシフィールドが表示されます。ターゲット 利用者を選択します。
RFIDリーダーをお持ちの場合は、リーダーカードをスキャンすることができます(RFIDサポートを参照)。 -
[実行]を選択します。「利用者サービスの管理」ページが表示されます。
利用者サービスの管理ページのレイアウト
このページは 2 つの主なセクションに分かれています。
左ペイン: フルフィルメントアクティビティとユーザー情報

右ペイン: 左ペインで選択した項目の詳細
ハンドペインでアイテムを選択すると、詳細ウィンドウが開きます。

左ペイン: フルフィルメントアクティビティとユーザー情報
左側のペインは 5 つの領域に分かれています。
ユーザー情報
ユーザーに関する完全な詳細を表示するには、ユーザーの姓名を選択します。
-
ユーザー名(名と姓)
-
ユーザーID

クイックユーザー詳細にアクセスするには、クイックユーザー情報管理を参照してください。
Almaでのユーザー操作の詳細については、ユーザーの管理を参照してください。
ユーザーの詳細、アクション、レター
次の情報と文字にアクセスするには、[アクション] メニューアイコンを選択します:

-
クイックユーザー管理 —ユーザーの詳細の概要を表示します。完全なユーザーの詳細を表示するには、ユーザー名を選択します。詳細については、基本的なユーザー情報を参照してください。
-
ユーザー役職の追加/更新 - ユーザーにユーザー役職を追加し、ユーザー役職の有効期限を表示および更新します (ユーザーの更新を参照)。
-
ソーシャルアカウントからの分離- ソーシャルログインと利用者の関連付けを解除するには、これを選択します(ソーシャルアカウントからの分離を参照)。
-
アクティビティレポートの送信 — 貸出、延滞アイテム、アクティブな罰金を含む、利用者のアクティビティをリストアップした取寄せアクティビティレター を 利用者に手動で送信します。このレターは、更新一括アクションによってもトリガーされます(貸出の一括アクションを参照)。
-
リクエストレポートの送信 — 非アクティブ、処理中、取置き棚に分けて、リクエストされた全アイテムをリストアップしたリクエストリポートレター (全文)を利用者に手動で送信します。
-
返却確認を送信 — 現在のセッション中に貸出・返却受付に返却されたアイテムについて、利用者に返却確認を手動で送信します。このレターは、利用者にアイテムを返却するときにも送信されます(アイテムの返却を参照)。
-
貸出レシートの送信— 現在のセッション中に貸出・返却受付で貸し出されたアイテムについて、利用者に貸出レシートレター を送信します。このレターは貸出を作成するときにも表示されます(貸出の操作を参照)。
フルフィルメントアクティビティ
以下のフルフィルメントアクティビティの詳細を表示 、更新します:
-
貸出 —現在選択されているユーザーの貸出を表示します 。詳しくは アイテムの貸出(チェックアウト)をご覧ください。
-
返却— 現在選択されているユーザーの返却を表示します。詳しくはアイテムの返却 をご覧ください。
-
リクエスト— 現在選択されているユーザーのリクエストを表示します。詳細については 「パトロンリクエストの管理」 を参照してください。
-
罰金および手数料 — 現在選択されているユーザーの罰金と料金を表示します。詳しくは罰金と手数料の表示と支払いの受け取りをご覧ください。
以下のように、キーボードショートカットを使用してさまざまなタブにアクセスできます:
- 貸出: Alt + 1
- 返却: Alt + 2
- リクエスト: Alt + 3
- 罰金および手数料: Alt + 4
追加情報
このセクションには、選択したユーザーの追加情報が表示されます。
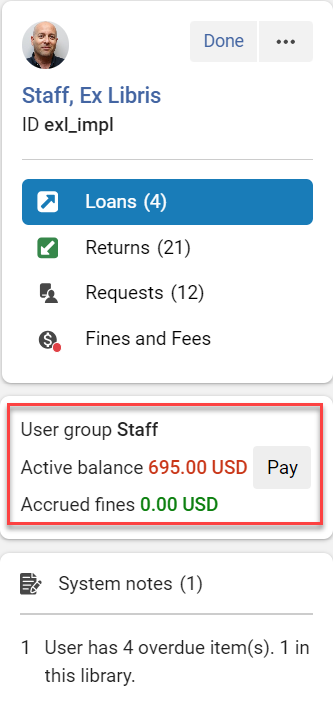
このセクションの情報の表示は、設定 > フルフィルメント > 利用者設定 > 利用者サービス ユーザー カード フィールドから設定できます。罰金と手数料に関する情報については、利用者の罰金と手数料の表示も参照してください。表示設定を更新した後は、ページを更新する必要がある場合があります。
-
ユーザー・グループ -期限フィールドの一括変更など、一部の操作には、ユーザーグループが必要です。「ユーザーグループの設定」を参照してください。
-
有効残高 — 罰金および手数料の残高です。これには、パラメータ include_transferred_finesfees_in_alma_limits に応じて、振り替えられた残高が含まれる場合があります。有効残高の横には支払いボタンがあり、これを使用してすべての罰金を支払うことができます(罰金を一括で支払うを参照)。
-
未払い罰金 — 利用者が延滞中の貸出をまだ返却していないため、まだ増えている可能性のある追加の罰金。累積罰金の計算については、罰金及び手数料の表示を参照してください。
-
罰金総額 — このユーザーに対するすべての罰金。
-
振替済残高: — bursar料金が エクスポート済み ステータスに設定されている場合、送金された残高として表示されます。
-
電子メール — 利用者の優先メール。
-
電話 —利用者の優先電話番号。
-
住所 —利用者が希望する住所。
-
リソースシェアライブラリ — 利用者のリソースシェアライブラリ。
ユーザーとシステムに関するメモ
貸出に関するメモの操作については、貸出メモの管理を参照してください。
-
システムメモ —これらには、利用者役職の期限切れ、期限切れアイテム、取置き棚のアイテムなど、システムが生成したメモが含まれます。
-
ユーザーメモ —メモの管理を選択して、ユーザーメモを追加、表示します。「ユーザーの詳細」ペインが開き、「メモ」タブが選択され、既存のメモが表示されます。新しいメモを追加するには、メモの追加を選択します。 ユーザーメモには、受け取り待ちのアイテムに関する情報が含まれています。アイテム数はローカルアイテムのみを参照しています。他の機関のアイテムは計算に含まれません。ユーザーは、貸出を上書きする際に メモを追加することもできます(貸出メモの管理を参照)。ユーザーメモタブの詳細については、ユーザーの管理を参照してください。
右ペイン: 左ペインで選択したアイテムの詳細
右側のペインには、左側のペインで選択したアイテムの詳細が表示され(利用者サービスの管理ページのレイアウトを参照)、場合によってはここのフィールドを編集できます。この詳細ペインが表示されるかどうかは、分割ビューの設定によって異なります( ビューを参照)。
利用者サービスページの情報表示の カスタマイズ
情報の表示をカスタマイズする方法については、 Almaの表示をカスタマイズするを参照してください。
ネットワーク アクティビティ タブのカスタマイズや表示の変更は、メインの利用者サービスページの表示のカスタマイズや変更には影響しません (また、影響も受けません)。
ブロックのサウンドアラートを有効にする
(2月の新機能)貸出・返却受付でブロックが発生したときに音声アラートが鳴るようにシステムを設定している場合( 「貸出・返却受付の設定」を参照)、ユーザーはそれらのアラートを切り替えることができます。つまり、アラートをオフにしたりオンに戻したりできます。貸出・返却受付でサウンドを有効にすると、そのカウンターのユーザーのスキャンバーにサウンドが有効になっていることを示すサウンドアイコンが表示されます。
ユーザーはサウンドアイコンを選択してサウンドアラートをオフにすることができます。 サウンドアイコンが変化し、サウンドアラートがオフになったことが示されます (その Alma ユーザーのみ)。

ユーザーブロックが表示されると、Almaオペレーターは「無効化」、「キャンセル」、または「OK」を選択できます。 「OK」を選択 すると、ローン手続き中にアラートが鳴りますが、 「無効化」 を選択すると、ローン処理中にアラートが鳴ることはありません。
利用者サービスを管理するために実行できる主なアクティビティ
貸出の管理
利用者は、現在アクティブな取り置き棚にあるリクエストされた資料を受け取るために、貸出・返却受付に来訪して、アイテムを貸出(チェックアウト)できます。ユーザーは、恒久的なロケーションから直接(事前にオーダーすることなく)所望のアイテムを取り出し、貸出・返却受付に持参することもできます。バーコードは、貸出・返却受付でスキャンされます。詳細については、貸与アイテム を参照してください。
利用者が貸出資料を返却する際、貸出・返却受付でバーコードをスキャンします。アイテムは返却リストに表示されます。詳しくはアイテムの返却 をご覧ください。
すでに貸出されているアイテムの再貸出は、更新となります。
リクエストを管理
貸出・返却受付のオペレータ/管理者は、利用者がリクエストしたアイテムのリストを表示できます。 リクエストを作成し、リクエストにこのユーザーのデータを自動的に入力することができます。冊子タイトルのリクエストタイプの作成には、ユーザー冊子、予約、デジタル化の3つのオプションがあります。電子アイテムには、ドキュメントデリバリーのオプションがあります。
ユーザーサービスの管理ページでのリクエストは、任意のレベルで実行できる冊子アイテムの検索とは異なり、タイトルレベルで実行されます。したがって、検索可能な属性はタイトル属性であり、バーコードなどの アイテムレベルの属性ではありません 。
詳細については、リクエストの管理を参照してください。
罰金および手数料の管理
図書館サービス(デジタル化など)の手数料が請求される場合があります。また、ユーザーが書籍を破損する等した場合には、罰金が課される場合もあります。貸出・返却受付オペレータ/管理者は、貸出・返却受付が支払いを受け取るように設定されている場合、ユーザーの罰金/手数料を表示し、ユーザーから支払いを受け取ることができます。電子メールやSMS通知を設定して利用者に罰金および手数料を通知することもできます。詳しくは罰金と手数料の管理をご覧ください。
利用者情報の管理
貸出・返却受付のオペレーター/マネージャーは、利用者情報を表示および編集し、利用者を登録して、利用者フォームに表示されるフィールドを設定できます。詳しくは 利用者の管理を参照してください。
詳細については、ユーザーサービスの概要を参照してください。(2分41秒)
フルフィルメントネットワークでの作業
フルフィルメントネットワークアクティビティの表示
リンクされたすべての機関のアクティビティは、[ネットワーク アクティビティ] タブから表示できます。詳しくは フルフィルメントネットワークを参照してください。
他の機関からのアイテムをスキャンする
フルフィルメント ネットワークに参加していて、貸出・返却関係がある場合は、アイテムをスキャンするための [機関] ドロップダウン リストが表示されます。

バーコードをスキャンする前に、関連する機関を選択してください。これは返品にも 貸出にも適用されます。ネットワークがネットワーク全体で一意のアイテムバーコードを使用する場合(同じバーコードがネットワーク内の2つのアイテムで共有されることはありません)、その他の設定の構成で説明されているように、fulfillment_network_unique_barcodesパラメータを設定することで、機関ドロップダウンが表示されないように設定できます。
詳細についてはフルフィルメントネットワークを参照してください。 他の機関からの利用者の登録も参照してください。
ソーシャルアカウントから分離させる
ユーザーにソーシャルアカウントがアッタッチされている場合に、そのユーザーのソーシャルログインを解除するには、[ソーシャルアカウントから切り離す]を選択します。詳細については、ソーシャルログインと電子メールでのログインを参照してください。これはユーザー詳細セクションからもアクセスできます(ユーザーの詳細、アクション、レターを参照)。
ページタイムアウトの設定
ユーザーサービスページは、2分間何も操作しないとタイムアウトになるようにデフォルトで設定されています。必要に応じて、カスタマーパラメータマッピングテーブルページのpatron_services_timeout_minutes設定を変更することにより、ユーザーサービスページを1〜30分でタイムアウトするように設定できます([その他の設定]を参照)。
ユーザー管理
このセクションでは、利用者のレコードを操作し、利用者サービスを管理する方法について説明します。
サービスを提供する前に、利用者を登録する必要があります(利用者登録を参照 ) 。
ユーザーの選択

「プロキシを使う」チェックボックスの表示は、スタッフの役割と機関の設定によって異なります (「ユーザーの管理」を参照)。
以下の文章は、所属機関から利用者を選択する方法について説明しています。他の機関からの利用者を選択するには、フルフィルメントネットワークに他機関の利用者を登録するを参照してください。
-
ユーザー識別ページ(フルフィルメント > チェックアウト/チェックイン > ユーザーサービスの管理 )で、ユーザー ID をスキャンするか、[ユーザーIDのスキャン]または[ユーザーの検索]フィールドで、次のいずれかの方法でデータベース内のユーザーを検索します。
-
ユーザーの名前の入力を開始します。 3文字目からドロップダウンリストが表示され、入力した文字列で始まる最初の10個の名前が表示されます。( 次のオプションのように、完全な検索を実行した場合に表示されるリストとは必ずしも同じではありませんのでご注意ください。)
-
完全な検索を実行: を選択
 を選択します。[ユーザーの検索と管理]ウィンドウが開きます。検索機能を使用して、ユーザーを見つけて選択します。ウィンドウが閉じ、 [ユーザーIDのスキャン]か、[ユーザーの検索]フィールドにユーザーの名前が表示されます。
を選択します。[ユーザーの検索と管理]ウィンドウが開きます。検索機能を使用して、ユーザーを見つけて選択します。ウィンドウが閉じ、 [ユーザーIDのスキャン]か、[ユーザーの検索]フィールドにユーザーの名前が表示されます。 -
最近アクセスしたユーザー レコードのリストからユーザーを選択します。
 を選択し、リストからユーザーを選択します。(このリストには 現在のセッション中のユーザーレコード以外含まれていません。 プライバシー保護のため、このリストはログアウトするたびに空になります。)
を選択し、リストからユーザーを選択します。(このリストには 現在のセッション中のユーザーレコード以外含まれていません。 プライバシー保護のため、このリストはログアウトするたびに空になります。)
-
-
ユーザーが別のユーザー(「ターゲット」ユーザー)の代理として行動しており、そのアカウントがこの代理関係をサポートするように設定されている場合([プロキシユーザーの管理])、 [プロキシを使う]を選択し、[Go]を選択します。次のプロキシフィールドが表示されます。ターゲット 利用者を選択します。

-
[実行]を選択します。利用者サービスページが開き、利用者レコードが表示されると、[貸出]オプションが選択されます。ユーザー貸出の詳細については、アイテムの貸出を参照してください。
利用者がブロックされている場合は、ポップアップメッセージが表示されます。オペレータが関連する権限を持っている場合は、ブロックを上書きすることができます(ブロック設定を参照)。 詳細については、利用者アカウントの設定 、および ユーザーブロックの設定を参照してください。
ユーザーの選択に加えて、ユーザー識別ページでは 次のオプションも提供します。
ユーザー情報の編集
-
[利用者識別]ページで、変更する利用者アカウントを選択し、Goを選択します(利用者の選択を参照)。[ユーザーサービスページ]が開きます。
-
ユーザーを更新を選択して変更を保存します。
-
完全ユーザ詳細については、利用者サービスページで、左上のパネルにあるユーザー名リンクを選択してください(ユーザー詳細を参照)。
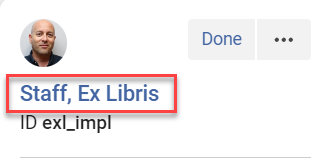
クイックおよび完全なユーザ詳細では、プライマリ識別子または他のユーザー識別子を編集できません。
利用者の登録とインポート
フルフィルメントネットワークのユーザーがホーム機関のPrimoを使用してその機関からアイテムをリクエストしたときに、Almaが非ホーム機関でリンクされたユーザーを作成する方法については、メンバー機関からのリクエストの動画(5分59秒)を参照してください。
新規利用者の登録
- ユーザー識別ページ([フルフィルメント]> [チェックアウト/チェックイン]> [ユーザーサービスの管理])で、新規ユーザーの登録を選択します。[クイックユーザー管理]ページが表示されます。
- ユーザの追加の指示に従ってください。完了したら、ユーザーの更新を選択します。
| セクション | フィールド | 説明 |
|---|---|---|
| ユーザー情報 | プライマリ識別子 | このフィールドには、生成された値が事前に入力されています。ユーザーID生成の設定を参照してください。値を変更できます。 |
| ユーザー管理情報 | ユーザーには機関記録があります | ユーザーが外部か内部か。可能性のある値:
ユーザーは通常、学生情報システムなどの外部システムによって外部ユーザーとして管理されます。外部ユーザー記録は、ユーザー統合プロファイルを使用してAlmaと同期されます。内部ユーザーは、外部システムで管理されていないユーザーに対して定義されます(ユーザーの管理を参照)。たとえば、内部ユーザーは、学生ではないコミュニティのユーザーや卒業生に対して定義できます。Almaでのユーザー管理の詳細な説明については、開発ネットワークを参照してください。 学生情報システム(SIS)が認証サービスを提供していない 教育機関 は、 Almaで外部ユーザーとしてユーザーを作成できますが、Almaで直接ユーザーにパスワードを割り当てることができます。 この場合、すべてのユーザー情報 はSISから管理されますが、パスワードはAlmaに保存され、Ex Libris Identity Serviceによって管理されます。これらのユーザーの場合、このセクションの「パスワード」フィールドは引き続き使用可能です。この動作をアクティブにするには、Ex Librisカスタマーサポートに連絡してください。 |
| ユーザー識別子 | 値 | このフィールドには、生成された値が事前に入力されています。ユーザーID生成の設定を参照してください。値を変更できます。 |
フルフィルメントネットワークに他の機関の利用者を登録する
フルフィルメント ネットワーク内の別の機関に所属し、自分の機関に立ち寄る利用者を登録できます。フルフィルメントネットワークとの連携については、フルフィルメントネットワークを参照してください。他の機関からアイテムをスキャンする方法については、他の機関からのアイテムをスキャンするを参照してください。
InnReachについては、 InnReach ネットワークの利用者を訪問するを参照してください。
-
[ユーザー識別]ページ([フルフィルメント]> [チェックアウト/チェックイン]> [ユーザーサービスの管理])で、まずユーザーが既に登録されているか確認します。ユーザーIDを検索します。
 ローカルの機関でユーザーを検索ユーザーのIDが見つかった場合は、[ユーザーサービスページ]で貸出を続行します。それ以外の場合は、次のステップに進みます。
ローカルの機関でユーザーを検索ユーザーのIDが見つかった場合は、[ユーザーサービスページ]で貸出を続行します。それ以外の場合は、次のステップに進みます。 -
ユーザーのホーム機関でIDを検索します。
-
他の機関のユーザーを検索を選択して、フルフィルメントネットワークの検索フィールドを開きます。
チェックボックスは、機関がフルフィルメントネットワークの一部である場合にのみ表示されることに注意してください。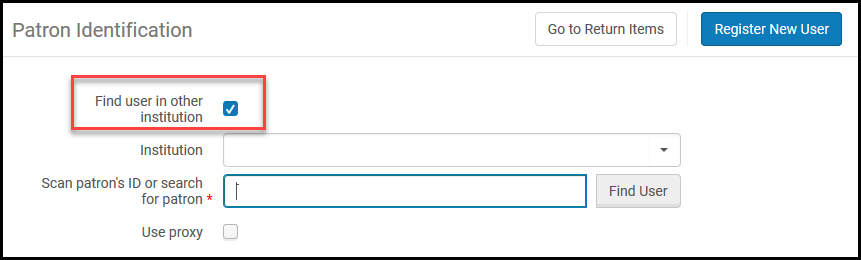 別の機関でユーザーを検索
別の機関でユーザーを検索 -
[機関]でユーザーのホーム機関を選択します。
-
ユーザーのIDをスキャンフィールドにユーザーの検索条件を入力するか、ユーザーを検索します。有効な検索条件には、ユーザーID、名、姓、Eメールアドレスが含まれます。検索可能な識別子は管理者が設定できます。検索可能なユーザー識別子の設定を参照してください。検索は完全に一致する必要があります。検索の結果が複数の場合、エラーが返されます。検索が成功すると、使用可能なフィールドが入力されます。ユーザーのローカルIDは、機関のプライマリIDになります。
-
ユーザーID以外のフィールドでユーザーを検索するには、fulfillment_network_search_by_allがtrueに設定されていることを確認してください。
-
機関が隠された識別子を定義している場合fulfillment_network_search_by_allがtrueに設定されていない限り、これらの識別子は、フルフィルメントネットワーク内検索で使用されていません。詳細については、その他の設定を参照してください。
-
ネットワークは、[他の機関のユーザーを検索する]ドロップダウンから機関を選択する必要がないように設定されている可能性があります。代わりに、「すべてのネットワーク機関でユーザーを検索する」オプションを使用すると、Almaはまずローカル機関でIDを検索し、見つからない場合は他のすべての参加機関でIDを検索します。Almaは、任意のネットワーク機関でユーザーレコードを自動的に検索し、その情報をその機関から取得します。もちろん、このオプションは、ユーザーがネットワーク全体で一意のIDを使用した場合にのみ有効にする必要があります。このオプションでは、network_users_unique_identifiersパラメータをFULLに設定します。
-
-
ユーザーを探すを選択します。
-
[クイックユーザー管理]ページが表示され、ユーザーのコンタクト情報が表示されます。この情報は、ユーザーのホーム機関から取得されます。プライマリ識別子にユーザーのIDを入力します。詳細については、ユーザーの追加を参照してください。
Almaは、ネットワークゾーンのメンバーを含むフルフィルメントネットワークで、プライマリ識別子(およびバーコードなどの他の識別子)をユーザーのホーム機関から自動的にコピーするように設定できます。
-
-
ユーザーのアップデートを選択して、ローカル機関のユーザーを登録します。
[利用者サービス]ページが表示され、利用者サービスを管理できます。
学生管理システムから利用者をインポートする
以下に説明するように、利用者識別ページで利用者をインポートできます。利用者の選択も参照してください。
-
学生情報システムページの詳細に従って、オンラインインポートフィールドを使用して統合プロファイルを設定します。
-
統合プロファイルが設定されると、 ユーザー管理システムからユーザーをインポートするチェックボックスは、利用者識別ページ(フルフィルメント > チェックアウト/チェックイン > 利用者サービスの管理)に表示されます。利用者サービスページで利用者の ID を検索します。 ID が見つからない場合は、このチェックボックスをオンにします。
 オンラインインポート
オンラインインポート -
ユーザー識別子フィールドに、学生管理システムからのユーザーのIDをスキャンまたは入力します。
-
ユーザーを探すを選択します。
-
学生管理システムでIDが見つかった場合、[クイックユーザー管理]ページが表示され、取得したユーザーの情報が表示されます。
-
ユーザーのアップデートを選択して、ローカル機関のAlmaでユーザーを作成します。ユーザーサービスページが表示され、ユーザーサービスを管理できます。
-
ユーザーのIDが外部システムに存在しない場合は、 保存を選択してユーザーをローカルに登録します。新しいユーザー情報は、学生管理システムに送信されます。
利用者役割を更新する
利用者役割の有効期限はユーザーの有効期限とは別です。ユーザーがまだアクティブであっても、利用者の役割は期限切れになることがあります。ただし、ユーザーの有効期限が切れると、そのユーザーにアクセスできなくなります。
利用者役割の更新 は、次の2つの方法で実行できます。
-
ユーザーにユーザー役職を追加したり、ユーザー役職の更新ボックスでユーザー役職の有効期限を表示および更新したりできます。 これにアクセスするには、ユーザーサービスの管理ページの上部にあるアクションメニューからユーザー役割の追加/更新 を選択します (ユーザーの詳細、アクション、およびレターを参照)。ブロックされたアイテムから 再貸出を選択した場合にも、これにアクセスできます。
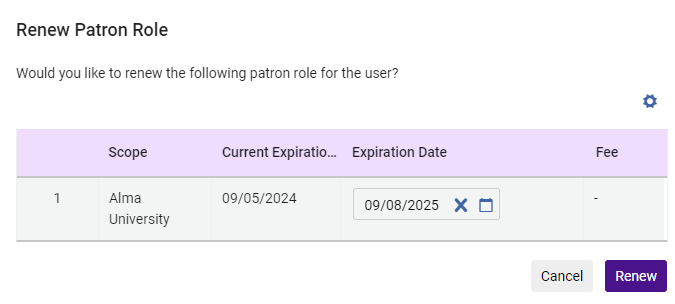
ギアアイコンを選択すると、範囲と有効期限を非表示/表示できます。 ギアアイコンの緑のドットは、表示が更新されたことを示します。
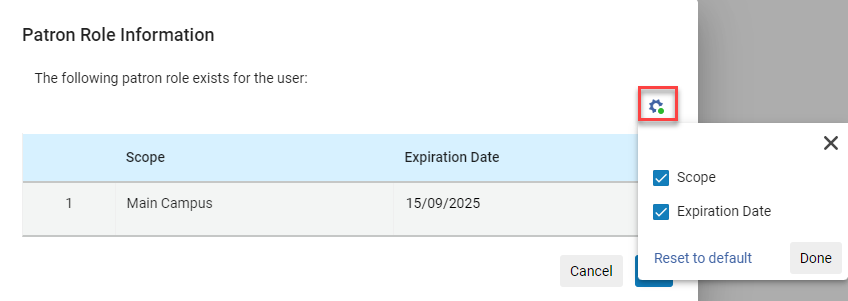
ユーザー役職の更新は、その範囲が現在オペレーターが所属している「機関/特定の 図書館」にある場合にのみ許可されます。
ユーザー登録利用規約で定義されている有効期限アラート期間は、現在の図書館または機関でのユーザー役職の期限切れが予想される場合に、(ユーザーサービスワークベンチのユーザーメモ領域で)警告するために使用されます。
利用者ロールの有効期限を編集する権限 がある場合は、有効期限を手動で設定できます。 権限を有効にするには、 Ex Librisサポートにお問い合わせください
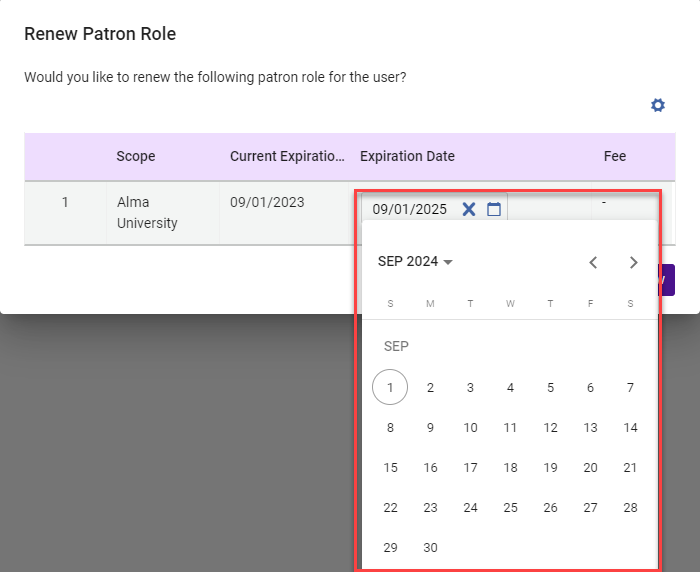 有効期限の更新
有効期限の更新 -
ユーザーの詳細を表示するには、「ユーザーの詳細」メニューの左上にあるユーザー名を選択します。
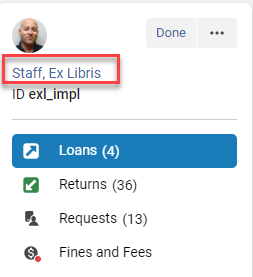
下に移動してユーザー役割セクションを開き、パトロンの役割を更新します。
新しい利用者の役割は、機関内または受付オペレータ -が現在属している範囲内で追加できます (ユーザー登録ルールによって異なります)。
ユーザー情報の設定
利用者アカウントのブロックにつながる制限や ユーザー認証(ログインオプション)を含む利用者の設定を行うには、利用者アカウントの設定を参照してください。
ユーザー登録フォームに表示されるフィールドを構成することもできます。詳細については、利用者登録の設定を参照してください。
貸出の管理
貸出ページへのアクセス
貸出 ページには、利用者に貸し出されたアイテムが表示されます。
-
[利用者識別]ページ([フルフィルメント]> [チェックアウト/チェックイン]> [利用者サービスの管理])で、 [利用者IDのスキャン]または[利用者の検索] フィールドにユーザー名を入力し、 Goを選択します。「ユーザーサービス」ページが表示されます。プロキシユーザーを入力することもできます。詳細については、 利用者の選択を参照してください。
-
左側のペインの 「貸出」 タブを選択します。または、キーボードショートカットAlt + 1を使用してアクセスすることもできます。

[貸出] ページが表示されます。

完了 ボタンを選択すると、前のページ(例:利用者識別ページ)に戻ります。 さらに、構成に応じて(設定 > フルフィルメント(図書館を対象) > 貸出・返却カウンター > 編集(行アクションメニューから) > 印刷情報)、貸出レシートおよび返却レシートレター が送られます。完了を選択せずにページを終了すると、これらのレターは送信されません。 これらのレターを手動で送信することもできます - ユーザーの詳細、アクション、レターを参照。
利用者の貸出状況の表示
貸出情報の表示
利用者貸出に関する情報は、以下の手順で確認できます。
この情報は現在の機関に適用されます。フルフィルメントネットワーク内の他の機関からのローン情報を表示するには、フルフィルメントネットワークを参照してください。
-
貸出ページに移動します(貸出ページへのアクセスを参照)。
-
利用者の貸出リストが表示されます。

場合によっては、 貸出に対して実行されたアクションの結果は、表示が更新されるまで表示されません。 表示を更新するには、タスクリスト上の 「更新」 を選択します(
 )。
)。Almaの表示を更新できる場合、更新アイコンが変化してこれを示します。

-
左側のペインでは、利用者の貸出数を表示できます。これは現セッションの貸出だけでなく、すべての貸出に適用されることに注意してください(貸出のフィルタリング状況を参照)。
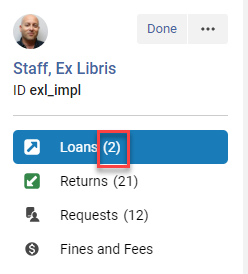
-
貸出記録に表示される情報はカスタマイズできます(表示のカスタマイズを参照)。
- 所有図書館と請求番号がレコードに表示されます。

上記の貸出表示や選択したレターなど、フルフィルメントページへの請求番号の追加の詳細については、 フルフィルメントページとレターに追加された請求番号 の動画(1分02秒)を参照してください。 - アイテムにメモが存在する場合、そのメモへのリンクがレコードに表示されます。

- メモは右側の「メモ」セクションにも表示されます。(詳細については、貸出メモの管理を参照してください)。

-
貸出で利用可能なアクションなど、表示をカスタマイズすることができます。(表示のカスタマイズを参照)。
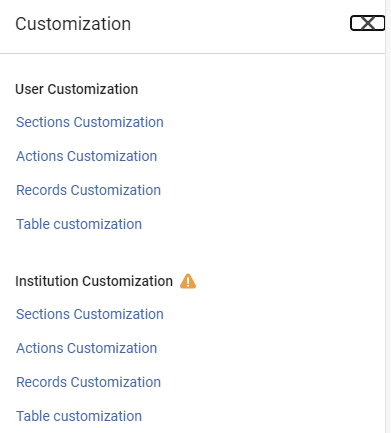
-
貸出が遅れている場合や、罰金や手数料が課せられている場合は、そのことを示す バッジが記録に残ります。

-
貸出のステータス(更新、紛失、取り消しなど)が記録に表示されます。

アイテムに対するリクエストが存在する場合、リクエストへのリンクがレコードに表示されます。

-
貸出・返却受付の構成設定に応じて(貸出・返却カウンターの追加を参照)、 貸出レシートは完了を選択すると、自動的にユーザーに送信される場合があります。現在のセッションで実行されたすべての貸出に対して、1通レターが送信されます。完了を選択してセッションを終了する前に、貸出レシートを送信を選択して、利用者サービスのページから手動で送信することができます ([ユーザーの詳細]、[アクションとレター]を参照)。 レターのカスタマイズについては、Almaレターの設定を参照してください。
[終わり] を選択して現在のセッションを閉じない場合、 [貸出レシート]レターは自動的に送信されません。[終わり] を選択した場合にのみ送信されます。貸出ステータスまたは期日が変更された場合、貸出ステータス通知レターが直ちにユーザーに送信されます(期日を参照)。
貸出の検索
検索アイコンを選択すると、貸出を検索できます。
検索オプションは、貸出フィルターで「すべて」が選択されている場合にのみ表示されます。(貸出のフィルタリングを参照)。
![]()
検索するフィールドを選択し、検索テキストを入力します。

貸出のフィルタリング
フィルタ条件 ドロップダウンリストから、以下のいずれかを選択します:
-
全て – 利用者のすべての貸出を表示します。
-
このセッション – 現セッションからの貸出のみを表示します。

このドロップダウンリストのデフォルトは remember_last_loan_display パラメータ( その他の設定を参照)によって、決定されます。
セッション用にこのリストで選択されたフィルタはすべて、 次のセッションでページに入るときにAlmaによって使用されます。
特定の貸出の履歴を表示する
-
[利用者サービス]ページ(利用者の選択を参照)で、左側のペインにある貸出タブを選択します。
-
フィルター条件ドロップダウンリストで、全てをを選択します。
-
貸出の行アクションで、[貸出履歴]を選択します。スライドパネルに「貸出監査証跡」ページが表示され、この利用者の指定されたローンに対して実行されたアクションが表示されます。
![[貸出監査証跡]ページ。](https://knowledge.exlibrisgroup.com/@api/deki/files/160330/Audit_Trail.png?revision=1) 貸出監査証跡
貸出監査証跡
| アクション | 説明 |
|---|---|
| 通常 | アイテムがチェックアウトされたことを示します。これはアイテムの初期ステータスです。 |
| リコール | アイテムは図書館によってリコールされました |
| 更新されました | アイテムはユーザーによって更新されました |
| 紛失 | 設定済みの紛失貸出プロファイルに基づいて、アイテムが紛失と宣言されました(延滞および紛失した貸出プロファイルの設定を参照)。 |
| 紛失(延滞金あり) | アイテムの紛失が宣言されたときに、延滞金が科された |
| 返却クレーム済み | ユーザーがアイテムを返したとクレームしている |
| 返却クレーム済み(延滞金あり) | アイテムが返却された場合の延滞金 |
| ユーザーがいるリーディングルーム | リソースは図書館にあり、ユーザーが使用中 |
| 棚のリーディングルーム | 図書館内の、棚にあるがユーザー用に予約されているリソース(ユーザー) |
| ウェブを前方変更 | 貸出の期日が前方変更されました |
| ウェブを後方変更 | 貸出の期日が後方変更されました |
| 前方を一括変更 | 貸出の期日がジョブによって前方変更されました |
| 後方を一括変更 | 貸出の期日がジョブによって後方変更されました |
| 自動更新 | 貸出は自動更新ジョブによって更新されました |
| 返却を取り消し | SIP2マシンはチェックインメッセージをキャンセルします |
| 更新を取り消す | SIP2マシンは更新メッセージをキャンセルします |
| アイテムが見つかりました | 紛失または返却されたアイテムが見つかりました |
| 貸出 | アイテムの貸出が開始されました |
| 延滞通知 | この貸出の延滞通知が送信されました |
[オペレータ]列は、マネージャーと管理者のみに表示されます。オペレータの詳細を表示するユーザー機能の設定を参照してください。
アイテムリクエストの列を表示するには
-
[利用者サービス]ページ(利用者の選択を参照)で、左側のペインにある貸出タブを選択します。
-
リクエストのキューを表示したいアイテムで、リクエストリンクを選択します。

-
右側にスライドウィンドウが開き、 そのアイテムに対するリクエストのキューが表示されます。

貸出のポリシーの表示
指定された利用者に貸与された場合に、そのアイテムに適用されるポリシーを表示することができます。
-
[利用者サービス]ページ(利用者の選択を参照)で、左側のペインにある貸出タブを選択します。
-
フィルター条件ドロップダウンリストで、全てをを選択します。
-
貸出の行アクションで、ポリシーの表示を選択します。 フルフィルメント構成ユーティリティ ページが表示されます。
表示される情報には、フルフィルメントユニット名、フルフィルメントユニットルール、アイテムに関連付けられた利用規約、期日および延滞の詳細情報が含まれます。詳細については、フルフィルメント設定情報の表示を参照してください。
貸出の操作
アイテムの貸出
下記の説明に従って、「貸出」ページでアイテムを貸し出す(チェックアウトする)ことができます。
すでに貸出されているアイテムの再貸出は、更新となります。
-
貸出ページに移動します(貸出ページへのアクセスを参照)。
-
スキャンアイテムのバーコードフィールドで、貸出アイテムのバーコードをスキャンまたは入力します。 所属の機関がフルフィルメントネットワークの一部である場合は、他の機関からのアイテムのスキャンを参照してください。
RFDを使用してアイテムをスキャンするには、 RFIDサポートを参照してください。

あるいは、 受け取りアイコンを選択 し、冊子アイテムのリポジトリ検索ページを開きます。
アイテムを検索し、選択します。

冊子アイテムのページが閉じ、アイテムのバーコードが[アイテムのバーコードをスキャン]フィールドに挿入されます。
存在しないバーコードを手動で入力すると、そのアイテムが見つからなかったことを示すダイアログボックスが表示されます。アイテムの作成(冊子目録管理者の役職がある場合に表示される)を選択して、バーコード付きのアイテムを作成できます。新しいアイテムの 作成の詳細については、[リポジトリに入力する新しいアイテムを作成する]を参照してください。
-
OKを選択します。貸出が作成され、リストの上部にある貸出のリストに表示されます。
ブロックが適用されると、ポップアップが表示され、ユーザーは貸出を実行できなくなります。 オペレータが関連する権限を持っている場合は、ブロックを上書きすることができます(ブロック設定を参照)。
-
このセッションでこの利用者に対して実行する必要があるすべてのアクションの実行が終了したら、 [完了] ボタンを選択して ユーザーセッションを終了します。

利用者識別ページに戻ります。

-
完了選択後、設定によっては、利用者に 貸出レシートレターが自動的に送信されます。レシートの自動送信の設定の詳細については、貸出レシートの作成 貸出デスクの設定を参照してください。 レターのカスタマイズの詳細については、 Almaレターの設定を参照してください。このレターは手動で送信することもできます(ユーザーの詳細、アクション、レターを参照)。
貸出アイテムの返却期限日の更新
この操作は一括で実行することもできます(一括操作を参照)。
新しい期日がユーザーの期日より後の場合、日付はユーザーの期日と一致するように変更されます。これが発生すると、期日が変更されたことを通知する警告メッセージが表示されます。警告メッセージを表示するには、shorted_due_date_notificationsをMESSAGEまたはMESSAGE_EMAILに設定する必要があります。詳細については、その他の設定を参照してください。
アイテムがリソースシェアにより貸し出されている場合、この日付は 配送遅延値 (リソースシェアパートナーページで設定:リソースシェアリクエストを参照)を引くことで訂正することができます。 たとえば、アイテムを受け取る期日が2012年5月16日で、配送遅延 = 4である場合、期日の値は2012年5月12日時点として表示され、アイテムの配送に4日間を確保し、5月16日の実際の 期日までにアイテムが確実に到着するようにします。
指定した図書館にカレンダーが定義されていない場合、貸出の期日を変更することはできません。詳細については、機関/図書館の開館時間の設定を参照してください。
-
[利用者サービス]ページ(利用者の選択を参照)で、左側のペインにある貸出タブを選択します。
-
貸出の行アクションで、[期日を変更]を選択します。[期日を選択]ダイアログボックスが開きます。
-
新しい期日ボックスを選択し、カレンダーダイアログボックスから期日を選択します。
-
必要に応じて、Atフィールドで時間を選択します。
時間を指定しない場合、システムは新しい期日の終了時間を使用します。その日に図書館が閉館している場合、[閉館中の図書館の期日管理ポリシー]が呼び出されます(フルフィルメントポリシータイプの閉館中の図書館の期日管理ポリシーのエントリを参照 )。
-
期日を変更を選択します。新しい日付は 貸出に保存されます。
アイテム変更期日レターが新しい期日とともにユーザーに送信され、 ユーザーレコードへの添付ファイルとして保存されます。詳細については、レターの設定を参照してください。
フルフィルメント管理者は、特定の日付に予定されているすべての貸出の期限を一括アクションとして変更できます。たとえば、予定外の保守ジョブのために図書館が特定の日に閉館にする場合などです。図書館の定義済みのポリシーに応じて、システムは図書館の閉館時に発生する期日を自動的に修正します。詳細については、一括操作を参照してください。
貸出メモの管理
新しい貸出メモを追加したり、既存の貸出メモを編集したり削除したりできます。 貸出メモは、貸出アイテムが返却された後も表示されたままになります。これらのメモは貸出固有のものです。ユーザーメモとシステムメモについては、ユーザーとシステムに関するメモを参照してください。

関連する権限を持つユーザーがメモを作成すると、 ブロックされたアクションを上書きします。たとえば、ポリシーで更新不可と指定されているアイテムを更新する場合などです。これは、貸出を上書きするときにユーザーが追加したメモに加えて、上書きされた貸出に対してシステムによって生成されたメモにも適用されます。
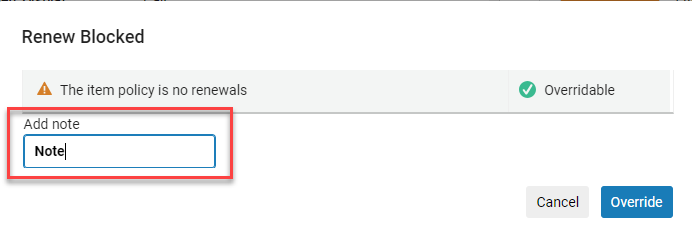
-
[利用者サービス]ページ(利用者の選択を参照)で、左側のペインにある貸出タブを選択します。
-
該当する項目を選択し、メモを追加します。

-
メモのテキストを入力して、保存を選択してメモを追加します。
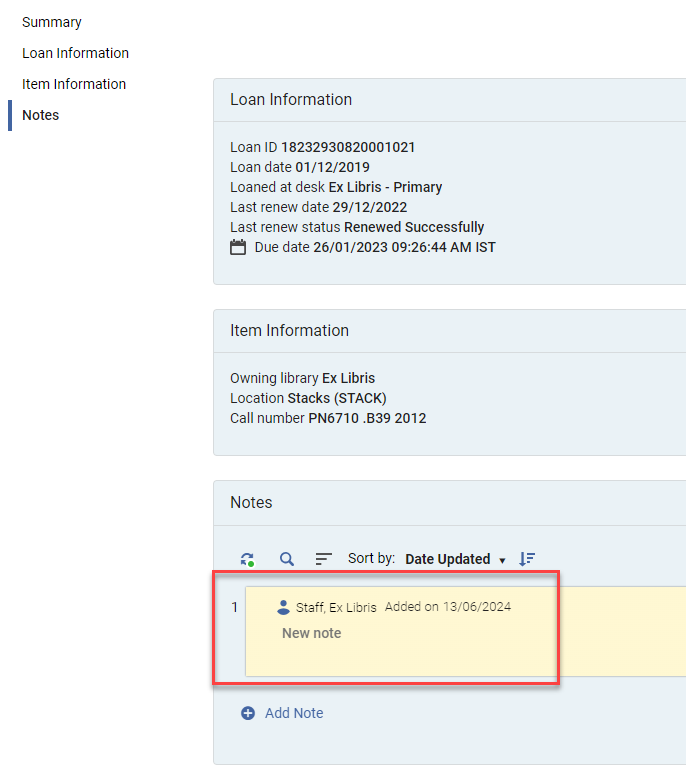
-
アイテムリストにメモ表示を追加しました。

貸出プロセス中に新しいアイテムを作成する
-
[利用者サービス]ページ(利用者の選択を参照)で、左側のペインにある貸出タブを選択します。

-
アイテムの作成を選択します。

[所蔵タイプの選択]ボックスが表示されます。

-
所蔵タイプと、必要に応じて引用タイプを選択し、 選択を選択します 。[クイック目録ページ]が表示されます。
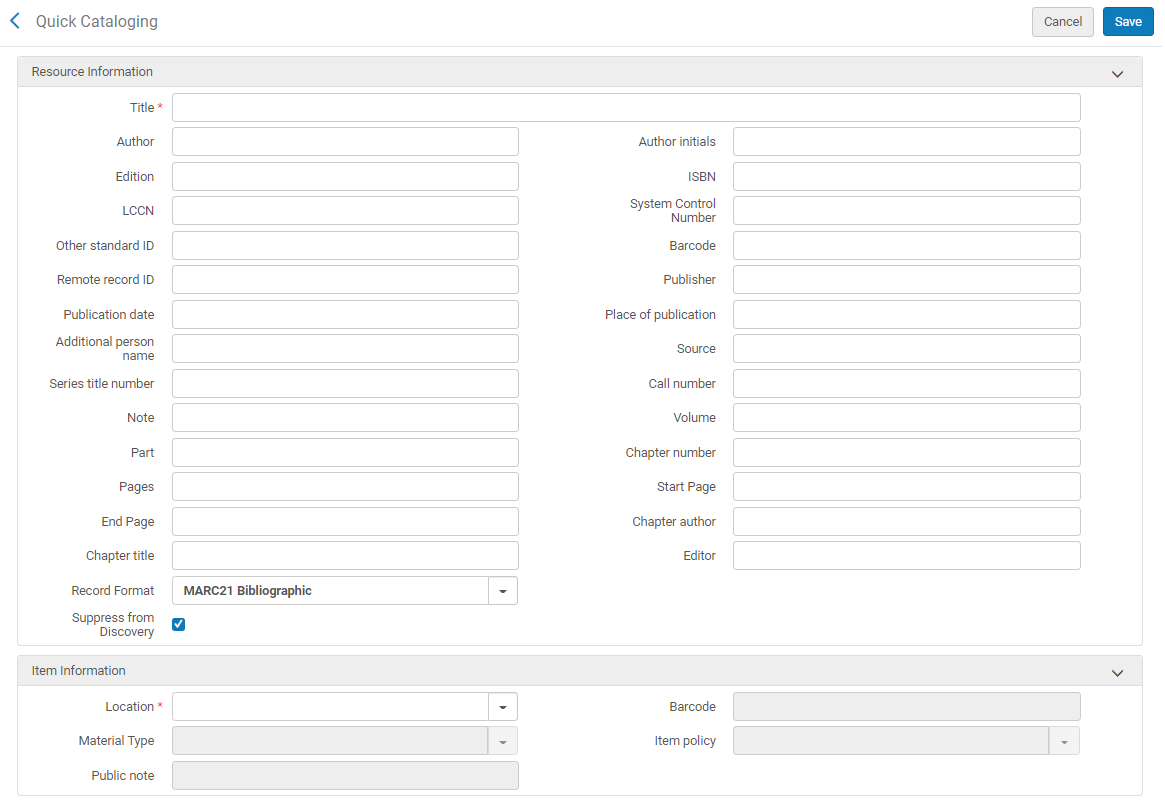 クイック目録
クイック目録 -
リソースとアイテムの情報を追加し、保存を選択します。フィールドの詳細については、新しいブックまたはジャーナル記事の追加を参照してください。新しいアイテムが作成され、リポジトリに入力されます。その後、[貸出]タブの[アイテムのバーコードをスキャン]フィールドで見つけることができます
このプロセスを完了すると、受入テクニカルサービスの作業指示書も作成されます。ワークオーダーの詳細な概要については、ワークオーダーの設定を参照してください。ワークオーダーを手動で作成するには、貸出用のワークオーダーの作成を参照してください。
アイテムが貸出中であるため、 Alma は棚からアイテムを取り出すリクエストを送信しないことに注意してください。それが戻ると、ワークオーダーに入ります。
貸出用のワークオーダーの作成
貸出一覧または特定の貸出内でワークオーダーボタンを選択し、手動で貸出用のワークオーダーを作成します。

[アイテムを処理中にする]ページが開きます。該当するプロセスタイプを選択し、[送信]を選択します。
![[アイテムを処理中にする]ページ。](https://knowledge.exlibrisgroup.com/@api/deki/files/163537/Place_item_in_process.png?revision=2)
詳細については、ワークオーダーの作成を参照してください。
貸出の更新
貸出を更新するには、 貸出の更新 ボタンを選択します。

貸出ステータス が更新済みに更新され、最終更新日と最終更新ステータスが更新されます。
-
期日前にアイテムを更新する場合、新しい期日は前の期日からではなく、更新日から計算されます。たとえば、アイテムの期限が7月15日で、7月10日に更新される場合、TOUに従って、新しい期限は7月10日から計算されます。
-
貸出が現在の時間に更新されると、システムによって計算された更新期日が過去になります。これは、ユーザーの有効期限が切れている場合、または期日ポリシーが過去の固定日である場合に発生します。
-
ユーザー更新がタイプ = 貸出のリソースシェアワークフロープロファイルに追加された場合、ユーザーはPrimo貸出のリストから更新をリクエストすることができます。更新は、非リソースシェア関連貸出の場合と同様に、貸出の使用条件で許可されている場合にのみ可能です。
アイテムを一括更新するには貸出の一括アクション。
ブロックが適用されると、ポップアップが表示され、ユーザーは貸出を更新できなくなります。 オペレータが関連する権限を持っている場合は、ブロックを上書きすることができます( ブロック設定を参照)。
アイテムの再貸出
再貸出制限ポリシーによっては、利用者によって返却されたばかりのアイテムは、同じ利用者にすぐに再貸出できない場合があります。選択したポリシーによっては、貸出が試行されたときにブロックメッセージが表示される場合があります。同じ資料タイプの同じタイトルの異なるコピーは、このポリシーで単一のアイテムと見なされます。このポリシーは、同じ書誌レコードの下に同じ 説明を含む(または両方の説明が空) アイテムにのみ適用されます。ポリシーが[なし]に設定されているか、再貸出の期間 が過ぎている場合、貸出は正常に実行されます。再貸出制限を参照してください。
紛失・返却品の取り扱い
紛失品の管理ワークフローの概要については、紛失した貸出の管理を参照してください。
アイテムを 紛失 として表示
貸出アイテムに紛失マークを付けることができます。
-
[利用者サービス]ページ(利用者の選択を参照)で、左側のペインにある貸出タブを選択します。
-
フィルター条件 ドロップダウンリストで、全てを選択します。
-
紛失アイテムの行アクションで、行のアクションリストから[紛失] を選択します..
![アクションメニューの [紛失] オプション。](https://knowledge.exlibrisgroup.com/@api/deki/files/169984/Lost.png?revision=1)
...またはアイテムの詳細ペイン内。
![右側のペインの [紛失] ボタン。](https://knowledge.exlibrisgroup.com/@api/deki/files/169985/The_lost_button.png?revision=1)
罰金/料金情報を含むメッセージが表示されます。
-
OKを選択します。アイテムのステータスが紛失に変更されます。
-
貸出に関する情報は、ユーザー詳細ページの罰金/手数料タブに追加されます(ユーザーの編集を参照)。利用者サービス管理の罰金と手数料ページの罰金も更新されます(罰金と手数料を参照)。場合によっては、貸出記録に罰金バッジが表示されることがあります。
.png?revision=1)
-
ステータス別に並べられた貸出のリストを表示するには、 並べ替えドロップダウンリストで貸出状況 を選択します。

紛失したアイテムの処理方法の詳細については、以下の 紛失した貸出の管理を参照してください。
アイテムが見つかったことを示す
紛失したアイテムを見つかったものとしてマークできます。
-
[利用者サービス]ページ(利用者の選択を参照)で、左側のペインにある貸出タブを選択します。
-
フィルター条件 ドロップダウンリストで、全てを選択します。
-
紛失アイテムの行アクションで、行のアクションリストから[紛失] を選択します...
![行アクション メニューの [見つかったアイテム] オプション。](https://knowledge.exlibrisgroup.com/@api/deki/files/169990/Found.png?revision=1)
...または 該当アイテムに関する詳細パネルで。
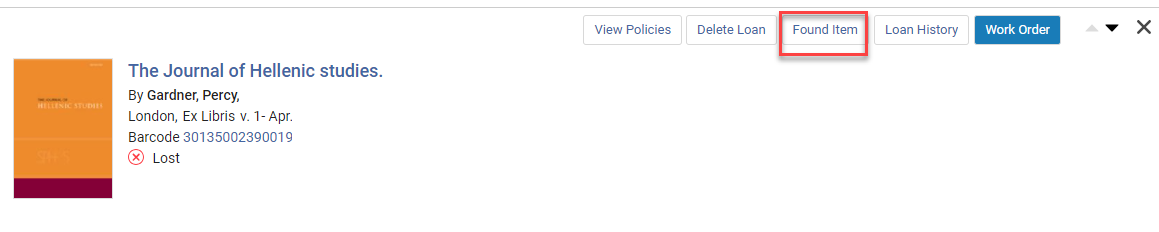
-
OKを選択します。
-
貸出は以前の状態に戻り、アイテムは利用者に貸し出されたままとなります。アイテムに設定された紛失アイテム手数料ポリシーに応じて、ユーザーに請求された紛失アイテム手数料の一部またはすべてが返還される場合があります(罰金および手数料ポリシーの構成に関する情報については、以下を参照してください)。
-
[利用者サービス]ページ(利用者の選択を参照)で、左側のペインにある貸出タブを選択します。
-
フィルター条件 ドロップダウンリストで、全てを選択します。
-
見つかった紛失したアイテムのチェックボックスを選択します。

-
選択したアイテムが見つかりましたボタンを選択します

-
貸出は以前の状態に戻り、アイテムはユーザーに貸し出された まま となります。アイテムに設定された紛失アイテム手数料ポリシーに応じて、ユーザーに請求された紛失アイテム手数料の一部またはすべてが返還される場合があります(罰金および手数料ポリシーの構成に関する情報については、以下を参照してください)。
紛失したアイテムの処理方法の詳細については、以下の 紛失した貸出の管理を参照してください。
アイテムが返却されたという主張を示す
利用者が貸与アイテムが返却されたと主張する場合、そのアイテムを[返却済み]とマークできます。
「紛失」としてマークされたアイテムを返却済みにすることはできません。 資料が紛失状態であるにもかかわらず、 利用者がこの資料の返却を申し出る場合、 その貸出を発見済み と表示し、その後「返却済み」と表示することをお勧めします。 紛失したアイテムの取り扱いに関する追加情報は、下記の紛失した貸出物の管理を参照してください。
-
[利用者サービス]ページ(利用者の選択を参照)で、左側のペインにある貸出タブを選択します。
-
フィルター条件 ドロップダウンリストで、全てを選択します。
-
貸出の行アクションで、返却 をクレームを選択します。アイテムのステータスが 返却を クレームに変わります。
-
アイテムのプロセスタイプの値は返却されたであり、アイテムはリクエスト可能なままであり、まだ貸出中であると見なされます。
「返却クレーム済み」ステータスの貸出の期日は 変更できません。
貸与の管理
-
ユーザーがアイテムを紛失したことを貸出・返却受付に通知した場合、手動的に。
-
システムがアイテムのステータスを事前に決められた日数 延滞した 場合にアイテムのステータスを紛失に変換するように設定されている場合、自動的に。

-
次のいずれかの方法で、アイテムを紛失としてマークします。
-
利用者サービスページの「貸出」タブで、紛失したアイテムを選択します(紛失したアイテムの表示を参照)。
-
指定された日数を超過したアイテムを自動的に紛失として マークする設定。これは、[紛失貸出プロファイル記録]ページ([設定メニュー]>[フルフィルメント]>[冊子フルフィルメント]>[延滞および紛失貸出プロファイル]で[延滞および貸出資料紛失プロファイルを追加]を選択)で行われます。詳細については、延滞および紛失貸出プロファイルの設定を参照してください。
-
-
その後、紛失したアイテムが見つかった場合は、次のいずれかの方法で見つかったものとしてマークできます。
-
利用者サービスページの貸出タブでアイテムを「見つかった」として選択します(アイテムを「見つかった」として指定するを参照)。
-
返品として商品のバーコードをスキャンします ( 以下の 返品を参照)。その場合、アイテムは見つかったものとしてマークされ、返品されます。 アイテムに設定された紛失アイテム手数料ポリシーに応じて、ユーザーに請求された紛失アイテム手数料の一部またはすべてが返還される場合があります(罰金および手数料ポリシーの構成に関する情報については、以下を参照してください)。
-
-
アイテムを「返品済み」としてマークできます。ただし、 「紛失」としてマークされたアイテムを返却済みにすることはできないことに注意してください。詳細については アイテムが紛失済みであることを示すを参照してください。 デフォルトでは、アイテムが返却としてクレームされる前に蓄積された延滞の罰金は、ユーザーのアクティブな残高に適用されますが、それ以降は新しい延滞の罰金は発生しません。(ただし、この機能は、overdue_at_claim_return_loanパラメータを使用して設定可能です。詳細については、その他の設定を参照してください。)
-
リポジトリで詳細検索を実行すると、紛失とマークされたアイテムを検索できます。詳細検索リンクを選択し、冊子アイテム列でプロセスタイプを選択します。詳細検索ページで、ドロップダウンリストから等しいと紛失 を選択し、Goを選択します。詳細検索については、詳細検索の実行を参照してください。
以下を設定することもできます。-
紛失アイテムは、Primoに表示されないように除外できます([設定メニュー] > [リソース] > [レコードのエクスポート] > [公開からプロセスタイプを除外]で構成可能)。詳細については、特定のプロセスタイプのリソースを発行から除外するを参照してください。
-
紛失したアイテムは、検索可能として設定できますが、リクエスト可能としては設定できません。これは、[フルフィルメントルールエディタ]ページ([設定メニュー]> [フルフィルメント]> [冊子フルフィルメント]> [フルフィルメントユニット]で、フルフィルメントユニットの行アクションリストから編集を選択し、フルフィルメントユニットルールタブを選択)で行います。フルフィルメントユニットルールの設定の詳細については、フルフィルメントユニットルールを追加する場合:を参照してください。
-
-
紛失した貸出の処理方法を決定する紛失した貸出のポリシータイプを設定できます。パラメータは、次のフルフィルメントポリシータイプを選択することにより、フルフィルメント設定([設定メニュー]>[フルフィルメント]>[冊子フルフィルメント]>[詳細ポリシー設定]>[フルフィルメント方針を追加])で設定されます。
紛失アイテムの罰金は返金できません。ポリシータイプの選択について、ポリシーの設定を参照してください。
-
紛失アイテムの罰金-ユーザーアイテムを紛失した場合に支払うべき罰金。
-
紛失したアイテムの交換手数料-機関がアイテムを交換するためにユーザーに請求する金額。
-
紛失アイテム置換手数料返金割合金率–紛失アイテムが見つかった場合に機関がユーザーに返金する紛失アイテム交換手数料の割合。
-
-
特定の日付から紛失すべてのアイテムのリストを表示するフルフィルメントセットを作成できます([フルフィルメント]>[アドバンスツール]>[フルフィルメントセットの作成]で、貸出ステータス値を紛失として設定します)。フルフィルメントセットの設定の詳細については、フルフィルメントセットの管理を参照してください。その後、[セットの管理]ページでフルフィルメントセットを表示できます(検索クエリとセットの管理を参照)。
-
close_paid_lost_loanパラメータ がtrueに 設定されている場合、 貸与中のアイテムのステータスが「紛失」に変更され、最後の紛失または交換手数料がクローズされると、貸与のステータスが 紛失・支払い済み に変更され、貸与 はアクティブな貸与リストから削除されます。貸与は完了した と見なされ、それ以上の罰金が発生したり、利用者の制限にカウントされたりすることはありません( 「その他の設定(フルフィルメント)」を参照)。 紛失した貸与をクローズジョブを実行することにより、紛失と紛失され支払い済み貸与をクローズすることができます( 「定義されたセットでの手動ジョブの実行」を参照)。このジョブにより、フルフィルメントセット内の すべて の貸与がクローズされます。貸出資料に関連する罰金や手数料は、ユーザーのレコードに残ります。貸与がジョブによってクローズされた後に紛失アイテムが返却された場合、ユーザーは 交換手数料 の払い戻しを受けることはできません。パラメータが false に設定されている場合、紛失貸与をクローズジョブが実行され、 ユーザーが紛失料金を支払った場合でも、アイテムプロセスタイプが「紛失」に変更されるまで、貸与は貸与リストでアクティブなままになります。
-
rs_use_tou_for_lost_item パラメータが有効になっている場合、失われた貸出設定がリソース共有リクエストに適用されます(その他の設定を参照)。
アイテムが紛失していると判断され、紛失した貸出のポリシーがリクエスト不可である場合、[リクエスト-目録アップデート後の再計算]ジョブはリクエストをアイテムから切り離し、リクエストをキャンセルする可能性があります(リクエストの実行に他のアイテムが使用できない場合 )。アイテムが見つかった場合、このジョブはリクエストをアイテムに再リンクします。詳細については、スケジュール済みジョブの表示のリクエスト-目録アップデート後の再計算を参照してください。
貸出の削除
以下に説明するように、「貸出」ページからアイテムを削除できます。
-
行アクションメニューから貸出の削除を選択します。
![行アクションメニューの [貸出の削除] オプション。](https://knowledge.exlibrisgroup.com/@api/deki/files/169991/Delete_loan.png?revision=1)
...または詳細ペインから。
![詳細ペインの [貸出の削除] オプション。](https://knowledge.exlibrisgroup.com/@api/deki/files/169992/Delete_loan_in_the_details.png?revision=1)
-
アイテムは「貸出」タブから削除されます。
-
アイテムのステータスは、行方不明(紛失した貸出の場合)または配置済み(他の貸出の場合)に変わります。
貸出の一括アクション

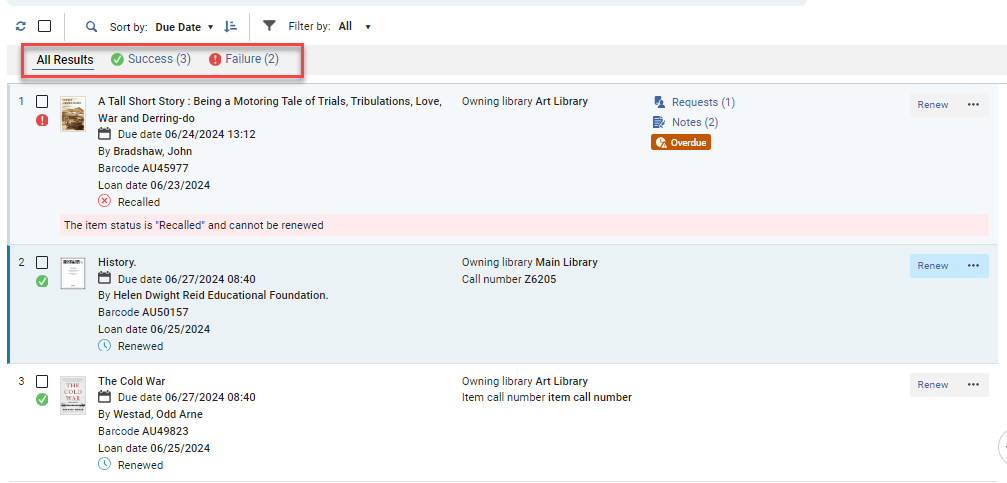


貸出の返却
- 返品タブ ( アイテムの返却を参照)
- 貸出タブのアクションメニュー(下記参照)
- 貸出タブでアイテムの返却該当する貸出のアクションメニューから選択します。

- アイテムは貸出リストから消え、移動すると返却リストに表示されます。 これは紛失としてマークされた貸出にも適用されます。
- 貸出リストのカウンターが1減少し、返却リストのカウンターが1増加します。
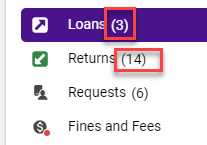
返却管理
アイテムが返却されたら、そのバーコードをスキャンして、適切なロケーションに戻します。これは別の機関である場合があります。 返却されたアイテムの貸出履歴や利用履歴を確認することもできます。返品用のバーコードをスキャンする際、バーコードを読み取れない場合は、アイテムを検索できます。アイテムにバーコードがない場合は、アイテムをスキャンまたは返却する前に、まずアイテム記録にバーコードを割り当てる必要があることに注意してください。
-
個別– 特定の利用者に貸し出されたアイテム(特定の利用者のアイテムを返却するを参照)。
-
一括–複数のユーザーに貸出されるアイテム。オペレータのワークフローを合理化し、生産性を向上させるために使用します(複数のアイテムを返却するを参照)これらのアイテムについては、たとえば、前日に返却されたアイテムを処理するために、返却日を変更することもできます。
-
アイテムは既に返却されています( アイテムが返品されたことを示すを参照)。
-
アイテムが紛失しました(紛失したアイテムを示すにはを参照)
アイテムを 2 回スキャンすると機関内の貸出が記録されます (通常、利用者が使用し、スタッフがスキャンして棚に戻された非流通品目など、商品がスキャンされたがチェックアウトされていない場合に適用されます)。詳細については 機関内使用に関するよくある質問 を参照してください。
特定の利用者の返品ページにアクセスする
返却 ページには、選択した利用者に返却されたアイテムが表示されます。特定の利用者を選択せずに複数のアイテムを返却するページにアクセスするには、複数のアイテムを返品するを参照してください。
-
[利用者識別]ページ([フルフィルメント]> [チェックアウト/チェックイン]> [利用者サービスの管理])で、 [利用者IDのスキャン]または[利用者の検索] フィールドにユーザー名を入力し、 Goを選択します。「利用者サービス」ページが表示されます。 プロキシユーザーを入力することもできます。詳細については、 利用者の選択を参照してください。
-
左側のペインの 返却 タブを選択して、返却ページにアクセスします。 または、キーボードショートカットAlt + 2を使用してアクセスすることもできます。
![[利用者サービスの管理]ページの返却ボタン](https://knowledge.exlibrisgroup.com/@api/deki/files/165865/Returns_page.png?revision=3)
完了 ボタンを選択すると、前のページ(例:利用者識別ページ)に戻ります。 さらに、構成に応じて(設定 > フルフィルメント(図書館を対象) > 貸出・返却カウンター > 編集(行アクションメニューから) > 印刷情報)、貸出レシートおよび返却レシートレター が送られます。 完了を選択せずにページを終了すると、これらのレターは送信されません。 これらのレターを手動で送信することもできます - ユーザーの詳細、アクション、レターを参照。
アイテムの返却
- 返却タブ (以下を参照してください)
- 貸出タブのアクションメニュー(貸出の返却を参照)
特定の利用者のアイテムを返却する
利用者のアイテムを返却するには、その利用者の「返品」タブに移動し、アイテムのバーコードを入力します。複数の利用者向けの複数のアイテムを返却するには、複数のアイテムを返却するを参照してください。
-
[利用者サービス]ページ(利用者の選択を参照)で、左の返却タブを選択します。
-
[アイテムのバーコードをスキャン]フィールドで、返却するアイテムのバーコードをスキャンまたは入力します。

または 冊子アイテムのリポジトリ検索ページを開くには、アイテムを 検索して、選択します。冊子アイテムのページが閉じ、アイテムのバーコードが[アイテムのバーコードをスキャン]フィールドに挿入されます。 所属の機関がフルフィルメントネットワークの一部である場合は、他の機関からのアイテムのスキャンを参照してください。 RFDを使用してアイテムをスキャンするには、RFIDサポートを参照してください。
冊子アイテムのリポジトリ検索ページを開くには、アイテムを 検索して、選択します。冊子アイテムのページが閉じ、アイテムのバーコードが[アイテムのバーコードをスキャン]フィールドに挿入されます。 所属の機関がフルフィルメントネットワークの一部である場合は、他の機関からのアイテムのスキャンを参照してください。 RFDを使用してアイテムをスキャンするには、RFIDサポートを参照してください。 -
OKを選択します。アイテムが返却され、リスト上部にある返却された貸出リストに表示されます。

-
該当する場合は、取置き棚に直接置くチェックボックスを次のように設定します:
このフィールドは、貸出・返却受付を設定するときに取り置き棚処理ありオプションが選択されている場合にのみ表示されます(貸出・返却受付の設定を参照)。

-
有効にする –アイテムは取り置き棚に直接置かれます。取り置き棚の レター がユーザーに送られ、取り置き棚でのアイテムの受け取り準備ができていることが示されます(Almaレターの設定を参照)。
-
有効にしない -アイテムはまだ取り置き棚の準備ができていないため、取り置き棚処理中(つまり、アイテムの状態の確認など、取り置き棚の準備中)に指定されます。取り置き棚の処理が完了したら、アイテムをスキャンして関連する貸出・返却受付に入れます。アイテムは貸出・返却受付の取り置き棚に置かれ、取り置き棚の レター がユーザーに送られ、取り置き棚でアイテムを受け取る準備ができていることを示します(Almaレターの設定を参照)。
-
- このセッションでこのユーザーに対して実行する必要があるすべてのアクションの実行が終了したら、[終わり] を選択してユーザーセッションを終了します。ユーザー識別ページに戻ります。
貸出・返却受付の構成設定に応じて( 貸出・返却カウンターの設定時の 返却レシーの作成 を参照)、完了を選択すると、返却レシートは自動的にユーザーに送信される場合があります。 レターの設定については、 返却レシートレターを参照してください。現在のセッションで実行されたすべての返却に対して、1通レターが送信されます。受付がこのレターを自動的に送信するように設定されていない場合は、完了を選択してセッションを終了する前に、返却レシートを送信を選択して、利用者サービスページから手動で送信することもできます (ユーザーの詳細、アクション、およびレターを参照)。
- 完了を選択して現在のセッションを閉じない場合、 返却レシートレターは自動的に送信されません。完了を選択した場合にのみ送信されます。
- アイテムを返却すると、アイテムの次のステップに応じて、取り置き棚レター、通過伝票、リソース要求伝票、取り置き棚伝票、個人配達レターなどの他のレターもアクティブになる場合があります。
複数のアイテムを返却する
複数の返却を行う場合に返却処理のプロセスをスピードアップするには、アイテム返却の管理ページを使用できます。これにより、特定の利用者を選択しなくても複数のアイテムを返却できるようになります。このページでは返却日を上書きすることもできます。
- [アイテム返却の管理]ページを開きます([フルフィルメント]>[チェックアウト/チェックイン]>[返却アイテム])。
 返却アイテムの管理ページ所属の機関がフルフィルメントネットワークの一部である場合は、他の機関からのアイテムのスキャンを参照してください。
返却アイテムの管理ページ所属の機関がフルフィルメントネットワークの一部である場合は、他の機関からのアイテムのスキャンを参照してください。 - アイテムのバーコードをスキャンするか、アイテムのバーコードをスキャンフィールドに入力します。 あるいは
 冊子アイテムのリポジトリ検索ページを開くには、アイテムを 検索して、選択します。冊子アイテムのページが閉じ、アイテムのバーコードが[アイテムのバーコードをスキャン]フィールドに挿入されます。 RFDを使用してアイテムをスキャンするには、RFIDサポートを参照してください。
冊子アイテムのリポジトリ検索ページを開くには、アイテムを 検索して、選択します。冊子アイテムのページが閉じ、アイテムのバーコードが[アイテムのバーコードをスキャン]フィールドに挿入されます。 RFDを使用してアイテムをスキャンするには、RFIDサポートを参照してください。 - 該当する場合は、取置き棚に直接置くチェックボックスを次のように設定します: このフィールドは、貸出・返却受付を設定するときに取り置き棚処理ありオプションが選択されている場合にのみ表示されます(貸出・返却受付の設定を参照)。

- 有効にする –アイテムは取り置き棚に直接置かれます。取り置き棚の レター がユーザーに送られ、取り置き棚でのアイテムの受け取り準備ができていることが示されます(Almaレターの設定を参照)。
- 有効にしない -アイテムはまだ取り置き棚の準備ができていないため、取り置き棚処理中(つまり、アイテムの状態の確認など、取り置き棚の準備中)に指定されます。取り置き棚の処理が完了したら、アイテムをスキャンして関連する貸出・返却受付に入れます。アイテムは貸出・返却受付の取り置き棚に置かれ、取り置き棚の レター がユーザーに送られ、取り置き棚でアイテムを受け取る準備ができていることを示します(Almaレターの設定を参照)。
- OKを選択します。アイテムの詳細については、、[アイテム返却の管理]ページに表示されます。
 返却アイテムの管理ページ貸出・返却受付の構成設定に応じて( 貸出・返却カウンターの設定時の 返却レシーの作成 を参照)、 OKを選択すると、返却レシートレターが自動的に利用者に送信されることがあります。 レターの設定については、 返却レシートレターを参照してください。
返却アイテムの管理ページ貸出・返却受付の構成設定に応じて( 貸出・返却カウンターの設定時の 返却レシーの作成 を参照)、 OKを選択すると、返却レシートレターが自動的に利用者に送信されることがあります。 レターの設定については、 返却レシートレターを参照してください。
デスクがこのレターを自動的に送信するように設定されていない場合は、 完了 を選択してセッションを終了する前に、 返却レシートを送信 を選択して、利用者サービスページから手動で送信することもできます (010貸出・返却受付でのユーザーサービスの管理 - 新規のレイアウト#User_Details.2C_Actions_and_Lettersユーザーの詳細、アクション、およびレターを参照)。デスクがレターを自動的に送信するように設定されている場合、このオプションはページに表示されません。アイテムを返却すると、アイテムの次のステップに応じて、取り置き棚レター、通過伝票、リソース要求伝票、取り置き棚伝票、個人配達レターなどの他のレターもアクティブになる場合があります。[アイテム返却の管理]ページで、次のキーボードショートカットを使用できます。- Alt + Ctrl + L –ユーザー識別ページを開きます(ユーザーの選択を参照)
- Alt + Ctrl + C–返されたアイテムのリストをクリアします
- Alt + Shift + X–Almaホームページに戻ります
- 必要に応じて、返却日を変更します。返却日を変更する理由の1つは、前日中に夜間ドロップボックスで返却されたアイテムがあったためです。この時点以降(このセッション)でスキャンされたすべてのアイテムの返却日を変更できます。 または特定の返却アイテムの返却日を 次のように変更できます: 返却日はデフォルトで現在の日付になります。日付は、現在の日付または過去の日付にのみ設定する必要があります。
- この時点以降(このセッション)にスキャンされたすべてのアイテムの返却日を変更するには、「アイテム返却の管理」ページで 返却日時の上書きフィールド の日付とAt (HH:MM)フィールド の時刻を更新します。
 返却日時の上書きオプションは、返却日時の上書きのサポート オプションが有効な場合にのみ表示されます(貸出・返却受付の設定を参照)。
返却日時の上書きオプションは、返却日時の上書きのサポート オプションが有効な場合にのみ表示されます(貸出・返却受付の設定を参照)。 - 今後、このセッションでアイテム返却の管理ページでスキャンされたすべてのアイテムには、返却日時の上書きフィールドに入力された日付が適用されます。
- あるいは、「アイテム返却の管理」ページで、該当するアイテムの返却日の変更ボタンを選択できます。

- このアイテムには更新日が適用されます。
- この時点以降(このセッション)にスキャンされたすべてのアイテムの返却日を変更するには、「アイテム返却の管理」ページで 返却日時の上書きフィールド の日付とAt (HH:MM)フィールド の時刻を更新します。
- 必要に応じて、ワークオーダーを選択するか(返品されたアイテムからワークオーダーを作成するを参照)、行アクションメニューから貸出履歴を選択します(貸出履歴を表示するを参照)。
- 完了 を選択してページを終了するか、利用者サービスへ移動するを選択して利用者識別ページを開きます。
テーブルビュー、分割表示などのさまざまなビューを切り替える方法の詳細については、 ビューを参照してください。
リソースシェアのためのアイテムの検索
機関内貸出の詳細については、機関内使用および機関内使用のAlmaアナリティックスリポートを参照してください。
フルフィルメントネットワークでのアイテムの返却
Almaは、ユーザーがアイテムをチェックアウトした機関に関係なく、ユーザーがフルフィルメントネットワークのメンバーにアイテムを返却できるように設定できます。この機能は、どこでも返却と呼ばれています。たとえば、大学Aと大学Bが同じフルフィルメントネットワークのメンバーである場合、ユーザーは大学Aで本をチェックアウトし、大学Bでチェックインできます。フルフィルメントネットワークを参照してください。
返品されたアイテムからワークオーダーを作成する
ワークオーダーを作成するには、返却されたアイテムのワークオーダーボタン(レコード上、または右側ペイン内)を選択します。

詳細については、 ワークオーダーリクエストの作成のステップ2を参照してください。
利用者の返却の表示
この情報は現在の機関に適用されます。フルフィルメントネットワーク内の他の機関からの返却に関する情報を閲覧するには、 フルフィルメントネットワークを参照してください。
返却情報の表示
利用者が返却したアイテムの情報は、以下のようにして表示できます。
-
返却ページに移動します(返却ページへのアクセスを参照)。
-
利用者の返却リストが表示されます。 利用者のすべての返却履歴を表示するには、すべての貸出履歴を表示権限が必要であることに注意してください。そうでない場合は、現セッションの返却だけが表示されます。 この権限を無効にする場合は、Ex Librisサポートにお問い合わせください。

-
左側のペインで、この利用者の返却数を確認できます。 ユーザーが 貸出履歴をすべて表示権限を持っている場合、この数字は現セッションのものだけでなく、すべての返却物に適用されます(返却アイテムの表示をフィルタリングするを参照)。
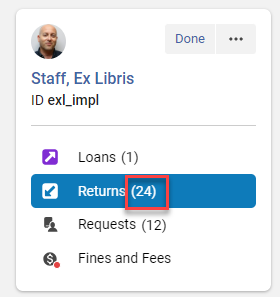
返却の検索
アイテムを検索するには、まず検索アイコンを選択します。
![]()
検索ドロップダウンリストで関連するフィールドを選択し、検索テキストを入力します。

並べ替えオプションは、全てがフィルターで選択されている場合にのみ表示されます(返却アイテムの表示をフィルタリングするを参照)。
返品されたアイテムの表示をフィルタリングする
フィルター条件ドロップダウンリストで、以下のいずれかを選択します:
-
全て – ユーザーから返却されたすべてのアイテムを表示します。
-
このセッション–現在のセッション中に返却されたアイテムを表示します
このフィルターは、ユーザーが すべての貸出履歴を表示権限を持っている場合にのみ表示されます。 この権限を無効にしたい場合は、Ex Librisサポートにお問い合わせください。
セッションでこのリストで選択された表示オプションは、次のセッションでページに入るときに Alma によって使用されます。
返却されたアイテムの表示を並べ替える
並べ替えフィールドで該当するフィールドを選択すると、返却リストを並べ替えることができます。
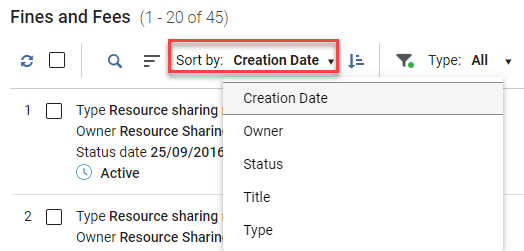
並べ替えオプションは、全てがフィルターで選択されている場合にのみ表示されます(返却アイテムの表示をフィルタリングするを参照)。
返品されたアイテムに関する追加情報を示すバッジ
返却された貸出アイテムごとに、 メモやリクエストが存在する場合、またはアイテムが期限切れになっている場合は、関連するバッジによって示されます。貸出メモの管理も参照してください。

返却タブで利用者の貸出履歴を表示する
- 左側のタブの返却を選択します。
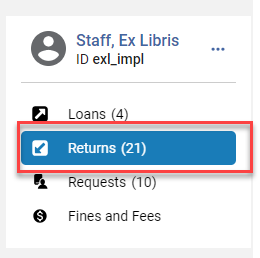
- フィルター条件ドロップダウンで、[すべて]が選択されていることを確認してください。
- 利用者の使用履歴を表示する権限は、Ex Librisによって無効にされることがあります。この特典を無効にする場合は、Ex Librisサポートにお問い合わせください。
- 貸出履歴は匿名化される場合があります。貸出匿名化ルールを使用して、貸出記録を匿名化する方法を設定できます。詳細については、匿名化の設定を参照してください。
利用者リクエストの管理
リクエストページへのアクセス
リクエスト ページには、利用者にリクエストされたアイテムが表示されます。
この情報は現在の機関に適用されます。フルフィルメントネットワーク内の他の機関からの貸出情報を表示するには、 フルフィルメントネットワークを参照してください。
-
[利用者識別]ページ([フルフィルメント]> [チェックアウト/チェックイン]> [利用者サービスの管理])で、 [利用者IDのスキャン]または[利用者の検索] フィールドにユーザー名を入力し、 Goを選択します。「利用者サービス」ページが表示されます。 プロキシユーザーを入力することもできます。詳細については、 利用者の選択を参照してください。
-
左側のペインのタブの リクエスト を選択します。 または、キーボードショートカットAlt + 3を使用してアクセスすることもできます。

リクエスト ページが表示されます。
![[リクエスト]ページ。](https://knowledge.exlibrisgroup.com/@api/deki/files/170101/Requests_New.png?revision=1)
リソースシェアリクエストフィールドには、リソースシェアリクエストのステータスが表示されます。リソースシェアリクエストが存在しない場合は、このフィールドの値はいいえです。
完了ボタンを選択すると、利用者識別ページなどの前のページに戻ります。さらに、構成に応じて(設定 > フルフィルメント(図書館を対象) > 貸出・返却カウンター > 編集(行アクションメニューから) > 印刷情報)、貸出レシート、および返却レシートレター が送られます。完了を選択せずにページを終了すると、これらのレターは送信されません。これらのレターを手動で送信することもできます - ユーザーの詳細、アクション、レターを参照。
リクエストアイテム
アイテムを検索し、リクエストを選択するか(機関からリクエストを作成するを参照)、以下に説明するように、リクエストページでリクエストを作成を選択することで、アイテムをリクエストすることができます。
リクエストを作成する他の方法については、機関からのリクエストの作成を参照してください。
-
リクエストページに移動します(リクエストページへのアクセスを参照)。
-
アクションメニューからリクエストの作成を選択します。

-
検索ボックスに検索語を入力するか、ピックアップリストからタイトルを選択します。「リクエストの種類を選択」は最後に送信されたリクエストフォームで選択されたリクエストタイプごとに自動的に入力されます。

-
作成する を選択します。
-
「リクエストの作成」スライディング ウィンドウが表示されます。

-
詳細を入力して、送信を選択します。リクエスト内のフィールドの詳細については、 送信されたリクエストに対して、Alma によって自動的に更新されるフィールドを参照してください。
-
新しいリクエストはリストの上部に表示され、詳細は右側のペインに表示されます。
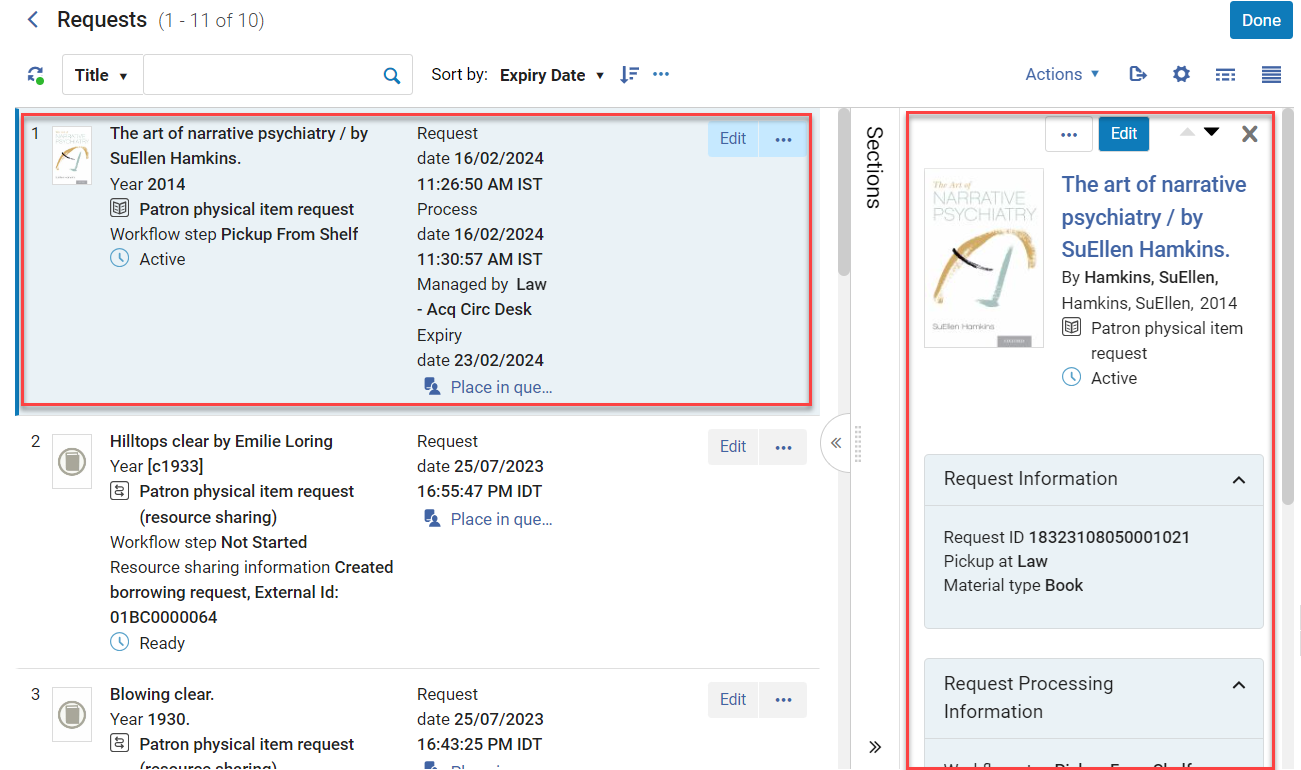
-
送信されたリクエストに対してAlmaによって自動的に更新されるフィールドの詳細については、機関からのリクエストの作成を参照してください。
-
期限切れのリクエストには期限切れバッジが表示され、取り置き棚のリクエストには 取り置き棚バッジが表示されます。詳細については有効期限の更新、および 取り置き棚の管理を参照してください。
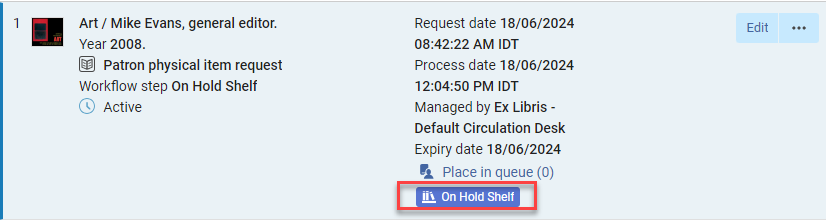
取り置き棚のアイテムのシステムメモも更新されます。
フルフィルメントネットワークの機関の場合、別の機関に属する取り置き棚のアイテムが[ネットワークアクティビティ]タブに表示される場合があります。詳細については、ネットワークアクティビティの表示を参照してください。
-
アイテムをスキャンすると、リクエストの詳細にバーコードが表示されます。

リクエストの編集
メイン ウィンドウまたはサイド ペインからリクエストを編集できます。
-
リクエストページに移動します( リクエストページへのアクセスを参照)。
-
レコードの編集ボタンを選択します。

-
詳細を編集できるリクエストの作成ウィンドウが開きます。

リクエストの取消し
下記の手順でキャンセルできます。
-
リクエストページに移動します( リクエストページへのアクセスを参照)。
-
特定のリクエストのアクションメニューから、 キャンセルを選択するか、詳細ウィンドウでキャンセルボタンを選択します。

-
「リクエストのキャンセルの確認」ウィンドウが表示されます。詳細を更新して、確認を選択します。
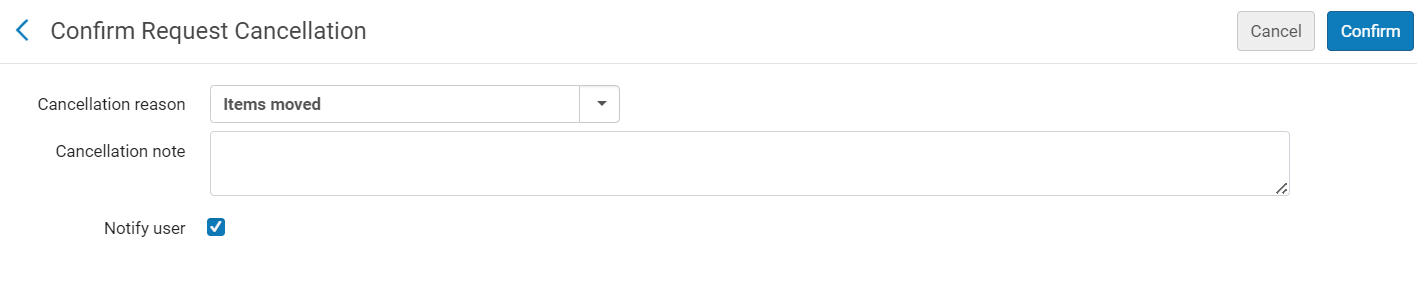
-
ユーザーに通知を選択した場合、キャンセルリクエストレターが利用者に送信されます(レターリストを参照)。
リクエストの有効期限の更新
Almaの4つの異なる領域でリクエストの有効期限を更新できます:
- ユーザーサービスの管理 -> リクエストタブ (ワークフローステップが 「取り置き棚」の場合)
- フルフィルメントからリクエストとアイテムプロセスを監視 > リクエストとアイテムプロセスを監視(ワークフロー ステップが「取り置き棚」の場合)
- アクティブ取り置き棚(フルフィルメントメニューから)
- 期限切れの取り置き棚(フルフィルメントメニューから)
-
特定のリクエストのアクションメニューから、 有効期限の更新を選択します。

-
日付を更新して、有効期限の更新を選択します。
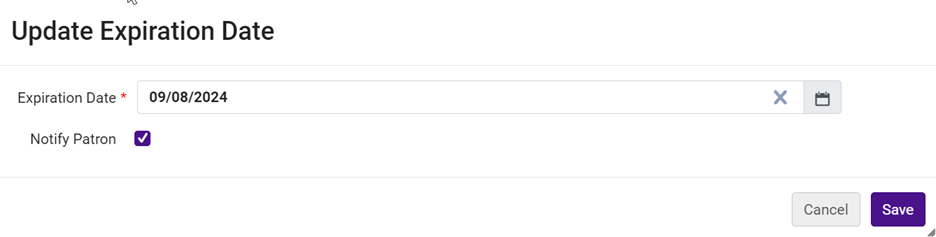
-
リクエストは新しい日付で更新されます。
-
ユーザーに通知チェックボックスがオンになっている場合 (デフォルト)、取り置き棚の有効期限更新レターが送信されます ( レターを参照)。
検索結果でリクエストタイトルを表示する
以下のように、検索結果でリクエストタイトルを開くことができます 。
-
リクエストページで、特定のリクエストのアクションメニューから 検索でタイトルを表示を選択します。
![アクション メニューの [検索でタイトルを表示] オプション。](https://knowledge.exlibrisgroup.com/@api/deki/files/165821/View_Title_in_Search.png?revision=1)
-
「すべてのタイトル」ページが表示されます。

リクエストのフィルタリング
リクエストをフィルタリングするには、 ページ上部のドロップダウン フィルターを使用します。

ステータス
次のステータスでフィルタリングできます:
-
すべて – ユーザーから返却されたすべてのアイテムを表示します。
-
現在– 現在アクティブな(完了していない)アイテムを表示します。
-
履歴 –完了したリクエストとキャンセルされたリクエストを表示しますスキャンされて完了した後にキャンセルされたリクエストのみがここに表示されることに注意してください。アイテムの処理中にキャンセルされたリクエストは表示されません(「リソース要求の監視」を参照してください)。
リクエストの表示オプション
分割表示、テーブル表示、表示のカスタマイズなどのさまざまな表示オプション などについては、 ビューを参照してください。
場合によっては、 リクエストに対して実行されたアクションの結果は、表示が更新されるまで表示されません。 表示を更新するには、タスクリストの上にある 更新 を選択します( )。
)。
Almaの表示を更新できる場合、 更新 アイコンが変化してこれを示します。 ![]()
罰金および手数料の管理
Bursar統合プロファイルを使用するシステムが管理するユーザーの罰金および手数料について、定期的に機関Bursarをアップデートできます。詳細については、「 Bursarシステム」を参照してください。
罰金や手数料を特定のアイテムに割り当てる詳細については、 手数料を目録にリンクする ビデオ(2分56秒)をご覧ください。
罰金と手数料のページにアクセスする
- [ユーザー識別]ページ([フルフィルメント]> [チェックアウト/チェックイン]> [ユーザーサービスの管理])で、[ユーザーIDのスキャン]または[ユーザーの検索]フィールドにユーザー名を入力し、Goを選択します。「利用者サービス」ページが表示されます。 プロキシユーザーを入力することもできます。詳細については、 利用者の選択を参照してください。
- 左側のペインのタブの罰金および手数料を選択します。 または、キーボードショートカットAlt + 4を使用してアクセスすることもできます。このタブには罰金料金の表示権限が必要です。この権限が有効になっていない場合、罰金と手数料タブは表示されません。

罰金および手数料 ページが表示されます。

この利用者に対して罰金や手数料が存在するかどうかを示すインジケーターが表示されます。

完了 ボタンを選択すると、利用者識別ページなどの前のページに戻ります。
罰金および手数料の表示
この情報は現在の機関に適用されます。フルフィルメントネットワーク内の他の機関からの罰金や手数料に関する情報を表示するには、 フルフィルメントネットワークを参照してください。
利用者の罰金と手数料の表示
場合によっては、罰金と手数料のために実行されたアクションの結果は、 表示が更新されるまで表示されません 。
表示を更新するには、 更新 を選択します( )。これは タスクリストの上にあります。
)。これは タスクリストの上にあります。
- 罰金と手数料ページに移動します(罰金と手数料のページにアクセスするを参照)。
-
罰金と手数料のリストが表示されます。

- 左側のペインでは、さまざまな支払い残高を示す情報も表示できます(追加のユーザー情報も参照)。この情報を表示するには、罰金および料金を表示する権限が必要です。

デフォルトでは、アクティブ残高と未払残高が表示されます。アクティブ残高には、 allow_activity_on_transferred_finesfees パラメータ に応じて、譲渡残高が含まれる場合があります( その他の設定(フルフィルメント)の設定を参照)。 未払いの罰金は、債務限度額の計算には含まれません。債務限度額に達した場合、利用者は追加アイテムを借りることができなくなります( 「利用者の設定」を参照)。延滞貸出が100件を超えていない場合に限り、累積罰金が計算されます。以下の残高はデフォルトでは非表示になっていますが、 サービスユーザーカードフィールズページ(> フルフィルメント > 利用者設定 >利用者サービスユーザーカードフィールズ)で有効にすることにより、表示するように設定することができます:
- 係争中の残高 :- 係争中の罰金および手数料の残高です。
- 送金残高 - 会計料金が エクスポート済 ステータスに設定されている場合、送金残高として表示されます。上記の会計料金に関するメモも参照してください。
- 罰金総額 -この利用者に対するすべての罰金の合計額。
- タイプ、所有者、ステータスの情報はレコードの左側に表示されます。

- 罰金および手数料エリアの各レコードには、罰金/手数料の元の金額が表示されます。

- 罰金/手数料のすべての取引は、取引を選択して表示できます。


- 罰金/手数料が部分的に支払われた場合、元の金額と新しい残高が表示されます。さらに、レコードには一部支払済みインジケータが付きます。取引リストも更新されます。

- 罰金/手数料が部分的に免除された場合は、そのことも記録に記載されます。 罰金に関する取引リスト も更新されます。

- 罰金と手数料ページの上部には、ページに表示されている罰金の総額(適用されたフィルターに従って)と、残高が表示されます。

レコードが選択されていない場合、これは左側のユーザー情報ペインに表示される合計と同じです(追加のユーザー情報を参照 ) 。 - 一部のレコードが選択されている場合は、選択されたレコードの数と、選択されたレコードの残高が表示されます。
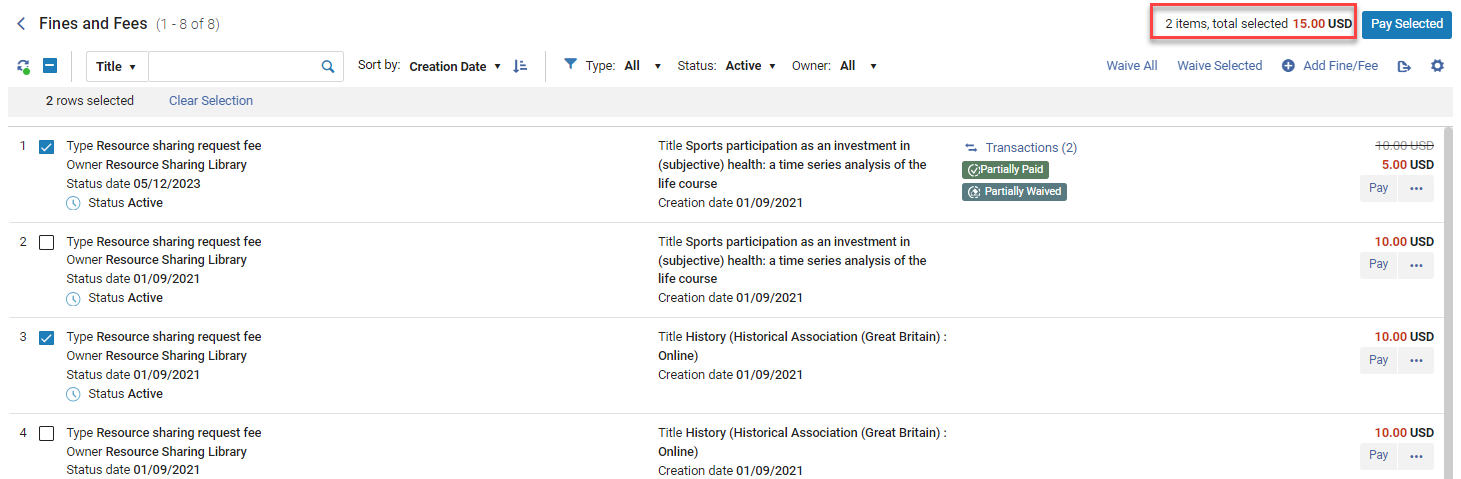
この場合、残高は、合計残高を示す 左側のユーザー情報ペイン(追加ユーザー情報を参照)に表示される残高とは異なります。 - 完了ボタンを選択すると、利用者識別ページなどの前のページに戻ります。
罰金と手数料の追加
下記の説明に従って、新しい罰金や手数料を追加できます。
罰金または手数料が、罰金手数料タイプ定義マッピングテーブル( 罰金/手数料に関する動作の設定参照)で 図書館所有 としてリストされている場合、手数料を追加するには、貸出・返却受付で手続きを行う必要があります。
クレジットを登録するには、 クレジット 料金タイプを選択し、正の合計として金額を入力します。保存すると、クレジット手数料 が罰金/手数料リストに負の金額で表示されます。 クレジット 手数料 タイプを選択した場合、[ コメント ]フィールドは必須です。
- 罰金と手数料ページ(罰金と手数料のページにアクセスするを参照)で、ページの上部にある罰金/料金を追加 を選択します。
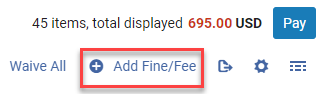
- 金額を追加します(負の値は指定できません)。

- タイプ、所有者、バーコードを更新し、必要に応じてコメントを追加します。
- このタイプは、罰金タイプ定義マッピングテーブルで手動作成用に設定されたものです;「 罰金/手数料に関する動作の設定050ユーザー料金の設定#Configuring_Fines.2FFees_Behavior」を参照してください。
- 図書館は、料金タイプが「図書館範囲を許可する」として定義されている場合にのみ選択できます。
- バーコードを追加すると、罰金/手数料はバーコードで指定されたアイテムに関連付けられます。罰金/料金にはバーコードが表示されます。
- [ クレジット ]手数料タイプを選択した場合、[ コメント ]フィールドは必須です。
- 追加 を選択 - 新しい罰金がリストに追加され、更新された金額が記録に表示されます

ユーザーの有効残高は、追加された金額に更新されます。罰金/手数料がVATの対象になる場合、VATも金額に含まれます。(このページではVATの列はデフォルトで非表示になっています。VATを設定するには、「 罰金/手数料に関する動作の設定」を参照してください。) [ クレジット ]タイプの手数料の金額は、残高から差し引かれます。その他すべての手数料タイプの金額は、残高に追加されます。
- 左側のペインのアクティブ残高が更新されます( 罰金と手数料の表示を参照)。
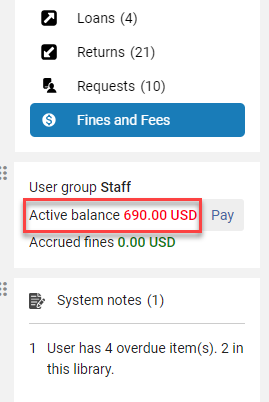
- ページ上部のアクティブ残高も更新されます。

罰金および手数料の支払い
- 支払いを受け取るために貸出・返却受付を設置する必要があります(支払情報を参照)。
- オペレーターは罰金手数料の支払い権限が必要です。
特定の罰金や料金の支払い
このセクションでは、特定の罰金/料金の支払い方法について説明します。罰金や手数料の一括支払いを参照してください。
-
罰金と手数料ページ(罰金と手数料のページにアクセスするページを参照)で、 支払いたい罰金の右側にある支払いボタンをクリックします。
罰金を支払うには、 罰金手数料の支払い権限が必要です。

-
支払いダイアログ ボックスでは、全額または一部を支払うことができます。
![[支払い] ダイアログ ボックスの支払い金額フィールド。](https://knowledge.exlibrisgroup.com/@api/deki/files/161405/Pay_dialog_box_-_payment_amount.png?revision=1)
一部を支払った場合は、これは、罰金および手数料の表示に記載されているように、特定の記録に反映されます。さらに、罰金を支払うためにより大きな金額を投入することもできます。この場合、残高に変更を加えるチェックボックスが表示され、クレジット残高を作成できるようになります。そのクレジットは、 罰金と手数料の表示に記載されているように、左側ペインの追加ユーザー情報(設定されている場合)に表示されます。この場合、新しい「クレジット」タイプの罰金が罰金リストに追加されます。
-
支払い方法で、支払い方法(現金、クレジットカード、またはオンラインなど)を選択します。オンライン取引の詳細については、オンライン支払いの手動記録を参照してください。
支払い方法のオプションはカスタマイズできます。たとえば、小切手(Check)オプションを小切手(Cheque)に変更できます。支払い方法をカスタマイズするには、Ex Librisサポートにお問い合わせください。
ここの情報は報告のみです つまり、実際の支払いは Alma ではなく、機関の支払い方法/システムによって実行されます。
-
必要に応じて取引とコメントのフィールドを更新し、支払いを選択します。 支払いが記録され、更新された残高が次の場所に表示されます:
-
罰金が支払われた特定の記録について。
-
すべての罰金(または、罰金と手数料の表示で説明したようにレコードが選択されている場合は、選択されたもの)のページ上部にあるアクティブ残高に表示されます。
-
左側の概要パネルのアクティブな残高( 罰金と手数料の表示を参照)。
-
延滞金支払いレシートレターが送信されます (設定されている場合)。レターリストの「延滞金支払いレシートレター」、および「貸出・返却受付の設定」の 「レシートを印刷しますか?」パラメータを参照してください。
-
特定の罰金および手数料は、次のいずれかの方法で支払うこともできます:
-
セルフチェックマシン-セルフチェック統合プロファイルが延長罰金および手数料拡張タイプで設定されている場合、SIP2支払い済み手数料アクションは次のフィールドペアを受入することができます:セルフチェックマシンの詳細については、セルフチェックマシンを参照。
-
BZ –支払いセクションに添付する支払い取引番号
-
EK –支払われる手数料
-
ウェブサービスについては、https://developers.exlibrisgroup.com/alma/apis/usersを参照してください。
罰金および手数料の支払い
選択した罰金を支払うことも、すべての罰金を一度に支払うこともできます。
罰金を支払うには、罰金手数料の支払い権限が必要です。
- 罰金と手数料ページ(罰金と手数料のページにアクセスするを参照)で、支払う罰金を選択します。

- ページ上部にある選択した支払いボタンを選択します。選択した罰金はすべて支払われます。

ユーザーが金額を変更した場合、その一部の金額のみが支払われます。 - 支払いが記録され、更新された残高が次の場所に表示されます:
-
延滞金支払いレシートレターが送信されます(設定されている場合)。 レターリスト の「延滞金支払いレシートレター」、および 「貸出・返却受付の設定」の 「レシートを印刷しますか?」 パラメータを参照してください。
- 左側の情報概要パネル(追加のユーザー情報を参照) で、支払うボタンを選択します。

- または、ページ上部の支払いボタンを選択します(罰金は選択されていません)。

- 罰金はすべて支払われました。 ユーザーが金額を変更した場合、その一部の金額のみが支払われます。
- 支払いが記録され、更新された残高が次の場所に表示されます:
-
延滞金支払いレシートレターが送信されます(設定されている場合)。 レターリスト の「延滞金支払いレシートレター」、および 「貸出・返却受付の設定」の 「レシートを印刷しますか?」 パラメータを参照してください。
罰金および手数料の免除
特定の罰金や手数料を免除することも、一括して免除することもできます。
罰金や手数料(クレジットを含む)の免除を有効にするには、罰金・手数料のタイプを定義するマッピングテーブルで、その罰金や手数料が免除可能だと設定されていることを確認する必要があります(「 罰金/手数料に関する動作の設定を参照)。罰金や手数料を支払うか放棄する際、その取引を作成するのは貸出・返却受付です(ページ上部の[ 現在: ]フィールドに示されています)。このフィールドに貸出・返却受付が示されていない場合、取引の作成者は 受付ではないと示されています。
紛失したアイテムについて放棄が行われても、残高の額は減りません。この場合、放棄された金額はクレジットとして表示されます。
特定の罰金および手数料の免除
-
罰金と手数料 ページ( 罰金と手数料のページにアクセスするを参照) で、免除したい罰金の行のアクション メニューから 免除オプションを選択します。
罰金を放棄するには、罰金放棄権限が必要です。

-
放棄する ダイアログ ボックスでは、全額または一部の金額を放棄できます。

-
関連する放棄理由を選択し、必要に応じてコメントを追加します。放棄理由のリストはシステム管理者によって事前に定義されています。 罰金/料金放棄の理由の設定を参照してください。
-
放棄するを選択して、操作を完了します。
-
詳細はレコードに表示されます。

-
取引リストが更新されました。

-
左ペインの概要のアクティブ残高も更新されます。

罰金と手数料の一括放棄
罰金のすべてまたは一部を一括して放棄することができます。「ジョブを使用して罰金と手数料を一括免除する」.に記載されているように、専用のジョブを使用してこれを行うこともできます。
- 罰金と手数料ページ(罰金と手数料のページにアクセスするを参照)で、免除したい罰金を選択します。何も選択しない場合は、罰金はすべて放棄除されます。

- 選択した罰金を放棄ボタンを選択して、選択した罰金を放棄します。

- 情報を更新して、放棄するを選択します。

-
残高は左ペインの概要で更新されます( 左ペインの追加ユーザー情報を参照: フルフィルメントアクティビティとユーザー情報 )。
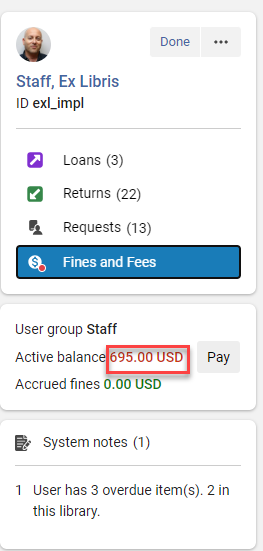
ページ上部 の残高も更新されます。

- 情報を更新して、放棄するを選択します。
![[すべてを放棄] ダイアログ ボックス。](https://knowledge.exlibrisgroup.com/@api/deki/files/163907/Waive_all_fines_dialog_box-resized.png?revision=1)
-
残高はページ上部と左ペインの概要で更新されます( 左ペインの追加ユーザー情報を参照: フルフィルメントアクティビティとユーザー情報 )。
罰金および手数料の異議申し立て
特定の罰金や手数料については、以下のように異議を申し立てることができます。
-
罰金と手数料 ページ( 罰金と手数料のページにアクセスするを参照)で、 紛争異議を申し立てる罰金の行のアクション メニューから、 異議申し立て オプションを選択します。
![行アクション メニューの [異議申し立て] オプション。](https://knowledge.exlibrisgroup.com/@api/deki/files/170180/Dispute_fine.png?revision=1)
-
異議申し立て ダイアログボックスで、コメントを入力し、異議申し立てを選択します。
![[異議申し立て] ダイアログ ボックスの [コメントの追加] フィールド。](https://knowledge.exlibrisgroup.com/@api/deki/files/163100/Add_comment_to_dispute.png?revision=1)
-
異議申し立てに追加されたコメントはレコードに表示されます。

異議申し立ての手数料:
ユーザーのアクティブ残高には含まれません。Primo の罰金リストには表示されません。未払い金額に基づいてブロックを呼び出すときに考慮されません。
例:
- あるユーザーが、負債金額が100ドル以上の場合、アイテムを借りられません
- そのユーザーは、100ドルの負債があるものの、その金額中の20ドルに異議を申し立てています
- この場合、Almaはユーザーの負債を80ドルとみなし、ブロックは呼び出されません
- 罰金に異議を申し立てた後、行アクションメニューから復元を選択し、紛争をキャンセルすることができます。 罰金または手数料の元の金額が返還され、 残高が調整されます。
![アクション メニューの [復元] オプション。](https://knowledge.exlibrisgroup.com/@api/deki/files/163102/Restore_after_dispute.png?revision=1)
罰金と手数料をアイテムにリンクする
以下のように、特定の罰金をアイテム にリンクすることができます。
-
罰金と手数料 ページ( 罰金と手数料のページにアクセスするを参照)で、 アイテムへのリンク を該当する罰金の行アクション メニューから選択します。

-
アイテムへのリンク ダイアログボックスに、リンク先のアイテムのバーコードを入力し、アイテムへのリンクを選択します。
![[アイテムへのリンク] ダイアログ ボックスの [アイテム バーコード] フィールド。](https://knowledge.exlibrisgroup.com/@api/deki/files/163104/Barcode_for_linked_fine.png?revision=1)
-
リンクされたアイテムのバーコードが罰金上に表示されます。

オンライン支払いを手動で記録する
-
罰金と手数料のページ(罰金と手数料のページにアクセスするを参照) で、支払うリンクを選択します。支払詳細ダイアログボックスが表示されます。
-
支払い方法ドロップダウンリストからオンラインを選択します。
-
支払い金額と取引IDを入力します。両方ともユーザーの取引確認Eメールに記載されています。
-
送信を選択します。
罰金および手数料のユーザー通知の送信
既知の問題
| ワークフロー /領域 | 既知の問題 | 推奨される回避策 | 解決日 |
|---|---|---|---|
| Alt + 数字キーでローン/返却/リクエスト/手数料タブにショートカットできます | ローン/返品/リクエスト/手数料タブへの Alt + 数字ショートカットは、そのままでは機能しません。 |
|


![左側のペインにある [アクション] メニュー。](https://knowledge.exlibrisgroup.com/@api/deki/files/170117/Actions_menu.png?revision=1)