Busca por Itens de Pedido de Aquisição Usando Facetas para Refinar Resultados
Esta página descreve como realizar uma busca por itens de pedido de aquisição. Para ver o fluxo geral de compras, incluindo as etapas necessárias para a criação de pedidos (seja usando EOD, pedidos manuais etc.), consulte Fluxo de Compras.
- Gerente de Faturas
- Operador de Faturas
- Operador de Faturas Estendido
- Gerente de Compras
- Operador de Compras
- Operador de Seleção
- Gerente de Trials
- Operador de Trials
Você também pode salvar uma expressão de busca para executá-la novamente no futuro. Esta busca é salva como um conjunto lógico. Você pode executá-la novamente na página Gerenciar Conjuntos (Admin > Gerenciar Serviços e Conjuntos > Gerenciar Conjuntos), selecionando Conteúdo nas ações da linha. Para informações adicionais sobre como salvar expressões de busca, veja Salvar e Reutilizar Expressões de Busca.
Buscas Simples
Buscas simples são feitas diretamente na caixa de busca permanente.
- Na lista dropdown de categorias (nº 1 na ilustração abaixo), selecione Itens de pedido.
- No seletor de campo de busca (#2), selecione o campo pelo qual deseja pesquisar. Para informações sobre esses campos, veja Campos de Busca de Itens de Pedido de Aquisição, abaixo.
- No campo de texto (#3), insira o texto que deseja buscar no campo selecionado (#2) e pressione Enter ou selecione
 . (Como alternativa, selecione o campo de texto - #3. As últimas dez buscas realizadas na categoria Itens de pedido serão exibidas. Selecione uma delas para repetir a busca.) Os resultados da busca serão abertos como uma lista de tarefas de itens de pedido de aquisição.
. (Como alternativa, selecione o campo de texto - #3. As últimas dez buscas realizadas na categoria Itens de pedido serão exibidas. Selecione uma delas para repetir a busca.) Os resultados da busca serão abertos como uma lista de tarefas de itens de pedido de aquisição.
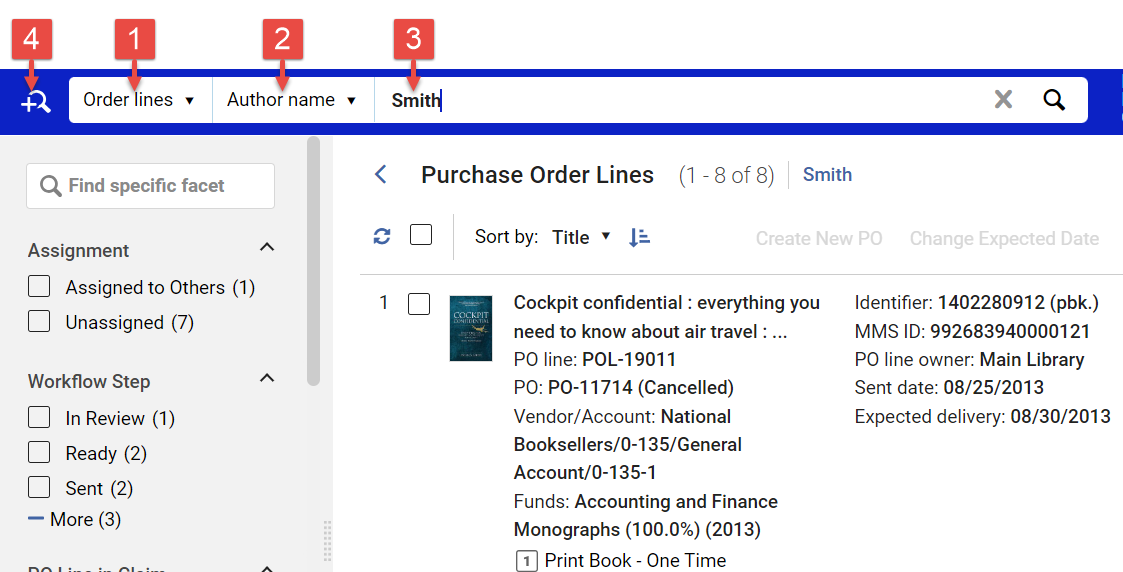
Buscas Avançadas
Buscas avançadas são realizadas no painel de busca avançada.
- Na lista dropdown de categorias (nº 1), selecione Itens de pedido.
- Selecione
 (#4). O painel da busca avançada será aberto, com a categoria Itens de pedido selecionada, e uma regra (condição) pronta para ser configurada.
(#4). O painel da busca avançada será aberto, com a categoria Itens de pedido selecionada, e uma regra (condição) pronta para ser configurada.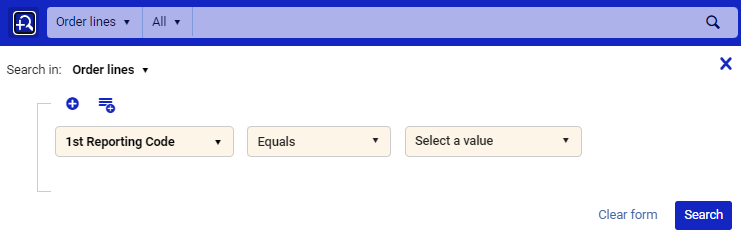
- Adicione as regras necessárias para configurar sua busca, conforme explicado na tabela abaixo. Múltiplas regras podem ser agrupadas e as relações entre as regras e entre os grupos de regras podem ser definidas como E ou OU.
Para cada regra adicionada, selecione o campo de busca (por exemplo, Método de Aquisição na ilustração abaixo) e o operador (Igual, abaixo) e, então, selecione ou insira o valor ou valores de busca (dependendo do tipo de campo). Para informações sobre os campos de busca disponíveis, veja Campos de Busca de Itens de Pedido de Aquisição, abaixo.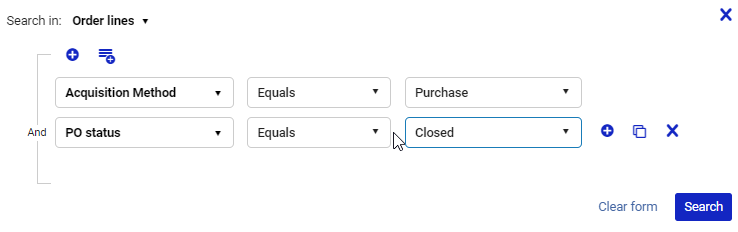
Opção Descrição Para adicionar uma regra de busca adicional - Selecione
 acima das regras para adicionar outra regra abaixo das existentes. Se todas as regras existentes estiverem em um grupo, a nova regra será adicionada a esse grupo. Se houver múltiplos grupos, a nova regra será adicionada como um novo grupo.
acima das regras para adicionar outra regra abaixo das existentes. Se todas as regras existentes estiverem em um grupo, a nova regra será adicionada a esse grupo. Se houver múltiplos grupos, a nova regra será adicionada como um novo grupo. - Selecione
 ao lado de uma regra para adicionar outra regra abaixo, no mesmo grupo. (Esta opção só fica visível quando o cursor está no nível da regra.)
ao lado de uma regra para adicionar outra regra abaixo, no mesmo grupo. (Esta opção só fica visível quando o cursor está no nível da regra.) - Selecione
 ao lado de uma regra para adicionar uma duplicata abaixo dela. Você poderá editar a nova regra conforme necessário. (Esta opção só fica visível quando o cursor está no nível da regra.)
ao lado de uma regra para adicionar uma duplicata abaixo dela. Você poderá editar a nova regra conforme necessário. (Esta opção só fica visível quando o cursor está no nível da regra.)
Para ver uma indicação de onde a nova regra será inserida se você selecionar um desses ícones, coloque o cursor sobre o ícone.
Para adicionar um grupo de regras de busca Selecione  acima de um grupo de regras existente. O novo grupo será colocado abaixo do grupo existente. Você pode ter no máximo três níveis de regras agrupadas, portanto, os grupos de terceiro nível não oferecem a opção de adicionar um novo grupo.
acima de um grupo de regras existente. O novo grupo será colocado abaixo do grupo existente. Você pode ter no máximo três níveis de regras agrupadas, portanto, os grupos de terceiro nível não oferecem a opção de adicionar um novo grupo.Para alterar as relações entre regras de busca em um grupo ou entre grupos de regras Por padrão, as relações entre regras em um grupo e entre grupos de regras são de tipo E, o que significa que todas as regras de um grupo devem ser verdadeiras para que o grupo seja verdadeiro. Você pode alterar a relação dentro de um grupo ou entre grupos do mesmo nível para OU. Nesse caso, o grupo será verdadeiro quando qualquer uma das regras for verdadeira.
A linha que conecta as regras de um grupo, ou os grupos de um nível, indica a relação atual entre as regras ou grupos. Por exemplo, na expressão de busca abaixo, a linha com os operadores E (identificados pela seta vermelha) conecta os três elementos principais da consulta, duas regras e dois grupos de regras, e as linhas com os operadores OU (identificados pelas setas verdes) conectam as duas regras em cada um dos grupos de segundo nível. Uma busca implementando esta consulta encontraria todos os itens de pedido de aquisição para exemplares cujo nome do autor inclui "Smith", cujo método de aquisição é "Compra", cujo proprietário é "Biblioteca de Arte" ou "Biblioteca Principal" e cujo modelo de acesso é "Um Usuário Concorrente" ou "Licença de Um Ano".
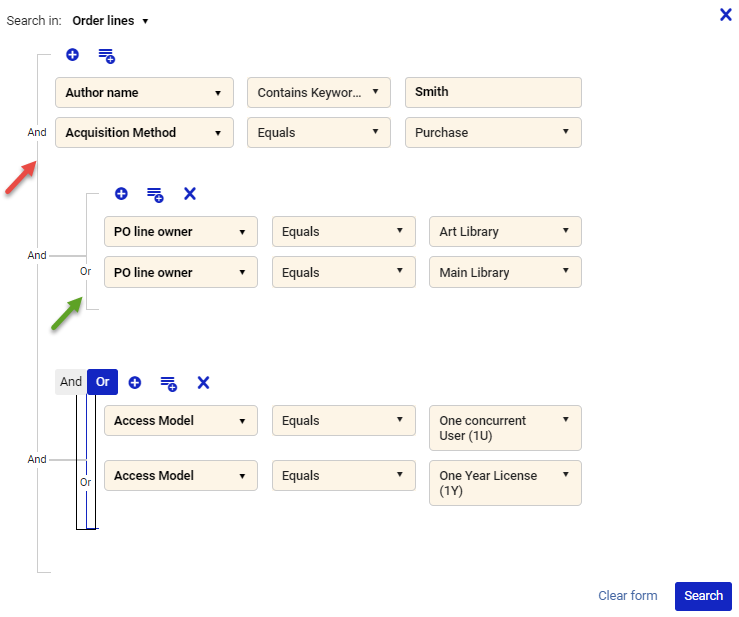
Para alterar a relação entre os elementos conectados, selecione a linha que os conecta. Os indicadores para E e OU aparecem no topo da linha (como no último grupo da ilustração acima). Selecione o indicador da relação desejada.
Para interromper a exibição desses indicadores, selecione a linha novamente.
Embora seja permitido incluir múltiplos operadores E e OU em uma expressão de busca, quando um grande número deles é selecionado, é possível que o resultado seja um desempenho mais lento. Portanto, cada consulta de busca não deve incluir mais do que 200 operadores Booleanos.
Para remover uma regra de busca ou um grupo de regras Selecione o  ao lado da regra ou o
ao lado da regra ou o  acima do grupo.
acima do grupo. - Selecione
- Selecione Buscar. A busca será realizada e os resultados serão abertos como uma lista de tarefas de itens de pedido de aquisição - veja Resultados da Busca, abaixo.
Campos de Busca de Itens de Pedido de Aquisição
Por padrão, buscas por Item de pedido de aquisição e Número de referência do pedido de aquisição procuram equivalências exatas dos números inseridos. Determinados caracteres especiais, como barras /, não podem ser incluídos no texto de busca. Se a sua instituição usa números de item ou de pedidos de aquisição que contenham algum desses caracteres especiais, entre em contato com a equipe de suporte do Alma. Será configurado um Parâmetro do Cliente para permitir que você inclua esses caracteres nos textos de busca. Observe, no entanto, que a partir de então, todas as buscas por esses campos usarão o operador "contém" em vez do operador "igual".
- Código para Relatório - 1º (somente avançada; chamado de Código para Relatório na busca simples)
- Código para Relatório - 2º (somente avançada; chamado de Código para Relatório - Segundo na busca simples)
- Código para Relatório - 3º (somente avançada; chamado de Código para Relatório - Terceiro na busca simples)
- Código para Relatório - 4º (somente avançada)
- Código para Relatório - 5º (somente avançada)
- Modelo de Acesso - O código do modelo de acesso (de um recurso eletrônico). Na busca simples, insira o código do modelo de acesso (veja Gerenciar Modelos de Acesso, ou mude para a busca avançada); na busca avançada, selecione o modelo de acesso na lista dropdown.
- Provedor de Acesso (somente avançada) - O nome do provedor de acesso (de um recurso eletrônico).
- Método de Aquisição (somente avançada)
- Referência Adicional do Item de Pedido de Aquisição - O conteúdo do campo Referência Adicional do Item de Pedido de Aquisição do item. (Este é um campo de texto opcional que pode ser usado para armazenar um código de referência pelo qual os usuários da sua instituição poderão identificar o item de pedido de aquisição.)
- Alerta (somente avançada) - Selecione um ou mais alertas do item de pedido de aquisição na lista dropdown.
- Todos - Busca o texto especificado em todos os campos (incluindo nomes de etiquetas). A busca inclui todos os campos de busca, mesmo que normalmente estejam disponíveis apenas na busca avançada ou apenas na busca simples.
- Usuário Atribuído (somente avançada) - Selecione um ou mais usuários na lista dropdown.
- Atribuição (somente avançada) - Atribuído a Mim, Atribuído a Outros ou Não Atribuído. Nota: Quando Atribuído a mim estiver selecionado e a busca for salva como um conjunto lógico (veja Salvar uma Expressão de Busca, abaixo), o usuário que salvou o conjunto lógico é salvo como o valor para Atribuição. Se um usuário diferente fizer uso do conjunto lógico, o usuário original ainda será usado como valor para este campo.
- Nome do Autor
- Restrição de cancelamento (somente avançada) - Se o item de pedido de aquisição pode ser cancelado, Sim ou Não.
- Data de Criação (somente avançada) - Selecione uma data e um destes operadores: Igual, Diferente, Antes, Depois
- Número de ERP - O número atribuído pelo sistema de ERP da instituição ao pedido de aquisição que contém o item
- Código da Verba - O código da verba que está financiando a aquisição do recurso. (Códigos de verbas são definidos na página Verbas e Orçamentos, Aquisições > Infraestrutura de Aquisições > Verbas e Orçamentos; veja também Gerenciar Verbas e Orçamentos.)
- Nome da Verba - O nome da verba que está financiando a aquisição do recurso. (Verbas são definidas na página Verbas e Orçamentos, Aquisições > Infraestrutura de Aquisições > Verbas e Orçamentos; veja também Gerenciar Verbas e Orçamentos.)
- ID do Serviço de Importação - Este ID existirá se o item de pedido de aquisição foi importado por um serviço.
- Usuários Interessados (somente avançada) - Se o item de pedido de aquisição tem usuários interessados, Sim ou Não
- Notas Internas (somente busca simples) - Notas internas que contêm o texto inserido
- Etiquetas (somente avançada) - Selecione uma ou mais etiquetas na lista dropdown.
- Código da Licença (somente avançada) - Para recursos eletrônicos, o código da licença. (Códigos de licença são definidos na página Licenças e Alterações, Aquisições > Infraestrutura de Aquisições > Licenças; veja também Gerenciar Licenças e Alterações.)
- ID do MMS - O ID do recurso no Alma.
- Tipo de Material - O tipo de material do item de pedido de aquisição. Na busca simples, informe o código do tipo de material. (Os tipos de materiais e seus códigos são definidos na tabela de códigos de Tipo de Material Físico, Menu de Configuração > Recursos > Geral > Descrições do Tipo de Material Físico.) Na busca avançada, selecione o tipo de material na lista dropdown.
- Item de Pedido de Aquisição - O número do item de pedido de aquisição
- Tipo de Item de Pedido de Aquisição - O tipo do item de pedido de aquisição, também chamado de Tipo de aquisição. Na busca simples, insira o código do tipo de item de pedido de aquisição (veja Habilitar/Desabilitar Tipos de Item de Pedido de Aquisição); na busca avançada, selecione o tipo do item de pedido de aquisição na lista dropdown.
- Item de Pedido de Aquisição em Cobrança (somente avançada) - Se o item de pedido de aquisição está em cobrança, Sim ou Não
- Proprietário do item de pedido de aquisição (somente avançada) - A biblioteca que criou o item. Em uma instituição com múltiplas bibliotecas, você pode usar esse campo para buscar por itens de uma biblioteca individual.
- Número de referência do pedido de aquisição - O número do pedido de aquisição (PO) no qual o item está incluído.
- Status do pedido de aquisição (somente avançada) - O status do pedido de aquisição (PO) no qual o item está incluído.
- Nome da localização física - Palavras-chave do nome da localização física atual do item encomendado ou, se ainda não tiver chegado à biblioteca, sua localização futura - o local onde ele estará
- Local de publicação
- Ano de publicação
- Editor
- Notas de recebimento/ativação - Palavras que estão nas notas de recebimento ou ativação do item de pedido de aquisição
- Data de renovação (somente avançada) - Selecione uma data e um destes operadores: Igual, Diferente, Antes, Depois. Nota: Quando Data de Renovação estiver selecionado e a busca for salva como um conjunto lógico (veja Salvar uma Expressão de Busca, abaixo), o valor deste campo no momento em que o conjunto é salvo é usado como o valor para Data de Renovação na busca. Isto é válido mesmo que o valor selecionado fosse originalmente um valor relativo. Por exemplo, se o valor selecionado for Antes de hoje, serão encontrados itens de pedido de aquisição cuja data de renovação é anterior à data em que a expressão de busca foi salva, independentemente de quando a busca for executada.
- Código para Relatório (busca simples; chamado de Código para Relatório - 1º na busca avançada)
- Urgência (somente avançada) - Se o item de pedido de aquisição foi marcado como urgente, Sim ou Não
- Código para Relatório - Segundo (busca simples; chamado de Código para Relatório - 2º na busca avançada)
- Data de Envio (somente avançada) - Selecione uma data e um destes operadores: Igual, Diferente, Antes, Depois
- ID do SIP - O número de ID atribuído ao item de pedido de aquisição se e quando ele foi importado por um serviço (veja Configurar Índices de Busca)
- Número padrão - O número de identificação do recurso, geralmente seu ISBN ou ISSN
- Código para Relatório - Terceiro (busca simples; chamado de Código para Relatório - 3º na busca avançada)
- Título - Títulos cujos nomes incluem o texto da busca
- Título - Inicia com - Títulos cujos nomes incluem o início do texto da busca
- Código da conta do fornecedor - O código da conta do fornecedor (um único fornecedor pode ter múltiplas contas, cada uma com um código diferente; veja Gerenciar Fornecedores)
- Código do fornecedor - Parte ou todo o código do fornecedor (palavras inteiras). (Os fornecedores e seus códigos são definidos na página Buscar Fornecedores, Aquisições > Infraestrutura de Aquisições > Fornecedores; veja também Gerenciar Fornecedores.)
- Código do fornecedor - Igual - O código exato do fornecedor. (Os fornecedores e seus códigos são definidos na página Buscar Fornecedores, Aquisições > Infraestrutura de Aquisições > Fornecedores; veja também Gerenciar Fornecedores.)
- Número da fatura do fornecedor - O número da fatura do fornecedor na qual o item de pedido de aquisição está incluído. Esse número será enviado ao Alma pelo fornecedor se o item de pedido de aquisição for gerado via EOD.
- Nome do fornecedor - Parte ou todo o nome do fornecedor (palavras inteiras). (Os fornecedores e seus códigos são definidos na página Buscar Fornecedores, Aquisições > Infraestrutura de Aquisições > Fornecedores; veja também Gerenciar Fornecedores.)
- Nome do fornecedor - Igual - O nome exato do fornecedor. (Os fornecedores e seus códigos são definidos na página Buscar Fornecedores, Aquisições > Infraestrutura de Aquisições > Fornecedores; veja também Gerenciar Fornecedores.)
- Fluxo - A etapa atual do fluxo do item de pedido de aquisição (para ver uma lista, consulte Etapas do Fluxo, abaixo)
Ordenar e Refinar Resultados da Busca
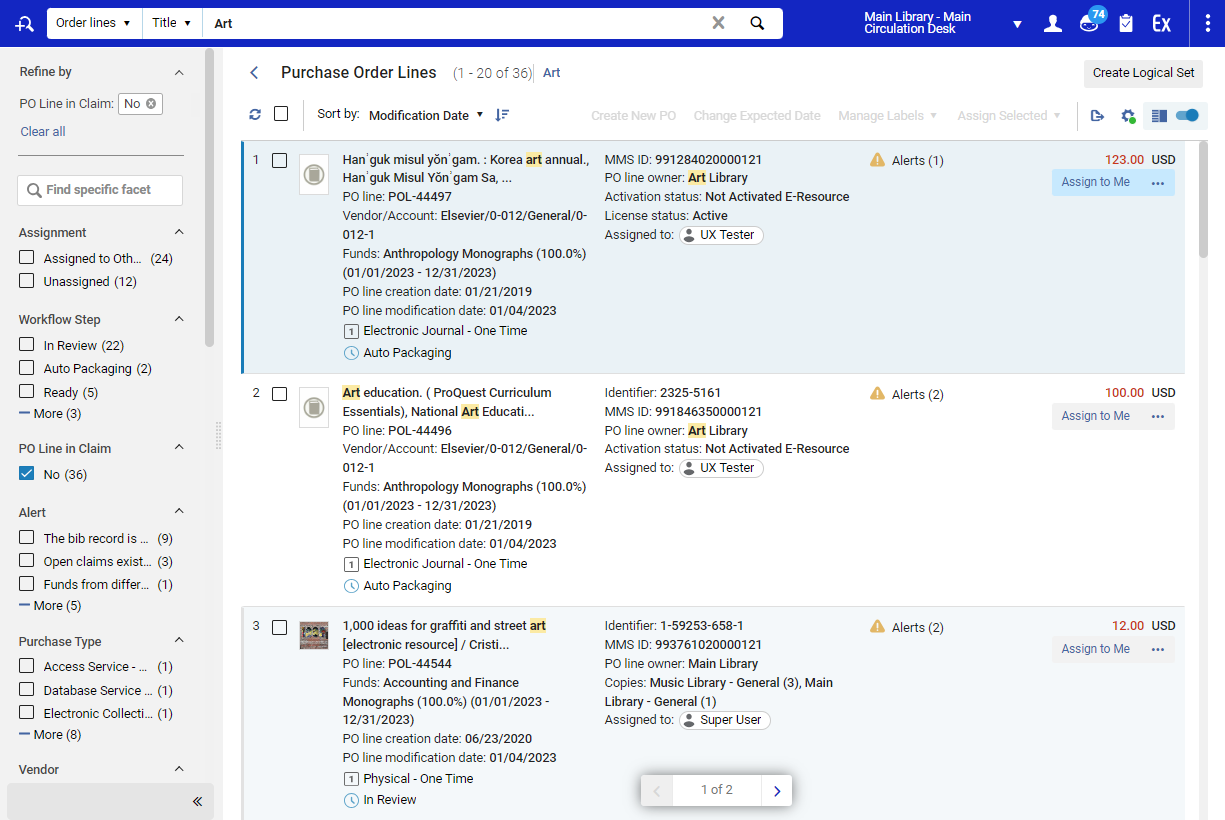
Ordenar Resultados da Busca
- Título - Ordem alfabética pelos títulos dos itens (os artigos um, uma, uns, umas, [“a” no inglês], e [“and” no inglês] e o, a, os, as [“the” no inglês] são levados em conta na ordenação)
- Data de Modificação
- Data de Criação
- Data de Envio
Você também pode alternar a direção de ordenação entre ascendente e descendente selecionando o ícone de Direção de Ordenação ( ).
).
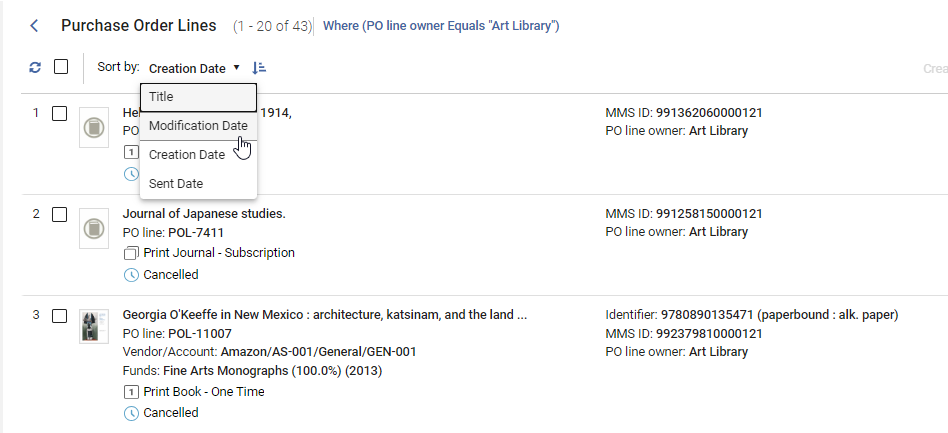
Usando Facetas para Filtrar Resultados da Busca
Você pode usar as facetas descritas abaixo para refinar os resultados da busca. Para informações gerais sobre como trabalhar com facetas, veja Novo Layout 2022.
Ao visualizar os itens de pedido de aquisição na página Itens de Pedido de Aquisição, conforme descrito em Revisar Itens de Pedido de Aquisição, as facetas são selecionadas automaticamente para exibir os itens de pedido de aquisição Atribuídos a Mim e na etapa do fluxo Em Revisão.
Para uma breve descrição da lista de tarefas de Itens de Pedido de Aquisição, incluindo o uso de facetas para filtrar a lista, assista Nova Lista de Tarefas de Itens de Pedido de Aquisição (04:56) (em inglês).
Facetas de Item de Pedido Disponíveis
- Atribuição - Se o item de pedido de aquisição está atribuído ao usuário atual (Atribuído a Mim), atribuído a outro usuário (Atribuído a Outros) ou Não Atribuído; se nenhum dos valores estiver selecionado nesta faceta, ou somente Atribuído a Outros estiver selecionado, você poderá selecionar usuários específicos na faceta Usuário Atribuído (veja abaixo)
Atribuição, nesse contexto, indica o usuário responsável pelo gerenciamento do item de pedido de aquisição. Este usuário não é necessariamente o mesmo a quem o processamento do recurso está atribuído (por exemplo, para ativar o recurso eletrônico associado ao item de pedido de aquisição).
- Etapa do Fluxo - A etapa atual de processamento do item de pedido de aquisição (veja Etapas do Fluxo, abaixo)
- Item de Pedido de Aquisição em Cobrança - Se o recebimento do item está atrasado (Sim ou Não)
- Alerta - Os tipos de alertas que foram gerados para o item de pedido de aquisição (para informações adicionais sobre esses alertas, veja Gerenciar Alertas de Aquisições)
- Tipo de Aquisição - O tipo de item que o item de pedido de aquisição representa (para informações adicionais sobre os tipos de aquisição - também conhecidos como tipos de item de pedido de aquisição - veja Habilitar/Desabilitar Tipos de Item de Pedido de Aquisição)
- Fornecedor - O fornecedor para o qual o pedido de aquisição foi ou será enviado
- Conta do Fornecedor - A conta do fornecedor à qual o pedido de aquisição foi ou será enviado
- Urgência - Indica se o item de pedido de aquisição tem uma etiqueta de Urgência (Sim ou Não)
- Proprietário do Item de Pedido de Aquisição - A biblioteca que encomendou o item
- Data de Criação - A data em que o item de pedido de aquisição foi criado (Indefinido, Hoje, Esta semana, Este mês, Nos últimos 6 meses, Mais de 6 meses atrás)
- Etiquetas - Etiquetas anexadas ao item de pedido de aquisição (para informações adicionais sobre etiquetas, veja Gerenciar Etiquetas)
- Usuário Atribuído - O usuário ao qual o item de pedido de aquisição está atribuído; indisponível se Atribuído a Mim e/ou Não Atribuído estiver selecionado na faceta Atribuição
- Método de Aquisição - O método através do qual o item será adquirido (para informações adicionais sobre métodos de aquisição, veja Método de Aquisição)
- Tipo de Material - O tipo de material do exemplar que está sendo encomendado no item de pedido de aquisição (Artigo, Livro etc.)
- Código do Relatório - O Código do Relatório do item de pedido de aquisição
- Data de Envio - A data em que o item de pedido de aquisição foi enviado ao fornecedor (Ainda não enviado, Este mês, Nos últimos 6 meses, Mais de 6 meses atrás)
- Data de Renovação - A data em que um item de pedido de aquisição de uma assinatura deve ser renovado (Indefinido, Antes de hoje, Em 2 Semanas, Em um mês, Mais de um mês [a partir de agora])
Etapas do Fluxo
- Em Revisão - O status inicial de um item de pedido de aquisição recém-criado. Ele permanecerá com este status nos seguintes casos:
- O operador/gerente não selecionou Encomendar Agora ou Editar > Salvar e Continuar para o item de pedido de aquisição após sua criação.
- A validação do item de pedido de aquisição falhou.
- Para itens de pedido de aquisição criados automaticamente (via API, Criar Item de Pedido de Aquisição ou EOD): Os critérios de uma regra de revisão de compras que determinam o envio do item de pedido de aquisição para revisão foram atendidos (veja Configurar Regras de Revisão de Compras).
- Empacotamento Manual - O item de pedido de aquisição já passou pelos processos de normalização, validação e alertas, e está pronto para ser empacotado manualmente em um pedido de aquisição (veja Empacotar Itens em um Pedido de Aquisição).
- Empacotamento Automático - O item de pedido de aquisição já passou pelos processos de normalização, validação e alertas, e está pronto para ser empacotado automaticamente em um pedido de aquisição (veja Empacotar Itens em um Pedido de Aquisição).
- Pronto - O item de pedido de aquisição foi empacotado em um pedido de aquisição e está pronto para ser enviado. Para que um pedido de aquisição seja enviado a um fornecedor, todos os seus itens devem ter o status Pronto.
- Enviado - O pedido de aquisição no qual o item está empacotado foi aprovado e enviado ao fornecedor (veja Aprovar e Enviar Pedidos de Aquisição). Este status é relevante para itens de pedido de aquisição físicos e eletrônicos avulsos, e também para itens de pedido de aquisição eletrônicos contínuos que estejam inativos. Para mais informações, acesse Aprovar e Enviar Pedidos de Aquisição.
- Aguardando Renovação Manual - O item de pedido de aquisição manual já foi totalmente processado e o exemplar foi recebido/ativado, sua data de renovação é igual à data atual e ele está marcado para renovação manual (veja Renovações). Itens de pedido de aquisição com status de Renovação Periódica terão seu status alterado para Aguardando Renovação Manual se estiverem marcados para tal e a data para notificar operadores sobre a renovação chegar. (Isso é configurado como um determinado número de dias antes da data de renovação).
- Renovação Periódica - O item de pedido de aquisição foi totalmente processado e recebido/ativado, e será renovado automaticamente. Itens de pedido de aquisição físicos contínuos enviados para o fornecedor terão o status Renovação Periódica, mesmo que a renovação seja feita manualmente, se a data para renovação ainda não tiver chegado (veja Renovações). Itens de pedido de aquisição eletrônicos contínuos recebem este status assim que são ativados e o usuário seleciona Concluído na lista de tarefas.
- Aguardando Fatura - Todos os exemplares do item de pedido de aquisição foram recebidos ou ativados e o item está pronto para ser associado a uma fatura (veja Faturas). Itens de pedido de aquisição avulsos que não foram totalmente faturados recebem este status assim que o exemplar encomendado é recebido ou ativado.
- Em Avaliação - Indica que o item de pedido de aquisição está em avaliação, ou seja, um trial foi solicitado ou iniciado (veja Gerenciar Trials). Itens de pedido de aquisição com este status só podem ser editados por um Gerente ou Operador de Trials.
- Em Avaliação (Renovação) - A renovação do item de pedido de aquisição está em avaliação e ainda não foi confirmada. Itens de pedido de aquisição com este status só podem ser editados por um Gerente ou Operador de Trials.
- Adiado - O item de pedido de aquisição foi colocado em espera para ser processado em uma data posterior (veja Adiamentos).
- Cancelado - O item de pedido de aquisição foi cancelado (veja Cancelar Itens de Pedido de Aquisição).
- Excluído - O item de pedido de aquisição foi excluído do sistema (veja Excluir Itens de Pedido de Aquisição).
- Fechado - O item de pedido de aquisição foi fechado (veja Fechar Itens de Pedido de Aquisição).
Salvar uma Expressão de Busca
Depois de executar uma busca e/ou selecionar facetas para aplicar à lista de itens de pedido de aquisição exibida no momento, você poderá salvar as condições da busca, incluindo quaisquer facetas selecionadas, como um conjunto lógico. Você poderá, então, executar uma nova busca com as mesmas configurações, conforme necessário.
- Configure as condições da busca de uma das seguintes maneiras:
- Na caixa de busca permanente, configure os parâmetros para uma busca por Itens de pedido e execute a busca. Uma lista de itens de pedido de aquisição que atendam aos requisitos da busca será exibida.
- No menu principal, em Aquisições > Itens de Pedido de Aquisição, selecione uma opção (por exemplo, Todos os Itens de Pedido de Aquisição ou Empacotar). Uma lista de itens de pedido de aquisição que atendam aos requisitos da seleção será exibida.
- Aplique quaisquer facetas que você desejar para filtrar ainda mais os resultados. As seleções de facetas também são implementadas nas configurações do conjunto lógico quando você o salva. (Se você selecionou Todos os Itens de Pedido de Aquisição, você deve selecionar pelo menos uma faceta para salvar a busca.)
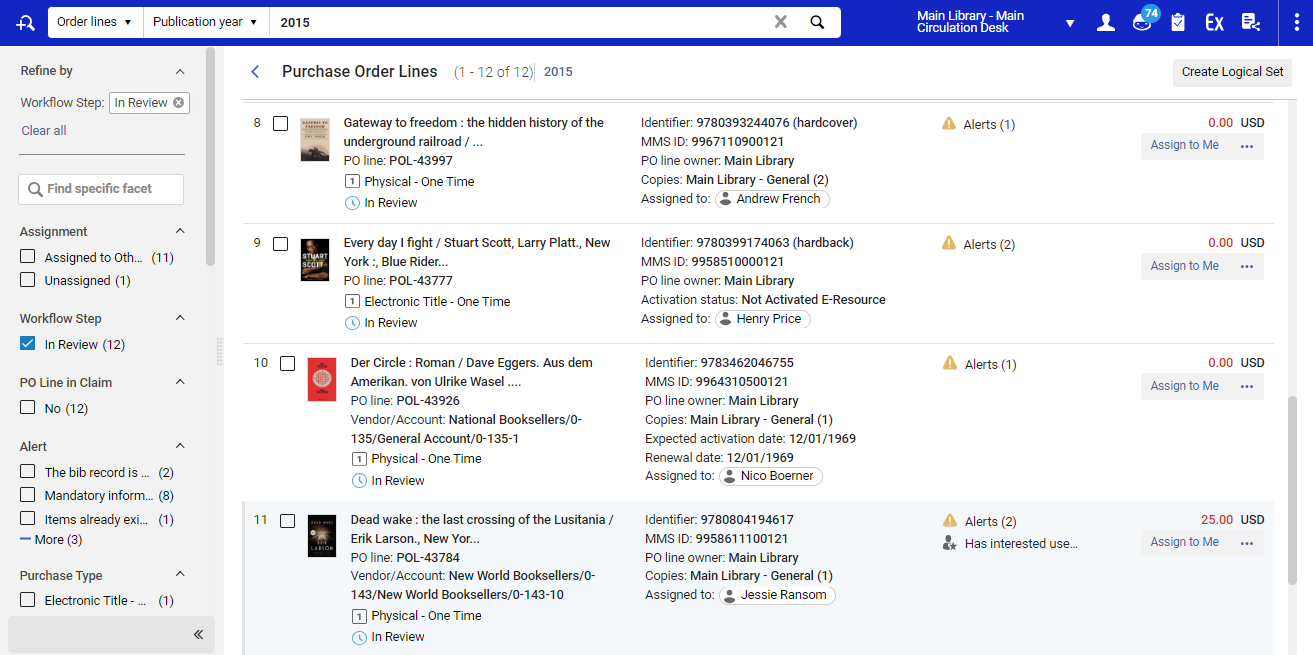
- Selecione o botão Criar Conjunto Lógico. A caixa de diálogo Detalhes do Conjunto Lógico será aberta.
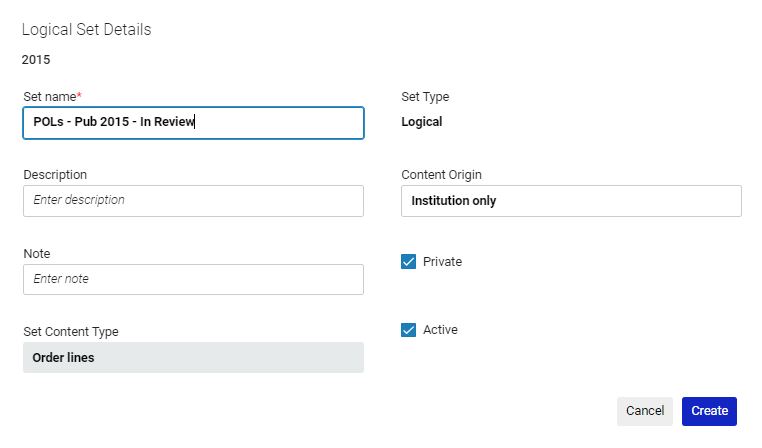
- Insira o Nome do conjunto e configure os outros campos (veja Gerenciar Expressões de Busca e Conjuntos).
- Selecione Criar. O conjunto lógico será salvo.
Depois de salvar uma busca como um conjunto lógico, você poderá executá-la novamente na página Gerenciar conjuntos (Admin > Gerenciar Serviços e Conjuntos > Gerenciar Conjuntos), selecionando Conteúdo nas ações da linha. Para informações adicionais, veja Salvar e Reutilizar Expressões de Busca.
Gerenciar Etiquetas
Para ver como trabalhar com etiquetas, consulte Gerenciar Etiquetas no Alma.

