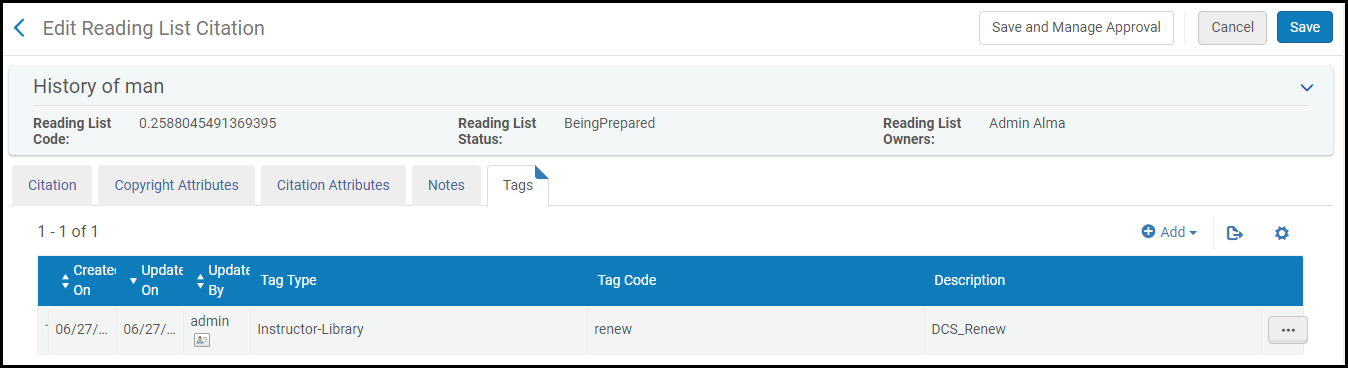Gestionar citas
Esta página describe cómo trabajar con citas. Para un vistazo general del flujo de trabajo para cursos y listas de lecturas, consulte Flujo de trabajo.
Para enlaces a todas las páginas de la documentación principal de los servicios al usuario, consulte Servicios al usuario.
- Operador/Gestor de reservas de curso
- Visor de reservas del curso (acceso de solo lectura)
- Operador/Gerente de servicios al usuario
- Dado que los capítulos de libros, artículos de revistas y documentos de conferencias son partes de documentos más amplios, es posible que sus títulos sean diferentes al título del documento completo. Del mismo modo, los autores pueden ser distintos al autor o editor del documento completo. Sus citas incluyen detalles sobre las fuentes donde aparecen.
- Las citas que están enlazadas a cursos activos se publican en Primo con información sobre el curso. Se puede obtener la siguiente información al realizar una búsqueda en Primo: ID de cursos, nombres de cursos y nombres de instructores. Téngase en cuenta que, para que esta información se publique en Primo, se debe seleccionar Enriquecimiento de información de curso en el perfil de publicación de Primo.
- Añadir o editar una cita puede activar automáticamente una solicitud de compra (crear una línea de orden de compra); véase Configurar solicitudes de compra automáticas desde citas.
- Para obtener información sobre el sistema de gestión de listas de lectura/citas de Ex Libris, véase el Resumen de administración de Leganto.
- Las citas añadidas a través de la UI de Alma o la API de servicios web de Alma se añaden a la sección por defecto de una lista de lectura (las secciones son relevantes solo en Leganto).
- Las citas de tipo Nota (citas cuyo tipo de material se ajusta en Nota) son añadidas en Leganto por los instructores. Se utilizan para proporcionar información a los estudiantes que están viendo una lista de lectura, y no es necesario que sean introducidas por el personal de la biblioteca.
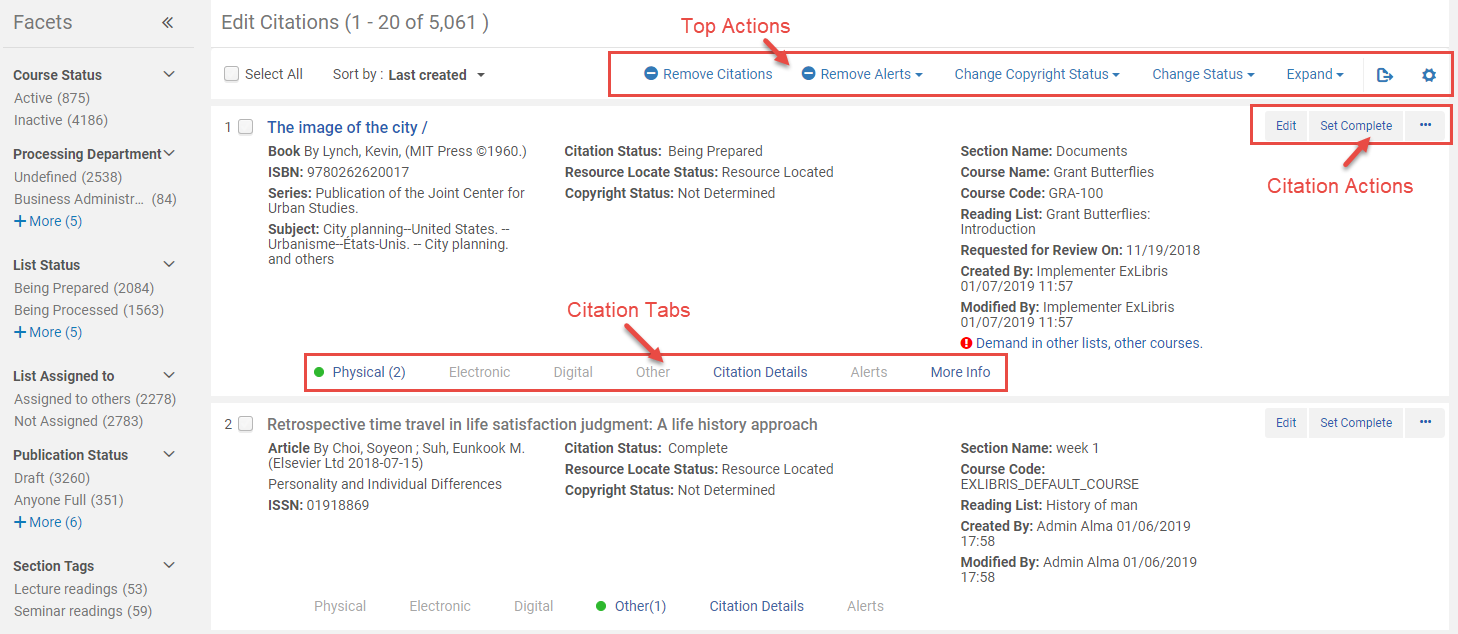
Al editar citas, se puede seleccionar el enlace que sigue a Lista de lecturas para acceder a la página Editar Lista de lecturas. Para obtener más información sobre cómo editar su lista de lecturas recomendadas, véase Editar Listas de Lecturas Recomendadas.
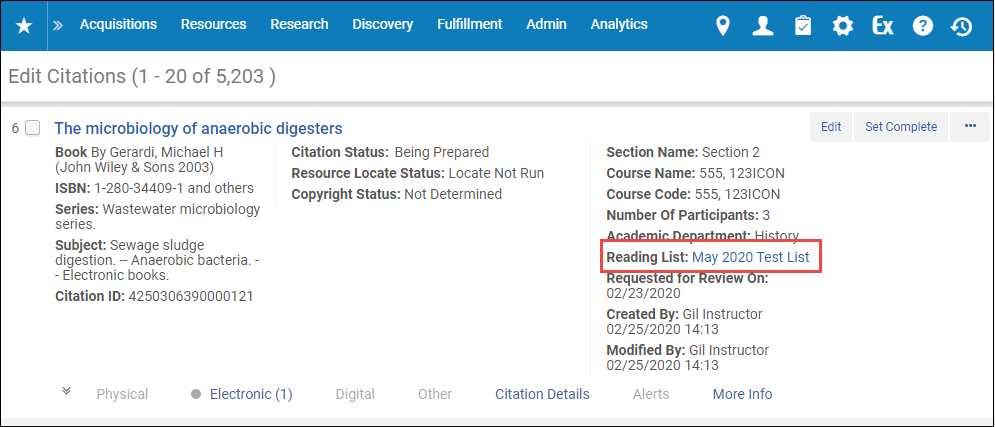
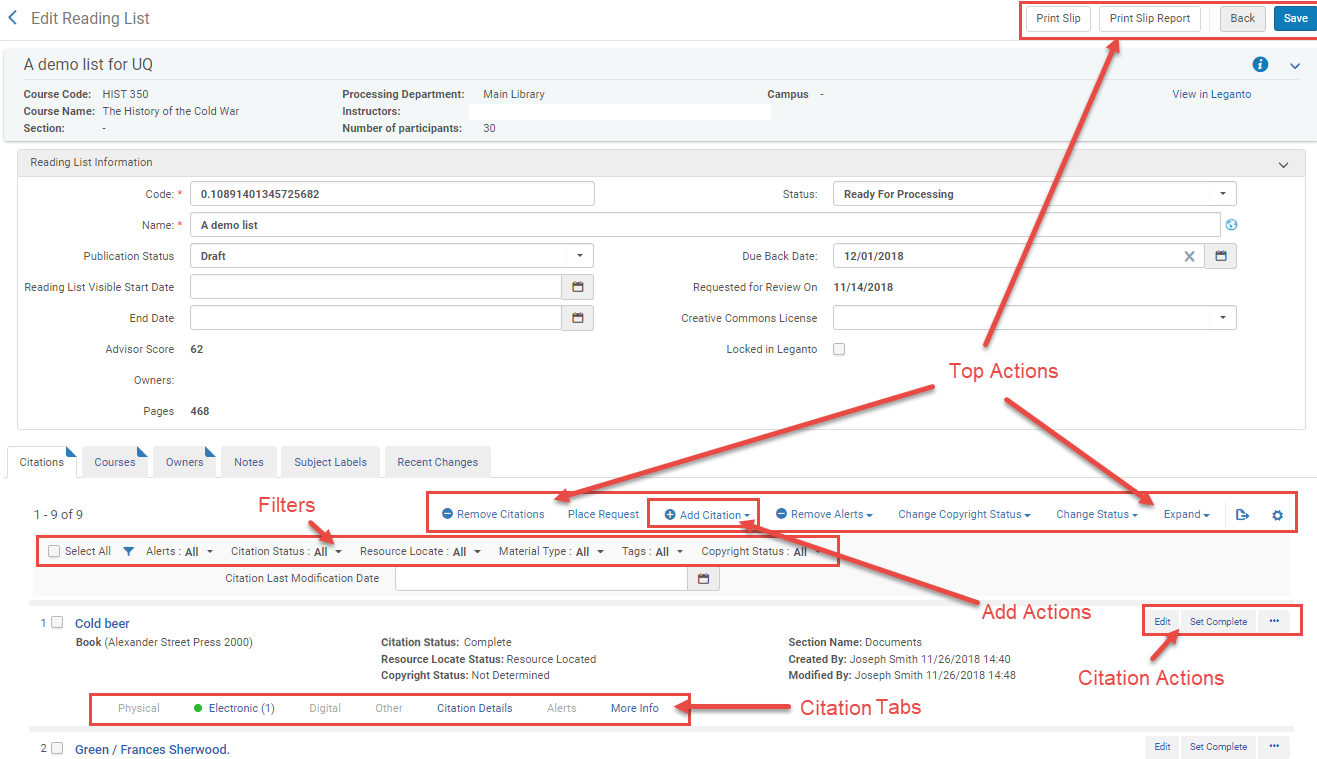
La siguiente figura muestra las notas que aparecen en la sección Detalles de la Información Breve de Citas de Alma en Alma.
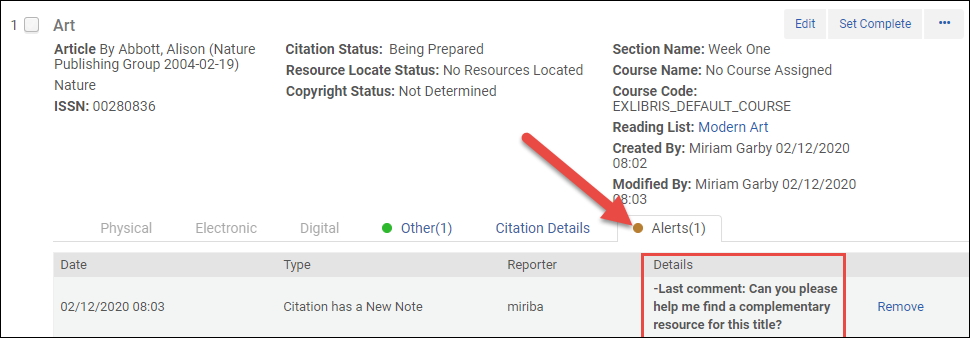
La siguiente figura muestra las notas mostradas en la discusión de la Biblioteca en Leganto.
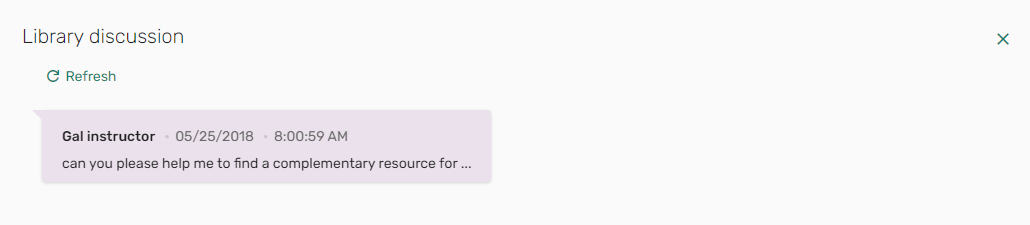
- Físico, Electrónico, Digital - Véase Ver inventario/otros detalles. La pestaña físico incluye el número de clasificación del recurso físico (número de estantería).
- Otro - Otros métodos para ver el material fuente de la cita, que incluyen (cuando corresponda) enlace resolvedor OpenURL, enlace al fichero cargado o la fuente o URL original de la cita. Aparece un punto verde en la pestaña si existe al menos un método.
- Detalles de la cita - Detalles adicionales de la cita, algunos de los cuales pueden haber sido originados a partir del ejemplar del repositorio al que la cita está enlazado. Véase Ver información sobre una cita.
- Alertas - Cualquier alerta relacionada con dicha cita. El número de alertas aparece en el encabezado de la pestaña. Seleccionar Borrar para borrar una alerta, cuando está disponible.
-
Más información - Información adicional, incluido el título del ejemplar del repositorio, registros relacionados, órdenes relacionadas con este ejemplar, solicitudes u órdenes de trabajo relacionadas con este ejemplar y un enlace a los cursos en los que este ejemplar se encuentra bajo petición como una cita. Véase Ver información sobre una cita.
(Leganto solamente) Esta pestaña aún no soporta listas de lectura asociadas a múltiples cursos. Si la cita está asociada a una lista de lectura que está asociada a múltiples cursos, es posible que el valor del campo Cursos sea incorrecto.
- Se puede filtrar la lista de citas a través de filtros (página Editar lista de lectura) o facetas (página Editar citas):
- Alertas - Tipo de alerta conectada con la cita (véase Eliminar alertas de citas)
- Estado de la cita - Estado de la cita (servicios al usuario). Véase Estados de lista de lectura y cita. Sin completar encuentra cualquier cita cuyo estado no sea Completo.
- Recurso localizado - Estado del recurso localizado de la cita. Véase Gestionar el adjunto de una cita a un ejemplar del inventario (recurso localizado).
- Tipo de material - Tipo primario o de material de la cita
- Etiquetas - Una etiqueta establecida en la cita (aparece como Etiquetas de sección y Etiquetas de cita en la página Editar citas; véase Añadir etiquetas de cita)
-
Estado de los derechos de autor - El estado de los derechos de autor de la cita (ver abajo)
Las siguientes opciones de filtro están disponibles solo en la página Editar lista de lectura:
-
Fecha de la última modificación de la cita (Leganto) - Introducir un rango de fechas para que coincida con las citas cuya última modificación sea entre esas fechas.
Las siguientes opciones de filtro están disponibles solo en la página Editar citas. Además, se puede ordenar las citas en esta página por fecha de última creación, fecha de última modificación, nombre de lista de lectura o título de la cita.
- Estado del curso - Activo o Inactivo. Si se está utilizando Leganto y se han habilitado múltiples cursos para listas de lectura, el estado encuentra una cita si cualquiera de sus cursos asociados coincide con el valor seleccionado.
- Departamento de procesamiento - Indefinido coincide con cualquier cita de una lista de lectura que no tenga un curso asociado.
- Estado de la lista (Leganto) - Estado de la lista de lectura
- Lista asignada a - El usuario a quien se asigna la lista de lectura.
- Estado de publicación (Leganto) - Estado de publicación de la lista de lectura. Véase Estados de lista de lectura y cita.
- Tipo de licencia (Leganto) - Autodeclarada, CLA, CCC, etc.
- Para gestionar múltiples (una o más) citas existentes, seleccionar las casillas de verificación junto a las citas deseadas o seleccionar la casilla de verificación Seleccionar todo y luego seleccionar una de las acciones principales de la página.
- La lista desplegable de estados de cita - Véase Cambiar el estado de una cita.
- Cambiar estado - Véase Cambiar el estado de una cita.
- Cambiar el estado de los derechos de autor - Véase Gestionar manualmente el estado de los derechos de autor de una cita.
- Eliminar alertas - Véase Eliminar alertas de citas.
-
Eliminar citas - Véase Eliminar citas.
Las siguientes acciones están disponibles solo en la página Editar lista de lectura:
- Imprimir comprobante - Véase Imprimir comprobantes para citas o Generar un informe de impresión de comprobante de cita .
- Informe de impresión de comprobante - Véase Imprimir comprobantes para citas o Generar un informe de impresión de comprobante de cita .
- Crear solicitud - Véase Crear solicitudes para citas.
- Para gestionar una única cita existente, seleccionar una de las acciones de la cita. Las acciones disponibles dependen de varios factores, tal como se describe a continuación.
- Editar - Véase Editar una cita.
- Recurso localizado - Véase Gestionar el adjunto de una cita a un ejemplar del inventario.
- Ajustar como completa - Véase Cambiar el estado de una cita.
- Gestionar opciones de servicios al usuario - Véase Gestionar opciones de servicios al usuario para citas.
- Solicitud de compra - VéaseCrear solicitudes para citas.
- Solicitud de recursos compartidos - Véase Crear solicitudes para citas.
- Lista de portafolio - Véase Ver información sobre una cita.
- Ejemplares - Véase Ver información sobre una cita.
- Eliminar - Véase Eliminar citas.
- Duplicar - Consulte Añadir una cita mediante la duplicación de una cita existente en Añadir citas a una lista de lecturas recomendadas.
- Imprimir comprobante - Véase Imprimir comprobantes para citas o Generar un informe de impresión de comprobante de cita.
- Desvincular del repositorio - Véase Gestionar el adjunto de una cita a un ejemplar del inventario.
- Recalcular reglas - Véase Gestionar automáticamente el estado de los derechos de autor de una cita.
- Asociar a la DCS / Introducir la URL de DCS / Ver DCS / Eliminar DCS / Actualizar el estado de la DCS - Véase Adjuntar una cita a la Tienda de Contenido Digital del CLA (Reino Unido solamente).
- Gestionar representaciones digitales (Leganto solamente) - Véase Gestionar las representaciones digitales de una cita. Aparece solo si el parámetro del cliente de Leganto display_digital_representations se ajusta en falso; véase Configurar opciones de despliegue de representaciones digitales.
- Otros formatos y ediciones (solo Leganto) - Véase Configurar el despliegue de otros formatos y ediciones de citas.
- Ver en Leganto (Solo Leganto) - Abrir la cita en Leganto.
- View It - Abrir la cita. Disponible en la página Editar citas para las citas con acceso electrónico.
Las únicas acciones disponibles para citas de tipo Nota son Editar y Eliminar. - Para añadir una cita a una lista de lectura en la página Editar lista de lectura, duplicar una cita existente o seleccionar una de las acciones de Añadir:
- Añadir cita de repositorio añade una cita y la conecta con un ejemplar en el repositorio
- Añadir una cita que no está en el repositorio añade una cita que no está en el repositorio
- Añadir resumen añade un ejemplar al repositorio y luego añade una cita relacionada con él
| Acción | Procedimiento |
|---|---|
| Añadir una cita | Véase Añadir citas a una lista de lectura. |
|
|
| Editar una cita | Se puede editar una cita, por ejemplo, para mejorar sus metadatos.
Para editar una cita, seleccionar la acción de cita Editar. Aparece la página Editar cita de la lista de lectura. Modificar la información en la pestaña Cita y en otras pestañas, según resulte necesario, y seleccionar Guardar. Para obtener información sobre los campos en la pestaña Cita, véase Añadir citas a una lista de lectura. Si se seleccionó Auditoría de derechos de autor requerida y se quiere ir directamente a la Lista de solicitudes de aprobación, en su lugar seleccionar Guardar y gestionar aprobación.
Si edita cualquiera de los campos activos enumerados en la tabla Coincidencia por Campos (véase Configurar Criterios de Coincidencia de Citas), se le pedirá que realice una nueva localización del recurso. Si la cita fue previamente localizada y el nuevo proceso de localización no encuentra una coincidencia, la cita se desvincula del repositorio. Si su institución está implementando Leganto, véase Configurar Flujo de Trabajo de Localización en el Repositorio para obtener más información sobre la configuración de este flujo de trabajo. Si la cita está desvinculada del repositorio, se activa citation_detached_from_repository; véase Configurar Estados por Defecto para Citas/Listas de Lecturas Recomendadas)
Añadir, editar o borrar notas en la pestaña Notas. Para obtener más información sobre esta pestaña, véase Pestaña Notas. Seleccionar una opción en la acción de tabla Actualizar notas para marcar notas como no leídas (Activar notas) o leídas (Descartar notas). Cuando se añade una nota de tipo biblioteca, solo otros bibliotecarios pueden ver la nota. Cuando añade una nota de tipo instructor, los instructores también pueden ver la nota en Leganto (solo usuarios de Leganto). No se puede cambiar el tipo de nota después de crear la nota.
|
|
Aparecen las etiquetas Público cuando un usuario ve la cita en Leganto (solo clientes de Leganto). Las etiquetas Instructor-Biblioteca son visibles para los bibliotecarios y, en Leganto, para los instructores que crean la lista de lectura. Las etiquetas Biblioteca-Interno son visibles solo para los bibliotecarios de Alma o Leganto. Algunas etiquetas son añadidas por Leganto o Alma y son visibles para los bibliotecarios (e instructores de Leganto), pero no se pueden añadir, editar ni eliminar. En general, son resultado de una función de Leganto o Alma, por ejemplo, una integración con una agencia de derechos de autor regional. También es posible tener etiquetas no mapeadas, que son etiquetas que crea el cliente, pero que no están mapeadas a un tipo de etiqueta específica. Las etiquetas no mapeadas se pueden añadir a través de la función Preguntas de Leganto, y se pueden eliminar en forma manual al utilizar la pestaña Etiquetas en Alma, pero no se pueden añadir de manera manual ni en Alma ni en Leganto. Para añadir o editar etiquetas de citas, seleccionar la pestaña Etiquetas mientras se edita una cita, se añade o se borran etiquetas, según resulte necesario. Seleccionar Guardar y seleccionar Ir. Es puede filtrar el uso de estas etiquetas en la página Editar lista de lectura. Para configurar las etiquetas de cita disponibles y su tipo, véase Configurar etiquetas de cita y sección.
Pestaña Etiquetas
Después de añadir etiquetas, estas aparecen en la lista de citas en la página Editar lista de lectura. Se pueden filtrar citas por etiquetas.
Página Editar lista de lectura
|
|
| Gestionar el adjunto de una cita a un ejemplar del inventario | Véase Gestionar el adjunto de una cita a un ejemplar del inventario. |
| Gestionar las opciones de servicios al usuario de una cita | Véase Gestionar las opciones de servicios al usuario de una cita.
Para ver sugerencias de edición de citas alternativas, ejecutar la tarea Sugerencias alternativas para citas.
|
| Adjuntar atributos de cita a una cita | Véase Adjuntar atributos de cita a citas. Véase también Editar una cita, comentado anteriormente, para añadir etiquetas a una cita. |
| Imprimir comprobantes para citas | Véase Imprimir comprobantes para citas o Generar un informe de impresión de comprobante de cita . |
| Cambiar el estado de una cita | Cambiar el estado de una cita no cambia el estado de la lista de lectura y vice versa. Además, el estado de una cita es diferente al estado del recurso localizado de la cita.
Para cambiar los estados de citas, seleccionar las citas, seleccionar el estado del menú desplegable que se encuentra a la izquierda de la acción superior Cambiar estado y seleccionar Cambiar estado.
Como alternativa, para ajustar el estado de una única cita como completo, seleccionar la acción de cita Ajustar como completa.
Alma presenta estados predefinidos que no pueden modificarse. Para obtener más información sobre cómo configurar estados de cita adicionales, véase Configurar estados de citas en listas de lectura. Para acceder a la lista de estados de citas por defecto, véase Estados de lista de lectura y cita en la Guía de administración de Leganto.
|
| Cambiar el estado de los derechos de autor de una cita | Véase Gestionar el estado de los derechos de autor de una cita. |
| Cambiar las representaciones que aparecen para una cita digital en Leganto | (Leganto solamente) Véase Gestionar las representaciones digitales de una cita. |
|
Puede colocar solicitudes de institución en una o más citas para mover los ejemplares (de manera permanente o temporal) o para digitalizarlos. Se puede colocar una solicitud de movimiento en masa si, por ejemplo, la fecha del plazo de devolución cambia. Para crear una solicitud en masa, seleccione las citas y la acción principal Colocar solicitud. Aparecerá la página Crear solicitud (véase Página Crear solicitud). Seleccionar un tipo de solicitud, completar los campos restantes (como se describe en Crear una solicitud) y seleccionar Enviar.
Las solicitudes son:
Se puede crear una solicitud de compra directamente desde una cita si Ex Libris ha habilitado esta función para su institución. Para crear una solicitud de compra para una cita, seleccionar la acción de cita Solicitud de compra. Para obtener más información, véase Solicitudes de compra.
Las bibliotecas pueden configurar lo que sucede cuando se reenlaza una solicitud de compra a un nuevo ID de MMS. Si se enlaza una solicitud de compra a una cita y la solicitud de compra se reenlaza después a un ID de MMS diferente, cuando el parámetro purchase_request_relink_citation (Configuración > Servicios al usuario > General > Otros ajustes) se establece en verdadero (por defecto), la cita se enlaza al nuevo ID de MMS. Cuando el parámetro se establece en falso, la cita permanece enlazada al ID de MMS original.
Si el ID de MMS original tenía un registro asociado de derechos de autor, los derechos de autor se cancelan y no se aplican al ID de MMS recientemente enlazado, y se agrega una alerta que indica que se cancelaron los derechos de autor. Se puede crear una solicitud de préstamo para compartir recursos directamente desde una cita si Ex Libris así lo ha habilitado para su institución. Para crear una solicitud de préstamo para compartir recursos para un cita: seleccionar la acción de cita Solicitud para compartir recursos. Aparecerá el formulario de Solicitud de préstamo para compartir recursos. Para obtener más información, véase Crear una solicitud de préstamo. El formulario se rellena previamente con información de la cita y con los valores de los parámetros que comienzan con citation_rs_default_; véase Otros ajustes.
|
|
| Eliminar alertas de citas |
Si los ejemplares del inventario se encuentran geográficamente lejos o no se tiene acceso a las estanterías en donde están ubicados, utilizar las opciones de servicios al usuario para crear y luego visualizar solicitudes. (Véase Gestionar las opciones de servicios al usuario de una cita). En cada paso del flujo de trabajo de las solicitudes de una cita, se genera una alarma; por ejemplo, Solicitud de digitalización de cita en proceso, Solicitud de digitalización de cita terminada. Se puede usar el filtro Alertas para supervisar el estado de los ejemplares físicos que se ha solicitado mover a áreas reservadas o de material que se ha solicitado en formato digital. Por ejemplo, puede usar el filtro Alertas para ver solo las citas cuyo proceso de solicitud haya terminado (para marcar su estado como Terminado). También aparece una alerta si un instructor ha añadido una nota de biblioteca a la cita o ha marcado un enlace de recursos como roto en Leganto. Las posibles alertas son:
Para quitar las alertas de las citas, seleccione las citas, seleccione la acción superior Eliminar alertas, seleccione el tipo de alerta (o Todo), seleccione Eliminar alertas y seleccione Confirmar en el cuadro de diálogo de confirmación. Si está implementando Leganto, las alertas La lista fue publicada/no fue publicada son alertas especiales y ajenas al flujo de trabajo, que solo aparecen en una faceta en la página Lista de tareas de la lista de lecturas cuando un instructor publica/anula la publicación de la lista de lecturas en Leganto.
|
| Eliminar citas | Seleccionar las citas y seleccionar la acción superior Eliminar citas. Seleccionar Confirmar en el cuadro de diálogo de confirmación.
Como opción, seleccionar la acción Eliminar cita.
|
Añadir citas a una lista de lectura
Añadir una Cita que Ya Está en el Repositorio
- En la página Editar lista de lectura (Servicios al usuario > Reservas de curso > Listas de lectura; seleccionar la lista de lectura), en la pestaña Citas, seleccionar la acción Añadir cita de repositorio. Aparece la página Búsqueda en el repositorio.
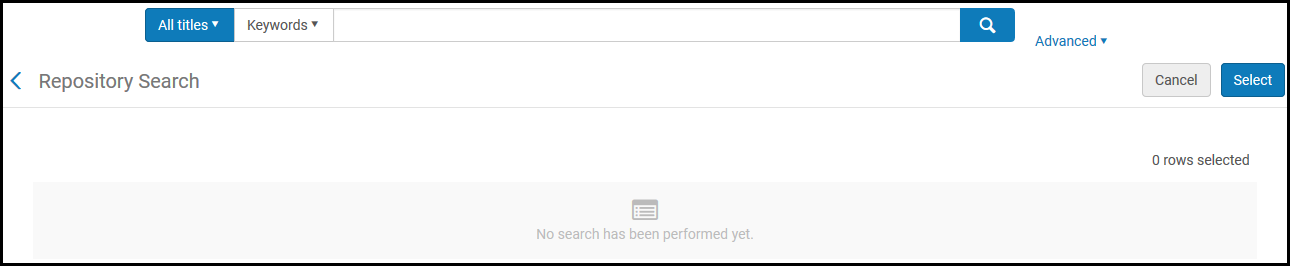 Página Búsqueda en el repositorio
Página Búsqueda en el repositorio - Buscar un título; véase Búsqueda en Alma.
- Seleccionar uno o más títulos y clicar Seleccionar. Los ejemplares se añaden como citas.
Añadir una Cita que No Está en el Repositorio Sin Añadirla a Este
Las citas que no son del repositorio le permiten representar ejemplares que no forman parte de los recursos de la biblioteca y, por lo tanto, solo se enumeran en Reservas del curso. Para más información, véase Citas que no son del repositorio.
Dado que las citas que no son del repositorio no se publican, no aparecerán en Primo y Primo VE.
- En la página Editar lista de lectura (Servicios al usuario > Reservas de curso > Listas de lectura; seleccionar la lista de lectura) en la pestaña Citas, seleccionar la acción Añadir cita que no es del repositorio. Aparece un cuadro de diálogo para seleccionar el tipo de cita.
- Seleccionar el tipo de cita (libro o artículo) y seleccionar Elegir. Aparece la página Editar cita de la lista de lectura (para citas que no son del repositorio), con los campos para el tipo de cita seleccionado (véase las siguientes imágenes).
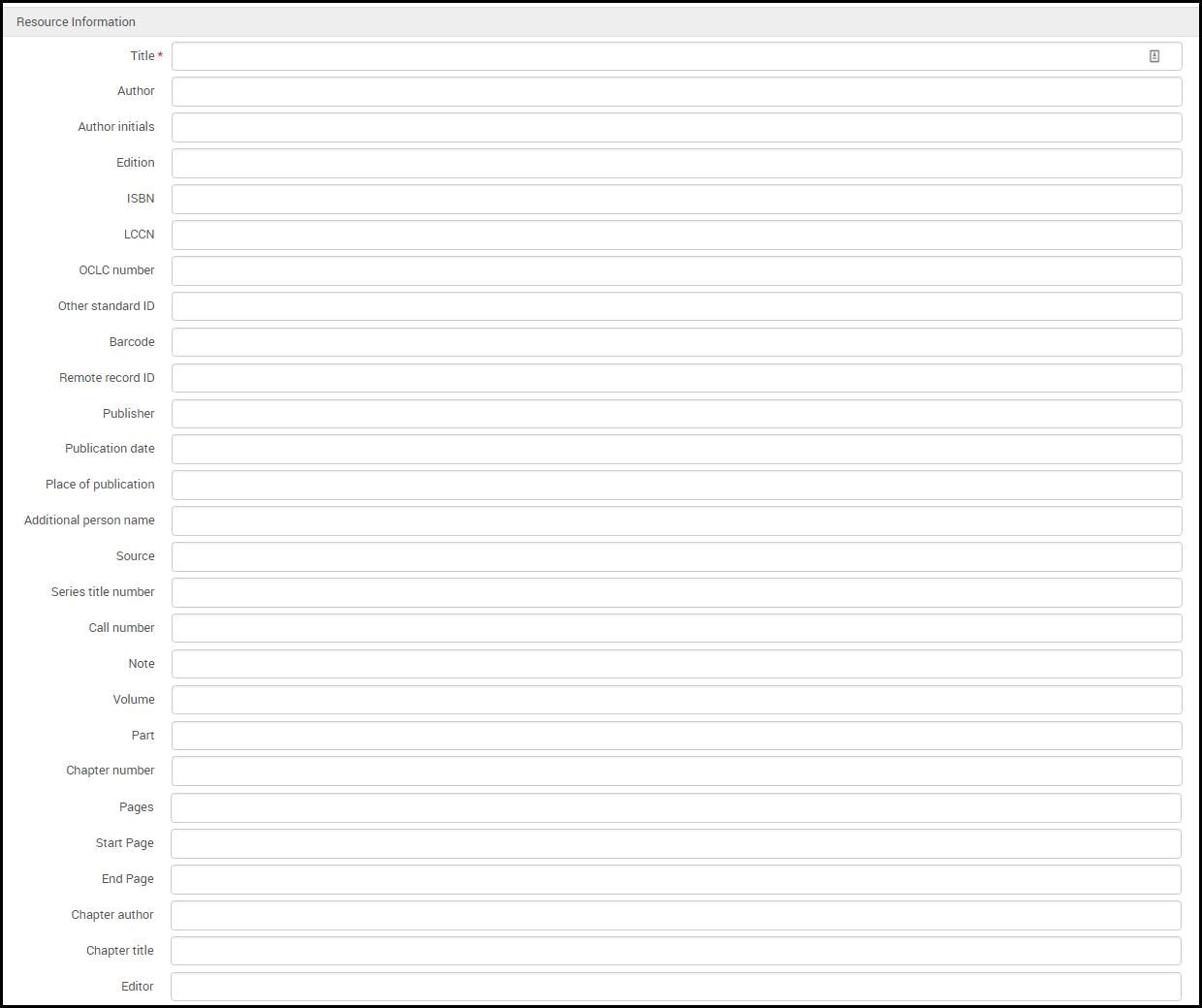 Página Editar cita de la lista de lectura (citas que no son del repositorio) para un libro
Página Editar cita de la lista de lectura (citas que no son del repositorio) para un libro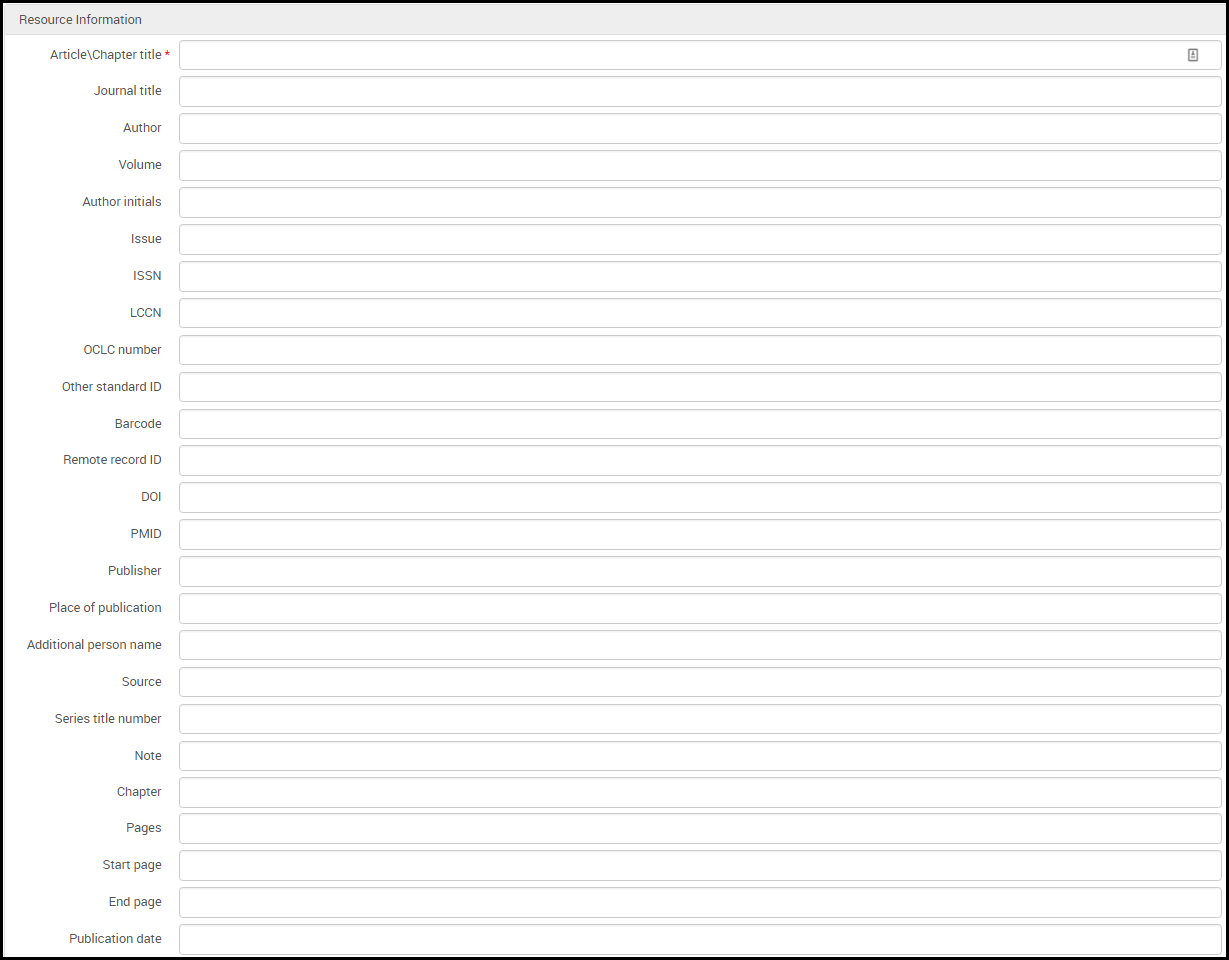 Página Editar cita de la lista de lectura (citas que no son del repositorio) para un artículo
Página Editar cita de la lista de lectura (citas que no son del repositorio) para un artículo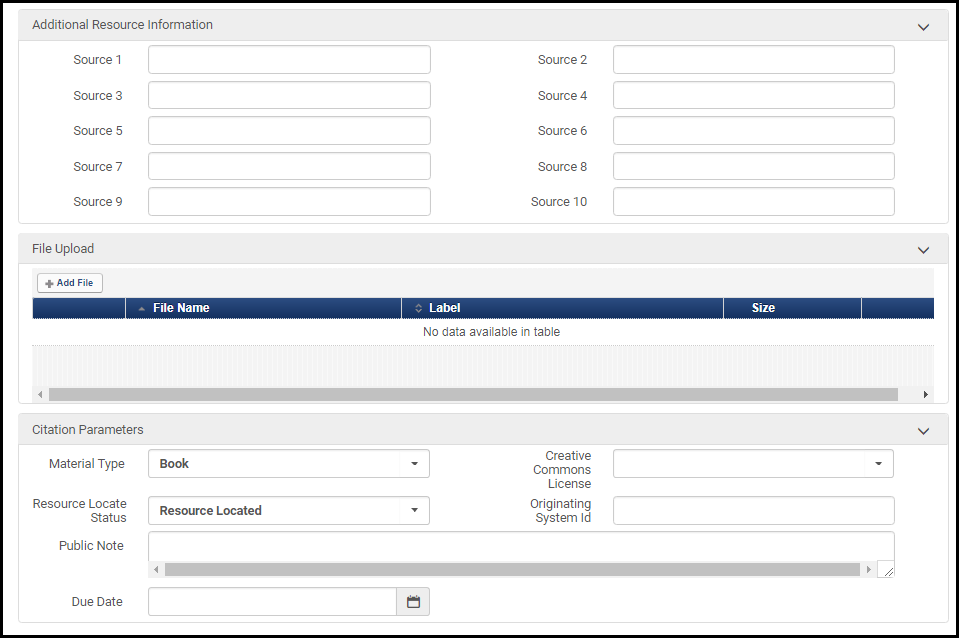
- En el área Información de recursos, introducir la información necesaria en los campos. Aparece una descripción de los campos en la tabla Campos de información de recursos en Añadir un nuevo libro o artículo de revista.
El número de clasificación de una cita se refiere al número de clasificación de la Biblioteca del Congreso (campo 050), que no es necesariamente el número asociado al recurso físico asociado a la cita, que es el número del estanterías.
- Si está usando Leganto, en el área Información adicional del recurso, se puede añadir manualmente fuentes para la cita (además de la fuente en el área Información del recurso). Estos enlaces aparecen en la sección Enlaces y disponibilidad al ver una cita en Leganto.
- En el área Carga de ficheros, seleccionar un fichero para la cita, si corresponde. Por ejemplo, una imagen en el caso de una cita digital o un PDF en el caso de un documento. Solo se puede cargar un fichero. Mientras se carga el fichero aparece una barra de progreso. Para ver el fichero cargado, seleccionar el nombre del fichero (si se edita la página en otro momento, seleccionar Descargar fichero en el menú de acciones de la fila). Para borrar el fichero, seleccionar Borrar en el menú de acciones de la fila (si se edita la página en otro momento, seleccionar Borrar en el menú de acciones de la fila). En este momento, el campo etiqueta no tiene efecto
 Fichero cargado
Fichero cargado- Cuando se carga un fichero a una cita cuyo estado es Completada, si la autorización de los derechos de autor no es autodeclarada, Creative Commons o no está de cualquier otra forma aprobada, el estado de la cita se restablece a En preparación.
- El fichero puede ser de cualquier tipo. Para los bibliotecarios no hay límite de tamaño de fichero. (Para conocer el límite de tamaño de fichero para instructores en Leganto, véase Configurar la carga de ficheros en Leganto.)
-
En la pestaña Atributos de los derechos de autor (editar solamente):
- Para obtener más información sobre el campo Estado de los derechos de autor, véase Gestionar manualmente el estado de los derechos de autor de una cita. Cuando se utiliza Leganto, el administrador puede hacer que el campo Fuente de los derechos de autor sea obligatorio y seleccionar su valor por defecto; véase copyright_source en Configurar procedimientos relacionados con derechos de autor de Leganto.
- Seleccionar Auditoría de derechos de autor requerida para añadir información sobre el uso deseado y para que Alma gestione el estado de los derechos de autor de la cita automáticamente (véase Gestionar automáticamente el estado de los derechos de autor de una cita). Si está seleccionado, completar los campos adicionales que aparecen. Para obtener información sobre la mayoría de estos campos, véase Solicitud de digitalización del personal en Crear una solicitud.
- En el área Parámetros de la cita, seleccionar, como opción:
- Tipo de material - Seleccionar una opción disponible. La lista se puede configurar en la tabla Tipos secundarios de cita de lista de lecturas. Véase Configurar tipos de materiales de cita. Esta lista no es igual a la descrita en Configurar descripciones del tipo de material de ejemplares físicos.
- Si aún no se ha seleccionado un tipo de autorización de derechos de autor (autodeclarada, Creative Commons, etc.), se puede seleccionar una autorización Creative Commons en el campo Licencia Creative Commons. Las opciones disponibles en este campo dependen del parámetro del cliente copyright_region; véase Configurar otros ajustes. Para más información sobre Creative Commons, véase el sitio web de Creative Commons.
- En Estado de recurso localizado, se puede seleccionar manualmente el estado de un recurso; véase Gestionar el adjunto de una cita a un ejemplar del inventario.
- En Originando ID del sistema, se puede intoducir opcionalmente el ID que este recurso tenía en un sistema previo si el registro se migró a Alma; véase Gestionar el adjunto de una cita a un ejemplar del inventario.
- Nota pública (solo clientes de Leganto) - Editar una nota pública que aparece en Leganto, si corresponde.
- Fecha de vencimiento - Introducir la fecha en la que los estudiantes deben leer/ver los materiales.
- Seleccione Guardar o Guardar y gestionar aprobación y seleccione Ir. La nueva cita aparece en la página Editar lista de lectura.
Alma verifica si un ejemplar del inventario coincide con la cita y, de ser así, la cita se enlaza automáticamente con ese ejemplar del inventario. Se puede seleccionar Desvincular del repositorio para eliminar este adjunto. Véase Gestionar el adjunto de una cita a un ejemplar del inventario. Se puede desactivar esta función con el parámetro de cliente reading_list_auto_locate_citation_upon_creation; véase Configurar otros ajustes.Si se selecciona Guardar y gestionar aprobación, aparece la Lista de solicitudes de aprobación. Para obtener más información, véase Aprobar/rechazar una solicitud de digitalización.Si se está editando la cita, también se puede seleccionar Guardar y activar notas. Véase Editar una cita.
- Como opción, seleccionar la acción de cita Localización de recursos en la página Editar lista de lectura para localizar un recurso para la nueva cita. Para obtener más información, véase Gestionar las opciones de servicios al usuario de una cita.
Añadir una Cita que No Está en el Repositorio Mientras se Añade a Este
- En la página Editar lista de lectura (Servicios al usuario > Reservas de curso > Listas de lectura; seleccionar la lista de lectura) en la pestaña Citas, seleccionar la acción de cita Añadir resumen.
- En el cuadro de diálogo que aparece, seleccionar el tipo de cita que desea crear (libro/artículo físico o libro/artículo electrónico) y seleccionar Elegir. Aparece la página Catalogación rápida.
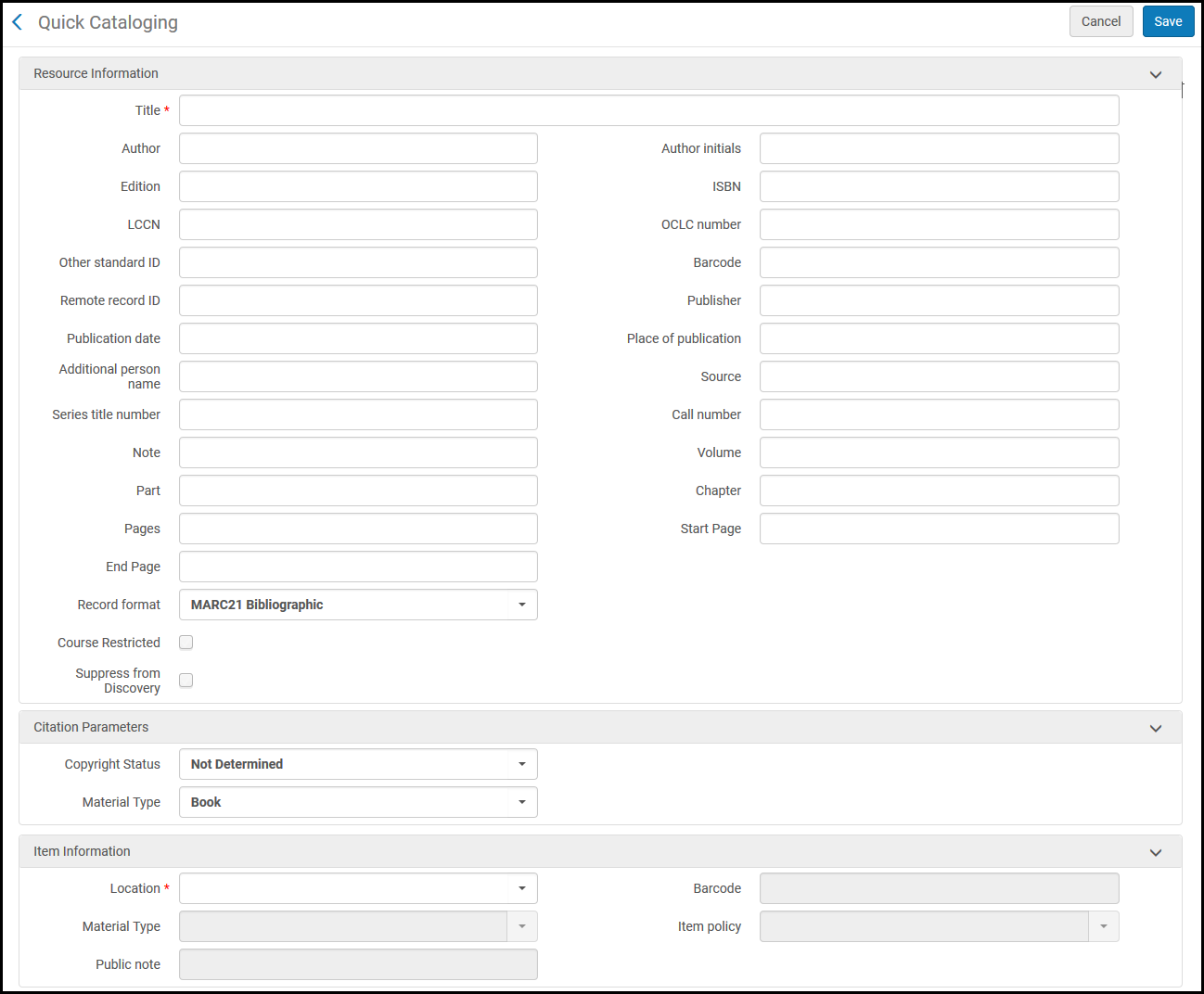 Página Catalogación rápida – Para libros físicos
Página Catalogación rápida – Para libros físicos - Configurar información de recursos y ejemplares (para obtener información sobre los campos, véase Añadir un nuevo libro o artículo de revista. En el área Parámetros de cita, seleccionar como opción Estado de los derechos de autor (para obtener más información, véase Cambiar el estado de los derechos de autor de una cita en la tabla que precede) y el Tipo de material de las opciones disponibles.
- Seleccionar Guardar. Se crea nuevo inventario y la nueva cita aparece en la pestaña Citas de la página Editar lista de lecturas recomendadas.
- Todos los materiales físicos se catalogan como libros.
- Todos los materiales electrónicos se catalogan como recursos continuos.
Contribuir Recursos del Instructor a una Lista de Lecturas Recomendadas
Alma permite que los instructores presten sus copias personales de los ejemplares a la biblioteca para su circulación. Esto permite que la biblioteca catalogue copias que son propiedad del instructor, rastree qué instructor es propietario del ejemplar y reutilice fácilmente ejemplares anteriores en plazos posteriores.
Cuando se le permita, el personal de la biblioteca puede indicar que un ejemplar es una copia personal al crear una Cita Breve (Añadir Cita > Añadir Breve), e introducir el nombre del instructor. Alma guardará la información sobre todas las copias que son propiedad del instructor, utilizando ubicaciones de copia personal dedicadas. Las ubicaciones de la biblioteca se crean automáticamente cuando se catalogan las copias del instructor, con una ubicación por instructor. Todos los ejemplares depositados por el instructor se crearán en la misma ubicación.
Las ubicaciones de copia personal indican que los ejemplares son propiedad del instructor y, además, también permiten a la biblioteca rastrear los ejemplares que no están físicamente en ella, sino en posesión del instructor. Se suprimirán todas las ubicaciones de copias personales y los ejemplares que haya en ellas. Cuando el instructor le presta el ejemplar a la biblioteca, el ejemplar se puede mover a una ubicación temporal que representa una ubicación de copia no personal en la biblioteca, donde circulará de conformidad con las reglas de servicios al usuario estándares. Por ejemplo, el personal de la biblioteca puede mover el ejemplar a la ubicación temporal de “Reservas del Curso”, con una fecha de vencimiento del final del plazo. El ejemplar circulará de manera temporal como parte de la colección de la biblioteca, pero con el nombre del instructor almacenado como la ubicación permanente, lo que indica la persona a la que se debe devolver el ejemplar al final del plazo.
Cuando el ejemplar se mueve a su ubicación permanente, que es la ubicación de la copia personal, se suprime automáticamente. El ejemplar se puede devolver después al instructor, pero no se necesita borrar el registro, y se puede reutilizar fácilmente en plazos posteriores siguiendo el flujo de trabajo anterior.
Para habilitar esta característica, configure los siguientes parámetros:
Biblioteca de copias personales: Para habilitar el parámetro personal_copy_library (Servicios al usuario> General > Otros Ajustes), debe introducir un código de biblioteca como valor del parámetro como, por ejemplo: PRINCIPAL. Este código corresponde a la biblioteca donde se crearán las ubicaciones de copias personales.
Unidad de servicios al usuario de copias personales: Para habilitar el parámetro personal_copy_fu, debe introducir el código de unidad de servicios al usuario como valor del parámetro. Los términos de servicios al usuario para los ejemplares en las ubicaciones que sean propiedad del instructor se determinan por las reglas establecidas en esta Unidad de Servicios al Usuario. Tenga en cuenta que el flujo de trabajo previsto es que los ejemplares de una ubicación del instructor no formen parte en ese momento de la colección de la biblioteca, y que estén almacenados físicamente con el instructor.
-
Abra la página Lista de Tareas de las Listas de Lecturas Recomendadas (Servicios al Usuario > Reservas del Curso > Listas de Lecturas Recomendadas).
-
Seleccione un código de cita.
-
Seleccione Añadir Cita y Añadir Breve.
-
Seleccione Libro Físico y, a continuación, Elegir.
-
Especifique todos los campos necesarios para el ejemplar (como Título). Para mas información, véase Gestionar Recursos Físicos.
-
En la sección Información del Ejemplar, especifique los siguientes campos:
-
Copia personal: seleccione este campo para habilitar el de Copia personal de.
-
Copia personal de: especifique el nombre del instructor que se utilizará para la ubicación del ejemplar.
-
-
Seleccione Guardar. El ejemplar del libro está creado y se muestra en la pestaña Físico.
-
Seguir con el proceso de servicios al usuario.
Añadir una Cita al Duplicar una Cita Existente:
Gestionar el adjunto de una cita a un ejemplar del inventario
- Si se establece el valor del campo resource_locate_mode en "O", Leganto localizará citas basadas en cualquiera de los campos de la tabla de mapeo Localizar citas por campos.
- Si establece el valor del campo resource_locate_mode en "Y", Leganto localiza citas basadas en todos los campos de la tabla de mapeo Localizar citas por campos.
- Si el artículo se encuentra en una revista en poder de la biblioteca y se desea que la información del artículo aparezca en Primo, la información debe estar en el registro del inventario adjunto a la cita (el registro MMS); la información de la cita no se publica en Primo.
- (Leganto solamente) Alma se puede configurar para que sobrescriba la información de citas añadida desde Cite It! Véase Configurar el flujo de trabajo de recursos localizados.
- Téngase en cuenta que el proceso de adjuntar una cita a un ejemplar físico en el inventario no tiene nada que ver con el resolvedor de enlaces OpenURL para un artículo electrónico, el cual encuentra enlaces a instancias externas del artículo. Si bien adjuntar una cita a un inventario es solo para ejemplares físicos, el estado de localización de una cita también refleja si el resolvedor de enlaces OpenURL puede ubicar un ejemplar electrónico para la cita. Se localiza una cita si Alma encuentra un recurso físico y/o electrónico para la cita. La tarea de ubicación en masa descrita en Procesar y enriquecer citas en masa también verifica el resolvedor de enlaces para este fin.
- Esta tarea también valida citas de URL al intentar acceder a las URL y verificar respuestas de HTTP válidas.
- Información incompleta - No se introdujo información suficiente para localizar un recurso.
- La localización falló - Se intentó realizar una localización pero no se completó por alguna razón.
- La localización no se ejecutó - No se intentó realizar una localización.
- Múltiples recursos localizados - Se intentó realizar una localización y se encontraron múltiples recursos.
- No se encontraron recursos - Se intentó realizar una localización, pero no se encontraron registros.
- Sin completar - El intento de localización está en proceso.
- Recurso localizado - Se intentó realizar una localización y se encontró un único recurso.
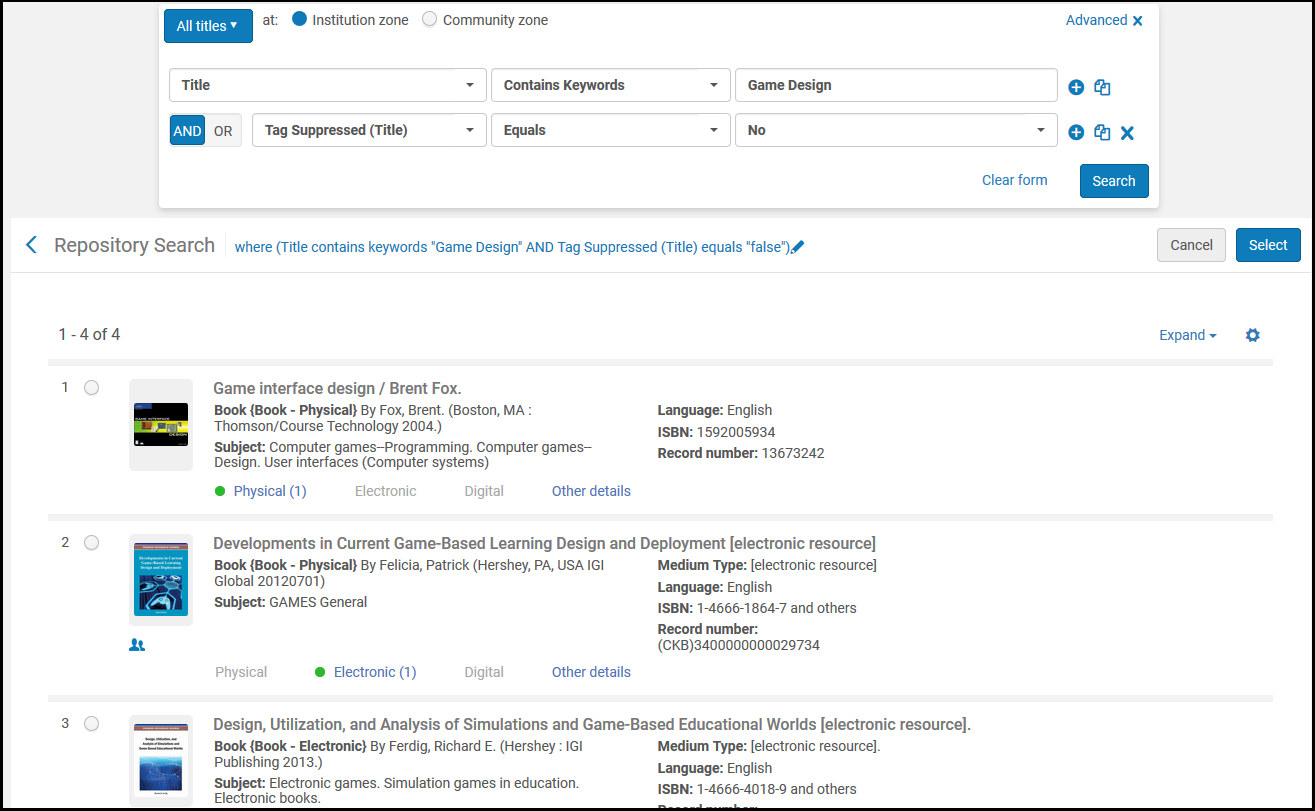
Gestionar las opciones de servicios al usuario de una cita
- Si los ejemplares del inventario se encuentran geográficamente lejos o no se tiene acceso a las estanterías en donde están ubicados, utilizar las opciones de servicios al usuario para crear y luego visualizar solicitudes. (véase más adelante).
En este caso, en cada paso del flujo de trabajo de las solicitudes de cita, se genera una alarma; por ejemplo, Solicitud de digitalización de cita en proceso, Solicitud de digitalización de cita terminada. Se puede usar el filtro Alertas para supervisar el estado de los ejemplares físicos que se haya solicitado para mover a áreas reservadas o material que se haya solicitado en formato digital.
- Si los ejemplares del inventario se encuentran geográficamente cerca o se tiene acceso a ellos, se pueden recoger los ejemplares de las estanterías al seleccionar la acción de cita Imprimir comprobante para imprimir un comprobante para la cita específica. Utilizar la pestaña Cambiar información del ejemplar para cambiar temporalmente la ubicación del ejemplar, tal como se describe en Cambiar información del ejemplar.
- Si el ejemplar no está en el inventario de su biblioteca o si se desea que la biblioteca compre copias adicionales, debe considerarse hacer una solicitud de compra seleccionando la acción de cita Solicitud de compra. Para obtener más información, véase Solicitudes de compra.
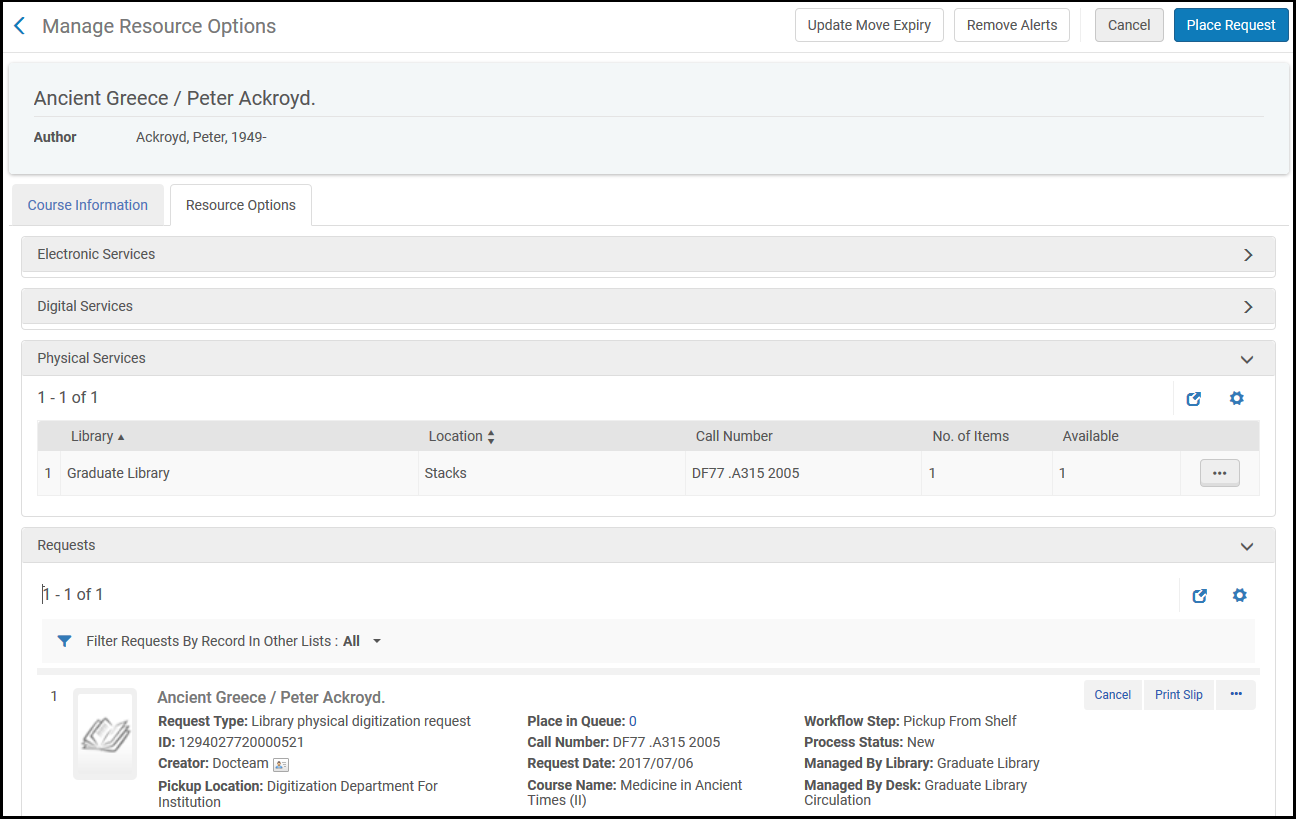
| Campo | Descripción |
|---|---|
| Pestaña Información del curso - Información del curso | |
| Código de curso | |
| Sección | La sección del curso |
| Nombre del curso | |
| Número de participantes | El número de participantes en este curso |
| Nombre de la lista de lecturas | |
| Campus | |
| Demanda para cursos X con Y participantes en general | El número de participantes en todos los cursos en donde aparece esta cita |
| Pestaña Información del curso - Este registro en otras listas - Información sobre el registro bibliográfico de la cita tal como aparece en otras listas de lectura. Véase, a continuación, las acciones para esta área. | |
| Código de curso | Código del curso de la otra lista de lectura |
| Nombre del curso | |
| ID de la sección | La sección del curso |
| Departamento académico | |
| Departamento de procesamiento | |
| Instructor | El propietario de la lista de lectura o Múltiple si hay múltiples propietarios. |
| Fecha de inicio | La fecha de inicio de este curso |
| Fecha de finalización | La fecha de finalización de este curso |
| Número de participantes | Número de participantes en este curso |
| Nombre de la lista de lecturas | |
| Estado de la lista de lectura | |
| Nombre de la sección | El nombre de la sección de la lista de lectura |
| Estado de la cita | |
| Pestaña Opciones del recurso - Servicios electrónicos - Información sobre los servicios electrónicos al usuario para la cita | |
| Pestaña Opciones del recurso – Servicios digitales – Información sobre los servicios digitales al usuario para la cita | |
| Pestaña Opciones del recurso – Servicios físicos – Información sobre los servicios físicos al usuario para esta cita Véase, a continuación, las acciones para esta área. | |
| Pestaña Opciones del recurso – Solicitudes existentes – Solicitudes para el registro bibliográfico asociado a esta cita. Algunas solicitudes son específicas de una lista de lectura. Seleccionar la lista de lectura desde el filtro Filtrar solicitudes por registros en otras listas para ver solo las solicitudes de esa lista de lectura. Para obtener más información sobre estos campos y las acciones en esta sección, véase Gestionar solicitudes y órdenes de trabajo. | |
Las siguientes acciones están disponibles para servicios físicos:
- Ver los ejemplares – Seleccionar Ver ejemplares en la lista de acciones de la fila. Aparece la página Lista de ejemplares; véase Trabajar con la lista de ejemplares.
- Crear una solicitud: seleccione Solicitud en la lista de acciones de la fila o Colocar solicitud en la lista de acciones de la parte superior. Aparece la página Crear solicitud (véase Crear una solicitud). Seleccionar un tipo de solicitud (como se describe en Crear una solicitud) y seleccionar Enviar.
- Actualizar la fecha del plazo de devolución del ejemplar de modo que coincida con la fecha del plazo de devolución de la lista de lectura (cuando la fecha del plazo de devolución de la lista de lectura sea posterior a la del ejemplar) – Seleccionar Actualizar caducidad del traslado en la lista de acciones de la fila o seleccionar Actualizar caducidad del traslado en la lista de acciones superior. También se puede actualizar manualmente la fecha del plazo de devolución de una cita cuando se añade o edita una cita; véase Añadir citas a una lista de lectura.
Si hay solicitudes activas para el recurso, incluyendo aquellas iniciadas por un instructor en Leganto, éstas aparecen en el área de Solicitudes. Mientras que un operador de ordenes de trabajo puede autorizar o rechazar solicitudes en la página de Lista de solicitudes de autorización (vea Autorizar/Rechazar una solicitud de digitalización), usted puede editar o cancelar la solicitud en esta área. Esta área presenta una lista de registros; para más información sobre estas listas, vea Listas de registros.
Las acciones disponibles para cada solicitud son:
-
Cancelar – Cancelar la solicitud. Se le pide que confirme con las siguientes opciones:
- Razón de la cancelación – Seleccione la razón de la cancelación.
- Nota de cancelación – Añada una nota opcional.
- Notificar al usuario – Si no lo selecciona, la nota y razón de la cancelación se guardan en Alma, pero no se envían al usuario por correo electrónico. Seleccione esto para enviarle al usuario una nota acerca de la cancelación.
- Mantener la información de derechos de autor de la cita (si esto fuera una solicitud de DCS, el campo sería Mantener la solicitud de DCS de la cita) – Seleccionar esto para preservar cualquier registro / solicitud de derechos de autor / solicitud de DCS que se haya realizado simultáneamente con la solicitud de digitalización. Limpie esto para eliminar también el registro o la solicitud de derechos de autor. Para más información sobre solicitudes DCS, véase Adjuntar una cita al Almacén de Contenido Digital de la CLA (solo para el Reino Unido).
- Imprimir comprobante – Imprime la solicitud en la impresora por defecto.
- Editar – Editar la solicitud. No puede cambiar el tipo de solicitud.
- Actualizar fecha de vigencia – Editar la fecha de expiración de la solicitud.
- Marcar como extraviado – Marca como extraviado el ejemplar asociado con la solicitud.
- Ver título en búsqueda – Busca en Alma el título del recurso.
- Ver proceso de auditoría – Ver el historial relacionado con el recurso en la página Solicitar procesamiento del proceso de auditoría.
- Cambiar a digitalización electrónica – Cambiar la digitalización de un ejemplar físico a digitalización de un ejemplar electrónico. Solo se puede cambiar cuando hay un ejemplar electrónico en el inventario que pueda satisfacer la solicitud.
- Cambiar a digitalización física – Cambiar la digitalización de un ejemplar electrónico a digitalización de un ejemplar físico. Solo se puede cambiar cuando hay un ejemplar físico en el inventario que pueda satisfacer la solicitud.
Las siguientes acciones están disponibles para citas que también aparecen en otras listas de lectura:
- Ver la otra lista de lectura – Seleccionar Ver en la lista de acciones de la fila. Aparece la otra lista de lectura.
- Crear una solicitud para la otra lista de lectura - Seleccionar Colocar solicitud en la lista de acciones de la fila. Aparece la página Crear solicitud (véase Página Crear solicitud). Seleccionar un tipo de solicitud (como se describe en Crear una solicitud) y seleccionar Enviar.
Gestionar representaciones digitales de una cita (solo Leganto)
- En la página Editar lista de lectura (Servicios al usuario > Reservas de curso > Listas de lectura; seleccionar la lista de lectura) en la pestaña Citas, seleccionar la acción de cita Gestionar representaciones digitales. Aparece la página Editor de recursos digitales. Para obtener más información, véase Editar metadatos y contenido de representaciones. Cada representación aparece con una casilla de verificación.
- Seleccionar las casillas de verificación para las representaciones que se quisiera que aparezcan en Leganto y seleccionar Seleccionar. Las representaciones seleccionadas aparecen en Leganto.
Adjuntar una cita a la Tienda de Contenido Digital de la CLA (solo en Reino Unido)
- En la página Editar lista de lectura (Servicios al usuario > Reservas de curso > Listas de lectura; seleccionar la lista de lectura) en la pestaña Citas, seleccionar la acción de cita Asociar a DCS.
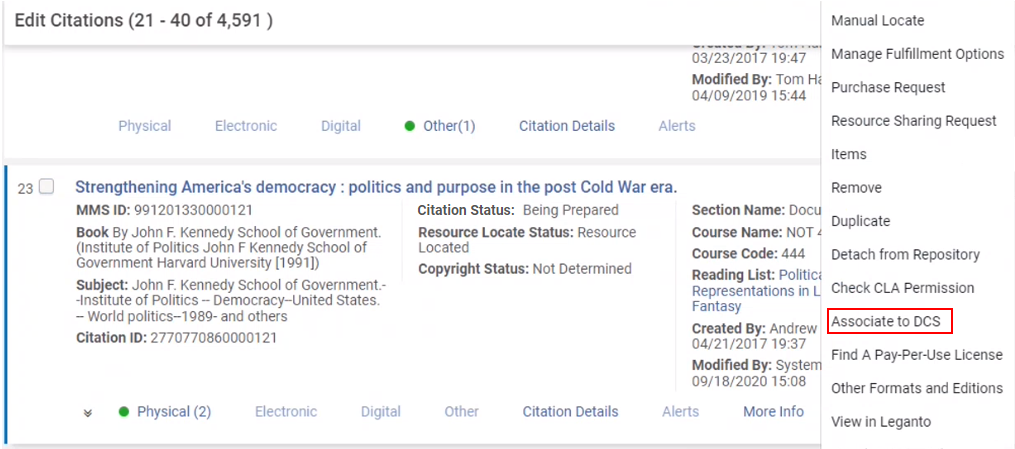 Asociado a la DCSAparece la página Búsqueda en DCS con el ejemplar que coincide o una lista de los ejemplares que coinciden.
Asociado a la DCSAparece la página Búsqueda en DCS con el ejemplar que coincide o una lista de los ejemplares que coinciden.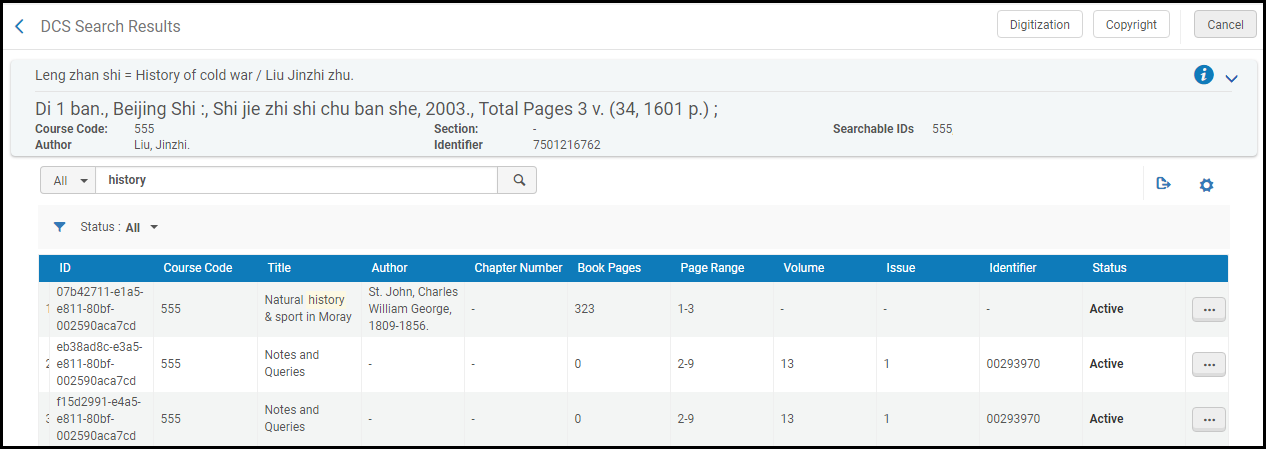 Página Resultados de la búsqueda en DCS
Página Resultados de la búsqueda en DCS - Si fuese necesario, utilizar una segunda búsqueda para buscar todo o parte de un autor, título, ID de ejemplar DCS (GUID) o identificador (ISBN/ISSN).
- El siguiente paso depende de si se tiene ya una copia digital del material:
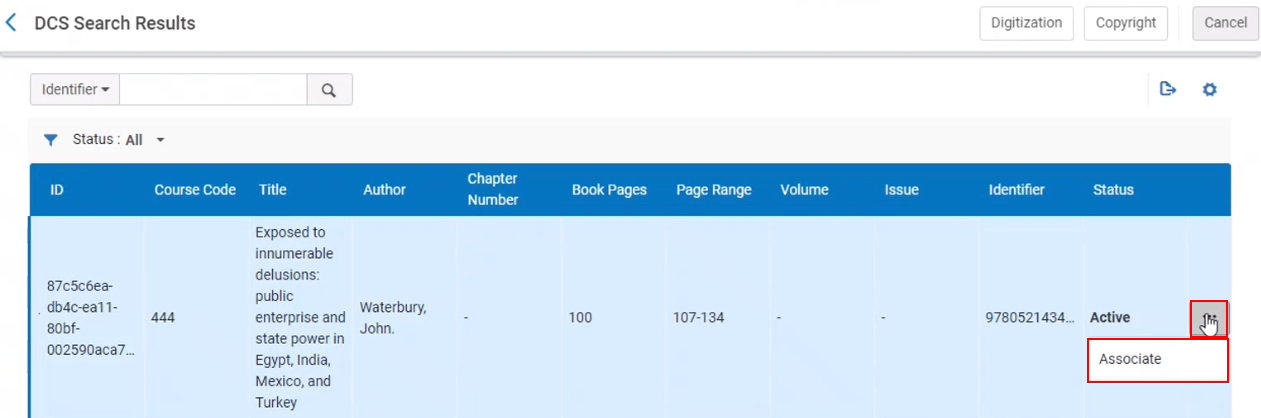 La opción de asociar una cita a una referencia que se extrajoLa cita se adjunta al ejemplar seleccionado y las acciones de cita adicionales aparecen disponibles.
La opción de asociar una cita a una referencia que se extrajoLa cita se adjunta al ejemplar seleccionado y las acciones de cita adicionales aparecen disponibles.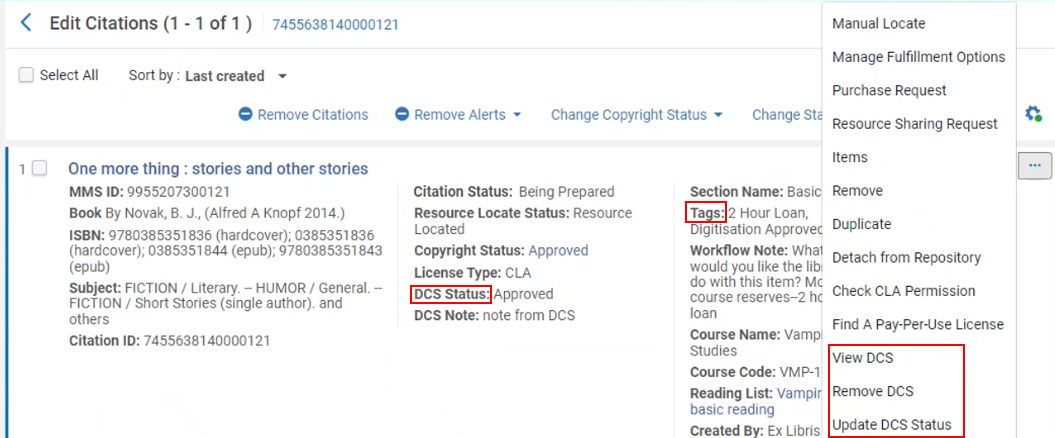 Página Editar lista de lectura
Página Editar lista de lectura- Si se tiene una copia digital del material, pero no se ha cargado a la DCS, seleccionar Derechos de autor y completar una solicitud de derechos de autor (véase Gestionar automáticamente el estado de los derechos de autor de una cita). La solicitud se procesa según las reglas de derechos de autor de su institución (véase Configurar reglas de digitalización y derechos de autor), que pueden enviar automáticamente la solicitud a la DCS.
- Si aún no tiene una copia digital, pero la cita tiene un ID de MMS válido, seleccionar Digitalización y colocar una solicitud de digitalización (véase Crear una solicitud). La solicitud se procesa según las reglas de digitalización y derechos de autor de su institución (véase Configurar reglas de digitalización y derechos de autor), que pueden enviar automáticamente la solicitud a la DCS. Después de obtener una copia digital, iniciar sesión en la DCS, crear o hallar la solicitud y cargar la copia digital.
- Si ya existe una copia digital en la DCS y está aprobada, encuentrar el ejemplar requerido y seleccionar Asociar en la lista de acciones de la fila.
-
La cita de Alma se actualiza con un nuevo campo Estado de DCS que muestra el estado actual de la solicitud y una etiqueta interna para indicar el estado. El estado del DCS (y la etiqueta relacionada) se actualiza automáticamente con nuevos datos de la DCS. Se puede actualizar con una frecuencia máxima de 6 horas, según la configuración en la tarea Sincronización del DCS. Como alternativa, se puede seleccionar Actualizar el estado del DCS para actualizar el estado de la solicitud manualmente.
Las opciones actuales de Estado del DCS son:
- Solicitud recibida
- Solicitud en curso
- Bajo revisión
- Autorizado
- Rechazado
- Archivado
- Borrado
- Error en la solicitud
Una vez que el fichero se añade al DCS, (véanse los pasos 3a y 3b arriba), el estado se actualiza automáticamente la próxima vez que se ejecuta la tarea Sincronización del DCS, o bien cuando el operador del personal selecciona la opción para actualizarlo manualmente.
- Desde la página Editar lista de lectura (Servicios al usuario > Reservas de cursos > Lista de lectura > Seleccionar la lista de lectura), en la pestaña Citas, seleccione la acción de cita Ver DCS. Se abrirá el sitio web de la DCS y se mostrará el ejemplar adjunto.
- Desde la página Editar lista de lectura (Servicios al usuario > Reservas de cursos > Lista de lectura > Seleccionar la lista de lectura), en la pestaña Citas, seleccione la acción de cita Actualizar estado de DCS. Las actualizaciones del Estado de DCS.
- Desde la página Editar lista de lectura (Servicios al usuario > Reservas de cursos > Lista de lectura > Seleccionar la lista de lectura), en la pestaña Citas, seleccione la acción de cita Eliminar DCS. La cita ya no está adjunta al ejemplar de la DCS.
Adjuntar atributos de cita a citas
- Editar la cita (véase Editar una cita). Aparece la página Editar cita de la lista de lectura. Seleccionar la pestaña Atributos de citas.
- En la sección Atributos de cita, seleccionar Añadir, seleccionar un tipo de atributo de cita y el atributo de cita que desea mapear y seleccionar Añadir atributo de cita. Los valores seleccionados aparecen en una tabla.
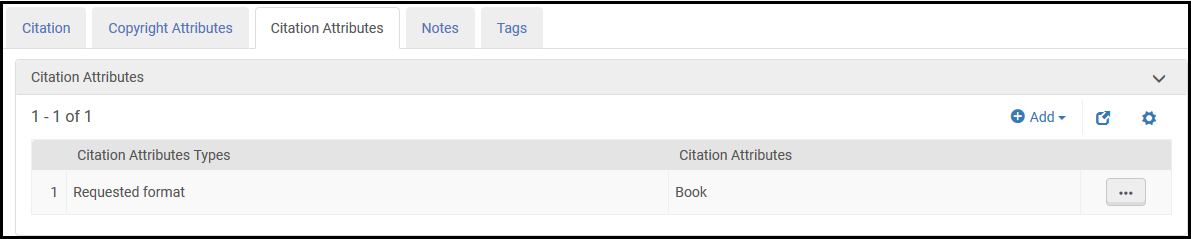 Lista de lectura - Atributo de cita añadido
Lista de lectura - Atributo de cita añadido - Seleccionar Guardar. El atributo de cita añadido aparece en la información de la lista de lectura en la página Editar lista de lectura.
Imprimir comprobantes para citas o generar un informe de impresión del comprobante de cita
- Seleccionar la acción de cita Imprimir comprobante.
- Seleccionar una o más citas y seleccionar la acción superior Imprimir comprobante. Se genera un comprobante de impresión para cada cita.
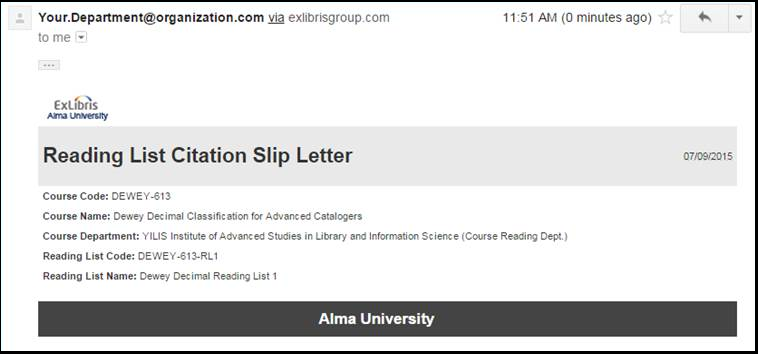
- En la página Editar lista de lectura (Servicios al usuario > Reservas de curso > Listas de lectura; seleccionar la lista de lectura) en la pestaña Citas, seleccionar las citas y seleccionar la acción superior Informe del comprobante de impresión. Aparece el cuadro de diálogo de Informe del comprobante de impresión.
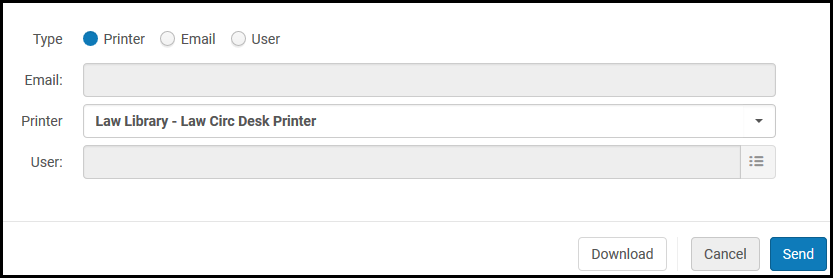 Gestionar el cuadro de diálogo del informe del comprobante de impresión de citas
Gestionar el cuadro de diálogo del informe del comprobante de impresión de citas - Seleccionar si se desea enviar el informe por correo electrónico (Correo electrónico o Usuario) o a una impresora (Impresora).
- Seleccionar el destino:
- Si se envía por correo electrónico, introducir la dirección de correo electrónico en el campo Correo electrónico o el usuario de Alma en el campo Usuario. La carta de correo electrónico utilizada es la Carta de comprobante de cita completa. Para obtener más información sobre la carta, véase Configurar cartas de Alma.
- Si se envía a una impresora, seleccionar la impresora en el campo Impresora.
- Como alternativa, descargar el informe seleccionando Descargar.
- Para enviar el informe al destino seleccionado, seleccionar Enviar
Gestionar el estado de los derechos de autor de una cita
Se puede gestionar el estado de los derechos de autor manualmente o a través del sistema de aprobación de derechos de autor de Alma.
- Cuando se gestiona manualmente el estado de los derechos de autor de una cita, el estado de los derechos de autor de la cita solo tiene fines informativos (UI) y de mantenimiento de registros; excepto por lo señalado debajo, el estado de la cita no tiene efecto en el flujo de trabajo de Alma y su estado no cambia su visibilidad en Leganto o Primo. El estado se gestiona manualmente si no se selecciona Auditoría de derechos de autor requerida en la página Editar cita de la lista de lectura y no se declara ninguna otra licencia de derechos de autor para la cita (autodeclarada, Creative Commons).
- Cuando se gestiona el estado de los derechos de autor de una cita a través del sistema de aprobación de derechos de autor de Alma (seleccionar Auditoría de derechos de autor requerida en la página Editar cita de la lista de lectura), se desactiva la posibilidad de gestionar el estado de los derechos de autor de manera manual. Las citas nuevas y las citas en las que se cambia la información de los derechos de autor se procesan a través de un proceso de autorización de derechos de autor automático (configurado utilizando las reglas de autorización de derechos de autor); si fuese necesario, las citas se envían a un operador para que las autorice de manera manual.
Los estados de derechos de autor disponibles para una cita son:
- Autorizado - Si usted está implementando Leganto, puede hacer que Alma automáticamente cambie el estado de una cita cuando un estado de los derechos de autor de una cita es establecido como Autorizado. Vea Configurar estados predeterminados para citas/listas de lectura.
- Rechazado
- No determinado
- No requerido
- Requerido
- Autodeclarado - El instructor indica que no se requiere autorización de derechos de autor; por ejemplo, para material escrito y cargado por el instructor.
- Esperando autorización - Una tarea de autorización está a la espera de la intervención manual de un operador. Cuando la cita tiene este estado de derechos de autor, puede reenviar la cita para autorización/rechazo automáticos seleccionando Recalcular reglas debajo de la cita en la página Editar lista de lectura.
- Esperando CC - A la espera de la autorización de derechos de autor. Cuando la cita tiene este estado de derechos de autor, puede reenviar la cita para autorización/rechazo automáticos seleccionando Recalcular reglas debajo de la cita en la página Editar lista de lectura.
- Uso justo
Usted puede configurar el estado de los derechos de autor que es seleccionado por defecto para una nueva cita. Vea Configurar el estado por defecto de los derechos de autor de citas.
Si está usando Leganto, un instructor podrá iniciar una solicitud de derechos de autor o digitalización, autodeclarar los derechos de autor de una cita o seleccionar una licencia Creative Commons en Leganto.
Gestionar manualmente el estado de los derechos de autor de una cita
Para gestionar derechos de autor manualmente, se puede ajustar el estado de los derechos de autor para múltiples citas en la página Editar lista de lectura, o para una sola cita en la página Editar cita de la lista de lectura mientras se edita una cita.
Si se está usando Leganto, véase también Autorizar derechos de autor a través del Centro de Autorización de Derechos de Autor (CCC).
En la página Editar lista de lectura (Servicios al usuario > Reservas de curso > Listas de lectura; seleccionar la lista de lectura) en la pestaña Citas, seleccionar las citas, seleccionar la acción superior Cambiar estado de los derechos de autor, seleccionar el estado en la ventana emergente Cambiar estado de los derechos de autor que aparece y seleccionar Cambiar estado de los derechos de autor.
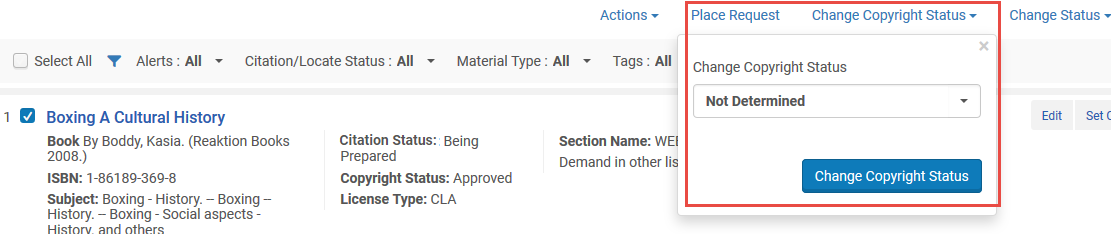
Todas las citas seleccionadas que no sean gestionadas automáticamente por Alma se actualizan según la cita seleccionada. Las citas seleccionadas que son gestionadas automáticamente por Alma no se ven afectadas.
Gestionar automáticamente el estado de los derechos de autor de una cita
Cuando una cita está marcada para que la gestión del estado de sus derechos de autor sea automática, los usuarios no pueden ajustar el estado de los derechos de autor de la cita de forma manual.
Cuando se edite una cita (véase Editar una cita), en la pestaña Atributos de los derechos de autor, seleccionar Auditoría de derechos de autor requerida e introducir información en el área Atributos de los derechos de autor. Para obtener información sobre la mayoría de estos campos, véase Solicitud de digitalización del personal en Crear una solicitud. Si usted está implementando Leganto, un administrador puede hacer que el campo Fuente de los derechos de autor sea obligatorio y seleccionar su valor por defecto; vea copyright_source en Configurar procedimientos relacionados con derechos de autor de Leganto.
Alma utiliza reglas de digitalización y derechos de autor para establecer automáticamente el estado de los derechos de autor de una nueva cita (o una cita existente cuyos atributos de derechos de autor son cambiados) como Autorizado o Rechazado, o para enviar una tarea de autorización para un operador. Para obtener más información, véase Configurar reglas de digitalización y derechos de autor. Para obtener más información sobre cómo aprobar o rechazar las solicitudes como operador, véase Aprobar/Rechazar una solicitud de digitalización.
Cuando el estado de los derechos de autor de una cita es Esperando aprobación o Esperando CC, se puede reenviar la cita a aprobación/rechazo automático al seleccionar Recalcular reglas debajo de la cita en la página Editar lista de lectura. Esto es útil, por ejemplo, cuando se cambian las reglas de digitalización y derechos de autor o cuando los atributos de derechos de autor de una cita han cambiado pero la cita no se ha reenviado automáticamente para que sea aprobada/rechazada.
Una vez que una lista de lectura se asocia a un curso, los registros de derechos de autor aprobados se pueden bloquear total o parcialmente para fines de contabilidad. Si se realizan cambios en los campos de la lista de lectura asociada a un curso, es posible que se le ofrezca actualizar la solicitud o hacer una solicitud nueva, dependiendo del plazo y del estado de la solicitud de derechos de autor existente. Si la solicitud nueva/actualizada no se aprueba automáticamente, Alma crea una tarea de aprobación para que un bibliotecario la gestione manualmente. Si se borra una cita con una solicitud de derechos de autor aprobada (por una agencia de licencias; no autodeclarada o de Creative Commons), lo que suceda con el registro dependerá de la fecha en la que se borró:
- Antes de que el curso comience - El registro de los derechos de autor se borra.
- Durante el curso - La fecha de finalización del registro de los derechos de autor cambia a la fecha en la que la cita se borra. La fecha de finalización de los derechos de autor aprobados automáticamente no se puede ajustar antes de la fecha actual.
- Después del curso - El registro de los derechos de autor se mantiene. Esto ocurre también si cambia la gestión de los derechos de autor de automática a manual.
Reutilizar ficheros ya digitalizados entre citas
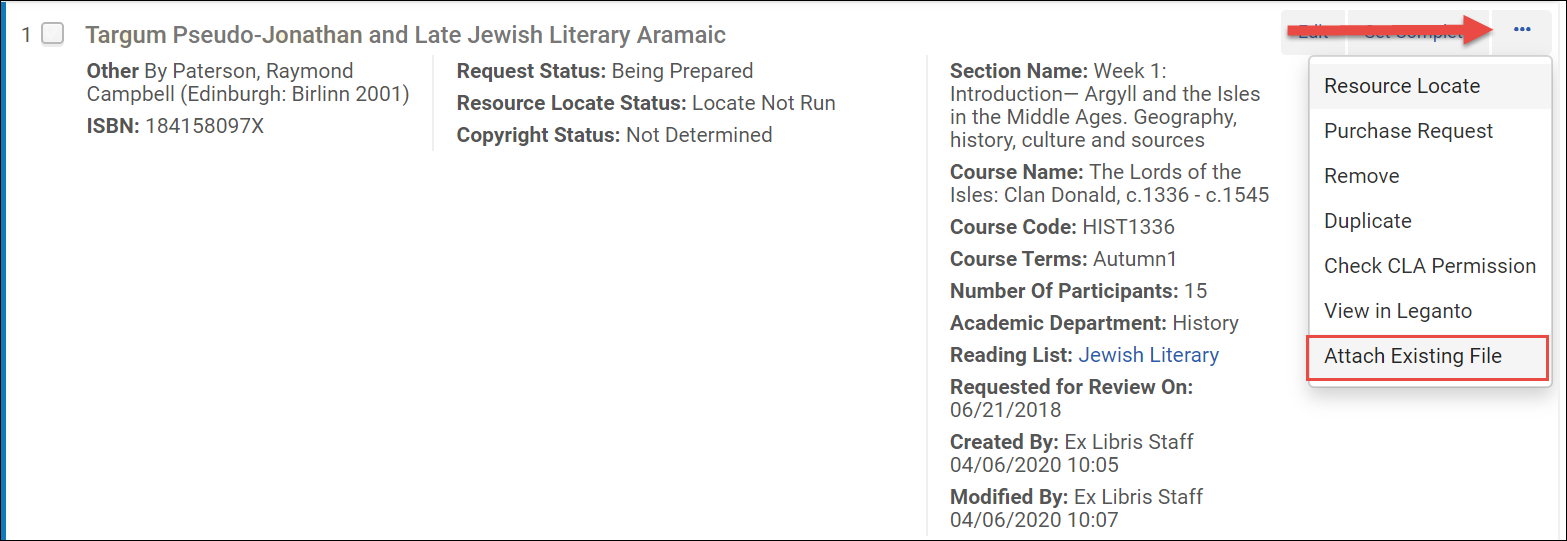

Ofrecer un reemplazo de cita para una cita existente
Leganto admite la sustitución masiva de citas. Por ejemplo, esta característica se puede usar para reemplazar citas con ediciones más nuevas o para reemplazar citas físicas con citas electrónicas. La biblioteca puede configurar si las citas se reemplazan inmediatamente o si el reemplazo se muestra a los instructores como una sugerencia.
Las citas con un Estado de los derechos de autor de Autorizado no pueden sustituirse.
Si su institución desea que se presenten los reemplazos a los instructores como sugerencias, establezca el parámetro replacement_suggestion_auto_replace (Configuración > Leganto > Características > Características de Leganto) en falso. Este es el ajuste por defecto.
Desde la pantalla Editar cita, seleccione la cita o las cita que se van a sustituir. A continuación, seleccione Sugerir sustitución.
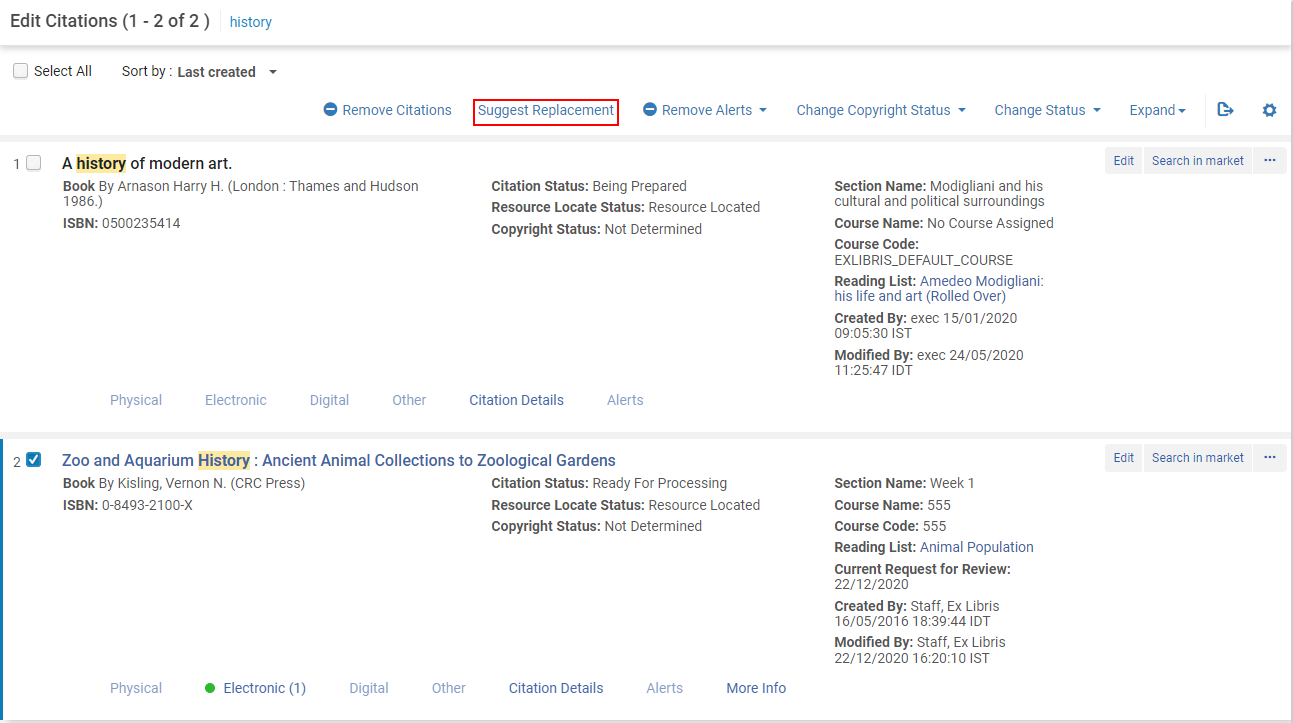
El personal de la biblioteca es dirigido a la Búsqueda en el repositorio, donde puede buscar y seleccionar el nuevo ejemplar que quiera usar como reemplazo.
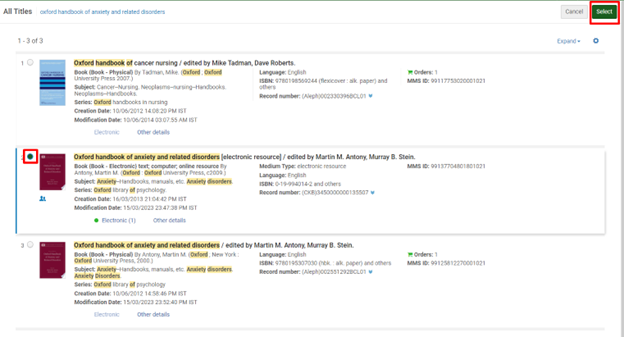
Al personal de la biblioteca se le presenta una pantalla de confirmación.
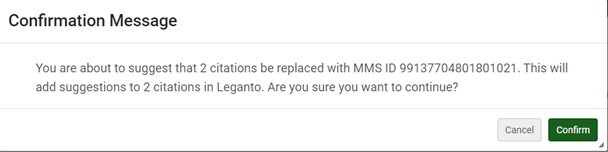
Después de seleccionar Confirmar, se añaden sugerencias a cada una de las citas en Leganto. Además, una etiqueta del sistema Nueva edición disponible se añade a cada cita.
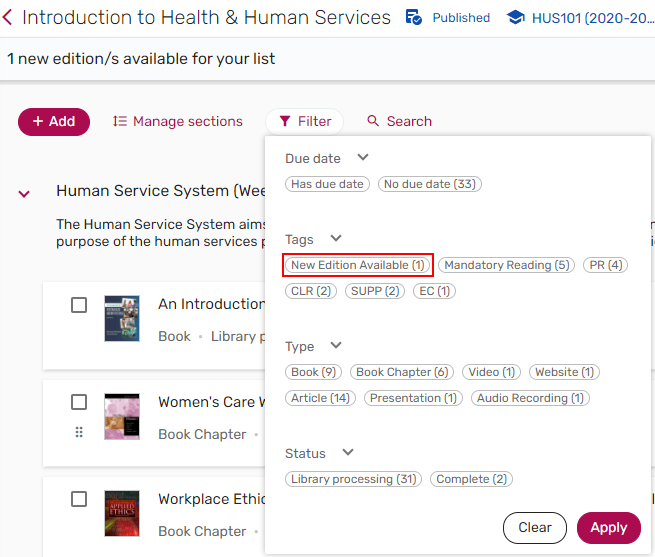
Si replacement_suggestion_auto_replace (Configuración > Leganto > Características > Características de Leganto) se establece en falso, cuando sea relevante, se mostrará un banner indicando que hay nuevas ediciones disponibles para la lista.
El banner solo se muestra para Bibliotecarios, Operadores de cursos de Leganto y Propietarios de listas.

Los instructores pueden seleccionar el banner para ver los ejemplares con sugerencias de nuevas ediciones.
Los detalles de las Sugerencias de sustitución se pueden ver en el panel Sugerencias y en la pestaña Ejemplares relacionados de los Detalles completos de un ejemplar.
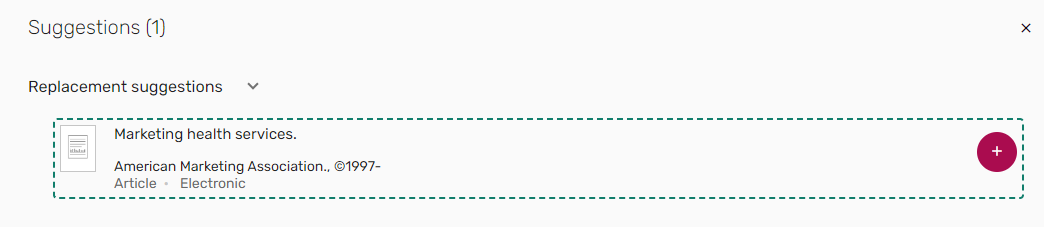
Al seleccionar el ejemplar sugerido, se abre la sugerencia completa, que incluye los detalles del ejemplar original y un enlace a él. Desde el panel Sugerencias o la pestaña Ejemplares relacionados del ejemplar original, los instructores pueden optar por sustituir el ejemplar, lo que vuelve a vincular la cita al nuevo ID de MMS, actualizando los metadatos de la cita. Se conserva otra información existente sobre la cita, incluida la información de uso, las etiquetas y las notas. En su lugar, el instructor puede elegir Añadir a la lista, que mantiene el ejemplar original y añade la sugerencia como recurso adicional en la lista. Alternativamente, el instructor puede optar por rechazar la sugerencia, lo que elimina la sugerencia y la etiqueta.
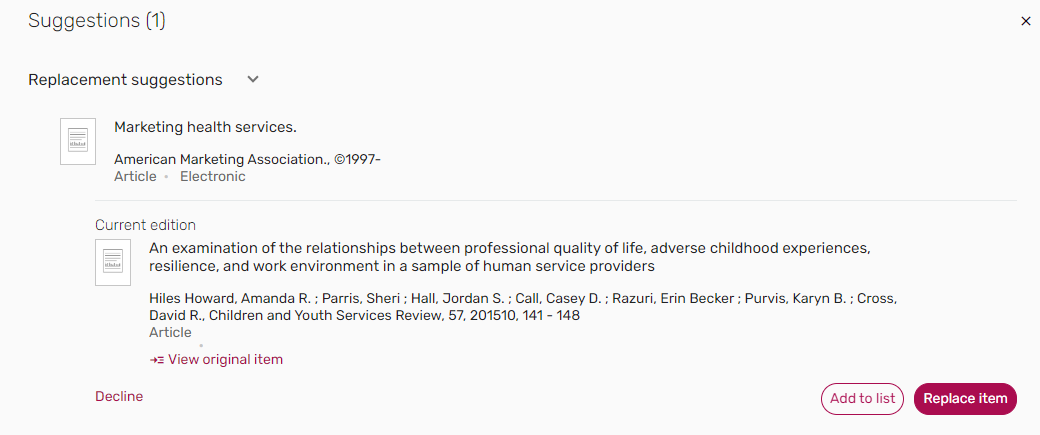
Alternativamente, si su institución desea que las citas se reemplacen de inmediato, en lugar de enviarlas a los instructores para su aprobación, establezca el parámetro replacement_suggestion_auto_replace (Configuración > Leganto > Características > Características de Leganto) en verdadero. Una vez que el personal de la biblioteca ha seleccionado un nuevo ejemplar para usarlo como reemplazo, se les presenta una pantalla de confirmación.
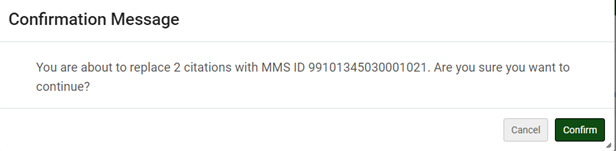
Después de seleccionar Confirmar, todas las citas que se seleccionaron para el reemplazo están vinculadas con el ID de MMS del ejemplar elegido como ejemplar de reemplazo. Los metadatos de citas y el inventario se actualizan, pero se conservan las etiquetas, las notas y la información de uso.