Configurar la Regla lógica de la interfaz de descubrimiento para Primo VE
- Last updated
- Save as PDF
Configurar reglas de lógica de despliegue
- Administrador general del sistema
- Administrador de servicios alusuario
Para un formato conciso de "Instrucciones" de los temas cubiertos en esta página, consulte Definir las preferencias de la biblioteca del resolvedor de enlaces.
Las Reglas de lógica de despliegue definen cuándo no deberían aparecer en Primo y Primo VE los siguientes servicios al usuario:
-
Solicitud de reserva – Solicitar la reserva de un ejemplar en un momento específico.
-
Servicio de DB: enlace a la interfaz central de una base de datos de terceros.
-
Digitalización – Solicitar tener un ejemplar o parte de él digitalizado para que pueda ser visualizado en un ordenador.
-
Texto completo – Ver el texto completo de un ejemplar en linea
-
Servicios electrónicos generales – Enlaces que pueden ser creados por una institución para cualquier propósito. Para obtener información acerca de los servicios electrónicos generales (GES), consulte Servicios electrónicos generales.
-
Solicitud de reserva general – Solicitar tener un ejemplar retenido en un mostrador de circulación cuando el registro de existencias está vacío o solicitar un fascículo de una revista, sin importar si alguno de sus fascículos está catalogado. Para más información sobre las solicitudes de reserva generales, véase Crear una solicitud de reserva general..
-
Solicitud de reserva – Solicitar tener un ejemplar retenido en un mostrador de circulación.
-
Acceso Abierto: Ver texto completo de acceso abierto (por ejemplo, ocultar el acceso abierto si existe el texto completo u ocultar el texto completo si existe el acceso abierto).
-
Solicitud de compra – Solicitar que se compre un ejemplar. Para obtener más información, véase Solicitudes de compra.
-
Servicio de entrega de representación – Ver un ejemplar digital.
-
Solicitud de recursos compartidos – Solicitar recuperar un ejemplar desde otra institución cuando la institución del usuario no tiene el ejemplar.
-
Seleccionar texto completo – Enlace a un texto completo (el texto completo puede no estar disponible para todos los artículos de una revista).
-
Para más información sobre solicitudes, consultar Solicitudes en Alma.
-
Para información sobre cómo personalizar los formularios de solicitud, véanse las siguientes páginas: Personalizar formularios de solicitud de Primo para Primo, Personalizar formularios de recursos compartidos de Primo para Primo, Configurar formularios de solicitud para Primo VE y Configurar formularios de solicitud de recursos compartidos para Primo VE.
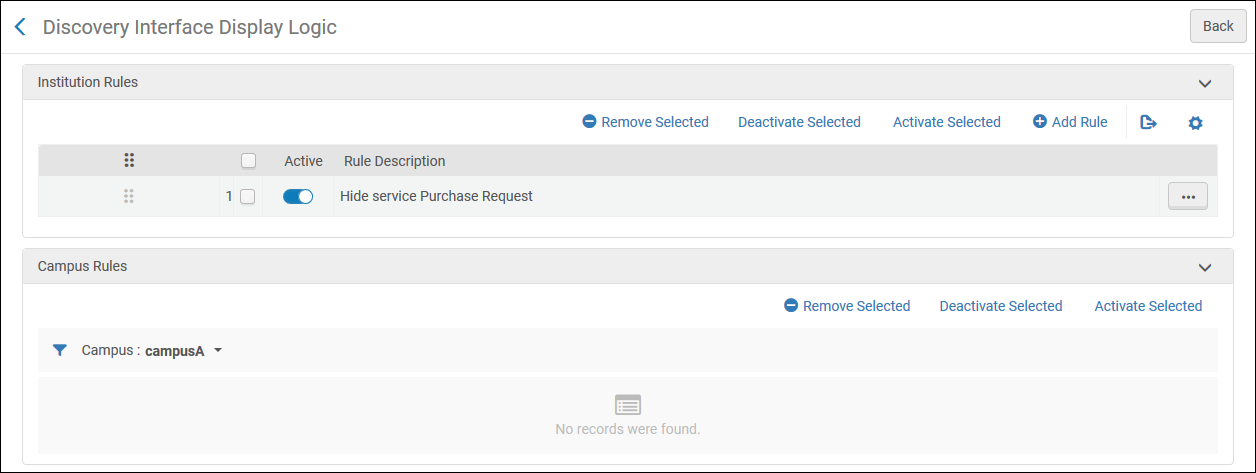
-
Las reglas de lógica de visualización se pueden configurar a nivel de red, institución y campus (si los campus están definidos en el sistema). Para configurar las reglas de lógica de visualización a nivel de campus, consulte Definir reglas de lógica de visualización al nivel del campus.
-
Si las reglas de lógica de visualización se configuran en la red, el comportamiento se ve afectado por los parámetros del cliente network_display_logic_distribution_members_behavior y network_display_logic_rules_precedence. Véase Configurar otros ajustes (Servicios al usuario).
-
Se aplican todas las reglas aplicables y relevantes. Si una regla posterior (inferior) está en conflicto con una regla previa (superior), Alma aplica la primera regla.
-
Añadir una regla de lógica de visualización (ver Añadir Reglas de la visualización)
-
Editar una regla de lógica de visualización (seleccionar Editar en la lista de acciones de la fila)
-
Duplicar una regla de lógica de visualización (seleccionar Duplicar en la lista de acciones de la fila)
-
Habilitar o deshabilitar una regla de visualización. Se puede habilitar o deshabilitar cada fila individualmente con el control deslizante Activar. O seleccionar un grupo de reglas y seleccionar Desactivar la selección o Activar la selección desde las acciones.
-
Borrar una regla de lógica de visualización (seleccionar Eliminar de la lista de acciones de fila)
Para ver ejemplos de trabajar con lógica de visualización de descubrimiento, consulte Ejemplos de reglas de lógica de visualización.
Las siguientes reglas de lógica de visualización están disponibles inmediatamente. Estas reglas están activas por defecto:
-
Ocultar el servicio de Representación de acceso rápido - Oculta la sección de Acceso Rápido en Primo VE.
Para que el Acceso rápido esté disponible, se debe activar el Nuevo visor digital. Para obtener más información, véase Para configurar el Visor digital.
-
Ocultar servicio de representación de acceso rápido con derechos de autor abusivos (solo representaciones de Alma) = verdadero: oculta las representaciones con derechos de autor abusivos de la sección de Acceso Rápido en Primo y Primo VE.
-
Ocultar servicio de Entrega de representación con tipo de Uso = Auxiliar- Oculta las representaciones con el tipo de uso Auxiliar de la sección de Acceso Rápido en Primo y Primo VE.
Añadir Reglas de la visualización
Se pueden añadir nuevas reglas de la visualización. Las reglas se aplican a todas las bibliotecas de la institución. Por defecto, las nuevas reglas están habilitadas.
Los servicios relacionados con la representación ( como Representación de acceso rápido) se aplican solo a registros de Alma-D.
-
En la página Visualización de la interfaz de descubrimiento (Configuración de Alma > Servicios al usuario > Visualización de la interfaz de descubrimiento > Reglas de la visualización), seleccionar Añadir regla. Aparece el cuadro de diálogo Añadir regla.
-
Desde la lista desplegable Para usuario de grupos, seleccione uno o más grupos a los que aplicar la regla. Si no selecciona un grupo, la regla se aplica a todos los grupos de usuarios.
-
En la lista desplegable Ocultar servicio, seleccione el/los servicio/s que debe ocultar la regla. Para algunos servicios (por ejemplo, Texto completo), aparecen los campos con y con valor, que le permiten seleccionar opciones adicionales para este servicio. Los campos que aparecen dependen de su selección. Véase la siguiente tabla.
Añadir campos de reglas ocultar servicio con Con valor Reserva anticipada, digitalización, solicitud de reserva general, solicitud de reserva N/A N/A Servicio de DB Colección electrónica Seleccionar uno o más nombres de la colección electrónica. Texto completo, texto completo seleccionado, solicitud de digitalización general Interfaz Seleccionar uno o más nombres de la interfaz o de la colección electrónica. Ambas interfaces, Zona de la Comunidad y local están disponibles.Colección electrónica Servicio electrónico general Servicio Seleccionar un servicio electrónico general.
No es recomendable crear reglas GES basadas en rft.genre=unknown. En su lugar, puede crear reglas para géneros específicos, como Artículo o Revista.
Acceso abierto
Tenga en cuenta que este servicio aparece cuando el parámetro del cliente enable_open_access_services_from_unpaywall_api se establece en verdadero. Consulte Acceso Abierto para obtener más información.
N/A
N/A
Solicitud de compra Disponibilidad por el campus Seleccionar verdadero para ocultar el servicio si el recurso físico no se puede solicitar para disponibilidad en el campus. Si no, seleccionar falso. Disponibilidad por la institución Seleccionar verdadero para ocultar el servicio si el recurso físico no se puede solicitar para disponibilidad en la institución. Si no, seleccionar falso. Propiedad del campus Seleccionar verdadero para ocultar el servicio si el recurso no se puede solicitar debido a la propiedad física de la institución. Si no, seleccionar falso.
Para habilitar que se realicen comprobaciones de autopropiedad para títulos de publicaciones seriadas, asegúrese de establecer el parámetro check_self_ownership_serial en verdadero.
Véase también Configurar otros ajustes (Servicios al usuario).Para bloquear la solicitud de recursos que son propiedad de la institución en un formato no físico, establecer el campo si existe el servicio de la siguiente manera:- Para recursos digitales: Servicio de entrega de representación
- Para recursos electrónicos: Texto completo
Propiedad de la institución Seleccionar verdadero para ocultar el servicio si el recurso no se puede solicitar debido a la propiedad física de la institución. Si no, seleccionar falso.
Para habilitar que se realicen comprobaciones de autopropiedad para títulos de publicaciones seriadas, asegúrese de establecer el parámetro check_self_ownership_serial en verdadero.
Véase también Configurar otros ajustes (Servicios al usuario).Para bloquear la solicitud de recursos que son propiedad de la institución en un formato no físico, establecer el campo si existe el servicio de la siguiente manera:- Para recursos digitales: Servicio de entrega de representación
- Para recursos electrónicos: Texto completo
Servicio de Entrega de Representación,
Representación de Acceso RápidoDerechos de acceso Seleccione verdadero para ocultar el servicio si el recurso tiene derechos de acceso configurados. Si no, seleccionar falso. Nota pública Ocultar una representación en Primo, dependiendo del valor del campo Nota pública de la representación. A continuación, hay ejemplos de expresiones regulares con las que se pueden configurar las Reglas de la visualización para ocultar representaciones cuando las expresiones están en el campo Nota pública. Se puede usar un marcador para determinar si la expresión es sensible a las mayúsculas y minúsculas o no:- /Acceso Restringido/ - Coincide con una nota pública que contiene la frase Acceso Restringido, sensible a mayúsculas.
- /Acceso Restringido/i - Coincide con una nota pública que contiene la frase Acceso Restringido, no sensible a mayúsculas.
- /^(?!Acceso Abierto$)- Coincide con una nota pública que no equivale a Acceso Abierto, sensible a mayúsculas.
- /^((?!Acceso Abierto).)*$/i - Coincide con una nota pública que no contiene la frase Acceso Abierto, no sensible a mayúsculas.
Tipo de uso Seleccionar primario (master) para ocultar el servicio para representaciones con el tipo de uso (primario) original y seleccionar derivado para ocultar el servicio para representaciones con el tipo de uso derivado. Tipo de representación Seleccionar remoto para ocultar el servicio para representaciones remotas y seleccionar no remoto para ocultar el servicio para representaciones remotas. Visor Seleccione un visor para ocultar el servicio, si el recurso está configurado para ser visualizado por el visor.
Para que el Acceso rápido esté disponible, se debe activar el Nuevo visor digital. Para obtener más información, véase Para configurar el Visor digital.
Derechos de Autor Prominentes (solo Representación de Acceso Rápido) Oculte el servicio si el recurso está configurado con derechos de autor prominentes. Solicitud de recursos compartidos Disponibilidad por el campus Seleccionar verdadero para ocultar el servicio si el recurso está disponible en el campus. Si no, seleccionar falso. Disponibilidad por la institución Seleccionar verdadero para ocultar el servicio si el recurso está disponible en la institución. Si no, seleccionar falso. Propiedad del campus Seleccionar verdadero para ocultar el servicio si el recurso es propiedad del campus. Si no, seleccionar falso. Propiedad de la institución Seleccionar verdadero para ocultar el servicio si el recurso es propiedad de la institución. Si no, seleccionar falso. Sistema para compartir recurso Seleccionar un sistema para compartir recurso. Tipo de recursoSeleccione un tipo de recurso para el cual se ocultará el enlace de compartir recursos. Para más información sobre cómo añadir tipos de recursos, consulte Configurar tipos de recursos para Primo VE.El kit con valor solo es compatible para clientes de Primo VE, no para clientes de Primo. -
Si desea ocultar un servicio, solo en el caso de que ya exista otro servicio, en la lista desplegable Si existe servicio de selección múltiple, seleccione el otro servicio o servicios.
Para algunos servicios (por ejemplo, Texto completo), aparecen los campos con y con valor, que le permiten seleccionar opciones adicionales para este servicio. Consultar la tabla superior para Información sobre los campos.
Para solicitudes de recursos compartidos, si un recurso tiene existencias sin ejemplares, no se considera de su propiedad. Para ocultar recursos que tienen existencias sin ejemplares, ocultar el servicio Solicitud de recursos compartidos si el servicio Solicitud de reserva general existe.
-
Seleccionar uno de los siguientes:
-
Añadir – Añadir la regla pero dejar la ventana de diálogo abierta para así poder añadir reglas adicionales.
-
Añadir y cerrar – Añadir la regla y cerrar la ventana de diálogo.
-
-
Si se define más de una regla, en la página Visualización de la interfaz de descubrimiento, usar las flechas Mover hacia arriba y Mover hacia abajo para establecer el orden de las reglas. Alma aplica las reglas habilitadas en el orden configurado.
Ejemplos de reglas de la visualización
EBSCOhost es identificado como la interfaz, en este ejemplo.
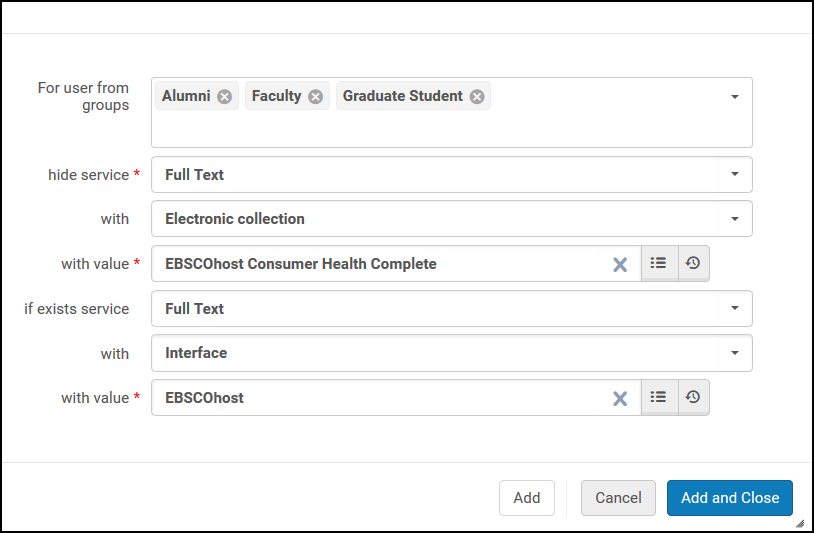
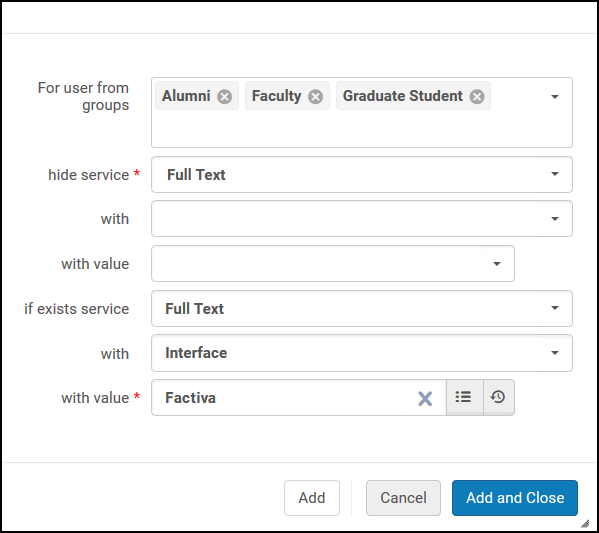
Configurar servicios de registros relacionados
-
Es posible que los artículos buscados por los usuarios estén disponibles solo en versiones relacionadas del diario.
-
Los metadatos en el OpenURL pueden ser para una publicación, pero de hecho, lo que buscó el usuario final es un diario relacionado por otro nombre.
-
Los proveedores pueden enumerar versiones anteriores o más recientes en sus existencias, lo que causa inconsistencias en la Zona de la comunidad. Por ejemplo, el diario Sistemas de ingeniería civil ahora se llama Sistemas ambientales y de ingeniería civil.
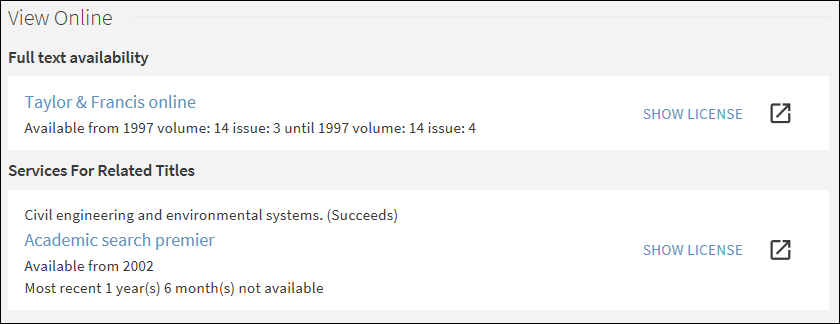
-
Para configurar que aparezcan relaciones estrechas en la misma sección que los títulos relacionados en View It, consulte la opción Mostrar servicios de registros estrechamente relacionados en Habilitar la visualización de registros relacionados en Primo.
-
Para Get It, los registros relacionados aparecen bajo la sección Ubicaciones para Títulos Relacionados, independientemente de esta configuración.
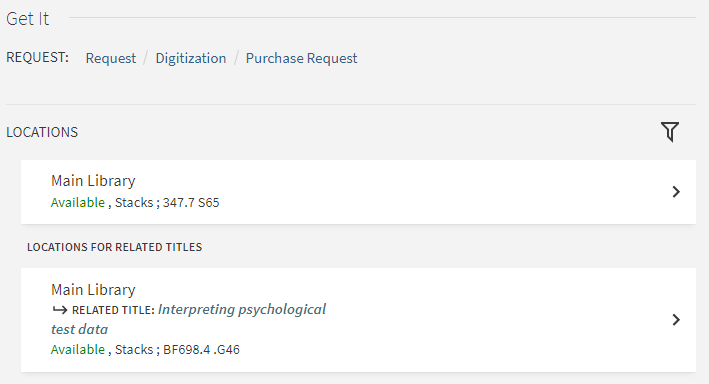
En casos en los que un campo de enlace de series (como el 830.w) no tiene un registro coincidente con el número del registro especificado (como en el campo 035), Primo VE proporciona un enlace que realiza una búsqueda exacta por título (en vez de un enlace directo al registro de referencia que falta). Para casos en los que un registro de la Zona de la Institución se enlaza a un registro de la Zona de Red, este se debe localizar para permitir que el sistema cree un enlace directo desde el primero al registro de referencia.
La siguiente tabla presenta la correlación entre los campos MARC definidos en el registro bibliográfico y las etiquetas originales que aparecen por cada tipo de relación en View It/Get It.
Permitir la Visualización de Registros Relacionados en Primo VE
- Administrador general del sistema
- Administrador de servicios al usuario
-
Abra la página Configuración de Servicios de Registros Relacionados (Menú de Configuración > Servicios al Usuario > Regla de Visualización de la Interfaz de Descubrimiento > Registros Relacionados ).
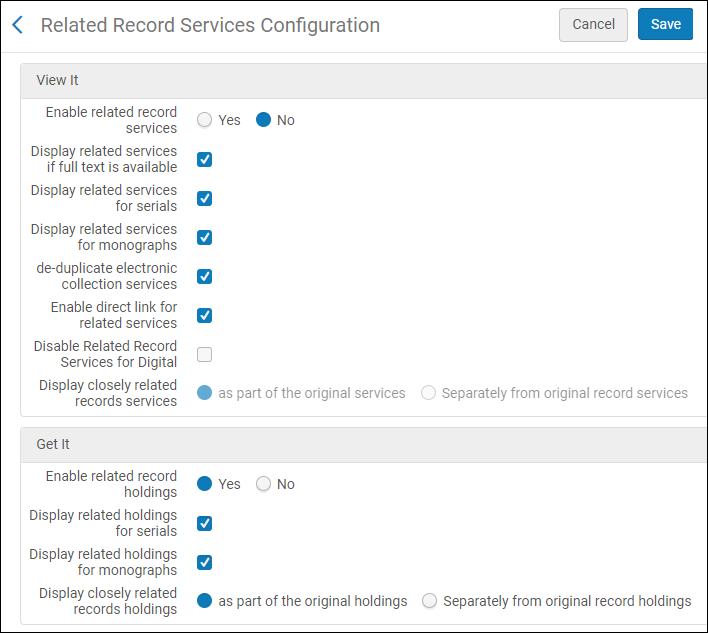 Página Configuración de servicios de registros relacionados.
Página Configuración de servicios de registros relacionados. -
Para inventario electrónico, consulte la siguiente tabla para configurar cómo mostrar registros relacionados en View It. Para más información, véase Configurar Registros Relacionados para Servicios Electrónicos y Modificar las Etiquetas de Despliegue para Servicios Electrónicos Relacionados.
Sección Opciones de Configuración de Servicios de Registros Relacionados – View It Parámetro Descripción Permitir servicios de registro relacionados
Seleccione Sí si desea mostrar los títulos relacionados de un registro en View It y habilite los siguientes campos para restringir o modificar el despliegue de títulos relacionados para tipos específicos de registros.
Cuando se establezca en Sí, View It mostrará solo los servicios para registros relacionados y no mostrará registros coincidentes de la Zona de Red si no se encuentra un título coincidente en la Zona de la Institución para entornos que utilizan Acceso distribuido a recursos electrónicos de la Zona de Red.
Seleccione Sí si no desea mostrar los títulos relacionados de un registro en View It.
Cuando se establezca en No, View It mostrará los registros coincidentes de la Zona de Red si no se encuentra un título coincidente en la Zona de la Institución para los entornos que utilizan Acceso distribuido a recursos electrónicos de la Zona de Red.
Mostrar servicios relacionados si está disponible el texto completo
Mostrar servicios para registros relacionados si está disponible el texto completo Los servicios para registros relacionados no se muestran si hay un servicio de texto completo para el registro original en OpenURL.
Mostrar servicios relacionados para publicaciones seriadas
Mostrar servicios relacionados para publicaciones seriadas (que tienen un material tipo Revista).
Mostrar servicios relacionados para monografías
Incluye servicios relacionados para monografías (que tienen un material tipo Libro).
Deduplicar servicios de colecciones electrónicas
Usar la deduplicación de servicios de colecciones electrónicas para servicios relacionados remotos. Esto hace que Primo solo muestre un servicio si hay registros relacionados asociados con la misma colección electrónica.
Esta función es gestionada por el filtro Duplicado del local, que no puede desactivarse.
Permitir enlace directo para servicios relacionados
Activar la característica de enlace directo.
Deshabilitar servicios de registros relacionados para digital
Desactive el despliegue de registros relacionados para registros digitales.
Mostrar los servicios de registros estrechamente relacionados
Cómo deben aparecer los servicios estrechamente relacionados (definidos con los campos MARC 773 o 774 en el registro bibliográfico) en View It:
-
Como parte de los servicios originales: los servicios estrechamente relacionados se sitúan en la lista de servicios regulares en View It, sin indicación de que estos servicios sean para títulos relacionados.
-
Por separado de los servicios de registro originales: los servicios estrechamente relacionados se sitúan bajo la sección Servicios para Títulos rRelacionados en View It.
-
-
Para inventario físico, consulte la siguiente tabla para configurar cómo mostrar registros relacionados en Get It. Para información adicional, véase Configurar Registros Relacionados para Inventario Físico.
Sección Opciones de Configuración de Servicios de Registros Relacionados – Get It Parámetro Descripción Permitir registros de existencias relacionados
Seleccione Sí si desea mostrar los títulos relacionados de un registro en Get It. Si está habilitado, los campos restantes le permiten restringir o modificar el despliegue de títulos relacionados para determinados tipos de registros.
Los registros relacionados se muestran en Get It incluso si se suprime un registro bibliográfico relacionado. Si no desea mostrar las existencias relacionadas de los registros relacionados suprimidos, debe suprimir sus existencias.
Mostrar existencias relacionados para publicaciones seriadas
Seleccione esta opción para mostrar los registros de existencias relacionados para publicaciones seriadas.
Mostrar existencias relacionadas para las monografías
Seleccione esta opción para mostrar los registros de existencias relacionados para monografías.
Tenga en cuenta que para monografías, se considera el inventario relacionado que aparece en Get It, al cumplir solicitudes a nivel de título realizadas por el usuario. Si deshabilita el despliegue de registros relacionados para monografías, no se tiene en cuenta el inventario de registros relacionados que no se muestra, al cumplir solicitudes a nivel de título.
Mostrar registros de existencias estrechamente relacionados
Seleccione una de las opciones siguientes para indicar cómo desea que aparezcan los registros estrechamente relacionados (definidos con los campos MARC 773 o 774 en el registro bibliográfico) en Get It:
-
Como parte de las existencias originales: los registros estrechamente relacionados se colocan en la lista con las existencias originales en Get It, con una indicación de que se trata de existencias relacionadas, incluidos el título y el tipo de relación.
-
Por separado de las existencias de registros originales: los registros estrechamente relacionados se sitúan bajo la sección Ubicaciones para Títulos Relacionados en Get It. Véase c.uresolver.getit2.display_related_holding_separately_from_original_record en la tabla citada anteriormente para más información.
- En Primo VE, los registros relacionados se muestran por separado, con independencia de su configuración.
- Un máximo de 10 ubicaciones para títulos relacionados se muestran por defecto. Para aumentar el número máximo de ubicaciones, edite el parámetro max_holding_per_record en la tabla de mapeo Ajustes de descubrimiento del cliente (Menú de configuración > Descubrimiento > Otros > Ajustes del cliente).
-
-
Seleccionar Guardar.
Permitir enlace directo
- Administrador de servicios al usuario
- Administrador general del sistema
La configuración de enlaces directos permite a Alma omitir la página y menú de Servicios y enlazarse de inmediato a un servicio digital o electrónico (como un texto completo) cuando provenga de una fuente OpenURL habilitada. Si el objeto de contexto de OpenURL contiene múltiples servicios digitales o electrónicos, el resolvedor de enlaces OpenURL muestra el primer servicio en la lista (si las opciones Permitir enlaces directos y Permitir enlaces directos cuando están disponibles múltiples servicios están activadas). Se puede configurar el orden de los servicios en la página Orden de servicios en línea (ver Configurar el orden de servicios en línea).
Se pueden configurar los enlaces directos en la página Configuración de enlace directo (Configuración de Alma > Servicios al usuario > Visualización de la interfaz de descubrimiento > Enlaces directos). En esta página puede habilitar los enlaces directos y especificar situaciones en las que el enlace directo sea ignorado.
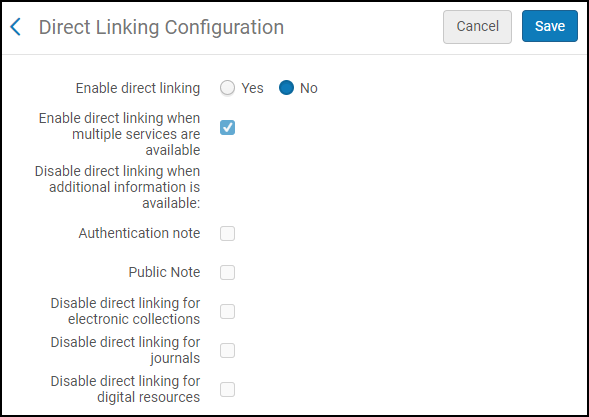
-
Solo puede configurar los enlaces directos a nivel de institución. Seleccionar la institución requerida desde el filtro Configuración en la página Configuración de servicios al usuario.
- Cuando se activa la vinculación directa, hay un problema al probar el acceso desde Alma. Para más detalles, consulte Probar acceso para un portafolio en Alma abre una pestaña en blanco.
-
En la página Configuración de enlace directo (Configuración de Alma > Servicios al usuario > Visualización de la interfaz de descubrimiento > Enlaces directos), seleccionar Sí en el parámetro Habilitar enlaces directos para permitir los enlaces directos.
Seleccionar No indica que no se accede directamente al servicio electrónico desde los resultados de búsqueda en Primo, y los usuarios deben seleccionar el servicio en una lista proporcionada por su resolvedor de enlaces (SFX o Alma).
Seleccionar Sí habilita los enlaces directos y los otros parámetros de configuración.
-
Configurar los otros parámetros permite controlar los enlaces directos basándose en el registro. Consultar la tabla de abajo para una explicación de las opciones.
Opciones de configuración de enlace directo Parámetro Descripción Permitir enlace directo cuando estén disponibles múltiples servicios
Permitir enlaces directos incluso cuando más de un servicio digital o electrónico está disponible para el registro.
Desactivar los enlaces directos cuando el servicio Acceso abierto está disponible
Seleccione esta opción para deshabilitar los enlaces directos cuando esté disponible un Servicio de Acceso Abierto. Consulte Acceso Abierto para obtener más información.
Deshabilitar enlace directo cuando hay información adicional disponible:
-
Nota de autenticación
-
Nota pública
Deshabilitar enlaces directos incluso cuando hay información adicional disponible para el registro.
Nota de autenticaciónDeshabilitar enlaces directos cuando los servicios del registro contienen una nota de autenticación.Nota públicaDeshabilite los enlaces directos cuando los servicios del registro contienen una nota pública.Deshabilitar enlaces directos para colecciones electrónicas
Seleccione esta opción para deshabilitar los enlaces directos, cuando el primer servicio (resultado) en la lista de servicios View It sea una coincidencia entre la búsqueda en el sistema de descubrimiento y el registro BIB de la colección electrónica. La URL a nivel de la colección electrónica aparecerá en primer lugar en la lista de servicios View It en dos casos:
-
Es el único servicio disponible en la lista de servicios View It (resultado único en View It).
-
El resultado del servicio de la colección electrónica se configura para que aparezca primero en la lista de resultados de servicios View It, a través de las configuraciones Orden de Servicios en Línea y Reglas de Visualización. Consulte Configurar Orden de Servicios en Línea y Configurar Reglas de Visualización para obtener más información.
Deshabilitar el enlace directo para revistas
Cuando está seleccionado Sí en Habilitar enlaces directos y Deshabilitar el enlace directo para revistas está seleccionado, los enlaces directos estarán deshabilitados bajo las siguientes condiciones:
-
Cuando el Tipo de material electrónico para un portafolio está configurado a Revista.
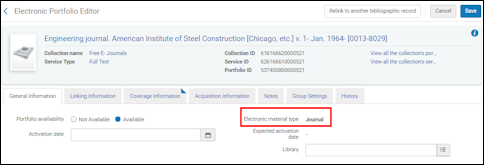 Tipo de material electrónico configurado en RevistaCualquier otra configuración de tipo de material electrónico no se tendrá en cuenta y se tratará como una revista.
Tipo de material electrónico configurado en RevistaCualquier otra configuración de tipo de material electrónico no se tendrá en cuenta y se tratará como una revista. -
Cuando Alma determina a partir de OpenURL que no hay ninguna indicación de atributos a nivel de artículo como los siguientes:
-
Indicación de página/s (rft.spage, rft.epage, rft.pages)
-
Doi (rft_id" source1="(info:doi/.*)|(doi:.*))
-
Pmid (rft_id" source1="(info:pmid/.*)|(pmid:.*)
Por ejemplo:…&rft_id=pmid:28274348&…) -
Oaid (rft_id" source1="(info:oai/.*)|(oai:arXiv:.*))
-
La configuración para el parámetro Nivel del enlace en el Editor de servicios electrónicos es ignorado, incluso cuando está configurado como Revista.En relación con la deshabilitación de enlaces directos a revistas, se admiten los siguientes atributos de OpenURL:
-
Force_direct=true – Esto ignora cualquier configuración de Alma concerniente a enlaces directos y fuerza a usar enlaces directos.
-
Force_direct=false – Esto ignora cualquier configuración de Alma concerniente a enlaces directos y no fuerza a usar enlaces directos.
-
sfx.directlink=force – Esto se trata como Force_direct=true.
-
“disable_directlink=true&sfx.directlink=off” – Esto se trata como Force_direct=false.
Si se indican en OpenURL ambos atributos, enlace directo habilitado y deshabilitado, el atributo relacionado con deshabilitar los enlaces directos tiene prioridad.Deshabilitar el enlace directo para recursos digitales
Les permite a las instituciones habilitar un enlace directo para los recursos electrónicos, al tiempo que lo deshabilita sólo para los recursos digitales.
-
-
Seleccionar Guardar.
Configurar servicios electrónicos generales
Para configurar servicios electrónicos generales se debe tener uno de los siguientes roles:
-
Administrador general del sistema
-
Administrador de servicios al usuario
Además de los servicios encontrados en su propia colección (como texto completo, solicitudes, etc.), Alma le permite definir servicios de HTTP generales (como búsquedas en disertaciones de ProQuest y Amazon.com, Ask a Librarian, etc.) a fin de presentarlos a los usuarios en las secciones de View It, Get It y How to Get It en la página de despliegue completo del registro. Los servicios que permiten a los usuarios acceder o comprar los materiales se consideran relacionados con una entrega y aparecen en las secciones View It, Get It y How to Get It en la página de despliegue completo del registro.
Para que estos servicios aparezcan en Leganto, véase Habilitar Servicios electrónicos generales en Leganto.
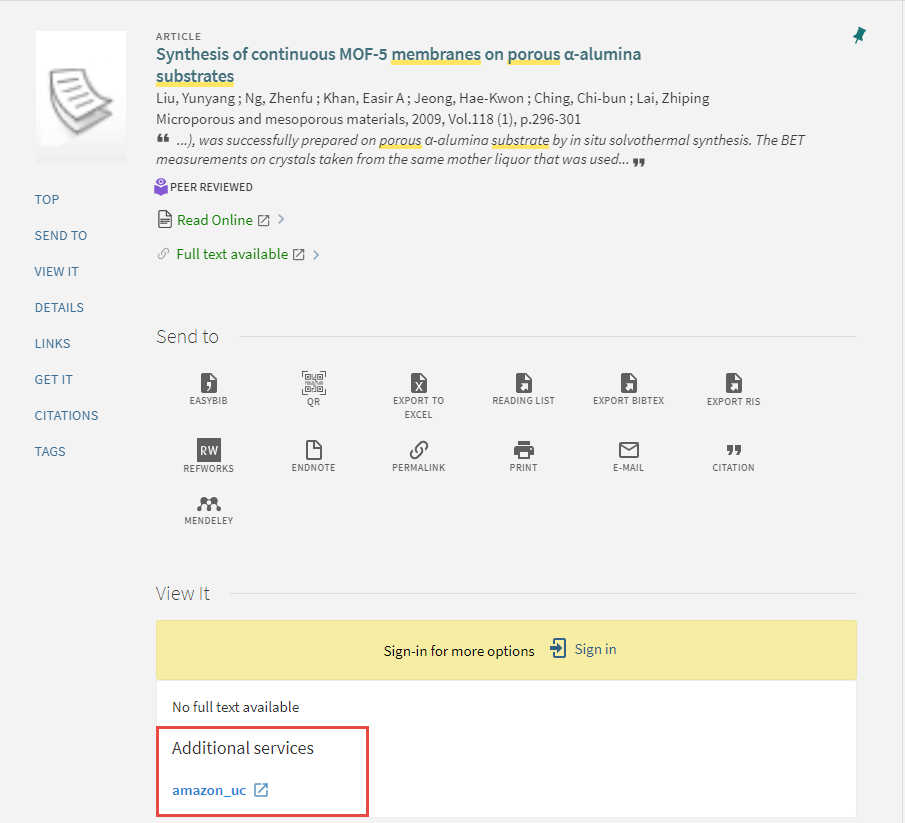
Para crear un servicio electrónico general se debe conocer la sintaxis de la URL del servicio, que incluye cualquier parámetro que sea obligatorio para consultar o acceder a información específica del servicio. La URL del servicio junto con los atributos del objeto de contexto de OpenURL devueltos desde el resolvedor de enlaces de Alma, se utilizan para definir la plantilla URL que utiliza Alma a la hora de crear el enlace del servicio que aparece en View It o Get It.
Además, se pueden configurar los siguientes ajustes de visualización para servicios electrónicos generales:
-
Especificar orden de servicio – véase Configurar orden de servicios electrónicos generales
-
Definir reglas de lógica de visualización – véase Configurar las reglas de lógica de visualización
También se pueden compartir los servicios electrónicos generales en la Zona de la Comunidad, y usar servicios electrónicos generales definidos por otras instituciones. Véase Compartir servicios electrónicos generales en la Zona de la Comunidad.
Se recomienda utilizar el servicio Unpaywall de ExLibris en View It y no un GES de Unpaywall de cliente que se utilice de forma externa. Esto se debe a que el acceso abierto en el servicio Unpaywall de ExLibris está 100 % disponible.
- Abrir la página de Configuración de servicios electrónicos generales (Configuración de Alma > Servicios al usuario > Visualización de la interfaz de descubrimiento > Servicios electrónicos generales).
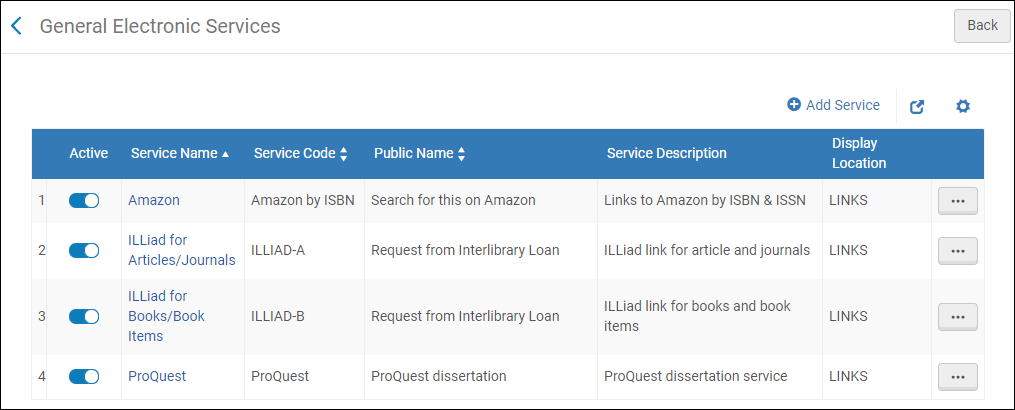 Lista de servicios electrónicos generales (Alma-Primo)
Lista de servicios electrónicos generales (Alma-Primo)-
La columna Nivel de ejemplar está oculta por defecto; puede añadirla a la tabla al seleccionar el ícono de Gestionar despliegue de columna sobre la tabla.
-
La columna ¿Es esta una Entrega de documento/Servicios ILL? está disponible solo con entornos de Primo VE y Alma-Summon.
-
-
Seleccionar Añadir servicio. Se abre la caja de diálogo Añadir servicio.
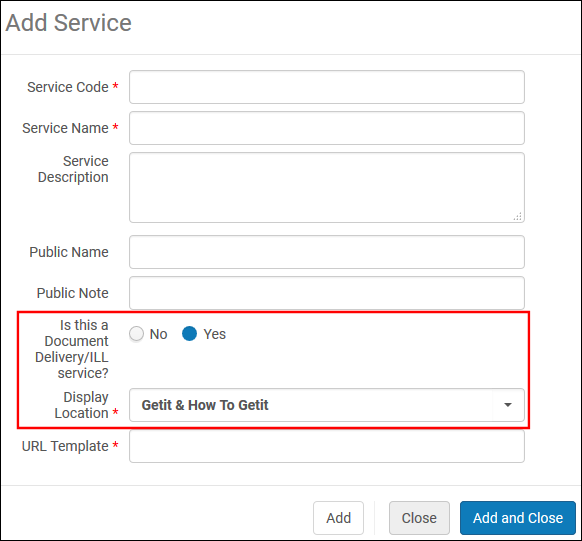 Caja de diálogo Añadir servicio
Caja de diálogo Añadir servicioA menos que se indique lo contrario, todos los campos son admitidos en los siguientes entornos: Alma-Primo, Primo VE y Alma-Summon.
-
Introducir la siguiente información de servicio:
-
Código del servicio – El código interno para el servicio.
-
Nombre del servicio – El nombre interno utilizado para el servicio.
-
Descripción del servicio – La descripción del servicio.
-
Nombre Público: la etiqueta para el enlace que se muestra en View It o Get It.
-
Nota pública - La nota o descripción del servicio que se muestra debajo del enlace en las secciones View It, How To GetIt y Enlaces.
-
¿Es esta una entrega de documento/un servicio ILL? - Seleccione Sí para indicar que este servicio está relacionado con una entrega y proporciona acceso al recurso. Seleccione No para indicar que este servicio no está relacionado con una entrega y aparecerá solo en la sección Enlaces.
Este campo no está disponible en entornos de Alma-Primo.
-
Ubicación de despliegue - Especificar la sección en el despliegue completo de un registro a la cual desea mostrar el enlace GES. La siguiente tabla enumera las opciones disponibles por entorno de cliente:
Mostrar ubicación solo se muestra si se selecciona ¿Es esta una entrega de documento/un servicio ILL? en Sí.
Mostrar ubicación no se muestra si se selecciona ¿Es esta una entrega de documento/un servicio ILL? en No.Alma-Primo Primo VE y Alma-Summon - Getit
- Viewit
- Getit & Viewit
- Ninguno - Los servicios aparecen en la sección Enlaces en el despliegue completo del registro.
- Getit & How to Getit
- Viewit & How to Getit
- Getit, viewit y How to Getit
- Ninguno - No aparecen servicios en la sección Enlaces en el despliegue completo del registro.
La sección How to Get It muestra solo cuando un registro no tiene inventario. En general, la sección How to Get It se utiliza para recursos compartidos y enlaces del servicio ILL.
-
Para Primo VE y Alma-Summon solamente, este campo aparece solo cuando el campo ¿Es esta una Entrega de documento/Servicio ILL? se establece en Sí.
-
La visualización de servicios electrónicos generales se basa en las reglas de disponibilidad del servicio definidas con la pestaña Reglas de disponibilidad del servicio, que aparece mientras se edita un servicio electrónico general. Para obtener más detalles, consulte paso 5. Véase Configurar reglas de lógica de visualización si desea ocultar el servicio electrónico general según criterios adicionales (como la existencia de otro tipo de servicio u otro tipo de usuario).
-
Plantilla URL – La URL a la que el usuario es redireccionado cuando se selecciona el enlace del servicio externo. El enlace del servicio externo está compuesto de la URL base del servicio y de cualquier parámetro que sea necesario para consultar o acceder a información específica del servicio. Está formateado de acuerdo a la sintaxis de la URL del servicio. Para más información, vea Plantilla URL.
-
Nivel de ejemplar - Seleccionar Sí para mostrar el enlace junto a cada ejemplar que coincide con las reglas de entrada. Seleccionar No para mostrar el enlace a nivel de existencias.
- Esta opción muestra solo cuando el valor del campo Mostrar ubicación incluye Getit.
- Para evitar posibles problemas de funcionamiento, el nivel de ejemplar Servicios electrónicos generales no se puede utilizar en la parte Si existe de las Reglas de lógica de despliegue.
- Si actualiza un Servicio electrónico general y cambia el ajuste de Nivel de ejemplar de No a Sí, las Reglas de lógica de despliegue que fueron creadas con este servicio ya no funcionarán y la etiqueta para el servicio cambia y muestra el sufijo (no está en la lista). Necesita eliminar la Regla de lógica de despliegue creada anteriormente para eliminar el servicio de la lista de desplegable.
Para más información, consulte Servicios electrónicos generales de nivel de ejemplar.
-
-
Seleccionar Añadir y cerrar. El nuevo servicio aparece en la página Servicio electrónico general con las siguientes acciones de fila: Eliminar y Editar.
-
Editar la nueva fila para configurar detalles de servicio adicionales.
Aparece la página Detalles del servicio.
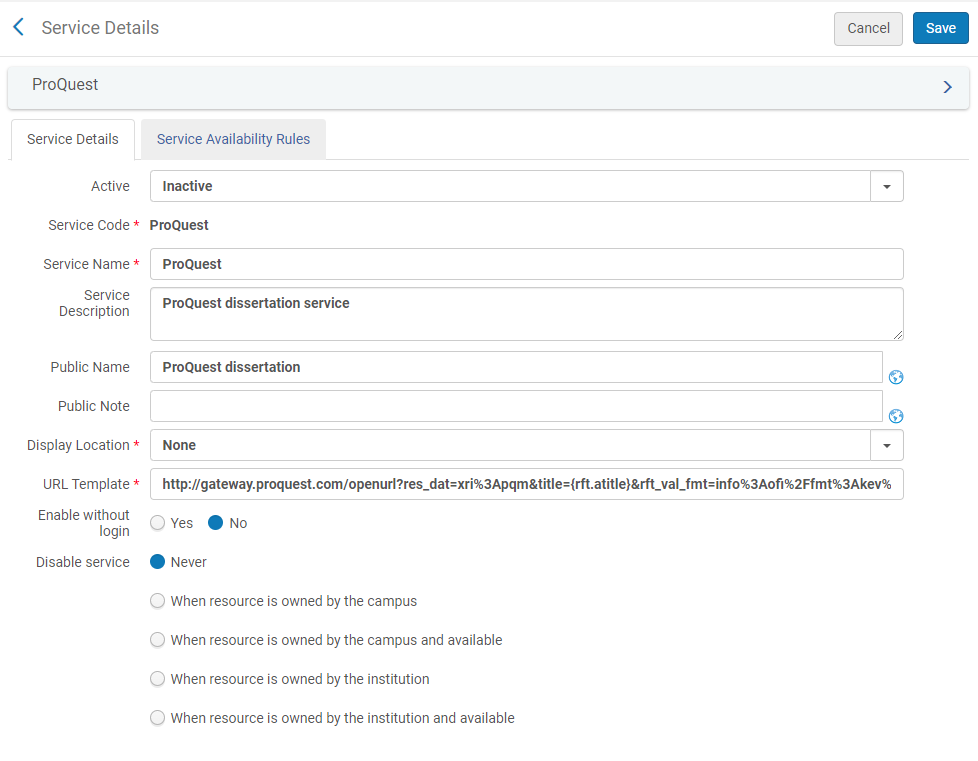 Página Detalles de servicio (pestaña Detalles de servicio)
Página Detalles de servicio (pestaña Detalles de servicio) -
Para mostrar este servicio solamente a usuarios registrados, seleccionar No en el campo Habilitar sin inicio de sesión.
-
Para ocultar este servicio en función de la disponibilidad del recurso físico en el repositorio institucional, seleccionar una de las siguientes opciones para Deshabilitar servicio:
Cuando un usuario invitado o un usuario sin un campus configurado realiza cualquier actividad deshabilitada a nivel del campus, Alma deshabilita/oculta el servicio basándose en una comprobación de propiedad propia realizada a nivel de la institución.
-
Nunca – El servicio nunca está deshabilitado.
-
Cuando el recurso sea propiedad del campus – El servicio está deshabilitado cuando ejemplares físicos son propiedad del campus.
-
Cuando el recurso es de propiedad del campus y está disponible – El servicio está deshabilitado cuando ejemplares físicos para el recurso son propiedad del campus y están disponibles (esto es, que no están involucrados en ningún proceso).
-
Cuando el recurso es propiedad de la institución – El servicio está deshabilitado cuando ejemplares físicos para el recurso son propiedad de la institución.
-
Cuando el recurso es propiedad de la institución y está disponible – El servicio está deshabilitado cuando hay ejemplares físicos para el recurso que son propiedad de la institución, están en su lugar y en una ubicación abierta. Téngase en cuenta que si una ubicación física está configurada como No disponible(véase Añadir una ubicación física) y se selecciona esta opción, el servicio se habilita. Es recomendable emplear esta opción cuando no se puedan solicitar ejemplares en una cierta ubicación (como una sala de lectura). Configurar esta ubicación como No disponible habilitará la visualización del servicio.
-
-
Seleccionar la pestaña Reglas de disponibilidad del servicio.
La pestaña Reglas de disponibilidad del servicio muestra las reglas que el sistema utiliza para determinar si un servicio se debe ocultar para un usuario. Cada servicio tiene una regla por defecto que se aplica cuando ninguna otra regla aplica. La regla Servicio electrónico general por defecto oculta el servicio por defecto (IsDisplay=False). Se puede editar la regla por defecto y añadir reglas según sus necesidades.
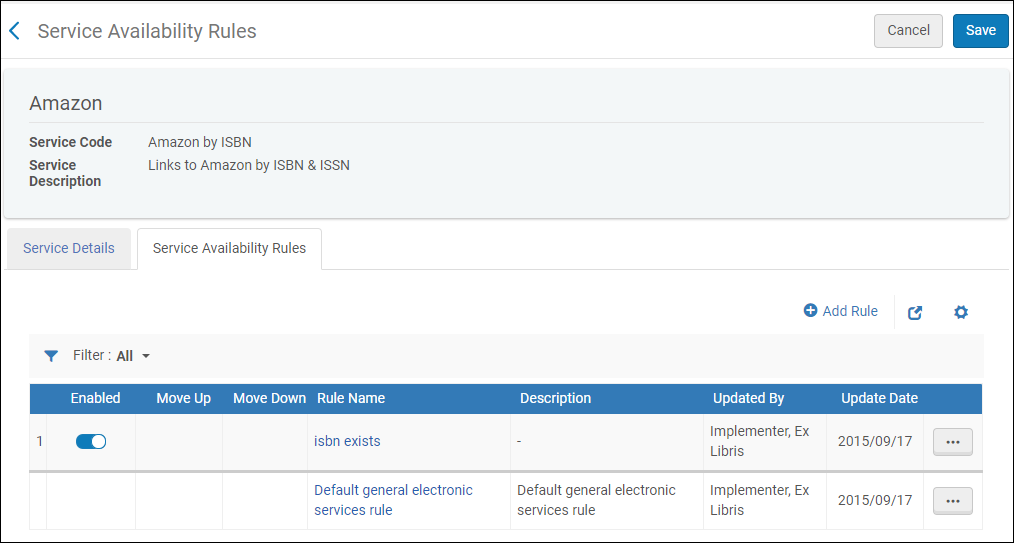 Pestaña Reglas de disponibilidad del servicio
Pestaña Reglas de disponibilidad del servicio -
Se puede añadir reglas referentes a los atributos del objeto de contexto OpenURL (que pueden ser devueltas por el resolvedor de enlaces de Alma durante la búsqueda del usuario) para asegurar que Alma tiene la información necesaria para mostrar el servicio.
-
Los atributos disponibles son atributos OpenURL estándar. Para más información, véase Atributos OpenURL comúnmente utilizados para la plantilla de URL.
-
Los siguientes atributos a nivel de ejemplar pueden usarse cuando los servicios a nivel de ejemplar están configurados:
-
material_type
-
item_policy - Los valores se completan desde la tabla de Política de ejemplar de la institución. Véase Configurar políticas de ejemplar.
-
process_type
-
base_status: los valores son El ejemplar no está en su lugar y Ejemplar en su lugar.
-
-
Añadir parámetros en una regla provocará que los parámetros tengan una relación Y mutua, lo que significa que todos los valores deben ser verdaderos antes de que la regla sea considerada verdadera. Para condiciones OR, donde solo uno de los valores debe ser verdadero, se deben introducir los parámetros de forma separada en una nueva regla.
-
Si múltiples reglas se evalúan como verdaderas, el parámetro de salida será aplicado en base a la primera regla que sea verdadera.
-
No es recomendable crear reglas GES basadas en rft.genre=unknown. En su lugar, puede crear reglas para géneros específicos, como Artículo o Revista.
-
Para añadir una nueva regla, seleccionar Añadir regla. Se abre la página Editar regla.
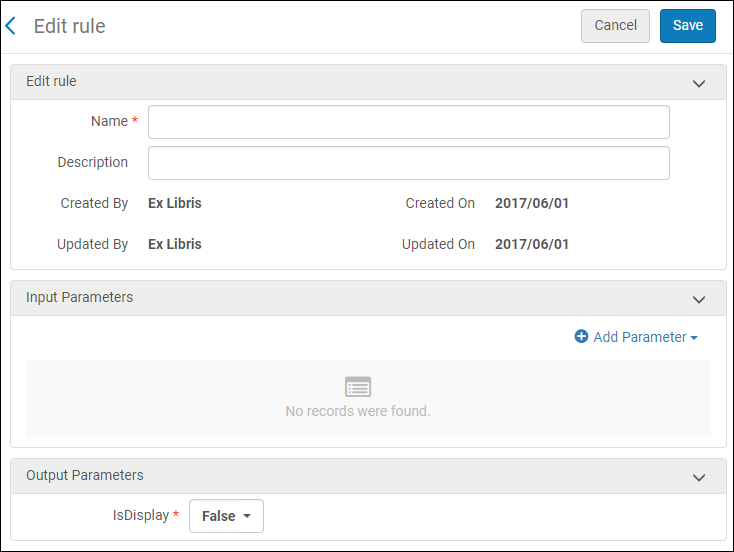 Editar página de regla
Editar página de regla -
En la sección Editar regla, introducir el nombre de la regla (obligatorio) y una descripción (opcional).
-
En la sección Parámetros de entrada, seleccionar Añadir parámetro. Se abre la caja de diálogo Añadir parámetro.
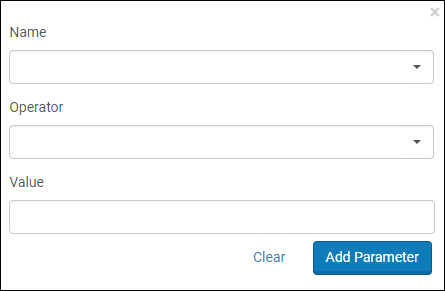 Editar página de regla
Editar página de regla -
Introducir los siguientes campos:
-
Nombre – El nombre del atributo en el objeto de contexto OpenURL. Para más información sobre estos atributos, véase Atributos OpenURL comúnmente utilizados para la plantilla de URL.
-
Operador – El operador de comparación para usar con este atributo de objeto de contexto.
-
Valor – Un valor aceptado para este parámetro. Para igualar múltiples valores, crear una regla separada para cada valor. Nota: no todos los operadores requieren un valor.
-
-
Seleccionar Añadir parámetro. El parámetro se añade a la lista de parámetros de entrada.
-
En la sección Parámetros de salida, configurar IsDisplay como verdadero.
-
Seleccionar Guardar. La página Reglas de disponibilidad del servicio muestra la nueva regla.
-
-
Seleccionar Guardar. La página Servicios electrónicos generales muestra el nuevo servicio.
En una red colaborativa, se puede crear servicios electrónicos generales en la Zona de red y después distribuirlos a las instituciones miembro. Las instituciones miembro tienen permiso para ver los registros distribuidos pero no pueden editarlos ni borrarlos. Cuando el servicio electrónico general de la Zona de red ha sido distribuido, la lista local mostrará solamente los registros distribuidos o bien tanto los registros distribuidos como los registros locales de los servicios electrónicos generales, dependiendo de la configuración dada por el parámetro del cliente network_ges_distribution_members_behavior.
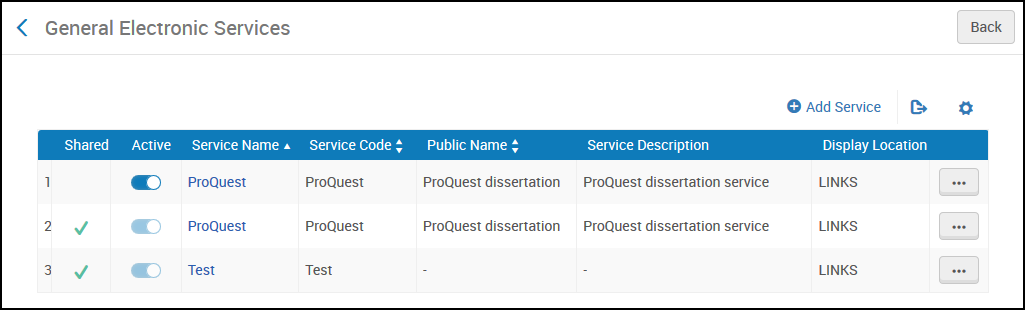
Para más información, véase Configuración de servicios al usuario en la Zona de red.
Plantilla URL
La URL sustituye los campos OpenURL que se encuentran entre corchetes ( "{" y "}") con los valores relevantes. Por ejemplo, el ISBN de la URL de referencia se sustituye por una URL que contiene: ...&isbn={rft.isbn}&...
Por ejemplo, la URL para una búsqueda de Amazon para un ISBN específico:
Al conectar con un agente de recursos compartidos, comprobar que este campo contiene un atributo correspondiente al agente en uso. Por ejemplo, al usar el agente OCLC:
ILLiad - Libros/ejemplares de libros (en base a la URL base de su institución). Por ejemplo:
ILLiad - Artículos/Revistas (en base a la URL base de su institución) Por ejemplo:
ProQuest - Servicio de disertación. Por ejemplo:
Se pueden especificar los siguientes valores en el parámetro Plantilla URL entre las llaves utilizadas para normalizar el ISBN, ISSN, ISBN electrónico, o ISSN electrónico:
-
rft.normalized_isbn
Esta normalización elimina el texto después de los dígitos y el guion (-) y convierte el ISBN 10 a ISBN 13
-
rft.normalized_issn
Esta normalización elimina el texto después de los dígitos y cambia el texto a minúsculas.
-
rft.normalized_Eisbn
Esta normalización elimina el texto después de los dígitos y el guion (-), y convierte el ISBN 10 a ISBN 13.
-
rft.normalized_Eissn
Esta normalización elimina el texto después de los dígitos y cambia el texto a minúsculas.
Para más información en relación a OpenURL, consultar lo siguiente:
-
Atributos OpenURL comúnmente utilizados para la plantilla de URL
-
Sitios web específicos del proveedor para detalles OpenURL
Atributos OpenURL comúnmente utilizados para la plantilla de URL
La siguiente tabla describe categorías generales en las cuales se agrupan los atributos de OpenURL devueltos por eel resolvedor de enlaces de Alma.
| Categoría | Prefijo | Descripción |
|---|---|---|
| Solicitante | req. | Información sobre la entidad solicitante, es decir, el usuario. No se utiliza al crear las reglas de disponibilidad del servicio para servicios electrónicos generales |
| ReferringEntity | rfe. | Información sobre la entidad referente, es decir Primo. No se utiliza al crear las reglas de disponibilidad del servicio para servicios electrónicos generales |
| Referente | rft. | Información sobre el ejemplar solicitado. |
| ServiceType | svc. | Si un formato en particular del referente está disponible: "sí" o "no". Por ejemplo, si el destino solicitado está disponible como un abstract o como un texto completo. Múltiples tipos de servicio pueden estar disponibles. |
| Otro | varios | Otros valores devueltos no están en uso, a menos que se anote a continuación. |
| Atributo | Mapeo PNX | Campos MARC 21 | Descripción |
|---|---|---|---|
| req_id | El control PDS (véase Identificar usuarios para proveer servicios relevantes) | ||
| rft.advisor | Asesor, para una disertación | ||
| rft.applcc | Código del país de solicitud en formato ISO de dos caracteres, para una patente. El país en el que se encontraba la solicitud de patente principal. | ||
| rft.appldate | Fecha de solicitud de una patente | ||
| rft.applyear | Año de solicitud de una patente | ||
| rft.artnum | addata/artnum | Número de artículo. Asignado por el editor. Una URL puede ser el único ID utilizable para un artículo online. | |
| rft.assignee | Cesionario, para una patente: "Smith, John J.", "IBM" | ||
| rft.atitle | addata/atitle | Título del artículo o capítulo | |
| rft.au | addata/au | 100 o 110 o 111 | El nombre completo de un autor: "Smith, Fred James Jr." |
| rft.aucorp | addata/aucorp | Organización o corporación que creó el documento: "Mellon Foundation" | |
| rft.aufirst | Nombre de pila del primer autor: "Fred James", puede tener espacios y puntuación. | ||
| rft.auinit | addata/auinit | Iniciales primeras e intermedias del primer autor | |
| rft.auinit1 | addata/auinit1 | Primera inicial del primer autor | |
| rft.auinitm | addata/auinitm | Inicial intermedia del primer autor | |
| rft.aulast | addata/aulast | Apellido del primer autor: "Smith", puede tener espacios y puntuación. | |
| rft.ausuffix | addata/ausuffix | Sufijo del nombre del primer autor: "Jr." etc. | |
| rft.bici | addata/bici | Identificador del componente y ejemplar del libro (código BICI) | |
| rft.btitle | addata/btitle | Para las posiciones LDR, véase Campos que identifican el tipo de material bibliográfico. | Título del libro, si el tipo_de_material LDR = BK. Véase rft.jtitle. |
| rft.cc | Código del país de publicación, en formato ISO de dos caracteres: "US". Véase co. | ||
| rft.chron | Enumeración o cronología no en formato estándar: "1er trimestre". Cuando sea posible, utilizar fecha. Véase ssn y trimestre. | ||
| rft.co | País de publicación: "Estados Unidos". Véase cc. | ||
| rft.coden | addata/coden | 030 a | CODEN (código alfanumérico) |
| rft.date | addata/date | Fecha de publicación. Para una patente, esta es la fecha en que la patente fue concedida. El formato es AAAA, AAAA-MM, o AAAA-MM-DD. | |
| rft.day | Día de publicación | ||
| rft.dcContributor | Colaborador Dublin Core: personal, organización o servicio | ||
| rft.dcCreator | Creador Dublin Core: personal, organización o servicio | ||
| rft.dcDescription | Descripción Dublin Core: abstract, tabla de contenidos, representación gráfica o texto libre | ||
| rft.dcFormat | Formato Dublin Core: Formato de fichero, medio físico o dimensiones, como tipo MIME | ||
| rft.dcIdentifier | Identificador Dublin Core: identificador de recurso inequívoco | ||
| rft.dcLanguage | Idioma Dublin Core: idioma del recurso | ||
| rft.dcPublisher | Editor Dublin Core: personal, organización o servicio | ||
| rft.dcRelation | Relación Dublin Core: un recurso relacionado | ||
| rft.dcRights | Derechos Dublin Core: información de derechos | ||
| rft.dcSource | Fuente Dublin Core: Un recurso relacionado del que fue tomado este recurso | ||
| rft.dcSubject | Asunto Dublin Core: códigos de clasificación y palabras clave | ||
| rft.dcTitle | Título Dublin Core: título del recurso | ||
| rft.dcType | Tipo de Dublin Core: naturaleza y género, como está descrito por DCMITYPE. Para formato, véase dcFormat. | ||
| rft.degree | Título concedido, para una disertación | ||
| rft.doi | addata/doi | Campo DOI (identificador de objeto digital) | |
| rft.edition | muestra/edición | 250 a | Edición del libro, normalmente una frase, con o sin números: "Primera edición", "4ª ed.". |
| rft.eisbn | addata/eisbn | 020 a si no hay 020 e y el registro no es físico; de lo contrario, 020 e | International Standard Book Number para versiones electrónicas. Pueden ser múltiples ISBN, separados por comas. Puede contener un guion. Puede o no ser distinto de rft.isbn. |
| rft.eissn | addata/eissn | 022 a si no hay 022 e y el registro no es físico; de lo contrario, 022 e | International Standard Serial Number para versiones electrónicas. Pueden ser múltiples ISSN, separados por comas. Puede contener un guion. Puede o no ser distinto de rft.issn. |
| rft.epage | addata/epage | Página final del capítulo/artículo en el volumen/fascículo. | |
| rft.format | addata/format | Tipo de formato MIME | |
| rft.genre | addata/genre |
No es recomendable crear reglas GES basadas en rft.genre=unknown. En su lugar, puede crear reglas para géneros específicos. Uno de:
|
|
| rft.inst | Institución emisora, para una disertación | ||
| rft.Inventor | Nombre completo del inventor: "Smith, John J.". Para una patente. | ||
| rft.invfirst | Nombres de pila del inventor: "John J.". Para una patente. | ||
| rft.invlast | Apellido del inventor: "Smith". Para una patente. | ||
| rft.isbn | addata/isbn | 020 a si hay 020 e; de lo contrario, 776 z si el registro no es físico o 020 a si no hay 020 e y el registro es físico | International Standard Book Number. Nueve dígitos más un dígito de control. Puede contener guiones. |
| rft.issn | addata/issn | 022 a si no hay 022 e y el registro es físico; de lo contrario, 022 a si hay 022 e o 776 x si el registro no es físico | International Standard Serial Number. Puede contener un guion. También puede haber un ISSN para un libro asociado con la serie. |
| rft.issue | addata/issue | Fascículo de revista: "Primavera 1998". Normalmente numérico. | |
| rft.jtitle | addata/btitle | Para las posiciones LDR, véase Campos que identifican el tipo de material bibliográfico. | Título del diario completo, si el tipo_material LDR = CR. Véase rft.btitle. Por ejemplo: "Revista de la Asociación Médica Estadounidense". Para título abreviado, use stitle. |
| rft.kind | Código tipo de patente, para una patente: "AU A1". Los códigos tipo son importantes en el país de origen. | ||
| rft.lccn | addata/lccn | 010 a,z | Número de control de Library of Congress |
| rft.mms_id | ID MMS del ejemplar | ||
| rft.month | Mes de publicación | ||
| rft.number | Número de aplicación, para una patente | ||
| rft.object_type | Para las posiciones LDR, véase Campos que identifican el tipo de material bibliográfico. | El tipo_de_material LDR. Por defecto es LIBRO. | |
| rft.oclcnum | addata/oclcid | 035 a,z | Número de control OCLC o número OCLC de nivel de diario. Pueden ser múltiples números de control OCLC, separados por comas. |
| rft.pages | addata/pages | Páginas iniciales y finales de capítulo/artículo en un volumen/fascículo: "53-58". También puede contener páginas no secuenciadas, por ejemplo "12-6,64-67". Véase spage y epage. | |
| rft.part | addata/part | Ingrese una subdivisión del volumen o en lugar del volumen. Ejemplos: "B", "Suplemento". | |
| rft.place | addata/cop | 260 a o 264 a | Lugar de publicación: "Nueva York". |
| rft.prioritydate | Fecha de prioridad de una patente | ||
| rft.pub | addata/pub | 502 a,c o 260 b o 264 b | Nombre del editor: "Harper and Row". |
| rft.pubdate | 260 c o 260 g o 264 c o 362 a o 008 (date1) | Fecha de publicación, para una patente | |
| rft.publisher | 502 a,c o 260 b o 264 b | Nombre del editor | |
| rft.pubyear | Año de publicación | ||
| rft.quarter | addata/quarter | Cronología: "1", "2", "3" o "4". Para cronología no estándar, usar chron. | |
| rft.series | addata/seriestitle | Título de la serie que contiene este libro. También puede haber un ISSN asociado con la serie. | |
| rft.sici | addata/sici | Identificador de contribución y número de publicación seriada (código SICI) | |
| rft.spage | addata/spage | Página inicial de capítulo/artículo en un volumen/fascículo | |
| rft.ssn | addata/issn | Temporada: "invierno", "primavera", "verano" u "otoño". Para temporada no estándar, usar chron. | |
| rft.stitle | addata/stitle | 245 a | Título abreviado de revista: "J am Med Assn". Para título completo, utilizar jtitle. |
| rft.title | 245 a,b | Título del libro (obsoleto: utilizar btitle), título de diario (obsoleto: utilizar jtitle), título de disertación, título de patente | |
| rft.tpages | Páginas totales: "392". Normalmente solo para monográficos (libros e informes impresos). Puede no ser numérico: "F96". | ||
| rft.volumen | addata/volume | Revista volumen: "124". Normalmente numérico, pero pueden ser numerales romanos, etc. | |
| svc.abstract | Abstract | ||
| svc.cualquiera | Cualquier formato | ||
| svc.cita | Cita | ||
| svc.textocompleto | Texto completo | ||
| svc.existencias | Información de existencias. Este campo no se utiliza para ocultar servicios en función de si el registro tiene existencias. Si está incluido en el OpenURL, se guardará en el Objeto de Contexto para su uso en el GES. | ||
| svc.ill | Préstamo interbibliotecario |
Servicios electrónicos generales de nivel de ejemplar
Cuando el Servicio electrónico general se añade como un servicio a nivel de ejemplar, puede configurar la plantilla de URL para que incluya las siguientes existencias e información a nivel de ejemplar:
| Existencias Elemento ejemplar | Nombre del marcador de posición |
|---|---|
| Biblioteca Actual (Código) | Biblioteca |
| Ubicación Actual (Código) | ubicación |
| Clasificación actual | call_number |
| Código de barras | código de barras |
| Tipo de Material (Código) | material_type |
| Política del Ejemplar Actual (Código) | item_policy |
| MMS ID | mms_id |
| Tipo de proceso(Código) | process_type |
| Descripción del ejemplar | descripción |
| Identificación de la ubicación de almacenamiento | storage_location_id |
| Item Call Number | item_call_number |
Además, es posible añadir campos desde el registro de existencias a la plantilla URL. La sintaxis del marcador de posición es HOL_{field}_{indicators}_{subfields}. El uso de indicadores es opcional. Por ejemplo:
-
HOL_506_ab - Alma extraerá subcampos a y b del campo 506. Cada subcampo será delimitado por el siguiente con un espacio. No se tienen en cuenta los indicadores.
-
HOL_506_12_df - Alma extraerá subcampos d y f del campo 506 solo cuando existan los indicadores 1 y 2. Cada subcampo será delimitado por el siguiente con un espacio.
-
HOL_506_1#_g - En este escenario, Alma extraerá subcampos g desde el campo 506 solo cuando el primer valor del indicador sea 1 sin dependencia del segundo indicador.
Una plantilla URL de ejemplo puede ser: <baseURL>?LIB={library}&BARCODE={barcode}&FIELD1={HOL_506_ab}.
Permitir el uso de cualquier campo del registro bibliográfico al definir un servicio electrónico general
La pantalla de configuración Enriquecimiento de campos de registros bibliográficos para servicios electrónicos generales (Configuración > Servicios al usuario > Lógica de despliegue de la interfaz de descubrimiento) permite a las instituciones definir qué campo se extrae de los metadatos del registro y estará disponible para su uso al definir una Regla de disponibilidad o mejorar el campo Plantilla URL mediante la definición de un Servicio electrónico general (Configuración > Servicios al usuario > Lógica de despliegue de la interfaz de descubrimiento > Servicios electrónicos generales).
Cada plantilla de Servicio Electrónico General (GES) genera un único enlace GES por registro. Si el campo bibliográfico especificado en la plantilla aparece varias veces en el registro, solo se utiliza la primera instancia del campo (por ejemplo, la primera que aparece en el registro bibliográfico).
Las columnas Indicador 1 y Indicador 2 no son obligatorias. Todas las demás columnas son obligatorias. Solo se tienen en cuenta las filas Activadas.
A continuación, se muestra un ejemplo del flujo de trabajo:
- Acceda a la pantalla de configuración y añada una nueva fila que apunte al campo bibliográfico específico (020_a en el ejemplo).
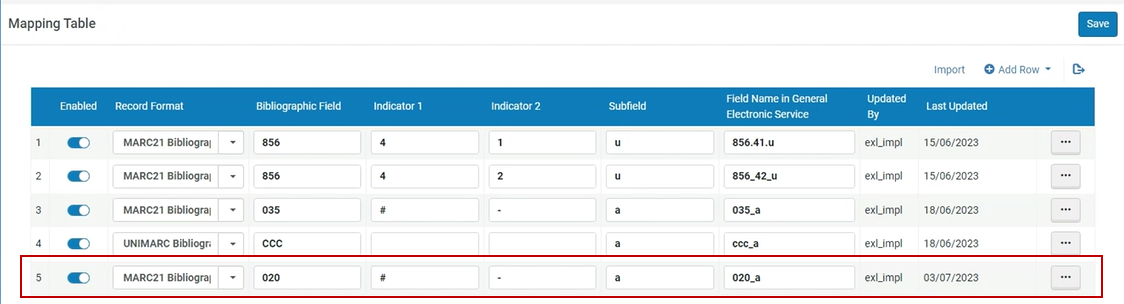
- Puede encontrar el campo bibliográfico recién definido en la sección de parámetros de entrada de una regla.
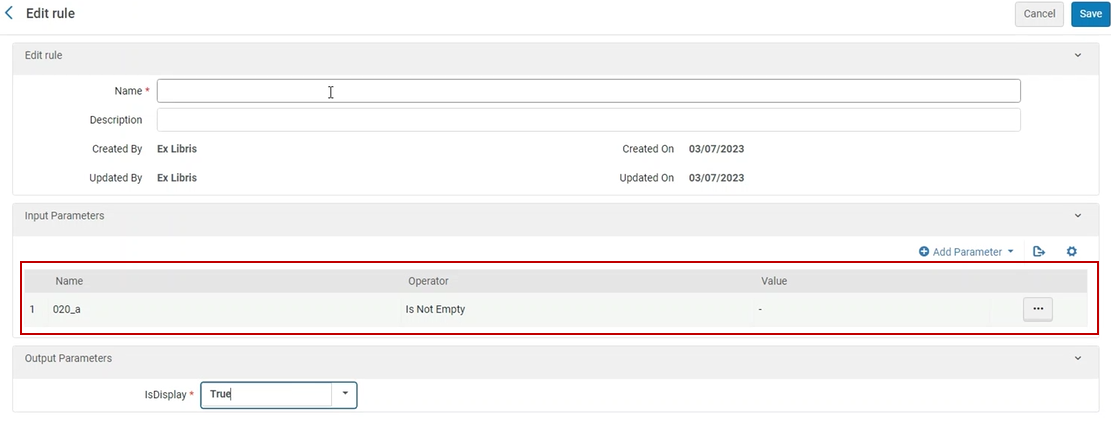
- También puede utilizar el campo recién definido en el campo Plantilla URL del servicio electrónico general.
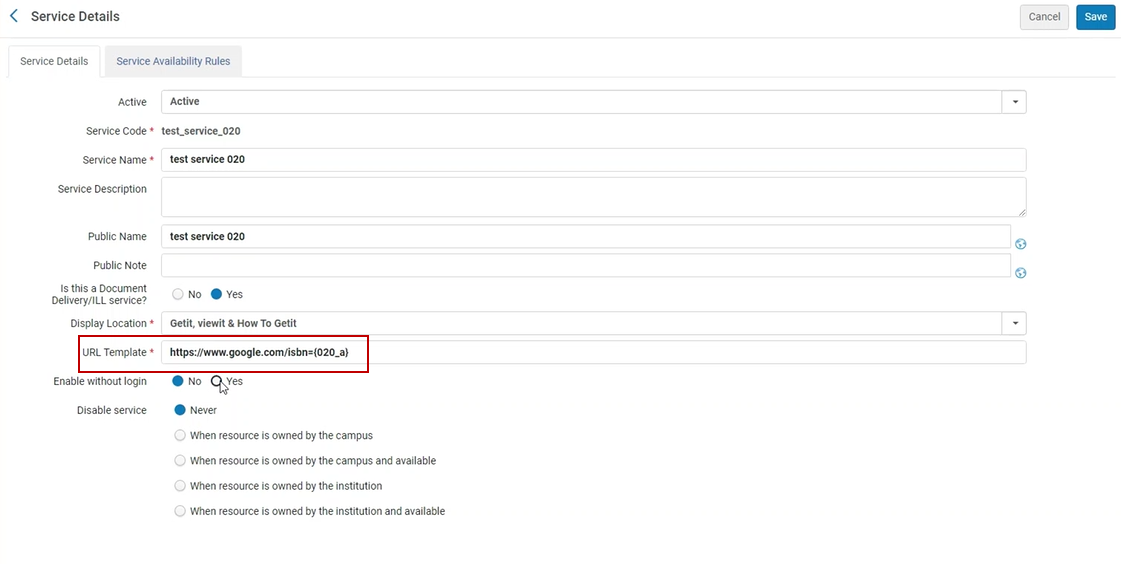
- A continuación, se muestra un ejemplo de cómo aparecerá esta información para los usuarios en el sistema de Descubrimiento (Primo), así como la forma en que se desarrolla la URL real.
(Ejemplo de URL desarrollada: https://www.google.com/isbn=0491001304)
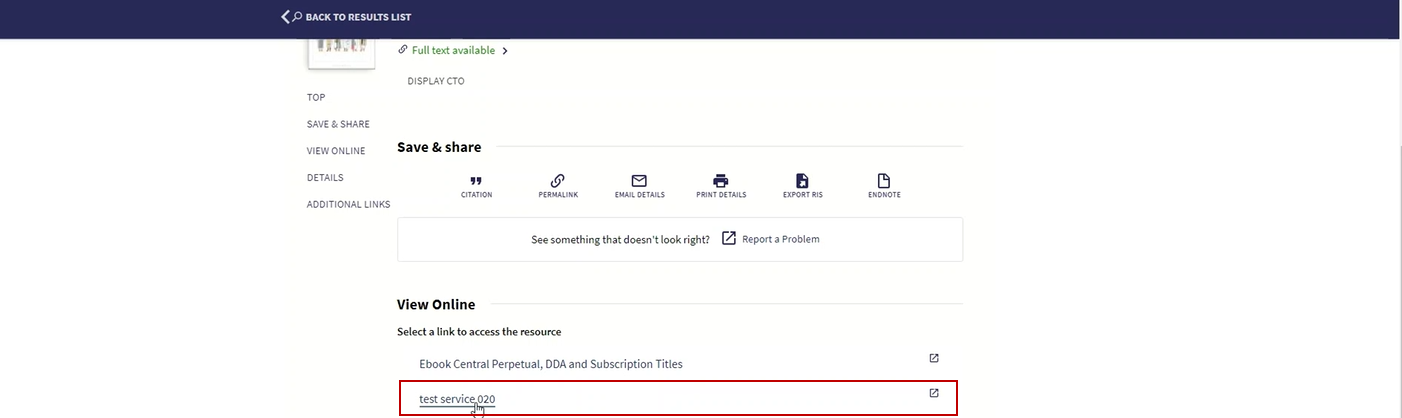
Al añadir una fila a la pantalla de configuración "Enriquecimiento de campos bibliográficos de servicio electrónico general", es necesario definir el formato del registro, el campo bibliográfico y el subcampo. El valor definido dentro del "Nombre de campo en el servicio electrónico general" será el que aparezca al definir la plantilla de regla/URL electrónica general.
1. Cuando coinciden dos registros bibliográficos, la lógica solo se aplica al registro bibliográfico Seleccionado.
2. Si el campo de la plantilla URL comienza con un marcador de posición de parámetro sin texto ni URL delante (y sin importar la información que aparezca después), no se realiza ninguna descodificación de la información del primer parámetro.
3. Para los miembros de la Zona de Red cuyos Servicios electrónicos generales derivan valores de la página de Enriquecimiento de campos bibliográficos del Servicio electrónico general, recomendamos utilizar los mismos nombres que en la zona de red. Esto es para visualizar el Servicio electrónico general de recursos de la institución o de la zona de red.
Para más información, véase Servicios electrónicos generales.
Configurar el orden de los servicios electrónicos generales
- Administrador general del sistema
- Administrador de servicios al usuario
Con la página Orden de servicios electrónicos generales, se puede configurar el orden en que los servicios electrónicos generales aparecen en Primo. Como otros servicios, también se pueden asignar servicios para que aparezcan en el primer o último grupo de la lista.
Solo se puede configurar el orden de los servicios electrónicos generales a nivel de la institución. Seleccionar la institución requerida desde el filtro Configuración en la página Configuración de servicio al usuario.
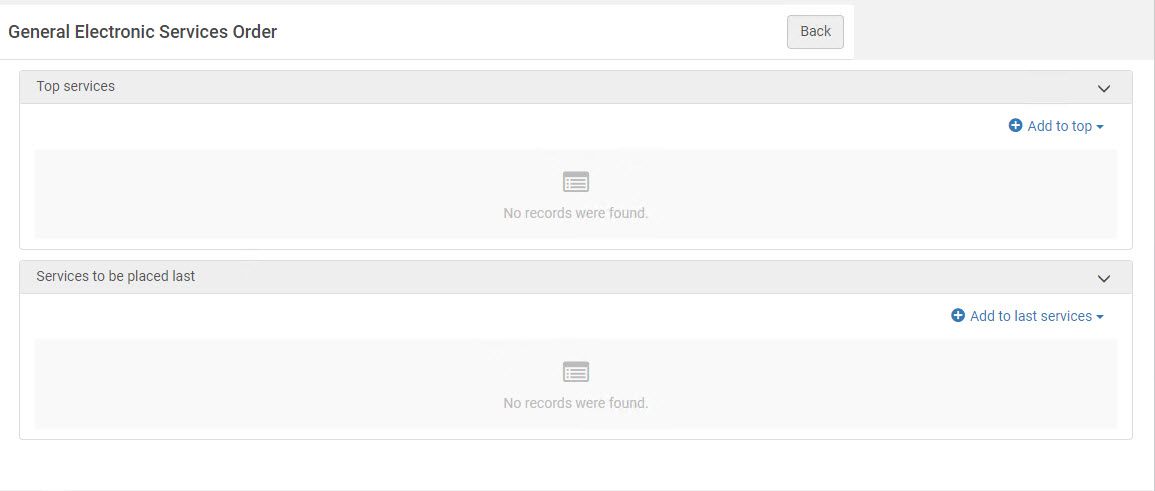
Esta página no tiene un botón de Guardar. Cada selección que se hace aquí se guarda automáticamente en Alma.
-
Abra la página Orden de servicios electrónicos generales (Menú de configuración > Servicios al usuario > Lógica de la interfaz de descubrimiento > Orden de servicios electrónicos generales).
-
Seleccione Añadir al principio o Añadir a los últimos servicios para configurar el orden de los servicios en la parte superior e inferior de la lista de resultados, respectivamente.
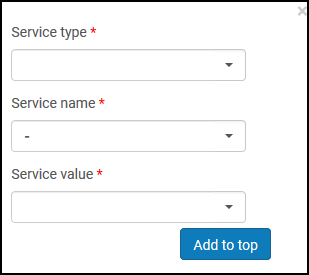
-
En el campo Tipo de servicio, seleccionar servicio electrónico general:
-
En el campo Nombre del servicio, seleccionar Servicio.
-
En el campo de Valor del servicio, seleccionar un valor del servicio.
-
Dependiendo de qué lista esté definiendo, seleccione Añadir al principio o bien Añadir a los últimos servicios. El servicio aparece en la lista que se esté definiendo.
-
Para cada lista, seleccionar las flechas en las columnas Subir y Bajar para ordenar los servicios.
Configurar el orden de los servicios en línea
- Administrador general del sistema
- Administrador de servicios al usuario
Con la página Orden de servicios en línea (Menú de configuración > Servicios al usuario > Lógica de visualización de la interfaz de descubrimiento > Orden de servicios en línea), puede configurar el orden de los servicios que aparecen en la lista de resultados de servicios en View It.
Por defecto (si no se añadieron servicios al grupo superior o inferior), todos los servicios se muestran alfabéticamente en la lista de resultados del servicio en la vista de Primo. Si los servicios se añaden en el grupo superior, siempre se mostrarán en la parte superior de la vista de Primo (antes de otros servicios). Los servicios que se añaden al grupo inferior siempre se mostrarán en la parte inferior de la vista de Primo (después de los otros servicios). Dentro de los grupos superior e inferior, los servicios se muestran en el orden en el que se configuran en la página Orden de servicios en línea.
Los servicios que no están configurados para mostrarse en el grupo superior o inferior se mostrarán en la vista de Primo después del grupo superior y antes del grupo inferior. Dentro de estos servicios (que no son parte del grupo superior o inferior), el orden de despliegue es alfabético.
Las opciones Mostrar colecciones ZC primero, Preferir servicio de origen y Preferir los servicios de enlace basados en ID (véase Configurar enlace directo y Enlaces directos) también anulan tanto el orden de clasificación alfabético por defecto (para servicios que no son parte del grupo superior o el grupo inferior) como la lista de servicios incluidos en la sección Mejores servicios. Los mejores servicios definidos se pueden usar por la opción de enlace directo de Primo, desde el registro de resultados de búsqueda.
De manera alternativa, puede ordenar los servicios en una secuencia específica con la opción Preferir recursos con línea de orden de compra.
Si se seleccionan todas las preferencias adicionales (establecido en Sí), los servicios se muestran en View It en el orden siguiente:
- Los servicios de colecciones/portafolios que tienen una línea de orden de compra enlazada (es decir, servicios suscritos o propios).
- Servicios enlazados basados en ID.
- Servicios de fuente
- Colecciones de la Zona de la Comunidad.
- Mejores servicios.
- Servicios inferiores.
Los niveles no especificados se ordenan de manera alfabética. Por ejemplo, si las primeras cuatro opciones de arriba se establecieron todas en Noy no se añadieron ejemplares a la lista superior o inferior, el orden será alfabético.
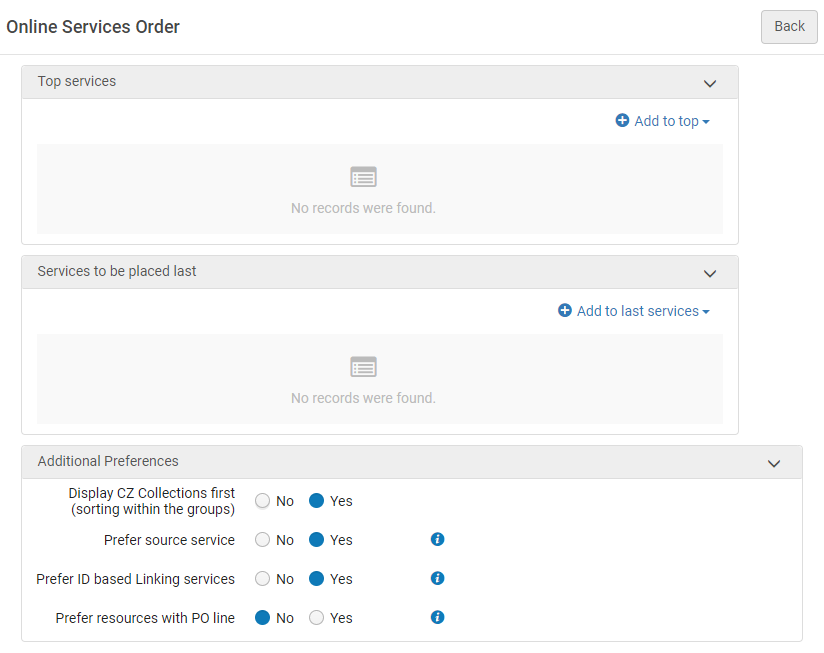
-
Esta página no tiene un botón de Guardar. Cada selección que se hace aquí se guarda automáticamente en Alma.
-
Los cambios al Nombre público de la colección electrónica (ignorar) requieren que se reconfigure la configuración de la orden de servicio en línea para la colección electrónica específica.
-
Solo se puede configurar el orden de los servicios en línea a nivel de la institución. Seleccionar la institución requerida desde el filtro Configuración en la página Configuración de servicios al usuario.
-
Abrir la página Orden de servicios en línea (Menú de configuración > Servicios al usuario > Lógica de despliegue de la interfaz de descubrimiento > Orden de servicios en línea).
-
Seleccionar Añadir al principio para asignar una prioridad alta al servicio, o bien seleccionar Añadir a los últimos servicios para asignar una prioridad baja al servicio. Los servicios que se dejan sin asignar aparecerán a mitad de la lista. Se abre el cuadro de diálogo Añadir servicio.
Las selecciones realizadas en la sección Preferencias adicionales tiene prioridad sobre los servicios seleccionados como principales.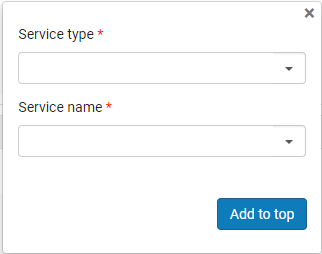
-
En el campo Tipo de servicio, seleccionar uno de los siguientes tipos de servicio:
El tipo de servicio "DB service" es obsoleto. No seleccionarlo.-
Texto completo
-
Texto completo seleccionado
-
-
En el campo Nombre del servicio, seleccionar el nombre para el tipo de servicio seleccionado. Aparecerá el campo Valor del servicio. Navegar y seleccionar un valor de servicio.
Solo puede seleccionar colecciones/interfaces que estén activadas en su Zona de la Institución. Si su institución es miembro de un consorcio, no verá las colecciones activadas en la Zona de la Red. Su orden puede ser configurado por la institución de la Red. -
Dependiendo del tipo de prioridad que se le asigne al servicio, seleccionar Añadir al principio o Añadir a los últimos servicios para guardar el servicio en la lista de prioridad seleccionada.
-
Seleccionar las flechas en las columnas Mover hacia arriba y Mover hacia abajo para ordenar los servicios en las listas Mejores servicios y Servicios para colocar al final.
-
En el campo Mostrar colecciones ZC primero, seleccionar una de las siguientes opciones:
También se puede ajustar esta prioridad con el parámetro uresolver_display_cz_records_first en la tabla de mapeo Parámetros del cliente. Para más información, véase Configurar otros ajustes.-
Sí: los recursos en línea no especificados que no se asignan al grupo superior o inferior se ordenan alfabéticamente. Además, los recursos de Zona de la Comunidad se ordenan alfabéticamente y aparecen primeros en cada nivel.
-
No: los recursos en línea no especificados que no se asignan al grupo superior o inferior se ordenan alfabéticamente. No se da prioridad a los recursos de Zona de la Comunidad.
-
-
Establezca Preferir servicio de origen en Sí para mejorar la relevancia de clasificación de los recursos en línea ofrecidos por la página de servicios para OpenURL procedentes de CDI. Esta opción otorga máxima prioridad a los servicios que coinciden con el origen de la OpenURL. Por ejemplo, si un usuario que busca en CDI descubre un artículo de Gale, y el resolvedor de enlaces de Alma puede ofrecer servicios de Gale y EBSCO, Alma colocará el servicio de Gale en la parte superior de los resultados, seguido por el resto de los servicios electrónicos, como se define en los ajustes de clasificación de esta página. Esta es la opción recomendada.
-
En el campo Preferir los servicios de enlace basados en ID, seleccionar una de las siguientes opciones:
También se puede ajustar esta prioridad con el parámetro uresolver_use_source_to_target_ordering en la tabla de mapeo Parámetros del cliente. Para más información, véase Configurar otros ajustes. Ojo: si se usa una URL estática, no se aplicará ninguna de las opciones.
Si un servicio se ha ocultado utilizando las reglas de lógica de visualización, no aparecerá sea cual sea el valor seleccionado para esta opción.-
Sí – Si se define una colección con un ID preferido, siempre aparece primero independientemente de otros criterios de orden. Si se define más de una colección preferida, la preferencia de visualización de esas colecciones se basa en la configuración de ordenación definida en la página Orden de servicios en línea. Actualmente, los siguientes proveedores utilizan un ID preferido para enlaces: Cambridge University Press, Elsevier ScienceDirect, Erudit, Gale, Ingenta, Institute of Physics, JSTOR, Nurimedia, Proquest, Sage, Springer, Taylor&Francis, Thieme.
-
No – No se da prioridad a proveedores con un ID preferido.
-
-
Para marcar servicios de colecciones/portafolios que tienen una línea de orden de compra enlazada como preferidos (es decir, servicios suscritos o adquiridos), seleccionar Sí en Marcar recursos con línea orden de compra como preferidos. Una vez habilitados, los servicios para portafolios que tienen una línea de orden de compra, ya sea a nivel de la colección o a nivel del portafolio mismo, se muestran antes que todos los demás servicios. Esta preferencia ignora tanto el orden alfabético como la lista de servicios enumerados en la sección Servicios principales.
Configurar el orden de las ubicaciones en los resultados de búsqueda
Para configurar el orden de los resultados de búsqueda de Primo, se debe tener uno de los siguientes roles:
-
Administrador general del sistema
-
Administrador de servicios al usuario
Alma determina la prioridad de visualización de las ubicaciones principalmente por disponibilidad. Las existencias con el mayor número de ejemplares disponibles aparecen primero. Además, Alma permite dar preferencia a ubicaciones que coinciden con la dirección IP del usuario. Estas ubicaciones incluyen el campo AVA $$P. Para obtener más información, véase el siguiente asunto: Descubrimiento en redes de colaboración.
El uso del campo AVA no es necesario para los entornos de Primo VE, pero la configuración de ordenación y prioridad en Alma es la misma tanto para Primo como para Primo VE. Además, Primo VE puede ignorar la configuración de ordenación personalizada de Alma. Para más información, consulte Configurar el servicio Get it para Primo Ve.
De manera alternativa, puede configurar su propio orden de despliegue de ubicaciones en función de las consideraciones de su institución. Cuando se muestre una lista de ubicaciones en la pestaña GetIt, si el registro tiene múltiples existencias, se enumeran en el orden en el que la institución lo haya definido. En los casos en los que no están definidas las prioridades institucionales o no sean relevantes, se utiliza el orden alfabético.
Por defecto, las ubicaciones de las existencias aparecen en la primera página de Get It de Primo en función de uno o más de los siguientes criterios:
-
Según las ubicaciones de las existencias y su proximidad al usuario, según la dirección IP de la biblioteca. Las ubicaciones en las bibliotecas más cercanas al usuario aparecen en la parte superior de la lista de existencias. Si se utilizan estos criterios, tendrán prioridad sobre la disponibilidad de las existencias.
-
Según la disponibilidad de las existencias, en el orden (por defecto):
- En ubicaciones temporales
- En ubicaciones permanentes
- En ubicaciones remotas
Se puede seleccionar un orden diferente en la página Perfil de orden de ubicaciones (Configuración de menú > Servicios al usuario > Lógica de despliegue de la interfaz de descubrimiento > Perfil de orden de ubicaciones):
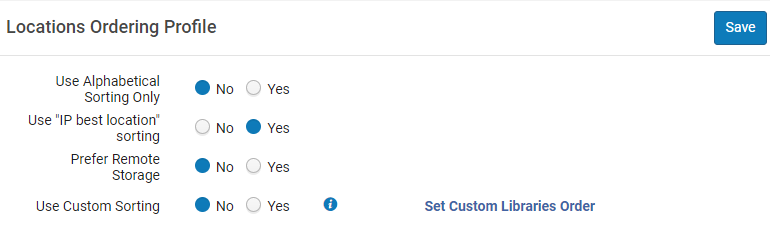
Solo se puede configurar este orden a nivel de la institución. Seleccione la institución requerida desde el filtro Configuración en la página Configuración de servicios al usuario.
-
En el campo Usar solo la ordenación alfabética, seleccione Sí para ordenar las existencias alfabéticamente en Get It de Primo según el nombre externo de la ubicación, que pasa a Primo en el subcampo AVA $$c durante la RTA. La lógica de ordenación alfabética está codificada.
Cuando este campo está establecido en Sí, se desactivan los demás campos de ordenación en esta página.
-
En el campo Usar orden "mejor ubicación de IP", seleccionar Sí para configurar el despliegue de las existencias según la mejor ubicación, que se determina en función de la prioridad de ubicaciones en el campo AVA $$c durante la RTA. Las direcciones IP deben ser definidas por las bibliotecas. No indica que las existencias se muestran por disponibilidad y que para la visualización de ubicaciones de existencias no es necesario que las direcciones IP estén definidas.
Las direcciones IP se pueden configurar:
- En el nivel de biblioteca (véase Gestionar definiciones IP para una biblioteca)
- En el nivel del campus (véase Editar un campus)
-
En el campo Preferir almacenamiento remoto, seleccionar Sí para aumentar la prioridad de los ejemplares en almacenamiento remoto al ver resultados en Primo Obtenerlo, publicar en Primo o Primo RTA.
- Para definir un orden personalizado:
-
En el campo Utilizar orden personalizado, seleccione Sí y luego seleccione el enlace Establecer ordenación de bibliotecas personalizada.
Cuando este campo está establecido en Sí, se eliminan los demás campos de orden de ubicaciones en esta página.
-
En la página Orden de bibliotecas personalizado que se abre, seleccione Añadir biblioteca.
-
En el diálogo que se abre, indicar el orden para cada biblioteca deseada. Introduzca valores numéricos, donde 1 es la biblioteca que aparece primero en la lista de ubicaciones en la pestaña Get It.
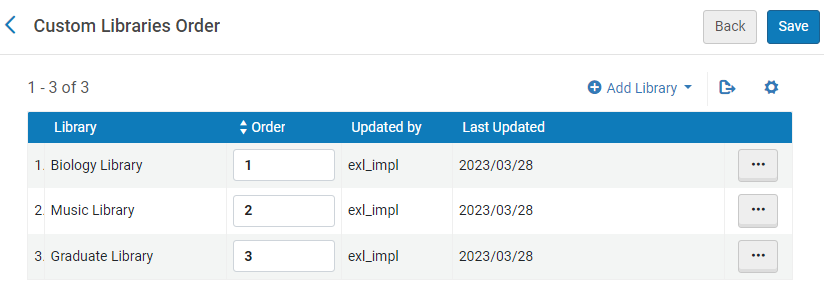 Orden de bibliotecas personalizado
Orden de bibliotecas personalizado -
La prioridad de cada ubicación dentro de la biblioteca también se puede determinar al configurar el atributo Prioridad de descubrimiento de una ubicación (Menú de configuración > General > Ubicaciones > Ubicaciones físicas), cuando el alcance de la configuración seleccionada es una biblioteca. Todas las ubicaciones Mostrar primero de la misma biblioteca se ordenan antes que otras ubicaciones de la misma biblioteca, y todas las ubicaciones Visualización normal de la misma biblioteca se ordenan antes que las ubicaciones Mostrar último de la misma biblioteca. Las ubicaciones dentro de la misma Prioridad de descubrimiento se ordenan según su disponibilidad. Para más detalles, véase Configurar ubicaciones físicas.
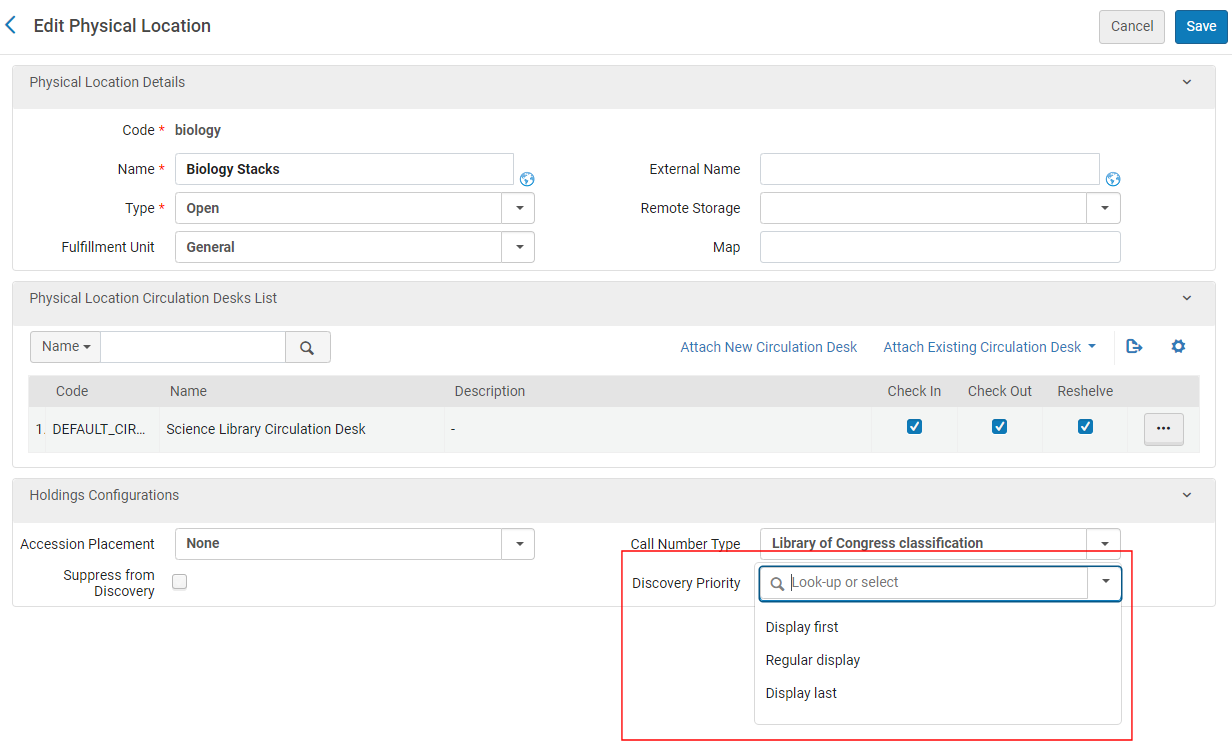 Editar el perfil de descubrimiento de la ubicación física
Editar el perfil de descubrimiento de la ubicación física
-
-
Seleccionar Guardar.
Configurar opciones misceláneas de despliegue
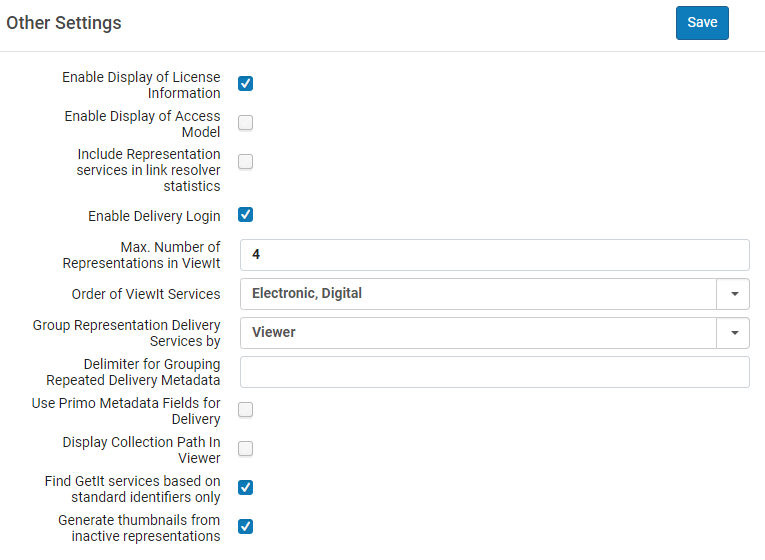
Activar despliegue de información de licencia
Alma le permite mostrar la información de la licencia de un recurso electrónico en View It. Los términos de la licencia mostrados se pueden configurar en Alma, así como las etiquetas relativas a licencias que aparezcan en View It. Véase Mostrar información de licencia.
Activar despliegue del modelo de acceso
Para controlar la presentación del modelo de acceso a los usuarios a través del Resolvedor de enlaces de Alma, las instituciones pueden usar una configuración designada. Seleccionar la casilla de verificación Activar despliegue del modelo de acceso para mostrar en Primo y Primo VE la información del modelo de acceso ubicado en el portafolio. La opción Activar despliegue del modelo de acceso está desactivada por defecto. Las instituciones que desean controlar la presentación del modelo de acceso por parte de los usuarios con el Resolvedor de enlaces de Alma deben seleccionar la opción Activar despliegue del modelo de acceso. Véase también Gestionar Modelos de Acceso.
Incluir estadísticas de servicios de representación en Analytics
Habilitar entrega de inicio de sesión
Configurar el número máximo de representaciones en View It/Primo
Configurar Orden de Servicios de ViewIt
Configurar cómo se agrupan las representaciones en View It/Primo
- Visor: las representaciones se agrupan por visor
- Representación: las representaciones se enumeran por separado con los visores disponibles para cada representación.
Configurar un delimitador para agrupar metadatos de entrega con etiquetas repetidas
Si introduce un delimitador en el campo Delimitador para agrupar metadatos de entrega repetidos, no aparece la casilla de verificación Ocultar etiquetas repetidas del Visor digital en Configuración > Servicios al usuario > Lógica de despliegue de la interfaz de descubrimiento > Servicios del visor > Visor digital. Para que aparezca, debe eliminar el delimitador. Para más información, véase Configurar servicios del Visor de ficheros digitales.
Usar los campos de metadatos de Primo VE para la entrega
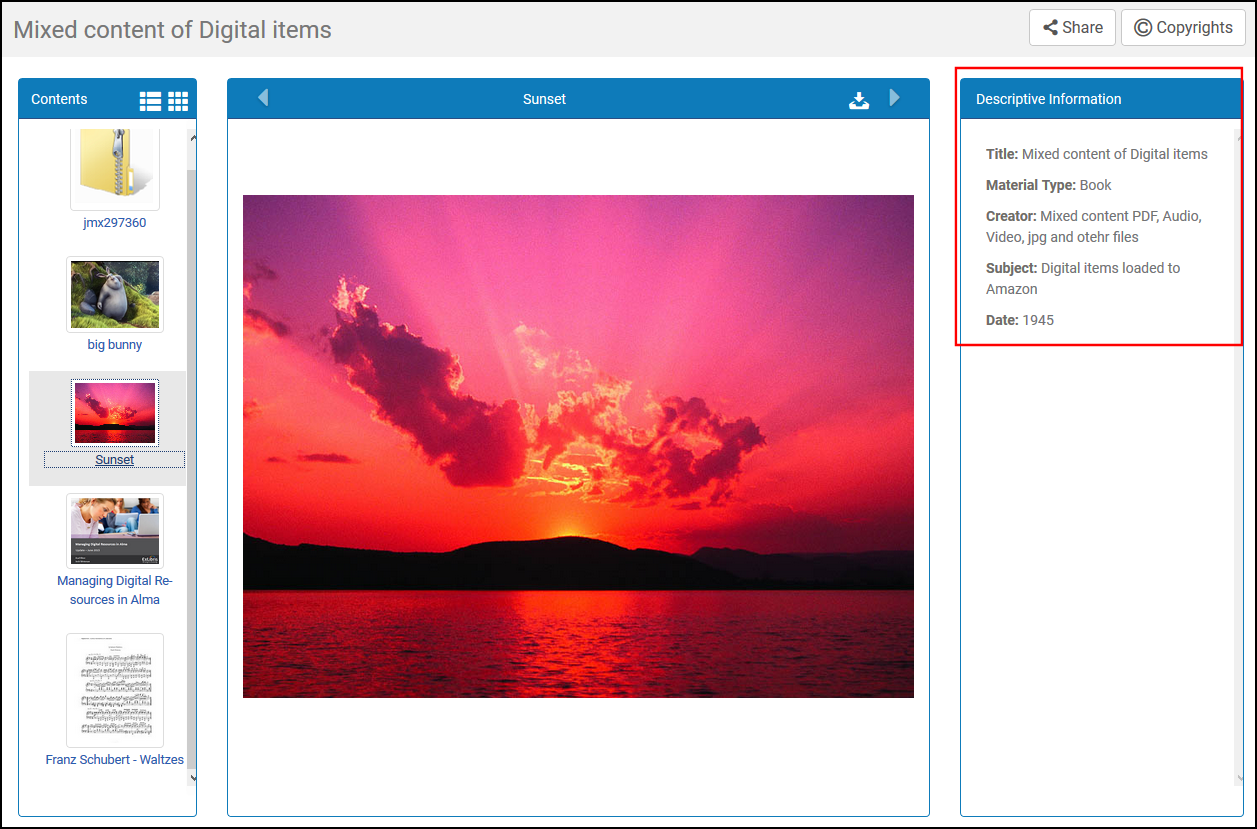
Cuando esta casilla de verificación está seleccionada, el método usado para configurar metadatos en Primo VE reemplaza al método de Alma, y se deshabilitan las siguientes opciones:
-
El campo Delimitador para agrupar metadatos de entrega repetidos está deshabilitado en esta página.
-
La página Metadatos de perfiles de entrega (Configuración > Servicios al usuario > Metadatos de perfiles de entrega) está oculta. Para más información sobre este método, véase Configurar los metadatos de perfiles de entrega.
Mostrar ruta de la colección en el visor
Seleccione la casilla de verificación Mostrar ruta de la colección en el visor para desplegar la ruta de la colección en la parte inferior del panel de Información descriptiva para todos los usuarios. Seleccionar la ruta abre la página de la colección de Primo VE en una nueva pestaña.
Buscar servicios GetIt basados sólo en identificadores estándar
Get It de Primo/Primo VE (se utiliza para solicitar/descubrir existencias locales físicas de Alma) usa identificadores estándar específicos. Para más información, véase Usar identificadores estándar.
Activar representaciones inactivas para miniaturas
Seleccionar la casilla de verificación Generar miniaturas de representaciones inactivas si desea activar el uso de representaciones inactivas para generar miniaturas para registros en Primo y Primo VE. Tenga en cuenta que esto se refiere únicamente a las representaciones digitales (no remotas).

