Arbeiten mit Exemplaren
- Physischer Bestands-Mitarbeiter
- Physischer Bestands-Mitarbeiter, erweitert (erforderlich für Löschvorgänge)
Benutzer mit diesen Rollen können mit physischen Ressourcen nur innerhalb des Bereichs arbeiten, der für die Rolle auf der Seite Benutzerdetails definiert ist (siehe) Verwalten von Benutzerrollen.
- Exemplare für bestehende Titel (Bestand zu einem bestehenden Lokalsatz hinzufügen) – Hinzufügen eines physischen Exemplars zu einem bestehenden Titel
- Neue Exemplare (Bestand zusammen mit neuen Lokal- und Titelsätzen hinzufügen) – Hinzufügen eines neuen Buchs oder Zeitschriftenartikels
Die folgende Übersicht gibt einen schnellen Überblick (der beteiligten Aufgaben) zu den Abschnitten, die auf dieser Seite besprochen werden.
- Ressourcen > Neues physisches Exemplar - Bibliotheken, die Titel- und Bestandsdatensätze für einen Titel haben, brauchen nur ein neues Exemplar (neuen Bestand) hinzuzufügen, siehe Neues physisches Exemplar.
- Über den neuen Metadaten-Editor – Wenn Sie einen Lokalsatz bearbeiten, fügen Sie Bestand hinzu, siehe Neues Buch oder Zeitschriftenartikel hinzufügen.
Siehe zusätzlich Navigieren auf der Seite Neuer Metadaten-Editor und Neues Exemplar für weitere Informationen. - Arbeiten mit der Liste der Exemplare - Die Seite Liste der Exemplare listet physische Exemplare auf, die mit einem physischen Titel verknüpft sind.
- Importieren Sie über ein Bestands-Importprofil - Exemplare mithilfe einer Excel- oder XML-Datei, die eine Liste von Exemplaren enthält. Siehe Managing Importprofile.
- Exemplare mit der API importieren - Dafür müsste Ihre Institution eine Anwendung schreiben, die die Exemplare mit der API erstellt/aktualisiert.
Hinzufügen eines physischen Exemplars zu einem bestehenden Titel
Die Anzahl der physischen Exemplardatensätze, die einem bestehenden Titel hinzugefügt werden können, ist nicht beschränkt.
- Wählen Sie im Dialogfeld Bestandstyp auswählen (Ressourcen > Bestand erstellen > Neues physisches Exemplar), die Option Bestehend aus und klicken Sie auf Auswählen. Die Seite Schnell-Katalogisierung für bestehende Ressourcen erscheint.
- Suchen Sie im Abschnitt Ressourcen-Information nach Ihrem Exemplar:
- Wenn Sie Ihren Titel wählen, wird das Feld Titel mit Ihrer Auswahl ausgefüllt. Die Felder Bibliothek und Standort werden basierend auf der Titelauswahl ausgefüllt.
- Geben Sie den Strichcode für das Exemplar und optional die folgenden Parameter ein:
-
Exemplarvorlage verwenden - Ermöglicht Benutzern die Auswahl einer Vorlage zur Verwendung im Schnellkatalogisierungsformular „Neues physisches Exemplar“, die das von diesem Formular erstellte Exemplar automatisch mit den Daten der Vorlage ausfüllt. Verwenden Sie das Dropdown-Menü mit der Lupe oder das Suchsymbol (Pfeil), um aus den Vorlagen Kürzlich verwendet, Meine Vorlagen (Privat) oder Öffentlich auszuwählen. Die Vorlage umfasst alle Details des Exemplars mit Ausnahme von Strichcode, Bestandsnummer, Musterinformationen, Prozesstyp, An (Bestellabteilung), Präfix/Suffix der Exemplarsignatur und Präfix der temporären Signatur.
Sehen Sie sich das Video Exemplar-Vorlagen an (3:23 Min.).
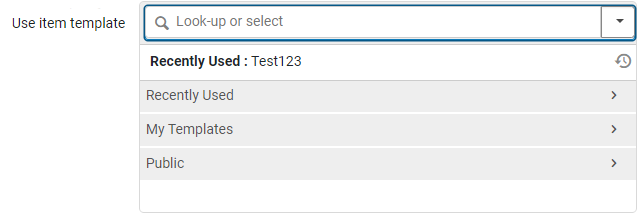 Dropdown-Menü Exemplar-Vorlage verwenden
Dropdown-Menü Exemplar-Vorlage verwenden - Beschreibung – Der Text, den Sie eingeben, erscheint in der Bestandsliste für das Exemplar (siehe Arbeiten mit der Bestandsliste).
- Materialtyp – Verwenden Sie das Lupe-Auswahlmenü oder das Symbol Suche (Pfeil), um einen Wert für den Materialtyp zu finden und zu wählen. Die Materialart erscheint nur in den Primo Tabs Get It und Details angezeigt. Informationen zum Anpassen der Beschriftungen der Materialarten finden Sie unter Konfigurieren von Materialart-Beschreibungen für physische Exemplare.
- Exemplarrichtlinie – Verwenden Sie das Lupen-Auswahlmenü oder das Symbol Suche (Pfeil), um einen Wert für die Exemplarrichtlinie zu finden und auszuwählen.
- Öffentliche Notiz – Optional.
-
Exemplarvorlage verwenden - Ermöglicht Benutzern die Auswahl einer Vorlage zur Verwendung im Schnellkatalogisierungsformular „Neues physisches Exemplar“, die das von diesem Formular erstellte Exemplar automatisch mit den Daten der Vorlage ausfüllt. Verwenden Sie das Dropdown-Menü mit der Lupe oder das Suchsymbol (Pfeil), um aus den Vorlagen Kürzlich verwendet, Meine Vorlagen (Privat) oder Öffentlich auszuwählen. Die Vorlage umfasst alle Details des Exemplars mit Ausnahme von Strichcode, Bestandsnummer, Musterinformationen, Prozesstyp, An (Bestellabteilung), Präfix/Suffix der Exemplarsignatur und Präfix der temporären Signatur.
- Wählen Sie Speichern. Das Exemplar wird dem Bestand hinzugefügt. Sie kehren zurück zur Alma Startseite.
Für Standorte mit RFID und einer aktiven RFID-Verbindung haben Sie die zusätzliche Option In RFID schreiben und speichern. Wenn die Informationen erfolgreich auf das RFID geschrieben wurden, werden sie in der Alma-Datenbank abgespeichert. Für zusätzliche Informationen siehe RFID-Support. Wenn Sie die Informationen in der Alma-Datenbank nur aktualisieren wollen, klicken Sie auf Speichern.
Neues Buch oder Zeitschriftenartikel hinzufügen
-
Wählen Sie im Dialogfeld Bestandstyp auswählen (Ressourcen> Bestand erstellen > Neues physisches Exemplar) die Option Neu.
-
Wählen Sie die Literaturart (Buch oder Artikel) und klicken Sie auf Auswählen. Das Formular Schnell-Katalogisierung erscheint. Die Parameter unterscheiden sich für Buch- und Zeitschrifteneinträge.
-
Geben Sie mit Hilfe der Tabelle unten Werte in den Ressourceninformations-Feldern für das Buch oder den Artikel ein. Wo vermerkt, sind einige Parameter nur für ein Buch oder einen Artikel relevant. Außerdem unterscheidet sich die Reihenfolge der Parameter für Bücher und Artikel.
Alle kurzen Titelsätze, die mit dem Formular für schnelle Katalogisierung erstellt wurden, haben LDR- und 008-Felder „bestimmt durch“, wenn sie physisch oder elektronisch sind.- Alle physischen Materialien werden als Bücher katalogisiert.
- Alle elektronischen Materialien werden als fortlaufende Ressourcen katalogisiert.
Felder Ressourcen-Informationen Feld Beschreibung Titel /
Artikel/Kapitel-Titel
(Erforderlich)Der Titel des Buchs, Artikels oder Kapitels Titel der Zeitschrift (Artikel) Der Titel der Zeitschrift, die den Artikel enthält Verfasser Der Verfasser des Buchs oder Artikels Initialen des Verfassers Die Initialen des Verfassers Ausgabe (Buch) Ausgabenummer des Buches Band Die Bandnummer des Buches oder der Zeitschrift, das/die den Artikel enthält Ausgabe (Artikel) Die Ausgabennummer der Zeitschrift, die den Artikel enthält ISBN/ISSN Die Internationale Standardbuchnummer (ISSN/ISBN oder Internationale Standardnummer für fortlaufende Sammelwerke (ISSN), mit der das Buch oder der Artikel identifiziert werden LCCN Die Kontrollnummer der Library of Congress Systemkontrollnummer Eine zentrale Identifikationsnummer, wie beispielsweise die Online Computer Library Center (OCLC)-Nummer Andere Standard-ID Der Wert in diesem Feld kann im Feld 024$$a des MD-Editor festgelegt werden. Strichcode Dieses Feld wird für Fernleihe-Zwecke verwendet. Beim Erstellen einer passiven Fernleihbestellung existiert der Abschnitt Exemplar nicht. Wenn der nehmende Fernleihpartner jedoch den Strichcode auf der Seite des gebenden Fernleihpartners kennt (beispielsweise in Netzwerken oder bei externen Brokern), wird er in dieses Feld eingetragen und die „Lokalisierung“ erfolgt anhand dieses Feldes.
Extern Datensatz-ID MMS-ID Herausgeber Der Herausgebers dieser Buch- oder Zeitschriftenausgabe Veröffentlichungsdatum Veröffentlichungsdatum des Buches oder Artikels DOI (Artikel) Digitale Objekt Kennung für das Exemplar PMID (Artikel) PubMed Datenbank-ID Ort der Veröffentlichung Der Ort, an dem das Buch oder der Artikel veröffentlicht wurden Zusätzlicher Personenname Der Name eines zusätzlichen Kontakts Quelle Datenquelle des Exemplars (MARC 21-Feld 786 oder 590) Serientitelnummer Titelnummer der Serie, in der sich das Exemplar befindet Signatur (Buch) Die Signatur des Buches. Weist auf das Bibliotheksregal hin, in dem sich das Buch befindet Notiz Ein Feld für Notizen, falls benötigt Teil (Buchung) Artikelnummer des Buches. Kapitel Nummer / Kapitel Die Kapitelnummer des Buches oder der Zeitschrift, das/die den Artikel enthält Seiten Die Seitenzahlen in der Zeitschrift, die den Artikel enthalten (z. B. Seiten 57-69). Seiten müssen nicht unbedingt numerisch sein. Startseite Die erste Seite in der Zeitschrift, auf der der Artikel erscheint (oder die erste Seite im Buch, auf der das Kapitel erscheint) Endseite Die letzte Seite in der Zeitschrift, auf der der Artikel erscheint (oder die erste Seite im Buch, auf der das Kapitel erscheint) Verfasser des Kapitels (Buch) Für ein Buchkapitel der Verfasser dieses Kapitels Titel des Kapitels (Buch) Für ein Buchkapitel der Titel dieses Kapitels Editor (Buch) Der Herausgeber des Buches (wird normalerweise für Bücher verwendet, deren Kapitel unterschiedliche Autoren haben) Seminar eingeschränkt Ob Sie wollen, dass das Exemplar in Primo nur innerhalb des Umfangs eines Seminars gesucht werden kann (sobald Sie die entsprechenden Primo-Suchregeln eingerichtet haben). Dieses Feld erscheint nur, wenn der Parameter course_restricted_field eingestellt ist (siehe Konfiguration anderer Einstellungen).Aus Discovery unterdrücken Ob der Titelsatz vom Publishing für Primo gesperrt werden soll. Datensatzformat: Der zu erstellende Datensatztyp. Dieses Feld erscheint nur, wenn Ihr System mehrere Datensatzformate unterstützt. Bitte kontaktieren Sie den Ex Libris Support, um diese Funktion zu aktivieren. - Geben Sie im Abschnitt Exemplar-Informationen den Namen der Bibliothek aus wo das Exemplar gefunden werden soll, bzw. geben Sie ihn ein, oder klicken Sie auf das Pfeilsymbol, um eine Liste der Bibliotheken zu öffnen und wählen Sie eine aus. Sobald Sie eine Bibliothek auswählen, wird die Seite aktualisiert und zusätzliche Felder erscheinen unter dem Feld Bibliothek, darunter ein zusätzliches Pflichtfeld. Geben Sie die Werte für den Abschnitt Exemplar-Information entsprechend der nachfolgenden Tabelle ein.
Felder Exemplar-Informationen Feld Beschreibung Persönliche Kopie Zeigt an, ob das physische Exemplar im Besitz des Dozenten ist. Wenn ausgewählt, ersetzt das Feld Persönliche Kopie von das Feld Standort, damit Sie den Besitzer des physischen Exemplars festlegen können. Für weitere Informationen siehe Beitrag von Dozenten-Ressourcen zu einer Literaturliste.
Persönliche Kopie von Wenn das Feld Persönliche Kopie ausgewählt ist, legen Sie den Besitzer des physischen Exemplars fest, das für den Standort des Exemplars verwendet wird. Damit dieses Exemplar ausgeliehen werden kann, müssen Sie es an einen temporären Standort verschieben. Andernfalls wird es aus der Discovery unterdrückt. Für weitere Informationen siehe Beitrag von Dozenten-Ressourcen zu einer Literaturliste.
Exemplare, die am Standort eines Dozenten bereitgestellt werden, sind derzeit nicht Teil der Bibliothekssammlung und werden physisch beim Dozenten gelagert.
Standort Der Standort innerhalb einer Bibliothek, an dem das physische Exemplar aufbewahrt wird. Verwenden Sie die Auswahlmenü-Funktion oder klicken Sie auf den Pfeil, um eine Liste der verfügbaren Bibliotheken und deren Standorte zu öffnen. Strichcode Geben Sie den Strichcode des Exemplars ein. Wenn Sie diesen Parameter leer lassen und sich während Ihrer Alma Implementierung entschließen, die Strichcode-Erzeugung einzuführen, wird für das Exemplar automatisch ein Strichcode erzeugt, wenn es gespeichert wird. Wenn Sie mehrere Wählersequenzen für Strichcodes konfiguriert haben, wird die Standard-Zählersequenz für Strichcodes verwendet. Für weitere Informationen siehe Konfiguration der Methode zur Strichcode-Erzeugung und Strichcode-Überprüfung.Für Standorte mit RFID und einer aktiven RFID-Verbindung, die durch das Symbol Verbinden angezeigt wird (Für zusätzliche Informationen siehe RFID-Support.), kann der Strichcode für den Strichcode-Parameter hinzugefügt werden,indem Sie auf das Symbol RFID lesen (oder Alt+A) klicken.
Materialart Die Materialart des Exemplars. Verwenden Sie das Auswahlmenü oder den Pfeil, um eine Liste der möglichen Typen zu öffnen. Die Materialart eines Exemplars wird nur in den Primo-Registerkarten Holen/Details angezeigt. (Informationen zum Anpassen der Materialarten finden Sie unter Konfigurieren von Materialart-Beschreibungen für physische Exemplare.) Exemplar-Richtlinie Die Ausleih-Exemplar-Richtlinie für das Exemplar, wie z. B. Semesterlänge und andere Einschränkungen. Verwenden Sie das Auswahlmenü oder den Pfeil, um eine Liste der verfügbaren Richtlinien zu öffnen. Öffentliche Notiz Eine Notiz, die in den Primo Tabs Get It/Details angezeigt wird. - Wählen Sie Speichern.
Wenn das neue Exemplar erstellt wird, wird es als vorhanden erstellt und eine Bestellung „Aus dem Regal“ wird für das Exemplar erstellt. Nachdem das Exemplar am entsprechenden Erwerbungsschalter gescannt wurde, wird der Bearbeitungsauftrag Erwerbung: Technische Services erstellt, der zu einem späteren Zeitpunkt zum Abschluss der Katalogisierung verwendet wird. Einen ausführlichen Überblick über Bearbeitungsaufträge finden Sie unter Physischer Bestand - Definition und Verwaltung von Bearbeitungsaufträgen in Alma.
-
Für Standorte mit RFID und einer aktiven RFID-Verbindung, die durch das Symbol Verbindung angezeigt wird (
), haben Sie die zusätzliche Option In RFID schreiben und speichern. Wenn Sie auf In RFID schreiben und speichern klicken, werden die Informationen im RFID geschrieben. Wenn die Informationen erfolgreich auf das RFID geschrieben wurden, werden sie in der Alma-Datenbank abgespeichert. Wenn Sie die Informationen in der Alma-Datenbank nur aktualisieren wollen, klicken Sie auf Speichern. Für zusätzliche Informationen siehe RFID-Support.
Erstellen und Aktualisieren von Exemplaren in großen Mengen
Mit den folgenden Methoden können Sie neue Exemplare erstellen und vorhandene Exemplare in großen Mengen aktualisieren. Verwenden Sie eine dieser Methoden, um Ihre Exemplare mit denselben Eigenschaften zu erstellen oder zu aktualisieren.
- Verwenden Sie den "Prozess Physisches Exemplar ändern". Siehe Prozess Physisches Exemplar ändern.
- Importieren Sie über ein Bestands-Importprofil Exemplare mithilfe einer Excel- oder XML-Datei, die eine Liste von Exemplaren enthält. Siehe Managing Importprofile.
- Artikel über eine API importieren. Dafür müsste Ihre Institution eine Anwendung schreiben, die die Exemplare mit der API erstellt/aktualisiert.
-
Es wird empfohlen, den Prozess mit einer kleinen Anzahl von Datensätzen zu testen, bevor Sie versuchen, eine große Anzahl von Datensätzen zu importieren.
-
Um sicherzustellen, dass der Titelsatz dabei nicht beschädigt wird, wird empfohlen, den Titelsatz zu suchen, als Set zu speichern und den Prozess Titelsatz exportieren auszuführen. Verwenden Sie dann diesen Titelsatz als Teil der Eingabedatei. Andernfalls können Sie bei Bedarf eine frühere Version des Titelsatzes über den Metadaten-Editor wiederherstellen.
Arbeiten mit der Exemplarliste
- Exemplare in den Ergebnissen nach einer Suche nach einem physischen Exemplar (siehe Suche im Alma)
- Alle Exemplare ansehen im Editor für physische Exemplare (siehe Ändern der Exemplar-Ebenen-Informationen)
- Strichcode
- Bibliothek
- Standort
- Signatur
- Exemplarsignatur
- Jahr
- Band
- Beschreibung
- Temporäre Signatur
- Status
- Prozesstyp
- Zugriffsnummer
- Eingangsdatum
Die Spalten in der Exemplarliste können durch Anklicken des Zahnradsymbols in der rechten oberen Ecke konfiguriert werden, so dass der Benutzer auswählen kann, welche der optionalen Spalten er für seine Arbeit anzeigen/ausblenden möchte.
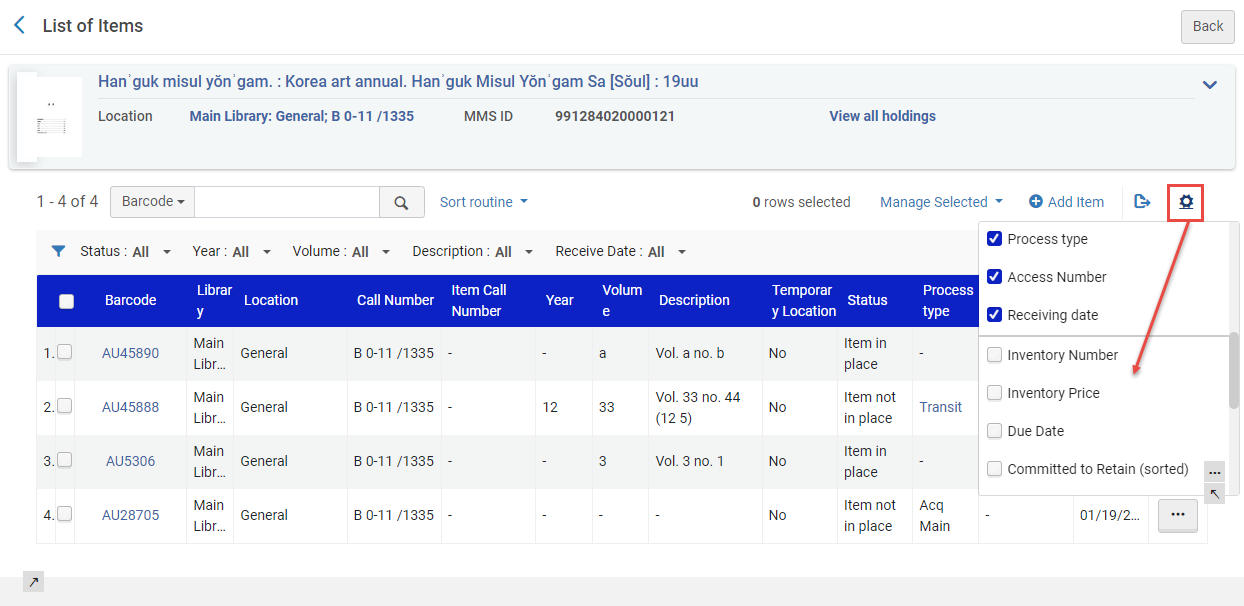
Zusätzliche Spalten, die hinzugefügt werden können, sind unter anderem:
-
Bestandsnummer
-
Bestandspreis
-
Fälligkeitsdatum
-
Archivierungspflichtig (sortiert)
-
Anzahl der Vormerkungen
-
Materialart
-
Exemplar-Richtlinie
-
Exemplar-ID
-
MMS-ID
-
Herkunft
- Lager-Standort-ID
- Status - Die Filteroptionen lauten „Alle“, „Exemplar ist nicht am Standort“ und „Exemplar ist vorhanden“.
- Bibliothek - Die Filteroptionen für Bibliothek sind von den konfigurierten Bibliotheken abhängig.
- Standort - Die Filteroptionen für Standort sind von den konfigurierten Standorten abhängig.
- Jahr - Die in der Dropdown-Liste dargestellten Filteroptionen werden vom Inhalt für „Jahr“ bestimmt, der im Editor für physische Exemplare für die aufgelisteten Exemplare im Parameter Chronologie I festgelegt wurde.
- Band - Die in der Dropdown-Liste dargestellten Filteroptionen werden vom Inhalt in „Band“ bestimmt, der im Editor für physische Exemplare für die aufgelisteten Exemplare im Parameter Parallelzählung I festgelegt wurde.
- Beschreibung - Die in der Dropdown-Liste dargestellten Filteroptionen werden vom Inhalt in „Beschreibung“ bestimmt, der im Editor für physische Exemplare für die aufgelisteten Exemplare im Parameter Beschreibung festgelegt wurde.
- Eingangsdatum - Die Filteroptionen lauten „Alle“, „Erhalten“ und „Nicht eingegangen“. Dieser Filter verwendet die Daten-Informationen im Feld Eingangsdatum, die im Editor für physische Exemplare eingegeben wurden. Wenn Sie die Option „Erhalten“ auswählen, wird die Liste gefiltert und zeigt alle Exemplare mit einem Eingangsdatum von heute oder früher an. Wenn Sie die Option „Nicht eingegangen“ auswählen, wird die Liste gefiltert und zeigt nur jene Datensätze mit einem zukünftigen Datum oder ohne Datumsangabe im Feld Eingangsdatum an.
- Ressource-Beschreibung – Die Seite MARC-Titelsatz - einfache Ansicht für den Titelsatz öffnen. Siehe Metadaten schreibgeschützt auf der Seite Datensatz - einfache Ansicht anzeigen.
- Standort – Die Seite MARC-Lokalsatz - einfache Ansicht für den Lokalsatz öffnen. Siehe Metadaten schreibgeschützt auf der Seite Datensatz - einfache Ansicht anzeigen.
- Alle Bestände ansehen – Die Seite Bestandsliste öffnen. Siehe Arbeiten mit der Bestandsliste für weitere Informationen.
- Verborgene anzeigen – Verborgene Spalten anzeigen.
- Ansicht – Das Exemplar auf der Seite Editor für physische Exemplare anzeigen.
- Bearbeiten - Das Exemplar auf der Seite Editor für physische Exemplare bearbeiten. Für weitere Informationen siehe Aktualisierung der Exemplar-Ebenen-Informationen.
- Duplizieren - Das Exemplar mithilfe der Seite Editor für physische Exemplare duplizieren. Beachten Sie, dass interne und statische Notizen beim Kopieren eines vorhandenen Exemplars ebenfalls auf das neue Exemplar kopiert werden. Für weitere Informationen siehe Aktualisierung der Exemplar-Ebenen-Informationen.
- Standort ändern – Eine permanente oder temporäre Verschiebungsanfrage auf der Seite Bestellung erstellen absenden. Für weitere Informationen siehe Erstellen einer Bestellung.
-
Widerrufen (wenn Sie die erforderlichen Berechtigungen haben) – Löschen des Exemplars, nach Bestätigung. Klicken Sie auf OK, um das Exemplar zu entfernen. Für weitere Informationen zu Widerrufen siehe Löschen eines oder mehrerer Exemplare.
Wenn das Exemplar als "Archivierungspflichtig" gekennzeichnet ist, kann es nicht gelöscht werden. Benutzer erhalten die folgende Bestätigungsmeldung: "Das Exemplar ist als 'Archivierungspflichtig' gekennzeichnet und kann nicht gelöscht werden." Um das Exemplar zu löschen, müssen Benutzer die Option „Archivierungspflichtig“ des Exemplars auf Nein setzen und das Exemplar dann zurückziehen. Für weitere Informationen siehe Aktualisierung der Exemplar-Ebenen-Informationen.
-
Fehlend-Status umschalten – Den Exemplarstatus zwischen Exemplar ist vorhanden und Exemplar ist nicht vorhanden umschalten. Der Prozesstyp wechselt auch auf Vermisst, wenn der Status Exemplar ist nicht vorhanden ist. Diese Option erscheint für Rollen mit der entsprechenden Berechtigung und Umfang, wenn kein Prozesstyp vorhanden ist, oder wenn der Prozesstyp vorhanden ist.
Sie können über den Prozesstyp „fehlend“ nach Exemplaren suchen, Sets in Alma erstellen und Berichte in Analytics erzeugen. Der Prozesstyp „fehlend“ kann auch verwendet werden, um Bestellungen zu verhindern: https://knowledge.exlibrisgroup.com/Alma/Knowledge_Articles/How_to_allow_requests_for_missing_items - Bearbeitungsauftrag – Auf der Seite Bearbeitungsauftrag erstellen einen Bearbeitungsauftrags-Prozess für das Exemplar erstellen. Für Einzelheiten zu Bearbeitungsauftrag-Bestellungen siehe Erstellen einer Bearbeitungsauftrag-Bestellung.
- Auswahl löschen - Diese Option löscht die Auswahl und zieht keine Exemplare zurück.
- Dies folgenden Aktionen sind für Datensätze mit Einzelbeständen verfügbar. Für Datensätze mit Mehrfach-Bestand sind die Aktionen in der Bestandsliste und nicht in der Liste der Exemplare verfügbar.
- Wenn die Liste mit Exemplar-Datensätzen über mehrere Seiten angezeigt wird, werden die Button-Optionen auf die ausgewählten Zeilen nur an der aktuell angezeigten Seite angewendet. Dies ist ein bekanntes Problem.
-
Prozess ausführen(wenn Sie die erforderliche Berechtigungen haben) - Wählen Sie den Prozess aus, der für die ausgewählten Exemplare ausgeführt werden soll. Details finden Sie unter Manuelle Prozesse an definierten Sets ausführen.
Wenn Sie mit einer Rolle konfiguriert sind, die für die Ausführung eines Prozesses unterstützt wird (eine der erforderlichen Berechtigungen), und Ihre Rolle für eine bestimmte Bibliothek konfiguriert ist, tun Sie dies, wenn Sie die Seite Exemplarliste für einen für eine andere Bibliothek definierten Bestand aufrufen, wird die Option Prozess ausführen im Menü Auswahl verwalten nicht angezeigt. Dies ist ein bekanntes Problem und wird in den nachfolgenden Versionen behoben.
- Spezifisches Set erstellen / Zu spezifischem Set hinzufügen (wenn Sie die erforderliche Berechtigung haben). Details finden Sie unter Erstellen spezifizierter Sets / Bearbeiten spezifizierter Sets .
- Exemplare binden – Aktivieren Sie das Kontrollkästchen von mindestens zwei Exemplaren, um die ausgewählten Exemplare zu einem zu verbinden. Für Details siehe Binding (Zusammenführen) von Exemplaren in der Liste der Exemplare unten. Dieser Button ist verfügbar, wenn der mit den Exemplaren verbundene Titelsatz nur einen Lokalsatz hat
- Bestands-Veränderungen – Verknüpfung mit einem anderen Lokalsatz auf der Seite Bestandsliste. Für weitere Informationen siehe Arbeiten mit der Bestandsliste.
- Vorhersagbare Exemplare öffnen– Öffnet die Liste mit vorhersagbaren Exemplaren. Für weitere Informationen siehe Vorhersagemuster.
-
Exemplare widerrufen (wenn Sie die erforderlichen Berechtigungen haben) – Löschen des Exemplars, nach Bestätigung. Klicken Sie auf OK, um das Exemplar zu entfernen. Für weitere Informationen zu Widerrufen siehe Löschen eines oder mehrerer Exemplare.
Wenn das Exemplar als "Archivierungspflichtig" gekennzeichnet ist, kann es nicht gelöscht werden. Benutzer erhalten die folgende Bestätigungsmeldung: "Das Exemplar ist als 'Archivierungspflichtig' gekennzeichnet und kann nicht gelöscht werden." Um das Exemplar zu löschen, müssen Benutzer die Option „Archivierungspflichtig“ des Exemplars auf Nein setzen und das Exemplar dann zurückziehen. Für weitere Informationen siehe Aktualisierung der Exemplar-Ebenen-Informationen.
- Erneut mit anderem Titelsatz verknüpfen – Von einem Titelsatz zu einem anderen verschieben. Für weitere Informationen siehe Erneutes Verknüpfen von Exemplaren mit einem anderen Datensatz.
Die Option Neues Exemplar erlaubt Ihnen, ein Exemplar im Editor für physische Exemplare hinzuzufügen. Wenn Sie nach der Eingabe der grundlegenden Exemplar-Informationen zusätzliche Informationen haben, die Sie in den nachfolgenden Registerkarten hinzufügen (oder ansehen) wollen, verwenden Sie die Option Speichern und bearbeiten, um diese Registerkarten anzuzeigen.
- ENUM/CHRON-Informationen
- Notizen
- Historie
Die Option Exemplar von Vorlage hinzufügen ermöglicht Benutzern die Auswahl einer Vorlage zur Verwendung im Schnellkatalogisierungsformular, die das von diesem Formular erstellte Exemplar automatisch mit den Daten der Vorlage ausfüllt. Sobald die Option ausgewählt ist, verwenden Sie das Dropdown-Menü mit der Lupe oder das Suchsymbol (Pfeil), um eine der Vorlagen Kürzlich verwendet, Meine Vorlagen (Privat) oder Öffentlich auszuwählen. Die Vorlage umfasst alle Details des Exemplars mit Ausnahme von Strichcode, Bestandsnummer, Musterinformationen, Prozesstyp, An (Bestellabteilung), Präfix/Suffix der Exemplarsignatur und Präfix der temporären Signatur.
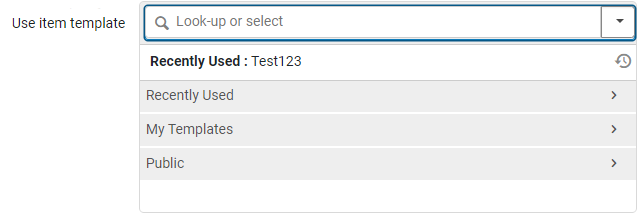

Grund für die Ablehnung
Wenn ein Exemplar archivierungspflichtig ist, haben Benutzer die Möglichkeit, einen Grund für die Ablehnung auszuwählen (siehe Abbildung unten). Der Grund für die Ablehnung ist ein zusätzliches Detail, das den Benutzern dabei hilft zu verstehen, warum das Exemplar zur Aufbewahrung markiert ist. Alma enthält vorgefertigte Werte für den Grund für die Ablehnung, diese sind jedoch anpassbar. Benutzer können die aktuellen Werte ändern, Werte löschen und neue Werte hinzufügen.
Siehe auch: Titelsatz-Aufbewahrung für Informationen, um die Löschung eines Titelsatzes zu verhindern.

- Wählen Sie in Alma Konfigurationsmenü > Ressourcen > Aufbewahrung von Sammlungen > Exemplar - Grund für die Ablehnung.
Der Bildschirm Grund für die Ablehnung wird angezeigt. Grund für die Ablehnung
Grund für die Ablehnung - Um einen aktuellen Wert zu ändern, gehen Sie wie folgt vor:
- Wählen Sie in der Spalte Code einen beliebigen Wert aus und geben Sie den gewünschten Wert ein, z. B. „HistoricalItem“.
- Wiederholen Sie in der Spalte Beschreibung den Wert aus der Spalte „Code“ (Historisches Exemplar) oder geben Sie eine beliebige benutzerdefinierte Beschreibung ein (Exemplar mit historischem Wert).
Die Spalte „Übersetzung“ wird automatisch ausgefüllt, wenn der Wert gespeichert wird.
- Wenn der Wert beim Zuordnen eines Exemplars zur Aufbewahrung als Standardwert für den Grund für die Ablehnung verwendet werden soll, wählen Sie für den Wert das Optionsfeld (
 ) in der Spalte Standardwert aus.
) in der Spalte Standardwert aus. - Klicken Sie auf Anpassen.
Der Bildschirm wechselt zum Konfigurations-Dashboard. Klicken Sie auf Ressourcen > Aufbewahrung von Sammlungen > Exemplar - Grund für die Ablehnung, um die Änderungen zu sehen.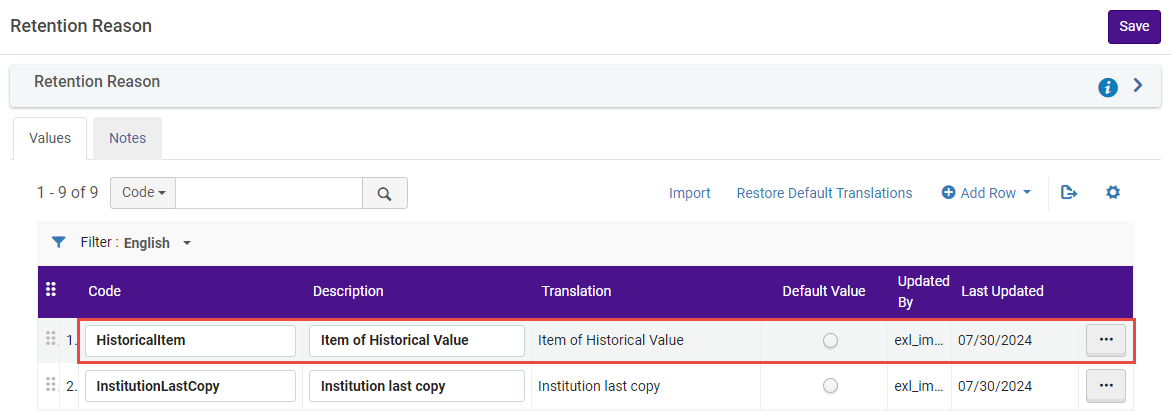 Grund für die Ablehnung angepasst
Grund für die Ablehnung angepasst
- Wählen Sie in Alma Konfigurationsmenü > Ressourcen > Aufbewahrung von Sammlungen > Exemplar - Grund für die Ablehnung.
Der Bildschirm Grund für die Ablehnung wird angezeigt. - Wählen Sie in der Werteliste den gewünschten Wert aus, den Sie löschen möchten. Klicken Sie auf den Button Weitere Aktionen... und wählen Sie Löschen.
Der Wert wird gelöscht. Wert für Grund für die Ablehnung löschen
Wert für Grund für die Ablehnung löschen
- Wählen Sie in Alma Konfigurationsmenü > Ressourcen > Aufbewahrung von Sammlungen > Exemplar - Grund für die Ablehnung.
Der Bildschirm Grund für die Ablehnung wird angezeigt. - Klicken Sie auf Neue Reihe.
- Geben Sie im Dropdown-Menü einen Codewert und eine Beschreibung ein und wählen Sie aus, ob der Wert ein Standardwert sein soll (Ja/Nein).
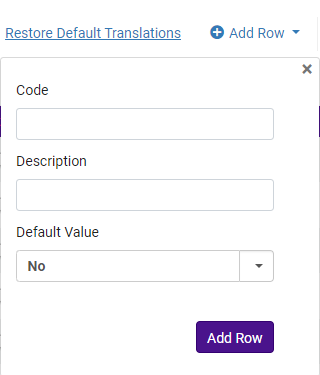 Optionen im Dropdown-Menü „Neue Reihe“
Optionen im Dropdown-Menü „Neue Reihe“ - Klicken Sie auf den Button Neue Reihe.
Der Wert wird der Liste „Grund für die Ablehnung“ hinzugefügt.
Binding (Zusammenführen) von Exemplaren
Exemplare können nicht gebunden werden, wenn sie sich nicht an ihrem Standort befinden, aber nicht in Bearbeitung sind (z. B. fehlend, ausgeliehen oder verloren) oder noch nicht erhalten wurden (im Prozesstyp "Erwerbung".
Wenn eins der Exemplare archivierungspflichtig ist, ist die Bindung nicht zulässig. In solchen Fällen erhalten Sie die folgende Meldung: „Einige der ausgewählten Exemplare müssen beibehalten werden.“ „Sie können nicht gebunden werden.“
Folgendes geschieht, wenn sie gebunden werden
- Wenn für Exemplare in Bearbeitung die Original-Exemplare angehängt werden, um Bestellposten zu öffnen, versucht Alma, den Bestellposten zu entfernen. Wenn dies nicht möglich ist, entfernt Alma das Exemplar vom Bestellposten, um den Bindungsprozess zu ermöglichen.
- Der Bearbeitungsauftrag sorgt dafür, dass die vorhandenen Exemplare abgeschlossen werden.
- Alma versucht, Bestellungen auf Exemplarebene von den zu bindenden Exemplaren zum neuen Exemplar zu verschieben. Wenn das neue Exemplar die Bestellung nicht erfüllen kann, wird die Bestellung storniert.
- Aktivieren Sie auf der Seite Exemplarliste die Kontrollkästchen für zwei oder mehrere Exemplare und klicken Sie auf Exemplare binden. Die Seite Exemplare binden - Exemplarliste erscheint.
- Klicken Sie auf Weiter. Die Seite Exemplare binden - Bearbeitungsauftrag erzeugen erscheint.
- Optional wählen Sie eine Bearbeitungsauftrags-Art und -Abteilung aus den entsprechenden Feldern aus und fügen Sie Notizen im Feld Notiz hinzu. Wenn die Original-Exemplare von derselben Bearbeitungsauftrags-Art und Abteilung sind, schlägt Alma denselben Bearbeitungsauftrag für das gebundene Exemplar vor. Der Operator kann diesen Vorschlag ignorieren.
- Wählen Sie eine der folgenden Optionen:
- Klicken Sie auf Erstellen und Bearbeiten, um das neu gebundene Exemplar zu erstellen. Dadurch wird die Seite Editor für physische Exemplare geöffnet, wo Sie die Details des Exemplars bearbeiten können Information auf Exemplar-Ebene aktualisieren).
- Klicken Sie auf Erstellen, um das neu gebundene Exemplar zu erstellen. Das Exemplar erscheint als Einzelexemplar auf der Seite Liste der Exemplare.
Bezüglich Alma Analytics für gebundene Exemplare:
- Die Exemplare, die in ein neues Exemplar eingebunden werden, stehen im Alma Analytics-Themenbereich „Physische Exemplare“ zum Abruf zur Verfügung.
- Die Exemplare, die in ein neues Exemplar eingebunden werden, haben den Status „Gelöscht“ im Feld „Lebenszyklus“ des Ordners „Details zu physischen Exemplaren“.
- Im Beispiel unten Strichcode „AU44538“ mit Beschreibung „Bd. 1 Ausgabe 1“ und Strichcode „AU44539“ mit der Beschreibung „Bd. 1 Ausgabe 2“ wurde in einen neuen Exemplar-Strichcode „AU44541“ gebunden, mit der Bezeichnung „Bd. 1 Ausgabe 1-2”.
- Daher haben die Strichcodes „AU44538“ und „AU44539“ den Lebenszyklus „Gelöscht“ und der Strichcode „AU44541“ den Lebenszyklus „Aktiv“.

Erneutes Verknüpfen von Exemplaren mit einem anderen Titelsatz
Um Elemente erneut mit einem anderen Bib-Datensatz zu verknüpfen, müssen Sie eine der folgenden Rollen haben:
- Bestands-Manager
- Physischer Bestands-Mitarbeiter
- Elektronischer Bestands-Mitarbeiter
- Elektronischer Bestandsmitarbeiter - eingeschränkt
Benutzer mit diesen Rollen können mit Bestand-Metadaten nur innerhalb des Bereichs arbeiten, der für die Rolle auf der Seite Benutzerdetails definiert ist (siehe) Verwalten von Benutzerrollen.
- Wenn die Bestellung auf der Titel-Ebene ist, wird die Bestellung storniert.
- Wenn die Bestellung auf Exemplar-Ebene ist, wird die Bestellung mit dem Exemplar verschoben.
- Wählen Sie auf der Seite Liste der Exemplare das Exemplar,das Sie verschieben wollen (siehe Arbeiten mit der Exemplarliste), und klicken Sie auf Erneut mit einem anderen anderen Titelsatz verknüpfen. Die Seite Erneutes Verknüpfen von Exemplaren mit einem anderen Titelsatz erscheint. Beachten Sie, dass Sie auch die Zeilen-Aktion Standort ändern für ein Exemplar auf der Seite Liste der Exemplare auswählen können, um einen Antrag auf Verschiebung einzubringen. Siehe Erstellen einer Bestellung für weitere Informationen.
- Führen Sie eine Indexsuche aus, um eine Ressource-Beschreibung einzugeben. Die Seite Bestandssuche erscheint.
- Führen Sie eine Suche nach dem Titelsatz aus, für den Sie eine Verknüpfung herstellen wollen.
- Wählen Sie den Titel, auf den Sie erneut verknüpfen möchten, aus den Suchergebnissen aus und klicken Sie auf Auswählen. Die Bestände für den von Ihnen ausgewählten Titel erscheinen auf der Seite Erneutes Verknüpfen von Exemplaren mit einem anderen Titelsatz.
Sie können zudem einen neuen Lokalsatz erstellen (Neuen Bestand hinzufügen), mit dem Sie ein Exemplar, das Sie verschieben möchten, verknüpfen können.
- Wählen Sie den Lokalsatz, den Sie erneut verknüpfen möchten und klicken Sie auf Auswählen.
- Wenn das zu verschiebende Exemplar das letztes mit seinem vorherigen Lokalsatz verknüpfte Exemplar ist, fragt das System, wie mit dem vorherigen Lokalsatz verfahren werden soll. Treffen Sie eine Auswahl und klicken Sie auf Weiter. Sie kehren zur Seite Liste der Exemplare zurück.
- Lokalsatz nicht ändern
- Gelöschte Lokalsätze
- Unterdrücken Sie den Bestandssatz von der Suche
- Titelsatz löschen (sofern keine anderen Bestände vorhanden sind)
Kontrolle der erneuten Verknüpfung eines Portfolios mit einem anderen Titelsatz
Benutzer können kontrollieren, wer ein Portfolio erneut mit einem anderen Titelsatz verknüpfen kann. Zur Beibehaltung der Möglichkeit für bestehende Benutzer mit der Rolle Elektronischer Bestands-Mitarbeiter, Portfolios erneut mit einem anderen Titelsatz zu verknüpfen, hat Alma zwei Maßnahmen vorgenommen. Erstens wurde eine neue Berechtigung erstellt, um die Sichtbarkeit der Funktion „Erneut mit anderem Titelsatz verknüpfen“ zu verwalten. Zweitens wurde eine neue Rolle mit dem Namen Elektronischer Bestandsmitarbeiter - eingeschränkt eingeführt. Diese Rolle ist identisch mit der bestehenden Rolle „Elektronischer Bestands-Mitarbeiter“, mit der Ausnahme, dass die Berechtigung zur Durchführung der Funktion „Erneut mit anderem Titelsatz verknüpfen“ standardmäßig deaktiviert ist.
Wenn Institutionen die neue Rolle Elektronischer Bestandsmitarbeiter - eingeschränkt hinzugefügt haben und Benutzern die Aktion „Erneut verknüpfen“ im Portfolio weiterhin angezeigt wird, ist es möglich, dass eine andere Rolle diese Berechtigung erhalten hat. In diesen Fällen sollten die Institutionen den Ex-Libris-Support kontaktieren, um die Berechtigung von der entsprechenden Rolle zu entfernen.
Arbeiten mit Exemplar-Vorlagen
Um mit Artikelvorlagen arbeiten zu können, müssen Sie über die Rollen und Berechtigungen zum Hinzufügen neuer physischer Exemplare verfügen.
Es besteht die Möglichkeit, ein vorhandenes physisches Exemplar als Vorlage zu speichern und diese Vorlage beim manuellen Erstellen neuer physischer Exemplare zu verwenden, um Felder wie Hinweise, Exemplar-Richtlinie, Materialart, temporärer Standort usw. vorab auszufüllen.
Die Vorlage enthält alle Informationen zum Exemplar außer:
- Strichcode
- Bestandsnummer
- Muster-Information
- Bearbeitungstyp und An (Bearbeitende Abteilung)
- Exemplar-Signatur-Präfix/-Suffix
- Temporäres Signatur-Präfix.
- Die permanente Bibliothek und der Standort des Exemplars – die aus dem Bestandsdatensatz des Exemplars übernommen werden.
Exemplar-Vorlagen verwenden, um Exemplare zu erstellen
Beim Erstellen eines Exemplars aus einer Vorlage wird das Exemplar bereits mit den Daten der Vorlage ausgefüllt.
Sobald ein Operator eine Vorlage zum Arbeiten auswählt, merkt sich Alma die Auswahl für den Benutzer in allen Arbeitsabläufen zur manuellen Exemplarerstellung. Die erneute Auswahl einer Vorlage ist nur erforderlich, wenn sich der Typ der zu erstellenden Exemplare ändert.
Exemplar von Vorlage hinzufügen
Das Hinzufügen eines neuen Exemplars aus einer Vorlage ist in der Exemplarliste eines Bestands und beim Bearbeiten eines Bestandsdatensatzes im Metadaten-Editor möglich.
- Wenn Sie Exemplar von Vorlage hinzufügen auswählen, wird das Popup zur Vorlagenauswahl geöffnet.
- Wählen Sie aus der Dropdown-Liste die Vorlage aus, die Sie verwenden möchten, um Ihr neues Exemplar zu erstellen.
Das neue Exemplar wird als Entwurf geöffnet und der Operator kann vor dem Speichern alle erforderlichen Änderungen vornehmen.Die Inhaltsanzeigen auf den Registerkarten werden erst nach dem Speichern des Exemplars angezeigt (und nicht im Entwurfsmodus).
Alma merkt sich die Vorlagenauswahl des Benutzers in allen Arbeitsabläufen zur manuellen Exemplarerstellung, bis der Benutzer die Exemplarvorlage ändert oder löscht.

Verwenden einer Exemplar-Vorlage in der Schnell-Katalogisierung
Das Schnell-Katalogisierungsformular „Neues physisches Exemplar“ unterstützt auch das Erstellen von Exemplaren aus einer Vorlage, um das mit diesem Formular erstellte Exemplar vorab mit den Daten der Vorlage zu füllen.
Wenn eine Vorlage ausgewählt ist, werden andere Exemplarfelder ausgegraut, da sie von der ausgewählten Vorlage gesteuert werden.
Alma merkt sich die Vorlagenauswahl des Benutzers in allen Arbeitsabläufen zur manuellen Exemplarerstellung, bis der Benutzer die Exemplarvorlage ändert oder löscht.
Exemplar-Vorlagen verwenden, um mehrere Exemplare zu erstellen
Beim Erstellen von Exemplaren mithilfe einer Vorlage ist es möglich, einem Bestandsdatensatz mehrere Exemplare hinzuzufügen.
- Es ist möglich, bis zu 99 Exemplare in einer Aktion hinzuzufügen.
- Bei Verwendung einer Strichcode-Sequenz überprüft das System beim Erstellen jedes Exemplars die aktuelle Sequenz (um die Eindeutigkeit des Strichcodes sicherzustellen). Strichcodes müssen daher nicht sequenziell sein, wenn während der Ausführung des Prozesses andere Exemplare in der Institution mit der gleichen Sequenz erstellt wurden.
Um mehrere Exemplare hinzuzufügen, geben Sie die Anzahl der Exemplare an, die Sie hinzufügen möchten.
Dadurch wird ein Prozess ausgelöst, der mehrere Exemplare unter dem Bestandsdatensatz generiert, die bereits aus der ausgewählten Exemplarvorlage ausgefüllt sind. Die Exemplare werden erstellt, wenn der Prozess abgeschlossen ist.
Es ist auch möglich, mehrere Exemplare in Alma ohne Verwendung von Vorlagen, mit Importprofilen oder der CloudApp „Exemplar-Ersteller von Excel“ zu erstellen.
Erstellen und Aktualisieren von Exemplar-Vorlagen
- Um eine Exemplarvorlage zu erstellen, öffnen Sie den Exemplar-Editor, stellen Sie sicher, dass nur die Felder ausgefüllt sind, die Sie in der Vorlage ausfüllen möchten, und wählen Sie Speichern als Vorlage.
- Das Erstellen einer Vorlage kann aus einem vorhandenen Artikel oder einem Exemplarentwurf erfolgen. Um eine neue Vorlage auf Grundlage einer vorhandenen Vorlage zu erstellen, verwenden Sie Exemplar von Vorlage hinzufügen, um einen vorab ausgefüllten Exemplarentwurf zu erstellen, nehmen Sie die gewünschten Änderungen vor und speichern Sie als Vorlage unter einem anderen Namen.
Felder Speichern als Vorlage:
Vorlagenname Wählen Sie einen eindeutigen Namen für Ihre Vorlage. Wenn Sie den Namen einer bereits vorhandenen Vorlage verwenden, wird diese Vorlage mit dem Inhalt Ihres aktuellen Exemplars aktualisiert. Bestehende Vorlage Wählen Sie eine bestehende Vorlage zum Aktualisieren aus. Siehe Bearbeiten einer bestehenden Vorlage. Öffentliche Vorlage Wählen Sie „Nein“, um eine private Vorlage zu erstellen, die nur Sie sehen und verwenden können. Wählen Sie „Ja“ aus, um die Vorlage allen physischen Bestandsmitarbeitern in der Bibliothek zur Verfügung zu stellen. Jeder Benutzer, der Exemplare erstellen kann, kann eine öffentliche Vorlage verwenden und aktualisieren. - Klicken Sie auf Speichern, um Ihre Vorlage zu speichern.
Bearbeiten einer bestehenden Vorlage
- Wählen Sie in einem Bestandsdatensatz Exemplar von Vorlage hinzufügen und wählen Sie die Vorlage aus, die Sie bearbeiten möchten.
- Nehmen Sie im Exemplar-Editor die gewünschten Änderungen vor und stellen Sie sicher, dass nur die Felder ausgefüllt sind, die in der Vorlage enthalten sein sollen (mit Ausnahme der permanenten Bibliothek und des Standorts, die aus dem Bestandsdatensatz übernommen werden und nicht Teil des Vorlagen-Arbeitsablaufs sind).
- Klicken Sie auf Speichern als Vorlage.
- Wählen Sie in der Dropdown-Liste Bestehende Vorlage die Vorlage aus, die Sie aktualisieren möchten, und wählen Sie Speichern.
Jede Änderung an einer vorhandenen Vorlage aktualisiert die Vorlage mit den aktuellen Daten im Exemplar-Editor. Wenn Sie eine Vorlage mit Daten aus einem bestehenden Exemplar überschreiben möchten, können Sie dies tun, indem Sie ihn im Exemplar-Editor öffnen, Speichern als Vorlage auswählen und die Vorlage auswählen, die Sie überschreiben möchten.
Information auf Exemplar-Ebene aktualisieren
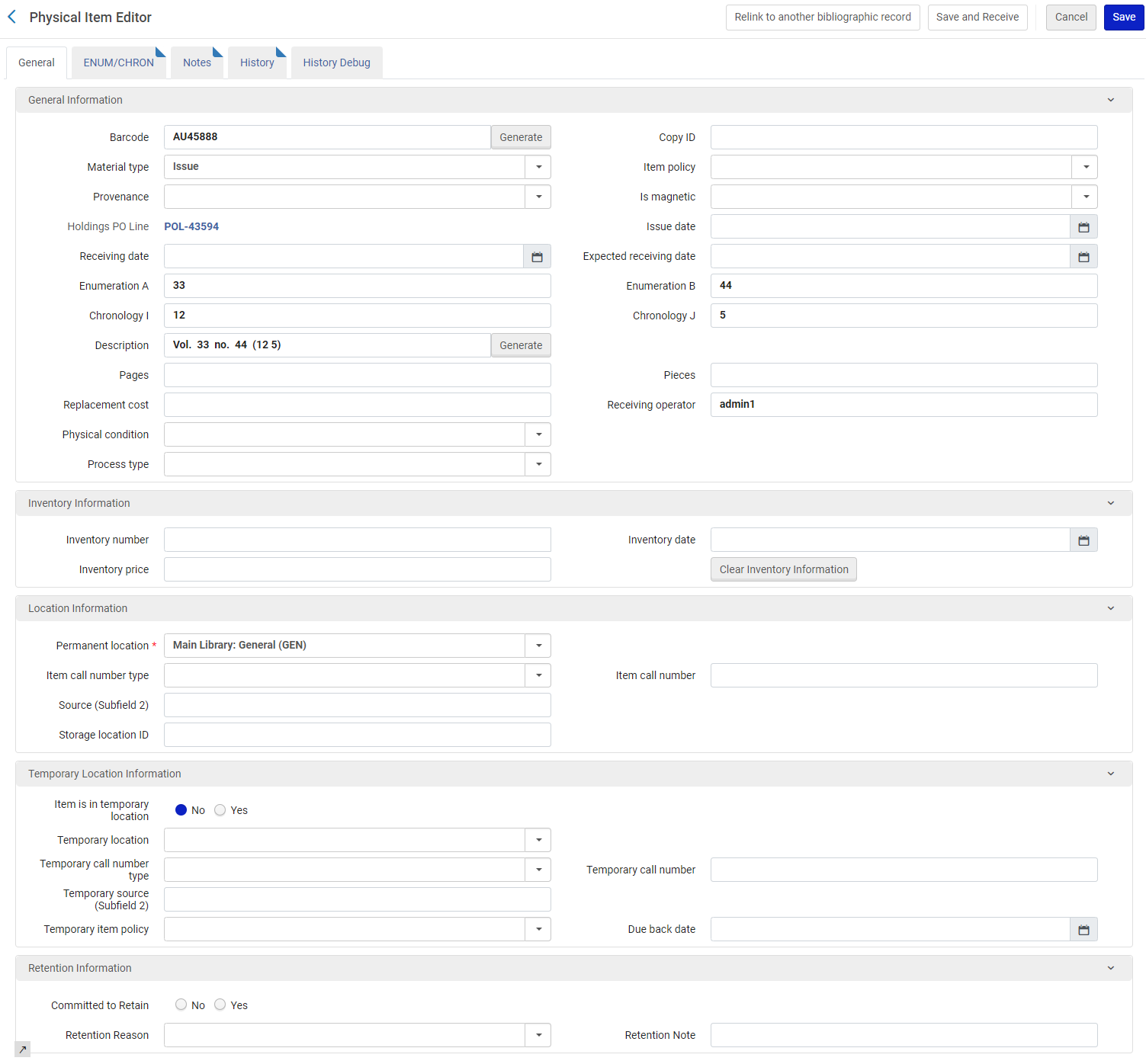
- Suchen Sie nach dem physischen Titel, den Sie ändern möchten. Für weitere Informationen siehe Suchen in Alma.
Sie müssen für diesen Vorgang nach einem physischen Exemplar - nicht Titel - suchen, um die nachfolgend beschriebenen Ergebnisse zu erhalten.
- Bearbeiten Sie das Exemplar, das Sie ändern wollen. Die Seite Editor für physische Exemplare erscheint. In den nachfolgenden Tabellen finden Sie eine Beschreibung der Parameter auf der Seite Editor für physische Exemplare, die durch die folgenden Abschnitte/Registerkarten organisiert werden.
Seite Editor für physische Exemplare - Kopfzeile der Seite Feld Beschreibung Ressource-Beschreibung Dies kennzeichnet den Titel, Verfasser usw. Klicken Sie auf diesen Link, um die Seite MARC-Titelsatz - einfache Ansicht zu öffnen. Siehe Metadaten schreibgeschützt auf der Seite Datensatz - einfache Ansicht anzeigen. Lokalsatz Des kennzeichnet die Standortinformationen des Lokalsatzes. Klicken Sie auf diesen Link, um die Seite MARC-Lokalsatz - einfache Ansicht zu öffnen. Siehe Metadaten schreibgeschützt auf der Seite Datensatz - einfache Ansicht anzeigen. Speichern und empfangen Ermöglicht Benutzern, an einem Exemplar zu arbeiten (im Exemplar-Editor), das Exemplar zu speichern und in einer einzigen Aktion zu empfangen. Wenn Sie Senden und Empfangen auswählen, wird ein Dialogfenster angezeigt, in dem Benutzer das Eingangsdatum eingeben und auswählen können, ob sie in der Abteilung bleiben sollen. Der Button „Speichern und Empfangen“ ist unter den folgenden Bedingungen aktiviert:
- Benutzer mit der Rolle „Empfangender Mitarbeiter/Empfangender Manager“ für die besitzende Bibliothek des Bestellpostens und/oder Benutzer mit der Rolle „Empfangender Mitarbeiter/Empfangender Manager“ für eine Bibliothek, die als „Erwerben für“ für die besitzende Bibliothek des Bestellpostens gekennzeichnet ist.
-
Wenn das Feld „Eingangsdatum“ nicht ausgefüllt ist und das Feld „Bestellposten“ ausgefüllt ist.
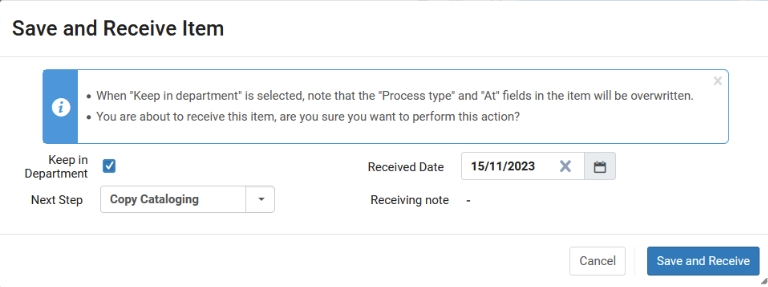 Popup-Fenster zum Senden und Empfangen von Exemplaren
Popup-Fenster zum Senden und Empfangen von ExemplarenDie Felder In der Abteilung behalten, Nächster Schritt und Eingangsdatum werden mit den gleichen Werten ausgefüllt wie „Materialeingang“. Wenn diese Felder im Popup geändert werden, werden ihre Werte als Benutzereinstellungen gespeichert.
Wenn Sie „Speichern und empfangen“ auswählen, wird das Exemplar mit dem Eingangsdatum, dem empfangenden Mitarbeiter und dem Prozesstyp sowie „Bei“ gespeichert, wenn „In Abteilung behalten“ ausgewählt ist. Der Bestellposten wird im Arbeitsablauf verarbeitet (so, als ob der Eingang über die Seite „Materialeingang“ oder über den Bestellposten selbst erfolgen würde.
Die unter „Derzeit bei“ aufgeführte Abteilung wirkt sich direkt auf die Möglichkeit aus, das Exemplar zu speichern und zu erhalten. Wenn sich der Benutzer nicht in der richtigen Abteilung befindet, tritt ein Fehler auf. Darüber hinaus entsprechen die im Dialogfenster im Feld „Nächster Schritt“ angezeigten Werte der Abteilung „Derzeit bei“.
Strichcode Dies kennzeichnet den Strichcode des Exemplars. Prozesstyp Dies kann einer der automatischen Prozesstypen (z. B. verloren, Ausleihe, Transfer) oder ein Arbeitsauftragstyp sein. Lokalsatz-ID Die zeigt die Lokalsatz-ID an. Exemplar-ID Dies zeigt die Exemplar-ID an. Status
Dies zeigt den Status des Exemplars an (wie beispielsweise Exemplar ist am Standort).
Siehe Den Status eines Exemplars ändern für weitere Informationen.
Alle Bestände ansehen Klicken Sie auf diesen Link, um die Seite Bestandsliste zu öffnen, die mit dem Exemplar verknüpft ist, das Sie bearbeiten. Alle Exemplare ansehen Klicken Sie auf diesen Link, um die Seite Liste der Exemplare zu öffnen, die alle Exemplare auflistet, die mit demselben Lokalsatz verknüpft sind. Regal-Auflistung durchsuchen Klicken Sie auf diesen Link, um die Seite Regal-Auflistung durchsuchen zu öffnen, wo Sie nach Signaturen suchen können, die kopiert und danach in die Seite Editor für physische Exemplare kopiert werden können, wenn Sie auf Zurück klicken, um zurückzukehren.Wenn Sie diese Option verwenden, werden die Parameter Bibliothek und Standort aus den Datensatz-Informationen und dem Signaturtyp (wenn vorhanden, festgelegt in der Sitnaturtyp-Konfiguration für den physischen Standort auf der Seite Physischen Standort bearbeiten) des Exemplars ausgefüllt.Für weitere Informationen siehe Regal-Auflistung durchsuchen.Seite Editor für physische Exemplare - Registerkarte Allgemeine Parameter Beschreibung Strichcode Dieser Parameter kennzeichnet den Strichcode des Exemplars. Wenn der Strichcode-Parameter leer ist, fügen Sie über eine der folgenden Methoden einen Strichcode hinzu:- Geben Sie einen Strichcode manuell ein.
- Wählen Sie Erzeugen. Wenn Ihre Konfiguration zur Strichcode-Erzeugung mit mehreren Strichcode-Zählersequenzen konfiguriert wurde (siehe Konfiguration der Methode zur Strichcode-Erzeugung und Strichcode-Überprüfung für weitere Informationen), erscheint ein Popup, in dem Sie die Stichcode-Erzeugungssequenz für dieses Exemplar auswählen können.
Wenn Ihre Konfiguration zur Strichcode-Erzeugung Strichcode-Zählersequenzen auf Bibliotheksebene enthält, überprüft das System den angezeigten Bestand-Standort für das physische Exemplar, das Sie bearbeiten, und präsentiert die Strichcode-Zählersequenzen auf Bibliotheksebene für diese Bibliothek - zusätzlich zu den konfigurierten Strichcode-Zählersequenzen auf Institutionsebene.Wenn das System den angezeigten Bestand-Standort für das physische Exemplar, das Sie bearbeiten, anzeigt und feststellt, dass es keine Konfiguration der Strichcode-Zählersequenz auf Bibliotheksebene gibt, erscheint im Popup-Dialogfenster nur die Strichcode-Zählersequenz auf Institutionsebene.
- Wählen Sie Speichern. Wenn der Strichcode-Parameter leer ist, wenn Sie auf Speichern klicken und Sie Ihr System zur automatischen Strichcode-Erzeugung konfiguriert haben, erstellt das System automatisch einen Strichcode für das Exemplar, unter Verwendung der Standard-Strichcode-Zählersequenz (siehe Konfiguration der Methode zur Strichcode-Erzeugung und Strichcode-Überprüfung für weitere Informationen). Wie oben beschrieben, wenn es eine Konfiguration der Strichcode-Zählersequenz auf Bibliotheksebene gibt, die mit dem Bibliotheksbestand übereinstimmt, wird die Konfiguration der Standard-Strichcode-Zählersequenz auf Bibliotheksebene verwendet (wenn es mehrere Konfigurationen der Strichcode-Zählersequenz auf Bibliotheksebene für dieselbe Bibliothek gibt). Wenn es keine Konfiguration für die Strichcode-Zählersequenz auf Bibliotheksebene gibt, die mit dem Bibliotheksbestand übereinstimmt, wird die Konfiguration der Standard-Strichcode-Zählersequenz auf Institutionsebene verwendet.
- Für Standorte mit RFID und einer aktiven RFID Verbindung, das durch das Symbol Verbindung angezeigt wird (
), kann der Strichcode über das Strichcode-Kästchen durch einen Klick auf das RFID-Lese-Symbol hinzugefügt/aktualisiert werden (oder Alt+A). Für zusätzliche Informationen siehe RFID-Support.
Abo-Nummer Die Exemplar-ID des Exemplars, mit der individuelle Exemplare desselben Titels identifiziert werden, wenn am selben Standort mehrere Exemplare vorhanden sind. Materialart Physische Form des Exemplars, wie ein Buch oder eine CD-ROM. Wählen Sie aus der vordefinierten Auswahlliste. Beachten Sie, dass die Materialart eines Exemplars nur in den Primo-Registerkarten Holen/Details angezeigt werden. (Informationen zum Anpassen der Materialarten finden Sie unter Konfigurieren von Materialart-Beschreibungen für physische Exemplare.) Exemplar-Richtlinie Das Exemplar überschreibt die Richtlinie mit den Ausleihregeln. Definiert die Bedingungen, unter denen eine Anfrage für dieses Exemplar erfüllt werden kann. Wählen Sie aus der Dropdown-Liste aus (siehe Konfiguration von Exemplar-Richtlinien). Herkunft Der Herkunftscode zeigt den Ursprung des Exemplars an, der aus den Optionen im Auswahlmenü ausgewählt wurde. Um diese Optionen anzupassen, siehe Konfiguration von Herkunftscodes.
Wenn die gemeinsame Nutzung von Bestand für die Institution konfiguriert wurde, bei der eine Institution für eine andere Institution in einem Konsortium bestellen kann, zeigt dieses Feld die kaufende Institution an (wenn diese Einstellung eingerichtet wurde). Details finden Sie unter Gemeinsamer Benutzer von Bestand in Konsortien.
Ist magnetisch Die Optionen sind Ja oder Nein. Gibt an, ob das Exemplar digitale Eigenschaften enthält, die von einer Selbstverbuchungsmaschine beschädigt werden könnten. Wenn Ja ausgewählt ist, versucht die Selbstverbuchungsmaschine nicht, das Exemplar zu entmagnetisieren, wodurch die Ressource beschädigt werden könnte. Für CD-ROMs und digitale Kassetten ist der Wert normalerweise auf Ja gesetzt. Beachten Sie, dass dieser Parameter erst angezeigt wird, nachdem Sie die grundlegenden erforderlichen Informationen eingegeben und Speichern und bearbeiten ausgewählt haben.
Verwenden Sie das Symbol für die Schnellauswahlliste, um die Seite Bestellposten auswählen zu öffnen und einen Bestellposten für das Exemplar zu suchen.
Nachdem Sie einen Bestellposten ausgewählt haben oder wenn bereits ein Bestellposten für den Parameter Bestellposten ausgewählt wurde und Sie die entsprechende Rolle haben, wählen Sie den Link Details ansehen, um weitere Informationen zum ausgewählten Bestellposten anzuzeigen.
 Im Editor für physische Exemplare ausgewählter BestellpostenNur Bestellposten für selbständige physikalische Exemplare erscheinen in der Liste.
Im Editor für physische Exemplare ausgewählter BestellpostenNur Bestellposten für selbständige physikalische Exemplare erscheinen in der Liste.Ausstellungsdatum Das nach einem Vorhersage-Muster generierte Ausgabedatum. Eingangsdatum Das Datum, an dem das Material tatsächlich zum ersten Mal erhalten/aktiviert wurde. Klicken Sie auf das Feld Eingangsdatum und wählen Sie das Eingangsdatum aus dem Dialogfeld Kalender aus. Voraussichtliches Eingangsdatum Das Datum, an dem das Exemplar voraussichtlich eingehen sollte. Parallelzählung A
Die Hauptebene der Parallelzählung - in der Regel der Band.
Beachten Sie, dass dies für Zeitschriften verwendet werden sollte.
Parallelzählung B
Die zweite Ebene der Parallelzählung, wie z. B. Quartal.
Beachten Sie, dass dies für Zeitschriften verwendet werden sollte.
Chronologie I Die Hauptebene der Chronologie - in der Regel das Jahr. Chronologie J Die zweite Ebene der Chronologie - in der Regel der Monat. Beschreibung (Erzeugen) Vom System oder vom Benutzer erstellte Beschreibung, basierend auf Einträgen in den obigen Feldern Parallelzählung und Chronologie sowie in der Registerkarte ENUM/CHRON. Klicken Sie auf Erzeugen, damit Alma die Beschreibung eingibt.. Um eine Beschreibungsvorlage zu konfigurieren, siehe Beschreibungsvorlagen konfigurieren. Dieses Feld legt fest, ob das physische Exemplar eine Monografie oder eine Zeitschrift ist. Wenn das Feld definiert ist (Zeichen enthält), ist das Exemplar eine Zeitschrift (oder möglicherweise eine Monografie aus mehreren Bänden, mit angezeigten Bandnummern). Wenn das Feld leer ist, ist das Exemplar eine Monografie.Im Primo Get It Tab werden lediglich die ersten 256 Zeichen der Beschreibung angezeigt (in einer Dropdown-Liste). Es wird empfohlen, eine entsprechend kürzere Beschreibung zu verwenden, damit diese im Get It Tab gut erkennbar ist.Seiten Die Seitenanzahl des Exemplars. Teile Die Stückzahl des Exemplars. Ersatzkosten Die Gebühr, die für den Benutzer anfällt, wenn das Exemplar verlorengeht.
Sie können konfigurieren, ob für physische einmalige Bestellungen der Preis des Bestellpostens in das Feld Ersatzkosten des Exemplars kopiert wird.
Sie können außerdem definieren, ob der Betrag zum Bestellposten-Preis addiert oder reduziert werden soll, der in das Feld Ersatzkosten des Exemplars kopiert wird.
Für weitere Informationen siehe Konfigurieren anderer Einstellungen.Empfangender Mitarbeiter Der Mitarbeiter, der das Exemplar erhalten hat Prozesstyp Wie der Bearbeitungsauftrag aktuell bearbeitet wird. Wenn in diesem Feld ein Wert ausgewählt wird, zeigt das Feld In den Standort an, an dem der Bearbeitungsauftrag ausgeführt wird. Nachdem das Exemplar gespeichert wurde, werden die folgenden Informationen auf der Seite Bestandssuche angezeigt:- Prozesstyp : Wie der Bearbeitungsauftrag derzeit bearbeitet wird.
- Status: Wert ist Exemplar ist nicht vorhanden
Für Details zur Seite Überwachung der Bestandsbestellungen siehe Verwaltung von Bestellungen und Bearbeitungsaufträgen.Um eine bestehende Arbeitsauftrag von einem Exemplar zu entfernen, deaktivieren Sie dieses Feld beim Zugriff auf die Seite Editor für physische Exemplare über den Link Bearbeiten für ein Exemplar. Der Status des Exemplars wird auf der Seite Bestandssuche als Exemplar ist vorhanden angezeigt. Beachten Sie, dass dieser Arbeitsablauf die Berechnung des nächsten Schritts überspringt, die beim Markieren eines Bearbeitungsauftrag als "Fertig" verwendet wird. Daher werden Bestellungen nur aktiviert, wenn das Exemplar eingescannt wird.Für weitere Informationen zur Zuweisung eines Bearbeitungsauftrages an ein Exemplar siehe das Video Einen Prozess einem Exemplar zuordnen (2:54 Min.).Physischer Zustand Wählen Sie eine der folgenden Optionen aus, um den physischen Zustand des Exemplars zu bezeichnen: - Brüchig
- Beschädigt
- Verfallend
- Fragil
Nachdem ein physischer Zustand bezeichnet und im Exemplar-Datensatz gespeichert wurde, können diese Informationen zum Publishing ausgewählt werden, wenn Sie physischen Bestand publishen, und als Kriterien für die erweiterte Suche verwendet werden. Wenn Sie den Prozess Physische Exemplare ändern ausführen, ist Physischer Zustand als Parameter für die Änderung anderer Felder verfügbar.Beim Eine Bearbeitungsauftrags-Abteilung für den Bearbeitungsauftrag, der im Feld Prozesstyp angezeigt wird. Nachdem das Exemplar gespeichert wurde, wird der Wert des Feldes (der Standort des Exemplars) auf der Seite Bestandssuche als In: Feldwert angezeigt.Bestandsinformationen: Bestandsnummer Eine Bestandsnummer für dieses physische Exemplar eingeben/zuweisen, bis zu 20 Zeichen. Sie können eine Nummer manuell eingeben. Wenn Bestandsnummern für Ihre Bibliothek konfiguriert sind (siehe Konfiguration von Sequenzen für physische Exemplare), klicken Sie auf Zuweisen, um die nächste Nummer einzugeben. Wenn für die Bibliothek mehr als eine fortlaufende Nummer definiert ist, wählen Sie aus dem Dialogfeld Sequenzliste die gewünschte Sequenz aus und klicken auf Auswählen. Wenn Sie wollen, können Sie dieselbe Zahl für mehrere physische Exemplare verwenden.Bestandspreis Der Preis für das Exemplar. Wenn Sie auf Zuweisen klicken, um eine Bestandsnummer festzulegen, wird der Preis aus dem Bestellposten bezogen, falls vorhanden (unter Verwendung der Währung des Bestellpostens). Sie können dies ändern, um den tatsächlichen Wert des Exemplars in die Bibliothek zu reflektieren (z. B. wie viel es kostet, um es zu ersetzen).
Der Bestandspreis ist nicht der Betrag, der den Benutzern in Rechnung gestellt wird, wenn das Exemplar verloren geht. Siehe zu diesem Zweck das Feld "Ersatzkosten".
Für Werte, die geringer sind als 1, stellen Sie eine 0 voran. Zum Beispiel 0,44, nicht ,44.Der Wert wird als in der Standardwährung Ihrer Institution angesehen. Für weitere Informationen siehe Konfiguration von Widgets.Benutzer können den Bestandspreis des Exemplars überprüfen, indem sie den regulären Ausdruck (regex) konfigurieren, der bestimmt, welche Zeichen verwendet werden dürfen, wenn ein Bestandspreis manuell im Exemplareditor eingegeben wird. Wenn ein Exemplar mit einem ungültigen Wert im Bestandspreis bearbeitet und gespeichert wird, wird der Operator darauf hingewiesen, dass der Bestandspreis nicht mit der Konfiguration der Institution übereinstimmt, sodass er die Daten bei Bedarf überprüfen und korrigieren kann.
Die Validierung des Exemplar-Bestandspreises wird durch den Kundenparameter (CP) gesteuert: item_editor_inventory_price_regex auf den über die Zuordnungstabelle „Ressourcen“ zugegriffen wird (Konfiguration > Ressourcen > Allgemein > Andere Einstellungen). Weitere Informationen zum CP finden Sie unter Konfiguration anderer Einstellungen (Ressourcen-Verwaltung).Bestandsdatum
Ein Bestandsdatum eingeben oder auswählen.
Wenn Sie auf Zuweisen klicken, um eine Bestandsnummer festzulegen, wird dieses Feld mit dem heutigen Datum belegt. Wählen Sie bei Bedarf ein alternatives Datum.
Schaltfläche Bestandsinformationen löschen Verwenden Sie diese Option, um alle Bestands-Parameter in diesem Abschnitt zu löschen. Eingangsnummer
Eine Eingangsnummer für dieses physische Exemplar eingeben/zuweisen. Beachten Sie, dass dieser Parameter nur erschient, wenn eine Eingangsnummer-Sequenz konfiguriert ist (siehe Konfiguration von Sequenzen für physische Exemplare).
Sie können eine Nummer manuell eingeben oder Zuweisen auswählen, wenn fortlaufende Eingangsnummern für Ihre Bibliothek konfiguriert sind. Wenn Sie Zuweisen auswählen, wird dem Parameter die nächste Nummer in der Sequenz hinzugefügt. Wenn für die Bibliothek mehr als eine fortlaufende Nummer definiert ist, wählen Sie aus dem Dialogfeld Sequenzliste die gewünschte Sequenz aus und klicken auf Auswählen. Wenn Sie wollen, können Sie dieselbe Zahl für mehrere physische Exemplare verwenden.
Weeding-Nummer
Eine Kassationsnummer für dieses physische Exemplar eingeben/zuweisen. Beachten Sie, dass dieser Parameter nur erschient, wenn eine Kassationsnummer-Sequenz konfiguriert ist (siehe Konfiguration von Sequenzen für physische Exemplare).
Sie können eine Nummer manuell eingeben oder Zuweisen auswählen, wenn fortlaufende Kassationsnummern für Ihre Bibliothek konfiguriert sind (siehe Konfiguration von Sequenzen für physische Exemplare). Wenn Sie Zuweisen auswählen, wird dem Parameter die nächste Nummer in der Sequenz hinzugefügt. Wenn für die Bibliothek mehr als eine fortlaufende Nummer definiert ist, wählen Sie aus dem Dialogfeld Sequenzliste die gewünschte Sequenz aus und klicken auf Auswählen. Wenn Sie wollen, können Sie dieselbe Zahl für mehrere physische Exemplare verwenden.
Weeding-Datum
Geben Sie ein Kassationsdatum für dieses physische Exemplar ein oder wählen Sie eines aus. Beachten Sie, dass dieser Parameter nur erschient, wenn eine Kassationsnummer-Sequenz konfiguriert ist (siehe Konfiguration von Sequenzen für physische Exemplare).
Wenn Sie auf Zuweisen klicken, um eine Kassationsnummer festzulegen, wird dieses Feld mit dem heutigen Datum belegt. Wählen Sie bei Bedarf ein alternatives Datum.
Standortinformation Permanenter Standort Wählen Sie die permanente Bibliothek und den Bibliotheksstandort aus. Weitere Informationen finden Sie unter Verschieben von Exemplaren zwischen Lokalsätzen und Löschen von Lokalsätzen
Wenn ein Lokalsatz nur ein einzelnes Exemplar enthält und Sie dieses Exemplar an einen anderen Standort verschieben, bleibt das Exemplar mit demselben Lokalsatz verknüpft und nur die Bestandsdetails werden geändert. Es erscheint ein Hinweis darauf, dass kürzlich Änderungen am Bestandsdatensatz vorgenommen wurden, in der Registerkarte Historie des Editors für physische Exemplare der besagt: "In den letzten 6 Monaten gab es Bestands-Veränderungen". Dieser Hinweis erscheint bei jeder Art von Bestandsänderung, nicht nur bei Standortwechsel. Klicken Sie auf die Schaltfläche Bestands-Veränderungen, um den Verlauf der Exemplaränderungen anzuzeigen. Beachten Sie, dass dieses Verhalten nur bei einem Lokalsatz mit einem einzelnen Exemplar auftritt. Wenn der Lokalsatz mehrere Exemplare enthält und Sie einige dieser Exemplare verschieben möchten, wird ein neuer Lokalsatz erstellt und alle ausgewählten Exemplare werden in diesen Lokalsatz verschoben.
Exemplarsignaturtyp Wählen Sie einen Signaturtyp für die Exemplarsignatur aus der Dropdown-Liste aus. Einige Beispiele der Optionen: - Library of Congress - Klassifizierung
- Dewey Dezimalklassifizierung
- Nationale Medizinbibliothek - Klassifizierung
- In Unterfeld $2 angegebene Quelle (für weitere Informationen siehe Quelle (Unterfeld 2))
Exemplarsignatur Die Signatur für das betreffende Exemplar, wenn sie von der im Bestandsdatensatz vorhandenen Signatur abweicht. Quelle (Unterfeld 2) Geben Sie die Quelle der Signatur ein, die dem Unterfeld $2 im Lokalsatz entspricht. Dies ist relevant, wenn der Signaturtyp durch die Quelle in Unterfeld 2 bestimmt wird. Für weitere Informationen siehe Regal-Auflistung durchsuchen. Lager-Standort-ID Die ID-Nummer des Standorts, an dem das Exemplar gelagert wird. Präfix auswählen Geben Sie ein Präfix ein und/oder verwenden Sie es wie unten beschrieben in Kombination mit der Funktion Erzeugen und/oder Berechnen. Erzeugen - Um die Signaturgenerierung spontan zu aktivieren, müssen die folgenden Kundenparameter auf Richtig eingestellt sein (Konfigurationsmenü > Ressourcen > Allgemeine Konfiguration Andere Einstellungen): accession_number_applicative_seq und item_call_numbers_generate_enable.
- Die Suffixverkettung ist standardmäßig deaktiviert. Wenden Sie sich an die Mitarbeiter von Ex Libris, um dies in Abstimmung mit Ihrer Einrichtung zu aktivieren.
Erstellen Sie mithilfe einer der folgenden Methoden eine Exemplar-Signatur:
Verwenden, wenn: Tun Sie folgendes: Das Präfix existiert bereits in Alma und das wissen Sie. Geben Sie das genaue Präfix für die Sequenz ein (wie in der Konfigurationstabelle Zugangsnummern konfiguriert, siehe Konfiguration von Zugangsnummern) im Feld "Präfix auswählen" und wählen Sie Erzeugen.
Das System zeigt die folgende Meldung an: "Eine Zugangsnummern-Sequenz mit dem Präfix <prefix> wurde ausgewählt und wird verwendet, um die Signatur beim Speichern zu erzeugen. Der erwartete Wert ist <erwarteter Wert>."
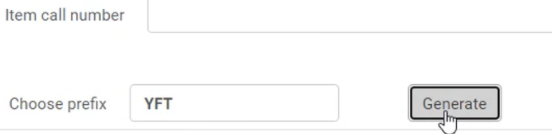 Wenn das 'YFT'-Präfix ein vorhandenes Präfix in Alma ist.
Wenn das 'YFT'-Präfix ein vorhandenes Präfix in Alma ist.Das Präfix existiert bereits in Alma und Sie möchten es aus einer Liste auswählen. Wählen Sie Erzeugen ohne im Feld "Präfix auswählen" ein Präfix anzugeben. Das System zeigt eine Liste mit Präfixen an, die Ihrer Bibliothek und Ihrem Standort entsprechen. Wählen Sie das gewünschte Präfix aus. Das System zeigt es im Feld "Präfix wählen" an. Wählen Sie dann Erzeugen, um die Zahl zu generieren
Das System zeigt die folgende Meldung an: "Eine Zugangsnummern-Sequenz mit dem Präfix <prefix> wurde ausgewählt und wird verwendet, um die Signatur beim Speichern zu erzeugen. Der erwartete Wert ist <erwarteter Wert>."
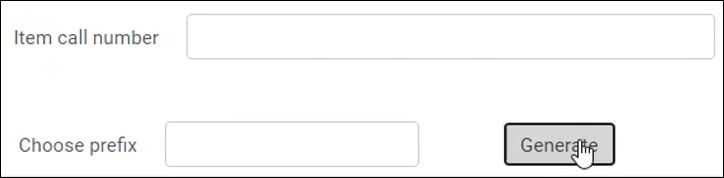
Das Präfix existiert nicht in Alma und Sie sollten es festlegen. Geben Sie das gewünschte Präfix in das Feld "Präfix auswählen" ein und wählen Sie Erstellen. Das System zeigt die folgende Meldung an: "Eine Zugangsnummern-Sequenz mit dem Präfix <prefix> wurde ausgewählt und wird verwendet, um die Signatur beim Speichern zu erzeugen. Der erwartete Wert ist <erwarteter Wert>."
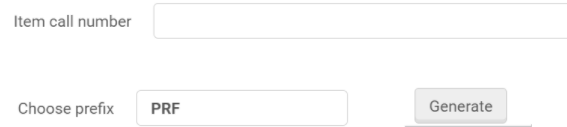 Wenn das 'PRF'-Präfix in Alma nicht vorhanden ist.
Wenn das 'PRF'-Präfix in Alma nicht vorhanden ist.Darüber hinaus speichert Alma dieses Präfix für die zukünftige Verwendung in der Konfigurationstabelle von Zugangsnummern, siehe Konfiguration von Zugangsnummern.
Die Nummer, die erstellt wird, wird durch die übereinstimmende Sequenz festgelegt, die in der Konfiguration der Zugangsnummern gefunden wird (siehe Konfiguration von Zugangsnummern für weitere Informationen). Die Nummer wird erzeugt, nachdem Sie auf Speichern klicken.Der Parameter Andere Einstellungen item_call_numbers_generate_enable muss auf richtig eingestellt sein, damit die Funktion Erzeugen erscheint (siehe Konfiguration anderer Einstellungen (Ressourcen-Verwaltung) für weitere Informationen).Für weitere Informationen zum Erstellen einer Exemplar-Signatur siehe das Video Erstellen alternativer und temporärer Signaturen auf Exemplarebene (2:51 Min.).Berechnen Verwenden Sie Berechnen, um auf Basis bestehender Signaturen im Alma-Bestand eine alternative Signatur auf Exemplarebene zu erstellen. Geben Sie ein vollständiges Präfix für den Parameter Präfix auswählen ein, um dem System bei der Lokalisierung eines übereinstimmenden Präfixes im Alma-Bestand zu helfen, um eine Signatur zu erstellen.Die Signatur, die erzeugt wird, wird erstellt, nachdem Sie auf Speichern klicken.Ihr System kann konfiguriert sein, auf der Seite Editor für physische Exemplare Berechnen und Erzeugen oder nur eine dieser Funktionen zu verwenden.Berechnen muss von Ex Libris konfiguriert werden.Aufgrund eines technischen Problems beim Verwenden von Berechnen mit alternativen und temporären Signaturen für dasselbe Präfix zur gleichen Zeit wird eine identische Sequenz berechnet und in beiden Signaturen gespeichert.Sofern sie für Ihre Institution freigeschaltet ist, kann die Verwendung der Funktion Berechnen auf die Bibliotheksebene beschränkt werden, sodass nur die Sequenz-Konfigurationen auf Institutionsebene verwendet werden können. Siehe Bibliothek für Informationen zur Konfiguration der Option Signatur-Berechnung des Exemplars deaktivieren.Temporäre Standortinformation: Exemplar ist an temporärem Standort (Ja/Nein) Ob sich das Exemplar an einem temporären Standort befindet. Die Einstellung auf Nein leert nicht die Werte temporäre Bibliothek und Standort des Exemplars (siehe die nächsten beiden Felder). Es gibt einige Situationen, in denen Sie möglicherweise die temporäre Bibliothek und den temporären Standort des Exemplars markieren wollen, bevor Sie anzeigen, dass sich das Exemplar tatsächlich an seinem Standort befindet.
Bei Fernleihbestellungen gilt: Wenn sich das Exemplar vor dem Versand bereits an einem temporären Standort befand, wird er bei der Rückgabe an den vorherigen temporären Standort zurückgesetzt. Beachten Sie, dass dies nur für den temporären Standort gilt und nicht für die anderen temporären Bedingungen wie temporärer Signaturtyp, Rückgabedatum usw.Sie können den temporären Standort von Exemplaren gesammelt ändern, indem Sie den Prozess Physische Exemplare ändern verwenden. Siehe Durchführen allgemeiner Änderungen an Datensätzen physischer Exemplare für mehr Informationen.Weitere Informationen zur Änderung dieser Einstellungen mit dem Batch-Prozess Physische Exemplare ändern erhalten Sie im Video Entfernen der temporären Exemplar-Standortanzeige (5:27 min).Temporäre Signatur Wählen Sie die temporäre Bibliothek und den Bibliotheksstandort aus.Es muss eine temporäre Bibliothek spezifiziert werden, damit die Funktionen Präfix auswählen, Erstellen und Berechnen für einen temporären Standort erscheinen.Temporärer Signaturtyp Der Signaturtyp, der für das Exemplar am temporären Standort verwendet wird. Temporäre Signatur Die Signatur des Exemplars, wenn der temporäre Signaturtyp am temporären Standort genutzt wird.
Die permanente Signatur wird für den temporären Standort in Alma und Primo angezeigt, wenn keine temporäre Signatur zugeordnet ist.
Quelle (Unterfeld 2) Geben Sie die Quelle der Signatur ein, die dem Unterfeld $2 im Lokalsatz entspricht. Dies ist relevant, wenn der Signaturtyp durch die Quelle in Unterfeld 2 bestimmt wird. Für weitere Informationen siehe Regal-Auflistung durchsuchen. Richtlinie für temporäre Exemplare Die temporäre Überschreibungsrichtlinie des Exemplars. Richtlinien werden in der Auswahlliste konfiguriert und angezeigt. Präfix auswählen Geben Sie ein Präfix ein und/oder verwenden Sie es in Kombination mit den unten beschriebenen Funktionen Erzeugen und/oder Berechnen. Erzeugen Erstellen Sie mithilfe der oben für Erzeugen beschriebenen Methoden eine temporäre Signatur. Siehe Temporäre Bibliothek für weitere Informationen. Berechnen Verwenden Sie Berechnen, um auf Basis bestehender Signaturen im Alma-Bestand eine temporäre Signatur auf Exemplarebene zu erstellen. Siehe Berechnen und Temporäre Bibliothek oben für weitere Informationen. Aufgrund eines technischen Problems beim Verwenden von Berechnen mit alternativen und temporären Signaturen für dasselbe Präfix zur gleichen Zeit wird eine identische Sequenz berechnet und in beiden Signaturen gespeichert.Rückgabedatum Das Datum, an dem die Rückgabe am temporären Standort fällig ist. Ablehnungsinformationen: Muss beibehalten werden Wählen Sie Ja/Nein, um Exemplare als Muss beibehalten werden zu markieren und zu verhindern, dass sie gelöscht werden. Dies ist nützlich, wenn mehrere Bibliotheken ihre Ressourcen zusammenlegen und einige der Exemplare der Bibliothek auch bei geringer interner Nutzung aufbewahrt werden müssen. Dies spiegelt sich in Alma Analytics wider, um Bibliotheken bei der Verwaltung ihrer kollaborativen Sammlungen zu unterstützen.
Wenn Sie „Ja“ auswählen, wird für das physische Exemplar im Exemplar-Editor das Symbol „Archivierungspflichtig“ (
 ) angezeigt.
) angezeigt.Diese Funktion wird auch im Import, Export und in API-Workflows unterstützt.
Grund für die Ablehnung Der Grund, warum sich die Bibliothek verpflichtet hat, das Exemplar beizubehalten. Das Dropdown-Menü ermöglicht es Benutzern, Werte für den Grund für die Ablehnung auszuwählen und mit allen Mitgliedern zu teilen. - Grund für die Ablehnung kann nur in der erweiterten Suche gesucht werden Die einfache Suche sucht nur nach Code und nicht nach Beschreibung.
- Es ist möglich, Werte hinzuzufügen oder vordefinierte Werte zu löschen.
- Im Kontext von „Konsortien“ kann die Zentrale mit der Option Tabelle im Netzwerk verwalten Werte für „Grund für die Ablehnung“ definieren und mit allen Mitgliedern teilen.
Mögliche Codes finden Sie in der Codetabelle „Grund für die Ablehnung“.
Die gültigen Werte für diesen Parameter werden durch diese Codetabelle gesteuert: RetentionReason. Dies sind die aktuell definierten Werte:- Alumni-Veröffentlichung
- Konsortien - letzte Kopie
- Fakultätsveröffentlichung
- Institution - letzte Kopie
- Institutionelle Zugehörigkeit
- Bibliothek - letzte Kopie
- Lokale Übergabe zum Zurückbehalten
- Andere institutionelle Zugehörigkeit
- Seltenes Exemplar
 Grund für die Ablehnung - Voreingestellte Werte
Grund für die Ablehnung - Voreingestellte WerteAblehnungsnotiz Eine Freitextnotiz bezüglich der Verpflichtung der Bibliothek, das Exemplar beizubehalten.
Sie können eine Beschreibungsvorlage konfigurieren, die bei der Erstellung einer Exemplarbeschreibung verwendet wird, basierend auf der Registerkarte ENUM/CHRON-Informationen. Dies erfolgt auf der SeiteBeschreibungsvorlagen-Setup Regeln (Konfigurationsmenü > Ressourcen > Allgemein > Beschreibungsvorlagen). Siehe Konfiguration von Exemplar-Beschreibungsvorlagen.Seite Editor für physische Exemplare - Registerkarte ENUM/CHRON Notiz-Typ Beschreibung Jahr der Ausgabe Die Informationen zum Jahr.
Dieses Feld kann nicht bearbeitet werden und bleibt im Ansichts-Modus, um Kunden zu unterstützen, die es zuvor verwendet haben.
Parallelzählung A bis H Die verschiedenen Ebenen der Parallelzählung. Chronologie I bis M Die verschiedenen Ebenen der Chronologie. Absatzindikator Zurzeit noch in der Entwicklung. Der Code, der den Grund für einen Absatz in der Aufzählung oder Chronologie angibt.Musterinformationen: Musterart Eine Liste von eindeutigen 85X-Feldern vom Lokalsatz des Exemplars. Wenn der Lokalsatz zum Beispiel 853 und 854 Felder enthält, dann enthält die Liste 3 853 und 4 854. Verknüpfungsnummer Die Liste von Unterfeldern $8 von den derzeit ausgewählten 85X-Feldern. Wenn z.B. die Musterart 3 853 ist und der Lokalsatz zwei 853 Felder mit Unterfeld $8 mit Werten 1 und 2 beinhaltet, enthält die Liste 1 und 2. Art der Einheit Art der Einheit Dies ist ein schreibgeschütztes Feld, das spontan vom ERSTEN Unterfeld $o ausgefüllt wird, das über die relevante Musterart und Verknüpfungsnummer verfügt. Seite Editor für physische Exemplare - Registerkarte Notizen Notiz-Typ Beschreibung Max. Länge Öffentliche Notiz Notiz-Inhalte, die im Primo Get It Tab unter der Spalte Bestand angezeigt werden. Siehe Anzeige öffentlicher Notizen. 4000 Zeichen Benutzungs-Notiz Notiz-Inhalt, der während des Ausleihe-Prozesses angezeigt wird. Zum Beispiel kann der Inhalt die Anweisung „Auf Datenträger überprüfen“ als Systemmeldung an die Leihstelle bei der Exemplarrückgabe enthalten. 4000 Zeichen interne Notiz Interne Notizen können nur von Mitarbeitern und nicht von Benutzern eingesehen werden; sie sind jedoch für Mitarbeiter anderer Institutionszonen, die Ihr Netzwerk nutzen, sichtbar.
Interne Notiz 1 Notiz-Inhalt für die interne Verwendung durch Alma-Mitarbeiter. 4000 Zeichen Interne Notiz 2 Notiz-Inhalt für die interne Verwendung durch Alma-Mitarbeiter. 4000 Zeichen Interne Notiz 3 Notiz-Inhalt für die interne Verwendung durch Alma-Mitarbeiter. Insbesondere kann diese Notiz Inhalte in Bezug auf ein ausgeliefertes Fernleihe-Exemplar enthalten, so wie sie vom NCIP-Quellsystem im Versandhinweis der NCIP-Nachricht an Alma gesendet wurde. Die Versand-Notiz erscheint im folgenden Format:||Versandhinweis||<Text des Versandhinweises>||Versandhinweis||Der Versandhinweis wird vom NCIP-Implementierer verwendet, wie dem OCLC Navigator, um das Bibliothekssystem mit zusätzlichen Informationen über versendete aktive Fernleihexemplare zu aktualisieren, wie z. B. Informationen über die Ressource selbst, den Besteller, den Vormerker und die Standorte, an denen sie bestellt und abgeholt wird.4000 Zeichen Statistiknotizen Der Inhalt der Statistiknotiz wird aus einer benutzerdefinierten Dropdown-Liste ausgewählt, die Sie konfigurieren. Siehe Konfiguration von Statistiknotizen für Informationen über die Konfiguration von fixen Dropdown-Optionslisten für Statistiknotizen.Statistiknotiz 1 Notiz-Inhalt, der ausgewählt und gespeichert wurde, wird in Analytics unter Neu > Analyse > Physische Exemplare angezeigt. 4000 Zeichen Statistiknotiz 2 Notiz-Inhalt, der ausgewählt und gespeichert wurde, wird in Analytics unter Neu > Analyse > Physische Exemplare angezeigt. 4000 Zeichen Statistiknotiz 3 Notiz-Inhalt, der ausgewählt und gespeichert wurde, wird in Analytics unter Neu > Analyse > Physische Exemplare angezeigt. 4000 Zeichen Die Spalte Operator wird nur für Manager und Administratoren angezeigt. Siehe Möglichkeit für Benutzer, Operator-Details anzuzeigen, konfigurieren. - Wählen Sie eine oder mehrere der folgenden Registerkarten aus, um Informationen zum physischen Exemplar anzusehen oder Änderungen vorzunehmen.
- Allgemeine Informationen (siehe die Tabelle eine Editorfür physische Exemplare - Registerkarte Allgemein oben)
- ENUM/CHRON-Informationen (siehe die Tabelle Seite Editor für physische Exemplare - Registerkarte ENUM/CHRON oben)
- Notizen (siehe obenstehende Tabelle Bearbeitungsseite für physische Exemplare - Registerkarte Notizen
- Historie (siehe obenstehende Tabelle Bearbeitungsseite für physische Exemplare - Registerkarte Historie
- Klicken Sie auf Speichern, wenn Sie mit Ihren Änderungen fertig sind.
-
Bei fehlenden oder nicht vorhandenen Exemplaren haben Sie zusätzlich die Möglichkeit, den Fehlend-Status zu speichern und umzuschalten. Dadurch können Sie auch den Fehlend-Status des Exemplars von „am Standort“ auf „fehlend“ oder von „fehlend“ auf „am Standort“ umschalten.Wenn Sie Status Fehlend speichern und umschalten auswählen, speichert Alma alle am Exemplar im Editor vorgenommenen Änderungen und schaltet dann den Status Fehlend um, indem ein Prozesstyp „fehlend“ hinzugefügt oder entfernt wird. Wenn sich ein Exemplar in einem anderen Prozesstyp befindet, ist diese Option deaktiviert. Wenn ein Operator einen Prozesstyp zu einem vorhandenen Exemplar hinzufügt und dann Status Fehlend speichern und umschalten auswählt, wird nur der ausgewählte Prozesstyp gespeichert und der Prozesstyp „fehlend“ wird nicht angewendet.
-
Für Standorte mit RFID und einer aktiven RFID-Verbindung, die durch das Verbindungs-Symbol angezeigt wird, haben Sie die zusätzliche Option In RFID schreiben und speichern.Wenn Sie auf In RFID schreiben und speichern klicken, werden die Informationen in der Alma-Datenbank geschrieben. Wenn die Informationen erfolgreich in die Alma-Datenbank geschrieben wurden, werden sie im RFID gespeichert. Wenn mehr als ein Teil im Parameter Teile angegeben ist, werden Sie zur Bearbeitung der weiteren Teile aufgefordert. Unten sehen Sie ein Beispiel für die Aufforderung. Für zusätzliche Informationen siehe RFID-Support.
-
Wenn Sie die Informationen in der Alma-Datenbank nur aktualisieren wollen, klicken Sie auf Speichern.
-


