Effectuer une recherche dans Alma
Ce que vous pouvez rechercher
- Des notices de métadonnées compilées par Ex Libris ou locales dans votre institution ou votre réseau collaboratif (voir Gestion des métadonnées et Inventaire). Ces notices incluent :
- Un inventaire local, notamment des collections d'exemplaires physiques, des ressources électroniques et des fichiers et des représentations numériques
- Un titre bibliographique, notamment des collections de niveau supérieur, des titres physiques, des titres de collection et de ressource électronique et des titres numériques
- Notice d'autorité
Les résultats s'affichent sur la page ; voir Résultats de la recherche dans le répertoire, ci-dessous. - En fonction de votre rôle, vous pouvez également faire une recherche sur :
- Demandes de lecteur ; les résultats s'affichent sur la page Suivi de demande de la ressource (voir Demandes dans Alma)
- Cours ; les résultats s'affichent sur la page Cours (voir Gérer les cours).
- Dépôts ; les résultats s'affichent sur la page Dépôts (voir Dépôt).
- Utilisateurs ; les résultats s'affichent sur la page Rechercher et gérer les utilisateurs (voir Gérer les utilisateurs)
- Des informations sur les acquisitions, notamment sur les lignes de commande, les fonds, les factures, les fournisseurs et les licences (voir Acquisitions). Les résultats s'affichent sur la page des acquisitions concernées.
- Listes de lecture ; les résultats s'affichent sur la page Liste de tâches Listes de lecture (voir Gérer des listes de lecture).
- Références de liste de lecture ; les résultats s'affichent sur la page Modifier des références (voir Gérer des références).
- Demandes sortantes ; les résultats s'affichent dans la liste des tâches PEB sortantes
- Demandes entrantes ; les résultats s'affichent dans la liste des tâches PEB entrantes
- Si votre institution utilise Esploro, vous pouvez chercher des actifs de recherche, des dépôts et des fichiers pour les chercheurs ; voir Recherche dans Esploro.
Dans la recherche permanente, quand vous cherchez des exemplaires physiques par le début d'un code-barres, nous vous recommandons de ne pas utiliser la recherche « Commence par », car elle ne permettra pas d'obtenir le résultat souhaité. Utilisez plutôt l'option « Contient la phrase exacte commençant par ». Elle nécessite l'utilisation de deux caractères minimum. Vous pouvez par exemple chercher les caractères « 7L » ou « Z0 » situés au début, et pas simplement « 7 » ou « Z ».
- Recherche simple – Une recherche utilisant un seul champ de recherche (voir Effectuer une recherche simple).
- Recherche avancée – Crée des critères de recherche, afin de l'affiner (voir Effectuer une recherche avancée). La recherche avancée n'est pas disponible pour les références, les demandes, les demandes sortantes, les demandes entrantes, les comptes, les fournisseurs et les factures.
Seuls les index simples, de texte libre peuvent être actifs pour Recherche simple. Les index complexes, stricts ou à valeur fixe, tels que ceux définis dans les tables de code, sont uniquement pris en charge par la Recherche avancée.

Effectuer une recherche simple

- Sélectionnez le type de recherche dans la liste déroulante. (Veuillez noter qu'il s'agit d'une liste d'options fixe et qu'elle ne peut pas être modifiée.)
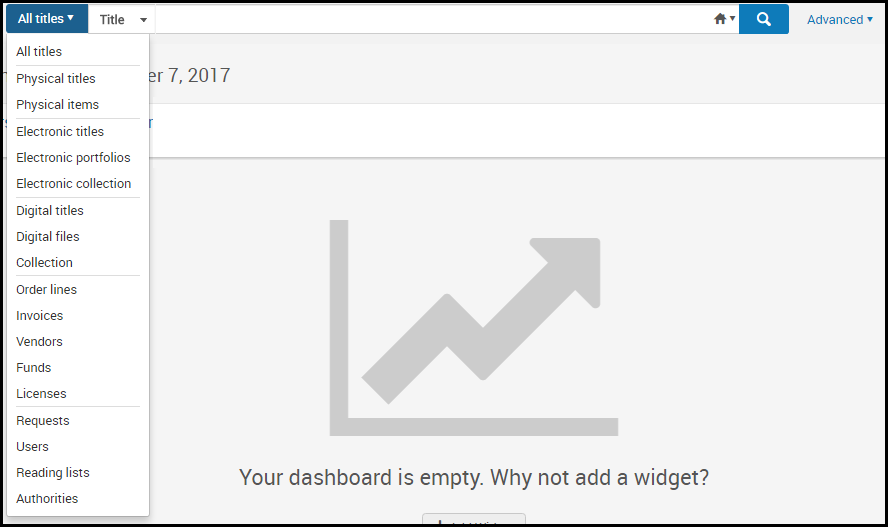 Liste déroulante des options Recherche persistanteLes utilisateurs avec les rôles indiqués ci-dessous peuvent effectuer tous les types de recherche.
Liste déroulante des options Recherche persistanteLes utilisateurs avec les rôles indiqués ci-dessous peuvent effectuer tous les types de recherche.Types de recherche en fonction des rôles des utilisateurs Type de recherche Rôles des utilisateurs Tous les titres
Titres physiquesExemplaires physiquesHoldings physiquesTitres électroniquesRessources électroniquesCollection électroniqueTitres numériquesFichiers numériquesCollectionAutoritésTout Lignes de commande Gestionnaire des factures, Opérateur des factures, Opérateur des factures - étendu, Gestionnaire des achats, Opérateur des achats, Gestionnaire des essais, Opérateur des essais Factures Gestionnaire des factures, Opérateur des factures, Opérateur des factures - étendu, Gestionnaire des achats, Opérateur des achats Fournisseurs Gestionnaire des fournisseurs Fonds Gestionnaire des fonds, Visionneur des registres de fonds, Gestionnaire des registres, Gestionnaire des achats, Opérateur des achats Licences Gestionnaire des licences, Opérateur des achats, Gestionnaire des achats Demandes
Demandes sortantes
Demandes entrantes
Opérateur de réception, Opérateur de réception - limité, Responsable de bureau de prêt, Opérateur de bureau de prêt, Gestionnaire des services aux lecteurs, Opérateur des services aux lecteurs, Opérateur des demandes, Opérateur des traitements internes, Opérateur d'inventaire numérique (demandes uniquement) Utilisateurs Gestionnaire des utilisateurs, Administrateur des utilisateurs, Opérateur de bureau de prêt, Opérateur de bureau de prêt - limité, Responsable de bureau de prêt, Opérateur des services aux usagers, Gestionnaire des services aux usagers Listes de lecture RéférencesCoursOpérateur des réserves de cours, Gestionnaire des réserves de cours, Opérateur des services aux usagers, Gestionnaire des services aux usagers Dépôts Gestionnaire des dépôts, Opérateur des dépôts , Opérateur des dépôts – Étendu, Administrateur général du système Demandes sortantes (Partage de ressources) Gestionnaire des services aux usagers, Opérateur des services aux usagers (dans le cadre d'une bibliothèque PEB) Demandes entrantes (Partage de ressources) Gestionnaire des services aux usagers, Opérateur des services aux usagers (dans le cadre d'une bibliothèque PEB) Œuvres Tout Disponible uniquement si la prise en charge BIBFRAME est activée. Pour plus d’informations, voir Prise en charge BIBFRAME. - Sélectionnez le champ sur lequel effectuer la recherche dans la deuxième liste déroulante ou sélectionnez Mots-clés ou Tout (en fonction de ce que vous avez choisi dans la première liste déroulante) pour une recherche générale sur plusieurs champs. Vous pouvez sélectionner le nom de domaine par défaut et et entrée tout ou partie d'un nom de domaine pour filtrer la liste des domaines. Pour plus d'informations, voir Champs qu'on peut rechercher ; pour les lignes de commande, voir Champs de recherche d'une ligne de commande ; pour les fournisseurs, voir Champs de recherche d'un fournisseur ; pour les listes de lecture, voir Champs de recherche d'une liste de lecture ; pour les références, voir Champs de recherche d'une référence. Pour configurer les champs de recherche disponibles, voir Configurer les index de recherche disponibles.
- Renseignez le texte à rechercher dans la case correspondante.
Pour avoir accès à ce champ sur toutes les pages, appuyez sur / sur votre clavier.
- Les articles (tels que le, un, une) dans votre recherche ne sont pas pris en compte.
Les éditoriaux ne sont pas ignorés lorsque Titre est sélectionné dans la deuxième liste déroulante pour les types de recherche Tous les titres, Titres physiques ou Titres électroniques.
- Les caractères spéciaux, tels que le trait d'union, le tiret, la barre oblique, etc. permettent de trouver des chaînes avec ou sans ces caractères spéciaux. Par exemple, chercher a-b permet de trouver des notices comprenant la chaîne a-b ou ab. Les espaces séparent les termes de recherche. Chercher a<espace>b permet donc de trouver des notices comprenant a et b à n'importe quel endroit (sans phrase exacte), mais ne permet pas de trouver la chaîneab. Pour les autres caractères spéciaux, voir Rechercher des caractères spéciaux. La recherche d'un code/nom de cours ou d'un code/nom de liste constitue une exception. Voir Champs de recherche des listes de lecture et Champs de recherche d'une référence.
- Toutes les variantes des caractères d'apostrophe sont normalisées sur l'apostrophe ASCII standard \u0027 dans différents champs de texte, tels que Sujet et Titre. Cela signifie que, si du texte dans une notice bibliographique contient l'un des caractères d'apostrophe UNICODE suivants, ce texte peut être trouvé en cherchant soit le caractère d'apostrophe d'origine soit le caractère ASCII standard \u0027 :
Veuillez noter que cette fonctionnalité est prise en charge uniquement pour la langue de recherche par défaut définie dans votre système.
- \u02BB - MODIFIER LETTER TURNED COMMA
- \u02BC - MODIFIER LETTER APOSTROPHE
- \u02B9 - MODIFIER LETTER PRIME
- \u2018 - SINGLE QUOTATION MARK
- Pour utiliser le caractère spécial astérisque ( * ) dans votre chaîne de recherche, placez-le au bout de cette dernière. L'astérisque peut être utilisé à la fin de la chaîne avec Contient les mots-clés et Ne contient pas les mots-clés.
- L'astérisque n'est pas pris en charge lorsque la chaîne contient un caractère spécial, par exemple un tiret (-), un point, un guillemet simple ou double, des parenthèses, une barre oblique, ou un espace, par exemple : $a (Aleph)003858461UCD01-Aleph.
- Le point d'interrogation (?) n'est pas pris en charge en tant que caractère spécial.
- L'astérisque est applicable à TOUS les inventaires. Par exemple, utiliser l'astérisque en tant que mot-clé pour chercher TOUS les titres trouve toutes les ressources dans Alma.
- Quand vous utilisez un astérisque au lieu d'une chaîne de recherche entière, nous recommandons d'utiliser l'option « Title is not Empty » ou « ID MMS > 0 » pour trouver toutes les notices du catalogue de manière efficace. Remarque : L'utilisation d'un astérisque n'est pas recommandée, car elle est moins efficace et prend plus de temps.
- Alma ne divise pas les numéros et les lettres en jetons distincts. Par exemple :
- L’indexation de 202408SCRdans le nouveau Solr n’est pas divisée en 202408 et SCR. Si vous cherchez SCR, vous n’obtiendrez donc pas le résultat 202408SCR.
- Quand vous cherchez des numéros dans le champ « Mots-clés » (Tous), Alma n’effectue pas de division selon les tirets (-). Par exemple :
- Si vous cherchez 978-3-456-84365-0, vous n’obtiendrez aucun résultat.
- Si les utilisateurs veulent chercher un ISBN avec des tirets, ils doivent utiliser l’index « ISBN », et non l’option « Mots-clés ».
-
Vous pouvez lancer une recherche par expression et entourant votre expression de guillemets doubles. Vous pouvez appliquer cette option à toutes les entités de recherche et à tous les types d'index prenant en charge la recherche par expression dans la recherche avancée d'Alma, comme par exemple pour les recherches de titres et de portfolios.Si vous ajoutez du texte dans la case de recherche avant ou après un ensemble de mots entourés par les guillemets doubles, le texte entre guillemets n'est pas traité comme une recherche par expression. La fonctionnalité de recherche par expression est limitée à une seule expression entre guillemets doubles.Lorsque vous utilisez la capacité de recherche par expression, les mots contient la phrase précèdent les termes de recherche dans vos résultats de recherche, afin d'indiquer le type de recherche réalisé. La liste des recherches récentes montre les guillemets pour les recherches par expression effectuées dans la case de recherche simple. Lorsque vous réalisez une recherche simple avec des guillemets, puis passez à la fonction de recherche avancée, Alma sélectionne automatiquement l'option Contient la phrase.
- Alma recherche des caractères avec leurs signes diacritiques lorsque vous effectuez une recherche en utilisant les caractères anglais standards.
Si les utilisateurs dans votre institution font des recherches à l'aide de caractères diacritiques, assurez-vous qu'Ex Libris a configuré ces recherches pour que votre institution puisse retourner des résultats pour ces diacritiques. La configuration de la langue de recherche est disponible en allemand, norvégien, danois, suédois, coréen, chinois et TSVCC de Hong Kong.
- Contactez Ex Libris pour activer les options avancées de recherche suivantes :
- Recherche en chinois traditionnel/kanji ou chinois simplifié/kanji et résultats de recherche à la fois en chinois traditionnel/kanji et chinois simplifié/kanji
- Recherche en hangul (coréen) et résultats de recherche à la fois en hangul et en hanja
- Recherche en hiragana (japonais) et résultats de recherche à la fois en hiragana et en katakana
- Un administrateur peut configurer plusieurs recherches au sujet d'un exemplaire. Pour plus d'informations, voir Configurer une recherche.
- Alma sauvegarde toujours les 10 dernières recherches dans l'historique des recherches pour les recherches de titres ou d'entités de type inventaire. Cette liste est enregistrée indéfiniment. Il n'y a pour l'instant aucun moyen d'effacer la liste (autre que de faire de nouvelles recherches).
- Vous pouvez également sélectionner l'onglet des résultats à l'aide de la liste déroulante Portée de la recherche à gauche de la loupe :
 Institution
Institution , Communité ou
, Communité ou  Réseau (si disponible). Notez qu'une recherche dans l'institution n'est pas une option lors de la recherche d'autorités, si votre institution ne gère pas les autorités localement. Pour plus d'informations sur ces options, voir Onglets Institution, Communauté et Réseau.
Réseau (si disponible). Notez qu'une recherche dans l'institution n'est pas une option lors de la recherche d'autorités, si votre institution ne gère pas les autorités localement. Pour plus d'informations sur ces options, voir Onglets Institution, Communauté et Réseau. - Cliquez sur la loupe
 ou appuyez sur Retour ou Entrée sur le clavier pour lancer la recherche. Les exemplaires qui correspondent à vos critères de recherche s'affichent sur la page.
Pour les localisations qui disposent de la technologie RFID (voir Support RFID), cliquez sur l'icône Lire RFID pour saisir du contenu (code-barres) puis cliquez sur la loupe.Les utilisateurs peuvent effacer tout le texte des champs de recherche en cliquant sur le X, plutôt qu'en sélectionnant le texte et en le supprimant. Cette fonction n'est disponible que sur la prochaine génération d'interface utilisateur.
ou appuyez sur Retour ou Entrée sur le clavier pour lancer la recherche. Les exemplaires qui correspondent à vos critères de recherche s'affichent sur la page.
Pour les localisations qui disposent de la technologie RFID (voir Support RFID), cliquez sur l'icône Lire RFID pour saisir du contenu (code-barres) puis cliquez sur la loupe.Les utilisateurs peuvent effacer tout le texte des champs de recherche en cliquant sur le X, plutôt qu'en sélectionnant le texte et en le supprimant. Cette fonction n'est disponible que sur la prochaine génération d'interface utilisateur. Icône Lire RFIDLa recherche d'exemplaires physiques lorsque le RFID est activé affiche le Statut de sécurité lorsqu'il est disponible. Le champ contient soit Prêté soit Disponible. Prêté indique que l'exemplaire est prêté et peut sortir de la bibliothèque. Un exemplaire qui est disponible ne peut pas sortir de la bibliothèque.
Icône Lire RFIDLa recherche d'exemplaires physiques lorsque le RFID est activé affiche le Statut de sécurité lorsqu'il est disponible. Le champ contient soit Prêté soit Disponible. Prêté indique que l'exemplaire est prêté et peut sortir de la bibliothèque. Un exemplaire qui est disponible ne peut pas sortir de la bibliothèque.- Pour plus d'informations sur les résultats, voir :
- Lignes de commande - Rechercher une ligne de commande
- Factures - Rechercher des factures
- Demandes - Suivi de demande de la ressource
- Demandes sortantes - Gérer les demandes PEB sortantes
- Demandes entrantes - Gérer les demandes PEB entrantes
- Fournisseurs - Gérer des fournisseurs
- Licences - Gérer les licences et les modifications
- Utilisateurs - Gérer les utilisateurs
- Dépôts - Approuver des dépôts
- Marché - Chercher dans le marketplace Rialto
- Tous les autres résultats (répertoire) : Résultats d'une recherche dans le répertoire
- Pour lancer une recherche avancée, voir Effectuer une recherche avancée.
- Pour enregistrer votre recherche, voir Enregistrer et réutiliser les requêtes de recherche.
- Pour plus d'informations sur les résultats, voir :
- Les articles (tels que le, un, une) dans votre recherche ne sont pas pris en compte.
Effectuer une recherche avancée
Utilisation de la recherche avancée
- La recherche avancée n'est pas disponible pour les références, les demandes, les demandes sortantes, les demandes entrantes, les fonds, les fournisseurs et les factures.
- OU n'est pas disponible pour les recherches avancées sur des licences et des listes de lecture.
- Quand les résultats de recherche s'affichent, si la recherche avancée a été utilisée, le + sur l'icône Recherche avancée devient vert :
 . Cliquez sur l'icône pour afficher votre recherche avancée et la modifier, si nécessaire.
. Cliquez sur l'icône pour afficher votre recherche avancée et la modifier, si nécessaire.
- Sélectionnez le type de recherche prenant en charge une recherche avancée.
- Dans la case de recherche permanente, cliquez sur
 Avancé. Le Menu de recherche persistante s'agrandit et affiche l'option permettant d'ajouter d'autres critères de recherche (des champs et des valeurs supplémentaires).
Avancé. Le Menu de recherche persistante s'agrandit et affiche l'option permettant d'ajouter d'autres critères de recherche (des champs et des valeurs supplémentaires). - Vous pouvez également accéder à la recherche avancée en sélectionnant le terme de recherche dans l’en-tête de la requête.

(Nouveau en mai) Dans la nouvelle expérience utilisateur, vous pouvez cliquer sur l’icône Recherche avancée dans l’en-tête de la requête pour accéder à la recherche avancée.

- Pour les recherches de ressources électroniques et les recherches Tous les titres, sélectionnez le répertoire dans lequel faire la recherche : local (Zone institution), Alma (Zone de communauté) ou vos réseaux collaboratifs (Zone réseau).
- Sélectionnez les index de recherche sur lesquels vous souhaitez effectuer des recherches. Pour savoir comment combiner plusieurs index de recherche dans la même recherche, consultez la section relative à la nouvelle Recherche avancée ou à la Recherche avancée classique.
- Sélectionnez le type de correspondance dans la case déroulante de comparaison. Les comparateurs varient en fonction du champ que vous sélectionnez. Les types de correspondance habituels incluent Contient les mots-clés (mots dans n'importe quel ordre, séparés par des espaces. Toute la ponctuation, guillemets y compris, est ignorée), Contient une phrase (la phrase saisie entière est cherchée), Est vide (voir Rechercher des exemplaires sans informations spécifiques), Commence par (également connu comme recherche « ancrée à gauche » ou « correspondance à gauche »), Est égal à, N'est pas égal à, Plus grand que, Supérieur ou égal à, Moins que, Égal ou inférieur à, Pas dans, Ne contient pas les mots-clés, Ne contient pas la phrase, N'est pas vide et Contient la phrase exacte commençant par (voir Recherche avec une phrase exacte).
- Actuellement, il existe un problème concernant les conditions pour les recherches sur le champ Collection électronique : Ne contient pas, N'est pas vide et N'est pas égal ne sont pas disponibles pour : Droits de recherche CDI, Droits de texte intégral CDI, Liaison de texte intégral CDI, CDI Types, Journaux CDI, Identifiant de collection CDI.
- Il existe actuellement un problème connu concernant la recherche avancée de holdings. Lors de la recherche dans les index Bibliothèque et Localisation physique permanente avec plusieurs règles de recherche. Afin de chercher plusieurs valeurs dans ces index, ajoutez une règle de recherche simple et utilisez la sélection multiple pour sélectionner toutes les valeurs souhaitées.
- Il y a actuellement un problème connu lorsqu'on effectue une recherche Contient des mots-clé et que la valeur contient un point (.). Dans ce cas, Alma donnera des résultats pour la valeur si vous recherchez en utilisant la valeur complète, un terme de recherche correspondant au début de la valeur jusqu'au premier point (avec ou sans le premier point), ou une recherche qui ne comprend pas de point. Par exemple, si la valeur est aaa.bbb.ccc, une recherche de :
- aaa.bbb.ccc donnera des résultats
- aaa bbb ccc donnera des résultats (pas de points dans la recherche)
- bbb donnera des résultats (pas de points dans la recherche)
- aaa. donnera des résultats (correspond à la valeur jusqu'à et incluant le premier point)
- aaa.bbb ne donnera pas de résultats (la recherche contient un point mais n'est pas la valeur complète)
- bbb.ccc ne donnera pas de résultats (la recherche contient un point mais n'est pas la valeur complète)
- La recherche Commence par ne fonctionne pas comme prévu avec les caractères spéciaux (tels que les tirets (-), les points, les apostrophes ou les guillemets, les parenthèses, les barres obliques ou les espaces). La recherche Contient les mots-clés devrait être utilisée à la place dans de tels cas. Par exemple, au lieu de Commence par« Syndrome Hallermann–Streiff », utilisez Contient les mots-clés « Syndrome Hallermann Streiff ».
L'opérateur Commence par, quand il est utilisé pour plusieurs parties d'une chaîne, fonctionne uniquement si la chaîne est suivie d'un caractère d'arrêt (tel que « . » ou « _ ») ou un caractère de type différent (lettre ou numéro). Par exemple, lorsque vous cherchez une notice de holdings contenant les informations suivantes dans $852 : « 0_ |b CPSLO_MAIN |c stacks |h E184.M5 |i M5496 2018 », commence par « E » récuperera la notice car « E » est une lettre suivie de chiffres, mais commence par « E1 » ou « E18 » ne récupérera pas la notice, car « E1 » est suivi de « 84 » et « 1 » est un chiffre, tout comme « 84 ».
L'opérateur Commence par est plus utile pour les mots entiers et pour la recherche de titre que pour les cotes et les parties d'une chaîne de cote (car quand vous cherchez « E184 », vous obtenez des résultats dans lesquels E184 est situé dans $h et également dans $i, et il est possible que ce ne soit pas ce dont vous avez besoin). Si la précision des intervalles de cote est importante, la recommandation est d'utiliser les opérateurs d'intervalle <, >, <=, >=. Quand vous utilisez des opérateurs d'intervalle, cherchez la phrase entière et non des parties de la phrase (par exemple, cherchez E184 et non E1 et non E18).
- Pour les institutions qui ont la configuration de recherche CJK (chinois, Hong Kong ou coréen), il y a un problème connu, à savoir que les recherches ne fonctionnent pas correctement lorsque les opérateurs Commence par et Contient une phrase sont utilisés et que la recherche contient des caractères de ponctuation.
- Les clauses Non peuvent être contre-intuitives. Par exemple, si un titre dispose de collections dans une bibliothèque A et une bibliothèque B et si une recherche sur un titre ou un exemplaire contient la clause Collections - Non dans - Bibliothèque A, cette recherche renverra ce titre, car il existe un exemplaire de ce titre qui ne se trouve pas dans la bibliothèque A (vous auriez pu penser que la recherche n'aurait rien renvoyé car il existe un exemplaire de ce titre dans la bibliothèque A). Ex Libris ajoutera des filtres de comparaison supplémentaires pour les cas sus-mentionnés dans une version ultérieure.
- Pour plus d'informations sur comment permettre aux recherches dans le répertoire d'inclure les correspondances avec des termes non préférés dans n'importe quelles notices d'autorités associées, voir Termes non préférés dans la Recherche dans le répertoire.
- Pour rechercher des cotes, voir Chercher une expression exacte, ci-dessous.
- En fonction du type de recherche sélectionné, indiquez une ou des valeur(s) partielle(s) ou complète(s) dans le dernier champ de la ligne. Il peut s'agir d'un champ de saisie pour entrer du texte libre, d'une liste déroulante ou d'un outil de calendrier. Pour certaines listes déroulantes, telles que la Localisation physique permanente ou bibliothèque, vous pouvez sélectionner plusieurs valeurs de correspondance (voir l'exemple pour Bibliothèque, ci-dessus).
- Cliquez sur Rechercher ou appuyez sur Entrée sur votre clavier. Les résultats de la recherche avancée s'affichent en dessous du formulaire de recherche avancée. Vous pouvez modifier les critères de la recherche et relancer celle-ci sur la page des résultats. Votre logique de recherche actuelle s'affiche en haut des résultats.
Des recherches d'autorité standard et sur tous les titres extraient du texte des sous-champs en fonction de l'ordre alphabétique des sous-champs.
La nouvelle recherche avancée
Les recherches déplacées vers la nouvelle interface Alma prennent en charge un générateur de requête de recherche plus puissant.
Pour travailler avec ces recherches :
La recherche du code de bibliothèque dans le champ Holdings physiques/Bibliothèque n'est pas prise en charge. Dans la recherche simple, le code de bibliothèque peut être cherché sous forme de mots-clés. Dans la recherche avancée, le nom de la bibliothèque s'affiche dans un menu déroulant pour le champ Bibliothèque/Bibliothèque (Holdings).
| Option | Description |
|---|---|
| Pour ajouter une condition de recherche supplémentaire |
|
| Pour ajouter un groupe de conditions de recherche | Sélectionnez  au-dessus de la requête de recherche et ajoutez autant de conditions que nécessaire. Cependant, veuillez noter que vous ne pouvez ajouter que 3 niveaux imbriqués de conditions. au-dessus de la requête de recherche et ajoutez autant de conditions que nécessaire. Cependant, veuillez noter que vous ne pouvez ajouter que 3 niveaux imbriqués de conditions. |
| Pour changer la relation entre les groupes de conditions de recherche |
Les conditions de base disposent par défaut d'une relation ET, ce qui signifie que chaque condition doit être respectée pour trouver l'exemplaire cherché. Quand vous ajoutez un groupe de conditions, vous pouvez changer la relation au sein du groupe à OU. Dans ce cas, l'exemplaire cherché sera trouvé si une de ces conditions est respectée. Cliquez sur n'importe quel opérateur booléen entre les conditions. Les marqueurs pour ET et OU s'affichent en haut de la liste. Cliquez sur un marqueur pour sélectionner ce type de relation. Pour que ces marqueurs ne s'affichent plus, cliquez à nouveau sur l'opérateur booléen. Bien qu'il soit autorisé d'inclure plusieurs opérateurs booléens, lorsque de nombreux opérateurs booléens sont sélectionnés, il est probable que les performances ralentissent. Ainsi, chaque requête de recherche devrait inclure au maximum 200 opérateurs booléens. |
| Pour supprimer une condition de recherche | Cliquez sur le X à droite de la condition de recherche pour la supprimer de la requête. |
La recherche avancée classique

- Pour ajouter des lignes supplémentaires, cliquez sur l'icône Dupliquer ou l'icône Ajouter une ligne . Pour obtenir des informations, voir Champs qu'on peut rechercher. Par défaut, chaque ligne représente un critère de recherche supplémentaire que la recherche doit remplir (ET).
- SélectionnezOU dans n'importe quelle ligne (autre que la première ligne) pour modifier ce type de combinaison en OU. Des parenthèses implicites sont ajoutées autour de toutes les lignes de recherche liées par des opérateurs ET.
- Pour supprimer une ligne (autre que la première ligne), cliquez sur l'icône Supprimer.
Chercher une expression exacte
L'opérateur Contient la phrase exacte commençant par est disponible pour les recherches de titres physiques et de holdings avec les index suivants :
- Indice de classification décimale Dewey
- Autre indice de classification
- Autre numéro de système
- Cote de rangement permanente (collections)
- Cote de rangement LC
- Cotes locales
- Cote type NLM
Note : Quand vous cherchez des cotes, il est possible de faire une recherche par cote permanente sans spécifier le type, sauf quand vous utilisez une plage de cotes. Quand vous faites une recherche par plage de cotes, vous devez ajouter la condition « Type de la cote permanente » aux conditions de recherche avancée. Sinon, vous n'obtiendrez peut-être pas les bons résultats. La cote permanente n'est pas indexée pour les recherches par mot-clé.
L'opérateur de valeur de recherche Phrase exacte commençant par pour l'index « Informations sur la vedette » fait référence aux 55 premiers caractères (plus ou moins) du terme de recherche. Il ne s'agit pas d'un numéro permanent, car la requête de recherche calculée interne du système contient plus d'informations, basées sur les autres paramètres spécifiés dans le composant de recherche Informations sur la vedette.
Dans ce cas, une phrase correspond à un bloc de caractères différents d'un espace et adjacents. Par exemple, une cote E184.M5 M5496 2018 contient les trois phrases E184.M5 et M5496 et 2018. Utilisez Contient la phrase exacte commençant par pour chercher les termes qui se trouvent au début de n'importe laquelle de ces phrases. Vous pouvez chercher avec deux caractères minimum et 15 caractères maximum.
Par exemple, prenez la notice qui contient la cote E184.M5 M5496 2018 dans l'index pertinent. Les recherches ci-dessous utilisant Contient la phrase exacte commençant par trouveront cette notice :
- Cherchez E184.M5 ou E184.M ou E184., etc.
- Cherchez M5496 ou M549 pour M54, etc.
- Cherchez 2018 ou 201, etc.
Par défaut, une phrase ne contient pas d'espace. Vous pouvez cependant demander à Ex Libris de configurer votre institution pour que l'espace puisse faire partie de vos phrases. Dans ce cas, tout espace au sein de la chaîne de recherche est considéré comme faisant partie de la chaîne. Dans ce cas, les recherches ci-dessous utilisant Contient la phrase exacte commençant par trouveront cette notice :
- Cherchez E184.M5 M5496 2 (notez que cette chaîne de recherche contient 15 caractères, ce qui est la longueur maximum de chaîne de recherche pour cet opérateur)
- Cherchez E184.M5 M5496
- Cherchez M5496 2018
- Lorsque vous demandez à Ex Libris d'activer (ou désactiver) cette fonction alternative, Ex Libris doit ensuite procéder à une réindexation complète de votre institution.
- Lorsqu'ils sont activés, les espaces sont pris en compte dans le calcul de la limite de longueur de 2 à 15 caractères.
- Cette fonction alternative, lorsqu'elle est activée, ne s'applique pas à l'index Autre numéro de système.
- L'opérateur Égal à ne prend pas en charge les caractères spéciaux des cotes.
Champs de recherche
| Option | Description | ||||||||||||
|---|---|---|---|---|---|---|---|---|---|---|---|---|---|
| Droits d'accès (portfolios) |
L’index de recherche des droits d’accès (portfolios) n’est PAS pris en charge. Les utilisateurs ne devraient pas utiliser cet index. Nous tiendrons les utilisateurs au courant de toute modification ou mise à jour.
|
||||||||||||
| Date d'activation (collections électroniques, ressources électroniques) | Permet de localiser des ressources électroniques en fonction de la date à laquelle elles ont été activées. | ||||||||||||
|
Recherche
|
||||||||||||
|
Sélectionnez le groupe de gestion d'inventaire auquel cette ressource est restreinte. Voir la liste plus bas pour une description comparative des options disponibles pour la recherche avancée :
Les critères sélectionnables dépendent de la manière dont les paramètres sont définis.
Voir la vidéo ci-dessous pour voir comment cette fonctionnalité de recherche avancée a été implémentée.
Pour plus d'informations, voir Résultats de recherche avec accès restreint. Pour des informations sur la restriction de la disponibilité des ressources électroniques, voir Configurer un accès distribué aux ressources électroniques.
Pour plus d'informations sur la recherche de ressources électroniques par groupes de gestion d'inventaire, voir la vidéo Recherche par groupes "Disponible pour" (4:11 mins).
|
||||||||||||
| Note de reliure | Recherchez le champ 563 $a. | ||||||||||||
| Niveau abrégé | Sélectionnez un niveau de notice abrégée spécifique pour la recherche. Pour plus d'informations, voir Travailler avec les niveaux de notice abrégée. | ||||||||||||
| Collection (titres numériques) | Recherchez une collection via l'identifiant de collection. | ||||||||||||
| Collection Type d'accès | Sélectionnez Actuel ou Pérenne. | ||||||||||||
| Données relatives au contenu | Recherchez les champs 580 $a, 773 $t. | ||||||||||||
| Donné par (pour les collections électroniques et les ressources électroniques) | À utiliser dans l'onglet de la Zone de communauté pour localiser les ressources électroniques qui ont été partagées. | ||||||||||||
| Couverture en utilisation | Sélectionnez Uniquement local / Global ET local / Global OU local / Uniquement global.
À utiliser pour localiser des ressources électroniques en fonction du type de couverture utilisé.
|
||||||||||||
| Localisation actuelle | Recherchez des exemplaires dans la localisation actuelle. | ||||||||||||
| Outrepassement de l'information sur la date | Sélectionnez Oui ou Non. | ||||||||||||
| DOI - Identifiant d'objet numérique | Stocké dans le sous-champ $a du champ 024 si le sous-champ $2 contient doi. | ||||||||||||
|
L'option recherche avancée gratuite pour des collections électroniques est mise en place à la fois au niveau de la collection électronique et au niveau du service électronique des recherches avancées. Il est possible de rechercher des collections électroniques dont l'option Gratuit (service) ou Gratuit (collection électronique) n'est pas définie en utilisant l'option qualificative Est vide. Notez que lorsqu'une collection électronique n'est pas définie comme Gratuit ou Non gratuit mais que tous ses services sont définis sur Gratuit, le paramètre Est gratuit ? dans l'onglet supplémentaire de l’Éditeur de Collection électronique est identifié comme Gratuit ; et si au moins un service est défini comme Non gratuit, la collection électronique apparaît comme Non gratuit. |
|||||||||||||
| Règles générales de conservation | Lors d'une recherche sur des titres physiques, recherchez la position 12 du champ 008 dans la notice de collections. | ||||||||||||
|
Possède un inventaire (tous les titres) |
Sélectionnez Non ou Oui afin de rechercher des titres bibliographiques sans ou avec l'inventaire.
Veuillez noter que chercher « A un inventaire = Non » montre des résultats pour l'inventaire associé. Cela est normal. |
||||||||||||
| A des exemplaires | Sélectionnez Non, resp. Oui pour rechercher des collections sans, resp. avec exemplaires.
L'index dans la recherche Titres physiques correspond aux titres physiques qui ont au moins une notice de holdings correspondant à la condition. |
||||||||||||
| A une information de couverture | À sélectionner à partir de la date d'outrepassement ou d'embargo.
Localisez les ressources électroniques qui ont une couverture locale.
|
||||||||||||
| A des commandes | Sélectionnez Non ou Oui pour chercher des notices bibliographiques avec ou sans commande.
Si vous effectuez une recherche « A des commandes = Oui », vous obtiendrez uniquement les notices bibliographiques auxquelles une ligne de commande est liée. Si vous liez à nouveau une ligne de commande à une autre notice bibliographique, cela affecte les notices qui s’affichent dans les résultats.
A des commandes - Recherche avancée
|
||||||||||||
| Informations sur la vedette | Cherchez des notices bibliographiques liées à une vedette spécifique. Pour plus de détails, voir Parcourir les vedettes bibliographiques. Une fois les résultats trouvés dans la recherche dans le répertoire, vous pouvez créer un ensemble incluant tous ces résultats, et travailler avec cet ensemble comme à votre habitude.
En outre, les utilisateurs peuvent chercher des notices bibliographiques sur la base de leurs informations de vedette associées à une notice d'autorité spécifique. Quand Tout est sélectionné dans le menu déroulant Type de vedette, il est demandé aux utilisateurs de spécifier le système d'origine et l'identifiant dans le système d'origine de la notice d'autorité. Cette fonctionnalité permet aux utilisateurs de retrouver toutes les notices bibliographiques avec des vedettes liées à la notice d'autorité spécifiée, quel que soit le type de vedette.
Recherche avancée - Informations sur la vedette
|
||||||||||||
| Est lié | Recherchez des notices qui sont liées (ou pas) dans la Zone de communauté ou la Zone réseau.
Lorsque cet index (pour les recherches sur Tous les titres) est utilisé dans des recherches avancées à partir de l'onglet Institution, toutes les notices bibliographiques qui sont liées à la Zone de communauté ou à la Zone réseau s'affichent.
|
||||||||||||
| Est local (pour les collections électroniques locales et les ressources électroniques locales) | Sélectionnez Oui ou Non. Localisez les ressources électroniques gérées localement.
|
||||||||||||
| ISNI - Identifiant international standard de nom | Peut être stocké dans le sous-champ $0 de différents champs, notamment 1XX, 6XX et 7XX. | ||||||||||||
| PID de l'exemplaire | Recherchez l'identifiant interne, généré par le système de l'exemplaire. | ||||||||||||
|
Langue de catalogue |
Utilisez-le pour localiser les enregistrements en fonction de la langue sélectionnée dans la liste déroulante. Notez que la langue est cataloguée comme une abréviation de trois lettres. Cependant, la liste déroulante Recherche avancée affiche le nom complet de la langue. Cette information provient des bases de données MARC 21/KORMARC1040 $ et UNIMARC/CNMARC 100 $ a, positions 22-24. |
||||||||||||
| Institution liée | Utilisez cette fonctionnalité pour récupérer les notices bibliographiques liées soit à la Zone de communauté soit à la Zone réseau (institutions membres). Les options sont les suivantes : Communauté ou Réseau. | ||||||||||||
| Date de création dans le MMS | Disponible lors d'une recherche avancée d'autorités. Ceci peut vous être utile lorsque vous travaillez avec la Liste de tâches de contrôle d'autorités. | ||||||||||||
| Date de modification | Depuis la colonne Date de modification de la notice MMS. | ||||||||||||
| Open Access | Faites une recherche sur le champ 506 pour une correspondance sur l'un des éléments suivants :
506 0_ f Sans restriction En ligne access 2$ Étoile
|
||||||||||||
|
Numéro de contrôle OCLC (019) Numéro de contrôle OCLC (035a) Numéro de contrôle OCLC (035a+z) Numéro de contrôle OCLC (035z) |
Avec ces index, vous pouvez localiser des numéros OCLC spécifiques. Ces champs sont indexés sur la base de la présence d'un des préfixes suivants, et seul le numéro est indexé : ocm, ocn, on ou (OCoLC). Par exemple 035 $$a (OCoLC)ocm232354470 est indexé en tant que 232354470. Veuillez noter que même si seul le numéro est indexé, vous pouvez toujours faire des recherches avec ou sans le préfixe. Ces index sont disponibles pour MARC 21, KORMARC, UNIMARC (sauf pour 019), et CNMARC (sauf pour 019). |
||||||||||||
| ORCID - Identifiant ouvert de chercheur et contributeur | Cet identifiant peut être stocké dans le sous-champ $0 de différents champs, notamment 1XX, 6XX et 7XX. | ||||||||||||
|
Agence de catalogage originale |
Utilisez-le pour localiser des enregistrements pour une agence de catalogage originale. Cette information provient du MARC 21/KORMARC 040 $ a et du (UNIMARC/CNMARC 801 $ b (en construction) lorsque le deuxième indicateur est 0. |
||||||||||||
| Système d'origine | Recherchez le nom du système à partir duquel l'exemplaire a été importé dans Alma. | ||||||||||||
| ID dans le système d'origine | Recherchez l'identifiant de notice créé dans le système à partir duquel l'exemplaire a été importé. | ||||||||||||
| Autre indice de classification | Recherchez n'importe quel numéro de classification à partir d'un schéma non couvert par l'un des numéros de champs. | ||||||||||||
| Autre numéro de système | Recherchez les champs 035.
Lorsque le champ 035 contient un préfixe, il est indexé avec et sans le préfixe. Par conséquent, la recherche d'un autre numéro de système, avec ou sans préfixe se soldera par une correspondance réussie. Voir la table ci-dessous pour des exemples.
Par défaut, Alma supprime les zéros situés à la fin des numéros de système. Pour que les zéros situés à la fin soient conservés, contactez l'assistance d'Ex Libris. Veuillez noter que cela n'est possible que lorsqu'il y a exactement 7 zéros situés à la fin. |
||||||||||||
| Relu par des pairs | Faites une recherche sur le champ 500 pour une correspondance sur l'un des éléments suivants :
500 __ $a Refereed/Peer-reviewed
|
||||||||||||
| Type d'accès collection électronique | Sélectionnez Actuel ou Pérenne. | ||||||||||||
| Identifiant fournisseur (collection électronique)
Nom fournisseur |
Chercher une collection dans Alma à l'aide des informations du fournisseur. Cela est particulièrement utile quand le nom de la collection de la Zone de communauté est différent du nom de collection du fournisseur. Les collections de la Zone de communauté peuvent comprendre l'identifiant et le nom de la collection du fournisseur, ainsi que l'identifiant et le nom de la collection d'Alma. Une fois qu'un identifiant et un nom de fournisseur sont définis pour une collection de la Zone de communauté, ils peuvent être cherchés dans les onglets Zone de communauté, Institution et Réseau.
|
||||||||||||
| Code de provenance | Recherchez un code, défini par l'institution qui indique l'origine d'un matériel. | ||||||||||||
| Format de notice | Sélectionnez dans quel registre/format de notice vous souhaitez faire une recherche (DC = Dublin Core). | ||||||||||||
| Type de ressource | Cet index est construit à partir de champs bibliographiques existants tels que le LDR et 008. Il supplémente, mais ne remplace pas le champ existant Type de matériel. Voir Champ Type de ressource. | ||||||||||||
| Étiquette synchronisation avec un catalogue externe | Si la notice MMS doit ou non être synchronisée avec un catalogue externe tel que OCLC WorldCat. | ||||||||||||
| Bibliothèque temporaire | Recherche s'appuyant sur la localisation physique réelle de l'exemplaire. | ||||||||||||
| Localisation physique temporaire | Recherchez des exemplaires identifiés dans le champ de localisation temporaire du système, que l'exemplaire soit actuellement dans une localisation temporaire ou non (cela même si l'Exemplaire est dans une localisation temporaire = Non). | ||||||||||||
|
URL |
Quand vous faites une recherche de Titres électroniques ou Portfolios électrques, l'URL est une option sous Collection électronique et Portfolio électronique. Avec cette option, vous pouvez rechercher des URL afin de maintenir cette cohérence.
|
- dc:contributor
- dc:coverage
- dc:creator
- dc:date
- dc:description
- dc:format
- dc:identifier
- dc:language
- dc:publisher
- dc:relation
- dc:rights
- dc:source
- dc:subject
- dc:title
- dc:type
Chercher des titres par intervalle de cote
Les opérateurs d'intervalle <, >, <=, >= sont disponibles dans la recherche avancée lorsque vous cherchez des titres (Tous les titres, Titres physiques, Titres électroniques, Titres numériques). Ces opérateurs peuvent être utilisés pour chercher au sein des index de cote bibliographique ci-dessous :
| Index | Champs MARC 21 | Champs UNIMARC | Champs CNMARC |
|---|---|---|---|
| Cote type NLM | 096 a,z | ||
| Indice de classification décimale Dewey | 082 a,b 092 a,b | 676 a | 676 a |
| Autre numéro de classification | 084 a,b | 686 a, 69X | 686 a, 69X |
| Cote de rangement LC | 050 a,b 055 a,b 090 a,b | 680 a | 680 a |
| Indice CDU | 080 a,b | 675 a | 675 a |
| Numéro ce classification CLC | 690 a | ||
| CAS Numéro de classification | 692 a | ||
| Numéro de classification RUC | 694 a | ||
| Autre indice de classification | 696 a |
Ces opérateurs donnent la possibilité de chercher des plages de cotes au niveau de la notice bibliographique. Cela peut être utile, par exemple, si vous souhaitez trouver tous les titres appartenant à un sujet spécifique ou à une plage de sujets. Par exemple, vous pouvez chercher un intervalle de cotes dans l'indice de classification décimale Dewey :
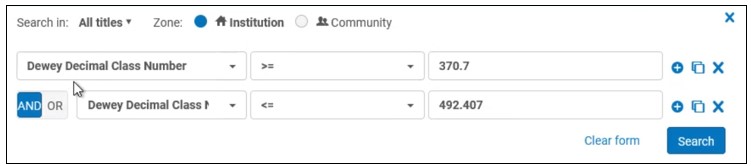
Le titre ci-dessous a été récupéré dans cette recherche, car sa classification décimale Dewey (affichée dans le champ 082 $$ a), est comprise dans l'intervalle spécifié.
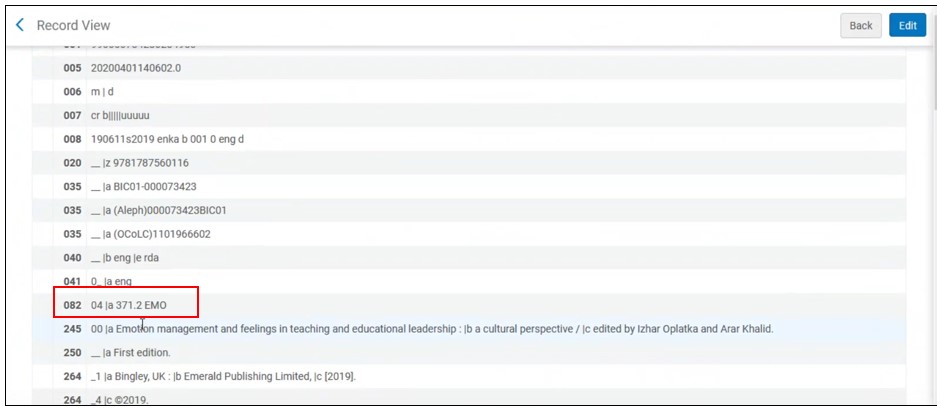
Le tri des résultats des recherches d'intervalle par n'importe quel type de cote n'est actuellement pas pris en charge.
Consultez la vidéo Search for Titles by Call Number Range (1:45 min).
Champs de recherche de ligne de commande
- Fournisseur d'accès (recherche avancée uniquement) - Correspond au code du fournisseur d'accès
- Mode d'acquisition (recherche avancée uniquement) - À sélectionner dans la liste
- Référence supplémentaire de ligne de commande - Renseignez le numéro de ligne de commande
- Alerte (recherche avancée uniquement)
- Utilisateur attribué (recherche avancée uniquement)
- Attribution (recherche avancée uniquement) – Remarque : Quand Attribué à moi est sélectionné et que la requête est ensuite enregistrée en tant qu'ensemble logique (voir Enregistrer et réutiliser des requêtes de recherche, ci-dessous), l'utilisateur qui a enregistré l'ensemble logique est enregistré en tant que valeur du champ Attribution dans la requête. Si un utilisateur différent utilise l'ensemble logique, l'utilisateur d'origine est toujours utilisé comme valeur pour ce champ.
- Nom de l'auteur
- Restriction d'annulation (recherche avancée uniquement) - Si la ligne de commande peut être annulée, Oui ou Non.
- Date de création (recherche avancée uniquement)
- Code du fonds
- Nom du fonds
- Identifiant du traitement d'import - Cet identifiant existe si la ligne de commande a été importée par un traitement.
- Utilisateurs intéressés (recherche avancée uniquement) - Si la ligne de commande a des utilisateurs intéressés, Oui ou Non
- Note d'annulation
- Code de licence (recherche avancée uniquement)
- Identifiant MMS
- Type de matériel - Sélectionnez le type secondaire de la ligne de commande. Remarque : utilisez le code du type de matériel, pas la valeur. Vous pouvez trouver le code dans la table de code Type de matériel physique.
- Bibliothèque propriétaire - Dans une institution comportant plusieurs bibliothèques, limite la recherche à une seule bibliothèque.
- Ligne de commande - Le numéro de la ligne de commande
- Ligne de commande dans Réclamations (recherche avancée uniquement) - Si la ligne de commande est en cours de réclamation, Oui ou Non.
- Type de ligne de commande - Sélectionnez le type principal de la ligne de commande (voir Activer/Désactiver des types de ligne de commande)
- Numéro de commande - Renseignez le numéro de commande, s'il existe
- Statut de la commande (recherche avancée uniquement) - Le statut de la commande
- Nom de la localisation physique - Basé sur la localisation physique actuelle de l'exemplaire commandé
- Lieu de publication
- Année de publication
- Éditeur
- Notes de réception
- Date de renouvellement (recherche avancée uniquement) – Remarque : Quand Date de renouvellement est sélectionné et que la requête est ensuite enregistrée en tant qu'ensemble logique (voir Enregistrer et réutiliser des requêtes de recherche, ci-dessous), la valeur de ce champ au moment de l'enregistrement de l'ensemble logique est conservée en tant que valeur du champ Date de renouvellement dans la requête. Ceci est valable même si la valeur sélectionnée était une valeur relative à l'origine. Par exemple, si la valeur sélectionnée était Plus tôt qu'aujourd'hui, les lignes de commande dont la date de renouvellement est antérieure à la date à laquelle la requête a été enregistrée seront trouvées, quelle que soit la date d'exécution de la requête.
- Code statistique - Le code statistique principal
- Urgence (recherche avancée uniquement) - S'il faut que la commande soit marquée comme urgente, Oui ou Non
- Code statistique secondaire
- Date d'envoi (recherche avancée uniquement)
- Identifiant SIP - Cet identifiant existe si la ligne de commande a été importée par un traitement. Voir Configurer les index de recherche.
- Numéro standard - Voir Index de recherche
- Code statistique tertiaire
- Titre
- Titre - commence par
- Code du compte fournisseur
- Code du fournisseur - Trouve toutes les lignes de commande dont le code du fournisseur contient la chaîne de recherche
- Code du fournisseur - Égal à - Trouve toutes les lignes de commande dont le code du fournisseur correspond exactement à la chaîne de recherche
- Numéro de facture fournisseur - Trouve toutes les lignes de commande dont le numéro de facture du fournisseur contient la chaîne de recherche (le numéro de facture fournisseur est envoyé par le fournisseur, si la ligne de commande est générée par EOD.)
- Nom du fournisseur - Trouve toutes les lignes de commande dont le nom du fournisseur contient la chaîne de recherche
- Nom du fournisseur - Égal à - trouve toutes les lignes de commande dont le nom du fournisseur correspond exactement à la chaîne de recherche
- Flux de travail - L'étape d'un flux de travail ou le statut de la ligne de commande
Veuillez noter que la recherche avancée comprend un menu déroulant indiquant toutes les valeurs de recherche possibles. Dans la recherche simple, vous pouvez saisir la valeur de recherche manuellement. Pour obtenir des résultats, vous devriez utiliser un des termes de recherche suivants :- INREVIEW
- MANUAL_PACKAGING
- AUTO_PACKAGING
- READY
- SENT
- CLOSED
- CANCELLED
- WAITING_FOR_MANUAL_RENEWAL
- CYCYCLIC_RENEWALCLIC_RENEWAL
- WAITING_FOR_INVOICE
- TRIAL
- RENEWAL_TRIAL
- DEFERRED
- TOUT
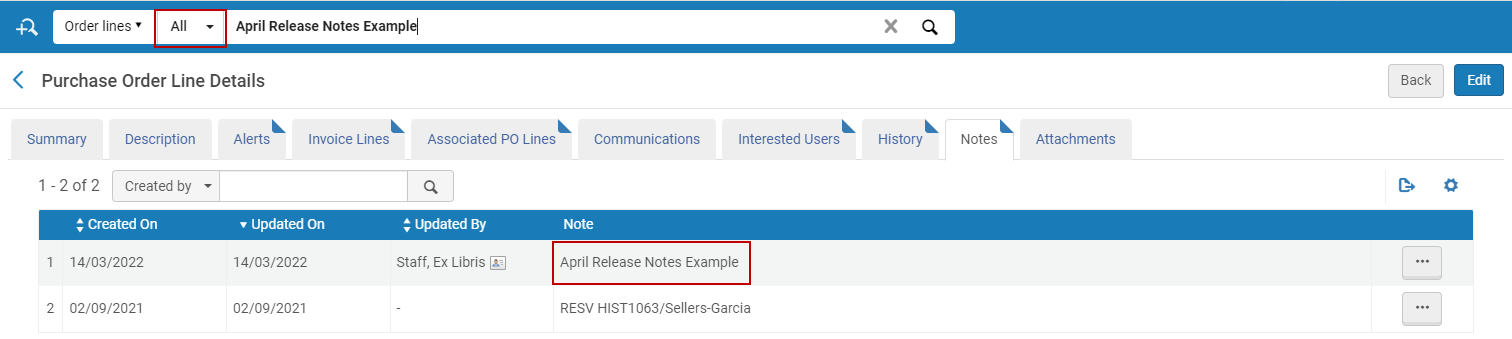

Après avoir ajouté une note, la ligne de commande elle-même doit également être enregistrée.
Champs de recherche d'un fournisseur
Lorsque vous cherchez des fournisseurs, vous pouvez saisir les critères supplémentaires suivants (certains sont décrits dans Gérer des fournisseurs) :
- Code - Code fournisseur
- Nom de l'interface
- Bibliothèques - Veuillez noter que ceci permet d'obtenir tous les fournisseurs associés à la bibliothèque saisie (en fonction de son nom ou d'une partie de son nom), ainsi que les fournisseurs associés à l'institution elle-même (puisqu'un fournisseur desservant l'institution dessert également la bibliothèque).
- Nom - Nom du fournisseur
- Nom du compte SUSHI - Pour plus d'informations, consultez Gérer les comptes SUSHI.
Champs de recherche des listes de lecture
- Tout - Cherche des listes de lecture correspondant à n'importe quel critère. Lors d'une recherche, vous devez insérer le code complet, la valeur exacte ou bien inclure des caractères spéciaux (*) pour que la recherche réussisse. Chercher une partie d'un code sans utiliser de caractère spécial ne permet pas d'obtenir de résultats. Un caractère spécial doit être inséré immédiatement après le paramètre de recherche, sans espace.
Chercher avec Tout n'inclut pas les résultats par identifiant de liste de lecture.
- Code - Le code de la liste de lecture. Chercher un code en insérant une partie du code permet d'obtenir des résultats.
- Cours - Le code ou le nom du cours.
Pour trouver des listes de lecture sans un cours associé, effectuez une recherche pour EXLIBRIS_DEFAULT_COURSE
- ID de liste - L'identifiant de la liste de lecture.
- Nom - Le nom de la liste de lecture.
- Propriétaire - L'identifiant principal ou le nom de tout propriétaire de liste de lecture.
- (Avancé seulement) Date de début/fin du cours - La date de début ou de fin du cours
Champs de recherche d'une référence (recherche simple uniquement)
- Mot-clé (sélection par défaut) – Une fois sélectionnée, cette option cherche une correspondance dans les champs de métadonnées des références suivants :
- Nom de personne supplémentaire, Auteur, Auteur du livre, Titre du livre, Auteur du chapitre,
- Titre du chapitre, Identifiant de la référence, DOI, Édition, Éditeur,
- ISBN, ISSN, Fascicule, Titre de journal, LCCN,
- Identifiant MMS, Numéro OLCL, Pages, Lieu de publication, Date de publication,
- Éditeur, Note de ressource, Source, Titre et Volume
-
Les recherches de références par mots-clés ne prennent pas en charge l'utilisation d'opérateurs booléens (tels que ET ou OU), et si ces opérateurs sont indiqués, ils seront traités comme des mots-clés.
-
Lorsque des caractères spéciaux (tels qu'un trait d'union, un tiret, une barre oblique, etc.) sont indiqués comme termes de recherche, la recherche proposera des résultats incluant et excluant ces caractères spéciaux.
- Identifiant de la référence
- Code de cours
- Nom du cours
- Créateur - Le nom de l'auteur de la référence. Remarque : les noms de personnes supplémentaires ne sont pas compris dans la recherche.
- ISBN / ISSN
- Identifiant MMS
- Nom de la liste de lecture
- Titre - Nom de la référence
Champs de recherche sortante/entrante
Lorsque vous cherchez des demandes PEB (sortantes ou entrantes), vous pouvez saisir les critères supplémentaires suivants :
- Identifiant de demande externe
- Auteur
- DOI
- Identifiant entrant (pour les demandes sortantes)
- ISBN/ISSN
- Code-barres exemplaire
- Titre de journal
- LCCN
- Notes
- Numéro OCLC
- Autre identifiant standard
- PMID
- Identifiant de notice distante
- Demandeur (pour les demandes sortantes)
- Titre
- Identifiant utilisateur (pour les demandes sortantes)
Champs de recherche d'utilisateurs
- Date de naissance (Nouveau en mai : prend en charge une plage de jours glissante, telle que correspond aux derniers (jours))
- Campus
- Date de création (Nouveau en mai : prend en charge une plage de jours glissante)
- Numéro de téléphone
- Les numéros de téléphone étant cryptés lors de l'enregistrement, une recherche de téléphone est une recherche de correspondance exacte (c'est-à-dire que si l'indicatif du pays est saisi dans le numéro de téléphone, vous devez l'utiliser lors de la recherche), qui ne prend en compte que les valeurs numériques (les valeurs non numériques, comme les tirets, les espaces ou les parenthèses, n'affectent pas la recherche).
- Le champ du numéro de téléphone est considéré comme une donnée protégée. Il ne peut donc faire l’objet d’une recherche que si l’index du numéro de téléphone exact est utilisé. Il n’est pas compris dans la recherche utilisateur « Tout ».
- Date d’expiration (Nouveau en mai : prend en charge une plage de jours glissante)
- Somme totale d'amende/frais
- Prénom
- Possède un type de blocage
- Identifiants
- Catégorie de traitement
- Date de la dernière activité (Nouveau en mai : prend en charge une plage de jours glissante)
- Nom
- Deuxième prénom
- Note
- Identifiant principal (chercher l'identifiant complet quand il contient des chiffres et des lettres)
- Date d’élimination (Nouveau en mai : prend en charge une plage de jours )
- Catégorie statique - S’il existe plus de 1000 catégories statistiques, une option de remplissage automatique correspondant aux 3 premiers caractères des types d’utilisateur s’affiche. S’il existe moins de 1000 catégories, une liste déroulante pouvant être gérée s’affiche. Pour plus de détails, voir Configuration des détails d’utilisateur.)
- Groupe utilisateur
Cette fonctionnalité n'est pas déployée dans les bacs à sable ; elle est uniquement disponible dans les environnements de production.
Champs de recherche d'un cours
- Code de cours
- Code de cours (section incluse)
- Date de fin du cours
- Identifiant du cours
- Nom du cours
- Notes de cours
- Date de début du cours
- Nom de l'enseignant
- Identifiant pouvant être recherché
- Section
- Année
À l'inverse d'autres recherches, une recherche de code de cours, ou de nom de cours a) cherche également les caractères spéciaux et b) est limitée à une chaîne de recherche de 40 caractères, quelle que soit la taille de l'entité cherchée.
Pour chercher un Code de cours et un Nom de cours, les termes de recherche partielle sont pris en charge. Par exemple, si le code de recherche est « 134001 » et que vous cherchez « 13400 », l'exemplaire sera trouvé. Ce n'est pas le cas pour les recherches avec l'option Tout.
Rechercher des exemplaires sans information spécifique
| Tous les titres (Non présent) |
Collections (Non présent) |
Exemplaires physiques (Non présent) |
|---|---|---|
| Cote de rangement LC | Type de la cote permanente | Numéro d'inventaire |
| Indice de classification décimale Dewey | Localisation physique permanente | Note publique |
| Indice CDU | Bibliothèque | Note de services aux lecteurs |
| Autre numéro de classification | Suffixe de la cote | Note interne 1 |
| Année de publication additionnelle | États de collection | Note interne 2 |
| Langue | Note sur les fonds | Note interne 3 |
| Cote de rangement LC | Numéro de séquence de l'exemplaire | |
| ISBN | Ligne PO | |
| ISSN | Cote de rangement de l'exemplaire | |
| ISSN-L | Type de cote de rangement de l'exemplaire | |
| Autre identifiant standard | Date de création | |
| Numéro du document officiel | Bibliothèque actuelle | |
| Numéro de bibliographie nationale | Localisation actuelle | |
| Numéro d'éditeur | Date de retour de localisation temporaire | |
| Numéro normalisé | Date de réception prévue | |
| Autre numéro de système | Date d'inventaire | |
| Notes | Est magnétique | |
| Notes locales | Exception de circulation | |
| MMS SIP ID (un numéro attribué à un ensemble de notices affectées par un traitement) | Type de matériel | |
| Description matérielle | Date de modification | |
| Pays de publication | Date en rayon | |
| Genre/forme | Seq en rayon | |
| Lieu de publication | Pages | |
| Type de matériel | Pièces | |
| Genre de document | Type de processus | |
| ID dans le système d'origine | ||
| Système d'origine | ||
| Étiquette supprimée | ||
| Étiquette synchronisation avec un catalogue externe | ||
| Champ local 900 | ||
| Relation |
- Ouvrez Recherche avancée.
- Sélectionnez Exemplaires physiques comme type de recherche.
- Sélectionnez Exemplaire physique > Code-barres comme champ de recherche.
- Choisissez Est vide comme condition dans la liste déroulante.
- Cliquez sur Recherche. Les résultats de recherche affichent tous les exemplaires physiques sans code-barres.
Recherche Œuvres
La recherche Œuvres améliore l’accessibilité de l’utilisateur aux instances liées et aux œuvres associées. Elle permet aux utilisateurs de chercher des œuvres directement, en plus de chercher des instances dans tous les titres.
Cette fonctionnalité est disponible uniquement si la prise en charge BIBFRAME est activée. Pour plus d’informations, voir Prise en charge BIBFRAME.
La fonction de recherche Œuvres reproduit les index de recherche existants qui sont pertinents pour les œuvres. Auparavant, les notices d’œuvre pouvaient uniquement être consultées par l’intermédiaire des instances liées. Il est désormais possible d’y accéder directement.
La recherche Œuvres affiche des résultats similaires aux autres recherches de répertoire avec des variations mineures en matière de détails des résultats, de sections, d’actions, de facettes et de personnalisations.
- Dans la case de recherche permanente Alma, sélectionnez Œuvres dans le menu déroulant de type de recherche. Saisissez le contenu à chercher dans le champ de texte.
Les résultats de la recherche Œuvres s’affichent. Recherche Œuvres
Recherche Œuvres
La recherche Œuvres affiche des résultats similaires aux autres recherches dans le répertoire, par exemple, identifiant MMS, Date de création, Sujets, etc. Quelques champs et boutons affichés sont cependant spécifiques à la recherche Œuvres, tels qu’Instances, Voir œuvre et Données liées. Les utilisateurs peuvent également affiner leur recherche en choisissant s’ils souhaitent faire une recherche sur la base d’un attribut des instances liées. Le menu déroulant de l’index de recherche indique les index qui correspondent à un attribut d’une « instance » liée en les plaçant entre parenthèses. Par exemple Édition (Instance).

Voir œuvre :
Sur l’écran des résultats, les utilisateurs peuvent voir les instances des œuvres en sélectionnant le lien rapide Instances ( ). Ils peuvent également consulter d’autres détails sur l’œuvre en sélectionnant une notice.
). Ils peuvent également consulter d’autres détails sur l’œuvre en sélectionnant une notice.

Données liées :
Sélectionner le bouton Données liées affiche des informations similaires sur toutes les entités liées dans la recherche Répertoire.
Sections - Recherche Œuvres
Les sections affichées dans une recherche Œuvres sont légèrement différentes de celles des autres recherches Alma. Les sections suivantes s’affichent sur les résultats d’une recherche Œuvres :
- Résumé - voir Résumé
- Informations générales - voir Informations générales
- Affichage de la notice - Identique à la section Notice bibliographique, mais lié à l’instance. Voir Section Notice bibliographique.
 Section Notice de l’œuvre
Section Notice de l’œuvre - Contributeurs - voir Contributeurs
- Sujets - voir Sujets
- Instances - affiche une liste des instances associées attribuée à la notice de l’œuvre (similaire à la section Inventaire > Holdings). La liste comprend un compteur d’instances liées à l’œuvre. Pour simplifier le workflow, vous pouvez réaliser des actions sur les instances listées dans la section qui devraient normalement être effectuées dans la recherche Tous les titres.
 Section Instances
Section Instances - Œuvres associées - affiche une liste des titres associés et des types de relations avec la notice de l’œuvre, pour pouvoir naviguer rapidement et facilement.
 Section Œuvres associées
Section Œuvres associées
Relancer une recherche précédente
- Cliquez sur la fenêtre de texte et sélectionnez une ancienne recherche dans la liste déroulante qui s'affiche. Toutes les recherches récentes dans le répertoire s'affichent lorsque le type de recherche Tous les titres est sélectionné ; sinon, seules les recherches récentes correspondant au type sélectionné s'affichent. La recherche est lancée immédiatement.
- Lorsqu'aucune recherche récente ne s'affiche, vous pouvez sélectionner une ancienne recherche via l'historique de votre navigateur.
Recherche de caractères spéciaux
- Alma's Aucune manipulation spéciale characters is relevant for searching in the institution zone only.
- Une seule langue peut être définie pour la recherche de caractères spéciaux.
Recherche de symboles spéciaux
Les symboles spéciaux sont des caractères, comme @, &, !, qui ne sont pas alphabétiques ou numériques. Dans certains types de recherche, comme une simple recherche « Mots-clés » ou l'opérateur « Contient les mots-clés » pour les index différents, les symboles spéciaux sont omis du terme de recherche saisi.
Les symboles spéciaux sont traités comme des caractères complètement indépendants pour la recherche dans le répertoire, la navigation dans les vedettes bibliographiques/F3 et le tri, et ils ne sont pas remplacés par des mots. Par exemple, si vous avez une notice dans votre inventaire intitulée "Crime et Châtiment", All Titles where (Title contains keywords "Crime & Châtiment") ne renverra pas le résultat "Crime et Châtiment", car "&" n'est pas remplacé par le mot "et".
Mais si vous avez une notice intitulée "Guerre et Paix" dans votre inventaire, alors All Titles where (Title contains keywords "Guerre & Paix") est traduit dans le moteur de recherche Alma par All Titles where (Title contains keywords "Guerre Paix"), et renverra la notice "Guerre et Paix", car son titre contient tous les mots dans le terme de recherche. All Titles where (Title starts with "Guerre & Paix") ou All Titles where (Title equals "Guerre & Paix") ne renverra pas la notice, car son titre n'est pas égal à ou ne commence pas par "Guerre Paix".
Résultats de la recherche dans le répertoire
- Pour en savoir plus sur les résultats de recherche de la nouvelle interface, voir ci-dessous.
- Pour en savoir plus sur les résultats de recherche dans le répertoire classique d'Alma, voir ici.
Désactivation de la recherche dans le répertoire
Pour désactiver la nouvelle recherche de titres, cliquez sur l’icône utilisateur () dans la barre permanente d’Alma. Sélectionnez ensuite Préférences de déploiement de fonctionnalité et activez le bouton à bascule Nouvelle recherche de titres. Pour plus d’informations sur cette nouvelle expérience de recherche, consultez Présentation de la nouvelle expérience de recherche de titre.

Vues de résultat de la recherche dans le répertoire
Les résultats de recherche affichent des informations en fonction du type de ressource choisie pour votre recherche. Vous pouvez configurer les informations et actions qui s'affichent pour chaque résultat ; pour plus d'informations, voir Configuration d'affichage.
La nouvelle expérience utilisateur d'Alma permet aux utilisateurs de garder un œil sur le contexte, minimise le besoin de quitter l'écran pour consulter des informations ou réaliser des tâches et améliore la navigation et l'efficacité. Les utilisateurs ont ainsi accès à une sélection de vues possibles, chaque personne pouvant choisir la vue de son choix lorsqu'elle accomplit ses tâches. De nombreuses ressources et opérations sont intégrées directement à la page de recherche via le panneau latéral des détails, et les utilisateurs peuvent basculer facilement d'une vue à l'autre dans les résultats de recherche.
- Vue de liste : offre une vue abrégée, avec des « onglets » d'inventaire pouvant être ouverts pour mieux voir le contenu lorsque l'utilisateur fait défiler la page.
- Vue de tableau : affiche quelques informations limitées dans un tableau pratique permettant de comparer facilement les différents éléments.
- Vue divisée : affiche les résultats de recherche (sous forme de tableau ou de liste) et le panneau latéral des détails à côté.
- Vue de page complète : affiche uniquement le panneau latéral, pour laisser plus de place aux détails.



Panneau coulissant
Pour que les utilisateurs aient toujours le contexte à disposition et minimiser la nécessité de quitter l'écran, de nombreuses actions ouvrent les pages pertinentes dans un panneau coulissant. Cela permet aux utilisateurs de réaliser des opérations plus complexes sans avoir à naviguer à un autre endroit et perdre le contexte de la recherche. Ces opérations prennent la forme de « tâche secondaire ». Les utilisateurs peuvent ainsi revenir sans problème à la liste des ressources pour poursuivre leur tâche principale dès la fin de la tâche secondaire.
Le panneau coulissant est utilisé dans différents flux de travail, tels que ceux de modification d'un exemplaire, d'envoi d'une commande ou d'ajout d'un titre à une collection, etc.

Configuration d'affichage
L'affichage des résultats de recherche peut être configuré au niveau de l'utilisateur et au niveau de l'institution. Pour plus d'informations sur les personnalisations au niveau de l'utilisateur, consultez Personnaliser l'affichage dans Alma.
Les administrateurs peuvent établir des paramètres par défaut pour l'institution, pour éviter à chaque utilisateur de devoir configurer son affichage avec des données pertinentes pour l'ensemble de l'institution. Les utilisateurs ont la possibilité d'ajuster ces préférences en fonction de leurs besoins spécifiques, et ainsi améliorer l'efficacité et l'usabilité.
Il est possible de configurer les éléments suivants :
- Sections : réorganisez ou masquez des sections dans le panneau des détails pour donner la priorité aux informations les plus pertinentes.
- Actions : réorganisez ou masquez des actions pour accéder rapidement aux actions principales avec un seul clic et accéder facilement aux autres actions utilisées habituellement.
-
Notices : déterminez quels champs des résultats s'affichent et leur position, pour garantir un accès facile aux informations essentielles pour vos tâches.
Les champs dans la première colonne s'affichent toujours, les champs dans la deuxième colonne sont masqués si la vue de liste est réduite.
- Facettes : réorganisez ou masquez les facettes pour garantir que les outils utiles à votre travail soient facilement accessibles.
- Tableau : déterminez les champs de métadonnées disponibles qui s'affichent sous forme de colonne de tableau dans la vue de tableau, pour pouvoir travailler avec les tableaux de manière plus efficace.
Déplier les onglets
Les onglets d'inventaire peuvent être agrandis pour afficher jusqu'à cinq entrées. Pendant que vous consultez un résultat de recherche, vous pouvez :
-
Reconnaître les onglets qui sont codés par couleur selon le type d'inventaire.
-
Sélectionner un onglet pour afficher un type d'inventaire spécifique (par exemple, les holdings physiques) ou les collections auxquelles le titre appartient. Si vous sélectionnez un autre onglet par la suite, le premier se ferme avant d'ouvrir le nouveau.
-
Sélectionner le bouton Tout agrandir
 pour voir tous les types d'inventaire et toutes les collections associés au titre en même temps. Alma organise les onglets à la verticale.
pour voir tous les types d'inventaire et toutes les collections associés au titre en même temps. Alma organise les onglets à la verticale. -
Effectuer des actions dans le tableau de chaque onglet, en fonction de son type (par exemple, activer un portfolio, retirer un titre d'une collection, etc.)
L'exemple ci-dessous montre un résultat de recherche avec tous les onglets ouverts.

Vous pouvez également utiliser l'action du tableau Étendre pour agrandir les onglets pour tous les résultats de votre recherche. Vous pouvez sélectionner :
-
Un type d'onglet spécifique
-
Tous les types d'onglets
-
Aucun (cette option ferme tous les onglets)

Les options disponibles dans l'action de tableau Agrandir varient en fonction du périmètre de la recherche (par exemple, Institution, Réseau ou Communauté). Alma se souvient de vos paramètres d'une session à l'autre pour chaque type de recherche et chaque périmètre.
Quand vous sélectionnez Tout agrandir, Alma affiche les résultats de recherche en premier, puis charge les onglets agrandis de manière progressive. Cette séquence vous permet de commencer à examiner les résultats immédiatement, pendant que les onglets finissent de se charger.
Les onglets ne sont disponibles que dans la vue Notice ; ils ne sont pas disponibles dans la vue Tableau. Lorsque vous ouvrez la vue divisée, les onglets se ferment automatiquement. Si vous cliquez sur un onglet ou sur le bouton Tout agrandir, Alma ferme le panneau de droite pour agrandir les onglets.
Enregistrer et réutiliser les requêtes de recherche
- Après avoir réalisé une recherche, cliquez sur Créer et filtrer ensemble dans les résultats de recherche.
La fenêtre contextuelle Détails de l'ensemble logique s'affiche.
 Fenêtre contextuelle Détails de l'ensemble logique
Fenêtre contextuelle Détails de l'ensemble logique - Suivez la procédure dans Créer des ensembles logiques à l'exception de l'étape 8, en entrant les paramètres de recherche, car il s'agit de la requête de recherche que vous enregistrez.
- Pour les titres, les holdings et les notices d'autorité, vous pouvez également filtrer l'ensemble à l'aide d'une règle d'indication. Voir Filtrer des ensembles.
Effectuer une recherche à l'aide d'une requête sauvegardée
Ensembles exemplarisés dans les résultats de recherche
Les ensembles exemplarisés sont des listes fixes. Chaque fois que vous consultez leur contenu ou les utilisez, le contenu est identique. Vous pouvez utiliser des résultats de recherche sélectionnés pour créer un nouvel ensemble exemplarisé, ou ajouter du contenu à un ensemble exemplarisé existant. Pour plus d'informations, voir Créer des ensembles exemplarisés sur la page Gérer les ensembles
Pour les membres d'un consortium, les actions de l'ensemble exemplarisé ne sont disponibles que lors de l'utilisation du périmètre de l'institution (et non du périmètre réseau ou du périmètre combiné) pour la recherche.
Créer un ensemble exemplarisé
Vous pouvez créer des ensembles exemplarisés à partir d’une sélection de résultats.
- Sélectionnez les notices que vous souhaitez inclure dans l'ensemble en cochant la case à côté de la notice. Un compteur montre le nombre de notices sélectionnées.
- Sur les boutons d'action groupée, sélectionnez Créer un ensemble exemplarisé pour ouvrir la fenêtre contextuelle Détails de l'ensemble exemplarisé.
- Remplissez les informations de l'ensemble et cliquez sur Enregistrer.
 Actions groupées de la vue de tableau - Créer un ensemble exemplarisé
Actions groupées de la vue de tableau - Créer un ensemble exemplarisé Fenêtre contextuelle Détails de l'ensemble exemplarisé
Fenêtre contextuelle Détails de l'ensemble exemplarisé
Ajouter des résultats à un ensemble exemplarisé
Vous pouvez ajouter les résultats sélectionnés à une recherche exemplarisée existante que vous avez le droit de modifier.
- Sélectionnez les notices que vous souhaitez inclure dans l'ensemble en cochant la case à côté de la notice. Un compteur affiche le nombre de notices sélectionnées.
- Avec le bouton d'action groupée, sélectionnez Ajouter à l'ensemble exemplarisé pour ouvrir un panneau coulissant avec la liste des ensembles exemplarisés pertinents, en fonction du type de recherche.
- Localisez l'ensemble souhaité. La recherche et les filtres sont disponibles.
- Sélectionnez un ensemble pour y ajouter des notices.
 Actions groupées de la vue de liste - Ajouter à l'ensemble exemplarisé
Actions groupées de la vue de liste - Ajouter à l'ensemble exemplarisé Ajouter à l'ensemble exemplarisé - Panneau coulissant Sélection
Ajouter à l'ensemble exemplarisé - Panneau coulissant Sélection
Exécuter un traitement sur une sélection de résultats de recherche
Si vous avez les autorisations nécessaires (voir Traitements manuels), vous pouvez exécuter un traitement manuel sur les résultats sélectionnés. Cela ne crée pas d'ensemble, mais exécute simplement le processus.
Pour les membres d'un consortium, l'exécution d'un traitement n'est disponible que lorsque le périmètre de l'institution est utilisé pour la recherche (et non le périmètre réseau ou le périmètre combiné).
- Sélectionnez les notices sur lesquelles vous souhaitez exécuter le traitement en cochant la case à côté de la notice. Un compteur affiche le nombre de notices sélectionnées.
- Grâce au bouton des actions sur la ligne, sélectionnez Exécuter un traitement pour ouvrir un panneau coulissant avec la liste des traitements que vous pouvez exécuter sur le type de notices dans votre type de recherche.
- Sélectionnez le traitement et saisissez les paramètres pour exécuter le processus sur vos notices sélectionnées.
 Actions sur la ligne (petit écran) - Exécuter un traitement
Actions sur la ligne (petit écran) - Exécuter un traitement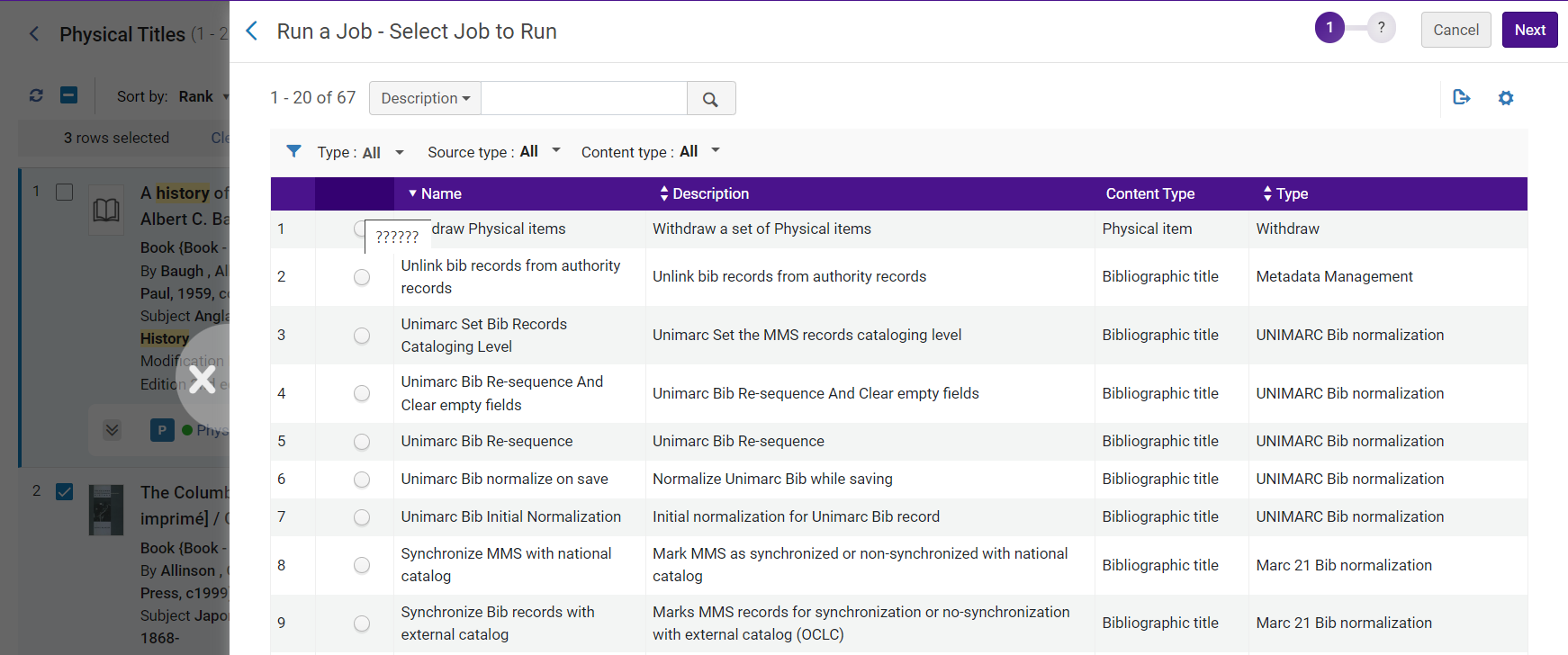 Recherche de titres physiques - Panneau coulissant de sélection de traitement à exécuter
Recherche de titres physiques - Panneau coulissant de sélection de traitement à exécuter
Exporter des résultats de recherche
Trier les résultats de recherche
- Fréquence de la période - Plus la fréquence de la période est élevée dans le document, plus le résultat du document est élevé.
- Fréquence de document inversée - Plus une période est rare dans les documents de l'index, plus sa contribution au résultat est importante.
- Facteur de coordination - Plus on trouve de périodes de requête dans un document, plus son résultat est élevé.
- Longueur de champ - Plus un champ contient de mots, plus le résultat est faible. Ce facteur pénalise les documents avec des valeurs de champ plus élevées.
- Classement
- Titre – Asc
- Titre – Desc
- Créateur – Asc
- Créateur – Desc
- Date de publication – Asc
- Date de publication - Desc
- Titre uniforme – Asc
- Titre uniforme – Desc
- Collections – Asc
- Collections – Desc
- Tous les titres
- Titres physiques
- Exemplaires physiques
- Titres électroniques
- Collections électroniques (Trié par seulement)
- Portfolios électroniques (Trié par pour les titres uniquement)
- Titres numériques
- Collections (Trié par Seulement)
Filtrer les résultats de recherche
Facettes
Le panneau Facettes vous aide à filtrer les résultats de recherche afin d'afficher uniquement les résultats répondant à certaines conditions. Les facettes vous permettent les choses suivantes :
- Sélectionner plusieurs valeurs à inclure dans les résultats de recherche
- Exclure une valeur des résultats de recherche
- Chercher dans les facettes - les utilisateurs peuvent trouver la valeur souhaitée pour la facette de manière simple et rapide.
- Enregistrer des facettes - les utilisateurs qui filtrent habituellement leurs résultats de recherche d'une manière spécifique peuvent désormais enregistrer cette configuration, pour qu'elle s'applique automatiquement à toute future recherche du même type. Les facettes enregistrées peuvent être effacées quand l'utilisateur souhaite voir les résultats de recherche non filtrés.
Pour plus d'informations, voir Facettes.
| Type de recherche | Facettes fournies |
|---|---|
| Recherches de titre (tous les types) | Type de matériel (voir Types de matériel dans Résultats de recherche) |
| Type de ressource (voir Champ Type de ressource) | |
|
Langue (déterminée par le contenu du champ 008 aux positions 35-37 et une des entrées 041 $a) Les facettes de langue utilisent actuellement le nom de la langue issu de la liste de codes MARC pour les langues. |
|
| Année de publication : L'utilisateur peut sélectionner une plage suggérée par Alma, ou bien saisir manuellement une année ou une plage pour la facette. | |
| Collection | |
| Format de notice (la facette s'affiche uniquement quand une institution a plus d'un format de notice activé dans le répertoire actif). | |
| Titres physiques |
Périmètre de bibliothèque - Limite le périmètre des résultats de recherche physique à certaines bibliothèques. Cela réduit la nécessité de définir la bibliothèque dans la recherche avancée ou d'utiliser les facettes pour toutes les recherches, pour les utilisateurs qui travaillent uniquement avec des ressources physiques de certaines bibliothèques. Le périmètre de bibliothèque est un filtre permanent qui s'applique à toutes les recherches physiques (exemplaires, holdings et titres).
Quand vous sélectionnez Enregistrer la requête pour créer un ensemble à partir des résultats de recherche limités à certaines bibliothèques, l'ensemble est enregistré et ne change pas, même si vous modifiez votre sélection de bibliothèques par la suite. Consultez également Périmètre de bibliothèque. |
| Facettes de recherche Tous les titres | |
| Titres électroniques | Facettes de recherche Tous les titres |
| Titres numériques | Type d'usage |
| Type d'entité de représentation | |
| Facettes de recherche Tous les titres | |
| Collections physiques |
Périmètre de bibliothèque - Limite le périmètre des résultats de recherche physique à certaines bibliothèques. Cela réduit la nécessité de définir la bibliothèque dans la recherche avancée ou d'utiliser les facettes pour toutes les recherches, pour les utilisateurs qui travaillent uniquement avec des ressources physiques de certaines bibliothèques. Le périmètre de bibliothèque est un filtre permanent qui s'applique à toutes les recherches physiques (exemplaires, holdings et titres).
Quand vous sélectionnez Enregistrer la requête pour créer un ensemble à partir des résultats de recherche limités à certaines bibliothèques, l'ensemble est enregistré et ne change pas, même si vous modifiez votre sélection de bibliothèques par la suite. Consultez également Périmètre de bibliothèque. |
| Bibliothèque | |
| Localisation (la facette de localisation est mise à disposition quand une facette de bibliothèque est appliquée) | |
| Type de cote |
Libellés de recherche dans le répertoire
Pour gérer les libellés de recherche dans le répertoire, vous devez avoir un rôle d’administrateur ou de gestionnaire.
Pour gérer les libellés des recherches d’inventaire, vous devez avoir le rôle Administrateur, Responsable ou le rôle Opérateur d’inventaire pertinent (l’opérateur d’inventaire physique peut gérer les libellés de recherche des notices de fonds physiques).
Les utilisateurs n’ayant pas ces rôles peuvent chercher et consulter des libellés et créer des facettes pour ces libellés, mais pas en ajouter ou en supprimer.
Pour activer les libellés de recherche dans le répertoire pour les rôles d’opérateur, contactez l’assistance d’Ex Libris.
Dans la recherche dans le répertoire, les institutions peuvent désormais ajouter des libellés locaux aux notices (disponible actuellement pour les recherches Titre et Holdings). Ces libellés peuvent être utilisés pour la recherche, la création de facettes et la consultation de résultats de recherche. L’ajout de libellés est réservé aux notices locales au niveau de l’institution. L’ajout de libellés pour des notices de la communauté et du réseau n’est pas pris en charge.
Ajouter des libellés
Il est possible d’ajouter des libellés de manière groupée (en sélectionnant plusieurs notices) ou en sélectionnant une seule notice dans les résultats de recherche. L’ajout groupé se trouve sur la Vue de liste, tandis que la sélection d’une seule notice est effectuée en Vue divisée.
- Exécutez une recherche dans le répertoire.
- Sélectionnez la ou les notices souhaitée(s) dans les résultats de recherche - (voir ci-dessous : a. Sélection groupée, b. Sélection unique) :
Sélection groupée
- Dans les résultats de recherche (vue de liste), sélectionnez une ou plusieurs notices de votre choix auxquelles vous souhaitez ajouter le libellé.
Une fois qu’une notice est sélectionnée, le bouton Gérer les libellés ( ) est activé. Passez à l'étape 3.
) est activé. Passez à l'étape 3.
 Bouton Gérer libellés activé dans les résultats de recherche en vue de tableau
Bouton Gérer libellés activé dans les résultats de recherche en vue de tableau
Sélection de notice unique
- Dans les résultats de recherche (vue divisée), la notice sélectionnée affiche le bouton Ajouter libellés (
 ) sur le panneau de droite. Quand vous sélectionnez le bouton Ajouter libellés, l’écran contextuel Gérer libellés s’affiche.
) sur le panneau de droite. Quand vous sélectionnez le bouton Ajouter libellés, l’écran contextuel Gérer libellés s’affiche.
- Dans la case Saisir libellé, saisissez le libellé de votre choix ou sélectionnez-en un dans le menu déroulant (si un libellé a été ajouté auparavant), par exemple Test.
- Cliquez sur Appliquer. Le libellé est ajouté et affiché avec les liens intelligents et de navigation.
Pour une représentation visuelle, consultez Voir les libellés.Le processus d’ajout d’un libellé pour une seule notice en vue divisée est terminé.
Les étapes décrites à partir de l’étape 3 correspondent à un ajout groupé. Ajouter libellé - Notice unique
Ajouter libellé - Notice unique
- Dans les résultats de recherche (vue de liste), sélectionnez une ou plusieurs notices de votre choix auxquelles vous souhaitez ajouter le libellé.
- Sélectionnez Gérer libellés.
- Dans la fenêtre Gérer les libellés, vérifiez que le bouton Ajouter des libellés est coché.
- Dans la case Saisir libellé, saisissez le libellé de votre choix, par exemple Test.
 Fenêtre Gérer les libellés
Fenêtre Gérer les libellés - Cliquez sur Appliquer. Le libellé (en vue de liste) est ajouté et affiché avec les liens intelligents et de navigation.
Pour une représentation visuelle, consultez Voir les libellés.
Supprimer des libellés
Il est possible de supprimer des libellés de manière groupée (en sélectionnant plusieurs notices) ou en sélectionnant une seule notice dans les résultats de recherche. La suppression groupée se trouve sur la Vue de liste, tandis que la sélection d’une seule notice est effectuée en Vue divisée.
- Exécutez une recherche dans le répertoire.
- Sélectionnez la ou les notices souhaitée(s) dans les résultats de recherche - (voir ci-dessous : a. Sélection groupée, b. Sélection de notice unique) :
Sélection groupée
- Dans les résultats de recherche (vue de liste), sélectionnez une ou plusieurs notices comportant le libellé que vous souhaitez supprimer.
Une fois qu’une notice est sélectionnée, le bouton Gérer les libellés ( ) est activé.
) est activé.
 Résultats de recherche affichant des notices comportant un libellé à supprimer
Résultats de recherche affichant des notices comportant un libellé à supprimer
Sélection de notice unique
- Dans les résultats de recherche (vue divisée), la notice sélectionnée affiche le libellé (par exemple
 ) sur le panneau de droite. Lorsque vous sélectionnez le libellé ou l’icône de modification (
) sur le panneau de droite. Lorsque vous sélectionnez le libellé ou l’icône de modification ( ), l’écran contextuel Gérer les libellés s’affiche.
), l’écran contextuel Gérer les libellés s’affiche.
- Cliquez sur le x à côté d'un libellé que vous souhaitez supprimer (
 ).
). - Cliquez sur Appliquer. Le libellé est supprimé.
Le processus de suppression d’un libellé pour une seulenotice en vue divisée est terminé.
Les étapes décrites à partir de l’étape 3 correspondent à une suppression groupée. Supprimer un libellé - Notice unique
Supprimer un libellé - Notice unique
- Cliquez sur le x à côté d'un libellé que vous souhaitez supprimer (
- Dans les résultats de recherche (vue de liste), sélectionnez une ou plusieurs notices comportant le libellé que vous souhaitez supprimer.
- Sélectionnez Gérer libellés.
- Dans la fenêtre Gérer les libellés, vérifiez que le bouton Supprimer libellés est coché.
- Dans le menu déroulant de la case Saisir libellé, sélectionnez le libellé à supprimer, par exemple Test.
 Fenêtre Gérer les libellés
Fenêtre Gérer les libellés - Cliquez sur Appliquer. Le libellé est supprimé de toutes les vues (liste, divisée, etc.).
Voir des libellés
Les libellés s’affichent différemment selon les vues (liste, divisée et table). Vous trouverez ci-dessous les représentations visuelles des libellés affichés dans les différentes vues.
Vue de liste :

Vue divisée :

Vue de tableau :
Voir des libellés dans la vue de tableau - La colonne des libellés ne s’affiche pas par défaut, mais peut être configurée.
- Sur l’écran des résultats de recherche, cliquez sur l’icône (
 ) de vue de tableau.
) de vue de tableau. - Sélectionnez l’icône d’engrenage (
 ) pour personnaliser la vue.
) pour personnaliser la vue. - Sous Personnalisation de l’institution, cliquez sur Personnalisation du tableau.
- Faites défiler la page vers le bas et cliquez sur Libellés locaux.
 Personnalisation de vue de tableau - Libellés locaux sélectionnés
Personnalisation de vue de tableau - Libellés locaux sélectionnés - Cliquez sur Appliquer.
La colonne Libellés locaux s’affiche dans la vue de tableau. Colonne de libellés locaux - Vue de table
Colonne de libellés locaux - Vue de table
Vignettes dans les résultats de recherche
Périmètres de recherche dans l'institution, la communauté et le réseau

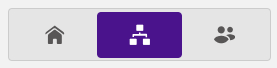

Icônes Résultats de recherche
| Onglet | Icône | Condition sur une notice | À sélectionner pour ouvrir l'exemplaire |
|---|---|---|---|
| Institution | La notice n'est pas trouvée dans les résultats de recherche | NON défini dans l'institution | N/A |
| Restreint par un groupe de gestion d'inventaire | N/A | ||
| Pas d'icône | Non liée | N/A | |
|
La notice est supprimée ou la représentation numérique est inactive. Quand une notice est supprimée, seul le personnel de la bibliothèque peut la voir. La notice n'apparaît pas dans les résultats de recherche Primo, et les étudiants ne peuvent ni la voir ni la demander. Pour plus de détails, voir Supprimer des notices Alma de Primo. |
N/A | ||
| Relu par des pairs
Lorsque vous effectuez une recherche sur Tous les titres, Titres électroniques, Portfolios, Collection électronique, Titres physiques, Exemplaires physiques, Titres numériques, Fichiers numériques ou Collections, cette icône s'affiche pour les notices bibliographiques MARC 21 de la Zone de communauté qui contiennent les éléments suivants :
500 __ $a Refereed/Peer-reviewed
|
N/A | ||
| Open Access
Lorsque vous effectuez une recherche sur Tous les titres, Titres électroniques, Portfolios ou Collection électronique, cette icône s'affiche pour les notices bibliographiques MARC 21 de la Zone de communauté qui contiennent les éléments suivants :
506 0_ f Sans restriction En ligne access 2$ Étoile
|
N/A | ||
 |
Lié à une notice de la Zone de communauté | Onglet Communauté | |
 |
Lié à une notice de la Zone réseau | Onglet Réseau | |
| Engagement de conservation. Les exemplaires ou titres soumis à un engagement de conservation ne peuvent pas être retirés (supprimés). | N/A | ||
| La notice a été créée ou améliorée à l’aide de l’IA. | N/A | ||
| Communauté | La notice n'est pas trouvée dans les résultats de recherche | NON défini dans la Zone de communauté | N/A |
| Relu par des pairs
Lorsque vous effectuez une recherche sur Tous les titres, Titres électroniques, Ressources électroniques, Collection électronique, Titres physiques, Exemplaires physiques, Titres numériques, Fichiers numé riques ou Collections, cette icône s'affiche pour les notices bibliographiques MARC 21 qui contiennent les éléments suivants :
500 __ $a Refereed/Peer-reviewed
|
N/A | ||
| Open Access
Lorsque vous effectuez une recherche sur Tous les titres, Titres électroniques, Ressources électroniques ou Collection électronique, cette icône s'affiche pour les notices bibliographiques MARC 21 qui contiennent les éléments suivants :
506 0_ f Sans restriction En ligne access 2$ Étoile
|
N/A | ||
| Pas d'icône | Lié à une notice dans la Zone réseau
AND
Restreint par un groupe de gestion d'inventaire
|
N/A | |
 |
Lié à une notice dans la Zone réseau
AND
NON lié à une notice dans l'institution
AND
NON restreint par un groupe de gestion d'inventaire
Note : Cette icône apparaît également si une notice d'institution est liée à la notice de la Zone réseau plus haut.
|
Onglet Réseau | |
 |
Lié à une notice dans l'institution
L'icône est noire si
Pour les collections électroniques de type « Base de données », cette icône apparaît toujours en noir
|
Onglet Institution | |
| Lié à une notice dans la Zone réseau
AND
Lié à une notice dans l'institution
Voir les notes ci-dessus.
|
Quelque soit le dernier lien ajouté. | ||
| La notice a été créée ou améliorée à l’aide de l’IA. | N/A | ||
| Réseau | La notice n'est pas trouvée dans les résultats de recherche | NON défini dans la Zone réseau | N/A |
| Relu par des pairs
Lorsque vous effectuez une recherche sur Tous les titres, Titres électroniques, Portfolios, Collection électronique, Titres physiques, Exemplaires physiques, Titres numériques, Fichiers numériques ou Collections, cette icône s'affiche pour les notices bibliographiques MARC 21 de la Zone de communauté qui contiennent les éléments suivants :
500 __ $a Refereed/Peer-reviewed
|
N/A | ||
| Open Access
Lorsque vous effectuez une recherche sur Tous les titres, Titres électroniques, Portfolios ou Collection électronique, cette icône s'affiche pour les notices bibliographiques MARC 21 de la Zone de communauté qui contiennent les éléments suivants :
506 0_ f Sans restriction En ligne access 2$ Étoile
|
N/A | ||
| Pas d'icône | NON lié à une notice de la Zone de communauté
AND
NON lié à une notice dans l'institution
|
N/A | |
 |
Lié à une notice de la Zone de communauté | Onglet Communauté | |
 |
Lié à une notice dans l'institution | Onglet Institution | |
| Engagement de conservation. Les titres soumis à un engagement de conservation ne peuvent pas être retirés (supprimés).
Pour les notices de la Zone réseau, la règle de conservation est déterminée sur la base de la configuration du tableau de Zone réseau. Quand quelqu'un essaie de supprimer une notice bibliographique liée à la Zone de communauté, la suppression de la notice liée dans l'institution locale est limitée, en fonction de la configuration spécifique de cette institution. Vous ne pouvez pas utiliser des champs d'extension locale comme champs de conservation. Un champ utilisé dans la Zone Institution, mais qui n'est pas une extension locale, peut être utilisé comme champ de conservation. |
N/A | ||
| La notice a été créée ou améliorée à l’aide de l’IA. | N/A |
Consultation des informations de l'inventaire et de la collection
-
Inventaire physique
-
Inventaire électronique
-
Inventaire numérique
-
Collections auxquelles le titre appartient
-
Détenu par (membres du consortium uniquement ; voir Recherche dans le répertoire dans une Zone réseau pour plus d'informations)
Alma affiche des liens de navigation intelligents à droite de l'écran dans les résultats de recherche. Ces liens permettent d'accéder rapidement aux informations relatives à la notice, telles que les holdings, les exemplaires, les portfolios, etc. Pour plus d'informations sur les liens intelligents, voir Utiliser des liens de navigation.

Utiliser des liens de navigation
Alma affiche des liens de navigation intelligents à droite de l'écran dans les résultats de recherche. Ces liens permettent d'accéder rapidement aux informations relatives à la notice, telles que les holdings, les exemplaires, les portfolios, etc. Ils redirigent vers les pages Alma pertinentes.

Les liens de navigation peuvent comprendre des hyperliens standard et des liens intelligents. Les hyperliens standard permettent de réaliser une seule action (par exemple, ouvrir une liste de commandes, de cours, de licences ou de demandes dans un panneau coulissant, ou bien ouvrir la section Collections dans la panneau de détails), en fonction des rôles et des autorisations de l’utilisateur. Si un utilisateur n’a pas les autorisations nécessaires pour réaliser l’action en question, le lien de navigation s’affiche sous forme d’icône en lecture seule. Vous pouvez personnaliser l’affichage de ces liens en cliquant sur l’icône d’engrenage (![]() ) et en sélectionnant Personnalisation des notices. Dans Badges et icônes (troisième colonne), sélectionnez les liens à masquer ou afficher. Ces liens s’affichent également dans la vue de tableau (
) et en sélectionnant Personnalisation des notices. Dans Badges et icônes (troisième colonne), sélectionnez les liens à masquer ou afficher. Ces liens s’affichent également dans la vue de tableau (![]() ). Les compteurs de lien sont inclus dans les exports de recherche vers Excel, pour que les utilisateurs puissent identifier facilement les notices ayant des entités associées dans leurs fichiers exportés.
). Les compteurs de lien sont inclus dans les exports de recherche vers Excel, pour que les utilisateurs puissent identifier facilement les notices ayant des entités associées dans leurs fichiers exportés.
Les liens intelligents permettent d’effectuer plusieurs actions pour une entité spécifique (par exemple, ouvrir sa section dans le panneau des détails, ouvrir la liste complète dans un panneau coulissant ou bien naviguer vers une nouvelle recherche). Les liens intelligents fonctionnent de deux manières :
-
En sélectionnant le lien, vous accédez à votre ressource préférée (par exemple, une section dans le panneau de droite ou une liste complète dans un panneau coulissant). Vous pouvez personnaliser l'action effectuée après un simple clic pour chaque lien intelligent.
-
En sélectionnant l'icône en forme de flèche à côté du lien intelligent, vous ouvrez une fenêtre de navigation qui présente toutes les actions disponibles pour ce lien intelligent. Dans cette fenêtre, vous pouvez sélectionner un lien pour effectuer l'action ou marquer une action d'un astérisque pour en faire votre action préférée (action effectuée sur simple clic) pour ce lien intelligent.
L'image suivante montre l'icône de la flèche et la fenêtre de navigation qui s'affiche lorsque vous la sélectionnez.
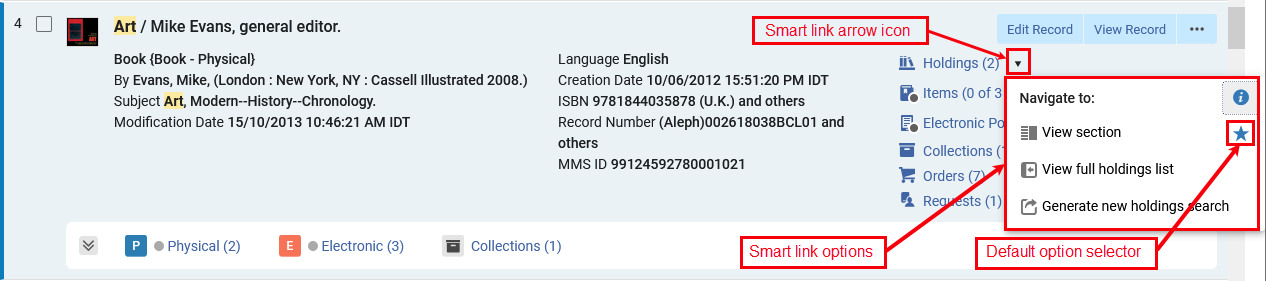
La fenêtre de navigation peut offrir les actions suivantes pour les liens intelligents :
-
Voir la section : ouvre le panneau des détails et navigue jusqu'à la section concernée (Holdings, Exemplaires, Portfolios ou Collections électroniques).
-
Voir liste complète : ouvre la liste complète des exemplaires, des holdings, des portfolios ou des collections électroniques dans un panneau coulissant.
-
Générer une nouvelle recherche : navigue vers une nouvelle recherche pour les entités pertinentes grâce à l'identifiant MMS de la notice bibliographique.
L'icône en forme d'étoile indique l'action par défaut utilisée pour ce lien intelligent. Dans l'exemple ci-dessus, l'action Voir section est sélectionnée, pour que la section Holdings s'affiche dès que vous cliquez sur le lien Holdings d'un résultat de recherche. Pour modifier l'action par défaut, survolez l'option que vous souhaitez utiliser et sélectionnez son icône en forme d'étoile.
Les liens intelligents sont disponibles dans la vue Liste et la vue Tableau. En vue divisée, Alma affiche les liens de navigation sous forme d'icônes et l'icône de la flèche n'apparaît pas. En sélectionnant une icône de navigation, vous accédez à l'action par défaut définie pour ce lien.
Effectuer des actions sur la notice sur la page Résultats de la recherche dans le répertoire
| Type de recherche | Action | Description |
|---|---|---|
| Tous les titres, Titres physiques, Titres électroniques ou Titres numériques | Les résultats des recherches de titres incluent des notices bibliographiques pouvant contenir de l'inventaire physique, électronique et/ou numérique, et les actions pour chaque notice varient en fonction du type de notice. Les actions uniques, disponibles uniquement dans des contextes spécifiques, sont listées ci-dessous. | |
| Modifier la notice | Permet de modifier la notice bibliographique. Ouvre l'Éditeur de métadonnées (voir Travailler avec des notices).
Les résultats de recherche incluent les notices qui peuvent être verrouillées lorsqu'elles sont en cours de modification par un autre membre du personnel. Les notices verrouillées s'affichent dans les résultats de recherche sans aucune indication concernant ce verrouillage. Un message indiquant que la notice est verrouillée n'apparaît que lorsque vous ouvrez la notice dans l'Éditeur de métadonnées. Cliquez sur Modifier la notice à partir des résultats de recherche pour ouvrir la notice dans l'Éditeur de métadonnées.
Cela signifie qu'une ébauche concernant cette notice est ouverte et que quelqu'un est en train de travailler dessus. Cette notice ne peut pas être modifiée jusqu'à ce que l'opérateur qui l'a verrouillée effectue l'action Publier ou Enregistrer et publier dans l'Éditeur de métadonnées ou que le paramètre working_copy_lock_timeout ait expiré. Le réglage par défaut pour working_copy_lock_timeout est d'une heure. Voir le paramètre working_copy_lock_timeout pour plus d'informations.
|
|
| Afficher notice | Ouvre la vue de notice de la notice bibliographique dans un panneau coulissant. | |
| Commande | Permet d'initier une commande d'achat. Ouvre la page Type et propriétaire de la ligne de commande dans un panneau coulissant (voir Créer des lignes de commande). | |
| Demande | Permet d'initier une demande de service aux usagers sur le titre. Ouvre la page Créer une demande dans un panneau coulissant (voir Créer une demande).
Sur la page Créer une demande, vous pouvez sélectionner une demande sur des Titres physiques, comme par exemple Déplacer de façon temporaire ou Demande de numérisation du lecteur dans la liste déroulante Type de demande.
|
|
| Demande PEB | Permet d'initier une demande PEB sortante sur le titre. Ouvre la page Demande PEB sortante (Voir Ajouter une demande PEB sortante à partir d'une recherche). Cette action n'apparaît que si vous avez l'un des rôles d'Opérateur des services aux usagers ou de Gestionnaire des services aux usagers s'appliquant à la bibliothèque PEB. | |
| Fourniture du document | Permet d'initier une demande de ressource sur le titre. Ouvre la page Créer une demande dans un panneau coulissant (voir Créer une demande). | |
| Ajouter à la liste de lecture | Lorsque des listes de lecture vous sont attribuées, utilisez cette option pour ajouter des titres à ces listes de lecture. Voir Gérer des listes de lecture pour plus d'informations. | |
| Déplacer vers l'Éditeur de métadonnées | Utilisez cette option pour déplacer la notice vers l'Éditeur de métadonnées pour référence et pour travailler dessus. Voir Déplacer des notices vers l'Éditeur de métadonnées. | |
| Ajouter des collections | Sélectionnez pour ajouter des nouvelles holdings. L'Éditeur de métadonnées s'ouvre pour vous permettre d'ajouter une nouvelle notice de holdings associée à la notice bibliographique à partir de laquelle vous avez sélectionné cette option. La notice bibliographique associée ne s'ouvre pas, il n'y a donc pas d'étape supplémentaire pour publier la notice bibliographique lorsque vous avez fini de créer la nouvelle notice de collections. | |
|
Permet de consulter les services électroniques associés à ce titre. Cela ouvre la page Services électroniques du résolveur de lien Alma. Pour voir plus qu'un maximum de 25 entrées, activez le paramètre client enable_view_it_show_all_results permettant d'afficher toutes les entrées. Quand ce paramètre est activé, la fonctionnalité View It fournit un lien Montrer tout pour afficher toutes les ressources. Pour plus d'informations sur la page Services électroniques du résolveur de lien Alma, voir Résolveur de liens pour les institutions utilisant des ressources électroniques distribuées.
Pour activer le lien direct vers les services électroniques via la page Services électroniques du résolveur de lien Alma, voir Configurer le lien direct.
|
||
| Ajouter à la collection |
Permet d'ajouter le titre à une collection. Cette action apparaît uniquement si vous avez des collections configurées. Pour plus d'informations, se reporter à Gérer les collections. |
|
| Ajouter des rappels | Créez et modifiez les rappels pour la notice bibliographique en renseignant les informations suivantes :
Pour plus d'informations, voir Travailler avec des rappels.
|
|
| Ajouter une représentation | Ajoute une représentation. Ouvre la page Détails de la représentation. Pour plus d'informations, voir Gérer les ressources numériques. | |
| Annuler l'attribution | Permet de publier la notice bibliographique si elle est attribuée à un autre utilisateur du personnel. Pour retirer toutes les assignations de notice bibliographique à un membre du personnel en particulier, voir Éditeur de métadonnées et Options de la barre d'outils. Cette option apparaît seulement si vous avez le rôle de Gestionnaire du catalogue. | |
| Ajouter une ressource électronique locale | Ouvre le formulaire Nouveau portfolio dans un panneau coulissant. | |
| Afficher dans la Découverte | Utilisez cette option pour ouvrir le titre sur la page Affichage entier de Primo.
Cette option n'est présente que lorsque Primo VE est installé.
|
|
| Page Afficher les services | Utilisez cette option pour ouvrir le titre sur la page Services de Primo.
Cette option n'est présente que si Summon est installé dans Alma.
|
|
| Données liées | Voir les données liées, telles que les informations d'URI générées par les notices d'autorité liées dans un panneau coulissant. Voir la section Utiliser les données liées des résultats de recherche dans le répertoire ci-dessous pour plus d'informations. | |
| Voir travail | Voir les notices d’instance BIBFRAME permettant aux utilisateurs de naviguer jusqu’à la page des détails de l’œuvre associée au sein du panneau coulissant. Dans le panneau coulissant, les utilisateurs peuvent voir les instances et d’autres détails concernant l’œuvre. | |
| Titres physiques | Informations de publication physique | Voir les informations de publication par l'inventaire physique de la notice. Ouvre la page Informations de publication qui fournit les informations suivantes (disponible explicitement pour les Administrateurs du système général, du répertoire et du catalogue et les Gestionnaires du dépôt) :
Apprenez à déboguer les informations de publication grâce à la vidéo Déboguer les informations de publication (1:52 min).
|
| Titres électroniques | Informations de publication électronique | Voir les informations de publication par l'inventaire électronique de la notice. Ouvre la page Informations de publication qui fournit les informations suivantes (disponible explicitement pour les Administrateurs du système général, du répertoire et du catalogue) :
Apprenez à déboguer les informations de publication grâce à la vidéo Déboguer les informations de publication (1:52 min).
Si l'institution publie au niveau du campus/symbole, vous aurez également besoin de spécifier le campus/symbole pour lequel vous souhaitez voir les informations de publication, en plus de l'identifiant de notice. |
| Titres numériques | Informations de publication numérique | Voir les informations de publication par l'inventaire numérique de la notice. Ouvre la page Informations de publication qui fournit les informations suivantes (disponible explicitement pour les Administrateurs du système général, du répertoire et du catalogue et les Gestionnaires du dépôt) :
Apprenez à déboguer les informations de publication grâce à la vidéo Déboguer les informations de publication (1:52 min).
Si l'institution publie au niveau du campus/symbole, vous aurez également besoin de spécifier le campus/symbole pour lequel vous souhaitez voir les informations de publication, en plus de l'identifiant de notice. |
| Périmètre de recherche de la communauté |
Le périmètre de recherche de la communauté est disponible pour les recherches Tous les titres et Titres électroniques. |
|
| Modifier la notice |
Ouvrez la notice de la communauté dans l'Éditeur de métadonnées pour modifier la notice de communauté elle-même ou y ajouter des champs d'extension locale. Consultez Directives concernant les contributions à la Zone de communauté et Contribuer à la Zone de communauté - Notices bibliographiques |
|
| Déplacer vers l'Éditeur de métadonnées | Utilisez cette option pour déplacer la notice vers l'Éditeur de métadonnées pour référence et pour travailler dessus. Voir Déplacer des notices vers l'Éditeur de métadonnées. | |
| Consulter le rapport | Ouvre la vue de notice de la notice bibliographique dans un panneau coulissant. | |
| Commande | Permet d'initier une commande d'achat. Ouvre la page Type et propriétaire de la ligne de commande (voir Créer des lignes de commande).
Quand vous passez des commandes pour des ressources électroniques (à partir des résultats de recherche au niveau bibliographique/du titre) contenant des URL multiples (champs 856 $u), Alma crée une ressource électronique pour chaque URL.
|
|
| Demande PEB | Permet d'initier une demande PEB sortante sur le titre. Ouvre la page Demande PEB sortante (Voir Ajouter une demande PEB sortante à partir d'une recherche). Cette action n'apparaît que si vous avez l'un des rôles d'Opérateur des services aux usagers ou de Gestionnaire des services aux usagers s'appliquant à la bibliothèque PEB. | |
| Lien | Permet de créer une nouvelle notice locale liée à la notice de la communauté existante. | |
| Copier vers le catalogue | Permet de copier la notice de la communauté dans une nouvelle notice locale, sans lier les notices ou de dissocier la notice locale de la notice de la communanuté. | |
| Copier vers le réseau | Permet de copier la notice de la communauté dans une nouvelle notice réseau sans lier les notices ou de dissocier la notice réseau de la notice de la communauté. | |
| Ajouter une ressource électronique locale | Ouvre le formulaire Nouveau portfolio dans un panneau coulissant. | |
| Périmètre de recherche Réseau (membres d'un consortium) |
Le périmètre de recherche Réseau est disponible pour les membres d'un consortium ayant un catalogue partagé, dans les recherches Tous les titres et Titres électroniques. |
|
| Modifier la notice |
Permet d'ouvrir la notice réseau dans l'Éditeur de métadonnées pour modifier la notice réseau elle-même ou y ajouter des champs d'extension locale. |
|
| Déplacer vers l'Éditeur de métadonnées | Utilisez cette option pour déplacer la notice vers l'Éditeur de métadonnées pour référence et pour travailler dessus. Voir Déplacer des notices vers l'Éditeur de métadonnées. | |
| Consulter le rapport | Ouvre la vue de notice de la notice bibliographique dans un panneau coulissant. | |
| Commande | Permet d'initier une commande d'achat. Ouvre la page Type et propriétaire de la ligne de commande (voir Créer des lignes de commande).
Quand vous passez des commandes pour des ressources électroniques (à partir des résultats de recherche au niveau bibliographique/du titre) contenant des URL multiples (champs 856 $u), Alma crée une ressource électronique pour chaque URL.
|
|
| Demande PEB | Permet d'initier une demande PEB sortante sur le titre. Ouvre la page Demande PEB sortante (Voir Ajouter une demande PEB sortante à partir d'une recherche). Cette action n'apparaît que si vous avez l'un des rôles d'Opérateur des services aux usagers ou de Gestionnaire des services aux usagers s'appliquant à la bibliothèque PEB. | |
| Lien | Permet de créer une nouvelle notice locale liée à la notice réseau existante. | |
| Copier vers le catalogue | Permet de copier la notice réseau dans une nouvelle notice locale sans lier les notices ou de dissocier la notice locale de la notice réseau. | |
| Ajouter des rappels | Créez et modifiez les rappels pour la notice bibliographique en renseignant les informations suivantes :
Pour plus d'informations, voir Travailler avec des rappels.
|
|
| Ajouter une ressource électronique locale | Ouvre le formulaire Nouveau portfolio dans un panneau coulissant. | |
| Données liées | Voir les données liées, telles que les informations d'URI générées par les notices d'autorité liées dans un panneau coulissant. Voir la section Utiliser les données liées des résultats de recherche dans le répertoire ci-dessous pour plus d'informations. | |
| Collections physiques | Ajouter un exemplaire | Créer un nouvel exemplaire physique pour la notice de holding, ce qui ouvre l’Éditeur d’exemplaire dans le panneau coulissant ouvert en haut de la page actuelle. |
| Ajouter un exemplaire à partir d'un modèle | Ajouter un ou plusieurs exemplaires physiques pour la notice de holding, à l’aide d’un modèle. | |
| Voir holdings | Consulter la notice dans le panneau coulissant qui s'ouvre en haut de la page actuelle. | |
| Voir titre | Ouvre le panneau de détails de la notice bibliographique d’une holding dans le panneau coulissant qui s’ouvre en haut de la page actuelle. | |
| Éditer la notice de données sur les fonds | Modifier la notice dans l'Éditeur de métadonnées. | |
| Déplacer vers l'Éditeur de métadonnées | Déplacer la notice sélectionnée vers l'Éditeur de métadonnées afin de travailler dessus plus tard. | |
| Lier à une autre notice | Déplacer la notice de holdings d'une notice bibliographique vers une autre notice bibliographique. | |
| Voir les exemplaires | Ouvre la liste des exemplaires pour la notice dans le panneau coulissant qui s'ouvre en haut de la page actuelle. | |
| Associer une ligne de commande | Associer une ligne de commande à la notice. | |
| Ajouter de nouvelles notices de fonds | Ouvrir une nouvelle notice de holdings pour la notice bibliographique de la notice de holdings sélectionnée. | |
| Supprimer les notices de fonds | Supprimer la notice. | |
Panneau Détails
Le panneau Détails affiche des informations concernant la notice sélectionnée actuellement et offre plusieurs fonctionnalités pratiques de traitement de la notice et de son inventaire. Il est divisé en différentes sections pour améliorer la navigation et l'ergonomie, qui s'affichent quand elles sont pertinentes et peuvent être réduites par l'utilisateur. Vous trouverez ci-dessous une description des sections.
|
Sections : |
Sections du panneau Détails
|
Réaliser des actions
Les utilisateurs peuvent réaliser une série d'actions directement dans la barre d'outils du panneau de détails.
Les actions qui apparaissent dépendent du type de recherche et des rôles de l'utilisateur. Toutes les actions ne sont pas visibles à tous les utilisateurs.
Pour obtenir des informations détaillées sur les actions, consultez Effectuer des actions sur la notice sur la page Résultats de la recherche dans le répertoire.

Boutons Précédent/Suivant
Les utilisateurs peuvent naviguer facilement entre les notices bibliographiques des exemplaires des résultats de recherche en utilisant les boutons Précédent ( ) et Suivant (
) et Suivant ( ) dans la barre d'outils, que ce soit dans la vue divisée et la vue complète.
) dans la barre d'outils, que ce soit dans la vue divisée et la vue complète.


Sections Métadonnées
Résumé
Elle comprend le titre de la notice, son créateur, ses informations de publication et d'identifiant MMS, ainsi que des liens vers des notices, des cours et des licences associés (si applicable).
Si la notice est une notice liée de la communauté, ou une notice réseau chez les membres d'un consortium, un lien vers la vue du réseau/de la communauté de la notice est également fourni.

Informations générales
La section Informations générales comprend les métadonnées essentielles auxquelles les bibliothécaires peuvent avoir besoin d'accéder facilement.
Les bibliothécaires ayant le rôle et les autorisations adaptées peuvent dissimuler la notice à l'aide des cases de cette section. Voir Supprimer de la Découverte pour obtenir plus d'informations.

Notice bibliographique
Elle affiche toute la notice bibliographique, pour permettre aux bibliothécaires de l'examiner directement à partir des résultats de recherche. Les bibliothécaires peuvent naviguer facilement entre les notices grâces aux touches fléchées haut/bas, pour comparer facilement les résultats de recherche et identifier la notice sur laquelle ils souhaitent travailler.
Les notices bibliographiques utilisent un code de couleurs pour permettre de repérer facilement les champs et sous-champs.

Sections Inventaire
Les sections Inventaire affichent l'inventaire de la notice, pour permettre aux bibliothécaires d'examiner et d'effectuer des actions directement depuis la recherche. Ces sections comprennent :
- Une liste d'inventaire par type (holdings, exemplaires, portfolios, collections électroniques, représentations), montrant le nombre d'entités de chaque type associées à la notice.
- Les cinq premières entités de chaque type, avec pagination pour naviguer vers le reste, le cas échéant.
- Fonctions de recherche et de navigation.
- Fonctionnalité d'export Excel.
- La possibilité de réaliser des actions sur la ligne de l'inventaire directement depuis la recherche de titres.

Fonctions d'exportation, de génération de recherche et d'actions - Section Portfolios

Fonctions de recherche interne, pagination et actions - Section Exemplaires

État de collection
La section État de collection comprend une liste de toutes les notices de holdings du titre, ainsi que les options suivantes :
- Chercher par
 :
:
- Cote de rangement
- Bibliothèque
- Location
- Trier les holdings (une préférence enregistrée pour la section des hodlings et l'onglet des holdings dans la liste des résultats) par :
- Classement Alma
- Notices liées en premier
- Notices liées en dernier
- Exporter les holdings vers Excel
 — Pour plus d'informations, voir Exporter vers Excel.
— Pour plus d'informations, voir Exporter vers Excel.
- Ajouter une nouvelle notice de holdings - Ouvre l'Éditeur de métadonnée avec une nouvelle notice de holdings.
- Voir la liste complète des holdings dans un panneau coulissant
- Générer une nouvelle recherche de holdings par identifiant MMS de la notice bibliographique

Les actions suivantes sont disponibles dans le bouton des actions sur la ligne, en fonction des rôles et autorisations de l'utilisateur ( ) - Pour plus d'informations sur ces actions, voir Travailler avec des Notices de Collections :
) - Pour plus d'informations sur ces actions, voir Travailler avec des Notices de Collections :
- Modifier – Permet de modifier les holdings sur la page Éditeur de métadonnées.
- Consulter – Permet d'ouvrir la page Consulter la notice.
- Relier – Permet de lier la notice de holdings à une notice bibliographique dans l'Éditeur de métadonnées en vue divisée.
- Consulter des exemplaires – Permet de consulter les exemplaires associés à la notice de holdings sur la page Liste des exemplaires. Pour plus d'informations, voir Travailler avec la liste des exemplaires.
- Déplacer vers l'Éditeur de métadonnées - Déplace les holdings vers la page Éditeur de métadonnées pour travailler dessus plus tard.
- Associer une ligne de commande – Permet d'associer une ligne de commande à la holdings.
- Ajouter un exemplaire — Permet d'ajouter un exemplaire physique à cette notice de holdings. Pour plus d'informatinos, voir Ajouter un exemplaire physique à un titre existant
- Ajouter un exemplaire à partir d'un modèle — Permet d'ajouter des notices d'exemplaire à partir d'un modèle. Voir Travailler avec des modèles d'exemplaire pour plus d'informations.
- Supprimer — Permet de supprimer des notices de holdings vides. S'il s'agit de la dernière notice de holdings de la notice bibliographique, le système vous demandera de choisir comment la traiter s'il n'y a aucun autre inventaire, avant de confirmer. Note : vous ne pouvez pas supprimer des notices de holdings contenant des exemplaires.
Exemplaires
La section Exemplaires comprend une liste de tous les exemplaires de la notice bibliographique, ainsi que les options suivantes :
- Chercher par
 :
:
- Code-barres
- Cote de rangement
- Description
- Trier les exemplaires par ordre ascendant/descendant par :
- Bibliothèque/Localisation
- Description
- Localisation temporaire
- Statut
- Type de processus
- Date de réception
- Exporter les exemplaires vers Excel
 — Pour plus d'informations, voir Exporter vers Excel.
— Pour plus d'informations, voir Exporter vers Excel. - Sélectionner le code-barres pour ouvrir l'éditeur d'exemplaire physique dans un panneau coulissant en mode de consultation/modification, en fonction des autorisations de l'utilisateur.
- Sélectionner la localisation pour voir la notice de holdings dans un panneau coulissant.
- Voir la liste complète des exemplaires dans un panneau coulissant.
- Générer une nouvelle recherche d'exemplaires par identifiant MMS de la notice bibliographique

Les actions suivantes sont disponibles dans le bouton des actions sur la ligne, en fonction des rôles et autorisations de l'utilisateur ( ) - Pour plus d'informations sur ces actions, voir Travailler avec des exemplaires :
) - Pour plus d'informations sur ces actions, voir Travailler avec des exemplaires :
- Modifier l'exemplaire — Permet de modifier l'exemplaire dans le panneau coulissant Éditeur d'exemplaire physique.
- Dupliquer – Permet de dupliquer l'exemplaire dans le panneau coulissant Éditeur d'exemplaire physique.
- Modifier la localisation – Permet de soumettre une demande de déplacement temporaire ou permanent pour un exemplaire.
- Traitement interne — Permet de créer un traitement interne pour l'exemplaire. Pour plus d'informations, voir Créer une demande de traitement interne.
- Retirer — Permet de supprimer l'exemplaire. S'il s'agit du dernier exemplaire de la notice de holdings, le système vous demandera de choisir comment traiter la holdings et la notice bibliographique (s'il n'y a aucun autre inventaire), avant de confirmer.
- Basculer le statut Manquant – Bascule le statut de l'exemplaire entre Exemplaire en rayon et Manquant.
- Voir holdings — Permet de visualiser la notice de holdings de l'exemplaire dans un panneau coulissant.
- Voir liste d'exemplaires des holdings — Permet d'afficher la liste des exemplaire qui appartiennent à la même notice de holdings que cet exemplaire.
Ressources électroniques
La section Porfolios contient les informations suivantes :
- Indication de la disponibilité du portfolio (accessible ou non pour les lecteurs), basée sur le statut du portfolio et du service.
Cette disponibilité est également ajoutée à l’Excel créé lors de l’export du portfolio.
- Basculez le bouton de statut Actif/Inactif pour mettre le statut à jour (si vous n'avez pas les autorisations nécessaires, ce bouton est grisé).
- Sélectionnez Identifiant de portfolios pour ouvrir l'éditeur de porfolio en mode de consultation/modification, en fonction des autorisations de l'utilisateur. Pour plus d'informations, consultez Modifier une ressource électronique via l'Éditeur de ressource électronique.
- Sélectionnez Type de service pour ouvrir l'éditeur de service électronique en mode de consultation/modification, en fonction des autorisations de l'utilisateur. Pour plus d'informations, voir Modifier un service électronique.
- Sélectionnez Nom de collection pour ouvrir l'éditeur de collection électronique en mode de consultation/modification, en fonction des autorisations de l'utilisateur. Pour plus d'informations, voir Modifier une collection électronique.
- Exportez les porfolios vers Excel
 — Pour plus d'informations, voir Exporter vers Excel.
— Pour plus d'informations, voir Exporter vers Excel. - Ajoutez un portfolio local au titre.
- Consultez la liste complète des portfolios dans un panneau coulissant.
- Générez une nouvelle recherche de portfolios par identifiant MMS de la notice bibliographique.

Les actions suivantes sont disponibles grâce au bouton des actions sur la ligne, en fonction des rôles et autorisations de l'utilisateur ( ). Pour plus d'informations sur ces actions, voir Gérer les ressources électroniques :
). Pour plus d'informations sur ces actions, voir Gérer les ressources électroniques :
- Modifier portfolio — Ouvre l'éditeur de portfolio pour modifier la notice de portfolio. Pour plus d'informations, consultez Modifier une ressource électronique via l'Éditeur de ressource électronique.
- Lier à la Communauté – Lie le porfolio à la Zone de communauté. Pour plus d'informations, voir Lier à la Communauté.
- Créer une tâche d'activation électronique – Crée une tâche d'activation électronique pour la ressource. Pour plus d'informations, voir Créer une tâche d'activation électronique.
- Commande / Commande supplémentaire – Ouvre la page Type et propriétaire de la ligne de commande afin d'initier un bon de commande (voir Créer des lignes de commande). Cela offre également la possibilité de commander une ressource électronique à partir d'une collection électronique déjà activée localement. Pour plus d'informations, voir Commande.
- Tester l'accès – Teste l'accès à un portfolio. Pour plus d'informations, voir Tester l'accès.
- Supprimer le portfolio - Permet de supprimer un portfolio local ou un portfolio qui est lié à la Zone de communauté. S'il s'agit du dernier portfolio de la notice bibliographique, le système vous demande de choisir comment le traiter s'il n'y a aucun autre inventaire, avant de confirmer.
- Signaler à Ex Libris - Permet d'envoyer une demande de mise à jour, d'ajout, de retrait ou de couverture vis-à-vis d'un portfolio à Ex Libris. Pour plus d'informations, voir Signaler à Ex Libris.
- Mettre à disposition/Ne pas mettre à disposition — Permet d'activer ou désactiver le portfolio (cela peut également être fait à l'aide du bouton à bascule de statut du portfolio).
Collection électronique
La section Collections électroniques contient les informations suivantes :
- Sélectionnez Identifiant de collection pour ouvrir l'éditeur de collection électronique en mode de consultation/modification, en fonction des autorisations de l'utilisateur. Pour plus d'informations, voir Modifier une collection électronique.
- Sélectionnez Type de service pour ouvrir l'éditeur de service électronique en mode de consultation/modification, en fonction des autorisations de l'utilisateur. Pour plus d'informations, voir Modifier un service électronique.
- Sélectionnez Liste des portfolios pour voir la liste des portfolios de la collection dans un panneau coulissant (pour des collections qui contiennent des portfolios).
- Exportez les collections électroniques vers Excel
 — Pour plus d'informations, voir Exporter vers Excel.
— Pour plus d'informations, voir Exporter vers Excel. - Générez une nouvelle recherche de collections électroniques par identifiant MMS de la notice bibliographique.

Les actions suivantes sont disponibles grâce au bouton des actions sur la ligne, en fonction du type de collection et des rôles et autorisations de l'utilisateur ( ). Pour plus d'informations sur ces actions, voir Gérer les ressources électroniques :
). Pour plus d'informations sur ces actions, voir Gérer les ressources électroniques :
- Modifier la collection électronique — Ouvre l'éditeur de collection électronique pour modifier la notice de portfolio. Pour plus d'informations, voir Modifier une collection électronique.
- Modifier le service — Ouvre l'éditeur de service électronique. Pour plus d'informations, voir Modifier un service électronique.
- Créer une tâche d'activation électronique – Crée une tâche d'activation électronique pour la ressource. Pour plus d'informations, voir Créer une tâche d'activation électronique.
- Commande / Commande supplémentaire – Ouvre la page Type et propriétaire de la ligne de commande afin d'initier un bon de commande (voir Créer des lignes de commande).
- Supprimer la collection électronique - Permet de supprimer la collection électronique. S'il s'agit de la dernière collection électronique de la notice bibliographique, le système vous demandera de choisir comment la traiter s'il n'y a aucun autre inventaire, avant de confirmer. Si la collection a des portfolios, cela déclenche un processus de suppression des portfolios en arrière-plan.
- Informations de publication — Voir les informations de publication pour la collection dans un panneau coulissant.
- Modifier les portfolios de texte intégral : ouvre l'onglet Service Editor Portfolios dans un panneau coulissant.
- Signaler à Ex Libris - Permet d'envoyer une demande de mise à jour, d'ajout, de retrait ou de couverture vis-à-vis d'un portfolio à Ex Libris. Pour plus d'informations, voir Signaler à Ex Libris.
Représentations numériques
La section Représentations contient les informations suivantes :
- Sélectionnez l'identifiant de représentation pour ouvrir l'éditeur de ressource de représentation numérique dans un panneau coulissant.
- Sélectionnez Visionneuse pour ouvrir la représentation dans une visionneuse numérique dans un nouvel onglet de navigateur.
- Sélectionnez Fichiers pour afficher les fichiers de la représentation dans l'éditeur de ressource de représentation numérique dans un panneau coulissant.
- Exportez les représentations vers Excel
 — Pour plus d'informations, voir Exporter vers Excel.
— Pour plus d'informations, voir Exporter vers Excel. - Sélectionnez Ajouter une représentation pour ouvrir la page Détails de représentation dans un panneau coulissant.
- Sélectionnez Voir liste de représentations complète pour afficher les représentations dans l'onglet Représentations de l'éditeur de ressource numérique dans un panneau coulissant.

Pour plus d'informations, voir Modifier les métadonnées et le contenu d'une représentation.
Les actions suivantes sont disponibles grâce au bouton des actions sur la ligne, en fonction du type de collection et des rôles et autorisations de l'utilisateur ( ) :
) :
- Modifier : permet d'ouvrir l'éditeur de ressource de représentation numérique en mode de consultation.
- Consulter : permet d'ouvrir l'éditeur de ressource de représentation numérique.
Collection
Cette section affiche n'importe quelle collection à laquelle le titre appartient, le cas échéant. La section Collections contient les informations suivantes :
- Sélectionnez Identifiant de collection pour ouvrir l'Éditeur de ressource de collection dans un panneau coulissant.
- Exportez les collections vers Excel
 — Pour plus d'informations, voir Exporter vers Excel.
— Pour plus d'informations, voir Exporter vers Excel. - Si la collection est une collection logique (pour laquelle la liste des titres est gérée automatiquement).
- Ajouter à la collection — Ouvre la liste des collections dans un panneau coulissant. Sélectionnez une collection pour y ajouter le titre.

Pour les collections qui ne sont pas des collections logiques, les actions suivantes sont disponibles grâce au bouton des actions sur la ligne, en fonction des rôles et autorisations de l'utilisateur ( ) :
) :
- Supprimer — Supprime le titre de la collection.
- Remplacer — Ouvre la recherche de collections dans un panneau coulissant, pour sélectionner une collection vers laquelle déplacer le titre.
Sections de données ouvertes liées et de navigation améliorées
Les fonctionnalités de navigation et de données ouvertes liées dans la nouvelle recherche de titres visent à aider les bibliothécaires à accéder facilement aux informations liées dans des ressources externes ou dans leur propre catalogue, telles que des notices d'autorité liées, des informations sur les noms, d'autres titres sur les mêmes sujets, etc.
Pour les consortiums
Quand vous travaillez dans un réseau, les données ouvertes liées et de navigation dépendent de la position de la notice, afin que :
- Pour les notices réseau, les informations sur les notices d'autorité liées viennent du réseau, et les recherches de notices liées au même contributeur ou au même sujet soient réalisées dans le catalogue réseau.
- Pour les notices locales maintenues par le membre, les informations sur les notices d'autorité liées viennent du catalogue local, et les recherches de notices liées au même nom ou au même sujet sont également réalisées dans le catalogue de l'institution.
Section Noms
La recherche de titre utilise les vedettes bibliographiques du créateur et des noms pour afficher clairement des informations pour le bibliothécaire, notamment :
- Une fiche d'informations contenant les données liées provenant de ressources externes, si disponibles.
- Un lien vers la page du contributeur, avec des informations détaillées provenant à la fois des ressources externes et du catalogue local, si disponibles.
- Des informations sur les vedettes et les notices d'autorité liées, le cas échéant. Cliquer sur Chercher vedette ouvre la notice d'autorité liée dans un panneau coulissant.
- Navigation simple pour chercher d'autres ressources associées à l'index de Noms dans le catalogue :
- Si la vedette bibliographique est liée à une notice d'autorité, la recherche trouve les notices bibliographiques ayant des vedettes liées à la même notice d'autorité.
- Si la vedette bibliographique n'est pas liée à une notice d'autorité, la recherche trouve les notices bibliographiques ayant des vedettes du même type et du même vocabulaire et contenant le même texte.
- Chercher nom : déclenche une recherche de type « Est égal à » sur la valeur normalisée de la vedette bibliographique, dans l’index Noms.
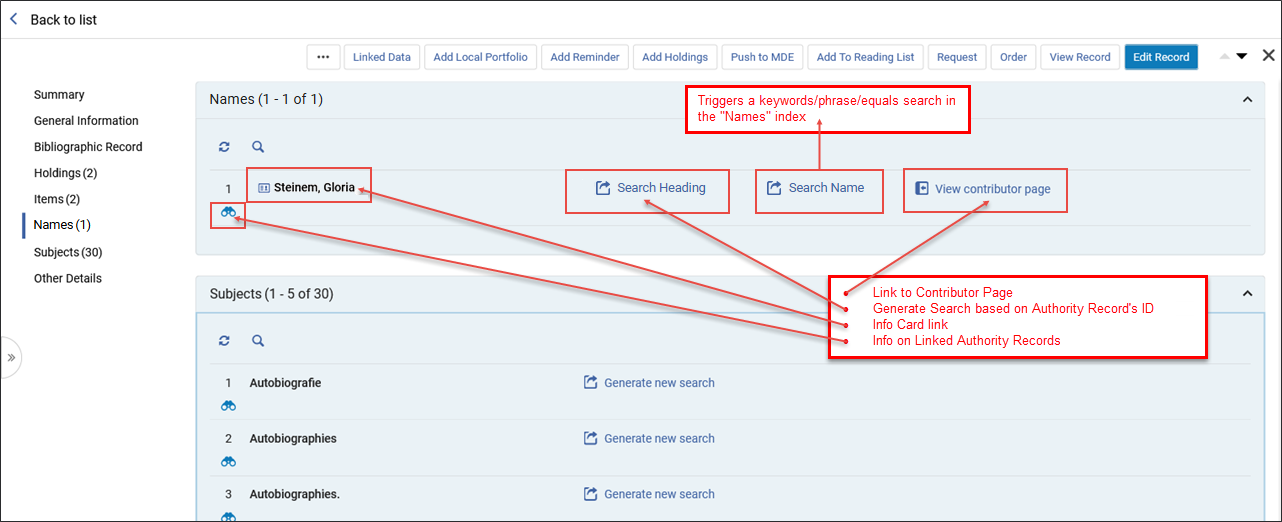 Section Noms
Section Noms
|
Fiche d'informations sur les données liées La fiche d'informations sur les données liées fournit plus d'informations sur une personne. Elle combine des données issues de l'autorité de nom Library of Congress et de Wikidata. Si une fiche d'informations est disponible (déterminé par la notice d'autorité liée), le nom du contributeur s'affiche avec une icône de fiche supplémentaire dans une forme ovale (
Fenêtre contextuelle de fiche d'informations
Les pages de noms et de fiches d'informations ne s'affichent que quand la notice est liée à une autorité pour laquelle Alma a des informations pertinentes à afficher. Le lien de fiche d'informations s'affiche dans les cas suivants :
Cette fonctionnalité sera étendue à d'autres vocabulaires dans de prochaines versions. La fiche d'informations sur les données liées peut s'afficher à deux endroits :
Le lien vers la fiche d'informations sur les données liées fonctionne de la même manière dans la section Résumé et dans la section Noms. Quand vous cliquez sur l'icône de la fiche, une fenêtre contextuelle s'ouvre, avec des informations concernant la vedette issues de Wikidata et LCNAMES. Les utilisateurs voient un lien vers Wikidata sur la fiche d'informations sur les données liées. Si vous cliquez sur le lien Wikidata, un nouvel onglet de navigateur s'ouvre, avec l'article Wikidata pertinent.  Fiche d'informations sur les données liées affichée
Page Wikidata affichée dans un nouvel onglet de navigateur
Le lien Chercher vedette est accessible depuis :
Fiche d'informations - Section Noms - Chercher vedette
Voir la page de contributeur Quand elle est disponible, la Page de contributeur affiche des informations détaillées provenant à la fois de ressources externes et du catalogue local. La page s'affiche dans un panneau coulissant. Le lien Voir page de contributeur s’affiche dans les cas suivants :
Le lien Page Contributeur est accessible depuis la contributeurs .
Accéder à la page Contributeurs
Sur la page de contributeur, les utilisateurs peuvent faire les choses suivantes :
Page Contributeur
|
Section Notes
La section Notes permet aux catalogueurs de consulter rapidement les notes de tous les types de résultats de recherche de titres (Tous, Physique, Électronique, Numérique), ainsi que les résultats de recherche de holdings phyiques, et d’aider les utilisateurs à identifier les notices nécessitant une attention particulière, sans avoir besoin d’ouvrir l’Éditeur de métadonnées. Seuls les utilisateurs disposant d’autorisations de catalogage peuvent voir la section Notes. Les utilisateurs ne disposant pas de ces autorisations ne peuvent pas voir qu’il existe des notes. Ils ne peuvent pas voir non plus les notes de personnalisation des notices, tableaux et sections.
Comportement pour les institutions des consortiums et de la Zone de communauté :
Consortia
- Quand une note est ajoutée à une notice de la Zone Réseau (NZ) par un membre ou par du personnel de la NZ, elle est visible et gérable par toutes les institutions du périmètre de recherche de la NZ. L’institution de la NZ et les autres institutions membres affichent un message indiquant la présence d’une note quand une recherche est effectuée dans le périmètre du réseau, et la section des notes est accessible.
Zone Communauté
- Pour les institutions non définies comme contribuant à la Zone de communauté, la section et l’indication des notes ne s’affichent pas. Quand un utilisateur ajoute des notes à des notices de la CZ, d’autres utilisateurs de la même institution, ainsi que les utilisateurs d’autres institutions, peuvent voir ces notes lorsqu’ils font une recherche dans le périmètre de la Zone de communauté.
Pour plus d’informations sur la fonctionnalités Notes existante dans l’Éditeur de métadonnées, cliquez ici.
Les fonctionnalités de la section Notes comprennent :
- Affichage de la note avec des détails (créateur, date et contenu)
- Tri par date d’ajout, date de mise à jour et note (par ordre croissant ou décroissant)
- Options de recherche par créateur, personne ayant réalisé une mise à jour et contenu de la note
- Il existe des fonctionnalités supplémentaires, telles que l’actualisation, l’exportation vers Excel, les options de mise en page (vue de liste ou de note) et la pagination (jusqu’à cinq notes par page)
- Seules les notes que l’utilisateur a le droit de voir dans l’ Éditeur de métadonnées sont visibles dans les résultats de recherche. Si une note est verrouillée pour modification ou que l’utilisateur n’a pas le droit de l’ouvrir dans l’ Éditeur de métadonnées, la section des notes ne s’affiche pas.
Les utilisateurs ayant déjà les autorisations nécessaires pour supprimer des notes peuvent également les mettre à jour. Si une note est mise à jour, la date de mise à jour et le catalogueur effectuant la mise à jour sont indiqués dans la section Notes et dans l’Éditeur de métadonnées.

Section Sujets
Le panneau de droite comprend une nouvelle section pour les sujets, qui affiche clairement les vedettes bibliographiques de sujet, avec les éléments suivants :
- Des informations sur les notices d'autorité entièrement ou partiellement liées, le cas échéant. Cliquer sur l'icône de jumelles ouvre la notice d'autorité liée la notice d'autorité liée dans un panneau coulissant.
- Navigation simple pour chercher d'autres ressources similaires dans le catalogue :
-
Chercher vedette - déclenche une recherche dans l’index de recherche « Informations sur la vedette » :
- Si la vedette bibliographique est liée à une notice d'autorité, la recherche trouvera les notices bibliographiques ayant des vedettes liées à la même notice d'autorité.
- Si la vedette bibliographique n'est pas liée à une notice d'autorité, la recherche trouvera les notices bibliographiques ayant des vedettes du même type et du même vocabulaire et contenant le même texte.
- Chercher sujet - déclenche un recherche de type « est égal à » sur la valeur normalisée de la vedette bibliographique de l’index Sujets.
-
Chercher vedette - déclenche une recherche dans l’index de recherche « Informations sur la vedette » :

Autres détails
La section Autres détails contient les informations suivantes :
- Nombre de prêts
- Nombre d'usages internes – Nombre de fois qu'un exemplaire a été scanné sans être à l'état En cours de traitement ou Prêté.
- Circulation Depuis le Début de l'Année - Prêts terminés. Cela ne s'applique qu'aux prêts de l'année en cours.
- Demandes traitées - Nombre de fois où l'exemplaire a été demandé.
- Utilisation du résolveur de liens (accès) - Compteur indiquant le nombre de fois que des lecteurs ont accédé aux services électroniques.
- Utilisation du résolveur de liens (affichage) - Compteur indiquant le nombre de fois que le service électronique s'est affiché devant un lecteur.
- Date du dernier prêt
- Dernière date d'utilisation en interne
- Informations de publication en fonction du type d'inventaire
- Informations de publication pour l'inventaire physique
- Informations de publication pour l'inventaire électronique
- Informations de publication pour l'inventaire numérique
- Informations de publication pour l'inventaire de collection

Accès rapide
Le module Accès rapide vous permet d'accéder plus vite à des actions, champs ou sections spécifiques au sein du panneau de détails.
Pour plus d'informations, voir Modle Accès rapide.

Champ Type de ressource
- Règles utilisées pour créer le champ Type de ressource – MARC 21 / KORMARC et UNIMARC
- Règles utilisées pour créer le champ Type de ressource - CNMARC
- Règles utilisées pour créer le champ Type de ressource – Duclin Core

Types de matériel dans les Résultats de recherche
- Livres
- Périodiques
- Fichiers informatiques
- Plans
- Notices de musique
- Matériel visuel
- Documents de genres multiples
| Étendue du format bibliographique |
|---|
|
Le format MARC 21 pour données bibliographiques est un transporteur d'informations bibliographiques concernant des matériels imprimés et textes manuscrits, fichiers informatiques, plans, musique, journaux, matériels visuels, et documents de genre multiples. Les données bibliographiques incluent en général titres, noms, sujets, notes, données de publication, et information concernant la description physique d'un exemplaire. Les formats bibliographiques Alma décrits ci-dessous ont été créés d'après les formats bibliographiques officiels MARC, tels que décrits à cette adresse : https://www.loc.gov/marc/bibliograph...e/bdintro.html Le format bibliographique contient des éléments de données pour les types de matériels suivants :
|


 au-dessus de la condition pour en ajouter une autre.
au-dessus de la condition pour en ajouter une autre. 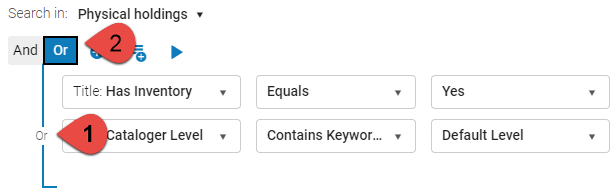
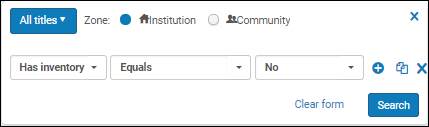
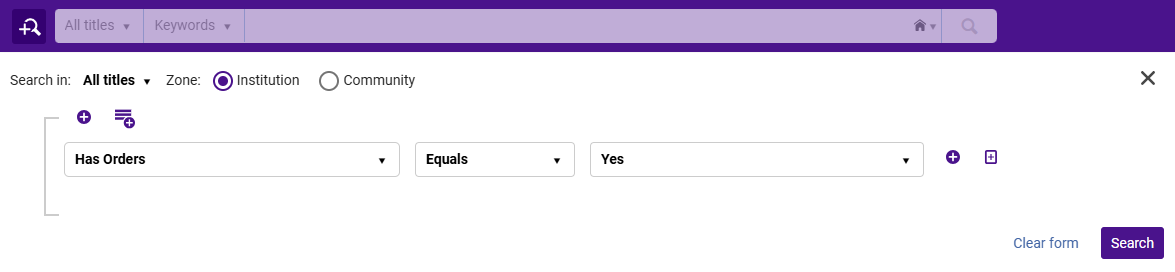
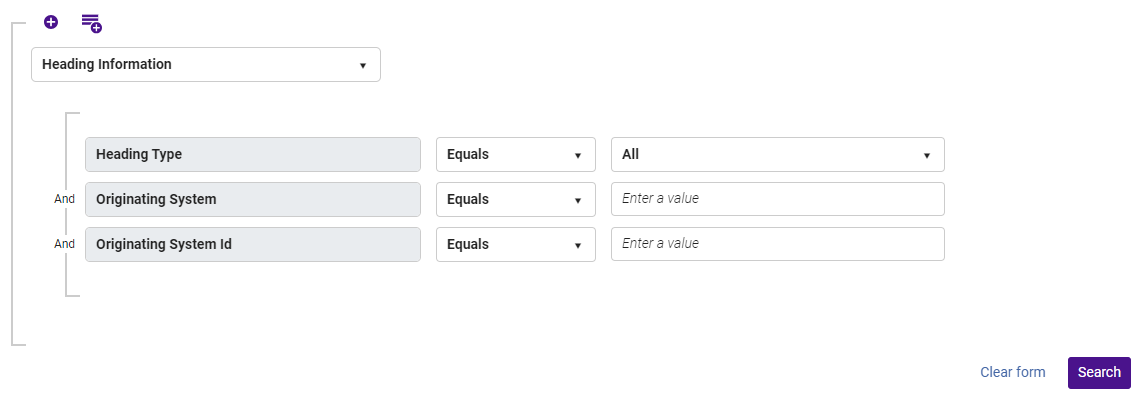
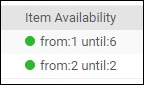
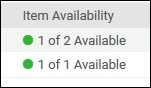

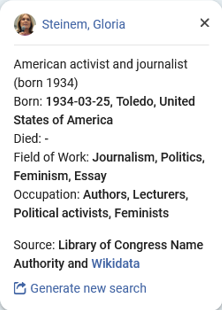





 ) pour quitter la page Contributeur et revenir aux résultats de recherche.
) pour quitter la page Contributeur et revenir aux résultats de recherche.