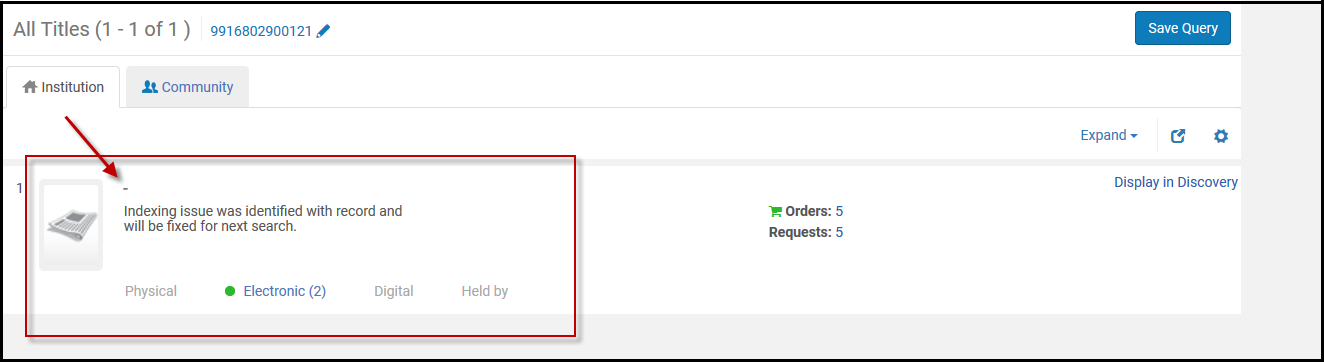Klassische Bestandssuche von Alma
Ergebnisse der Bestandssuche
Speichern und erneutes Verwenden von Suchanfragen
- Klicken Sie nach der Durchführung einer Suche in den Suchergebnissen auf Suche speichern.
Die Seite Set-Details erscheint.
 Seite Set-Details
Seite Set-Details - Befolgen Sie den Vorgang in Erstellen logischer Sets.
Durchführung einer Suche mithilfe einer gespeicherten Suchanfrage
Sortierung der Suchergebnisse
- Semester-Häufigkeit - Je höher die Semester-Häufigkeit im Dokument, desto höher ist die Dokument-Punktzahl.
- Umgekehrte Dokumenthäufigkeit - Je seltener ein Begriff im Index aller Dokumente auftaucht, desto höher ist sein Beitrag zu dem Ergebnis.
- Koordinationsfaktor - Je mehr Abfragebegriffe in einem Dokument gefunden werden, desto höher ist das Ergebnis.
- Feldlänge - Je mehr Worte ein Feld enthält, desto niedriger ist sein Ergebnis. Dieser Faktor wirkt sich nachteilig auf Dokumente mit längeren Feldwerten aus.
- Rang
- Titel - steigend
- Titel - fallend
- Ersteller - steigend
- Ersteller - fallend
- Veröffentlichungsdatum - steigend
- Veröffentlichungsdatum - fallend
- Einheitstitel – steigend
- Einheitstitel – fallend
- Serie – steigend
- Serie – fallend
- Alle Titel
- Physische Titel
- Physische Exemplare
- Elektronische Titel
- Elektronische Sammlungen (nur Sortieren nach)
- Elektronische Portfolios (Sortieren nach nur für Titel)
- Digitale Titel
- Sammlungen (Sortieren nach Nur)
Suchergebnisse filtern
| Suchtyp | Angebotene Facetten |
|---|---|
| Alle Titel | Materialart |
| Sprache (wird anhand der Inhalte in den Positionen 35-37 des Feldes 008 und eines oder mehrerer Einträge in 041 $a ermittelt) | |
| Jahr der Veröffentlichung | |
| Ressourcentyp | |
| Physische Titel | Exemplar-Materialtyp |
| Sprache (wird anhand der Inhalte in den Positionen 35-37 des Feldes 008 und eines oder mehrerer Einträge in 041 $a ermittelt) | |
| Jahr der Veröffentlichung | |
| Ressourcentyp | |
| Elektronische Titel | Materialart |
| Sprache (wird anhand der Inhalte in den Positionen 35-37 des Feldes 008 und eines oder mehrerer Einträge in 041 $a ermittelt) | |
| Ressourcentyp | |
| Digitale Titel | Sprache (wird anhand der Inhalte in den Positionen 35-37 des Feldes 008 und eines oder mehrerer Einträge in 041 $a ermittelt) |
| Jahr der Veröffentlichung | |
| Sammlung | |
| Verwendungstyp | |
| Digitale Dateien | Entitätstyp |
| Datei MIME-Typ | |
| Dateigröße in Bytes | |
| Dateiendung | |
| Ressourcentyp | |
| Physische Exemplare | Exemplar-Materialtyp |
| Bibliothek | |
| Prozesstyp | |
| Ressourcentyp | |
| Physischer Bestand |
Der Bibliotheksumfang - Verwenden, um den Umfang der Suche auf bestimmte Bibliotheken zu begrenzen. Der Bibliotheksumfang ist für physische Exemplare, Bestandssuche und Suche nach physischen Titeln verfügbar. Dies reduziert den Bedarf, die Bibliothek in der erweiterten Suche zu definieren oder Facetten für jede Suche zu verwenden.
Wenn Sie Suchanfrage speichern auswählen, um ein Set aus den Suchergebnissen zu erstellen, das auf bestimmte Bibliotheken begrenzt ist, wird das Set gespeichert und nicht geändert, selbst wenn Sie die ausgewählten Bibliotheken in Zukunft ändern.
Der Bibliotheksumfang ist ein persistenter Filter, der für alle physischen Suchen angewendet wird (Exemplare, Bestand und Titel). |
| Bibliothek | |
| Standort | |
| Signaturtyp | |
| Elektronisches Portfolio | Typ |
| Schnittstelle | |
| Art der elektronischen Sammlung | |
| Service | |
| Elektronische Materialart | |
| Verfügbarkeit (Elektronisches Portfolio) | |
|
(Verfügbar für (für Institutionen, die für den verteilten Zugriff auf elektronische Ressourcen konfiguriert sind, und für Networkzonen-Mitgliedsinstitutionen) |
|
Bibliothek - zeigt Portfolios an (für Details siehe Bibliothek auf elektronische Ressource):
|
|
| Sammlung | Bibliothek |
| Elektronische Sammlung | Typ |
| Schnittstelle | |
| Art der elektronischen Sammlung | |
| Verfügbarkeit (Elektronische Sammlungen)
Diese Facette stellt die Serviceverfügbarkeit der Sammlung dar, sodass elektronische Sammlungen ohne Service nicht in der Facettenanzahl berücksichtigt werden. |
|
|
(Nur verfügbar, wenn das CDI-Aktivierungsmodell Voll flexibel verwendet wird) |
|
|
CDI-Suche aktiv für (Zeigt alle Campus über Aktiv für Suche, für elektronische Sammlungen, jedoch nicht für Gruppeneinstellungen) |
|
| Bibliothek | |
| Normdateien |
Indexeintrag - Verwendung - bestimmt durch den Inhalt wie folgt:
Namen (wenn LDR Pos. 9 gleich "a", "b" oder "e" ist) Schlagwörter (wenn LDR Pos. 9 gleich "c", "d" oder "j" ist)
Namen (wenn 008 Pos. 14 "a" entspricht) Schlagwörter (wenn 008 Pos. 15 "a" entspricht) Serie (wenn 008 Pos. 16 "a" entspricht) Signatur/Klassifikation (falls Feld 084 existiert) |
| Wortschatz - Gemäß der Registrierungs-ID des Normdatei-Datensatzes in der Datenbanktabelle "Vokabular"; in Alma-Konfiguration > Ressourcen > Metadaten-Konfiguration > Normdatei-Wortschätze > Code (siehe Konfiguration des vorgegebenen Wortschatzes - Register). | |
- Datensätze der Gemeinschaftszone werden mit dem korrekten elektronischen Sammlungstyp aktualisiert, wie Zeitschrift, Buch usw.
- Lokal migrierte elektronische Sammlungen werden in jedem Fall mit dem Typ Zeitschrift migriert (unabhängig davon, welchen Typs sie sind)
- Neue lokale elektronische Sammlungen haben keinen elektronischen Sammlungstyp.
Anpassen der Suchergebnisse
Nachdem eine Suche in Alma durchgeführt wurde, können Benutzer anpassen, was in den Suchergebnissen sichtbar ist.
Wählen Sie nach der Suche in Alma das Zahnradsymbol (![]() ) aus, um die Suchergebnisse für die Art der durchgeführten Suche anzupassen.
) aus, um die Suchergebnisse für die Art der durchgeführten Suche anzupassen.
Wenn Sie beispielsweise die "Benutzungs-Notiz" nicht in die Suchergebnisse einbeziehen wollten, kann sie über das Anpassungs-Symbol entfernt werden.
- Klicken Sie nach der Suche in Alma auf das Zahnrad-Symbol (
 ).
).
Das Dropdown-Optionenmenü Ansicht anpassen wird angezeigt. Dropdown-Menü Ansicht anpassen
Dropdown-Menü Ansicht anpassen - Wählen Sie (
 ) die Datensatzfelder aus, die Sie aus den Suchergebnissen entfernen möchten, zum Beispiel: Benutzungs-Notiz.
) die Datensatzfelder aus, die Sie aus den Suchergebnissen entfernen möchten, zum Beispiel: Benutzungs-Notiz. - Klicken Sie auf Speichern.
In den Suchergebnissen werden alle ausgewählten Datensatzfelder angezeigt (sofern vorhanden). Datensatzanzeige in den Suchergebnissen anpassen
Datensatzanzeige in den Suchergebnissen anpassen
Anzahl der Suchergebnisse




Filtern elektronischer Portfolios nach ISBN, ISSN oder Titel
Wenn Sie die Ergebnisse auf der Seite Portfolioliste anzeigen, können Sie in der Liste nach einer bestimmten ISBN, ISSN oder einem bestimmten Titel suchen.

Miniaturbild in Suchergebnisse
Registerkarten Institution, Gemeinschaft und Netzwerk
Symbole für Suchergebnisse
| Registerkarte | Symbol | Datensatz-Bedingung | Auswählen, um das Exemplar zu öffnen in |
|---|---|---|---|
| In Institution | Datensatz erscheint nicht | NICHT in der Institution definiert | n.v. |
| Von einer Bestandsverwaltungsgruppe eingeschränkt | n.v. | ||
| Kein Symbol | Verknüpfung gelöscht, nicht-elektronische Ressource | N /A | |
|
Der Datensatz ist unterdrückt oder die digitale Repräsentation ist inaktiv. Wenn ein Datensatz unterdrückt wird, kann ihn nur das Bibliothekspersonal sehen. Der Datensatz wird nicht in den Primo-Suchergebnissen angezeigt, und die Schüler können ihn nicht sehen und nicht anfordern. Details unter Unterdrücken von Alma-Datensätzen in Primo. |
n.v. | ||
| Begutachtet
Wenn Sie eine Alle Titel, Elektronische Titel, Elektronische Portfolios, Elektronische Sammlung, Physische Titel, Physische Exemplare, Digitale Titel, Digitale Dateien oder Sammlungen Suche durchführen, wird dieses Symbol für MARC 21-Titelsätze angezeigt, die Folgendes enthalten:
500 __ $a Referiert/Begutachtet
|
n.v. | ||
| Open Access
Wenn Sie eine Alle Titel, Elektronische Titel, Elektronische Portfolios oder Elektronische Sammlung Suche durchführen, wird dieses Symbol für MARC 21-Titelsätze angezeigt, die Folgendes enthalten:
C C_ $f Unbeschränkt Online ZUGRIFF $C Stern
|
n.v. | ||
|
Verknüpfung gelöscht, deaktivierte elektronische Ressource. Dieses Symbol wird nur in der elektronischen Suche (Elektronische Titel/Elektronisches Portfolio/Elektronische Sammlung) angezeigt. Es gilt nicht für die Suche nach allen Titeln und wird in diesem Suchtyp nicht angezeigt. |
n.v. | ||
|
Verknüpfung gelöscht, elektronische Ressource aktiviert.
|
n.v. | ||
 |
Mit einem Gemeinschaftszonen-Datensatz verknüpft. | Registerkarte Gemeinschaft | |
|
Mit einem Gemeinschaftszonen-Datensatz verknüpft, aber elektronischer Titel, Sammlung oder Portfolios sind inaktiv. Dieses Symbol wird nur in der elektronischen Suche (Elektronische Titel / Elektronisches Portfolio / Elektronische Sammlung) angezeigt. Es gilt nicht für die Suche nach allen Titeln und wird in diesem Suchtyp nicht angezeigt. |
Registerkarte Gemeinschaft | ||
 |
Mit einem Netzwerkzonen-Datensatz verknüpft | Registerkarte Netzwerk | |
| Gemeinschaft | Datensatz erscheint nicht | NICHT in der Gemeinschaftszone definiert | N /A |
| Begutachtet
Wenn Sie eine Alle Titel, Elektronische Titel, Elektronische Portfolios, Elektronische Sammlung, Physische Titel, Physische Exemplare, Digitale Titel, Digitale Dateien oder Sammlungen Suche durchführen, wird dieses Symbol für MARC 21-Titelsätze angezeigt, die Folgendes enthalten:
500 __ $a Referiert/Begutachtet
|
n.v. | ||
| Open Access
Wenn Sie eine Alle Titel, Elektronische Titel, Elektronische Portfolios oder Elektronische Sammlung Suche durchführen, wird dieses Symbol für MARC 21-Titelsätze angezeigt, die Folgendes enthalten:
C C_ $f Unbeschränkt Online ZUGRIFF $C Stern
|
n.v. | ||
| Kein Symbol | Mit einem Datensatz in der Netzwerkzone verknüpft
UND
Von einer Bestandsverwaltungsgruppe eingeschränkt
|
n.v. | |
 |
Mit einem Datensatz in der Netzwerkzone verknüpft
UND
NICHT mit einem Datensatz in der Institution verknüpft
UND
NICHT von einer Bestandsverwaltungsgruppe eingeschränkt
Beachten Sie: Dieses Symbol erscheint auch, wenn ein Institutions-Datensatz mit dem übergeordneten Netzwerkzonen-Datensatz verknüpft ist.
|
Registerkarte Netzwerk | |
 |
Mit einem Datensatz in der Institution verknüpft
Das Symbol ist schwarz
Für elektronische Sammlungen vom Typ „Datenbank“ erscheint dieses Symbol in der Registerkarte Gemeinschaft immer in Schwarz
|
Registerkarte Institution | |
| Mit einem Datensatz in der Netzwerkzone verknüpft
UND
Mit einem Datensatz in der Institution verknüpft
Siehe die Hinweise oben.
|
Der zuletzt hinzugefügte Link. | ||
| Netzwerk | Datensatz erscheint nicht | NICHT in der Netzwerkzone definiert | N/A |
| Begutachtet
Wenn Sie eine Alle Titel, Elektronische Titel, Elektronische Portfolios, Elektronische Sammlung, Physische Titel, Physische Exemplare, Digitale Titel, Digitale Dateien oder Sammlungen Suche durchführen, wird dieses Symbol für MARC 21-Titelsätze angezeigt, die Folgendes enthalten:
500 __ $a Refereed/Peer-reviewed
|
n.v. | ||
| Open Access
Wenn Sie eine Alle Titel, Elektronische Titel, Elektronische Portfolios oder Elektronische Sammlung Suche durchführen, wird dieses Symbol für MARC 21-Titelsätze angezeigt, die Folgendes enthalten:
C C_ $f Unbeschränkt Online ZUGRIFF $C Stern
|
n.v. | ||
| Kein Symbol | NICHT mit einem Gemeinschaftszonen-Datensatz verknüpft
UND
NICHT mit einem Datensatz in der Institution verknüpft
|
n.v. | |
 |
Mit einem Gemeinschaftszonen-Datensatz verknüpft
UND
NICHT mit einem Datensatz in der Institution verknüpft (Beachten Sie, dass Schwarz für einen inaktiven elektronischen Titel, Sammlung oder Portfolio steht)
|
Registerkarte Gemeinschaft | |
 |
Mit einem Datensatz in der Institution verknüpft
Das Symbol ist schwarz
|
Registerkarte Institution |
Bestand ansehen/andere Details

Darüber hinaus können Sie in den Suchergebnissen für physische Titel zu verwandten Exemplaren für den bestimmten Titel navigieren und diese als Suchergebnisse für physische Exemplare anzeigen. Dies ermöglicht es dem Bestands-Operator, die mögliche Verfügbarkeit in Beständen und Exemplaren in seiner Hierarchie sowie in zugehörigen Beständen oder Exemplaren zu überprüfen:

Beachten Sie, dass, wenn im zugehörigen Datensatz auf einen bestimmten Exemplar, ein Volumen oder eine Ausgabe verwiesen wird (das Feld 77X enthält ein $g mit spezifischen Exemplarinformationen oder auch wenn $g nicht angegeben ist), nur der relevante Bestands- oder Exemplardatensatz angezeigt wird, wenn diese verwendet werden neue Navigationslinks.
| Registerkarte | Beschreibung |
|---|---|
|
Physisch |
Zeigt Titel-Bestände und Exemplar-Informationen mit Links zur Seite Bestandsliste und zur Seite Liste der Exemplare an.
Im Registerkarten-Dateikopf erscheint ein grüner Punkt, wenn zumindest ein Lokalsatz und zumindest einer der Bestände ein vorhandenes Exemplar enthält. Wenn es Bestände gibt, aber keiner davon ein vorhandenes Exemplar enthält, erscheint ein grauer Punkt. Die Nummer, die neben der Überschrift der Registerkarte "Physisch" angezeigt wird, gibt die Anzahl der Bestandssätze in dieser Registerkarte an. Beachten Sie, dass die angezeigte Zahl eine Kombination aus realen Beständen und "virtuellen" Beständen ist, die eine Zusammenstellung von Exemplaren an einem temporären Standort darstellen.
Die Registerkarte Physisch enthält die folgenden Informationen in Spalten: Bibliothek, Standort, Signatur, Zugriffsnummer, Exemplar-Verfügbarkeit und Verknüpfter Datensatz. Die Daten, die in der Spalte Exemplar-Verfügbarkeit angezeigt werden, werden folgendermaßen bestimmt:
Wenn diese Bedingungen nicht erfüllt sind, erscheint ein grauer Punkt für die Exemplar-Verfügbarkeit.
$z wird nur im Discovery-Tool angezeigt.
|
| Elektronisch | Zeigt elektronische Titel-Bestände an, einschließlich Sammlungsname, Servicetyp, Verfügbarkeit sowie einen Link (Ansicht) zum Portfolio im Editor für elektronische Portfolios. Klicken Sie auf Portfolio-Liste, um die Seite Portfolio-Liste zu öffnen (siehe Arbeiten mit der Portfolio-Liste).
Im Registerkarten-Dateikopf erscheint ein grüner Punkt, wenn es Bestand gibt und zumindest eine der Ressourcen aktiv ist. Es erscheint ein grauer Punkt, wenn es Bestand gibt, aber keine der Ressourcen aktiv ist.
|
| Digital | Zeigt digitalen Titel-Bestand an. Für jede digitale Repräsentation werden auf dieser Registerkarte die Bezeichnung, der Nutzungstyp, der Bestand, die Anzahl der Dateien und (falls für langfristige digitale Ausleihen konfiguriert) die Verfügbarkeit digitaler Ausleihen angezeigt, und ein Link zum Anzeigen der Repräsentation wird bereitgestellt.
Klicken Sie auf Alle Repräsentationen, um die Seite Editor für digitale Ressourcen für alle Repräsentationen zu öffnen.
|
| Sammlungen | Zeigt digitale Titel-Sammlungen an, einschließlich Sammlungsname und einen Link für jede Sammlung zum Sammlungs-Ressourcen-Editor. |
| Weitere Details | Anzeige:
Klicken Sie auf die Nummer oder die ID, um weitere Details zu erhalten.
Für Portfolios werden die folgenden Informationen angezeigt:
Für Informationen zur Anzeige der mit einem Titel verbundenen Seminare siehe das Video Ansicht der mit einem Titel verbundenen Seminare (2:43 min).
|
Aktionen auf der Seite Ergebnisse der Bestandssuche durchführen
| Suchart | Aktion | Beschreibung |
|---|---|---|
| Entfernen | Entfernen eines Exemplars aus einem spezifizierten Set.
Diese Aktion ist nur bei der Verwaltung eines spezifizierten Sets verfügbar; siehe Ansehen und Entfernen von Elementen spezifizierter Sets.
|
|
| Alle Titel | Die Ergebnisse für eine Suche Alle Titel umfasst physische, elektronische und digitale Titel, und die Aktionen für jeden Datensatz variieren entsprechend dem Datensatztyp. Siehe die folgenden Titel-bezogenen Abschnitte in dieser Tabelle für die Beschreibungen der übrigen Aktionen. | |
| Neuer Bestand | Wählen Sie diese Option, um neuen Bestand hinzuzufügen. Der MD-Editor wird geöffnet, wo Sie einen neuen, mit dem Titelsatz, für den Sie diese Option ausgewählt haben, verbundenen Lokalsatz hinzufügen können. Der angehängte Titelsatz wird nicht geöffnet, sodass es keinen weiteren Schritt zur Freigabe des Titelsatzes gibt, sobald Sie mit dem Erstellen des neuen Lokalsatzes fertig sind. | |
| Der Sammlung hinzufügen. |
Den Titel zu einer Sammlung hinzufügen. Diese Aktion wird nur angezeigt, wenn Sie Sammlungen konfiguriert haben. Siehe Verwalten von Sammlungen für weitere Informationen. Diese Option erscheint nur in den Suchergebnissen „Alle Titel“ für Benutzer ohne Administratorrollen. |
|
| Zuordnung freigeben | Den Titelsatz freigeben, wenn er einem anderen Mitarbeiter zugeordnet ist. Wenn Sie alle Zuweisungen von Titelsätzen an einen bestimmten Mitarbeiter entfernen wollen, siehe Menü- und Werkzeugleisten-Optionen des MD-Editors. Diese Aktion erscheint nur, wenn Sie die Rolle eines Katalog-Managers innehaben. | |
| Zur Literaturliste hinzufügen | Wenn Ihnen Literaturlisten zugewiesen sind, verwenden Sie diese Option, um diesen Literaturlisten Titel hinzuzufügen. Siehe Verwalten von Literaturlisten für weitere Informationen. | |
| Anzeige in Discovery | Verwenden Sie diese Option, um einen Titel in Primos Vollanzeige-Seite zu öffnen.
Diese Option ist nur vorhanden, wenn Primo VE installiert ist.
|
|
| Seite Services anzeigen | Verwenden Sie diese Option, um den Titel in Primos Services-Seite zu öffnen.
Diese Option ist nur vorhanden, wenn Summon über Alma installiert ist.
|
|
| Bewegen nach MDE | Verwenden Sie diese Option, um den Datensatz in den Metadaten-Editor zu bewegen und dort auf ihn zu verweisen und mit ihm zu arbeiten. SieheKlassische Bestandssuche von Alma Datensätze in den Metadaten-Editor bewegen. | |
| Physische Titel | Lokalsatz | Ansicht der Bestandsinformationen. Öffnet die Seite MARC-Satz - einfache Ansicht (einzelner Datensatz) oder die Seite Bestandsliste (mehrere Datensätze). Für weitere Informationen siehe Metadaten schreibgeschützt auf der Seite Datensatz - einfache Ansicht anzeigen und Arbeiten mit der Bestandsliste. Siehe auch den Parameter display_specific_related_items in Konfiguration anderer Einstellungen. |
| Exemplare | Ansicht der Exemplarinformationen. Öffnet eine der folgenden Seiten
|
|
| Datensatz bearbeiten | Bearbeiten des Titelsatzes. Öffnet den MD-Editor (siehe Arbeiten mit Datensätzen).
Suchergebnisse enthalten Datensätze, die gesperrt werden können, weil ein anderer Mitarbeiter den Datensatz bearbeitet hat. Gesperrte Datensätze erscheinen ohne Angabe, dass sie gesperrt sind, in den Suchergebnissen. Eine Nachricht, dass der Datensatz gesperrt ist, erscheint nur, wenn Sie den Datensatz im MD-Editor öffnen. Klicken Sie in den Suchergebnissen auf Datensatz bearbeiten, um den Datensatz im MD-Editor zu öffnen.
Diese Anmerkung zeigt an, dass es einen offenen Entwurf für den Datensatz gibt und dass jemand anders als Sie daran arbeiten. Dieser Datensatz kann nicht bearbeitet werden, bis der Mitarbeiter, der ihn gesperrt hat, Freigabe oder Speichern und Freigabe im MD-Editor wählt, oder die Einstellungen für den Parameter working_copy_lock_timeout abgelaufen sind. Die Standardeinstellung für working_copy_lock_timeout ist eine Stunde. Siehe working_copy_lock_timeout for Weitere Informationen.
|
|
| Bestellung | Einleiten einer Bestellung. Öffnet die Seite Bestellposten-Inhaber und -Typ (siehe Erstellen von Bestellposten). | |
| Vormerkung | Einleiten einer Benutzungsanfrage für den Titel. Zeigt die Seite Vormerkung erstellen an (siehe Erstellen einer Vormerkung).
Auf der Seite Vormerkung erstellen können Sie eine Anfrage zu Physische Titel aus der Dropdown-Liste Bestelltyp auswählen, wie etwa Temporär verschieben oder Benutzer-Digitalisierungsanfrage.
|
|
| Fernleihbestellung | Einleiten einer passiven Fernleihbestellung für den Titel. Öffnet die Seite Passive Fernleihbestellung (siehe Hinzufügen einer passiven Fernleih-Aufgabe von einer Suche). Diese Aktion erscheint nur, wenn Sie eine der Rollen Benutzungsservice-Mitarbeiter oder Benutzungsservice-Manager im Umfang der Fernleihbibliothek innehaben. | |
| Publishing-Informationen | Ansicht der Publishing-Informationen. Öffnet die Seite Publishing-Informationen mit den folgenden Informationen (explizit für allgemeine System-, Bestands- und Katalog-Administratoren sowie Depot-Managern verfügbar):
Erfahren Sie mehr über die Fehlersuche bei Publishing-Informationen im Video Fehlersuche bei Publishing-Informationen (1:52 min).
|
|
| Verknüpfte Daten | Anzeige verknüpfter Daten. Siehe den Abschnitt Verwenden verknüpfter Daten aus den Ergebnissen der Bestandssuche unten für weitere Informationen. | |
| Erinnerung hinzufügen | Erstellen und bearbeiten Sie Erinnerungen für Titelsätze durch die Eingabe der folgenden Informationen:
Für weitere Informationen siehe Arbeiten mit Erinnerungen.
|
|
| Weitere Informationen | Ansicht weiterer Informationen. Öffnet das Dialogfenster Weitere Informationen, das die folgenden Informationen anzeigt:
Für Informationen zur Anzeige der mit einem Titel verbundenen Seminare siehe das Video Ansicht der mit einem Titel verbundenen Seminare (2:43 min).
|
|
| Elektronische Titel (Registerkarte Institution) | Portfolio-Liste | Ansicht der Liste der mit diesem Titel verbundenen Portfolios. Öffnet die Seite Portfolio-Liste. Für weitere Informationen siehe Arbeiten mit der Portfolio-Liste. |
|
Ansicht des mit diesem Titel verbundenen elektronischen Services. Dies öffnet die Seite Alma Link-Resolver - Elektronische Services. Um mehr als maximal 25 Einträge anzuzeigen, aktivieren Sie den Kundenparameter enable_view_it_show_all_results, um alle Einträge anzuzeigen. Wenn dieser Parameter aktiviert ist, bietet die Funktion View It einen Link Alle anzeigen, um alle Ressourcen anzuzeigen. Für weitere Informationen zur Seite Alma Link-Resolver - Elektronische Services siehe Link-Resolver für Institutionen mithilfe der zugeteilten elektronischen Ressourcen.
Um eine direkte Verknüpfung zu elektronischen Services über die Seite Alma Link-Resolver - Elektronische Services zu aktivieren, siehe Konfiguration der Direktverknüpfung.
|
||
| Bestellung | Einleiten einer Bestellung. Öffnet die Seite Bestellposten-Inhaber und -Typ (siehe Erstellen von Bestellposten).
Wenn Sie Bestellungen für elektronische Ressourcen platzieren (aus den Suchergebnissen auf Titeldaten-/Titelebene), die mehrere URLs (856 $u Felder) enthalten, erstellt Alma ein Portfolio für jede URL.
|
|
| Fernleihbestellung | Einleiten einer passiven Fernleihbestellung für den Titel. Öffnet die Seite Passive Fernleihbestellung (siehe Hinzufügen einer passiven Fernleih-Aufgabe von einer Suche). Diese Aktion erscheint nur, wenn Sie eine der Rollen Benutzungsservice-Mitarbeiter oder Benutzungsservice-Manager im Umfang der Fernleihbibliothek innehaben. | |
| Dokumentenlieferung | Einleiten einer Bestandsbestellung für diesen Titel. Zeigt die Seite Vormerkung erstellen an (siehe Erstellen einer Vormerkung). | |
| Publishing-Informationen | Ansicht der Publishing-Informationen für diesen Titel. Öffnet die Seite Publishing-Informationen mit den folgenden Informationen (explizit für allgemeine System-, Bestands- und Katalog-Administratoren verfügbar):
Erfahren Sie mehr über die Fehlersuche bei Publishing-Informationen im Video Fehlersuche bei Publishing-Informationen (1:52 min).
|
|
| Verknüpfte Daten | Anzeige verknüpfter Daten. Siehe den Abschnitt Verwenden verknüpfter Daten aus den Ergebnissen der Bestandssuche unten für weitere Informationen. | |
| Erinnerung hinzufügen | Erstellen und bearbeiten Sie Erinnerungen für Titelsätze durch die Eingabe der folgenden Informationen:
Für weitere Informationen siehe Arbeiten mit Erinnerungen.
|
|
| Weitere Informationen | Ansicht weiterer Informationen für diesen Titel. Öffnet das Dialogfenster Weitere Informationen, das die folgenden Informationen anzeigt:
Für Informationen zur Anzeige der mit einem Titel verbundenen Seminare siehe das Video Ansicht der mit einem Titel verbundenen Seminare (2:43 min).
|
|
| Elektronische Titel (Registerkarte Gemeinschaft) | Elektronische Sammlung - Liste | Ansicht der Liste der mit diesem Titel verbundenen Portfolios. Öffnet die Seite Portfolio-Liste. Für weitere Informationen siehe Arbeiten mit der Portfolio-Liste. |
| Bestellung | Einleiten einer Bestellung. Öffnet die Seite Bestellposten-Inhaber und -Typ (siehe Erstellen von Bestellposten).
Wenn Sie Bestellungen für elektronische Ressourcen platzieren (aus den Suchergebnissen auf Titeldaten-/Titelebene), die mehrere URLs (856 $u Felder) enthalten, erstellt Alma ein Portfolio für jede URL.
|
|
| Fernleihbestellung | Einleiten einer passiven Fernleihbestellung für den Titel. Öffnet die Seite Passive Fernleihbestellung (siehe Hinzufügen einer passiven Fernleih-Aufgabe von einer Suche). Diese aktion erscheint nur, wenn Sie eine der Rollen Benutzungsservice-Mitarbeiter oder Benutzungsservice-Manager im Umfang der Fernleihbibliothek innehaben. | |
| Datensatz bearbeiten | Bearbeiten des Titelsatzes. Öffnet den MD-Editor (siehe Arbeiten mit Datensätzen).
Suchergebnisse enthalten Datensätze, die gesperrt werden können, weil ein anderer Mitarbeiter den Datensatz bearbeitet hat. Gesperrte Datensätze erscheinen ohne Angabe, dass sie gesperrt sind, in den Suchergebnissen. Eine Nachricht, dass der Datensatz gesperrt ist, erscheint nur, wenn Sie den Datensatz im MD-Editor öffnen. Klicken Sie in den Suchergebnissen auf Datensatz bearbeiten, um den Datensatz im MD-Editor zu öffnen.
Anmerkung Gesperrt von
Diese Anmerkung zeigt an, dass es einen offenen Entwurf für den Datensatz gibt und dass jemand anders als Sie daran arbeiten. Dieser Datensatz kann nicht bearbeitet werden, bis der Mitarbeiter, der ihn gesperrt hat, Freigabe oder Speichern und Freigabe im MD-Editor wählt, oder die Einstellungen für den Parameter working_copy_lock_timeout abgelaufen sind. Die Standardeinstellung für working_copy_lock_timeout ist eine Stunde. Siehe working_copy_lock_timeout for Weitere Informationen.
|
|
| Digitale Titel | Ansehen | Ansicht des digitalen Objekts. Öffnet die Seite Alma Link-Resolver - Services, wo Sie das Objekt ansehen können (wenn Sie Berechtigung/Zugriff für das Objekt haben).
Für weitere Informationen zur Seite Alma Link-Resolver - Services siehe Verwenden der Seite Alma Link-Resolver - Elektronische Services.
|
| Repräsentationen | Bearbeiten der digitalen Repräsentation. Öffnet den Editor für digitale Ressourcen. Für Informationen siehe Verwaltung digitaler Ressourcen. | |
| Export | Exportieren des Titels. Oben auf der Seite Bestandssuche (über den Optionen Suchkriterien) erscheint eine Notiz, die den Standort des exportierten digitalen Titels angibt. | |
| Neue Repräsentation | Neue Repräsentation Öffnet die Seite Repräsentationsdetails. Für Informationen siehe Verwaltung digitaler Ressourcen. | |
| Bestellung | Einleiten einer Bestellung. Öffnet die Seite Bestellposten-Inhaber und -Typ (siehe Erstellen von Bestellposten). | |
| Publishing-Informationen | Ansicht der Publishing-Informationen für diesen Titel. Öffnet die Seite Publishing-Informationen mit den folgenden Informationen (explizit für allgemeine System-, Bestands- und Katalog-Administratoren sowie Depot-Manager verfügbar):
Erfahren Sie mehr über die Fehlersuche bei Publishing-Informationen im Video Fehlersuche bei Publishing-Informationen (1:52 min).
|
|
| Fernleihbestellung: | Einleiten einer passiven Fernleihbestellung für den Titel. Öffnet die Seite Passive Fernleihbestellung (siehe Hinzufügen einer passiven Fernleih-Aufgabe von einer Suche). Diese Aktion erscheint nur, wenn Sie eine der Rollen Benutzungsservice-Mitarbeiter oder Benutzungsservice-Manager im Umfang der Fernleihbibliothek innehaben. | |
| Verknüpfte Daten | Anzeige verknüpfter Daten. Siehe den Abschnitt Verwenden verknüpfter Daten aus den Ergebnissen der Bestandssuche unten für weitere Informationen. | |
| Erinnerung hinzufügen | Erstellen und bearbeiten Sie Erinnerungen für Titelsätze durch die Eingabe der folgenden Informationen:
Für weitere Informationen siehe Arbeiten mit Erinnerungen.
|
|
| Weitere Informationen | Ansicht weiterer Informationen für diesen Titel. Öffnet das Dialogfenster Weitere Informationen, das die folgenden Informationen anzeigt:
Für Informationen zur Anzeige der mit einem Titel verbundenen Seminare siehe das Video Ansicht der mit einem Titel verbundenen Seminare (2:43 min).
|
|
| Digitale Dateien | Ansehen | Ansicht des digitalen Objekts. Öffnet die Seite Alma Link-Resolver - Services, wo Sie das Objekt ansehen können (wenn Sie Berechtigung/Zugriff für das Objekt haben).
Für weitere Informationen zur Seite Alma Link-Resolver - Services siehe Verwenden der Seite Alma Link-Resolver - Elektronische Services.
|
| Liefern (nur neuer digitaler Viewer) | Zeigt die Datei im neuen digitalen Viewer an. Nur verfügbar, wenn der neue digitale Viewer konfiguriert ist. Für weitere Informationen siehe Konfiguration von Viewer-Services. | |
| Repräsentationen | Bearbeiten der digitalen Repräsentation. Öffnet den Editor für digitale Ressourcen. Für Informationen siehe Verwaltung digitaler Ressourcen. | |
| Download | Die digitale Datei herunterladen. | |
| Fernleihbestellung: | Einleiten einer passiven Fernleihbestellung für den Titel. Öffnet die Seite Passive Fernleihbestellung (siehe Hinzufügen einer passiven Fernleih-Aufgabe von einer Suche). Diese Aktion erscheint nur, wenn Sie eine der Rollen Benutzungsservice-Mitarbeiter oder Benutzungsservice-Manager im Umfang der Fernleihbibliothek innehaben. | |
| Physische Exemplare | Bearbeiten | Das Exemplar bearbeiten. Öffnet die Seite Editor für physische Exemplare (siehe Ändern der Exemplar-Ebenen-Informationen). |
| Lokalsatz | Ansicht der Bestandsinformationen. Öffnet die Seite MARC-Satz - einfache Ansicht (einzelner Datensatz) oder die Seite Bestandsliste (mehrere Datensätze). Für weitere Informationen siehe Metadaten schreibgeschützt auf der Seite Datensatz - einfache Ansicht anzeigen und Arbeiten mit der Bestandsliste. | |
| Exemplare | Ansicht der Exemplarinformationen. Öffnet eine der folgenden Seiten
|
|
| Vormerkung | Leitet eine Benutzungsanfrage ein (siehe Erstellen einer Vormerkung). | |
| Fernleihbestellung: | Einleiten einer passiven Fernleihbestellung für den Titel. Öffnet die Seite Passive Fernleihbestellung (siehe Hinzufügen einer passiven Fernleih-Aufgabe von einer Suche). Diese Aktion erscheint nur, wenn Sie eine der Rollen Benutzungsservice-Mitarbeiter oder Benutzungsservice-Manager im Umfang der Fernleihbibliothek innehaben. | |
| Bearbeit.- auftrag | Einleiten eines Bearbeitungsauftrags für das Exemplar, wie eine Anfrage zum Binding oder die Durchführung eines Rückrufs (siehe Erstellen einer Bestellung). | |
| Weitere Informationen | Ansicht weiterer Informationen zum Exemplar. Öffnet das Dialogfenster Weitere Informationen, das die folgenden Informationen anzeigt:
Für Informationen zur Anzeige der mit einem Titel verbundenen Seminare siehe das Video Ansicht der mit einem Titel verbundenen Seminare (2:43 min).
|
|
| Exemplar zur Host-Bibliothek kopieren |
Wählen Sie in den folgenden Fällen:
Diese Option erscheint nur, wenn Folgendes zutrifft (Details finden Sie unter Gemeinsamer Benutzer von Bestand in Konsortien):
|
|
| Physischer Bestand | Ansicht | Zeigen Sie den Datensatz im Schiebefenster an, der sich oben auf der aktuellen Seite öffnet. |
| Bearbeiten | Bearbeiten Sie den Datensatz im Metadaten-Editor. | |
| Bewegen nach MDE | Verschiebt den ausgewählten Datensatz in den Metadaten-Editor, um später damit zu arbeiten. | |
| Erneut verknüpfen | Verschieben Sie den Bestandsdatensatz von einem Titelsatz in einen anderen Titelsatz. | |
| Exemplare ansehen | Öffnen Sie die Liste der Exemplare für den Datensatz im Schiebefenster, das sich oben auf der aktuellen Seite öffnet. | |
| Einen Bestellposten verbinden | Ordnet dem Datensatz einen Bestellposten zu. | |
| Neuen Bestand hinzufügen | Öffnet einen neuen Bestandsdatensatz für den Titelsatz des ausgewählten Bestandsdatensatzes. | |
| Löschen | Löscht den Datensatz. | |
| Set erstellen und filtern | Ermöglicht Benutzern das Erstellen und Bearbeiten von Details eines logischen Sets. Weitere Informationen finden Sie unter Bearbeiten logischer Set-Details. | |
| Elektronisches Portfolio (Registerkarte Institution) | Bearbeiten | Portfolio-Editor bearbeiten Öffnet die Seite Editor für elektronische Portfolios. Für weitere Informationen siehe Bearbeiten eines Portfolios unter Verwendung des Editors für elektronische Portfolios. |
| Ansicht | Ansicht des Portfolios. Öffnet die Seite Editor für elektronische Portfolios im Ansichtsmodus. | |
| Aktivieren / Deaktivieren | Aktivieren oder Deaktivieren des Portfolios. Das Symbol der Ressource ändert sich, wenn sich der Aktivierungsstatus ändert. Wenn ein nicht verknüpftes Portfolio aktiviert ist, wird das Symbol farbig angezeigt ( |
|
| Bestellung / Additional Bestellung | Einleiten einer Bestellung. Öffnet die Seite Bestellposten-Inhaber und -Typ (siehe Erstellen von Bestellposten). | |
| Mit der Gemeinschaft verknüpfen | Leitet den Prozess ein, ein lokales Portfolio mit einem Gemeinschaftszonen-Portfolio zu verknüpfen. Diese Option ist nur verfügbar, wenn ein lokales Portfolio als selbständiges Portfolio und nicht als Teil einer elektronischen Sammlung erstellt wurde.
Sie können diese Option beispielsweise verwenden, wenn Sie während des Erwerbsprozesses ein lokales Portfolio erstellt haben und das Portfolio später mit einer elektronischen Sammlung in der Gemeinschaftszone verknüpfen wollen.
Wenn Sie auf Mit der Gemeinschaft verknüpfen klicken, wird der Assistent Selbständiges Portfolio mit einer Gemeinschaftszonen-Sammlung verknüpfen geöffnet, in dem Sie 1) ein übereinstimmendes Gemeinschaftszonen-Portfolio auswählen, 2) eine lokale elektronische Sammlung auswählen, mit der das selbständige Portfolio verbunden werden soll und 3) auswählen, die beschreibenden Metadaten aus dem Gemeinschaftszonen-Titelsatz zu verwenden oder die beschreibenden Metadaten der IZ beizubehalten.
Wenn Sie sich entschieden haben, die beschreibenden Metadaten der Institutionszone beizubehalten, werden die beschreibenden Metadaten nicht mit Updates aus der Gemeinschafts-Zone synchronisiert werden.
Nachdem das lokale Portfolio mit einem Gemeinschaftszonen-Portfolio verknüpft wurde, wird die Suchergebnis-Aktion Mit der Gemeinschaft verknüpfen nicht mehr erscheinen und das Symbol wechselt vom Symbol Institutionszone zum Symbol Gemeinschaftszone (siehe Symbole für Suchergebnisse).
|
|
| E-Aktivierungsaufgabe erstellen | Erstellen einer elektronische Aktivierungsaufgabe und Anzeige einer Bestätigungsmeldung nach erfolgreicher Erstellung. | |
| Testzugriff | Testzugriff auf das Portfolio und Anzeige der Ergebnisse auf der Seite Alma Link-Resolver - Elektronische Services (siehe Verwenden der Seite Alma Link-Resolver -Elektronische Services). | |
| Löschen | Löschen eines lokalen Portfolios oder eines Portfolios, das mit der Gemeinschaftszone verknüpft ist. | |
| Bericht an Ex Libris |
Senden einer Anfrage zum Ändern, Hinzufügen, Entfernen oder der Erfassung eines Portfolios an Ex Libris. Öffnet die Seite Bericht an Ex Libris. Die auf der Seite Bericht an Ex Libris angegebenen Kontaktinformationen werden von einem Administrator definiert; siehe Konfiguration der CRM-Kontakte.
Für Informationen zur Verwendung dieser Option in der Registerkarte Institution siehe das Video “An Ex Libris senden" für lokale Sammlungen (3:03 min).
|
|
| Fernleihbestellung | Einleiten einer passiven Fernleihbestellung für den Titel. Öffnet die Seite Passive Fernleihbestellung (siehe Hinzufügen einer passiven Fernleih-Aufgabe von einer Suche). Diese aktion erscheint nur, wenn Sie eine der Rollen Benutzungsservice-Mitarbeiter oder Benutzungsservice-Manager im Umfang der Fernleihbibliothek innehaben. | |
| Elektronisches Portfolio (Registerkarte Gemeinschaft) | Aktivieren | Einleiten des Prozesses zum Hinzufügen und Aktivieren von Portfolios aus der Gemeinschaftszone für eine Bibliothek. |
|
Wählen Sie diese Aktion aus, um die Basis-Verknüpfungsinformationen für das Portfolio anzuzeigen, die in der Gemeinschaftszone verfügbar sind. Diese Aktion kann für aktivierte Portfolios und nicht aktivierte Portfolios ausgewählt werden. In dem Popup, das angezeigt wird, wenn diese Aktion ausgewählt ist, können Sie auch das Portfolio aktivieren. Wenn in der Gemeinschaftszone vorhanden, werden statische URLs und dynamische URL-Informationen in der Popup-Anzeige angezeigt. |
||
| Bestellung | Einleiten einer Bestellung. Öffnet die Seite Bestellposten-Inhaber und -Typ (siehe Erstellen von Bestellposten). | |
| Bericht an Ex Libris | Senden einer Anfrage zum Ändern, Hinzufügen, Entfernen oder der Erfassung eines Portfolios an Ex Libris. Öffnet die Seite Bericht an Ex Libris. Die auf der Seite Bericht an Ex Libris angegebenen Kontaktinformationen werden von einem Administrator definiert; siehe Konfiguration der CRM-Kontakte. | |
| Fernleihbestellung | Einleiten einer passiven Fernleihbestellung für den Titel. Öffnet die Seite Passive Fernleihbestellung (siehe Hinzufügen einer passiven Fernleih-Aufgabe von einer Suche). Diese Aktion erscheint nur, wenn Sie eine der Rollen Benutzungsservice-Mitarbeiter oder Benutzungsservice-Manager im Umfang der Fernleihbibliothek innehaben. | |
| Sammlung | Datensatz bearbeiten | Bearbeiten des Titelsatzes (Titel-Datensatz) für die Sammlung. Öffnet den MD-Editor. |
| Sammlung | Verwalten der Sammlung.
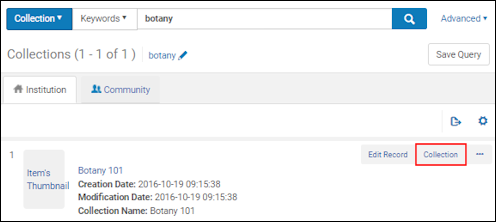 Aktion Sammlung
Öffnet die Seite Sammlungs-Ressourcen-Editor, wo Sie eine Übersicht der Informationen für die Sammlung ansehen, nach der mit dieser Sammlung verbundenen Historie suchen, Titel in der Sammlung ansehen und Untersammlungen zur Sammlung hinzufügen können.
 Die Aktion Sammlung öffnet den Sammlung-Ressourcen-Editor
|
|
| Titelliste | Zeigt die Liste der Titel in der Sammlung an.
 Aktion Titelliste
 Zeigt die Liste der Titel in der Sammlung an.
|
|
| Sammlungs-Ressource ansehen | Sehen Sie alle verbundenen Services und Bestandteile der Kollektion an, ohne die Möglichkeit, Daten zu ändern oder hinzuzufügen. | |
| Elektronische Sammlung (Registerkarte Institution) | Bearbeiten | Bearbeiten der elektronischen Sammlung. Öffnet den Editor für elektronische Sammlungen. |
| Für Suche in CDI aktivieren/deaktivieren |
Eine Sammlung kann für die Suche in CDI aktiviert oder deaktiviert werden, wenn die folgenden drei Bedingungen erfüllt sind:
|
|
| Entfernen der reinen CDI-Volltextaktivierung | Wenn der Mitarbeiter die Rolle CDI Bestandsmitarbeiter hat und CDI als Vollständig flexibel konfiguriert ist, entfernt diese Option den Status Aktiv nur für Volltext in CDI aus der Sammlung und erlaubt Primo-Nutzern den Zugriff auf den Volltext der Sammlung. Sobald der Status entfernt wurde, können Sie ihn nicht mehr hinzufügen.
Während der CDI-Aktivierung wurde der Status Aktiv nur für Volltext in CDI auf Sammlungen angewendet, wenn vor der Aktivierung Folgendes zutraf:
Weitere Details finden Sie unter CDI FAQs. |
|
| Löschen | Löschen der elektronischen Sammlung.
Ein Bestätigungs-Dialogfenster zeigt die Option an, die elektronische Sammlung zu löschen (zusammen mit dem Löschen verbundener elektronischer Sammlungsservices, Portfolios und E-Aktivierungsaufgaben und der Entfernung der Verknüpfung mit Bestellposten), sowie eine Dropdown-Liste Optionen (löschen, unterdrücken oder nichts tun), um Titelsätze ohne Bestand zu bearbeiten, wenn Sie die elektronische Sammlung löschen.
 Bestätigung: Elektronische Sammlung löschen
Nachdem Sie auf Bestätigen geklickt haben, wird ein Prozess im Hintergrund ausgeführt, der die E-Sammlung und ihre zugehörigen Komponenten löscht.
Während der Prozess ausgeführt wird, sind die Aktionen-Buttons für den Datensatz nicht verfügbar. Die Prozess-ID erscheint oben auf der Seite. Um den Prozess zu überwachen und seinen Bericht anzusehen, siehe Prozessbericht Elektronische Sammlung löschen.
Wenn der Prozess für eine lange Zeit läuft und die Aktionen immer noch deaktiviert sind, können Sie beim Ex Libris Support anfordern, die Aktionen-Buttons wiederherzustellen.
Wenn die E-Sammlung leer ist, wird der Löschvorgang online ausgeführt, d. h. ohne laufenden Prozess.
|
|
| Ansicht | Ansicht der elektronischen Sammlung. Öffnet die Seite Editor für elektronische Sammlungen im Ansichtsmodus. | |
| Portfolio-Liste (Anzahl) | Ansicht der Portfolio-Liste. Öffnet die Seite Portfolio-Liste. Für weitere Informationen siehe Arbeiten mit der Portfolio-Liste. | |
| Bestellung / Zusätzliche Bestellung | Einleiten einer Bestellung. Öffnet die Seite Bestellposten-Inhaber und -Typ (siehe Erstellen von Bestellposten). | |
| Mit der Gemeinschaft verknüpfen | Einleiten des Prozesses zur Verknüpfung einer lokalen elektronischen Sammlung mit einer elektronischen Sammlung in der Gemeinschaftszone. Das Verknüpfen einer lokalen elektronischen Sammlung mit der Gemeinschafts-Zone bietet den Vorteil von Gemeinschaftszonen-Updates für die elektronischen Sammlungen, die Sie mit der Gemeinschafts-Zone verknüpfen. Siehe Lokale elektronische Sammlung mit der Gemeinschafts-Zone verbinden für entsprechende Information. | |
| E-Aktivierungsaufgabe erstellen | Erstellen einer elektronische Aktivierungsaufgabe und Anzeige einer Bestätigungsmeldung nach erfolgreicher Erstellung. | |
| Publishing-Informationen | Ansicht der Publishing-Informationen zur elektronischen Sammlung. Öffnet die Seite Publishing-Informationen mit den folgenden Informationen (explizit für allgemeine System-, Bestands- und Katalog-Administratoren sowie Depot-Managern verfügbar):
Erfahren Sie mehr über die Fehlersuche bei Publishing-Informationen im Video Fehlersuche bei Publishing-Informationen (1:52 min).
|
|
| Service bearbeiten | Bearbeiten des elektronischen Services. Öffnet den Editor für elektronische Services. Siehe Ändern eines elektronischen Services. | |
| Bericht an Ex Libris | Senden einer Anfrage zum Ändern, Hinzufügen, Entfernen oder der Erfassung eines Portfolios an Ex Libris. Öffnet die Seite Bericht an Ex Libris. Die auf der Seite Bericht an Ex Libris angegebenen Kontaktinformationen werden von einem Administrator definiert; siehe Konfiguration der CRM-Kontakte. | |
| Weitere Informationen | Ansicht weiterer Informationen zur elektronischen Sammlung. Öffnet das Dialogfenster Weitere Informationen, das die folgenden Informationen anzeigt:
Für Informationen zur Anzeige der mit einem Titel verbundenen Seminare siehe das Video Ansicht der mit einem Titel verbundenen Seminare (2:43 min).
|
|
| Elektronische Sammlung (Registerkarte Gemeinschaft) | Portfolio-Liste (number) | Ansicht der Portfolio-Liste. Öffnet die Seite Portfolio-Liste. Für weitere Informationen siehe Arbeiten mit der Portfolio-Liste. |
| Für Suche in CDI aktivieren/deaktivieren |
Eine Sammlung kann für die Suche in CDI aktiviert oder deaktiviert werden, wenn die folgenden drei Bedingungen erfüllt sind:
|
|
| Beschreibender Datensatz | Ansicht einer einfachen Ansicht der elektronischen Sammlung. Öffnet den Titelsatz auf Gemeinschaftszonen-Ebene, der für die elektronische Sammlung verfügbar ist, auf der Seite MARC-Satz - einfache Ansicht. Für weitere Informationen siehe Metadaten schreibgeschützt auf der Seite Datensatz - einfache Ansicht anzeigen und Arbeiten mit Titelsätzen und URLs elektronischer Sammlungen, die zur Gemeinschaftszone hinzugefügt wurden. | |
| Aktivieren | Aktivieren der elektronischen Sammlung. Öffnet den Aktivierungsassistenten (siehe Aktivierung einer elektronischen Sammlung unter Verwendung des Aktivierungsassistenten). Gegebenenfalls kann die Sammlung im Assistenten auch für CDI aktiviert werden (nur wenn das CDI-Modell Voll Flexibel ist). | |
| Bestellung | Einleiten einer Bestellung. Öffnet die Seite Bestellposten-Inhaber und -Typ (siehe Erstellen von Bestellposten). | |
| Bericht an Ex Libris | Senden einer Anfrage zum Ändern, Hinzufügen, Entfernen oder der Erfassung eines Portfolios an Ex Libris. Öffnet die Seite Bericht an Ex Libris. Die auf der Seite Bericht an Ex Libris angegebenen Kontaktinformationen werden von einem Administrator definiert; siehe Konfiguration der CRM-Kontakte. | |
| Normdateien (Registerkarte Institution) | Wenn verfügbar, wird die Gesehen von-Information in den Suchergebnissen bereitgestellt. Diese Information stammt aus den 4XX-Feldern. | |
| Siehe auch | Wenn verfügbar, wird die Siehe auch-Information mit Links zu den Informationen in den Suchergebnissen bereitgestellt. Diese Information stammt aus den 5XX-Feldern. | |
|
Nach Titelsätzen suchen, die mit diesem Wert übereinstimmen |
Wenn Sie auf die Verknüpfung Nach Titelsätzen suchen, die mit diesem Wert übereinstimmen klicken, sucht Alma nach Titelsätzen, die den Normdatensatz verwenden, über den Sie auf diese Verknüpfung geklickt haben. Beachten Sie, dass die Suchergebnisse von Ihrer Verknüpfungs-Strategie abhängen. Wenn Ihre Verknüpfungs-Strategie auf ID basiert, wird nach ID gesucht. Andernfalls wird eine Text-Zeichenfolge für die Suche verwendet. Die Werte, die in den Suchergebnissen erscheinen, basieren auf einer Solr-Suche und nicht auf der Tatsache, dass diese Datensätze mit einem entsprechenden Normdatensatz verknüpft sind. |
|
| Bearbeiten | Bearbeiten lokaler Normdatei-Informationen. | |
| Normdateien (Registerkarte Gemeinschaft) | Wenn verfügbar, wird die Gesehen von-Information in den Suchergebnissen bereitgestellt. Diese Information stammt aus den 4XX-Feldern. | |
| Siehe auch | Wenn verfügbar, wird die Siehe auch-Information mit Links zu den Informationen in den Suchergebnissen bereitgestellt. Diese Information stammt aus den 5XX-Feldern. | |
|
Nach Titelsätzen suchen, die mit diesem Wert übereinstimmen |
Wenn Sie auf die Verknüpfung Nach Titelsätzen suchen, die mit diesem Wert übereinstimmen klicken, sucht Alma nach Titelsätzen, die den Normdatensatz verwenden, über den Sie auf diese Verknüpfung geklickt haben. Beachten Sie, dass die Suchergebnisse von Ihrer Verknüpfungs-Strategie abhängen. Wenn Ihre Verknüpfungs-Strategie auf ID basiert, wird nach ID gesucht. Andernfalls wird eine Text-Zeichenfolge für die Suche verwendet. Die Werte, die in den Suchergebnissen erscheinen, basieren auf einer Solr-Suche und nicht auf der Tatsache, dass diese Datensätze mit einem entsprechenden Normdatensatz verknüpft sind. |
|
Ergebnisse einer Beispiel-Bestandssuche
- Materialtyp - Siehe In den Suchergebnissen gekennzeichnete bibliografische Materialarten für weitere Informationen zu den bibliografischen Materialarten. Siehe Suchindizes für eine Liste der MARC-Feldcodes, die mit allen angezeigten Feldern verbunden sind.
- Prozesstyp - Wenn Ausleihe-Text angezeigt wird, handelt es sich um einen überprüfbaren Link, der die Seite Exemplar in Ausleihe mit Ausleihinformationen anzeigt.
- Ressourcentyp - siehe Das Feld Ressourcentyp für weitere Informationen.
- Inhaltstyp
- Medienart
- Trägerart
- Autor
- Veröffentlichungsort
- Veröffentlichungsdatum
- Herausgeber
- Schlagwort
- Bibliothek - Bei Portfolios wird einer der beiden Parameter "Bibliothek" oder "Elektronische Sammlungsbibliothek" angezeigt (für Details siehe Bibliothek auf elektronische Ressource eingestellt):
- Der Parameter "Bibliothek" zeigt den Parameter auf Portfolioebene an (sofern definiert).
- Der Parameter "Bibliothek für elektronische Sammlungen" zeigt den Wert auf elektronischer Sammlungsebene des Portfolios (sofern definiert) an.
- Standort
- Kopieren
- Strichcode
- Exemplar-Richtlinie
- Bestellungen - Der Link Bestellungen zeigt die Anzahl der Bestellungen für Titel, Exemplar, Portfolio oder Sammlung. Klicken Sie auf die Zahl, um mit dem Eintrag verknüpfte Bestellposten anzuzeigen. Dieser Link verbindet Sie über die Bestellposten-ID mit den Bestellposten.
- Identifikationsnummern
- Alma-Datensatznummer (die erste Nummer in 035a, die andere Systemnummer)
- ISSN, ISBN
- Signatur
- Exemplar-ID (Physische Exemplare)
- Lokalsatz-ID (Physische Exemplare)
- (Elektronische) Sammlungs-ID (elektronische Sammlung und / oder elektronische Portfolios)
- Portfolio-ID (Elektronische Portfolios)
- Service-ID (Elektronische Portfolios)
- Datei-ID (Digitale Dateien)
- Repräsentations-ID (Digitale Dateien)
- Sammlungs-ID (Sammlung)
- MMS-ID (Normdateien)
- Datumsangaben - Datumsangaben werden auf der Anzeige entsprechend Ihren Datumskonfigurationseinstellungen formatiert und beim Exportieren von Suchergebnissen nach Excel als separate Informationsspalten eingefügt. Daten können Folgendes sein:
- Erstellungsdatum
- Änderungsdatum
- Verfügbarkeit - bietet einen Link für den Zugang zu zusätzlichen Datensatz-Details.
- Verfügbarkeit verknüpfter Datensätze - Die Verfügbarkeit verknüpfter Datensätze wird in den Suchergebnissen angezeigt, wenn ein Titelsatz gefunden wird, der ein 773-Feld mit Verknüpfungsinformationen zu einem anderen Titelsatz mit Exemplaren enthält. Nachfolgend finden Sie ein Beispiel für Suchergebnisse nach einem elektronischem Exemplar, in denen verknüpfte Datensätze für zwei physische Exemplare angezeigt werden.
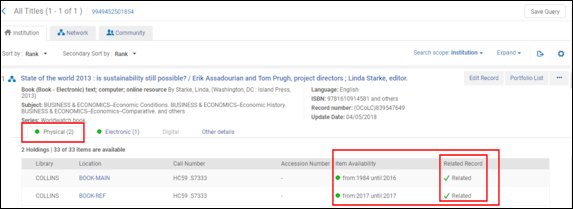 Suchergebnisse mit verknüpften DatensätzenSie können die Erscheinungsweise von Standort und Bibliothek in der Zeile Verfügbarkeit konfigurieren. Für weitere Informationen siehe Anpassen der Erscheinungsweise von Bibliothek und Standort.Für Informationen zur erweiterten Sichtbarkeit von verknüpften Datensätzen siehe das Video Erweiterte Sichtbarkeit für verknüpften Datensatz-Bestand (1:42 min).
Suchergebnisse mit verknüpften DatensätzenSie können die Erscheinungsweise von Standort und Bibliothek in der Zeile Verfügbarkeit konfigurieren. Für weitere Informationen siehe Anpassen der Erscheinungsweise von Bibliothek und Standort.Für Informationen zur erweiterten Sichtbarkeit von verknüpften Datensätzen siehe das Video Erweiterte Sichtbarkeit für verknüpften Datensatz-Bestand (1:42 min). - Service
- Symbole - Siehe Symbole für Suchergebnisse












Das Feld Ressourcentyp
- Regeln für die Erstellung des Feldes Ressourcentyp – MARC 21/KORMARC und UNIMARC
- Regeln für die Erstellung des Feldes Ressourcentyp - CNMARC
- Regeln für die Erstellung des Feldes Ressourcentyp - Dublin Core

Materialarten in Suchergebnissen
- Bücher
- Zeitschriften
- Computerdateien
- Karten
- Musik-Datensätze
- Visuelle Materialien
- Gemischte Materialien
| Umfang des bibliografischen Formats |
|---|
|
Das MARC 21 Format für bibliografische Daten ist ein Träger für bibliografische Informationen über gedruckte Materialien und handschriftliches Textmaterial, Computerdateien, Karten, Musik, Zeitschriften, visuelle Materialien und gemischte Materialien. Bibliografische Daten enthalten üblicherweise Titel, Namen, Schlagwörter, Notizen, Veröffentlichungsdaten und Informationen über die physische Beschreibung eines Exemplars. Die unten beschriebenen bibliografischen Formate von Alma basieren auf den offiziellen bibliografischen Formaten in MARC, wie beschrieben unter: https://www.loc.gov/marc/bibliograph...e/bdintro.html Das bibliografische Format enthält Datenelemente für die folgenden Materialarten:
|
Suchergebnisse mit eingeschränktem Zugriff

Verknüpfte Daten aus den Ergebnissen der Bestandssuche
- Alle Titel
- Physische Titel
- Elektronische Titel
- Digitale Titel
- Führen Sie einen Titelsuche für die Ressource durch, auf deren verknüpfte Datenelemente Sie zugreifen wollen.
- Wähen Sie die Aktion Verknüpfte Daten. Eine Liste mit verknüpften Daten erscheint.
.png?revision=1) Listenseite Verknüpfte DatenDie Liste zeigt die folgenden Informationen an:
Listenseite Verknüpfte DatenDie Liste zeigt die folgenden Informationen an:- Wortschatz-Feld
Nach Kontext. Der Standard-Kontext ist https://open-na.hosted.exlibrisgroup.com/alma/contexts/bib. Wenn es ein aktives Integrationsprofil Verknüpfte Daten (siehe Verknüpfte Daten) mit einem Pfad zu diesem Kontext gibt, wird dieser Kontext verwendet.Ein Integrationsprofil Verknüpfte Daten muss nicht definiert sein, um in den Suchergebnissen auf verknüpfte Daten zuzugreifen. Allerdings ist ein Integrationsprofil Verknüpfte Daten erforderlich, um verknüpfte Daten im Format JSON-LD darzustellen (siehe Verknüpfte Daten für weitere Informationen).
- URI verknüpfter Daten
- Beschreibung
Für ISBN, ISSN und OCLC wird der Feldinhalt angezeigt. Für Ersteller und Schlagwort wird der Wert des Indexeintrages angezeigt.
- Wortschatz-Feld
- Klicken Sie auf einen Link, um auf die verknüpften Daten zuzugreifen.
Ghost-Datensätze (gelöschte Datensätze) in den Ergebnissen der Bestandssuche