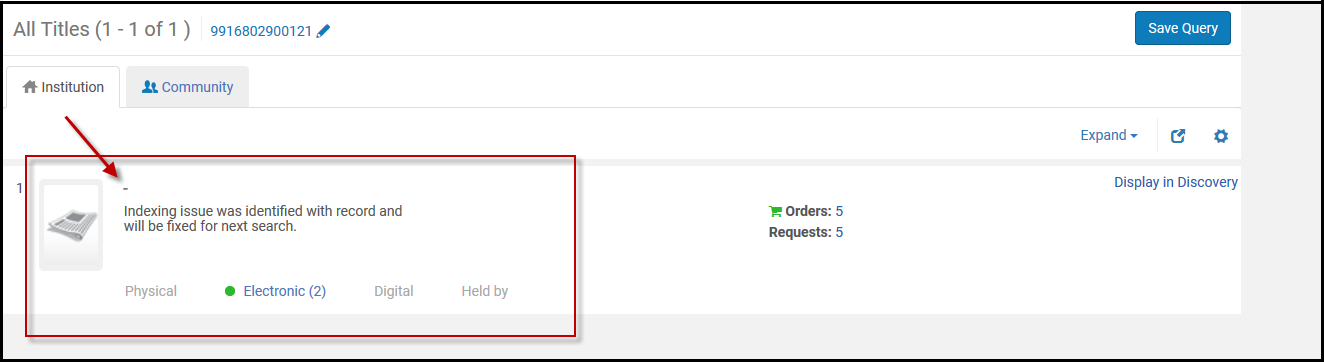Búsqueda clásica en el repositorio de Alma
Resultados de búsqueda en el repositorio
Guardar y reutilizar consultas de búsqueda
- Después de realizar una búsqueda, seleccione Guardar consulta en los resultados de búsqueda.
Se muestra la página de Detalles del Conjunto.
 Página de Detalles del Conjunto
Página de Detalles del Conjunto - Siga el procedimiento en Crear conjuntos lógicos.
Reallizar una búsqueda usando una consulta guardada
Ordenar los resultados de búsqueda
- Frecuencia del término: cuanto mayor sea la frecuencia del término en el documento, más alta es la puntuación del documento.
- Frecuencia inversa del documento: cuanto menos frecuente sea el término en todos los documentos del índice, mayor es su contribución a la puntuación.
- Factor de coordinación: cuantos más términos de la consulta se encuentren en un documento, más alta es su puntuación.
- Longitud del campo: cuantas más palabras contenga un campo, menor es su puntuación. Este factor penaliza documentos con valores de campo más largos.
- Rango
- Título - ascendente
- Título - descendente
- Creador - Ascendente
- Creador - Desc
- Fecha de publicación - Ascendente
- Fecha de publicación - Descendente
- Título uniforme - Asc
- Título uniforme - Desc
- Series - Asc
- Series - Desc
- Todos los títulos
- Títulos físicos
- Ejemplares físicos
- Títulos Electrónicos
- Colecciones electrónicas (solo Ordenar por)
- Portafolios electrónicos (Ordenar por solo para títulos)
- Títulos Digitales
- Colecciones (solo Ordenar por)
Filtrar los resultados de búsqueda
| Buscar tipo | Facetas proporcionadas |
|---|---|
| Todos los títulos | Tipo de material |
| Idioma (determinado por el contenido de las posiciones 35-37 del campo 008 y una o más entradas 041 $a) | |
| Año de publicación | |
| Tipo de recurso | |
| Títulos físicos | Tipo de material del ejemplar |
| Idioma (determinado por el contenido de las posiciones 35-37 del campo 008 y una o más entradas 041 $a) | |
| Año de publicación | |
| Tipo de recurso | |
| Títulos Electrónicos | Tipo de material |
| Idioma (determinado por el contenido de las posiciones 35-37 del campo 008 y una o más entradas 041 $a) | |
| Tipo de recurso | |
| Títulos Digitales | Idioma (determinado por el contenido de las posiciones 35-37 del campo 008 y una o más entradas 041 $a) |
| Año de publicación | |
| Colección | |
| Tipo de uso | |
| Ficheros digitales | Tipo de entidad |
| Tipo de MIME de fichero | |
| Bytes del tamaño del fichero | |
| Extensión de fichero | |
| Tipo de recurso | |
| Ejemplares físicos | Tipo de material del ejemplar |
| Biblioteca | |
| Tipo de proceso | |
| Tipo de recurso | |
| Existencias físicas |
Alcance de la biblioteca - Úselo para limitar el alcance de la búsqueda a bibliotecas específicas. El alcance de la biblioteca está disponible para búsquedas de ejemplares físicos, existencias y títulos físicos. Esto reduce la necesidad de definir la biblioteca en la búsqueda Avanzada o de usar facetas para cada búsqueda.
Cuando selecciona Guardar consulta para crear un conjunto de los resultados de búsqueda limitado a bibliotecas específicas, el conjunto se guarda y no cambiará, incluso si cambia la selección de bibliotecas en el futuro.
El alcance de la biblioteca es un filtro permanente que se aplica a todas las búsquedas físicas (ejemplares, existencias y títulos). |
| Biblioteca | |
| Ubicación | |
| Tipo de clasificación | |
| Portafolio electrónico | Tipo |
| Interfaz | |
| Tipo de colección electrónica | |
| Servicio | |
| Tipo de material electrónico | |
| Disponibilidad (Portafolio electrónico) | |
|
Disponible para (instituciones configuradas para acceso distribuido a recursos electrónicos e instituciones miembro de la Zona de Red) |
|
Biblioteca - Muestra portafolios con (para obtener más detalles, véase Biblioteca establecida en recurso electrónico):
|
|
| Colección | Biblioteca |
| Colección electrónica | Tipo |
| Interfaz | |
| Tipo de colección electrónica | |
| Disponibilidad (Colección electrónica)
Esta faceta representa la disponibilidad del servicio de la colección, de tal forma que las colecciones electrónicas sin un servicio no se tienen en cuenta en el conteo de facetas. |
|
|
(Solo está disponible cuando se usa el modelo de activación CDI Completamente flexible) |
|
|
Búsqueda CDI activa para (Muestra todos los campus a través de Activo para búsqueda, para Colecciones electrónicas, pero no para Ajustes de grupo) |
|
| Biblioteca | |
| Autoridades |
Uso del Encabezado: determinado por los contenidos de la manera siguiente:
Nombres (si LDR pos. 9 es igual a "a", "b", o "e") Materias (si LDR pos. 9 igual a "c", "d", o "j")
Nombres (si 008 pos. 14 es igual a "a") Materias (si 008 pos. 15 es igual a "a") Serie (si 008 pos. 16 es igual a "a") Clasificación/Clasificaciones (si existe el campo 084) |
| Vocabulario: según el registryId del registro de Autoridad en la tabla de la base de datos de "Vocabulario"; en Configuración de Alma > Recursos > Configuración de Metadatos > Vocabularios de Autoridad > Código (véase Configurar Registro del Vocabulario Controlado). | |
- Los registros de la Zona de la comunidad se actualizan con el tipo de colección electrónica correcto, como revista, libro y etc.
- Las colecciones electrónicas migradas localmente se migran con el tipo Revista en todos los casos (independientemente de qué tipo sean).
- Las nuevas colecciones electrónicas locales no tienen tipo de colección electrónica.
Personalizar los resultados de búsqueda
Tras realizar una búsqueda en Alma, los usuarios pueden personalizar lo que aparece en los resultados de la búsqueda.
Después de buscar en Alma, seleccione el icono de engranaje (![]() ) para personalizar los resultados de la búsqueda según el tipo de búsqueda realizada.
) para personalizar los resultados de la búsqueda según el tipo de búsqueda realizada.
Por ejemplo, si no quería incluir la "Nota de servicios al usuario" en los resultados de búsqueda, se puede quitar al usar el ícono de personalización.
- Después de buscar en Alma, seleccione el ícono del engrane (
 ).
).
Se muestra el menú desplegable de opciones Personalizar vista. Menú desplegable Personalizar vista
Menú desplegable Personalizar vista - Seleccione (
 ) el (los) campo(s) de registro que desea eliminar para que no aparezcan en los resultados de búsqueda, por ejemplo, Nota de servicios al usuario.
) el (los) campo(s) de registro que desea eliminar para que no aparezcan en los resultados de búsqueda, por ejemplo, Nota de servicios al usuario. - Seleccione Guardar.
Todos los campos de registro seleccionados se muestran en los resultados de búsqueda (si existen). Personalizar el despliegue de registros en los resultados de búsqueda
Personalizar el despliegue de registros en los resultados de búsqueda
Recuento de resultados de búsqueda




Filtrar Portafolios Electrónicos por ISBN, ISSN o Título.
Al visualizar los resultados en la página Lista de Portafolio, puede buscar dentro de la lista para un ISBN, ISSN o Título específico.

Miniaturas en los resultados de búsqueda
Pestañas Institución, Comunidad y Red
Iconos de los resultados de búsqueda
| Pestaña | Ícono | Estado del registro | Seleccione para abrir el ejemplar en |
|---|---|---|---|
| Institución | El registro no aparece | NO definido en la institución | N/A |
| Restringido por un grupo de gestión del inventario | N/A | ||
| Ningún icono | No enlazado, recurso no electrónico | N/A | |
|
El registro está eliminado o la representación digital está inactiva. Cuando se suprime un registro, solo lo puede ver el personal de la Biblioteca. El registro no aparece en los resultados de la búsqueda en Primo, y los estudiantes no pueden verlo ni solicitarlo. Para más detalles, véase Suprimir Registros de Alma desde Primo. |
N/A | ||
| Reseña de compañero
Al realizar una búsqueda de Todos los títulos, Títulos electrónicos, Portafolios electrónicos, Colección electrónica, Títulos físicos, Ejemplares físicos, Títulos digitales, Archivos digitales o Colecciones, este icono aparece para los registros bibliográficos MARC 21 que contengan lo siguiente:
500 __ $a Refereed/Peer-reviewed
|
N/A | ||
| Acceso abierto
Al realizar una búsqueda de Todos los títulos, Títulos electrónicos, Portafolios electrónicos o Colección electrónica, este icono aparece para los registros bibliográficos MARC 21 que contengan lo siguiente:
506 0_ $f Acceso en línea no restringido $2 estrella
|
N/A | ||
|
Desenlazado, recurso electrónico desactivado. Este ícono sólo aparece en búsquedas Electrónicas (Títulos electrónicos/ Portafolio electrónico/ Colección electrónica). No es aplicable en búsquedas de Todos los títulos y no aparece en este tipo de búsqueda. |
N/A | ||
|
Desenlazado, recurso electrónico activado.
|
N/A | ||
 |
Vinculado a un registro de la Zona de la comunidad | Pestaña Comunidad | |
|
Vinculado a un registro de la Zona de la comunidad, pero el título electrónico, la colección o los portafolios están inactivos. Este ícono aparece solo en búsquedas Electrónicas (Títulos electrónicos/Portafolio electrónico/Colección electrónica). No es aplicable en búsquedas de Todos los títulos y no aparece en este tipo de búsqueda. |
Pestaña Comunidad | ||
 |
Vinculado a un registro de la Zona de red | Pestaña Red | |
| Comunidad | El registro no aparece | NO definido en la Zona de la comunidad | N/A |
| Reseña de compañero
Al realizar una búsqueda de Todos los títulos, Títulos electrónicos, Portafolios electrónicos, Colección electrónica, Títulos físicos, Ejemplares físicos, Títulos digitales, Archivos digitales o Colecciones, este icono aparece para los registros bibliográficos MARC 21 que contengan lo siguiente:
500 __ $a Referido/Reseña de compañero
|
N/A | ||
| Acceso abierto
Al realizar una búsqueda de Todos los títulos, Títulos electrónicos, Portafolios electrónicos o Colección electrónica, este icono aparece para los registros bibliográficos MARC 21 que contengan lo siguiente:
506 0_ $f Acceso en línea no restringido $2 estrella
|
N/A | ||
| Ningún icono | Vinculado a un registro en la Zona de red
AND
Restringido por un grupo de gestión del inventario
|
N/A | |
 |
Vinculado a un registro en la Zona de red
AND
NO vinculado a un registro en la institución
AND
NO restringido por un grupo de gestión del inventario
Aviso: este icono también aparece si un registro de institución está vinculado al registro anterior de la Zona de red.
|
Pestaña Red | |
 |
Vinculado a un registro en la institución
El icono es negro
Para colecciones electrónicas del tipo "Base de datos", este icono siempre aparece en negro
|
Pestaña Institución | |
| Vinculado a un registro en la Zona de red
AND
Vinculado a un registro en la institución
Véanse las notas anteriores.
|
El enlace que se añadió en último lugar. | ||
| Red | El registro no aparece | NO definido en la Zona de Red | N/A |
| Reseña de compañero
Al realizar una búsqueda de Todos los títulos, Títulos electrónicos, Portafolios electrónicos, Colección electrónica, Títulos físicos, Ejemplares físicos, Títulos digitales, Archivos digitales o Colecciones, este icono aparece para los registros bibliográficos MARC 21 que contengan lo siguiente:
500 __ $a Refereed/Peer-reviewed
|
N/A | ||
| Acceso abierto
Al realizar una búsqueda de Todos los títulos, Títulos electrónicos, Portafolios electrónicos o Colección electrónica, este icono aparece para los registros bibliográficos MARC 21 que contengan lo siguiente:
506 0_ $f Unrestricted online access $2 star
|
N/A | ||
| Ningún icono | NO vinculado a un registro de la Zona de la comunidad
AND
NO vinculado a un registro en la institución
|
N/A | |
 |
Vinculado a un registro de la Zona de la comunidad
AND
NO vinculado a un registro en la institución (tenga en cuenta que el negro indica un título, colección o portafolio electrónico inactivo)
|
Pestaña Comunidad | |
 |
Vinculado a un registro en la institución
El icono es negro
|
Pestaña Institución |
Ver inventario/Otros detalles

Además, en los resultados de la búsqueda de los títulos físicos, puede navegar a ejemplares relacionados para el título específico y verlos como resultados de búsqueda de ejemplares físicos. Esto permite que el operador quiera comprobar la posible disponibilidad en las existencias y los ejemplares en su jerarquía y también en existencias o artículos relacionados:

Tenga en cuenta que cuando se hace referencia a un ejemplar, volumen o problema específico en el registro relacionado (el campo 77x contiene un $g con información específica del ejemplar, o incluso cuando $g no está especificado), solo la existencia o registro del ejemplar relevante se muestra al utilizar estos nuevos enlaces de navegación.
| Pestaña | Descripción |
|---|---|
|
Físico |
Muestra la información de los ejemplares y las existencias de los títulos con enlaces a la página Lista de existencias y a la página Lista de ejemplares.
Aparece un punto verde en el encabezado de la pestaña si hay existencias y, al menos, una de las existencias tiene un ejemplar en su lugar. Aparece un punto gris si hay existencias, pero ninguna de ellas tiene un ejemplar en su lugar. El número que aparece junto al encabezado de la pestaña Físico identifica el número de registros de existencias en esa pestaña. Observe que el número mostrado es una combinación de existencias reales, y "virtuales", que representan una agregación de ejemplares en una ubicación temporal.
La pestaña Físico contiene las siguientes columnas de información: Biblioteca, Ubicación, Clasificación/Signatura, Número de acceso, Disponibilidad del ejemplar y Registro relacionado. Los datos que aparecen en la columna Disponibilidad del ejemplar se determinan de la siguiente manera:
En ausencia de estas condiciones aparece un punto gris para la Disponibilidad del ejemplar.
$z solo se muestra en la herramienta Descubrimiento.
|
| Electrónico | Muestra el inventario electrónico de títulos, incluyendo el nombre de la colección, el tipo de servicio, la disponibilidad y un enlace (Ver) al portafolio en el Editor de portafolios electrónicos. Seleccione Lista de portafolios para abrir la página Lista de portafolios (véase Trabajar con la lista de portafolios).
Aparece un punto verde en el encabezado de la pestaña si hay inventario y al menos uno de los recursos está activo. Aparece un punto gris si hay inventario, pero ninguno de los recursos está activo.
|
| Digital | Muestra el inventario digital de títulos. Para cada representación digital, esta pestaña muestra la etiqueta, el tipo de uso, el repositorio, el número de ficheros y (si está configurado para préstamos digitales a largo plazo) la disponibilidad del préstamo digital; además, proporciona un enlace para ver la representación.
Seleccione Todas las representaciones para abrir la página Editor de recursos digitales para todas las representaciones.
|
| Colecciones | Muestra las colecciones digitales de títulos, incluido el nombre de la colección y un enlace para cada colección al Editor de recursos de la colección. |
| Otros detalles | Despliegues:
Seleccione el número, nombre o ID para acceder a más detalles.
Para portafolios, muestra la siguiente información:
Para más información sobre mostrar cursos asociados con un título, vea el vídeo Ver cursos enlazados a un título (2:43 min).
|
Ejecutar acciones en la página de Resultados de búsqueda en el repositorio.
| Tipo de búsqueda | Acción | Descripción |
|---|---|---|
| Eliminar | Eliminar un ejemplar de un conjunto detallado.
Esta opción solo está disponible cuando se gestiona un conjunto detallado; vea Ver y eliminar miembros de un conjunto detallado.
|
|
| Todos los Títulos | Los resultados de una búsqueda de Todos los títulos incluyen títulos físicos, electrónicos y digitales, y las acciones para cada registro varían de acuerdo al tipo de registro. Para las descripciones de las restantes acciones, vea en esta tabla las siguientes secciones relacionadas con títulos. | |
| Añadir Existencias | Seleccione para añadir existencias nuevas. Se abre el editor MD y puede añadir un nuevo registro de existencias relacionado con el registro bibliográfico del cual seleccionó esta opción. El registro bibliográfico adjunto no se abre, así que no hay pasos adicionales para liberar el registro bibliográfico cuando se termine de crear el nuevo registro de existencias. | |
| Añadir a la Colección |
Añadir el título a una colección. Esta acción aparece solo si usted tiene colecciones configuradas. Para más información, remítase a Gestionar colecciones. Esta opción solo aparece en los resultados de búsqueda de Todos los títulos para los clientes sin roles de Administración. |
|
| Liberar asignación | Liberar el registro bibliográfico si éste está asignado a otro operador. Si quiere eliminar todas las asignaciones de registros bibliográficos de un operador en particular, vea Opciones del menú y de la barra de herramientas del Editor MD. Esta acción solo aparece si usted tiene la función de Gestor de catálogo. | |
| Añadir a la lista de lecturas | Cuando le son asignadas listas de lecturas, use esta opción para añadir títulos a esas listas de lecturas asignadas. Vea Gestión de listas de lecturas para más información. | |
| Mostrar en descubrimiento | Use esta opción para abrir el título en la página de Despliegue Completo de Primo.
Esta opción solo es presentada cuando Primo VE está instalado.
|
|
| Mostrar página de servicios | Use esta opción para abrir el título en la página de Servicios de Primo.
Esta opción solo es presentada cuando Summon sobre Alma está instalado.
|
|
| Pasar a MDE | Use esta opción para enviar el registro al Editor de Metadatos para hacer referencia y trabajar con él. Vea Enviar registros al editor de metadatos. | |
| Títulos Físicos | Existencias | Ver información de las existencias. Abre la página de Vista de Registro MARC simple (un único registro) o la página de Lista de Existencias (registros múltiples). Para más información, vea Ver metadatos de solo lectura en la página de Vista de registro simple y Trabajar con la lista de existencias. Véase también el parámetro display_specific_related_items en Configurar otros ajustes. |
| Ejemplares | Visualizar información de los ejemplares. Abre una de las siguientes páginas:
|
|
| Editar registro | Editar el registro bibliográfico. Abre el Editor MD (véase Trabajar con registros).
Los resultados de la búsqueda incluyen registros que podrían estar bloqueados debido a que otro operador está editando el registro. Los registros bloqueados aparecen en los resultados de la búsqueda sin indicación alguna de que están bloqueados. Un mensaje de que el registro está bloqueado aparece solo cuando usted abre el registro en el Editor MD. Seleccione Editar registro desde los resultados de la búsqueda para abrir el registro en el Editor MD.
Esta nota indica que hay un borrador abierto del registro y que otra persona está trabajando en él. Este registro no puede ser editado hasta que el operador que lo tiene bloqueado clica en Liberar o Guardar y liberar en el Editor MD o hasta que el valor del parámetro working_copy_lock_timeout ha expirado. El valor por defecto para working_copy_lock_timeout es una hora. Vea Working_copy_lock_timeout para más información.
|
|
| Ordenar | Iniciar una orden de compra. Abre la página de Propietario y tipo de la linea de orden de compra (vea Crear líneas de orden de compra). | |
| Solicitar | Iniciar una solicitud de servicios al usuario para el título. Abre la página de Crear solicitud (vea Crear una solicitud).
Desde la página Crear solicitud, puede seleccionar una solicitud de Títulos físicos como por ejemplo Mover temporalmente o Solicitud de digitalización del usuario desde la lista desplegable de Tipo de solicitud.
|
|
| Solicitud de recursos compartidos | Iniciar una solicitud de obtención en préstamo de recursos compartidos para el título. Abre la página de Solicitud de obtención en préstamo de recursos compartidos (Vea Añadir una tarea de obtención en préstamo de recursos compartidos desde una búsqueda ). Esta acción aparece solo si usted tiene la función de Operador de servicios al usuario o Gestor de servicios al usuario en el ámbito de la biblioteca que comparte el recurso. | |
| Información de Publicación | Ver información de publicación. Abre la página Información de publicación con la siguiente información (disponible exclusivamente para Administradores generales del sistema, Administradores del repositorio, Administradores del catálogo y Gestores de depósito):
Aprenda sobre depurar información de publicación en el vídeo Depurar información de publicación (1:52 min).
|
|
| Datos enlazados | Ver datos enlazados. Para más información, vea a continuación Usar datos enlazados desde los resultados de búsqueda en el repositorio | |
| Añadir un Recordatorio | Crear y editar recordatorios para el registro bibliográfico introduciendo la siguiente información:
Para más información, vea Trabajar con recordatorios.
|
|
| Más información | Ver más Información. Abre el cuadro de diálogo Más información con la siguiente información:
Para más información sobre mostrar cursos asociados con un título, vea el vídeo Ver cursos enlazados a un título (2:43 min).
|
|
| Títulos electrónicos (pestaña de la institución) | Lista de portafolios | Ver la lista de portafolios asociados con este título. Abre la página Lista de portafolios. Vea Trabajar con la Lista de portafolios para más información. |
|
Ver el servicio electrónico asociado con este título. Abre la página de Servicios electrónicos del resolvedor de enlaces de Alma. Para ver más de un máximo de 25 entradas, habilite el parámetro de cliente enable_view_it_show_all_results para mostrar todas las entradas. Con este parámetro habilitado, la función View It proporciona un enlace de Mostrar todo para visualizar todos los recursos. Para más información referente a la página de Servicios electrónicos del resolvedor de enlaces de Alma, vea Resolvedor de enlaces para instituciones que usan recursos electrónicos distribuidos.
Para activar el enlace directo con servicios electrónicos vía Servicios electrónicos del resolvedor de enlaces de Alma, vea Configurar enlaces directos.
|
||
| Ordenar | Iniciar una orden de compra. Abre la página de Propietario y tipo de la linea de orden de compra (vea Crear líneas de orden de compra).
Cuando usted hace órdenes para recursos electrónicos (desde resultados de búsqueda a nivel bibliográfico/de título) que contienen múltiples URLs (campos 856 $u), Alma crea un portafolio para cada URL.
|
|
| Solicitud de recursos compartidos | Iniciar una solicitud de obtención en préstamo de recursos compartidos para el título. Abre la página de Solicitud de obtención en préstamo de recursos compartidos (Vea Añadir una tarea de obtención en préstamo de recursos compartidos desde una búsqueda ). Esta acción aparece solo si usted tiene la función de Operador de servicios al usuario o Gestor de servicios al usuario en el ámbito de la biblioteca que comparte el recurso. | |
| Entrega de documentos | Iniciar una solicitud de recurso para este título. Abre la página de Crear solicitud (vea Crear una solicitud). | |
| Información de Publicación | Ver información de publicación para este título. Abre la página Información de Publicación que provee la siguiente información (disponible exclusivamente para Administradores Generales del Sistema, Administradores del Repositorio y Administradores del Catálogo):
Aprenda sobre depurar información de publicación en el vídeo Depurar información de publicación (1:52 min).
|
|
| Datos enlazados | Ver datos enlazados. Para más información, vea a continuación Usar datos enlazados desde los resultados de búsqueda en el repositorio | |
| Añadir un Recordatorio | Crear y editar recordatorios para el registro bibliográfico introduciendo la siguiente información:
Para más información, vea Trabajar con recordatorios.
|
|
| Más información | Ver más información sobre este título. Abre el cuadro de diálogo Más información con la siguiente información:
Para más información sobre mostrar cursos asociados con un título, vea el vídeo Ver cursos enlazados a un título (2:43 min).
|
|
| Títulos electrónicos (pestaña de la comunidad) | Lista de colecciones electrónicas | Ver la lista de portafolios asociados con este título. Abre la página Lista de portafolios. Vea Trabajar con la Lista de portafolios para más información. |
| Ordenar | Iniciar una orden de compra. Abre la página de Propietario y tipo de la linea de orden de compra (vea Crear líneas de orden de compra).
Cuando usted hace órdenes para recursos electrónicos (desde resultados de búsqueda a nivel bibliográfico/de título) que contienen múltiples URLs (campos 856 $u), Alma crea un portafolio para cada URL.
|
|
| Solicitud de recursos compartidos | Iniciar una solicitud de obtención en préstamo de recursos compartidos para el título. Abre la página de Solicitud de obtención en préstamo de recursos compartidos (Vea Añadir una tarea de obtención en préstamo de recursos compartidos desde una búsqueda ). Esta acción solo aparece si usted tiene la función de Operador de servicios al usuario o Gestor de servicios al usuario en el ámbito de la biblioteca que comparte el recurso. | |
| Editar registro | Editar el registro bibliográfico. Abre el Editor MD (véase Trabajar con registros).
Los resultados de la búsqueda incluyen registros que podrían estar bloqueados debido a que otro operador está editando el registro. Los registros bloqueados aparecen en los resultados de la búsqueda sin indicación alguna de que están bloqueados. Un mensaje de que el registro está bloqueado aparece solo cuando usted abre el registro en el Editor MD. Seleccione Editar registro desde los resultados de la búsqueda para abrir el registro en el Editor MD.
Nota de Bloqueado por
Esta nota indica que hay un borrador abierto del registro y que otra persona está trabajando en él. Este registro no puede ser editado hasta que el operador que lo tiene bloqueado clica en Liberar o Guardar y liberar en el Editor MD o hasta que el valor del parámetro working_copy_lock_timeout ha expirado. El valor por defecto para working_copy_lock_timeout es una hora. Vea Working_copy_lock_timeout para más información.
|
|
| Títulos Digitales | Ver | Ver el objeto digital. Abre la página de Servicios del resolvedor de enlaces de Alma, desde la cual usted puede ver el objeto (si tiene permiso/acceso al objeto).
Para más información respecto a la página de Servicios electrónicos del resolvedor de enlaces de Alma, vea Usar la página de Servicios electrónicos del resolvedor de enlaces de Alma.
|
| Representaciones | Editar la representación digital. Abre el editor de recursos digitales. Para mas información, vea Gestionar recursos digitales. | |
| Exportar | Exportar el título. Una nota aparece en la parte superior de la página de Búsqueda en el repositorio (arriba de las opciones de Criterios de búsqueda) proporcionando la ubicación del título digital exportado. | |
| Añadir Representación | Añadir representación. Abre la página Detalles de la representación. Para mas información, vea Gestionar recursos digitales. | |
| Ordenar | Iniciar una orden de compra. Abre la página de Propietario y tipo de la linea de orden de compra (vea Crear líneas de orden de compra). | |
| Información de Publicación | Ver información de publicación para este título. Abre la página Información de publicación, la cual provee la siguiente información (disponible exclusivamente para Administradores generales del sistema, Administradores del repositorio, Administradores del catálogo y Gestores de depósito):
Aprenda sobre depurar información de publicación en el vídeo Depurar información de publicación (1:52 min).
|
|
| Solicitud de recursos compartidos | Iniciar una solicitud de obtención en préstamo de recursos compartidos para el título. Abre la página de Solicitud de obtención en préstamo de recursos compartidos (Vea Añadir una tarea de obtención en préstamo de recursos compartidos desde una búsqueda ). Esta acción aparece solo si usted tiene la función de Operador de servicios al usuario o Gestor de servicios al usuario en el ámbito de la biblioteca que comparte el recurso. | |
| Datos enlazados | Ver datos enlazados. Para más información, vea a continuación Usar datos enlazados desde los resultados de búsqueda en el repositorio | |
| Añadir un Recordatorio | Crear y editar recordatorios para el registro bibliográfico introduciendo la siguiente información:
Para más información, vea Trabajar con recordatorios.
|
|
| Más información | Ver más información sobre este título. Abre el cuadro de diálogo Más información con la siguiente información:
Para más información sobre mostrar cursos asociados con un título, vea el vídeo Ver cursos enlazados a un título (2:43 min).
|
|
| Ficheros Digitales | Ver | Ver el objeto digital. Abre la página de Servicios del resolvedor de enlaces de Alma, desde la cual usted puede ver el objeto (si tiene permiso/acceso al objeto).
Para más información respecto a la página de Servicios electrónicos del resolvedor de enlaces de Alma, vea Usar la página de Servicios electrónicos del resolvedor de enlaces de Alma.
|
| Entrega (solo en el nuevo Visor digital) | Muestra el fichero en el nuevo Visor digital. Solo disponible cuando se configura el nuevo Visor digital. Para más información, consulte Configurar Servicios del Visor. | |
| Representaciones | Editar la representación digital. Abre el editor de recursos digitales. Para mas información, vea Gestionar recursos digitales. | |
| Descargar | Descargar el fichero digital. | |
| Solicitud de recursos compartidos | Iniciar una solicitud de obtención en préstamo de recursos compartidos para el título. Abre la página de Solicitud de obtención en préstamo de recursos compartidos (Vea Añadir una tarea de obtención en préstamo de recursos compartidos desde una búsqueda ). Esta acción aparece solo si usted tiene la función de Operador de servicios al usuario o Gestor de servicios al usuario en el ámbito de la biblioteca que comparte el recurso. | |
| Ejemplares físicos | Editar | Editar el ejemplar. Abre la página del Editor de ejemplares físicos (vea Actualizar información a nivel de ejemplar). |
| Existencias | Ver información de las existencias. Abre la página de Vista de Registro MARC simple (un único registro) o la página de Lista de existencias (registros múltiples). Para más información, vea Ver metadatos de solo lectura en la página de Vista de registro simple y Trabajar con la lista de existencias. | |
| Ejemplares | Ver información del ejemplar. Abre una de las siguientes páginas:
|
|
| Solicitar | Inicia una solicitud de servicios al usuario (vea Crear una solicitud). | |
| Solicitud de recursos compartidos | Iniciar una solicitud de obtención en préstamo de recursos compartidos para el título. Abre la página de Solicitud de obtención en préstamo de recursos compartidos (Vea Añadir una tarea de obtención en préstamo de recursos compartidos desde una búsqueda ). Esta acción aparece solo si usted tiene la función de Operador de servicios al usuario o Gestor de servicios al usuario en el ámbito de la biblioteca que comparte el recurso. | |
| Orden de trabajo | Iniciar una orden de trabajo para el ejemplar, tal como solicitar encuadernación o procesar un retiro (vea Crear una solicitud). | |
| Más información | Ver más información sobre el ejemplar. Abre el cuadro de diálogo Más información con la siguiente información:
Para más información sobre mostrar cursos asociados con un título, vea el vídeo Ver cursos enlazados a un título (2:43 min).
|
|
| Copiar ejemplar a la biblioteca servidor |
Seleccione en los casos siguientes:
Esta opción solo aparece cuando sucede lo siguiente (para obtener detalles, consulte Usuario conjunto de inventario en consorcios):
|
|
| Existencias físicas | Ver | Vea el registro en el panel deslizante que se abre en la parte superior de la página actual. |
| Editar | Edite el registro en el Editor de metadatos. | |
| Pasar a MDE | Mueve el registro seleccionado al Editor de metadatos para trabajar con él más tarde. | |
| Reenlazar | Mueva el registro de existencias de un registro bibliográfico a otro registro bibliográfico. | |
| Ver ítems | Abra la lista de ejemplares para el registro en el panel deslizante que se abre en la parte superior de la página actual. | |
| Asociar una línea de orden de compra | Asocia una Línea de la orden de compra al registro. | |
| Añadir nuevas existencias | Abre un nuevo registro de existencias para el registro bibliográfico del registro de existencias seleccionado. | |
| Borrar | Elimina el registro | |
| Crear y filtrar un conjunto | Permite a los usuarios crear y editar detalles de un conjunto lógico. Para más información, consulte Editar detalles del conjunto lógico. | |
| Portafolio electrónico (pestaña de la institución) | Editar | Editar el portafolio. Abre la página del Editor de portafolios electrónicos Para más información, vea Editar un portafolio usando el editor de portafolios electrónicos. |
| Ver | Ver el portafolio. Abre la página del Editor de portafolios electrónicos en modo vista. | |
| Activar / Desactivar | Activar o desactivar el portafolio El icono del recurso cambia cuando cambia el estado de activación. Por ejemplo, cuando un portafolio desvinculado es activado, el icono aparece en color ( |
|
| Ordenar / Orden adicional | Iniciar una orden de compra. Abre la página de Propietario y tipo de la linea de orden de compra (vea Crear líneas de orden de compra). | |
| Enlazar a la comunidad | Iniciar el proceso para enlazar un portafolio local con un portafolio de la Zona de la Comunidad. Esta opción está disponible solo si un portafolio local fue creado como portafolio independiente y no como parte de una colección electrónica.
Usted puede, por ejemplo, usar esta opción cuando ha creado un portafolio local durante el proceso de adquisición y luego quiere enlazar el portafolio con una colección electrónica en la Zona de la Comunidad.
Cuando selecciona Enlazar a la comunidad, se abre el asistente de Enlazar portafolio independiente a colección de la Zona de la Comunidad, en el cual usted 1) selecciona un portafolio coincidente de la Zona de la Comunidad, 2) selecciona una colección electrónica local con la cual asociar el portafolio independiente y 3) selecciona si usa los metadatos descriptivos del registro bibliográfico de la Zona de la Comunidad o si retiene los metadatos descriptivos de la Zona de la Institución.
Si elige retener los metadatos descriptivos de la Zona de la Institución, los metadatos descriptivos del portafolio no se sincronizarán con actualizaciones de la Zona de la Comunidad.
Después de que el portafolio local sea enlazado a un portafolio de la Zona de la Comunidad, la acción de resultados de búsqueda Enlazar con la comunidad ya no aparece y el icono cambia de icono de la Zona de la Institución a icono de la Zona de la Comunidad (vea Iconos de resultados de búsqueda).
Para obtener información relacionada, vea Enlazar una colección electrónica local a la Zona de la Comunidad y Enlazar un portafolio local que es parte de una colección enlazada a la Zona de la Comunidad a la Zona de la Comunidad.
|
|
| Crear tarea de activación electrónica | Crea una tarea de activación electrónica y muestra un mensaje de confirmación cuando tiene éxito. | |
| Prueba de acceso | Prueba el acceso al portafolio y muestra los resultados en la página de Servicios electrónicos del resolvedor de enlaces de Alma (vea Usar la página de Servicios electrónicos del resolvedor de enlaces de Alma). | |
| Borrar | Borrar un portafolio local o un portafolio que está enlazado a la Zona de la comunidad. | |
| Informar a Ex Libris |
Enviar a Ex Libris una solicitud de actualización, añadido, eliminación o cobertura de portafolio. Abre la página Informar a Ex Libris. La información de contacto provista en la página Informar a Ex Libris es definida por un administrador; vea Configurar los contactos CRM.
Para más información sobre el uso de esta opción en la pestaña de la institución, vea el vídeo “Enviar a Ex Libris” para colecciones locales (3:03 min).
|
|
| Solicitud de recursos compartidos | Iniciar una solicitud de obtención en préstamo de recursos compartidos para el título. Abre la página de Solicitud de obtención en préstamo de recursos compartidos (Vea Añadir una tarea de obtención en préstamo de recursos compartidos desde una búsqueda ). Esta acción solo aparece si usted tiene la función de Operador de servicios al usuario o Gestor de servicios al usuario en el ámbito de la biblioteca que comparte el recurso. | |
| Portafolio electrónico (pestaña de la comunidad) | Activar | Iniciar el proceso para añadir y activar portafolios de la Zona de la Comunidad para una biblioteca. |
|
Seleccione esta acción para ver la información del base para el portafolio que se encuentra disponible en la Zona de la Comunidad. Esta acción se puede seleccionar para portafolios activados y no activados. En la ventana emergente que aparece cuando se selecciona esta acción, también existe la opción de activar el portafolio. Cuando está presente en la Zona de la Comunidad, la información de la URL estática y URL dinámica aparece en la ventana emergente. |
||
| Ordenar | Iniciar una orden de compra. Abre la página de Propietario y tipo de la linea de orden de compra (vea Crear líneas de orden de compra). | |
| Informar a Ex Libris | Enviar a Ex Libris una solicitud de actualización, añadido, eliminación o cobertura de portafolio. Abre la página Informar a Ex Libris. La información de contacto provista en la página Informar a Ex Libris es definida por un administrador; vea Configurar los contactos CRM. | |
| Solicitud de recursos compartidos | Iniciar una solicitud de obtención en préstamo de recursos compartidos para el título. Abre la página de Solicitud de obtención en préstamo de recursos compartidos (Vea Añadir una tarea de obtención en préstamo de recursos compartidos desde una búsqueda ). Esta acción aparece solo si usted tiene la función de Operador de servicios al usuario o Gestor de servicios al usuario en el ámbito de la biblioteca que comparte el recurso. | |
| Colección | Editar registro | Editar el registro bibliográfico (registro de título) para la colección. Abre el Editor MD. |
| Colección | Gestionar la colección.
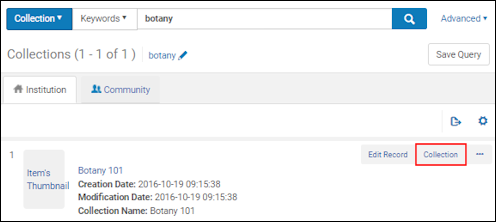 Acción de colección
Abre la página del Editor de recursos de colecciones, donde puede ver información resumida sobre la colección, buscar en el historial relacionado con esta colección, ver títulos de la colección y añadir subcolecciones a la colección.
 La acción de colección abre el editor de recursos de la colección.
|
|
| Lista de títulos | Muestra la lista de títulos en la colección.
 Acción de lista de títulos
 Muestra lista de títulos en la colección
|
|
| Ver recurso de la colección | Ver todos los componentes y servicios relacionados de la colección sin la capacidad de cambiar o añadir datos. | |
| Colección electrónica (pestaña de la institución) | Editar | Editar la colección electrónica Abre el editor de la colecciones electrónicas. |
| Activar/Desactivar para la Búsqueda en CDI |
Una colección se puede activar o desactivar para fines de búsqueda en CDI si se cumplen las siguientes tres condiciones:
|
|
| Eliminar la activación de texto completo solo para CDI | Cuando el operador tiene el rol de Operador de Inventario CDI se configura como Totalmente flexible, esa opción elimina el estado Activo solo para texto completo en CDI de la colección y permite que los usuarios de Primo acceder al texto completo de la colección. Una vez que se eliminó el estado, no puede agregarlo de nuevo.
Durante la activación del CDI, el estado Activo solo para texto completo en CDI se aplicó a las colecciones si lo siguiente era verdadero antes de la activación:
Para más detalles, consulte las Preguntas frecuentes de CDI. |
|
| Borrar | Borrar la colección electrónica.
Un cuadro de diálogo de confirmación muestra la opción de borrar la colección electrónica (junto con servicios asociados de eliminación de la colección electrónica, portafolios y tareas de activación electrónica, y junto con la desvinculación de líneas de orden de compra) y una lista desplegable de opciones (borrar, suprimir, no hacer nada) para manejar los registros bibliográficos sin árbol al borrar la colección.
 Confirmación de borrado de la colección electrónica
Después de que usted seleccione Confirmar, una tarea en segundo plano se ejecuta, borrando la colección electrónica y sus componentes asociados.
Mientras la tarea se está ejecutando, los botones de acción para el registro no están disponibles. El ID de la tarea aparece en la parte superior de la página. Para supervisar la tarea y visualizar el informe de la tarea, vea Informe de la tarea Borrar colección electrónica.
Si la tarea se ejecuta durante mucho tiempo y las acciones están aún desactivadas, puede solicitar Soporte de Ex Libris para restaurar los botones de acción.
Si la colección electrónica está vacía, el borrado se procesa en línea — esto es, sin ejecutar una tarea.
|
|
| Ver | Ver la colección electrónica. Abre la página del Editor de colecciones electrónicas en modo vista. | |
| Lista de portafolios (número) | Ver la lista de portafolios. Abre la página Lista de portafolios. Vea Trabajar con la Lista de portafolios para más información. | |
| Ordenar / Orden adicional | Iniciar una orden de compra. Abre la página de Propietario y tipo de la linea de orden de compra (vea Crear líneas de orden de compra). | |
| Enlazar a la comunidad | Inicia el proceso para enlazar una colección electrónica local a una colección electrónica en la Zona de la Comunidad. Enlazar colecciones electrónicas locales a la Zona de la Comunidad proporciona el beneficio de actualizaciones de la Zona de la Comunidad para las colecciones electrónicas que usted enlaza a la Zona de la Comunidad. Vea Enlazar una colección electrónica local a la Zona de la Comunidad para más información. | |
| Crear tarea de activación electrónica | Crea una tarea de activación electrónica y muestra un mensaje de confirmación cuando tiene éxito. | |
| Información de Publicación | Ver información de publicación sobre la colección electrónica. Abre la página Información de publicación con la siguiente información (disponible exclusivamente para Administradores generales del sistema, Administradores del repositorio, Administradores del catálogo y Gestores de depósito):
Aprenda sobre depurar información de publicación en el vídeo Depurar información de publicación (1:52 min).
|
|
| Editar servicio | Editar el servicio electrónico. Abre el editor de servicios electrónicos. Vea Modificar un servicio electrónico. | |
| Informar a Ex Libris | Enviar a Ex Libris una solicitud de actualización, añadido, eliminación o cobertura de portafolio. Abre la página Informar a Ex Libris. La información de contacto provista en la página Informar a Ex Libris es definida por un administrador; vea Configurar los contactos CRM. | |
| Más información | Ver más información sobre la colección electrónica. Abre el cuadro de diálogo Más información con la siguiente información:
Para más información sobre mostrar cursos asociados con un título, vea el vídeo Ver cursos enlazados a un título (2:43 min).
|
|
| Colección electrónica (pestaña de la comunidad) | Lista de portafolios (número) | Ver la lista de portafolios. Abre la página Lista de portafolios. Vea Trabajar con la lista de portafolios para más información. |
| Activar/Desactivar para la Búsqueda en CDI |
Una colección se puede activar o desactivar para fines de búsqueda en CDI si se cumplen las siguientes tres condiciones:
|
|
| Registro descriptivo | Ver una vista simple de la colección electrónica. Abre el registro bibliográfico del nivel de la Zona de Comunidad disponible para la colección electrónica en la página de Vista simple del registro MARC. Vea Ver metadatos de solo lectura en la página Vista de registro simple y Trabajar con registros bibliográficos de colecciones electrónicas y URLs añadidos a la Zona de la Comunidad para más información. | |
| Activar | Activar la colección electrónica. Abre el Asistente de activación (remítase a Activar una colección electrónica utilizando el Asistente de activación). Cuando sea aplicable, la colección también se puede activar para CDI en el asistente (solo cuando el modelo de CDI es Totalmente Flexible). | |
| Ordenar | Iniciar una orden de compra. Abre la página de Propietario y tipo de la linea de orden de compra (vea Crear líneas de orden de compra). | |
| Informar a Ex Libris | Enviar a Ex Libris una solicitud de actualización, añadido, eliminación o cobertura de portafolio. Abre la página Informar a Ex Libris. La información de contacto provista en la página Informar a Ex Libris es definida por un administrador; vea Configurar los contactos CRM. | |
| Autoridades (pestaña de la institución) | Si está disponible, la información de Visto desde es provista en los resultados de búsqueda. Esta información es sacada de los campos 4XX. | |
| Ver también | Si está disponible, la información de Ver también es provista en los resultados de búsqueda con enlaces a esta información. Esta información es sacada de los campos 5XX. | |
|
Buscar registros bibliográficos coincidentes con este valor |
Cuando selecciona el enlace Buscar registros bibliográficos coincidentes con este valor, Alma busca registros bibliográficos que usen el registro de autoridad desde el cual usted seleccionó este enlace. Note que los resultados de búsqueda dependen de su estrategia de enlazamiento. Si su estrategia de enlazamiento está basada en el ID, se busca un ID. De lo contrario, se usa una cadena de texto para la búsqueda. Los valores que aparecen en los resultados de búsqueda están basados en una búsqueda Solr y no en el hecho de que estos registros estén enlazados con una autoridad de registro relevante. |
|
| Editar | Editar la información de la autoridad local. | |
| Autoridades (pestaña de la comunidad) | Si está disponible, la información de Visto desde es provista en los resultados de búsqueda. Esta información es sacada de los campos 4XX. | |
| Ver también | Si está disponible, la información de Ver también es provista en los resultados de búsqueda con enlaces a esta información. Esta información es sacada de los campos 5XX. | |
|
Buscar registros bibliográficos coincidentes con este valor |
Cuando selecciona el enlace Buscar registros bibliográficos coincidentes con este valor, Alma busca registros bibliográficos que usen el registro de autoridad desde el cual usted seleccionó este enlace. Note que los resultados de búsqueda dependen de su estrategia de enlazamiento. Si su estrategia de enlazamiento está basada en el ID, se busca un ID. De lo contrario, se usa una cadena de texto para la búsqueda. Los valores que aparecen en los resultados de búsqueda están basados en una búsqueda Solr y no en el hecho de que estos registros estén enlazados con una autoridad de registro relevante. |
|
Ejemplo Resultados de búsqueda en el repositorio
- Tipo de material - Vea Tipos de materiales en resultados de búsqueda para más información referida a tipos de materiales bibliográficos. Vea Índices de búsqueda para una lista de las etiquetas MARC asociadas con todos los campos mostrados.
- Tipo de proceso - Cuando se muestra el texto de préstamo, es un enlace verificable que muestra la página Ejemplar en préstamo con la información del préstamo.
- Tipo de recurso - Vea El campo de Tipo de recurso para más información.
- Tipo de contenido
- Tipo de medios
- Tipo de portador
- Autor
- Lugar de publicación
- Fecha de publicación
- Editor
- Asunto
- Biblioteca - Para portafolios, se muestra uno de los dos parámetros: "Biblioteca" o "Biblioteca de Colección Electrónica" (para obtener más detalles, véase Biblioteca establecida en recurso electrónico):
- El parámetro "Biblioteca" despliega el parámetro a nivel de portafolio (si está definido).
- El parámetro "Biblioteca de colección electrónica" despliega el valor del nivel de la colección electrónica del portafolio (si está definido).
- Ubicación
- Copia
- Código de barras
- Política del ejemplar
- Órdenes - El enlace Órdenes muestra la cantidad de pedidos realizados para el título, ejemplar, portafolio o colección. Seleccione el número/enlace para ver líneas de orden de compra relacionadas con la entrada. Este enlace lo conecta con las líneas de orden de compra mediante la ID de línea de orden de compra.
- Números de identificación:
- Número de registro de Alma (el primer número en 035a, el Otro número de sistema)
- ISSN, ISBN
- Número de solicitud
- ID de Ejemplar (Ejemplares Físicos)
- ID de Existencias (Ejemplares Físicos)
- ID de Colección (Electrónica) (Colección Electrónica o Portafolios Electrónicos)
- ID de Portafolio (Portafolios Electrónicos)
- ID de Servicio (Portafolios Electrónicos)
- ID de Fichero (Ficheros Digitales)
- ID de Representación (Ficheros Digitales)
- ID de Colección (Colección)
- ID MMS (Autoridades)
- Fechas - Las fechas se formatean en la pantalla según sus ajustes de configuración de fechas y se incluyen como columnas independientes de información cuando exporta los resultados de búsqueda a Excel. Las fechas pueden ser:
- Fecha de Creación
- Fecha de modificación
- Disponibilidad - Proporciona un enlace para acceder a detalles de registros adicionales.
- Disponibilidad de registros relacionados - La Disponibilidad de registros relacionados aparece en los resultados de búsqueda cuando se encuentra un registro bibliográfico y contiene un campo 773 con información del enlace a otro registro bibliográfico con ejemplares. Vea los ejemplos a continuación donde los resultados de búsqueda de un ejemplar electrónico muestran registros relacionados de dos ejemplares físicos.
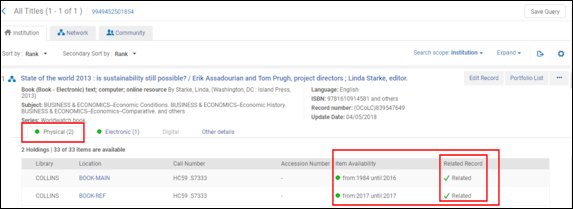 Resultados de búsqueda de registros relacionadosPuede configurar la apariencia de la ubicación y la biblioteca en la línea de Disponibilidad. Para más información, vea Personalizar cómo aparecen la biblioteca y la ubicación.Para más información sobre visibilidad mejorada de registros relacionados, vea el vídeo Visibilidad mejorada para inventario de registros relacionados (1:42 min).
Resultados de búsqueda de registros relacionadosPuede configurar la apariencia de la ubicación y la biblioteca en la línea de Disponibilidad. Para más información, vea Personalizar cómo aparecen la biblioteca y la ubicación.Para más información sobre visibilidad mejorada de registros relacionados, vea el vídeo Visibilidad mejorada para inventario de registros relacionados (1:42 min). - Servicio
- Iconos - Vea Iconos de resultado de búsqueda.












El campo de Tipo de recurso.
- Reglas usadas para crear el campo de Tipo de recurso – MARC 21/KORMARC y UNIMARC
- Reglas usadas para crear el campo de Tipo de recurso – CNMARC
- Reglas usadas para crear el campo de Tipo de recurso – Dublin Core

Tipos de materiales en Resultados de búsqueda.
- Libros
- Revistas
- Ficheros de ordenador
- Mapas
- Registros de música
- Materiales visuales
- Materiales mixtos
| Alcance del formato bibliográfico |
|---|
|
El formato MARC 21 para datos bibliográficos es un portador de información bibliográfica sobre materiales textuales impresos y manuscritos, ficheros de ordenador, mapas, música, revistas, materiales visuales y materiales mixtos. Los datos bibliográficos comúnmente incluyen títulos, nombres, asuntos, notas, datos de publicación e información sobre la descripción física de un ejemplar. Los Formatos Bibliográficos de Alma que se describen a continuación se construyen de acuerdo con los Formatos Bibliográficos oficiales en MARC como se describe en: https://www.loc.gov/marc/bibliograph...e/bdintro.html El formato bibliográfico contiene elementos informativos para los siguientes tipos de material:
|
Resultados de búsqueda con acceso restringido

Datos enlazados en los resultados de búsqueda en el repositorio
- Todos los títulos
- Títulos físicos
- Títulos Electrónicos
- Títulos Digitales
- Complete una búsqueda de títulos del recurso para el cual quiere acceder a los elementos de datos enlazados.
- Seleccione la acción Datos enlazados. Aparece una lista de datos enlazados.
.png?revision=1) Página de lista de datos enlazadosLa lista muestra la siguiente información:
Página de lista de datos enlazadosLa lista muestra la siguiente información:- Campo de vocabulario
De acuerdo al contexto. El contexto por defecto es https://open-na.hosted.exlibrisgroup.com/alma/contexts/bib. Si hay un perfil de integración de datos enlazados activo (vea Datos enlazados) con una ruta a un contexto, se emplea dicho contexto.No tiene que estar definido un perfil de integración de datos enlazados para acceder a datos enlazados en los resultados de búsqueda. Sin embargo, se requiere un perfil de integración de datos enlazados para exponer datos enlazados en el formato JSON-LD (vea Datos enlazados para más información).
- URI de datos enlazados
- Etiqueta
Para ISBN, ISSN y OCLC, aparece el contenido del campo. Para autor y materia, aparece el valor del encabezado.
- Campo de vocabulario
- Seleccione un enlace para acceder a los datos enlazados.
Registros fantasmas (borrados) en los resultados de búsqueda en el repositorio