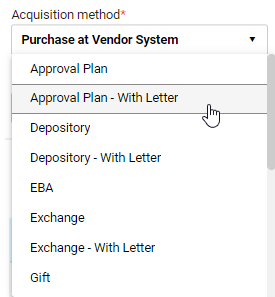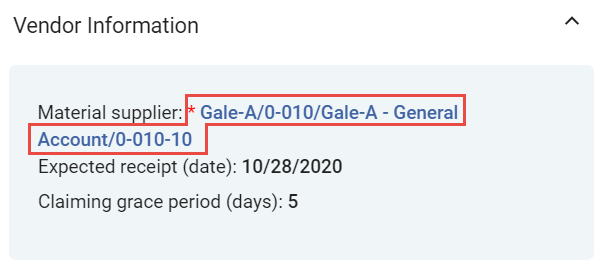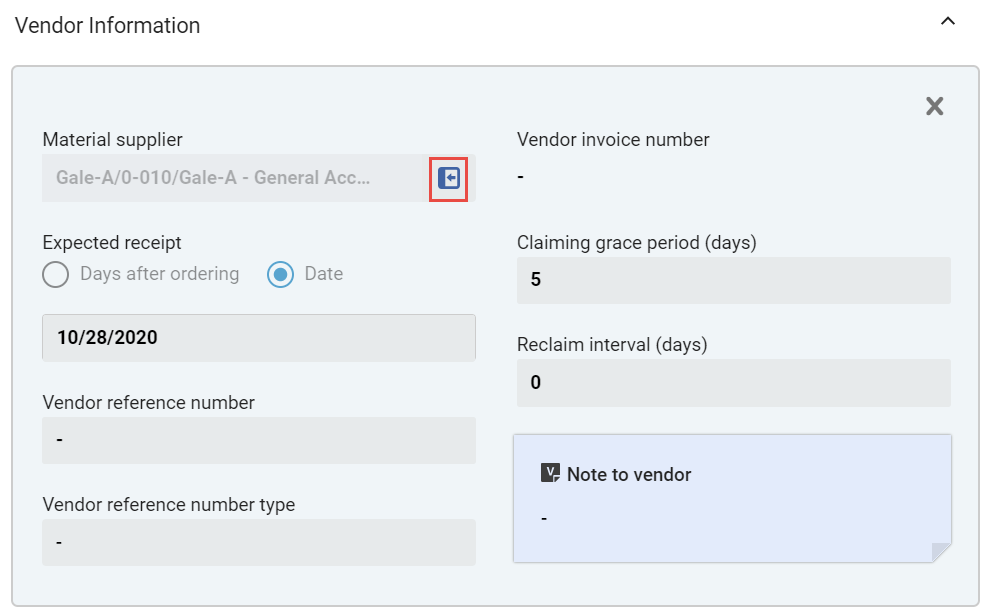Crear manualmente una línea de orden de compra
Esta página ofrece instrucciones para crear líneas de orden de compra (físicas, electrónicas y digitales) e iniciar la siguiente etapa de su procesamiento. Consulte Editar información de la línea de orden de compra para editar líneas de orden de compra.
Para conocer el flujo de trabajo de compra general, incluidos los pasos necesarios para crear órdenes (ya sea usando EOD, realizando órdenes manualmente, etc.), consulte Flujo de trabajo de compras. Para instrucciones sobre cómo crear una línea de orden de compra de suscripción de servicio sin inventario, véase Crear líneas de orden de compra de suscripción de servicio sin inventario).
Para una descripción general del trabajo con adquisiciones en Alma, incluidos los enlaces a secciones relevantes como Facturación, Renovaciones, Configuración, etc., consulte Introducción a adquisiciones.
- Operador de compras
- Gestor de compras
Crear una línea de la orden de compra
- Ha migrado numerosos registros de inventario y desea crear las líneas de orden de compra para ellos. Para obtener información sobre cómo añadir líneas de orden de compra después de la migración, consulte Kit de herramientas de buenas prácticas: Añadir líneas de orden de compra después de la implementación.
- Desea cambiar de proveedores para un pedido permanente.
- Usted crea líneas de la orden de compra para registros bibliográficos, es decir, algo en el repositorio (un título, un ejemplar, un portafolio, etc.). Si la entidad aún no está en el repositorio, primero debe crear un registro bibliográfico para ella y añadirlo al repositorio; véase Trabajar con Registros bibliográficos .
- Se debe agregar un ejemplar de inventario a la línea de la orden de compra antes de que esta se pueda enviar para agrupar.
- La expresión Propietario de la Línea de orden de compra se refiere a la biblioteca que crea la Línea de la orden de compra, mientras que Ubicación/acceso previstos se refiere a la biblioteca para la que se está realizando el pedido.
- Una vez creada la Línea de la orden de compra con un tipo de compra determinado, las implicaciones para el flujo de trabajo y el inventario/datos se convierten en fijos y no pueden modificarse. Por tanto, este es un paso crítico en el proceso de creación de la Línea de orden de compra.
- Véase también: Adquisición: Cómo gestionar un pedido a un proveedor de material tanto físico como electrónico y vincularlos.docx
-
Buscar el título para el que desea crear una Línea de orden de compra; véase Búsqueda en Alma.También puede usar Buscar en recursos externos (Recursos > Catalogación > Buscar recursos) para localizar un título en sistemas externos, como por ejemplo OCLC o la Biblioteca del Congreso (véase Buscar recursos externos). Desde la lista de resultados de Buscar en recursos externos, seleccione Importar para abrir el registro en el Editor MD. En el editor MD, seleccione Orden (Ctrl+Alt+O) y se abre la página Propietario de la línea de orden de compra y tipo (véase el siguiente paso).
- En las acciones de la fila del ejemplar que desea solicitar, seleccione Ordenar para crear una línea de la orden de compra principal. En cambio, si el ejemplar es un recurso electrónico y ya tiene una Línea principal de orden de compra asociada, seleccionar Orden adicional para crear una Línea adicional de la orden de compra. Se abrirá la página Propietario y Tipo de línea de la orden de compra.
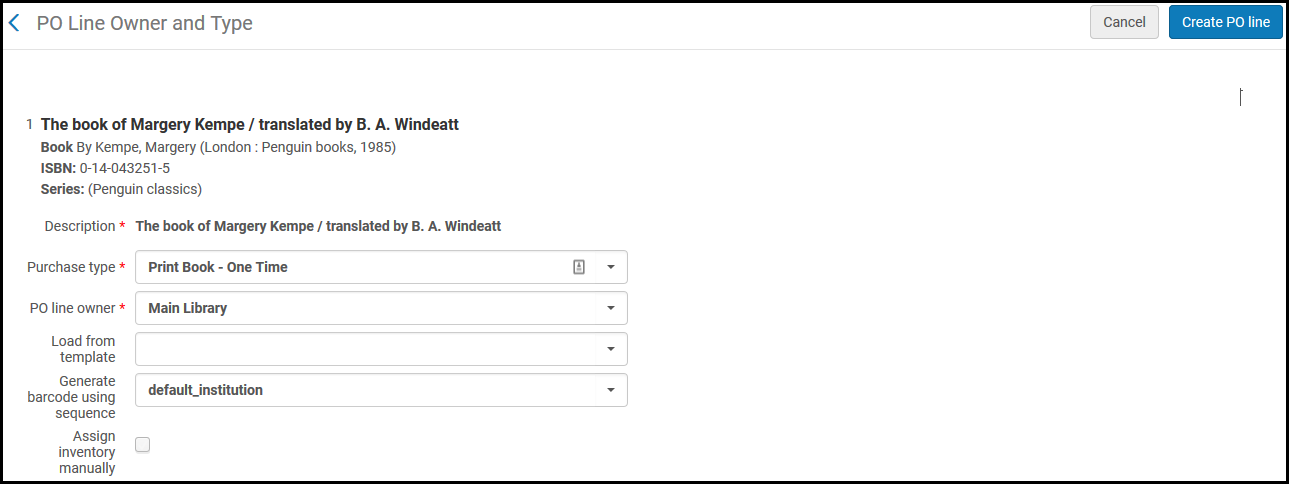 Página Propietario y Tipo de línea de la orden de compra.Esta es también la página que se abre cuando selecciona el icono Ordenar en el Editor MD.
Página Propietario y Tipo de línea de la orden de compra.Esta es también la página que se abre cuando selecciona el icono Ordenar en el Editor MD. -
Complete los campos en la página Propietario de la línea de orden de compra y tipo, como se describe a continuación:
Campo Descripción Tipo de línea de la orden de compra Seleccione el Tipo de compra para la Línea de orden de compra. Seleccione uno de los siguientes para abrir una lista de opciones:- Recomendado: enumera los tipos recomendados, que dependen del ejemplar que haya seleccionado para llegar a esta página.
- Otros: enumera todos los tipos de compra habilitados (excepto para colecciones y portafolios electrónicos), independientemente de qué ejemplar haya seleccionado en el inventario para llegar a esta página. Tenga en cuenta, sin embargo, que cuando ordena un ejemplar en un formato particular, esto no significa necesariamente que algún proveedor tiene en realidad el artículo en ese formato; si no lo tienen, pueden rechazar su pedido.
Para obtener una explicación sobre cada tipo y sobre cómo un administrador puede habilitar o inhabilitar estos tipos, véase Habilitar e inhabilitar tipos de líneas de la orden de compra. Véase asimismo la Explicación sobre Flujo de trabajo e Inventario en los Tipos de compra.Los tipos digitales no están habilitados por defecto. Para habilitarlos, consulte la fila para habilitar pedidos manuales digitales en la tabla Pedidos manuales digitales. Las líneas de la orden de compra digital se crean sin inventario (tanto únicas como continuas), y debe agregar manualmente la representación a la línea de la orden de compra. Para obtener más información véase Órdenes manuales digitales.Propietario de la línea de la orden de compra Seleccione la biblioteca que será propietaria de la línea de la orden de compra. Esto puede ser diferente de la biblioteca/ubicación para la que solicita el recurso (véase Sección de ejemplares solicitados (solo recursos físicos) y Sección de portafolios solicitados (solo recursos electrónicos), a continuación).Esta lista está definida por un Administrador del sistema; véase Añadir o editar bibliotecas de la Institución. En la lista solo aparecerán las opciones pertinentes al ámbito de su trabajo como Operador de compras o Gerente de compras.Crear portafolios múltiples Esta opción aparece cuando el título que ha seleccionado para ordenar tiene múltiples registros (URL) 856$u en el registro bibliográfico y ha seleccionado un formato electrónico Tipo de la línea de la orden de compra.Cuando selecciona esta opción, aparece la sección Lista de portafolios, en la que puede elegir específicamente qué portafolios pedir (de entre las URL mostradas en la sección Lista de portafolios). Puede seleccionar entre uno y todos los portafolios de la sección Lista de portafolios. Los portafolios que usted seleccione quedarán asociados a la misma Línea de la orden de compra.Las siguientes imágenes muestran un ejemplo de un registro bibliográfico con múltiples entradas 856 $u para las cuales se solicitan múltiples portafolios en una línea de la orden de compra seleccionando esta opción:.png?revision=1) Recurso electrónico (Título/Registro bibliográfico) con múltiples entradas 856$
Recurso electrónico (Título/Registro bibliográfico) con múltiples entradas 856$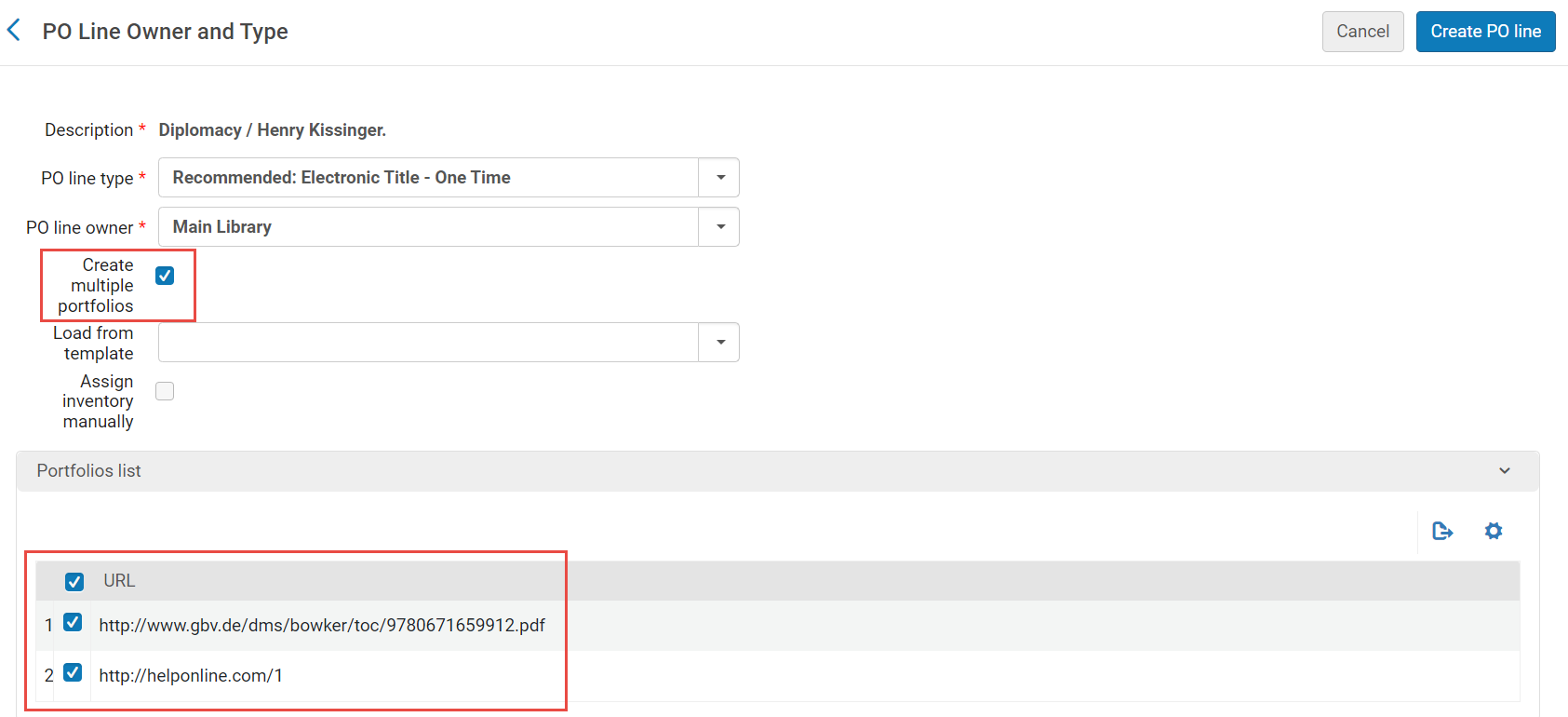 La opción Crear portafolios múltiples y la sección Lista de portafolios con portafolios múltiples seleccionadas
La opción Crear portafolios múltiples y la sección Lista de portafolios con portafolios múltiples seleccionadas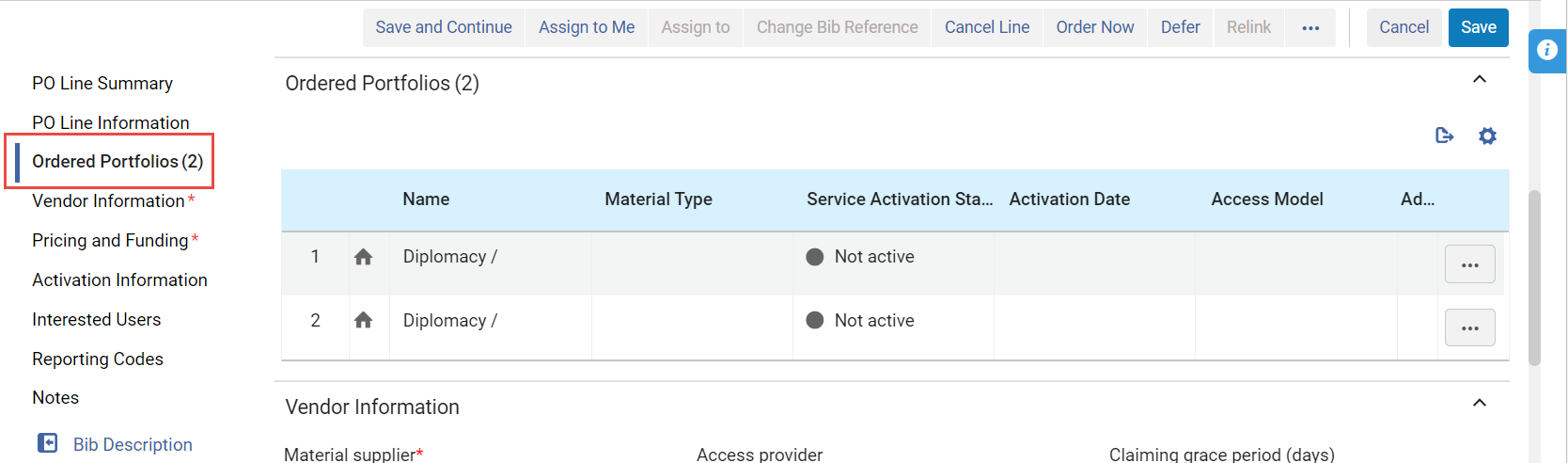 Portafolios múltiples (asociados a una Línea de orden de compra) creados para Línea de la orden de compraSi no selecciona Crear portafolios múltiples y hay múltiples entradas 856$u en el registro bibliográfico del cual está realizando su pedido, Alma elegirá aleatoriamente una de las entradas 856$u para crear una línea de la orden de compra.
Portafolios múltiples (asociados a una Línea de orden de compra) creados para Línea de la orden de compraSi no selecciona Crear portafolios múltiples y hay múltiples entradas 856$u en el registro bibliográfico del cual está realizando su pedido, Alma elegirá aleatoriamente una de las entradas 856$u para crear una línea de la orden de compra.Cargar desde plantilla Opcionalmente, seleccione una plantilla desde la que cargar la Línea de la orden de compra.Las plantillas se crean cuando selecciona Guardar como plantilla en el panel Detalles de una línea de la orden de compra. Para más información, véase Crear y gestionar plantillas de líneas de orden de compra.La plantilla debe coincidir con el tipo de línea de orden de compra.Al cargar una plantilla guardada con el campo Actualizar precio neto según cantidad de ejemplares sin marcar, este campo se desmarcará en la línea de orden de compra creada, incluso si el parámetro de cliente po_line_quantity_updated_with_items_number es verdadero.Generar código de barras mediante secuencia Cuando Alma se configura para generar automáticamente códigos de barras (véase Configurar generación de códigos de barras) y usted selecciona un Tipo de orden compra impresa puntual y una biblioteca como Propietario de la línea de orden de compra, aparece el campo Generar código de barras mediante secuencia.Este campo aparece para cualquier Línea de la orden de compra física que crea un inventario del ejemplar. Estos son tipos habilitados en la tabla de mapeo de Tipos de línea de orden de compra (véase Habilitar e inhabilitar Tipos de línea de la orden de compra) con Continuidad = Puntual y con Formato de inventario = Físico.Si desea que Alma genere automáticamente un código de barras para el ejemplar, especifique la secuencia que desea que Alma use cuando genere el código de barras seleccionando uno de los perfiles de secuencia de códigos de barras que aparecen en la lista desplegable de perfiles disponibles (véase Configurar generación de códigos de barras). La lista incluye todos los perfiles de secuencia de código de barras a nivel de institución y todos los perfiles de secuencia de código de barras a nivel de biblioteca que están definidos en Alma para el propietario de la linea de la orden de compra.Si selecciona un perfil, después de crear la línea de orden de compra, Alma crea un ejemplar con el código de barras generado automáticamente. Si no selecciona ninguna secuencia, se crea el ejemplar, pero no se le asigna ningún código de barras.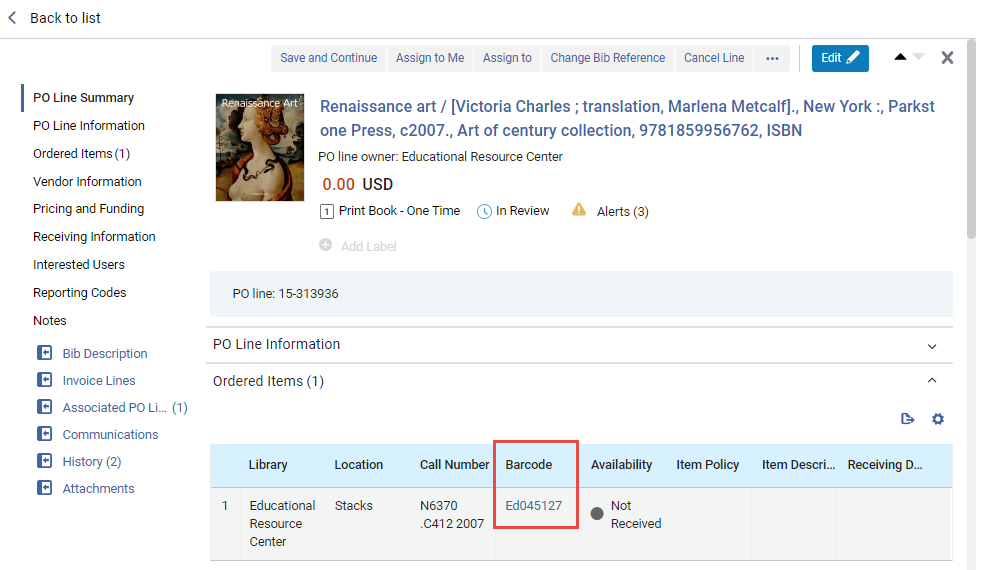 Código de barras generado automáticamente para un ejemplarPara órdenes creadas con uno de los siguientes métodos, Alma emplea el nivel de institución o el nivel de biblioteca por defecto configurados para la generación automática de códigos de barras, dependiendo de los datos de la biblioteca identificados en la orden:
Código de barras generado automáticamente para un ejemplarPara órdenes creadas con uno de los siguientes métodos, Alma emplea el nivel de institución o el nivel de biblioteca por defecto configurados para la generación automática de códigos de barras, dependiendo de los datos de la biblioteca identificados en la orden:- EOD
- Desde una API (orden en tiempo real)
- Aprobar una solicitud de compra
- Recibir nuevos ejemplares desde el proceso de recepción de órdenes continuas
Asignar inventario manualmente Seleccionar este campo para impedir que Alma cree automáticamente un ejemplar de inventario para la nueva Línea de la orden de compra.Esta casilla de verificación no aparece si se está creando una línea de orden de compra para un pedido permanente (excepto para Físico - Pedido permanente no monográfico), un servicio o las opciones Archivo no digital o Archivo físico (que implican en ambos casos una orden sin inventario).Si se impide que Alma cree un ejemplar de inventario para la Línea de la orden de compra, se creará la Línea de orden de compra pero no se creará un nuevo inventario. Para obtener información sobre cómo adjuntar inventario a la línea de la orden de compra manualmente después de crear la línea de la orden de compra, véase:- Para inventario físico: Añadir inventario a un ejemplar, a continuación. Tenga en cuenta que debe agregar inventario manualmente a la línea de la orden de compra antes de que la línea de la orden de compra pueda proceder a agruparse.
- Para inventario electrónico: Añadir inventario a una línea de la orden de compra para un recurso electrónico, a continuación.
- Seleccionar Crear Línea de la orden de compra.
Si se ha seleccionado Asignar inventario manualmente, aparece un cuadro de diálogo de confirmación que le solicita que confirme que se creará la línea de orden de compra pero no se creará el inventario. Seleccionar Confirmar para continuar.Se crea la línea de la orden de compra y se abre en el panel Detalles en vista de página completa y en modo Edición, con su etapa de flujo de trabajo configurado como En revisión. La sección Resumen de línea de la orden de compra muestra información básica sobre la línea de la orden de compra, incluido su propietario, coste (en esta etapa, 0.00), tipo, paso de flujo de trabajo y número. Si hay alguna alerta para la línea de la orden de compra, aparece un icono de Alertas (
 ) y un enlace, con el número de alertas. Seleccione el enlace para ver las alertas. (Para obtener una lista completa de las alertas que pueden aparecer en una línea de la orden de compra, con explicaciones de sus significados, consulte Configurar reglas de revisión de compras.) Detalles adicionales sobre la línea de la orden de compra aparecen en las demás secciones, debajo de la sección Resumen de línea de la orden de compra. La mayoría de los campos de estas secciones están en blanco en esta etapa, a menos que la línea de orden de compra se haya creado a partir de una plantilla; los campos en blanco deben rellenarse según corresponda, como se explica a continuación.
) y un enlace, con el número de alertas. Seleccione el enlace para ver las alertas. (Para obtener una lista completa de las alertas que pueden aparecer en una línea de la orden de compra, con explicaciones de sus significados, consulte Configurar reglas de revisión de compras.) Detalles adicionales sobre la línea de la orden de compra aparecen en las demás secciones, debajo de la sección Resumen de línea de la orden de compra. La mayoría de los campos de estas secciones están en blanco en esta etapa, a menos que la línea de orden de compra se haya creado a partir de una plantilla; los campos en blanco deben rellenarse según corresponda, como se explica a continuación.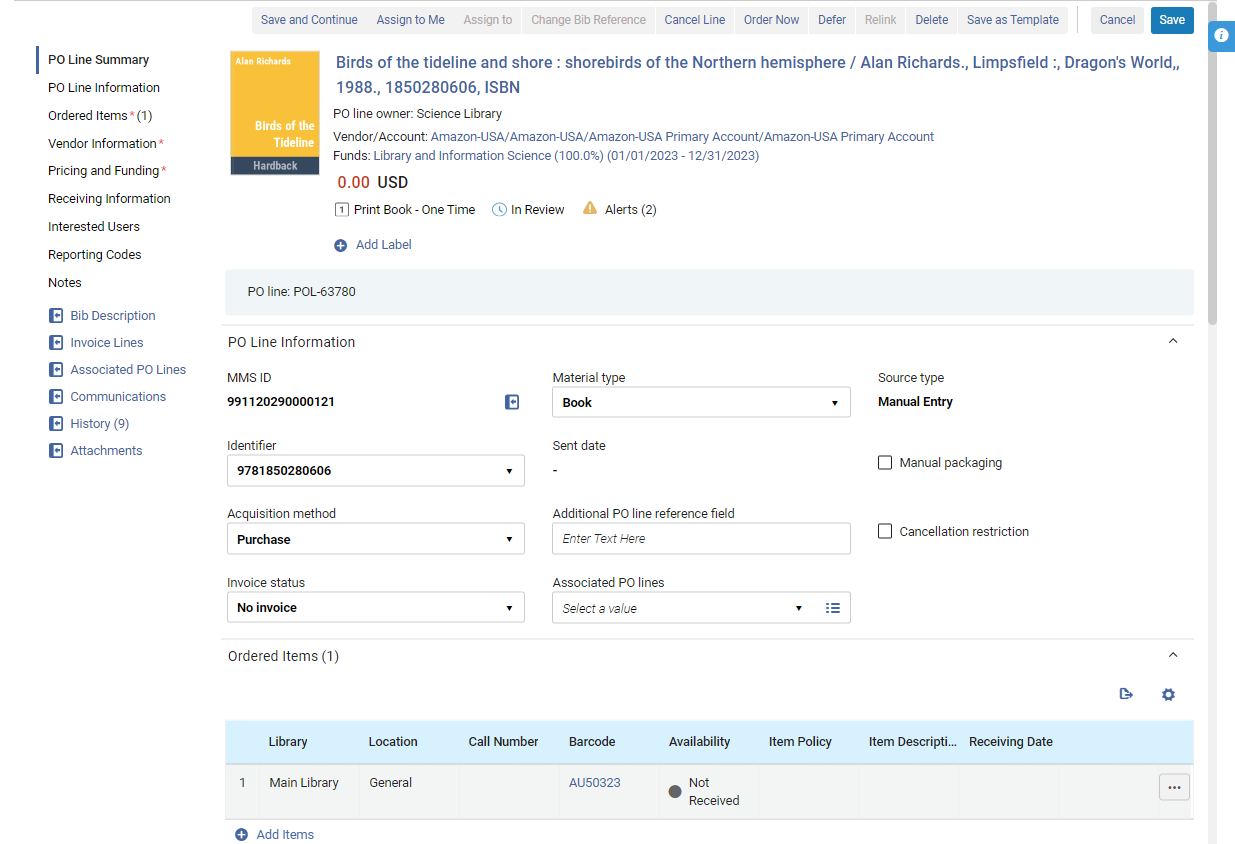 Línea de orden de compra recién creada (creada a partir de una plantilla)
Línea de orden de compra recién creada (creada a partir de una plantilla)
Añadir información a la nueva línea de la orden de compra
Una vez que se ha creado una nueva línea de la orden de compra como se explicó anteriormente, puede comenzar a ingresar más información al respecto en la línea de la orden de compra. Puede realizar esta acción en el panel Detalles , que se abre automáticamente cuando se crea por primera vez la línea de la orden de compra, pero también se puede abrir en cualquier momento más adelante seleccionando la línea de la orden de compra en la lista de tareas de la línea de la orden de compra. Para obtener información adicional sobre cómo abrir líneas de la orden de compra desde la lista de tareas, consulte Gestionar líneas de la orden de compra.
Cuando se crea por primera vez una nueva línea de la orden de compra, se abre el panel Detalles en modo Edición, para que pueda comenzar a ingresar información en los diversos campos de inmediato. En el futuro, si abre la línea de la orden de compra desde la lista de tareas, se abrirá en el modo Vista. Para editarlo, debe asegurarse de que no esté asignado a otro usuario (es decir, está asignado a usted o no está asignado), y luego seleccione Editar ( en la lista de tareas o
en la lista de tareas o  en la parte superior del panel Detalles) para cambiar al modo Edición. Para obtener más información, véase Nuevo diseño 2022.
en la parte superior del panel Detalles) para cambiar al modo Edición. Para obtener más información, véase Nuevo diseño 2022.
Cada una de las secciones en el panel Detalles y los campos que contiene, se describen a continuación. Ingrese la información de la línea de la orden de compra en las distintas secciones según sea necesario. Cuando termine, seleccione Guardar para guardar la información o Guardar y continuar para guardar sus cambios y enviar la linea de la orden de compra al paso siguiente del flujo de trabajo. Para obtener más información, véase Inicio del procesamiento de la nueva línea de orden de compra, a continuación.
Al crear una nueva línea de orden de compra manualmente en Alma, para los usuarios que terminan su flujo seleccionando Ordenar ahora, Guardar o Guardar y continuar, Alma navegará a la lista con la POL específica. Este comportamiento solo se aplicará a las líneas de orden de compra creadas recientemente. Para las líneas de orden de compra existentes, cuando los usuarios editen y seleccionen una de las tres acciones anteriores, la página permanecerá como está.
Sección Resumen de línea de la orden de compra
El único cambio que puede hacer directamente en la sección Resumen de línea de la orden de compra es agregar o eliminar etiquetas de la línea de la orden de compra (véase Gestionar etiquetas en el panel detalles). Sin embargo, algunos cambios que realiza en otras secciones actualizan automáticamente la información en esta sección cuando selecciona Guardar o Guardar y continuar; por ejemplo, si selecciona un proveedor o un fondo, o ingresa un precio para el ejemplar, esta información se agrega a la sección Resumen de línea de la orden de compra. Cuando la línea de la orden de compra se agrupa en una orden de compra (PO), el número de la orden de compra también se agrega a esta sección, junto al número de línea de la orden de compra.
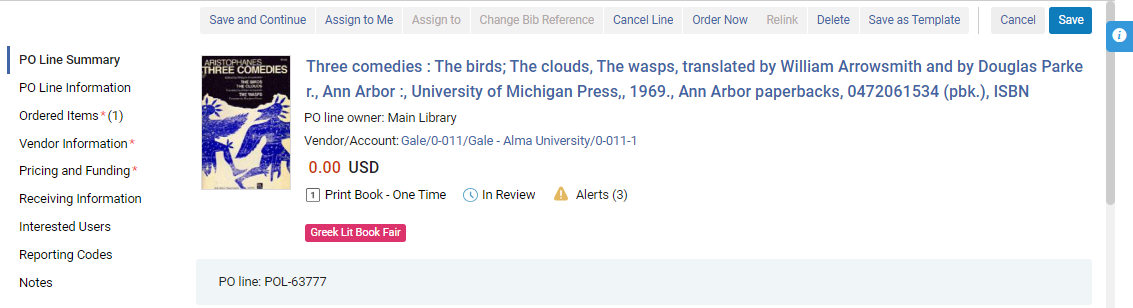
La sección Resumen de línea de la orden de compra contiene la información siguiente:
| Campo | Descripción |
|---|---|
| Descripción del ejemplar |
El nombre del ejemplar que se solicita, los nombres de los autores, información de la publicación Seleccione la descripción para abrir el registro bibliográfico MARC 21. El registro bibliográfico se abre en un panel deslizante. |
| Asignado a | Si la línea de la orden de compra está asignada a un usuario, aparece el nombre del usuario. |
| Propietario de la línea de la orden de compra | La biblioteca propietaria de la línea de la orden de compra (véase Propietario de la línea de la orden de compra, anteriormente) |
| Proveedor / Cuenta |
El proveedor y la cuenta del proveedor de la línea de la orden de compra Solo se muestra cuando se ha seleccionado un proveedor (véase sección Información del proveedor , a continuación) y la línea de la orden de compra ha sido guardada. Seleccione la información del proveedor para abrir la página Detalles del proveedor (véase Gestionar proveedores) en un panel deslizante. |
| Fondos |
Los fondos asociados a la línea de la orden de compra, la proporción del precio que ha de ser cubierta por cada fondo y el período fiscal definido para cada fondo Solo se muestra cuando se ha seleccionado al menos un fondo (véase Sección Precio y fondo, a continuación) y la línea de orden de compra se ha guardado. Seleccione el nombre de un fondo para abrir su registro de fondos (véase Gestionar fondos y libros mayores) en un panel deslizante, con la pestaña Transacciones seleccionada y mostrando todas las transacciones relacionadas con esta línea de orden de compra que ya han tenido lugar. |
| Precio | El precio del ejemplar y la moneda |
| Tipo de línea de la orden de compra | El tipo de compra (véase Tipo de línea de la orden de compra anteriormente) |
| Paso del flujo de trabajo | El paso de flujo de trabajo actual de la línea de la orden de compra (véase Búsqueda de líneas de orden de compra) |
| Alertas |
Si se adjuntan alertas a la línea de orden de compra, aparece un icono Alertas en esta sección, con el número de alertas en paréntesis. Coloque el cursor del ratón sobre el icono para ver las alertas en una información de herramientas. Seleccione el icono para abrir las alertas en un panel deslizante. Las alertas más comunes generadas por Alma son las siguientes. Se puede ver la lista de alertas completa en Configuración de las reglas de revisión de compras.
|
| Añadir etiqueta | Para agregar una etiqueta a la línea de la orden de compra, seleccione Añadir etiqueta. Para obtener más información, véase Nuevo diseño 2022. |
| Línea de la orden de compra | Número de línea de la orden de compra |
| Orden de compra |
La orden de compra en la que se agrupa la línea de orden de compra y el estado de la orden de compra. Solo se muestra cuando la línea de la orden de compra se ha agrupado en una orden de compra; véase Agrupar líneas de orden de compra en una orden de compra. |
Sección Información de línea de orden de compra
La sección Información de línea de orden de compra contiene información general sobre la línea de orden de compra, parte de la cual puede agregar o modificar.
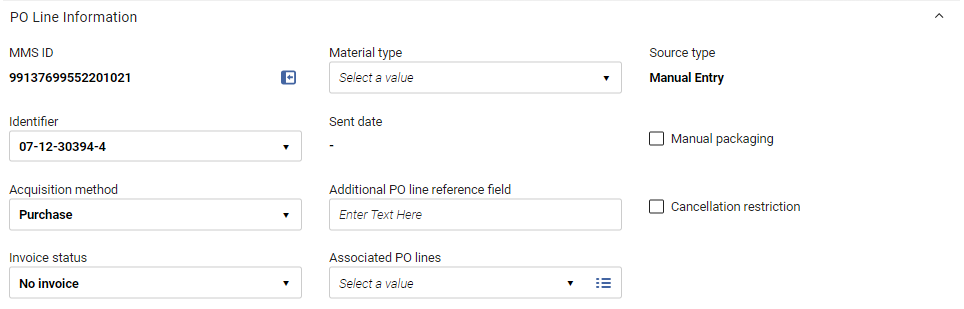
Campos en la sección Información de línea de orden de compra
La sección Información de línea de orden de compra contiene los campos siguientes:
| Campo | Descripción |
|---|---|
| MMS ID |
El ID del sistema de gestión de metadatos, el ID de registro interno de Alma, del ejemplar Para abrir el registro bibliográfico, seleccione |
| Identificador |
Por defecto, este campo se rellena con el primer identificador que figura en el campo ISBN\ISSN del registro bibliográfico/importado (020/022), y todos los valores 020 y 022 del registro aparecen en la lista desplegable. También puede introducir manualmente cualquier texto en el campo. Si el número ISBN tiene 13 dígitos y el parámetro display_isbn_13_in_predefined_result está habilitado, aparecerán los 13 dígitos. Si el parámetro se deshabilita, el identificador mostrará 10 dígitos. Véase Configurar otros ajustes. |
| Método de adquisición |
El tipo de método de adquisición para la línea de orden de compra. Para obtener más detalles sobre los métodos de adquisición disponibles, véase Métodos de adquisición a continuación. Dependiendo de la configuración de su sistema, cuando selecciona el Método de adquisición para una línea de la orden de compra, es posible que pueda elegir si se envía o no una carta de pedido al proveedor. Si puede, ambas opciones aparecen en la lista desplegable.
Lista desplegable de métodos de adquisición con opciones para enviar una carta de orden o no
|
| Estado de la factura | El valor por defecto de este campo es Sin Factura y no debe modificarse. Alma actualiza automáticamente este campo según corresponda.
Cuando llega una factura y la Línea de factura se asocia con la Línea de la orden de compra:
Esto afecta al flujo de trabajo con la Línea de la orden de compra como sigue: Si una Línea de orden de compra puntual se marca como Completamente facturada y se reciben/activan ejemplares, la Línea de la orden de compra se cerrará. Si la Línea de la orden de compra se marca como Parcialmente facturada, permanecerá en estado Esperando factura hasta que se modifique (manualmente o al recibir una factura nueva) y se marque como Completamente facturada.
El estado de la factura se marca como Completamente facturada cuando los ejemplares pedidos son iguales o inferiores a los ejemplares facturados en todas las líneas de factura relacionadas.
Cuando se borra una factura o Línea de factura, o se elimina una Línea de la orden de compra de la Línea de factura, Alma comprueba si la Línea de orden de compra tiene asociada otra Línea de factura y el estado de la Línea de la orden de compra. Si su estado es activa y no hay más Líneas de factura asociadas, el estado de la factura se marca como Sin factura.
Borrar una factura elimina el gasto y recalcula la liberación de fondos. Para eliminar la liberación de fondos (al eliminar la única factura asociada a la Línea de la orden de compra), se debe cambiar manualmente el Estado de la factura de la Línea de la orden de compra aParcialmente facturada. Véase Crear una factura desde una Orden de compra o manualmente.
|
| Tipo de material |
El tipo de material (por ejemplo, un libro, una revista electrónica o un CD-ROM) que representa el ejemplar. Las opciones disponibles varían dependiendo de si el ejemplar es físico o electrónico. Para obtener más información sobre la personalización de etiquetas de tipo de material, véase Configurar descripciones del tipo de material de ejemplares físicos. Cuando se actualiza el tipo de material en una línea de orden de compra, todos los ejemplares se actualizan con el tipo de material. Este campo no aparece al crear líneas de orden de compra digital sin inventario. |
| Fecha de envío | La fecha en la que se envió al proveedor el pedido que contenía la línea de la orden de compra |
| Campo adicional de referencia de línea de orden de compra |
El código de referencia con el que usted desea identificar la línea de la orden de compra actual. Puede ser cualquier texto libre o información que haga referencia a la línea de la orden de compra, por ejemplo, un identificador que el EOD pueda usar.
"Adicional" aquí se refiere a la referencia; este campo no tiene nada que ver con si la línea de orden de compra es una línea de la orden de compra principal o una línea de la orden de compra adicional.
|
| Líneas de orden de compra asociadas |
Una línea de la orden de compra de destino relacionada con esta línea de la orden de compra Ingrese una cadena de búsqueda (por ejemplo, un número de línea de orden de compra) en el campo de texto para realizar una búsqueda de palabras clave para una línea de orden de compra, o use la opción de búsqueda a la derecha del campo para seleccionar una línea de orden de compra de una lista. Puede asociar la línea de la orden de compra actual con una línea de la orden de compra destino, que se especifica en este campo. La relación en este campo es unidireccional: esta línea de la orden de compra está asociada a la línea de orden de compra de destino, pero no a la inversa. Un caso en que se usa este campo es para pedir publicaciones seriadas con múltiples partes. Se recomienda tener una línea principal de la orden de compra (con información del fondo) para la suscripción, y una línea de la orden de compra técnica adicional para cada ejemplar que vaya a ir recibiendo a diferentes intervalos, cada uno de los cuales estaría asociado con la línea principal de orden de compra que emplee este campo. Tenga en cuenta que la sección Líneas de orden de compra asociadas solo muestra la lista de líneas de orden de compra asociadas a ella (la relación inversa), y no la línea de orden de compra seleccionada en este campo. Y la actual línea de la orden de compra aparecerá en la sección Líneas de orden de compra asociadas de la línea de la orden de compra seleccionada en este campo. Véase Sección Líneas de orden de compra asociadas, a continuación.
Una Línea de la orden de compra puede asociarse bien a un ejemplar o a un registro de existencias. Para obtener información detallada sobre cómo asociar una Línea de la orden de compra con un registro de existencias, véase Trabajar con la Lista de existencias . Las asociaciones de líneas de orden de compra tienen únicamente fines informativos y no tienen efectos funcionales. Si intenta cancelar una línea de orden de compra que tiene una línea de orden de compra asociada definida en este campo, aparece un mensaje de advertencia. |
| Tipo de fuente | La fuente desde la que se originó la Línea de la orden de compra actual. Para importar líneas, seleccione el enlace para abrir la página pertinente que contiene los detalles de la fuente; por ejemplo, la página Vista simple del registro MARC o la página Importar detalles de la tarea . |
| Agrupamiento manual | Si desea habilitar el agrupamiento manual de la Línea de la orden de compra en una Orden de compra. Para más detalles sobre el agrupamiento de líneas de orden de compra, véase Agrupar líneas de orden de compra en una Orden de compra. |
| Restricción de cancelación | Si desea que al cancelar una Línea de la orden de compra se muestre una nota de advertencia sobre restricciones a la cancelación. (Para continuar con la cancelación de la línea de la orden de compra, el usuario deberá seleccionar Confirmar.) Si selecciona esta opción, se añade un campo Nota de restricción de cancelación a la sección y aparece un icono de Restricción de cancelación |
| Nota de Restricción de cancelación |
El texto de la advertencia que se mostrará al cancelar una línea de la orden de compra que tiene una restricción de cancelación Este campo se añade a la sección cuando selecciona Restricción de cancelación. |
Métodos de adquisición
Los siguientes métodos de adquisición se definen en Alma y pueden seleccionarse para el campoMétodo de adquisición.
Para habilitar o deshabilitar métodos, o para configurar el método por defecto, véase Configurar métodos de adquisición. Los ajustes de configuración permiten seleccionar, para cada método de adquisición, si se debe enviar una carta de orden al proveedor o no (o bien que el usuario pueda elegir si enviar una carta de orden o no para cada línea de orden de compra).
| Método de adquisición | Descripción |
|---|---|
| Plan de autorización | Existe el acuerdo de que el proveedor enviará lo que considere necesario para la Institución, en formato EOD. DichasTales Líneas de orden de compra no se envían al proveedor, sino que se agrupan en Órdenes de compra y se marcan como enviadas hasta su recepción/activación. La información sobre precios y fondo es obligatoria para este método.
El funcionamiento de este método es idéntico al del método Compra en el sistema del proveedor, a excepción de su visualización en un informe.
|
| Depósito | La Institución acepta alojar publicaciones gubernamentales y ponerlas a libre disposición.
|
| EBA | Adquisición basada en evidencias: La institución deposita un crédito EBA con el proveedor, que se utilizará en futuras compras de libros electrónicos, y se suscribe por un período de tiempo específico sin cargo a una colección de un proveedor en particular. Hacia el final del período de suscripción, el proveedor proporciona a la institución estadísticas que describen el uso de los títulos de la colección por parte de la institución. Posteriormente, la institución usa su crédito EBA para comprar acceso perpetuo a los libros electrónicos de la colección que sus usuarios hayan usado más durante el período de suscripción. Para más información, véase Pedidos en tiempo real. |
| Intercambio | La Institución acuerda intercambiar recursos con otra institución.
Para más información sobre el método de canje, véase Flujo de trabajo recomendado para el Programa de canje de adquisiciones.
|
| Donación | El recurso es una donación que el proveedor otorga a la Institución.
|
| Depósito legal | Los Depósitos legales permiten que un valor igual a cero en una Orden de compra coexista con la notificación al proveedor, sin precisar fondos ni precio para enviar distintas versiones de la carta de pedido con la Línea de orden de compra. Véaser Trabajar con Depósitos legales. |
| Compra | La Institución compra el recurso y, cuando se aprueba la Orden de compra, envía la orden y las renovaciones al proveedor por EDI o correo electrónico.
Para más detalles sobre gestión de proveedores y cuentas de proveedor, véase Gestionar proveedores.
Si el parámetro po_line_send_notification_to_vendor_on_renewal está marcado como verdadero en la página de la Tabla de mapeo para Otros ajustes (en Configuración de adquisiciones), se enviará una notificación al proveedor cuando sea renovada una suscripción (véase Configurar otros ajustes).
|
| Compra en el sistema del proveedor | La compra se gestiona mediante un sistema externo del proveedor. Tales Líneas de orden de compra no se envían al proveedor, sino que se agrupan en Órdenes de compra y se marcan como enviadas hasta su recepción/activación. La información sobre precios y fondo es obligatoria para este método.
El funcionamiento de este método es idéntico al del método Plan de autorización, a excepción de su visualización en un informe.
|
| Técnico | Relevante para órdenes de suscripción a servicios sin inventario o ejemplares que hayan migrado desde un sistema externo. Suele usarse para órdenes con múltiples partes, en las que se paga una vez y se reciben múltiples recursos.
Si va a pedir publicaciones seriadas con múltiples partes, se recomienda tener una Línea principal de la orden de compra (con información del fondo) para la suscripción, y una Línea de orden de compra técnica adicional para cada ejemplar que vaya a ir recibiendo con distintos intervalos. Se asocia entonces cada Línea de la orden de compra técnica con la Línea principal de la orden de compra.
Si está trabajando con una orden mixta de material impreso y electrónico, se recomienda tener una Línea principal de la orden de compra (con información del fondo) para el inventario electrónico, y una Línea de orden de compra técnica adicional para el material impreso (para poder recibirlo). Se asocia entonces la Línea de la orden de compra técnica con la Línea principal de la orden de compra.
|
Secciones de recursos solicitados
Las líneas de orden de compra para recursos tienen una sección en la que se enumera cada recurso individual incluido en la línea de orden de compra. (Las líneas de orden de compra para servicios no incluyen una sección de este tipo). El nombre de la sección y la información específica que contiene dependen del tipo de recurso que se solicita. Por ejemplo, si la línea de la orden de compra es para un recurso físico, y es para un pedido único, la sección se denomina Ejemplares solicitados, mientras que si es para un recurso electrónico, recibe el nombre de Portafolios solicitados.
Cuando se crea por primera vez una línea de orden de compra, si se creó un ejemplar de inventario para ella al mismo tiempo, aparece un único ejemplar en la sección de recursos solicitados. Si no se creó ningún ejemplar de inventario en el momento en que se creó la línea de orden de compra, inicialmente no aparecerá ninguna línea en la sección.
Secciones de ejemplares solicitados (solo recursos físicos)
Para recursos físicos, puede agregar recursos a la lista según sea necesario. Por ejemplo, puede agregar copias adicionales de un libro impreso, posiblemente para diferentes bibliotecas o con diferentes políticas de ejemplares y, para líneas de la orden de compra continuas, puede agregar existencias adicionales a la lista. Cuando se incluyen múltiples copias o existencias de un recurso en una línea de la orden de compra, cada ejemplar distinto aparece en una línea separada en esta sección.
La información en estas secciones no se puede editar directamente. Cuando se recibe un ejemplar de la lista, automáticamente se actualiza la Disponibilidad y la Fecha de recepción. Puede ver detalles adicionales sobre cada recurso en la línea de la orden de compra, editar parte de su información, recibir el recurso o eliminarlo de la línea de la orden de compra, usando las acciones de la fila de los recursos en la lista.
Campos en la sección ejemplares solicitados (ejemplares físicos únicos)
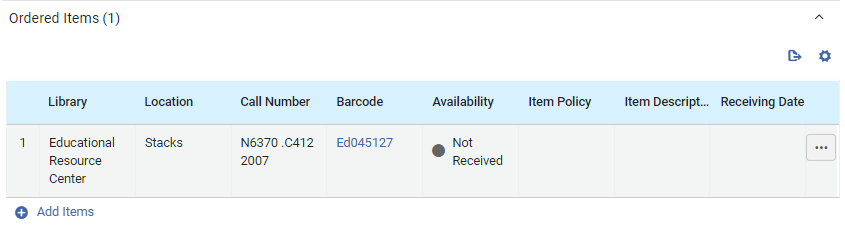
La siguiente información se muestra en la sección Ejemplares solicitados para cada ejemplar físico incluido en una línea de orden de compra única:
| Campo | Descripción |
|---|---|
| Biblioteca |
La biblioteca para la que se solicita el ejemplar Esto puede ser diferente del propietario de la línea de orden de compra especificado cuando se creó la nueva línea de orden de compra (consulte Propietario de la línea de orden de compra citado anteriormente). |
| Ubicación | La ubicación en la biblioteca en la que se pretende colocar el ejemplar |
| Clasificación / Signatura | El número de clasificación del ejemplar |
|
Código de barras
|
El código de barras que se está asignando al ejemplar Seleccione el código de barras para abrir el Editor de ejemplares físicos en un panel deslizante. Puede ver y editar información sobre el ejemplar allí (consulte Actualizar información a nivel de ejemplar). |
|
Disponibilidad |
Si el ejemplar ya se recibió o no Cuando se recibe el ejemplar, el indicador es verde. |
| Política del ejemplar | Las condiciones bajo las cuales los usuarios pueden acceder al ejemplar o tomarlo prestado; para obtener más información, consulte Actualizar información a nivel de ejemplar |
| Descripción del ejemplar | Descripción generada por el sistema o por el usuario tal como aparece en la página Editor de ejemplares físicos (consulte Actualizar información a nivel de ejemplar); normalmente en blanco para monografías y rellenado para publicaciones seriadas. Para obtener información adicional, véase Descripción (generar). |
| Fecha de recepción | Si se recibió el ejemplar, la fecha en que se recibió |
Campos en la sección Existencias para ejemplares solicitados (Ejemplares físicos continuos)

La siguiente información se muestra en la sección Existencias para ejemplares solicitados para cada ejemplar físico continuo incluido en una línea de orden de compra:
| Campo | Descripción |
|---|---|
| Biblioteca |
La biblioteca para la que se solicita el ejemplar Esto puede ser diferente del propietario de la línea de orden de compra especificado cuando se creó la nueva línea de orden de compra (consulte propietario de la línea de orden de compra citado anteriormente). |
| Ubicación | La ubicación en la biblioteca en la que se pretende colocar el ejemplar |
| Clasificación / Signatura | El número de clasificación del ejemplar |
|
ID de la copia |
El número de copia del ejemplar (copia 1, copia 2, etcétera) |
|
Resumen |
Información sobre la existencia que se extrae de su registro bibliográfico. |
| Ejemplares recibidos |
El número de ejemplares físicos que ya han sido recibidos del número total de ejemplares incluidos en la línea de orden de compra Seleccione este enlace para abrir la página Lista de ejemplares en un panel deslizante. Allí se muestra información adicional sobre cada ejemplar, incluido su código de barras, información de ubicación y fecha de recepción. Seleccione el código de barras de un ejemplar en esta lista para abrir el ejemplar en el Editor de ejemplares físicos (véase Actualizar información a nivel de ejemplar). |
Modificar la información del ejemplar físico
La información en las secciones Ejemplares solicitados/Existencias para ejemplares solicitados no se puede editar directamente. Cuando se recibe un ejemplar, automáticamente se actualizan la Disponibilidad y la Fecha de recepción. Puede editar muchos de los otros campos manualmente, recibir el ejemplar o eliminarlo desde las acciones de la fila del ejemplar. También puede cambiar el recurso en sí.
Para instrucciones sobre cómo recibir un ejemplar
-
En las acciones de la fila del ejemplar, seleccione Editar. La información del ejemplar se abre en un panel deslizante.
-
Modifique los campos relevantes según sea necesario y seleccione Guardar cuando haya terminado. Los cambios se guardan y el panel deslizante se cierra. Es posible que deba actualizar la página Líneas de orden de compra para ver los cambios reflejados allí.
-
En las acciones de la fila del ejemplar, seleccione Recibir.
(Nuevo en febrero) Aparece un cuadro de diálogo en el que puede actualizar la información de recepción.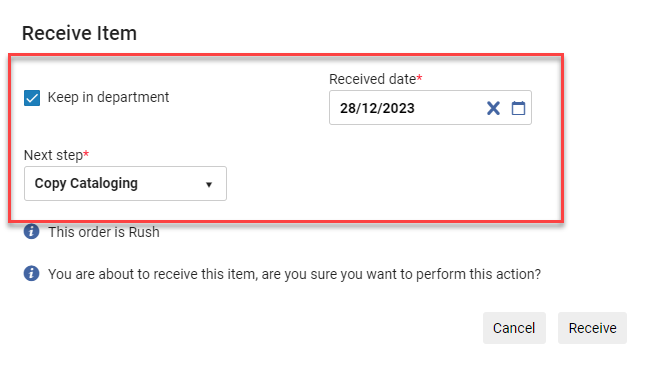 Actualizar información de recepción
Actualizar información de recepción
El departamento que aparece en Actualmente en afecta directamente la capacidad de recibir el ejemplar de la línea de orden de compra; ocurre un error si el usuario no está en el departamento correcto. Además, los valores mostrados en el campo Paso siguiente de la ventana de diálogo corresponden al departamento Actualmente en.
Véase también Recepción de material físico.
-
En las acciones de fila del ejemplar, seleccione Borrar.
Añadir ejemplares o existencias de un recurso físico a una línea de orden de compra
Puede agregar ejemplares a una línea de orden de compra para recursos físicos. Si la línea de la orden de compra es para un recurso físico único, puede agregar copias adicionales del recurso a la línea de la orden de compra. Si la línea de la orden de compra es para un recurso físico continuo, puede añadir a esta existencias adicionales.
Si la línea de orden de compra se creó sin inventario, no aparecerá ningún ejemplar en la sección de recursos solicitados. Puede seguir el procedimiento a continuación para agregar el primer ejemplar. Si se creó una línea de orden de compra para un recurso sin un ejemplar de inventario, no puede continuar con la agrupación hasta que se le agregue inventario manualmente.
- Para recursos únicos, en la sección Ejemplares solicitados, seleccione Añadir ejemplares. Para recursos continuos, en la sección Existencias para ejemplares solicitados , seleccione Añadir existencias. Se abre la casilla Añadir ejemplares o Añadir Existencias.
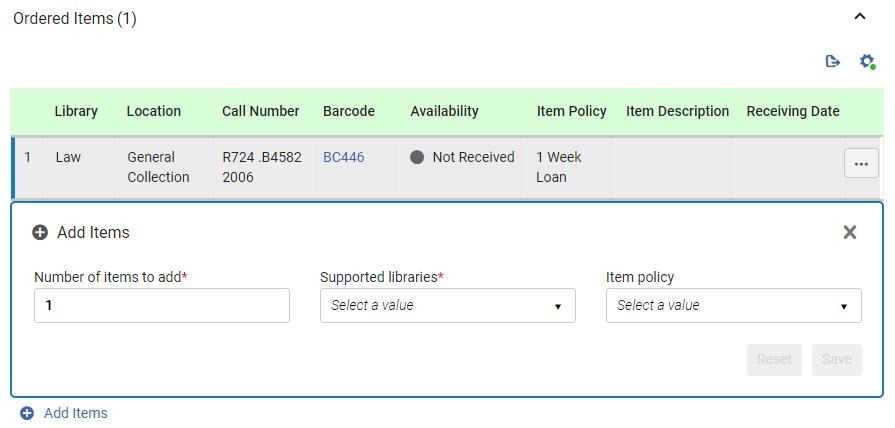
- En Número de ejemplares a añadir o Número de existencias a crear, ingrese el número de copias adicionales a agregar a la línea de orden de compra para la biblioteca y la ubicación que seleccionará en el siguiente paso.
- Bajo Bibliotecas admitidas, seleccione la biblioteca y la ubicación para la que se solicitan los ejemplares. La lista solo incluye aquellas ubicaciones que pueden recibir ejemplares de este tipo del propietario de la línea de orden de compra especificado cuando se creó la línea de orden de compra (véase Propietario de la línea de la orden de compra citado anteriormente).
Para obtener más información sobre cómo crear relaciones entre bibliotecas para permitir que las bibliotecas adquieran ejemplares entre sí, consulte Configurara servicios al usuario entre bibliotecas dentro de una institución.
- Para pedidos únicos, seleccione la Política del ejemplar– las condiciones bajo las cuales los usuarios podrán pedir prestado el ejemplar o acceder a él (opcional).
- Seleccionar Guardar. Los artículos se agregan a la línea de orden de compra y aparecen en la lista de recursos en la sección Ejemplares solicitados o Existencias para ejemplares solicitados. (Si agregó más de una copia, cada copia aparece en la lista en una fila separada).
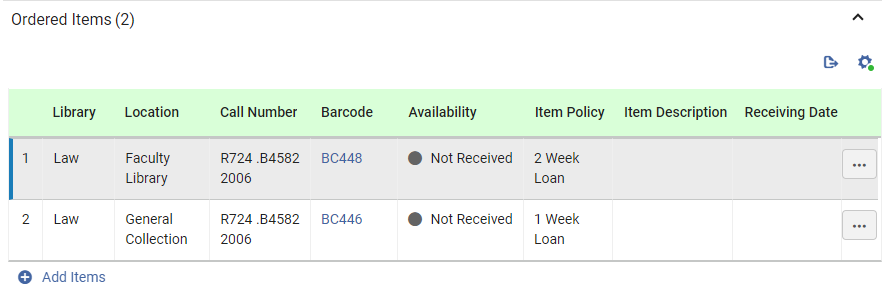
- Para agregar copias adicionales, por ejemplo, para una Ubicación diferente, o con una Política del ejemplardiferente, seleccione de nuevo Añadir ejemplares e ingrese los detalles como se explicó anteriormente.
Sección de portafolios solicitados(solo recursos electrónicos)
La sección Portafolios solicitados de la línea de la orden de compra aparece solo para pedidos de recursos electrónicos. Muestra información sobre el recurso electrónico que se está solicitando en la línea de orden de compra. Puede ver detalles adicionales, editar parte de la información o cambiar el recurso que se está solicitando mediante las acciones de la fila de la tabla.
La función Sustituir recurso puede utilizarse para gestionar compras de recursos electrónicos cuya distribución es manejada por una Zona de red; véase Gestionar líneas de la orden de compra.
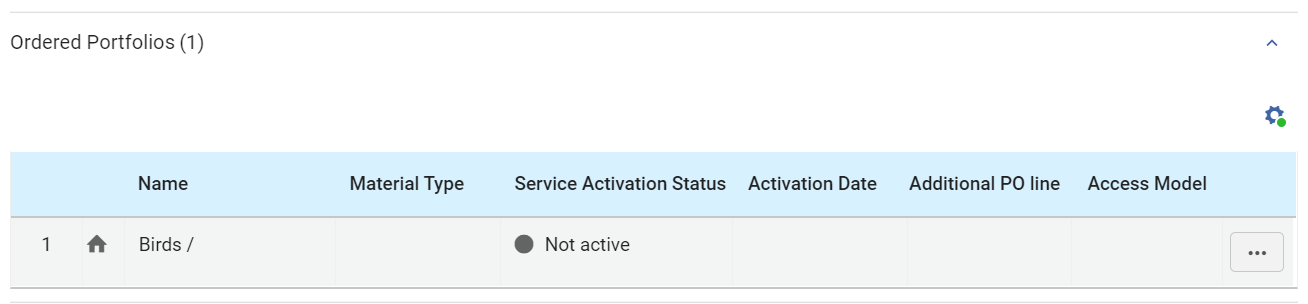
Campos en la sección Portafolios solicitados
La siguiente información se muestra bajo Portafolios solicitados para el portafolio de la línea de la orden de compra:
| Campo | Descripción |
|---|---|
|
Indicador de zona; azul para recursos disponibles, gris para recursos que no están disponibles:
|
|
| Nombre |
El nombre del portafolio |
| Tipo de material | El tipo de recurso: libro, revista, disertación, etc. |
| Estado de Activación del Servicio | Si el portafolio está activo o no |
| Fecha de activación | Si el portafolio está activo, la fecha en que se activó |
| Línea de orden de compra adicional | Si aparece una marca de verificación verde, esta línea de orden de compra es una línea de orden de compra adicional para el portafolio. |
| Modelo de acceso | El modelo de acceso define cuántos usuarios finales simultáneos pueden acceder al recurso electrónico.
La columna Modelo de acceso aparece para los tipos siguientes de líneas de la orden de compra:
Puede seleccionar o modificar el modelo de acceso en una de dos ubicaciones:
El modelo de acceso también se puede cambiar con la tarea Actualizar información de la línea de orden de compra. Para obtener más información, véase Gestionar modelos de acceso. |
Editar información de portafolio
Puede ver y editar la información del repositorio sobre el portafolio en el Editor de portafolios electrónicos. Véase Editar un portafolio utilizando el Editor de portafolios electrónicos para obtener más información sobre este editor.
- En la sección Portafolios solicitados, en las acciones de la fila del portafolio, seleccione Editar. El Editor de portafolios electrónicos se abre en un panel deslizante.
- Modifique la información según sea necesario.
- Seleccionar Guardar. La información del repositorio se actualiza y el panel deslizante se cierra.
Cambiar el portafolio que se está solicitando
Puede cambiar el portafolio que se está solicitando en la línea de orden de compra.
Para obtener información adicional sobre esta opción, consulte Sustituir el recurso asociado a una línea de orden de compra electrónica.
- En la sección Portafolios solicitados, en las acciones de la fila del portafolio, seleccione Reemplazar recurso. La página de Portafolios electrónicos se abre en un panel deslizante, con la barra de búsqueda persistente en la parte superior.
Dependiendo de la configuración de su sistema, es posible que se le pida que elija si desea conservar el recurso en el repositorio o eliminarlo. Si así se le indica, elija una de las opciones y luego seleccione Guardar. Incluso si elige eliminarlo, el recurso solo se eliminará del repositorio si no está asociado con ningún otro inventario.
- En la barra de búsqueda persistente, busque el portafolio que desea solicitar en lugar del portafolio actual.
- Seleccione el recurso y luego el botón Seleccionar . El panel deslizante se cierra y el portafolio que seleccionó reemplaza al anterior en la línea de la orden de compra.
Añadir inventario a una línea de la orden de compra para un recurso electrónico
Puede agregar inventario a una línea de orden de compra electrónica según sea necesario. Para hacerlo, debe agregar la línea de la orden de compra al registro del portafolio. Si eligió no agregar inventario cuando creó la línea de orden de compra, la sección Portafolios solicitados estará vacía hasta que añada manualmente un portafolio a la línea de la orden de compra.
- Busque el portafolio electrónico que desea añadir (véase Buscar en Alma).
- Seleccione Editar portafolio. Aparece la página Editor de portafolios electrónicos.
- En la pestaña Adquisición, en el campo Línea de la Orden de Compra, seleccione la línea de la orden de compra.
- Seleccionar Guardar. El portafolio se agrega a la línea de orden de compra y aparece en la sección Portafolios solicitados.
Sección de Representaciones solicitadas (solo recursos digitales)
La sección Representaciones solicitadas de la línea de la orden de compra solo aparece para órdenes de recursos digitales-órdenes únicas o continuas que se cumplen mediante el suministro de archivos que la institución luego poseerá y almacenará en su propio repositorio. La sección muestra información sobre el recurso digital que se está solicitando en la línea de la orden de compra. Inicialmente, todas las líneas de la orden de compra digitales se crean sin inventario. Para guardar la línea de orden de compra y continuar procesándola, debe asociarla con una colección y cargar uno o más ficheros en ella.
Para obtener más información acerca de trabajar con representaciones digitales, véase Añadir representaciones y Editar representación de metadatos y contenido.
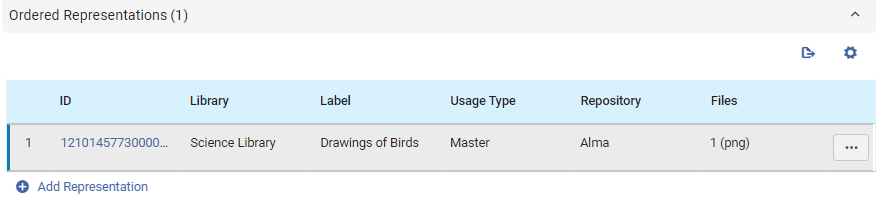
Campos en la sección Representaciones solicitadas
La siguiente información se muestra bajo Representaciones solicitadas para cada representación en la línea de orden de compra:
| Campo | Descripción |
|---|---|
| ID |
Un número de identificación asignado a la representación por Alma |
| Biblioteca |
La biblioteca propietaria |
| Etiqueta | Una etiqueta opcional que identifica la representación; esta etiqueta aparece en los resultados de búsqueda del repositorio al seleccionar View It. |
| Tipo de uso | Las opciones son Derivada ,Original o Auxiliar (la original es la copia original, la derivada es, por ejemplo, una copia con una resolución inferior, y la auxiliar es una representación suplementaria a la representación principal como, por ejemplo, una tabla de contenidos). |
| Repositorio | Dónde se almacena el fichero de representación |
| Fichero | El nombre del archivo de representación |
Añadir inventario a una línea de la orden de compra para una representación digital
Debe agregar al menos un fichero a una línea de la orden de compra digital. Puede agregar ficheros adicionales según sea necesario. La sección Representaciones solicitadas está vacía hasta que agregue manualmente una representación a la línea de la orden de compra. Por defecto, Alma almacena los ficheros de representación en su propio repositorio. En su lugar, puede optar por almacenarlos en un repositorio remoto.
- En la secciónRepresentaciones solicitadas, seleccione Añadir Representación. La página Detalles de representación se abre en un panel deslizante. El Titulo, la Bibliotecay Línea de la orden de compra se rellenan automáticamente, ya que se heredan de la línea de la orden de compra.
- Seleccione una Colección con la cual asociar la representación. Tenga en cuenta que no puede agregar archivos a la línea de la orden de compra hasta que seleccione una colección en la que incluirlos.
- Si desea almacenar los ficheros de representación en un repositorio remoto, en Detalles de representación, seleccione Remoto. Una sección Detalles de la representación remota se agrega a las página. Ingrese la información acerca de el repositorio en esta sección.
- Completar los campos que faltan según sea el caso.
- Bajo Detalles del fichero, seleccione el fichero representación. El fichero se carga al repositorio.
- Seleccione Guardar. La representación se adjunta a la línea de la orden de compra, el panel deslizante se cierra y el panel Detalles de la línea de la orden de compra vuelve a estar una vez más completamente visible.
- Seleccione Guardar y continuar. Se guarda la línea de la orden de compra. Dependiendo del tipo de línea de orden de compra, su estado (paso del flujo de trabajo) se actualiza de una de las siguientes maneras:
- Línea de orden de compra única: La línea de orden de compra se mueve directamente de En revisión a Cerrada.
- Línea de orden de compra continua: La línea de orden de compra se mueve de En revisión a Renovación periódica (si está configurada para renovación automática) o En espera de renovación manual (si está configurada para renovación manual). Cuando se reciben representaciones adicionales para la línea de la orden de compra, deben agregarse manualmente al inventario.
Visualización de información de representación digital
Puede abrir el Editor de recursos de representación digital desde la fila de una representación y ver información sobre la representación. También puede entregar o descargar la representación desde la pestaña Ficheros del editor. Para obtener información sobre este editor, consulte Editar metadatos y contenido de representaciones.
- En la sección Representaciones solicitadas, en la fila de la representación, seleccione el ID de la representación. El Editor de recursos de representación digital se abre en un panel deslizante.
Sección Ejemplares en reclamación
Los ejemplares en la sección Ejemplares en reclamación aparecen en el panel Detalles cuando cualquiera de los ejemplares de la línea de la orden de compra están en reclamación. También puede recibir ejemplares y modificar la información de recepción en esta sección. Dado que nunca aparece en una línea de orden de compra recién creada, se documenta en Reclamaciones en proceso.
Sección de Información del proveedor
Puede ingresar información sobre el proveedor previsto del ejemplar, información de referencia del proveedor, los términos de la compra, así como una nota para el proveedor, en la sección Información del proveedor.
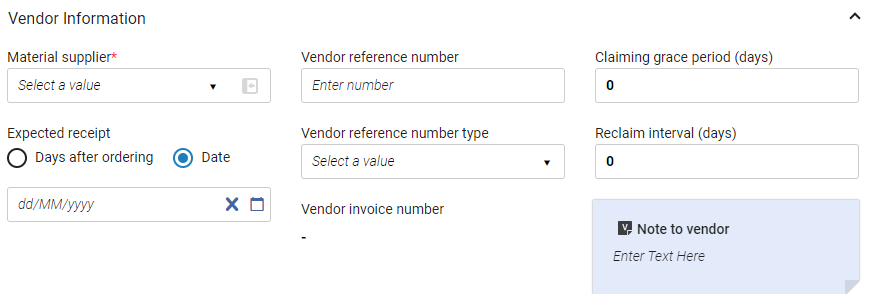
La sección Información del proveedor contiene los campos siguientes:
| Campo | Descripción |
|---|---|
|
Proveedor del material (Requerido) |
El proveedor que suministra el material que se está pidiendo; seleccionar desde la lista rápida. Cuando se selecciona un proveedor en este campo, puede abrir su página Detalles del proveedor (véase, Gestionar proveedores) en un panel deslizante, de la siguiente manera:
|
|
(Solo para ejemplares electrónicos) |
La interfaz del proveedor del material que se está pidiendo; seleccionar desde la lista rápida. Véase Editar la información de la interfaz del proveedor. |
| Periodo de gracia para reclamar (días) | Un periodo de gracia (en días) posterior a la fecha de activación o de recepción prevista, tras el cual se envía la Línea de la orden de compra a la lista de tareas de reclamación (véase Procesar reclamaciones). El valor por defecto se toma del campo Periodo de gracia para reclamar de la página Datos de la cuenta del proveedor (Adquisiciones > Infraestructura de adquisiciones > Proveedores) para Líneas de orden de compra puntuales, y del campo Periodo de gracia para suscripción de la página Datos de la cuenta del proveedor para Líneas de orden de compra continuas. |
| Recepción/Activación prevista |
Cuándo se espera recibir el pedido (para ejemplares físicos) o activarlo (para ejemplares electrónicos) Seleccione uno de los siguientes y luego complete el campo debajo de las opciones según corresponda:
Este valor se usa para calcular la fecha de reclamación (véase Procesar reclamaciones). Este campo no aparece cuando se crean líneas de orden de compra sin inventario.
Impacto en Get It de Primo:
Cuando se introduce un valor en este campo, se invoca la etiqueta c.uresolver.getit2.item_list..ACQ.with_expected_date en la pestaña Primo Get It y aparece como En pedido hasta <fecha>.
Cuando no se introduce valor alguno en este campo, se invoca la etiqueta c.uresolver.getit2.item_list..ACQ.with_no_expected_date en la pestaña Primo Get It y aparece como En pedido.
Se pueden personalizar los valores que aparecen utilizando la página Tabla de códigos de etiquetas de la interfaz de descubrimiento (véase Configurar etiquetas).
Para invocar las etiquetas para órdenes continuas, crear un registro de existencias con un patrón de predicción. Consulte Patrones de Predicción.
|
|
Activación prevista después del pedido (días) (Solo para ejemplares electrónicos) |
El número de días tras la emisión del pedido en que vence la tarea de activación. Cuando se excede la fecha de vencimiento, se envía la carta Notificar vencimiento de la activación electrónica al usuario que tenga asignada la tarea de activación del recurso electrónico y aparece una alerta en la Lista de tareas del usuario. Para más información sobre la creación de una fecha de vencimiento por defecto, véase Configurar otros ajustes. Para más información, véase Gestionar la activación de un recurso electrónico.
Para obtener más información, consulte el vídeo Activar recursos electrónicos (6:40 min).
|
|
Intervalo de suscripción (solo para ejemplares físicos continuos) |
El intervalo de recepción, en días, de una orden continua (30 si es mensual, 90 si trimestral, etc.). Este valor se utiliza para calcular la fecha de la reclamación, a menos que se utilicen patrones de predicción (consulte Procesar reclamaciones; Patrones de predicción). Para obtener información sobre el manejo de ejemplares con distintos intervalos de recepción, consulte la explicación del método de adquisición Técnico en la tabla Métodos de adquisición.
|
| Intervalo de reclamación (días) | Cuando se rellene, Alma enviará cartas de reclamación al intervalo definido después de que se envíe la carta inicial de reclamación. Si el campo no se rellena, no se enviará la carta de reclamación. Cuando este campo se completa en la página Detalles de la cuenta del proveedor, se copia automáticamente a este campo en la página de Línea de la orden de compra cuando se selecciona la cuenta del proveedor específico. Si se modifica el valor en el campo Intervalo de reclamación (días) en la página de Detalles de la línea de la orden de compra, ese valor tiene prioridad y se convierte en el valor real. |
| Número de referencia del proveedor | Un número de referencia para la Línea de orden de compra en Alma, facilitado por el proveedor. Sirve como punto de equiparación para identificar una Línea de orden de compra en Alma.
En las comunicaciones con un proveedor de EDI, el campo SLI es el punto de coincidencia del Número de referencia del proveedor. El campo LI es el punto de coincidencia para el número de referencia de la línea de la orden de compra.
Este campo se usa asimismo como punto de equiparación para los perfiles de importación Actualizar inventario.
|
| Tipo de número de referencia del proveedor | El tipo de número de referencia del proveedor. Las opciones disponibles vienen predefinidas por Ex Libris. |
| Número de factura del proveedor | Este campo se completa automáticamente cuando la línea de orden de compra se ha cargado desde un fichero EOD. Véase Importación de registros mediante un Perfil de importación Este campo no está en uso para otros tipos de líneas de la orden de compra. |
| Nota para el proveedor | Ingrese las notas que desee pasar al proveedor junto con la línea de la orden de compra. |
Sección Precio y fondo
La sección Precio y fondo contiene información sobre el precio del ejemplar que se solicita, el coste total del pedido y los fondos que pagarán la compra.
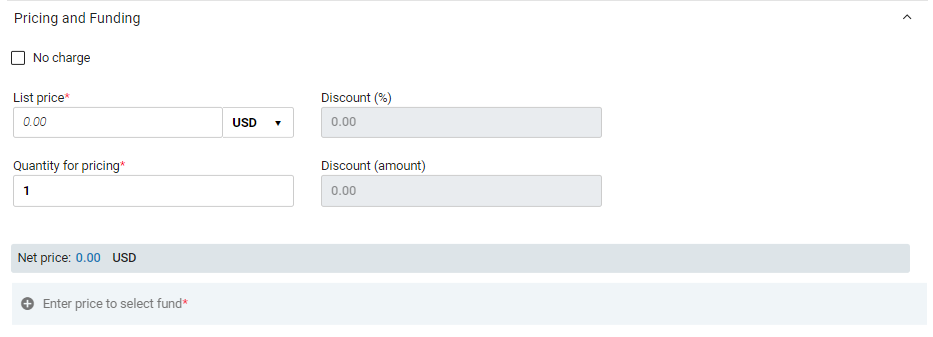
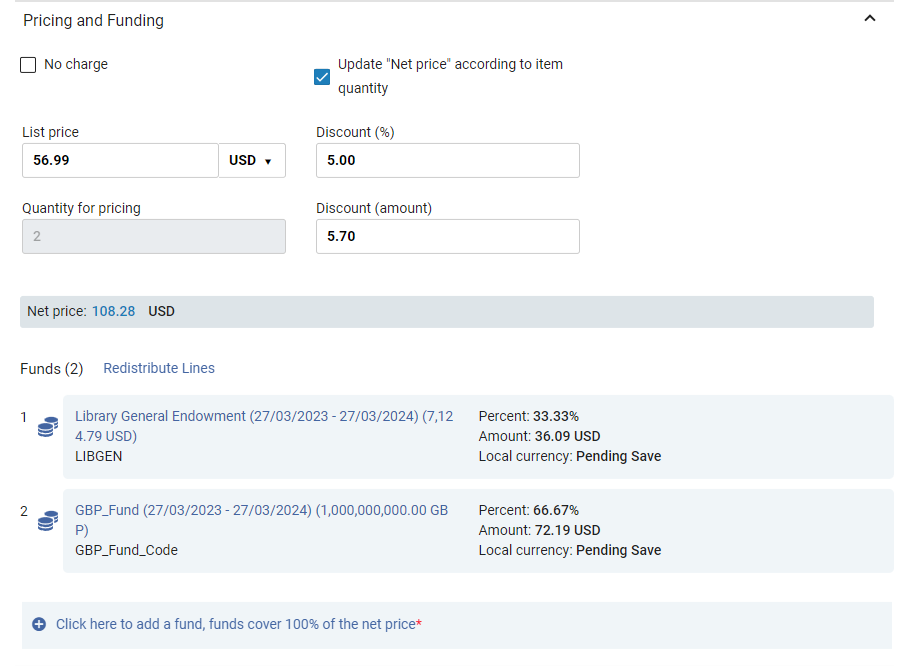
La sección Precio y fondo contiene los campos siguientes:
| Campo | Descripción |
|---|---|
| Sin cargo |
Si necesita crear una línea de la orden de compra sin ningún cargo, pero el Método de adquisición es uno que normalmente requiere información de precios y fondos, seleccione esta casilla de verificación. Cuando se selecciona esta opción, la sección Precio y fondo se oculta y Alma no permite que se creen gravámenes para la orden. Los siguientes métodos de adquisición normalmente requieren información sobre precios y fondos, por lo que brindan la opción Sin cargo: Actualizar licencia, Compra, Plan de Aprobación, o Compra en el sistema del proveedor. Si se selecciona esta opción después que se crea una orden y se registran gravámenes para la línea de la orden de compra, estas transacciones se eliminan. |
| Actualizar el "precio neto" según la cantidad de ejemplares | (Solo es relevante para líneas de orden de compra físicas)
Esto afecta el número de ejemplares solicitados dentro del campo Cantidad por precio. Cuando se selecciona la casilla de verificación, el importe de Cantidad por precio se actualiza automáticamente una vez que el usuario agrega o quita ejemplares y, como resultado, también se actualiza el campo Precio neto. La casilla de verificación Actualizar el "precio neto" según la cantidad de ejemplares se selecciona por defecto cuando se crean nuevas líneas de la orden de compra. Para desmarcar esta casilla por defecto para las líneas de la orden de compra recién creadas, vaya a Menú de configuración > Adquisiciones > Otros ajustes, personalice el parámetro po_line_quantity_updated_with_items_number, y establézcalo en Falso. Las líneas de orden de compra creadas por EOD, API o las solicitudes de compra no tienen la casilla de verificación habilitada por defecto. |
| Precio de lista (requerido) | Introduzca el precio de lista para una sola copia del ejemplar y seleccione la moneda del campo a la derecha de este. Para valores inferiores a 1, introducir un 0 inicial. Por ejemplo, 0,44, no ,44. |
| Cantidad por precio | El número de ejemplares por los que se paga. Indica un número entre 1 y 100. El precio total de la línea de la orden de compra es igual a la cantidad por precio multiplicada por el precio de lista.
Tenga en cuenta que la Cantidad por precio y el Número de ejemplares a añadir (al agregar ejemplares a la línea de la orden de compra en la sección Ejemplares solicitados) puede ser diferente si obtuvo un precio con descuento a través de una oferta como 'compre dos artículos y obtenga un tercero sin cargo adicional'. |
| Descuento (%) | El descuento, en su caso, a aplicar. Alma calcula automáticamente el precio total de la línea de la orden de compra en función del precio de lista de cada copia, el descuento y la cantidad de copias que se solicitan. El precio total de la Línea de la orden de compra se muestra en el campo Precio neto.
Este valor se completa automáticamente si el proveedor tiene definido un porcentaje de descuento en la cuenta. Véase Añadir un proveedor y Cuenta de proveedor. Tenga en cuenta que la actualización de los parámetros de la cuenta del proveedor sólo afecta las líneas de la orden de compra creadas después de realizar el cambio; no actualiza automáticamente todas las líneas de la orden de compra existentes desde esta cuenta de proveedor. |
| Descuento (cantidad) | Este campo habilita a los usuarios a insertar una cantidad de descuento específica que se calcula automáticamente y se refleja en el campo Descuento (%).
Alma siempre contempla el campo Descuento (%) para reflejar el precio neto real. Cuando un usuario rellena el campo Descuento (cantidad), puede ocurrir una diferencia de 0,01 entre el precio neto y el precio de lista. |
| Cuantía pagada en el período fiscal actual | La cuantía total pagada hasta el momento durante el actual período fiscal. Este campo solo se completa cuando está visualizando o editando la línea de orden de la compra después de que se haya creado, y únicamente para órdenes de suscripción. Se calcula sobre la marcha cuando la línea de la orden de compra se abre para su edición y no se almacena en Alma; por lo tanto, no se puede buscar. |
| Haga clic aquí para añadir un fondo |
Seleccione este enlace para agregar un fondo a la línea de la orden de compra. Se abre una casilla Añadir fondo. Contiene los campos siguientes: Nombre de fondo, Porcentaje, Importe. Rellene los campos como se explica a continuación. Cuando haya terminado, en la parte inferior de la casilla, seleccione Guardar. La información del fondo se agrega en Fondos. Mientras que la opción por defecto es un solo fondo con el 100% de asignación, se puede distribuir el coste de una Línea de orden de compra entre varios fondos. Para agregar fondos adicionales a la línea de la orden de compra, repita este proceso para cada fondo que desee agregar, estipulando la parte del coste que cubrirá cada fondo en sus campos Porcentaje o Cantidad, como se explica a continuación. Véase también Redistribuir líneas, a continuación. Una vez que se agregan los fondos, se enumeran en Fondos, con información sobre el coste que están cubriendo. Los nombres de los fondos en la lista son enlaces que se pueden seleccionar para abrir un panel deslizante en el que se muestra información sobre las transacciones relacionadas con la línea de la orden de compra para ese fondo. Cuando se guarda la línea de la orden de compra, se crea una transacción de gravamen para cada fondo de acuerdo con la información introducida aquí. |
| Nombre de fondo | Seleccione el fondo de la lista de selección rápida.
Un fondo está disponible para una Línea de orden de compra si sirve a la biblioteca del propietario de la línea de la orden de compra, está activo, asignado y cubierto por el actual período fiscal, o si las reglas del fondo permiten el compromiso fuera del período fiscal. El fondo puede no tener dinero en su balance en el momento de hacer el pedido.
Cuando se selecciona un fondo en este campo, seleccione su nombre para abrir su registro de fondos (véase Gestionar fondos y libros mayores) en un panel deslizante, con la pestaña Transacciones seleccionada y mostrando todas las transacciones relacionadas con esta línea de la orden de compra para este fondo. El enlace está disponible en los modos Ver y Editar.
|
| Porcentaje | El porcentaje del valor del Precio de lista aún disponible para su asignación a un fondo. Cuando se actualiza el campo Cuantía, el valor de este campo se actualiza en consecuencia. |
| Cuantía | La cuantía del valor del Precio de lista aún disponible para su asignación a un fondo. Cuando se actualiza el campo Porcentaje, el valor de este campo se actualiza en consecuencia. |
| Moneda local | El valor en el campo Cantidad, indicado anteriormente, en la moneda local (convertido, si es necesario) |
| Redistribuir líneas | Si los fondos tienen asignada una cuantía distinta del 100 %, seleccione Redistribuir líneas para reasignar los porcentajes del importe del fondo, en función de la parte relativa de cada fondo del importe total actual. Por ejemplo, si hay dos fondos y cada uno está configurado para cubrir el 80 % del coste total de la línea de la orden de compra, de modo que, juntos cubran el 160 % del costo, Redistribuir líneas corregiría cada uno para cubrir el 50 % del total. De manera opcional, si uno de los fondos se configura para cubrir el 50 %, y el otro el 25 %, para una cobertura total del 75 %, Redistribuir líneas corregiría el primero al 66,67 % y el segundo al 33,33 %. |
| Precio neto | Muestra el coste total de la línea de la orden de compra, según la información de los campos anteriores de esta sección |
Sección de información de recepción (solo recursos físicos)
La sección Información de recepción es donde puede agregar información sobre el proceso de recepción a la línea de la orden de compra de un recurso físico, de modo que el usuario que recibe el ejemplar esté al tanto de cualquier requisito o problema. También puede marcar el recurso como Urgente en esta sección.

Puede recibir ejemplares y modificar la información de recepción desde la sección Ejemplares pedidos (véase Modificar información de ejemplares físicos) y desde la sección Ejemplares en reclamación (véase la Sección Ejemplares en reclamación).
La sección Información de recepción contiene los campos siguientes:
| Campo | Descripción |
|---|---|
| Urgente |
Seleccione esta opción si desea acelerar el pedido de este ejemplar. El icono urgente Además, el ejemplar se marca como Urgente ( |
| Reparto durante la recepción | Si se selecciona, aparecerá un mensaje de confirmación durante la recepción de la Línea de la orden de compra, informando al bibliotecario de que la orden está marcada para reparto y que debe imprimir la lista de usuarios interesados. Para obtener información detallada sobre la recepción de material físico, véase Recepción de material físico. |
| Encuadernación durante la recepción | Si se selecciona, aparecerá un mensaje de confirmación durante la recepción de la Línea de la orden de compra, informando al bibliotecario de que la orden está marcada para encuadernación y debe enviarse a encuadernar. Para obtener información detallada sobre la recepción de material físico, véase Recepción de material físico. Véase asimismo, Encuadernar (fusionar) ejemplares. |
| Nota de recepción |
Ingrese cualquier información que deba conocer la persona que recibe el ejemplar. Por ejemplo, indique la ubicación prevista de los ejemplares de publicación seriada o pedido permanente en los que no se crea ningún ejemplar de inventario. El contenido de la nota de recepción se muestra tanto en la línea de orden de compra como en la página Recibir material nuevo (Adquisiciones > Recepción y facturación > Recibir; véase Recibir material físico). No hay límite en la longitud de la nota, y esta se puede modificar en cualquier momento. Al migrar Líneas de orden de compra sin inventario, este campo contiene la información de la biblioteca/ubicación sobre la localización permanente del ejemplar.
Se pueden introducir múltiples líneas de texto en este campo, pero debe tenerse en cuenta que aparecerán como un bloque de texto, sin saltos de línea.
|
Sección información de activación (solo recursos electrónicos)
La sección Información de activación es donde se agrega información sobre la licencia y el modelo de acceso de un recurso electrónico. También puede marcar el recurso como Urgente y añadir una Nota de activación para el Operador de activación para ver cuándo activan el recurso, si así lo desea.
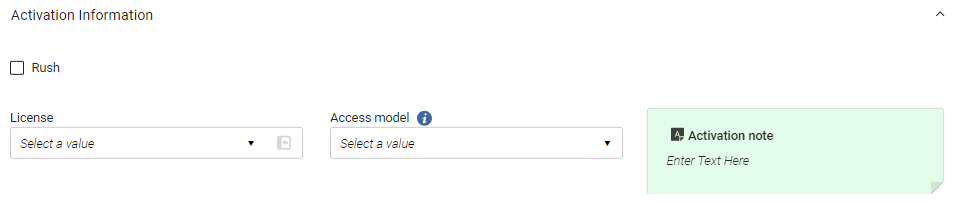
La sección Información de activación contiene los campos siguientes:
| Campo | Descripción |
|---|---|
| Urgente | Seleccione esta opción si desea acelerar el pedido de este ejemplar. El icono urgente |
| Licencia | Seleccione una licencia de la lista rápida para asociarla al recurso, mostrada en la lista del inventario. Para obtener más información sobre licencias, véase Gestionar licencias y adendas. |
| Modelo de acceso |
El modelo de acceso define cuántos usuarios finales simultáneos pueden acceder a los recursos electrónicos. Seleccione el modelo de acceso correcto para el recurso de la lista desplegable. Para obtener información adicional, véase Modelo de acceso y Gestionar modelos de acceso. |
| Nota de activación | Ingrese cualquier información que deba conocer el miembro del personal que realice la activación del recurso. No hay límite en la longitud de la nota, y esta se puede modificar en cualquier momento. Las notas de activación se muestran en la página Lista de tareas de activación de recursos electrónicos (Recursos > Gestionar inventario > Gestionar activación de recursos electrónicos; véase Activar recursos electrónicos y lista de tareas de activación), donde se activan los recursos electrónicos. |
Información de renovación (solo ordenes continuas)
Para órdenes continuas como suscripciones, la información de renovación de pedidos se configura en la sección Información de renovación.
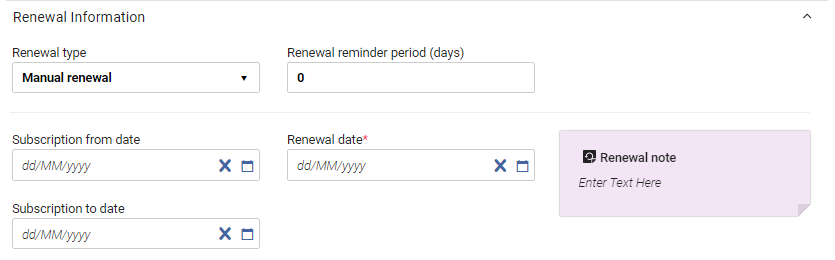
Para obtener información sobre la gestión de renovaciones, véase Procesar renovaciones.
La sección Información de renovación contiene los campos siguientes:
| Campo | Descripción |
|---|---|
| Tipo de renovación |
Seleccionar una de las siguientes opciones: Renovación manual: Cuando la fecha asignada por el Período de recordatorio de renovación (días) llega, el trabajo de renovación de la línea de la orden de compra cambia el Paso de flujo de trabajo de la línea de la orden de compra de Renovación periódica a En espera de renovación manual. Para renovar la suscripción, el operador debe editar manualmente la línea de la orden de compra para cambiar la fecha de renovación a una fecha futura.
Renovación automática: significa que, cuando llegue la fecha de renovación, la tarea de renovación de la línea de la orden de compra cambia automáticamente la fecha de renovación a la fecha de renovación anterior más el tiempo especificado en Ciclo de renovación. El estado de la línea de la orden de compra permanece como Renovación periódica.
|
|
Periodo de recordatorio de renovación (días) (Solo renovaciones manuales - Requerido) |
En las renovaciones manuales, se corresponde con el número de días antes de la fecha de renovación en los que el operador desea que se le recuerde la renovación (es decir, el número de días antes de la fecha de renovación que el operador desea para que la renovación sea añadida a la lista de tareas) (Adquisiciones > Línea de orden de compra > Renovar). Por ejemplo: si la fecha de renovación es el 10 de mayo y el Período recordatorio de renovación es 5, la renovación se añadirá a la lista de tareas el 5 de mayo.
El número máximo de días que puede introducirse en este campo es 120.
|
| Ciclo de renovación | Para renovaciones automáticas, el período de tiempo después del cual debe tener lugar cada renovación, por ejemplo, 1 año. |
| Suscripción desde fecha | Fecha en la que comenzó la suscripción de la línea de orden de compra. |
| Fecha de renovación (Requerido) |
La próxima fecha en la que se debe renovar la línea de la orden de compra:
|
| Suscripción hasta fecha |
El último día de la suscripción:
Esta fecha indica el último día de la suscripción y no debe confundirse con la Fecha de renovación. Por ejemplo, si tiene una suscripción por cinco años que debe ser renovada anualmente (Ciclo de renovación = un año), la Suscripción hasta fecha corresponde al último día del período de cinco años.
|
Sección Usuarios interesados
En la sección Usuarios interesados, puede gestionar los usuarios interesados en la adquisición. Los cambios en la Línea de orden de compra siempre se notifican a los usuarios interesados. Puede configurar si también se debe notificar a un usuario interesado cuando el ejemplar se reciba, se active, se renueve o se cancele y si se debe hacer una reserva del ejemplar para el usuario. La notificación se envía como una Carta de interés.
Cuando la línea de la orden de compra se creó a partir de una solicitud de compra aprobada, el solicitante se define automáticamente como un usuario interesado. En este caso, la configuración de notificaciones del solicitante se establece inicialmente en función de la configuración de los siguientes parámetros del cliente (en Menú de configuración > Adquisiciones > General > Otras configuraciones): po_line_hold_item_for_interested_users, po_line_notify_interested_users_upon_cancellation, po_line_notify_interested_users_upon_receiving_activation, po_line_notify_interested_users_upon_renewal. Para obtener más información, véase Configurar otros ajustes (Adquisiciones).
La fecha de solicitud del ejemplar es la misma que la fecha de pedido. Si existen otras solicitudes del ejemplar, la prioridad de solicitud se gestiona en función del rol, según lo configurado por la institución. El lugar de recogida es el mostrador de circulación de la ubicación del ejemplar, especificado en la Línea de orden de compra.
- La sección Usuarios interesados solo aparece en las líneas de orden de compra que tienen inventario. Los tipos de línea de la orden de compra definidos con un tipo de material Genérico en la tabla de mapeo de tipos de líneas de orden de compra no tienen esta sección. Para obtener información sobre la tabla de mapeo de tipos de líneas de la orden de compra, consulte Habilitar/Deshabilitar tipos de líneas de orden de compra.
- Para borrar usuarios interesados en líneas de orden de compra cerradas o canceladas, use el parámetro po_line_remove_interested_users (consulte Configurar otros ajustes (Adquisiciones)). Cuando la tarea semanal del sistema Línea de orden de compra - Borrar usuarios interesados se ejecuta, todos los usuarios interesados aplicables se eliminan (véase Ver tareas programadas).
- Seleccione Añadir usuarios interesados.
- En el cuadro que se abre, busque el usuario y luego seleccione su nombre. El usuario se agrega como usuario interesado y se abre una ventana emergente en la que puede seleccionar varias opciones y ver la información de contacto del usuario.
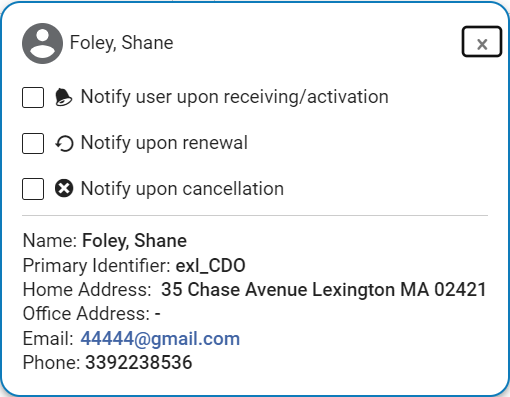
- En la ventana emergente, seleccione cualquiera o todas las opciones siguientes (cuando estén disponibles):
- Notificar al usuario durante la recepción/activación: si se selecciona, Alma envía un correo electrónico al usuario cuando el ejemplar llega al departamento de recepción de la biblioteca. El correo electrónico solo se envía si la opción está seleccionada y hay una dirección de correo electrónico configurada para el usuario.
- Reservar ejemplar: esta opción aparece solamente cuando se trabaja con ejemplares físicos. Cuando se selecciona, Alma creará una solicitud de reserva cuando el ejemplar abandone el Departamento de adquisiciones y no antes. Si el ejemplar se mantiene en el departamento (existe una solicitud de orden de trabajo para el departamento de adquisiciones), la solicitud de reserva se creará cuando se complete el proceso posterior a la recepción. Cuando se crea la solicitud de reserva, el solicitante será el usuario interesado de la línea de la orden de compra y el creador será el operador receptor. La fecha de solicitud del ejemplar es la misma que la fecha de pedido de la línea de la orden de compra. Si existen otras solicitudes del ejemplar, la prioridad de solicitud se gestiona en función del rol, según lo configurado por la institución. El lugar de recogida es el mostrador de circulación de la ubicación del ejemplar, especificado en la Línea de orden de compra.
- Notificar durante la renovación: esta opción aparece únicamente para órdenes continuas. Al seleccionarla, Alma envía al usuario la carta Notificar al renovar cuando la orden se envía a renovación manual. El correo electrónico solo se envía si la opción está seleccionada y hay una dirección de correo electrónico configurada para el usuario. Esta opción está limpia por defecto.
- Notificar en caso de cancelación: si se selecciona, Alma envía un correo electrónico al usuario cuando se cancela el pedido. El correo electrónico solo se envía si la opción está seleccionada y hay una dirección de correo electrónico configurada para el usuario. Esta opción está limpia por defecto.
- Seleccione Cerrar (
 ) o haga clic fuera del cuadro para cerrar la ventana emergente. El usuario se añade como usuario interesado.
) o haga clic fuera del cuadro para cerrar la ventana emergente. El usuario se añade como usuario interesado.

Para reabrir la ventana emergente para ver la información de contacto o cambiar la configuración, seleccione el icono de usuario
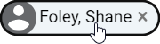 .
.
Sección Códigos de informe
La sección Códigos de informe contiene campos en los que pueden seleccionar valores para clasificaciones de adquisiciones adicionales que están definidas en su institución. Estos códigos de informe se pueden usar en Analytics para análisis de datos de adquisiciones. Se pueden configurar hasta cinco códigos de informe para su institución:
- Primer código de informe
- Segundo código de informe
- Tercer código de informe
- Cuarto código de informe
- Quinto código de informe
Para obtener más información, consulte Configurar códigos de informe.
Sección Notas
En la sección Notas, puede agregar, actualizar o eliminar notas para la línea de la orden de compra. Para consultar más detalles, véase Nuevo diseño 2022.
Sección Descripción bibliográfica
Esta sección se abre en un panel deslizante, en lugar del propio panel Detalles (como lo indica el icono de enlace ![]() ). En el futuro, se moverá al panel Detalles.
). En el futuro, se moverá al panel Detalles.
La sección Descripción bibliográfica contiene información adicional sobre el recurso que se solicita. Todos los campos (a excepción de Tipo de identificador) son de texto libre y solo tienen fines informativos. Los campos que aparecen dependen del Tipo de compra que se seleccionó cuando se creó la línea de orden de compra, como se especifica en la tabla a continuación.
La descripción de la Línea de orden de compra es una entidad que se genera en el momento de creación de la Línea de la orden de compra y no está conectada con o influenciada por la información bibliográfica del registro correspondiente. Esto significa, por ejemplo, que si se crea una Línea de orden de compra para el título Introducción a la Química, el título de la descripción de esa Línea de la orden de compra será Introducción a la Química. Si, en un momento posterior, el título pasa a ser Introducción a la Química orgánica, el título de la descripción de la línea de la orden de compra no se modificará automáticamente. Si desea actualizar el título de la descripción de la línea de la orden de compra como resultado de un cambio en el título del registro bibliográfico, puede hacerlo de una de las siguientes maneras:
- En las acciones de la fila de la línea de la orden de compra, seleccione Cambiar referencia bibliográfica .
- En la sección Descripción bibliográfica , seleccione el botón Volver a cargar datos bibliográficos.
Para editar la Descripción del bib, la línea de orden de compra debe estar en modo Vista (antes de seleccionar Editar o después de seleccionar Guardar).
| Tipos de compra | Campos de descripción bibliográfica |
|---|---|
|
|
|
|
|
|
|
|
|
|
|
|
|
|
Sección Líneas de factura
Esta sección se abre en un panel deslizante, en lugar del propio panel Detalles (como lo indica el icono de enlace ![]() ). En el futuro, se moverá al panel Detalles.
). En el futuro, se moverá al panel Detalles.
La sección Líneas de factura contiene información sobre cualquier línea de factura asociada con la línea de la orden de compra que se puede ver, agregar o editar. Cuando la línea de la orden de compra se crea por primera vez, está, por supuesto, en blanco. Para obtener información de las líneas de factura, véase Crear una factura desde una orden de compra o manualmente.
- Las opciones disponibles dependen de sus privilegios.
- Una Línea de orden de compra puede estar asociada a muchas líneas de factura, pero una línea de factura puede asociarse solo a una Línea de orden de compra.
Sección de Líneas de la orden de compra asociadas
Esta sección se abre en un panel deslizante, en lugar del propio panel Detalles(como lo indica el icono de enlace ![]() ). En el futuro, se moverá al panel Detalles.
). En el futuro, se moverá al panel Detalles.
La sección Líneas de la orden de compra asociadas contiene información sobre las líneas de la orden de compra que están asociadas con la línea de la orden de compra actual. Las asociaciones de líneas de orden de compra tienen únicamente fines informativos y no tienen efectos funcionales. Las líneas de orden de compra pueden aparecer en la lista por alguna de las siguientes razones:
- Alma las asoció automáticamente con esta línea de la orden de compra; por ejemplo, otras líneas de la orden de compra para el mismo título.
- Se asociaron manualmente con la línea de la orden de compra actual en sus campos de Líneas de la orden de compra asociada en sus secciones Información de línea de orden de compra.
Si la línea de la orden de compra actual está asociada a una línea de la orden de compra de destino (al contrario que en la relación entre las líneas de la orden de compra que aparecen en esta sección), la línea de la orden de compra de destino aparece en el campo Líneas de orden de compra asociadas de la sección Información de la línea de la orden de compra de la actual línea de la orden de compra.
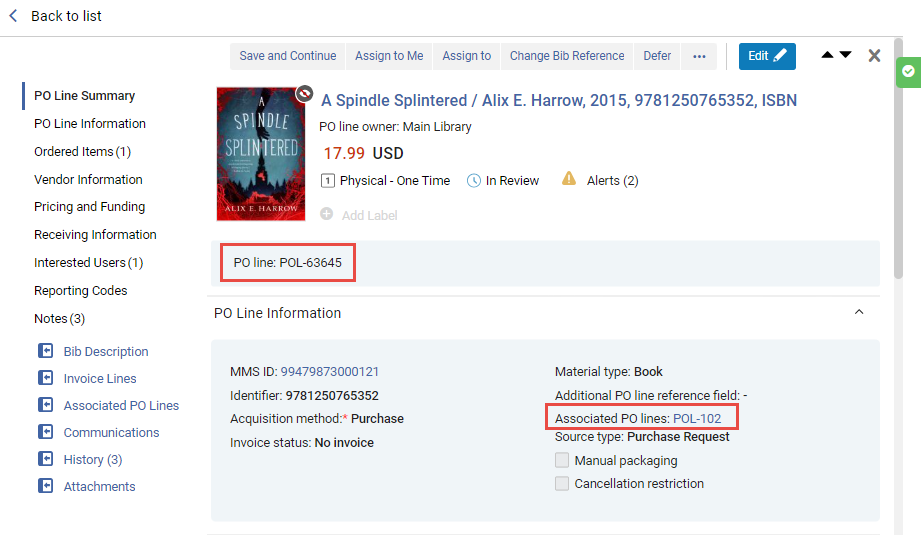
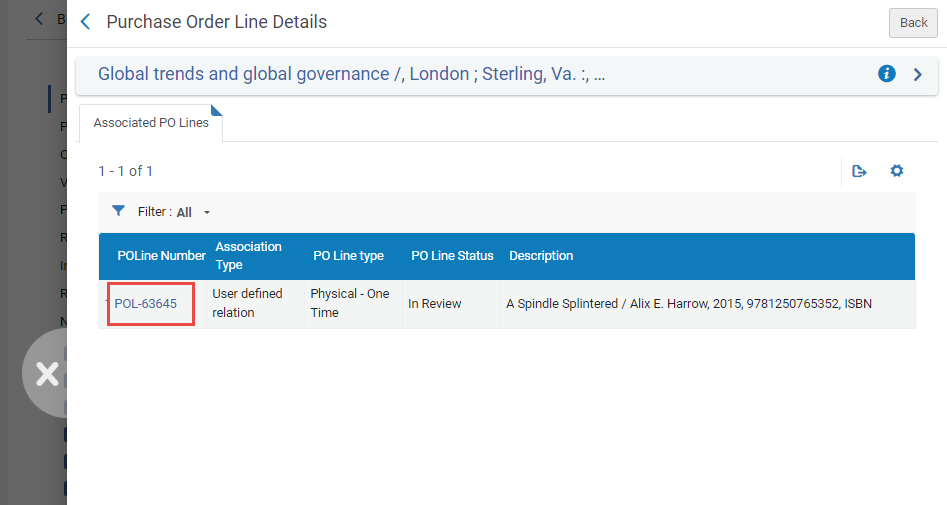
- Todas: muestra todas las líneas de orden de compra asociadas.
- Mismo título: solo muestra las líneas de orden de compra asociadas a recursos del mismo título que el recurso que aparece en esta línea de la orden de compra.
- Mismo recurso en inventario: muestra las líneas de la orden de compra asociadas al mismo ejemplar (o portafolio o representación) que esta línea de orden de compra.
- Relación definida por el usuario: muestra solo aquellas líneas de la orden de compra asociadas que un usuario asoció manualmente con esta línea de la orden de compra.
Sección de Comunicaciones
Esta sección se abre en un panel deslizante, en lugar del propio panel Detalles (como lo indica el icono de enlace ![]() ). En el futuro, se moverá al panel Detalles .
). En el futuro, se moverá al panel Detalles .
La sección Comunicaciones es donde puede iniciar una nueva comunicación con el proveedor o, si ya existe una comunicación, puede ingresar los detalles de la respuesta del proveedor o hacer un seguimiento de la comunicación con su respuesta al proveedor. Para obtener más información sobre esta sección, véase Gestionar líneas de la orden de compra.
Sección Historial
Esta sección se abre en un panel deslizante, en lugar del propio panel Detalles (como lo indica el icono de enlace ![]() ). En el futuro, se moverá al panel Detalles .
). En el futuro, se moverá al panel Detalles .
La sección Historial contiene una lista de los cambios que se han realizado en los campos de la línea de la orden de compra después de haberse creado y guardado por primera vez. Cuando el valor existente de un campo se modifica o elimina, el cambio aparece en el historial. Las notas o adjuntos que se agregan a la línea de la orden de compra no se muestran en la pestaña.
En Tipo de informe, puede escoger entre dos tipos de listas:
-
Cambios en la línea de orden de compra – Cambios en los valores de los campos y cambios en el estado (Paso del flujo de trabajo) o asignación.
La integración con el sistema del proveedor se ve en el historial, aunque no se haya modificado ningún dato/valor. Este campo es relevante para los Pedidos OASIS en los que el proveedor está definido con un sistema Integrado. En este caso, se muestra el botón Integrar con OASIS, y cuando el usuario lo selecciona, se crea la línea de orden de compra en el sistema del proveedor y la Integración con el sistema del proveedor se vuelve verdadera.
- Cambios en la transacción: cambios en un fondo, precio, porcentaje del fondo o cualquier otro elemento que afecte a la transacción (gravamen, gasto, liberación). Estos pueden ser los resultados de los procesos del sistema, como un traspaso.
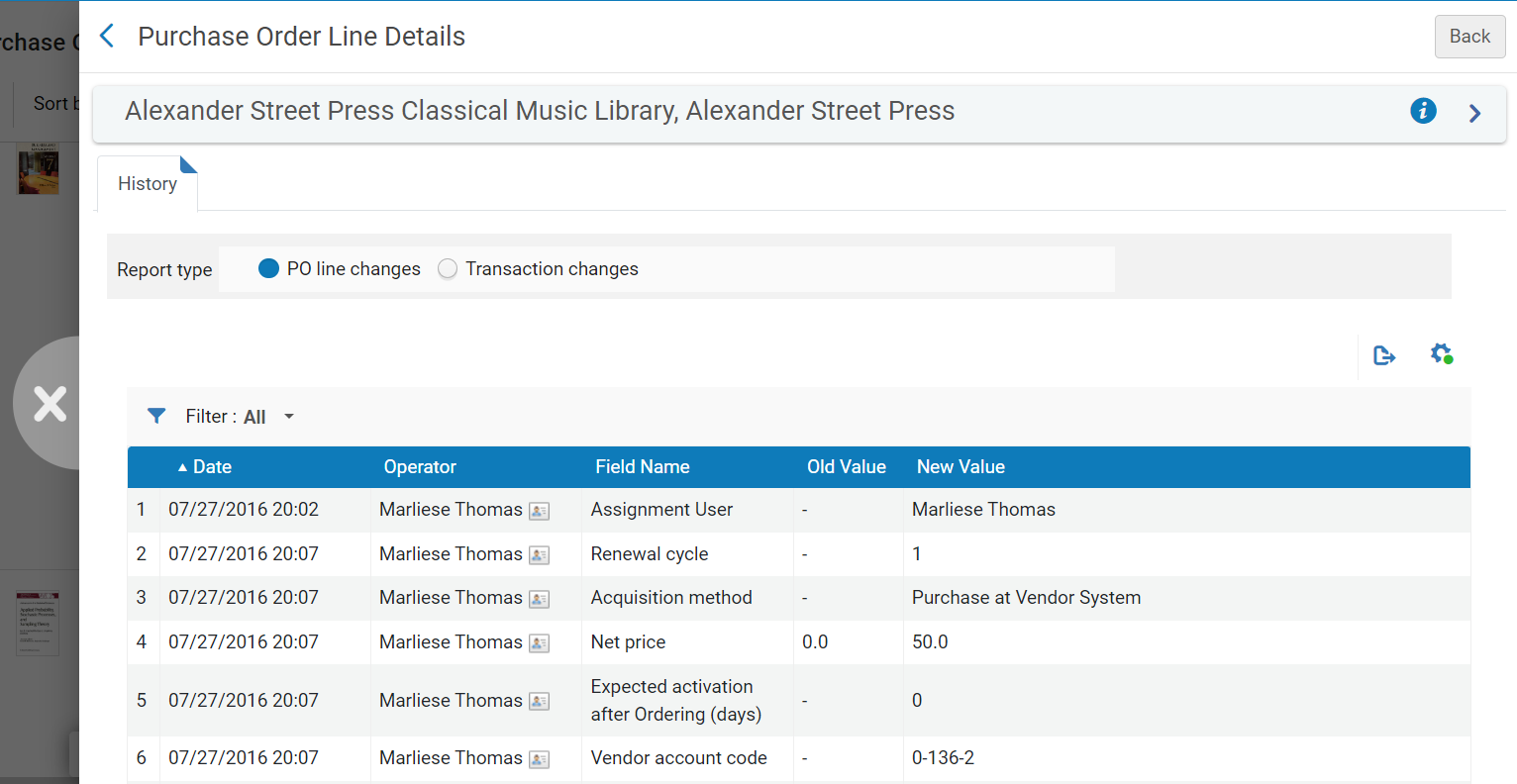
Sección de Ficheros adjuntos
Esta sección se abre en un panel deslizante, en lugar del propio panel Detalles (como lo indica el icono de enlace ![]() ). En el futuro, se moverá al panel Detalles .
). En el futuro, se moverá al panel Detalles .
En la sección Adjuntos, puede agregar, actualizar o eliminar ficheros relacionados con la línea de la orden de compra. El tamaño máximo para los adjuntos es de 25 MB.
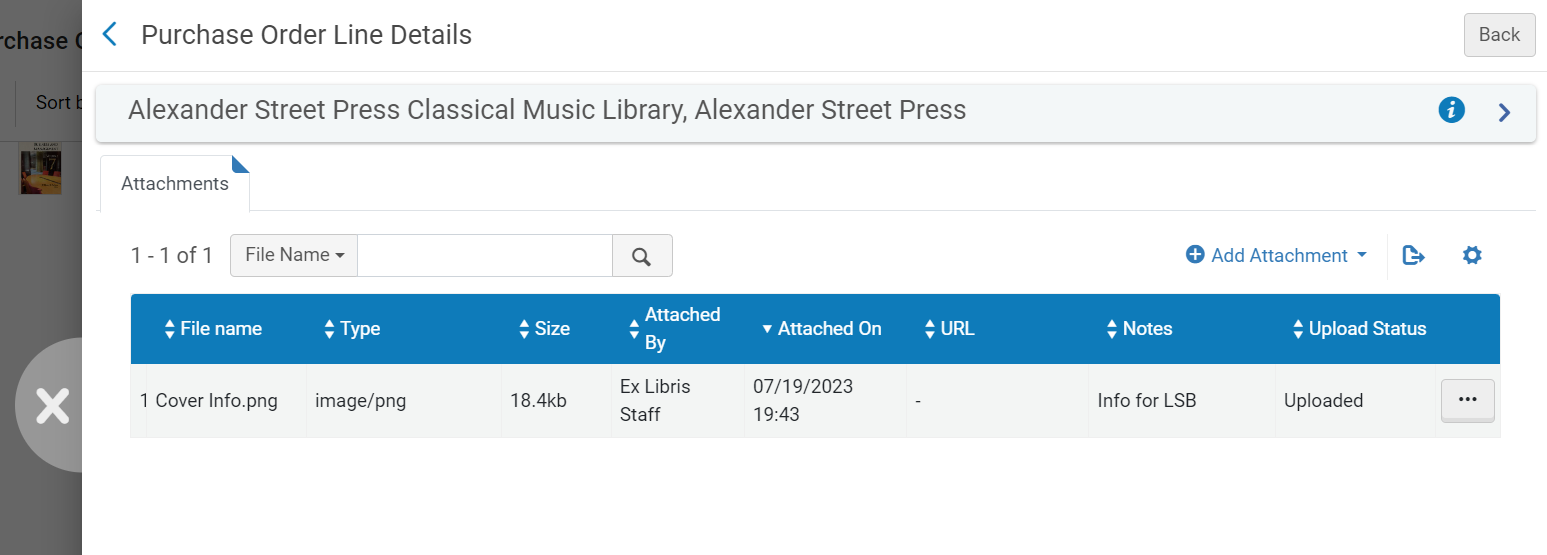
- Para añadir un adjunto, seleccione Añadir adjunto. Se debe buscar el fichero, añadir una URL o una nota, en caso necesario, y seleccionar Añadir adjunto.
- Para editar un adjunto, seleccione Editar del menú de acciones de la fila.
- Para borrar un adjunto, seleccione Borrar en el menú de acciones de la fila y seleccione Confirmar en el cuadro de diálogo de confirmación.
- Para descargar un fichero, seleccione Descargar en el menú de acciones de la fila, vaya a la carpeta de descarga y seleccione Aceptar.
Inicio del procesamiento de la nueva línea de la orden de compra
Cuando haya terminado de ingresar toda la información que tiene disponible sobre la línea de la orden de compra, puede iniciar la siguiente etapa del proceso seleccionando opciones en el menú Acciones. Dependiendo del tipo de línea de la orden de compra, algunas o todas las siguientes opciones están disponibles:
- Guardar: la información introducida se guarda y la Línea de orden de compra permanece en la etapa actual del flujo de trabajo (si la Línea de orden de compra acaba de crearse manualmente, permanece En revisión). Utilice esta opción si no está seguro de si desea que la línea de la orden de compra continúe a la siguiente etapa del flujo de trabajo de compra, o si está editando líneas de la orden de compra que están en reclamación (consulte Procesar reclamaciones) o marcadas para renovación (consulte Procesar renovaciones).
-
Guardar y continuar: la información introducida se guarda y la línea de la orden de compra pasa a la siguiente etapa del flujo de trabajo (las reglas de revisión no se comprueban). Para obtener más información sobre el flujo de trabajo de compra, véase Flujo de trabajo de compra. Si hubiese alertas para la Línea de la orden de compra, aparecerán en un cuadro de diálogo de confirmación. Para obtener una lista completa de las alertas que pueden aparecer en este contexto, véase Configurar reglas de revisión de compras.
Cuando se aplica la siguiente situación, que la tarea "Línea de orden de compra - Agrupación" está habilitada y "Agrupación manual" está marcada en la línea de orden de compra, y la configuración de la tarea de agrupación de la línea de orden de compra está establecida (Menú de configuración > Adquisiciones > General > Configuración de tareas de adquisiciones), al hacer clic en Guardar y continuar para esas líneas de orden de compra, sus estados se cambian a Autoagrupación.
Luego, cuando se ejecuta la tarea "Línea de orden de compra - Agrupación", esta verifica todas las líneas de orden de compra en ese estado y las agrupa en función de la Cuenta de proveedor, Propiedad, Moneda, Método de adquisición, Fondo, etc., en una única orden de compra.
- Asignar a mí: asigna a usted mismo la línea de la orden de compra.
- Asignar a: abre un cuadro de diálogo en el que puede asignar la línea de la orden de compra a otro usuario. (Si no cuenta con los roles necesarios, no verá esta opción).
- Liberar asignación: para las líneas de la orden de compra que le han sido asignadas, libere la asignación y deje la línea de la orden de compra sin asignar.
- Guardar y solicitar evaluación: la información que se haya introducido queda guardada y se solicita una prueba. Use esta opción si la línea de orden de compra se le ha asignado, pero no tiene el rol de Técnico de pruebas/Administrador de pruebas. El estado de la línea de la orden de compra cambia a En evaluación y se mueve a la página Gestionar pruebas con el estado Solicitado, donde el Técnico/Administrador de pruebas puede acceder a ella y continuar con el flujo de trabajo de evaluación (véase Flujo de trabajo de evaluación). Esta opción solo se encuentra disponible para líneas de orden de compra electrónicas que crean inventario.
- Guardar y comenzar prueba: la información que se haya introducido queda guardada y comienza la prueba. Se debe utilizar esta opción si se tiene el rol de Operador de pruebas/Gerente de pruebas, le ha sido asignada la Línea de orden de compra y desea iniciar la prueba. El estado de la Línea de orden de compra pasa a ser En evaluación y se abre la página Detalles de la prueba (continuar con el flujo de trabajo de evaluación en el paso 3). Esta opción solo se encuentra disponible para líneas de orden de compra electrónicas que crean inventario.
- Ordenar ahora: inicia el proceso del pedido de la línea de la orden de compra, moviendo dicha línea al flujo de trabajo de compra, donde se normaliza y valida antes de ser agrupada (etapa 4 del flujo de trabajo de compra) y enviada. Para obtener más información sobre el agrupamiento de líneas de orden de compra, véase Agrupar líneas de orden de compra en una Orden de compra. Al seleccionar Ordenar ahora, se le envía una Carta Ordenar ahora después de que la orden se envía para su procesamiento, y el proveedor recibe la orden como Carta de lista de orden. Para obtener información sobre estas cartas, véase Configurar cartas de Alma.
- Cancelar línea: se cancela la línea de la orden de compra (véase Cancelar líneas de la orden de compra).
- Aplazar: la Línea de orden de compra se aplaza y aparece en la lista de tareas Revisar aplazadas, hasta que se reactive (devolviéndola a la etapa 2 del flujo de trabajo de compra normal) o se cancele. Para más información sobre el aplazamiento de líneas de orden de compra, véase Aplazar líneas de orden de compra.
- Integrar con OASIS - Para una línea de la orden de compra que tiene OASIS en el campo Proveedor del material, puede seleccionar este botón para enviar automáticamente la orden a OASIS. Véase Comprobar disponibilidad y precios.
- Reenlazar: cambia el registro bibliográfico al que está enlazada la línea de la orden de compra (véase Reenlazar líneas de orden de compra).
- Borrar: borra la línea de la orden de compra (véase Borrar líneas de orden de compra).
- Cambiar referencia bibliográfica: cambia el registro bibliográfico de la línea de la orden de compra. Véase Cambiar referencia bibliográfica.
- Guardar como plantilla: guarda la configuración actual como una plantilla. Consulte Crear y gestionar plantillas de líneas de orden de compra.