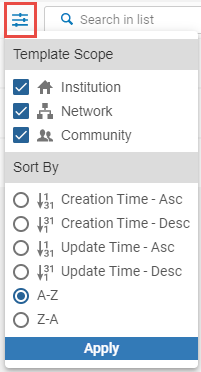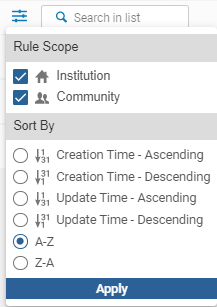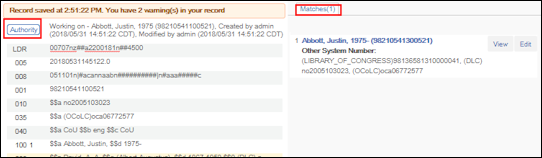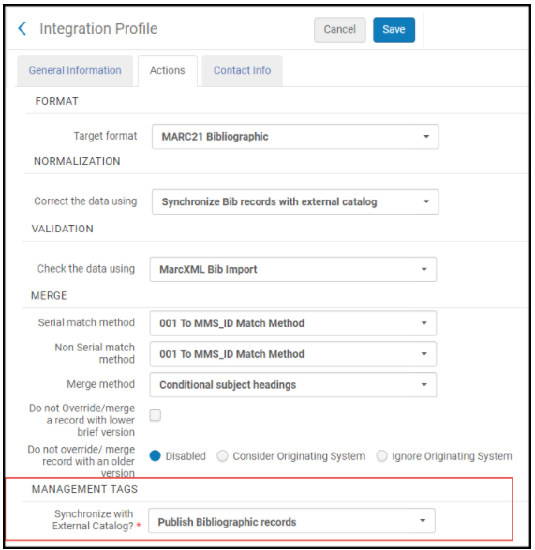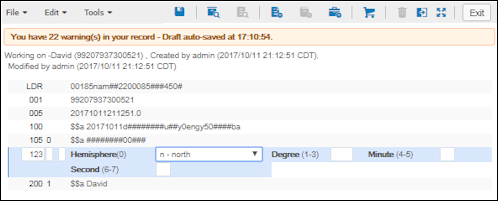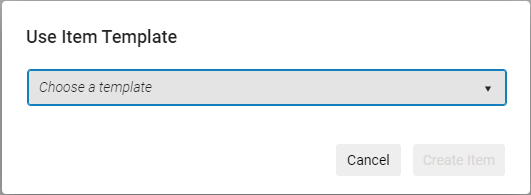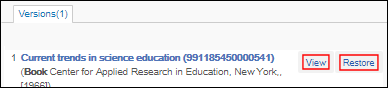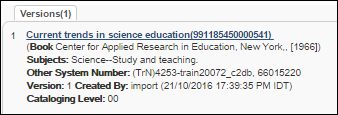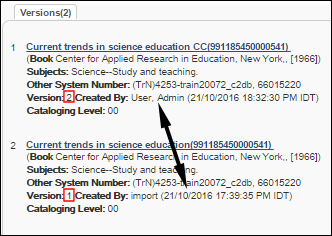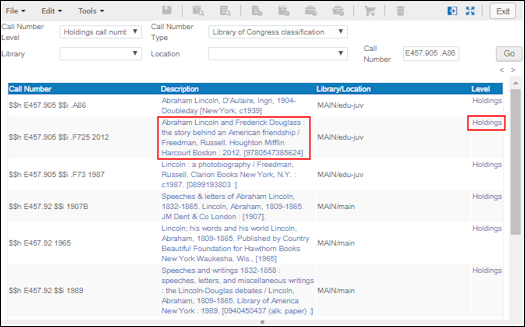Navigating the Metadata Editor Page
To work with metadata (excluding holdings metadata), you must have one of the following roles:
- Cataloger
- Catalog Manager
- Catalog Administrator
To work with holdings metadata, you must have one of the following roles:
- Physical Inventory Operator
- Physical Inventory Operator Limited
- Purchase Manager
- Purchase Operator
- Repository Manager
- Physical Inventory Delete - Required to delete a holdings record.
Users with these roles can work with holdings metadata only within the scope defined for the role in the User Details page, see Managing User Roles.
To learn more about the Metadata Editor usability improvements, see Usability Improvements.
- For working with bibliographic and holdings records - Working with Records
- For working with record templates - Working with Record Templates
- For working with rules - Working with Rules
For an introduction of the Metadata Editor, watch Metadata Editor Overview (5:25).
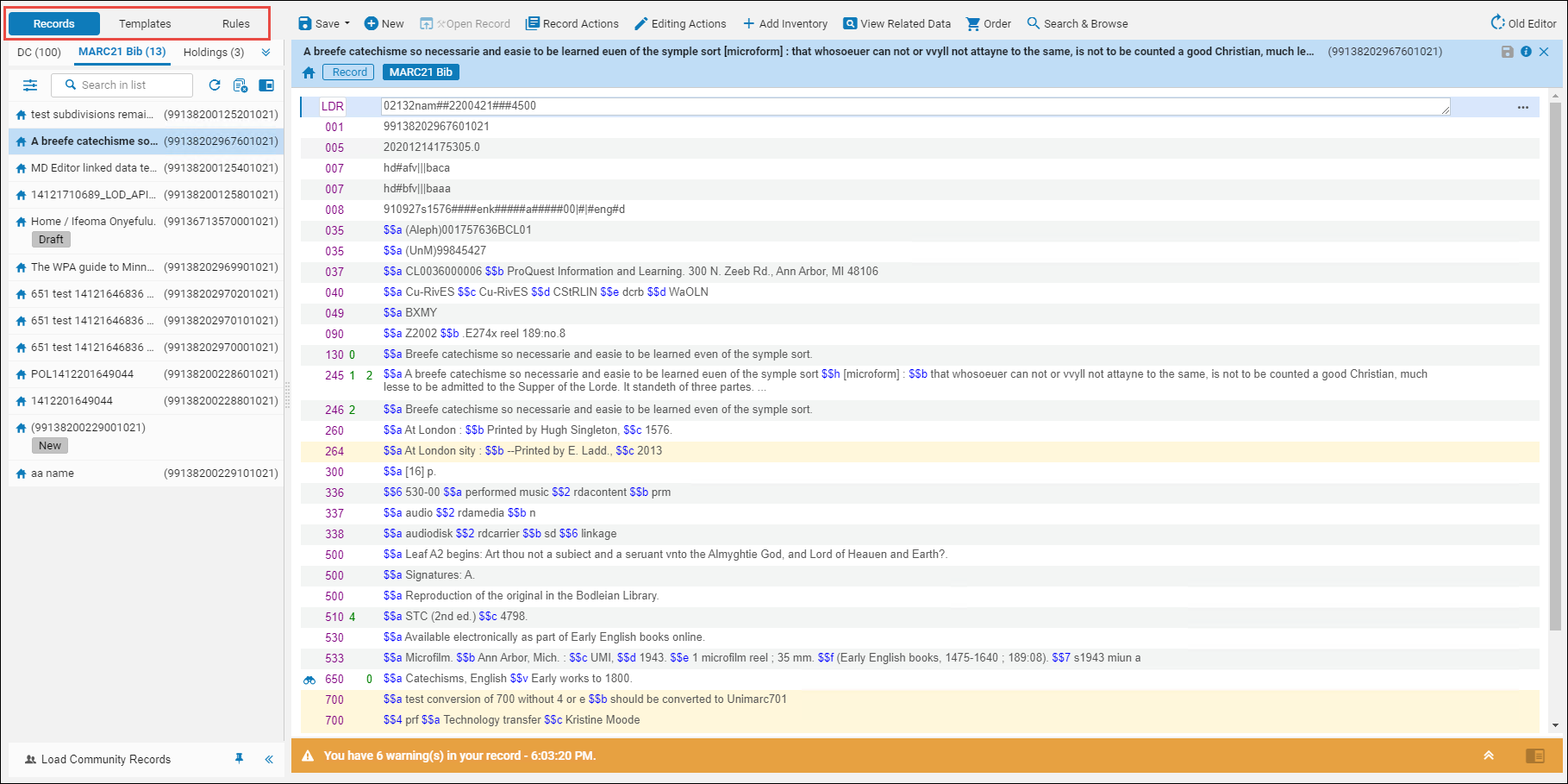
Opening the Metadata Editor
- Open the Metadata Editor from the Alma main menu (Resources > Cataloging > Open Metadata Editor). This opens a MD Editor with any records in-work and records that were pushed to it (see Pushed Records).
- Select Edit Record for a specific title in your search results. This opens the MD Editor with the selected record already open.
Color-coding and Counters on the Metadata Editor
The tabs in the MD Editor are color-coded to provide additional information about the displayed entities. The tab color-coding is identical in the three functional areas Records, Templates and Rules.

| Color | Description |
|---|---|
| Dark Blue __________ |
The records currently displayed in the Navigation Pane are from this tab. |
| Light Blue __________ |
The record being edited in the Editing pane, and its pane is currently in focus (when the Editing pane is in split mode). If there is no light blue record, than the record being editing (marked in dark blue color) is the record currently focused, as well as belongs to the tab currently displayed in the Navigation Pane. |
| Grey __________ |
The record is being edited in the Editing pane, but its pane is currently not in focus (when the Editing pane is in split mode). |
| White | There are no opened records under this tab in the Editing pane, and it is not currently selected to display in the Navigation pane. |
The counters by each tab indicate the number of records currently in the tab:

In the Templates area, the counters do not count the number of Community Zone records. The counters reflect the total of [institution + Network Zone] templates.
Under each functional area, appear the tabs that represent different families of entities (for example, for records: Sets, DC, MARC21, UMIMARC and the other formats, Holdings, Authorities formats). To open a certain family, select the tab. The tab changes its color to blue to indicate that its items are currently displayed in the Navigation pane. To view entities belonging to another family, select the arrow and select the family from the list.
Search and Filter in the Navigation Pane
- Show only Institution Zone records, the Network Zone (if applicable), the Community Zone, or show any combination of these.
Note: If you filter a scope out, its folder will no longer be displayed in the Navigation pane. - Arrange the records in the list according to:
- Group by scope (Records only): by Institution Zone, Network Zone, or the Community Zone.
- By entry/update time, in ascending/descending order - the specific options differ for the different types of entities.
- Alphabetically, in ascending/descending order.
When the default Record Scope is changed, a green dot is applied to the Filter Menu icon: ![]()
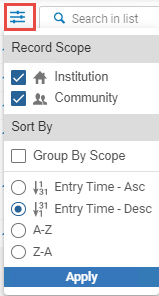 Filters list for records
|
Filters list for templates
|
Filters list for rules
|
Refresh List
As multiple users may be adding and deleting records in the draft records list simultaneously, you may find it helpful to refresh the list of records on which you are working from time to time. Do this to see records assigned to you by another user, or to remove records that are being edited by other users if your lock on the record expired. (Your lock on the record expires after one hour during which the record was not used by you in the Metadata Editor.)
This can be done using the Refresh List icon.
Release Displayed Records in List
Use this option to release only the records that are currently visible in the list. Records that are filtered out are not released.
![]()
- In the filter box at the top of the tab, search for the desired records.
The lists with the records matching your search appear. These may not be all the records of the list. - Double-select the name of the desired list to expand the list, in order to display the matching records.
- Right-select the list and select Release displayed records in list.
- Click Yes in the confirmation message that appears.
All the displayed records are released. Records that were not displayed are not released.
Editor Split Mode
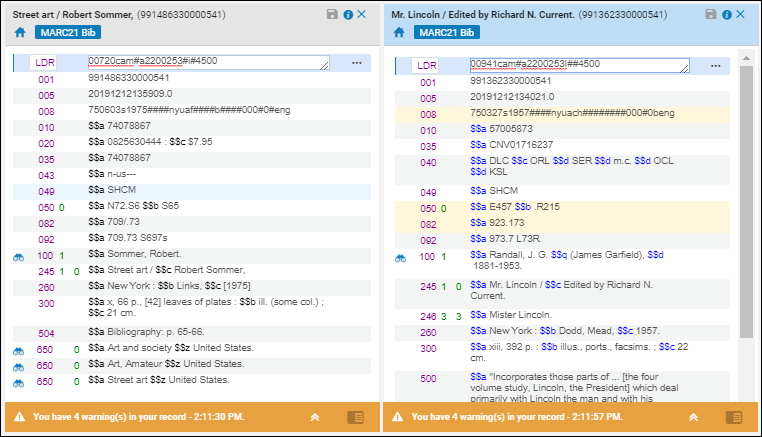
Entity Information
Collapsing the Navigation Pane
Editing Pane of the Metadata Editor
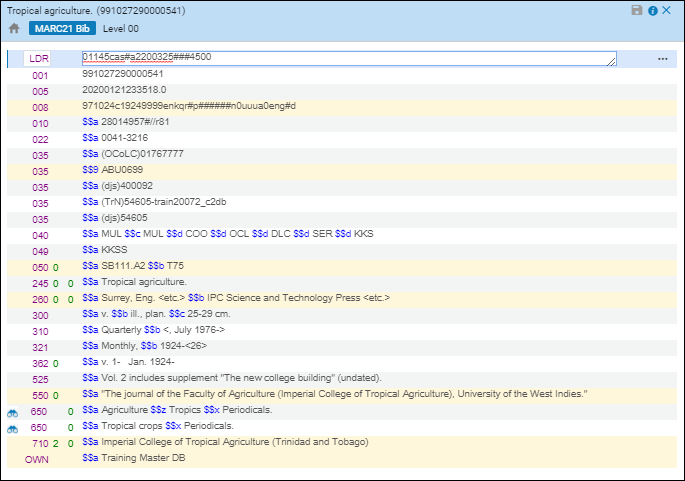
In the editing area, you can catalog various records, such as bibliographic, holdings, authority records, and record templates. Each row of a record contains the following:
- Field tag
- Indicators
- Subfields
- Icons (to the left of the field number)
- Row actions:
- Open Form Editor (see Open Form Editor)
- Field Information (see Field Information)
Editing Area Header

| Records | Templates | Rules |
|---|---|---|
|
|
|
 for saving the record
for saving the record for viewing the creation / modification information of the record (when, by whom)
for viewing the creation / modification information of the record (when, by whom)-
X Closing / exiting the Metadata EditorNote that closing the MDE automatically saves your changes to the entity, leaving the entity available for further work in the MDE. In case of records, this minimizes the record to the records list (saving the changes to the draft copy), but does not release the record.
View Field Information

Field Information is controlled by the Help URL field. For more information, see Editing Fields.
The tab that opens contains field-sensitive data based on MD registry definitions. See the table below for the sources of the data. Note that the languages in the table refer to the user preferred language.
|
Registry |
Info Tab Link |
|---|---|
| Bibliographic Records: | |
|
MARC 21 |
|
|
KORMARC |
|
|
UNIMARC |
|
|
CNMARC |
|
| Holdings: | |
|
MARC 21 |
|
| Authority Records: | |
|
MARC 21 |
|
|
UNIMARC |
|
|
CNMARC |
|
|
GND |
|
Open Form Editor
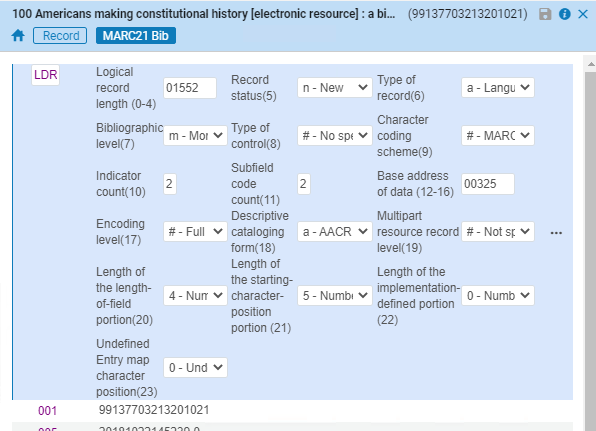
- MARC 21 for fixed fields, such as the LDR and 001-009 or for complex fields, such as the holdings 852 field
- KORMARC for fixed fields, such as the LDR and 001-009 or for complex fields, such as the holdings 852 field
- Note: You can customize the 852 field Sublocation or collection (b) and Shelving location (c) drop-down lists in the Metadata Editor form editor to display the location's code, name, or code + name. For details, see Customizing How Library and Location Appear.
- UNIMARC for 1XX fields: 100, 105, 106, 110, 115, 116, 117, 120, 121, 122, 123, 125, 126, 130, 135, 140, and 141
In some cases with UNIMARC, the control field is specific to certain subfields. In these case, form editing is available only for those subfields. With UNIMARC field 123, for example, only $d, $e, and $f are control fields. In these cases, position your cursor in the specific subfield and press Ctrl+f to open the editing form.
- CNMARC - part of the 1XX Coded data fields
- Position your cursor in the specific subfield and select Open Form Editor (Editing Actions menu) or use the shortcut (Ctrl+F).
To close the Form Editor, select Close Form Editor (Editing Actions menu) or use keyboard key Esc.
Alerts Area
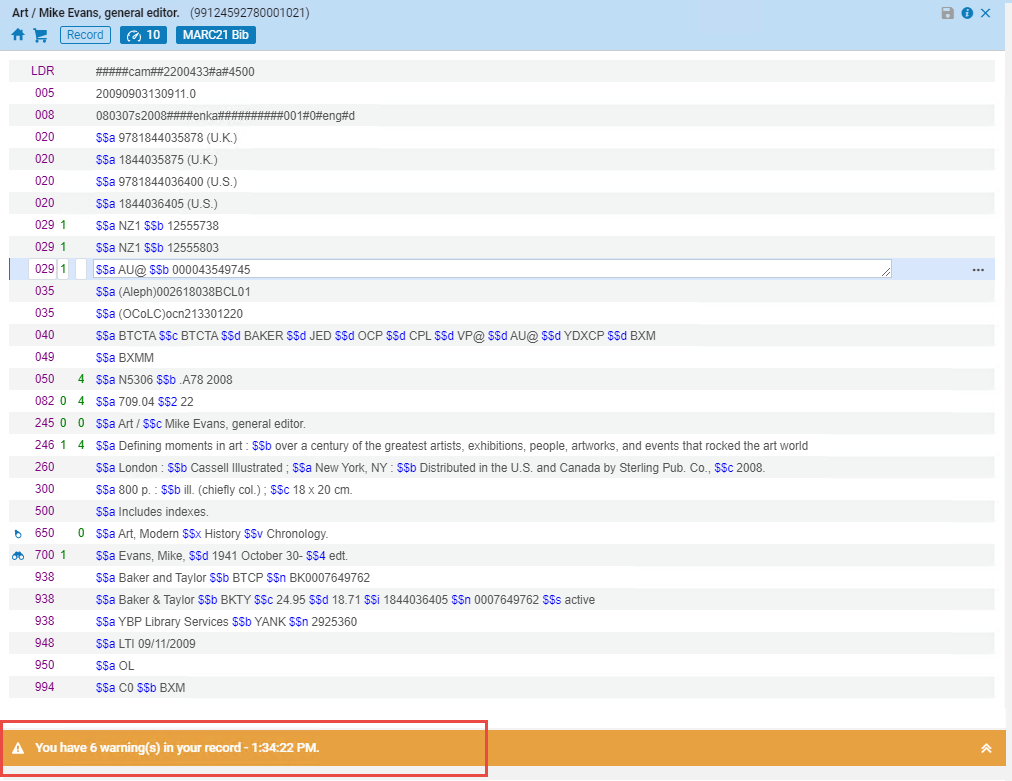
Navigating the Editing Pane by Keyboard Keys
| Action | Description |
|---|---|
| Arrow Up | Moves the cursor up field by field in a record. |
| Arrow Down | Moves the cursor down field by field in a record. |
| Arrow Right | Moves the cursor to the right across the field, subfield, indicator, and content information. |
| Arrow Left | Moves the cursor to the left across the field, subfield, indicator, and content information. |
Alt Key Menu Keyboard Shortcuts
Users can easily and quickly access the menus in the new Metadata Editor using a keyboard only, to increase cataloging efficiency and ease of use. To access the shortcuts, use Alt+number to navigate to the top-row options:
| Top-Row Option | Shortcut |
|---|---|
| Templates | Alt+2 |
| Rules | Alt+3 |
| Save | Alt+4 |
| New | Alt+5 |
| Record actions | Alt+6 |
| Editing actions | Alt+7 |
| Add inventory | Alt+8 |
| View related data | Alt+9 |
| Search and browse | Alt+10 |
Metadata Editor Menu and Toolbar Options
The following tables describe the various menu and toolbar options in the Metadata Editor.
In the table below, you can view a list of keyboard shortcuts in the Metadata Editor.
- To navigate back and forth (previous and next pages) in the Metadata Editor, use the Alt + --> or <-- (right or left arrows).
- To focus on the records in the left pane, use the Alt + Shift + B keys.
- To focus on the search bar, use the Ctrl + Alt + F keys.
- Shift + F2 returns you to the Alma home page.
 Click the Menu name to quickly link to the specific menu's options, keyboard shortcuts, and descriptions.
Click the Menu name to quickly link to the specific menu's options, keyboard shortcuts, and descriptions.Save / New / Record Actions / Editing Actions / Add Inventory / View Related Data / Search & Browse / Additional
| Action | Keyboard Shortcut | Description |
|---|---|---|
| Save Record | (Ctrl+S) | Saves the changes made to the record in the repository but does not release the record. Use the release option to release the record. |
| Save and Release Record | (Ctrl+Alt+R) | Saves the record and releases it. When you release a record, it is no longer available in the left pane of the Metadata Editor. |
| Save Draft | Save Draft (Ctrl+Alt+S) | Runs validation routines and saves the record as a draft. Your changes are saved, but the changes are not updated in the repository at this time. The record remains checked out to you and is not available to other catalogers for editing.
Draft records are deleted if they have not been modified for thirty days. |
| Save as Template | Saves the current record as a template for recurrent use. |
| Action | Keyboard Shortcut | Description |
|---|---|---|
| New
|
(Alt+N) | Opens an empty record/function, according to your selection, from the following list (that may vary dependent on your environment/installation):
|
| Templates Display Configuration | Opens the Templates Display Configuration screen in which the user can determine which templates display and do not display under the New menu. | |
| Placement Options (relevant only for a member institution of a network zone consortium) | Opens the Placement Options screen in which the user can determine if new records, new templates, and new rules will by default be saved in the member institution or in the network zone. |
| Action | Keyboard Shortcut | Description |
|---|---|---|
| Release Record | (Alt+Shift+R) | Releases the record without saving the changes. When you release a record, it is no longer available in the left pane of the Metadata Editor. |
| Reload Original Record |
Reloads (overwrites) the active record with the last version of the record saved in the repository and, thereby, discarding any draft changes made. In SBN Central Catalog integration, you can reload the latest version of bibliographic and authority records. In all other Central Catalog integrations, you can reload only the latest version of the bibliographic record. The Reload Record from Central Catalog action is available when both criteria are met:
You can set Alma to automatically load the most recent version of the bibliographic records from the Central Catalog when opening a Central Catalog record for editing. To enable this, set the reload_record_from_central_catalog customer parameter to True (the default is False). This ability does not exist in SBN integration. For details, see Retrieving the Latest Record Version from SBN. |
|
| Duplicate Record | Creates a copy of the record. | |
| Derive New Record | Create a new bibliographic record based on the related bibliographic record and the default template. In addition, it also includes the relations supported by either the 773 or 775 field. For more information, see Deriving a New Bibliographic Record - MARC 21. | |
| Merge and Combine | Merge two bibliographic records and combine the inventory of those two bibliographic records under one bibliographic record. You have the option of deleting, suppressing, or keeping the bibliographic record with no remaining inventory as a result of the merge process. See Merging Bibliographic Records for more information. | |
| Validate | Ctrl+U | Execute validation routines on the bibliographic record. Validation issues are displayed in the Alerts tab. The validation routines are configured in the Metadata Configuration for Resources. See Editing Validation Routines for more information. |
| Find Matches | (Ctrl+M) |
MARC Bibliographic: When editing a local record, check whether there are matches for the current record in your local catalog. When editing a record that is linked to Community Zone, checks whether there are matches for the current record in the Community Zone. To define the correct match profile to be used, you must configure the appropriate file key for serial_match_profile and non_serial_match_profile (see Configuring Other Settings (Resource Management)). MARC Authorities: While editing an authority record in the Metadata Editor, display any records that contain duplicate authority headings content.
Matching Authority Headings Records When matches are found, you have the option to view and edit the record(s). Dublin Core / DCAP / ETD / MODS: Find the matching bibliographic record. |
| Add Note | Add a personal note to a record. | |
| Assign Record to Another Cataloger |
Reassigns the record to another cataloger. You can only assign it to catalogers who have the privilege to work with holdings in the scope of the record (Physical Inventory Manage privilege). For details on the scope of holdings records see the following presentation: Holdings record management on the library level. The record is displayed in bold in the list of open records in the Metadata Editor and a note is added under View Related Data > View Notes. To send an email to the new cataloger, select the "Send as Email" checkbox. The Assign To Letter is sent. For more information, see Configuring Alma Letters. |
|
| Release Assignment | Releases a lock on a bibliographic record that is assigned to you so that someone else can work on it. | |
| Release Records of Another Cataloger | Release all of the bibliographic and holdings records assigned to a specific user. The released records become unassigned and are available to all other catalogers for processing.
When a record is being edited, it is locked for use by the user who is performing the edits. For details about locked records, see Locked Records While Working. |
|
| Suppress from Discovery | (Alt+Shift+S) | Tag the record to exclude/include it from being published to the end-user discovery system (Primo, Google Scholar, CDI, Z39.50, or Libraries Australia, for holdings only). If a record has been suppressed, the Suppressed icon Collection records can also be suppressed; however, the records in the collection are still discoverable. For more information on the Z39.50 Server integration profile configuration, see Z39.50 Search. |
| Suppress from External Search |
Exclude the record from being searched by external systems using SRU or Z39.50 integration profiles that are set to suppress searches of records with the Suppress from External Search tag. Z39.50 external searches are affected by both this setting and the “Suppress from discovery” management tag of the record. SRU external searches only take "Suppress from external search" into account.” For more information on the Z39.50 Server integration profile configuration, see Z39.50 Search. For more information on the SRU/SRW Server integration profile configuration, see SRU/SRW Search. |
|
| Set Management Tags |
Export to WorldCat:
Tag the record to be included/excluded in the OCLC synchronization. Select one of the following options to indicate how to handle the record: Don’t Publish, Publish Holdings Only, Publish Bibliographic Record. The Publish Bibliographic Record option is the default setting in the following workflows:
Records that are exported to OCLC and then suppressed by changing this export parameter to another value are published as deleted. |
|
|
Force Export to WorldCat:
Include holdings records linked to the bibliographic record in the next export to OCLC. |
||
|
Tag the record to be included/excluded in the Libraries Australia synchronization. Select the radio button to indicate how to handle the record by either Don’t Publish or Publish bib. When the bibliographic record management tag is set to Publish bib for Export to Libraries Australia, then the holding level suppression is the deciding factor as to whether the record is published or not to Libraries Australia.
|
||
|
Force Export to Libraries Australia:
Include holdings records linked to the bibliographic record in the next export to Libraries Australia. |
||
| Remove from Catalog |
This option is only displayed if you have a Community Zone linked bibliographic record! This option is only displayed if you have the Cataloger Extended role. Bib records that originated and are linked to the Community Zone can be deleted by the institution. |
|
| Delete Record | (Ctrl+D) | This option is enabled for a user with the Cataloger Extended role. Note that this option is grayed out when working on a bibliographic record that is linked to the Community Zone.
The Delete Record (Ctrl+D) function deletes the following:
For information about deleting bibliographic records in bulk, see Deleting Sets of Bibliographic Records. |
| Action | Keyboard Shortcut | Description | ||||||||||||||||||||||||
|---|---|---|---|---|---|---|---|---|---|---|---|---|---|---|---|---|---|---|---|---|---|---|---|---|---|---|
| Add Field | (F8) | Adds a new empty row that can be set with a field value when cataloging.
When the field/row being added is a control field such as the LDR, 005, or 008, the space for the first and second indicators does not appear. For some fields, you need to be certain to enter the beginning zero to make it a full three-digit field for the first and second indicator to appear. Refer to the figures below.
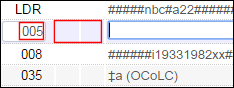 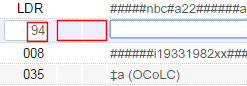 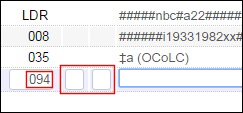 |
||||||||||||||||||||||||
| Add Sub Field | (F9) | Adds a new subfield with the defined separator, for example $$ or ‡, to allow inline cataloging of the active field. | ||||||||||||||||||||||||
| Remove Field | (Ctrl+F6) | Use this option to remove one or more fields (rows).
Select the row you want to delete to make it the focus row or use Ctrl+click to select multiple rows and then choose Remove Field or Ctrl+F6. For more information, see the Delete Multiple Fields in the MD Editor video (1:00 min.)
|
||||||||||||||||||||||||
| Open Form Editor | (Ctrl+F) | This is functional for MARC 21, KORMARC, UNIMARC, and CNMARC as described below.
When one of these fields is the active row in the MD Editor, press Ctrl + f to open the editing form and press Esc to close the form. You can customize the 852 field Sublocation or collection (b) and Shelving location (c) drop-down lists in the MD Editor form editor to display the location's code, name, or code + name. For details, see Customizing How Library and Location Appear. |
||||||||||||||||||||||||
| Open Authority Heading | (F3) |
This menu option is only displayed when the user is in a field that supports the F3 function (lookup functionality).
This functionality enables looking up the authority headings from a specific bibliographic heading (same as the F3 lookup functionality). Alternatively, users can select F3 to access this functionality. |
||||||||||||||||||||||||
| Close Form Editor | (Esc) | Exits the control field editor and returns to the standard editor view. | ||||||||||||||||||||||||
| Field Information | (Alt+F) | Displays the vocabulary explanation for the field that you are editing. For more information, see View Field Information. | ||||||||||||||||||||||||
| Cut Field | (Ctrl+Shift+X) | Cuts the selected text. | ||||||||||||||||||||||||
| Copy Field | (Ctrl+Shift+C) | Copies the selected text. To copy multiple fields simultaneously, press Ctrl and select all the fields to be copied. | ||||||||||||||||||||||||
| Paste Field | (Ctrl+Shift+V) | Pastes text that was previously cut or copied. Fields are pasted at the cursor location. Pasting multiple fields simultaneously pastes the fields in their numerical sort order. | ||||||||||||||||||||||||
| Enhance the Record | (Ctrl+Alt+E) / (Ctrl+Alt+W) | Runs pre-configured normalization routines. Normalizations are intended to correct or update metadata records. For example, sorting a record's fields, removing empty fields, or stripping out fields containing order information. See the enhance the record procedure and Working with Normalization Rules for more information.
When working on a Network Zone record, this functionality is applied only to shared fields and not to local fields. If you want to run a normalization rule on a local field, you can do so using one of the Bib normalization jobs (see Running Manual Jobs on Defined Sets), which take into account only local fields.
|
||||||||||||||||||||||||
|
Undo Remove, Cut, Paste Field |
(Ctrl+Shift+Z) |
Lets the operator undo the following actions:
|
||||||||||||||||||||||||
| Expand from Template | (Ctrl+E) | Expands a record's data fields using a specified template. The record may be any of the following types: bibliographic, holdings, and authority.
When multiple panels are open in the MD Editor, the Expand from Template function is applied to the panel that is the focus. See Expanding a Record from a Template and Working with Record Templates for more information.
|
||||||||||||||||||||||||
| Generate Author Number | (F4) | Generates the author number.
The author number is generated for the following:
|
||||||||||||||||||||||||
| Add Alternate Graphic Representation | (Alt+F1) |
When this parameter is set to False, this option enables you to edit paired fields without the complexity of 880 linkage. For example, if you have the 245 field selected, this option enables you to choose a relevant script for input. An additional line opens in the editor for input in the designated script.
|
||||||||||||||||||||||||
| Show Directional Characters | Select this option to show directional control characters when you are cataloging. These characters are used to control the direction of the text when cataloging text that has both left-to-right and right-to-left languages. See below for an example of a right-to-left Hebrew title with the Latin C++ entered in left-to-right mode and the ⌈ and ▼ directional symbols as part of the text.
 Directional Control Characters
By selecting this menu option, the symbols that represent a directional change in the text appear in the text. See the table below for the graphical representation of the directional control characters. The graphical representation that is visible when you select Show Directional Characters is followed by the hidden UNICODE character that controls the direction.
Note that if you want to copy/paste or cut/paste directional characters, you need to copy/cut both the hidden UNICODE directional character and the graphical representation that is prepended to it to successfully paste directional characters.
When you have selected Show Directional Characters to display the symbols, there is a check mark to the left of this option.
 Show Directional Characters Selected
Select this option again to turn it off. When you do this, the check mark no longer appears to the left of this option.
For additional information on cataloging in Hebrew, see Special Issues in Hebrew Cataloging.
The slash key "/" does not move the focus to the persistent search bar when the New Metadata Editor is not used. It is currently not a supported feature when the user uses the New Metadata Editor.
|
|||||||||||||||||||||||||
| Insert Directional Characters | Select one of the directional options from this menu item to identify the direction for entering text from the field/subfield that you are cataloging. Alternatively, you can use the keyboard shortcuts that appear in this menu list. See the table above for more information.
There is a known issue that when you select one of these options from the menu and Show Directional Characters is selected, the directional symbol does not appear until you begin typing. However, when you use a keyboard shortcut to change directions, the directional symbol appears as soon as the keyboard shortcut is entered.
|
|||||||||||||||||||||||||
| XML View | (Ctrl+Alt+X) | View the record as an XML file. |
| Action | Keyboard Shortcut | Description |
|---|---|---|
| Add (MARC21) Holdings | (Ctrl+Alt+H) | Add a holdings record that is linked to the current bibliographic record. |
| Add Item | (Alt+I) | Add an item record to the holdings record.
Selecting this option opens the Physical Item Editor page. See Updating Item-Level Information for more information. |
| Add Item from Template | (Alt+L) | Add an item record to the holdings record by using a template (incorporating a pre-existing items details) to pre-fill fields such as notes, item policy, material type, temporary location, and so forth. The template will encompass all the item's details except for Barcode, Inventory number, Pattern information, Process type, At (request department), Item call number prefix/suffix, and Temporary call number prefix.
After this option is selected, the Use Item Template pop-up window is displayed enabling users to select the template the added item will be based on. Watch the Item Templates video (3:23 mins).
Use Item Template pop-up window
|
| Add Portfolio | (Alt+O) | Add a portfolio. Opens the New Portfolio page with the Use existing title radio button selected and the Choose title field filled in and identified as a required field with a red asterisk. See the section Managing Local Portfolios for more information. |
| Add Representation | (Alt+R) | Add a representation. Opens the Representation Details page that allows you to add a representation to the bibliographic record (for MARC records only). For more information, see Adding a Representation. |
| Action | Keyboard Shortcut | Description |
|---|---|---|
| View in Search | (Ctrl+Alt+V) |
Display the record in the results list format on the Repository Search page. For more information, see the MetaData Editor Hotkey to Search for Current Record (Ctrl+Alt+V) video (0:57 min.). |
| View Inventory | (Ctrl+I) | Check for the following inventory linked to the bibliographic record and displays the results in split editor mode:
|
| View Linked Data |
Working with bibliographic records in the MD Editor, the record's linked data information is available. Linked library data are external resources pertaining to the title, such as a search for the title in an online repository, or authority records related to the title. For more information, see Using Linked Data While Working with Bibliographic Records. |
|
| View Notes | Display working copies of notes. | |
| View Orders | Display the record in the PO line list format on the Select PO Line page (when there is an order). | |
| View Related Bibliographic Records | Check whether there are records that were defined as related to the current record, on which the Record Relations job was run. For details on creating and viewing related records, see Configuring Related Records for Physical Inventory. | |
| View Versions | View and restore a previous version of the record.
View and Restore Previous Versions Note that when the Restore Record Version privilege is disabled for your user role, the Restore option does not appear when you are editing bibliographic, holdings, and authority records and select the View Versions (Tools > View Versions) option. By default, the Restore Record Version privilege is enabled for the Cataloger, Catalog Manager, Catalog Administrator, and Cataloger Extended roles. When the Restore Record Version privilege is disabled, the role can still view past versions of a record. See Privileges Report for more information. Contact Support, if you want to have this privilege configured for one or more of these roles for your institution. The version counter starts after the first time that a record is modified. The creation of a record via import or manually in the Metadata Editor does not count as a version. As a result, when you select Tools > View Versions for a new record, the system responds with the message No revisions were found.
View Versions - New Record After the first modification to the record, the version counter starts; and selecting Tools > View Versions opens the Metadata Editor in split screen mode with the Versions tab as shown in the figure below.
View Versions - Modified Record In the figure above, the Version: 1 indicates that the record has had its first modification. For subsequent modifications, the version number increases. The Created By: label is followed by the:
|
|
| View Versions of Original Record | View previous versions of a local record before you saved it to the Network Zone and view local changes saved on Community Zone records. See Network-Managed Records in a Collaborative Network. | |
| View Items | (Alt+T) | Enables quick access to the items list of the holdings record. |
| Action | Keyboard Shortcut | Description |
|---|---|---|
| Browse Shelf Listing | (Alt+C) | Display the following additional options in order for you to do a call number browse, if the cursor is in a call number field:
This functionality is also available by selecting Resources > Cataloging > Browse Shelf Listing. For more detailed information, see Browsing the Shelf Listing. When you select the link in the Description column for a call number, the bibliographic record opens in the Metadata Editor for editing. When you select the Holdings link in the Level column for a call number, the holdings record opens in the Metadata Editor for editing.
Browse Shelf Listing Call Number Results List. The way in which this browse works cannot be configured. |
| Browse Bibliographic Headings | Browse bibliographic headings. This capability can also be accessed from Resources > Cataloging > Browse Bibliographic Headings. See Browsing Bibliographic Headings for more information. | |
| Search Resources | Search external bibliographic databases, view and select relevant records before importing them to the repository. This option is usually chosen for copy cataloging workflows. See Searching External Resources for more information. |
| Action | Keyboard Shortcut | Description |
|---|---|---|
| Share with Network | Shares a locally created record with the Network Zone. See Network-Managed Records in a Collaborative Network. | |
| Contribute Record to Central Catalog | (Ctrl+Alt+C) |
Contribute changes to an external central catalog. Appears only if you have configured a Central Catalog integration profile. See Integrating an Aleph Central Catalog. When working in a Network Zone, you can ensure that updates made by one of the members on a centrally-managed record are automatically saved in the Central Catalog record as well. This removed the need to use the "Contribute Record to Central Catalog" option. To activate automatic saving in the Central Catalog, select the "Automatic contribute to central catalog" checkbox in the integration profile for Aleph Central Cataloging (Alma configuration > Integration profiles > Aleph system > Action tab). |
| Copy to Catalog | Copies a shared bibliographic record to the local repository (Institution Zone) of your institution. This copy of the record is unlinked from the Community Zone.
In subsequent activations, the copied bibliographic record is not copied again to the Institution Zone. To prevent duplicates, Alma attempts to identify the original system ID; and if it matches an Institution Zone bibliographic record, the Institution Zone bibliographic record is used. This menu option also appears for a member of a network zone consortium when editing a record which is saved in the network zone. “Copy to Catalog” unlinks the record from the network zone and saves it in the member institution. |
|
| Validate in Network Zone | Validate the local bibliographic record according to the validation rules of the Network Zone. See Copying and/or Linking Local and Network Zone Bibliographic Records. | |
| View Collections | Display the collections to which the bibliographic record is assigned and enables you to assign and unassign the record to a collection. For more information, see Viewing and Assigning Collections. | |
| MARC Bibliographic: | ||
|
Manage Location Information |
(Alt+Shift+L) | This option is enabled only if a central catalog integration profile for SBN is defined. For details, see Sending Location Information and Updating the UNIMARC 899 Field in Alma. |
| Align Record Version with Central Catalog | This option is enabled only if a central catalog integration profile for SBN is defined. For details, see Aligning Record Version with SBN. | |
| Create PO Line & Exit | (Ctrl+Alt+O) | Create a PO line based on the bibliographic information in the active record. (This requires the Inventory Operator role permissions). |
| MARC Authorities
Note that the MARC Authorities options are available for any authority records such as MARC 21, UNIMARC, and GND. |
||
| Change Authority Placement | While working in draft mode with an authority record, you can change the placement of the record to the Community Zone, Network Zone, or the Institution Zone. When you select Change Authority Placement, the options provided in the New Authority Record Placement dialog box vary depending on how your Metadata configuration is set for locally managed or community managed authority records (see Controlling the Display and Access of Global Authorities in the Metadata Editor).
After you have saved the authority record, the Change Authority Placement option is disabled. You can no longer change the record's placement. |
|
| View "See Also" |
With the focus on the 5XX field in an authority record, show both records, the authority record being edited and the linked authority record. For vocabularies that use text matching, there might be more than one authority record that matches; and in this case, all authority records are listed. |
|
| MARC 21 Holdings | ||
| View/Edit Bibliographic Record | (Ctrl+Alt+B) | Display the bibliographic record. |
| Update from Bibliographic | (Alt+U) | Add fields from the bibliographic record to the 852 field in the holdings record, according to the following rules:
The above rules are the out-of-the-box settings, which are defined on the Call Number Mapping page. For more information, see Mapping Call Numbers to Holdings. When you use the Update from Bibliographic option (Tools > MARC21 Holdings > Update from Bibliographic), holdings record subfields are reordered after import call number normalization. The subfields are reordered in the following sequence:
The 852 subfields are reordered in the following sequence:
|
| Relink to a Different Bibliographic Record | Relink the holdings record to a different bibliographic record. For more information, see Moving Holdings Between Physical Records (Relinking). | |
| Generate Accession Number | Generate an accession number for the holdings record in the 852 field. See Configuring Accession Numbers for more information. | |
| Next predicted Item's information | See Prediction Patterns. | |
| Open predicted items | See Prediction Patterns. | |
| View Inventory | See Prediction Patterns. | |
| Dublin Core / DCAP / ETD / MODS | ||
| View Inventory | Check for the following inventory linked to the bibliographic record and displays the results in split editor mode:
|
|
| Set Management Tags: | ||
| Brief Level | Display the level of a brief record. See Viewing the Brief Record Level Set for a Bibliographic Record for more information. | |
| Action | Description |
|---|---|
| Arrow Up | Moves the cursor up field by field in a record. |
| Arrow Down | Moves the cursor down field by field in a record. |
| Arrow Right | Moves the cursor to the right across the field, subfield, indicator, and content information. |
| Arrow Left | Moves the cursor to the left across the field, subfield, indicator, and content information. |
| Action | Description |
|---|---|
| Add Holding
|
Add a holdings record that is linked to the current bibliographic record. |
| Save Record
|
Save the changes made to the record in the repository but does not release the record. use the Release Record option to release the record. |
| Create PO Line & Exit
|
Create a PO line. Opens the PO Line Owner and Type page (the first step in manually creating a PO line), exits the Metadata Editor page, and creates a PO line based on the bibliographic information in the active record.
See Manually Creating a PO Line for more information. (This requires the Inventory Operator role permissions). |
| Add Item
|
Add a physical item. Move to the Physical Item Editor to add an item for this holdings record. This icon is active for holdings records. |
| View Inventory
|
Open a list of inventory records linked to the bibliographic record including links to item records. Depending on the inventory contents, the list may include holdings (physical resources), representations (digital resources) and/or portfolios (electronic resources).
Since the bibliographic record can be linked to physical, digital, or electronic resources, they may all be listed. Portfolios can be deleted directly from the Inventory section of the Metadata Editor. Select the more actions button (
 ) and select Delete. ) and select Delete.
Inventory Section - Delete Portfolios
|
| Delete Bibliographic Record
|
Delete the bibliographic record from the repository. This option is available only for a user with the Cataloger Extended role, and only if there are no PO lines or inventory associated with the bibliographic record. For information on deleting bibliographic records in bulk, see Deleting Sets of Bibliographic Records. |
| View Bibliographic Record
|
Open in split editor mode to display the associated bibliographic record when working with MARC 21 holdings. |
| Add Portfolio (Alt+O)
|
Add a portfolio. Opens the New Portfolio page with the Use existing title radio button selected and the Choose title field filled in and identified as a required field with a red asterisk. See the section Managing Local Portfolios for more information. |
| Add Representation (Alt+R) |
Add a representation. Opens the Representation Details page that allows you to add a representation to the bibliographic record (for MARC records only). For more information, see Adding a Representation. |
| Editor Split Mode
|
Open side-by-side editing of two records (although only one side is active at a time). Select the right panel, and select a record from the list of records. |
| Full Screen
|
Open the main editing pane in the entire page. |
Saving Records in the MD Editor
The MD Editor has an auto-save function that helps prevent changes from being lost before you manually save the draft. The auto-save occurs every 30 seconds after a change is made. Draft records are available for editing only to the user working on them and are persistent across Web sessions. Draft records are deleted if they have not been modified for thirty days.
When you save a record in the repository, Alma automatically backs up the previous version and saves it for future reference. Previous versions continue to be available even after an open record has been saved and released in the repository, and may be restored in the repository. When you restore a previous version you overwrite the current version in the repository.
When you finish working on a record, you can save the record from the File menu or press Ctrl+S. The modified record is saved in the repository but remains checked out to you until you specifically release it (Record Actions > Release Record).
Alternatively, you can reload the original record from the repository. This replaces the current draft with the current version of the record and deletes any changes you have made. The record remains checked out to you.
While editing a record, you can also save a draft record (without checking the record in), by pressing Ctrl+Alt+S.
See Cataloging Privileges for additional information regarding saving records when you have implemented cataloging permission levels.
Normalizing on Save
When you save a record in the MD Editor, the following normalizations are processed:
- The 035 fields are derived from the 001 and 003 fields (if the 003 field exists)
- For new records, the 001 value is saved as the originating system ID (MMS ID)
- For existing records the 001 field is updated with the MMS ID
- The 008 field is updated if it exists
- The 005 field is updated
- Part of the LDR (leader) field is updated (mostly the length of the record)
- Any additional, custom normalize on save processes/tasks configured in MARC 21 Bib normalize on save or MARC 21 Holding normalize on save, for example, by your institution are processed (refer to Working with Normalization Processes for more information)
Personalized Quick Links to Favorite Actions
Users are able to create single-click shortcuts to their most commonly used actions in the Metadata Editor. The first actions also have a dedicated keyboard shortcut.
The Metadata Editor Quick Links have separate menus for records, templates, and rules (as the available actions differ). The Quick Links menu, located on the far right of the Metadata Editor menu bar, is according to the action menus displayed on screen.
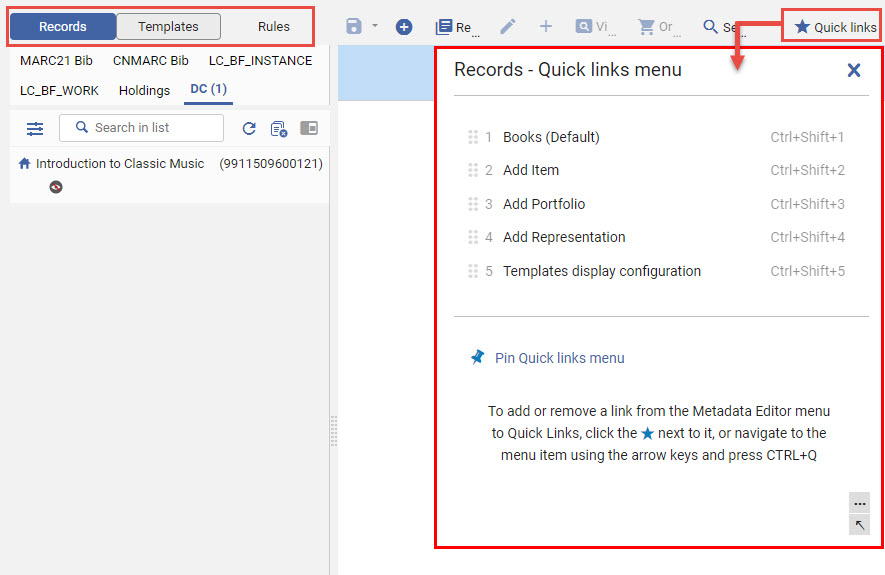
Each cataloger can add, remove or re-order their own quick links.
- Select the star (
 ) next to the action in the menu or use the new Ctrl+Q shortcut after navigating to it with the keyboard.
) next to the action in the menu or use the new Ctrl+Q shortcut after navigating to it with the keyboard.
- Drag & drop the quick links or shortcuts, or use the space and arrow keys.
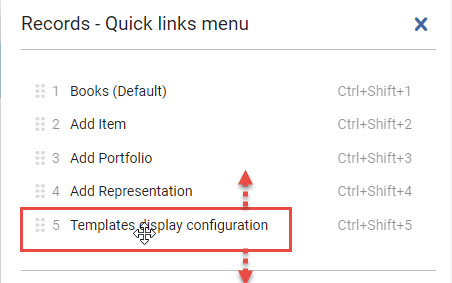 Drag and drop quick links to re-order list
Drag and drop quick links to re-order list
To view your selected quick links in their own actions row below the Metadata Editor menus (available for mouse-click at all times), simply pin the quick links menu (available once quick links are added).
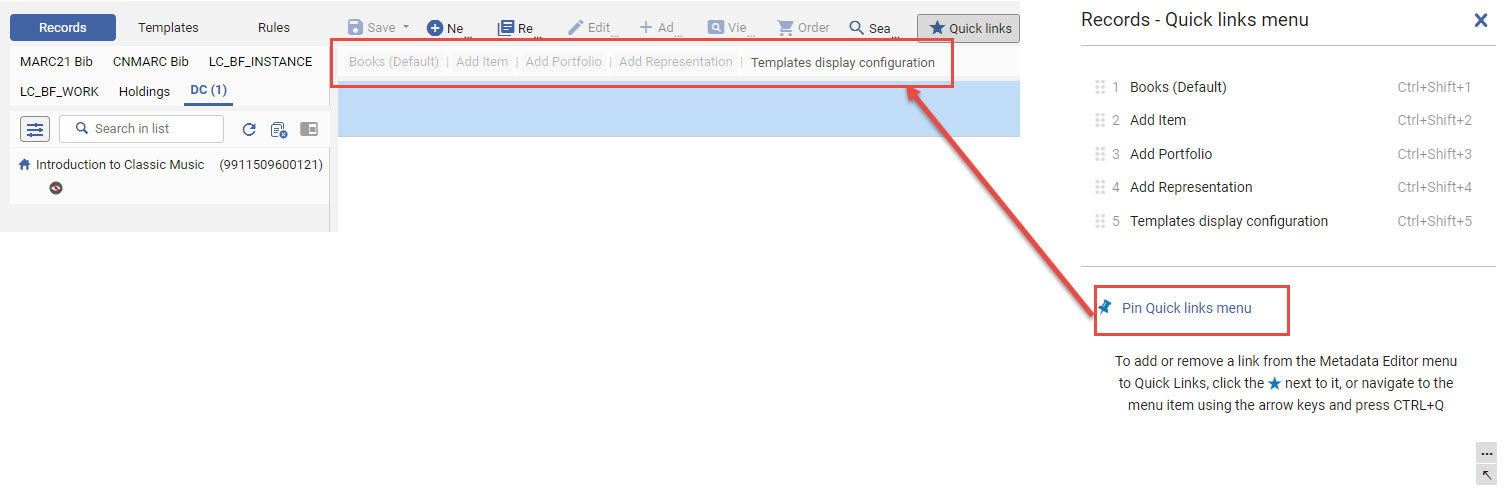
The Records Quick Links menu incorporates out of the box quick links for adding items, portfolios, representations, and holdings from the default template (if displayed in the “New” menu). These can be removed or re-ordered as needed.
Entering Diacritics and Special Characters in the MD Editor
When cataloging, you may need to enter diacritics, special characters, or non-Latin characters in the MD Editor.
To enter diacritics or special characters into the MD Editor:
- From the Windows Start menu, select Start
 > Windows Accessories > Character Map.
> Windows Accessories > Character Map. - Select a font from the Font drop-down list.
- Select the special character that you want to insert into the MD Editor.
- Select the Select button, and then select Copy.
- Paste the character in the MD Editor.
For more information, see How to Input Special Characters in Alma.
UTF-8 special characters (with diacritics) may be represented in both the composed or decomposed version of the character in bibliographic or authority records. You have the option to configure your system with normalize on save always to save the composed version of special characters, to implement to avoid the use case where multiple records are changed due to their conversion to composed representation. Such records are marked for preferred-term correction (PTC) and cause heading updates (the only difference is the composed/decomposed nature of a special character). If you are interested in this method of handling UTF-8 special characters, please contact Ex Libris Support.
Using Non-Filing Markers/Indicators in MARC 21
For MARC 21 records, Alma supports the following capabilities related to non-filing markers and indicators:
-
The cataloging convention of using angle brackets, << >>, to indicate non-filing markers is supported.
For example, angle brackets are used when cataloging MARC 21 records with Hebrew content.
- The second indicator of the 240 and 245 fields is used to specify sorting functionality.
The non-filing markers and indicators are used in the manner described in the table below for display, sorting/browsing, and cataloging.
| Component | Description |
|---|---|
| Display | When there is text within the angle brackets, the brackets are removed when the text appears. |
| Sort/Browse | For sorting or browse purposes, the text within the angle brackets is ignored. |
| MD Editor | In the MD Editor, the angle brackets and the text within the brackets appear in the area where cataloging records are entered. However, where text such as a title appears in the MD Editor, the angle brackets are removed. |
Using Non-Filing Markers in UNIMARC
For UNIMARC records, Alma supports the cataloging convention of angle brackets, << >>, which are used in different regions to indicate non-filing markers. For example, UNIMARC uses the angle brackets to specify non-filing text such as il or le at the beginning (or middle) of a field.
See the table in the section above that describes the manner in which Alma handles display, sorting/browsing, and cataloging when angle brackets are used for non-filing markers. See the illustrations below for examples.
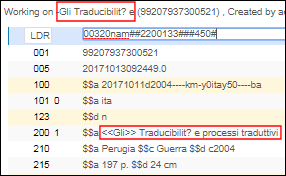
Handling of Non-Filing Markers in the MD Editor (Cataloging and Display)
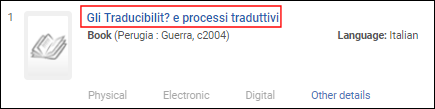
Handling of Non-Filing Markers in Search Results
Using Non-Filing Markers/Indicators in KORMARC
When working with KORMARC records, searching in the Alma repository and browsing headings has been enhanced to include logic for processing records with non-filing indicators and characters. Sorted results lists ignore non-filing characters and when browsing headings, the non-filing characters are ignored. For example, articles such as a, an, and the can be ignored.
In KORMARC, non-filing characters are identified by surrounding the non-filing text in parentheses at the beginning of $a and an indicator value of 1 in either the first or second indicator position as identified in the table below.
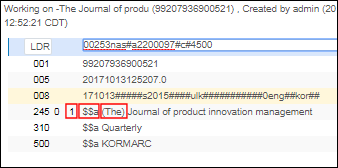
KORMARC Bibliographic Record with Non-Filing Characters
| Indicator Position | KORMARC Field |
|---|---|
| 1 | 630, 740 |
| 2 | 130, 222, 240, 242, 243, 245, 440, 490, 730, 830 |
Even though the non-filing characters are ignored for sorting purposes, the system displays the complete entry. For example:
- Record: 245 0 1 $$a (The) Journal of product innovation management.
- Sort: Journal of product innovation management.
- Display: The Journal of product innovation management.
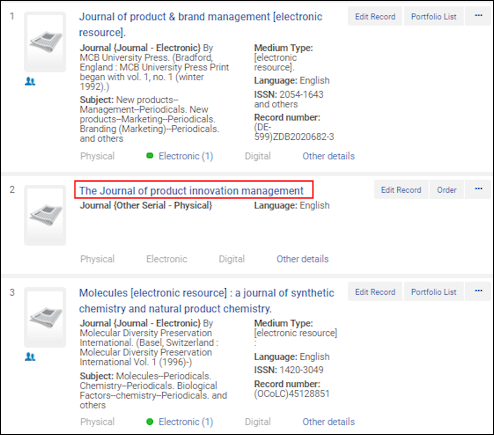
Sorted KORMARC Results with Non-Filing Characters
Using the same KORMARC record example above, the result The Journal of product innovation management. is returned when any of the following searches have been specified:
- Keyword search contains the or journal
- Search phrase contains the journal of product or journal of product
- Search starting with contains the journal of product or journal of product
Expanding a Record from a Template
When the Expand from Template option is applied to a record in the MD Editor, the system uses the following process to expand data fields in the record:
Network Zone templates are available for an institution to be used when cataloging Community Zone managed authorities such as GND and BARE.
- Regardless of the template's indicators, the system groups all of the template's data fields according to their tags, keeping the occurrence order.
- For each template group, the system performs the following:
- Regardless of the indicators, the system groups all of the record's data fields that match the template group's tag, keeping the occurrence order.
- Performs the following comparisons on the first data field in the template's group with the first data field in the record's group as follows (followed by the next data field in each group and so forth).
- If the template's data field contains a subfield that is not in the corresponding record's data field, the subfield is added to the corresponding record's data field.
- If there is no corresponding data field in the record's group, the entire data field from the template is added to the record.
For example, if the template's group contains the following data fields:
Field 1: 260 _3 $$a Boston $$c 1971
Field 2: 260 _3 $$a Boston $$c 1973
And the record's group contains only one matching data field:
Field 1: 260 __ $$a New York
The system will add the subfields from the first data field in the template's group to the first corresponding data field (ignoring the indicators) in the record's group, and also add the full second data field from the template's group to the record since the bibliographic record does not have a second matching data field:
260 __ $$a New York $$c 1971
260 _3 $$a Boston $$c 1973
Learn more about expanding a record using a template in the Expand a Record Using a Template video (4:24 mins).
See Working with Record Templates for more information.
- Open the record you want to expand in the MD Editor.
- Select Edit > Expand from Template to display the Expand from Template dialog box.
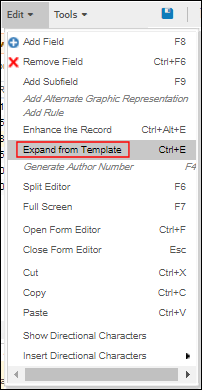
Expand from Template Option
The following template is used for this example:
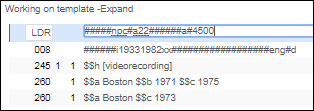
Example Expand Template
- In the Expand from Template dialog box, select a template from the Choose Template drop-down list and select OK to expand the record.
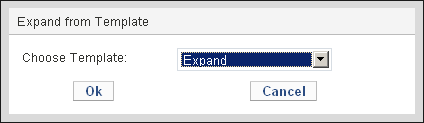
Expand from Template Dialog Box
The following figure shows the expanded record, which includes new 008 and 260 fields and expanded 245 and 260 fields:
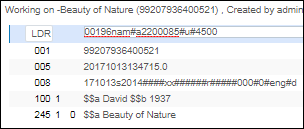
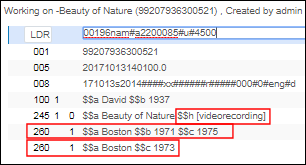
Example Record Before and After Expansion
Deriving a New Bibliographic Record - MARC 21
The Derive New Record tool on the MARC 21 Bibliographic menu in the MD Editor allows you to use the related bibliographic record and the default template as the basis to create a new record that includes either of the following types of relations:
- Host Item (773) – An analytical record that refers to a specific article in a journal that is described by another bibliographic record.
- Other Edition (775) – A record that describes other editions of the same bibliographic record.
Each of the above fields includes the following subfields, which are populated from the original related record:
- t – The original 245.a (title).
- w – A repeatable subfield that contains the 035.a subfield for each 035 field or the original MMS ID.
- x – A non-repeatable ISSN (if it exists in 022.a). The tool uses the first occurrence only.
- z – A repeatable ISBN (if it exists in 020.a/020.e).
- g – Related parts. This is a required subfield, but it must be entered manually. The tool includes a placeholder in the field.
- p – Abbreviated title. This is a required subfield, but it must be entered manually. The tool includes a placeholder in the field.
- q – Enumeration of first page. This is a required subfield, but it must be entered manually. The tool includes a placeholder in the field.
The system removes empty subfields when the new holdings record is saved.
In addition, this tool includes the following fields from the original related record and combines them with fields from the default template:
- 050, 080, and 260 - Includes only the first occurrence from the original related record, but also includes other occurrences from the default template.
- 300.c - Includes all occurrences of the 300 field that have a c subfield from the original related record. Note that tool copies only the c subfield from the original related record.
- Open the MD Editor (Resources > Cataloging > Open Metadata Editor).
- Specify the default template and open the related record to which you want to link.
- Select Tools > MARC 21 Bibliographic > Derive New Record.
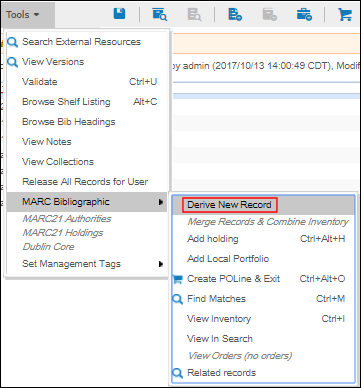
Select Derive New Record
- Select Host Item (773) or Other Edition (775) from the Choose Record Type drop-down list and select OK. The derived record opens.
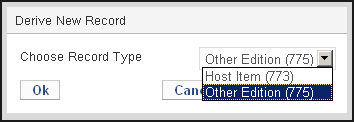
Select the 773 or 775 Field
For example, the following figure shows the fields that were used to populate the new derived record:
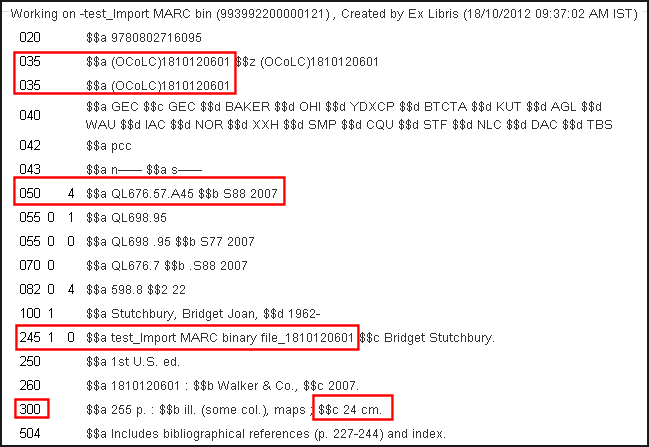
Original Related Record
The following figure shows the results of the new derived record. The non-highlighted fields are taken from the default template:
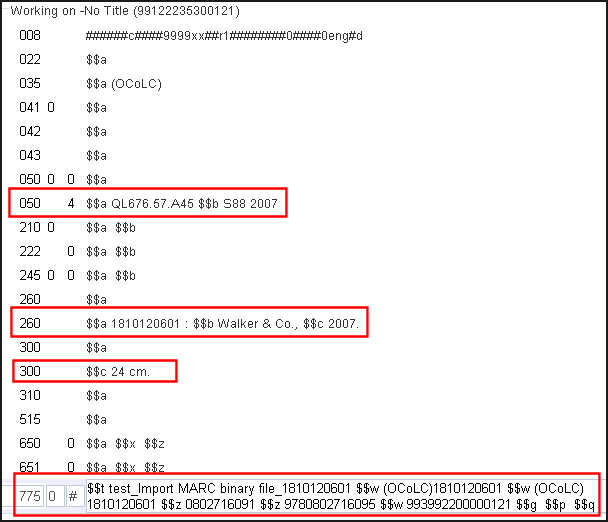
Derived Record Showing 775 Field and Other Derived Fields
Alma does not create a related record link if you include the MARC code in parenthesis before the record number in the $w subfield of a 773 or 775 tag. An example of this is in the above figure in the 775 tag: ... $$w (OCoLC)1819120601 ... Therefore, it is recommended to not used parenthesized MARC codes in $w subfields in 773 and 775 tags.
- Enter any additional fields and update the empty g, p, and q subfields in the 773 or 775 field.
- Save your changes to the new record.
Deriving a New Bibliographic Record - UNIMARC
Similar to the support Alma provides for MARC 21, Alma provides support for related and derived UNIMARC bibliographic records. The related record information in the UNIMARC 4XX fields, as shown in the examples below, continues to be maintained in that manner in Alma (similar to the 77X fields in the MARC 21 format).
- 410 0$1001CFI0053075$12001 $aSaggi$v200
- 410 0$1001RCA0545544$12001 $aScienza politica. Saggi
- 410 0$1001UBO3505978$12001 $aStoria e teoria politica
Since Alma uses the 001 field for the record ID (MMS ID) and the previous system ID is maintained in the 035 field, the Alma related records logic knows to check the 035 field for previous system IDs contained in the UNIMARC 4XX fields. The links between these records are created with the Alma MMS - Build Record Relations job (see Viewing All Scheduled Jobs) that is scheduled to run every day. Throughout the ongoing movement of records via import, export, publishing, copy cataloging, and editing with the MD Editor, Alma continues to maintain and manage bibliographic records using this format, logic, and processing.
Similar to the 773/775 Derive New Record function for MARC 21, Alma provides the same support for the UNIMARC 461 (Host Item) and 451 (Other Edition) fields. For more information, refer to Deriving a New Bibliographic Record - MARC 21.
- Open the MD Editor ( Resources > Cataloging > Open Metadata Editor).
- Specify the default template and open the related UNIMARC bibliographic record to which you want to link.
- Select Tools > MARC Bibliographic > Derive New Record.
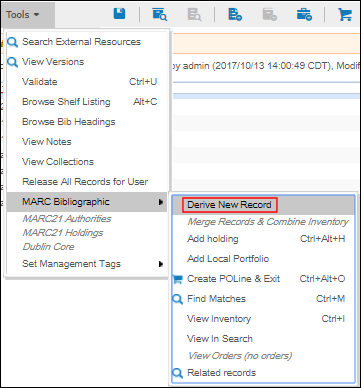
Derive New Record Option
The Derive New Record dialog box appears.
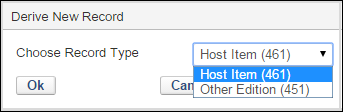
Derive New Record Dialog Box for UNIMARC
MD Editor Nonediting Mode Record View
The format of records that are displayed in the MD Editor in nonediting mode are formatted in the same manner as records that you edit in the MD Editor. This nonediting mode formatting affects the following views in the MD Editor:
For bibliographic records:
- Tools > View Versions > Select View (for a record)
- Tools > MARC Bibliographic > Find Matches > Select View (for a record)
- Tools > MARC Bibliographic > Related records > Select View (for a record)
- Tools > Search External Resources > Select Search > Select View (for a record)
- Tools > Browse Bib headings > Select Browse > Select View (Bibliographic Records Headings) > Select View (Bibliographic Records tab)
For holdings records:
- Tools > MARC21 Holdings > Relink to a different bibliographic record > Select Search > Select View
Viewing and Assigning Collections
To view and assign collections, you must have the Collection Inventory Operator role and it must be scoped to the institution.
You can view the collections to which a record is assigned and assign and unassign a record to a collection.
- Edit a record (MARC, Dublin Core, DCAP, ETD, or MODS) in the MD Editor and select Tools > View Collections. The Collections tab appears.
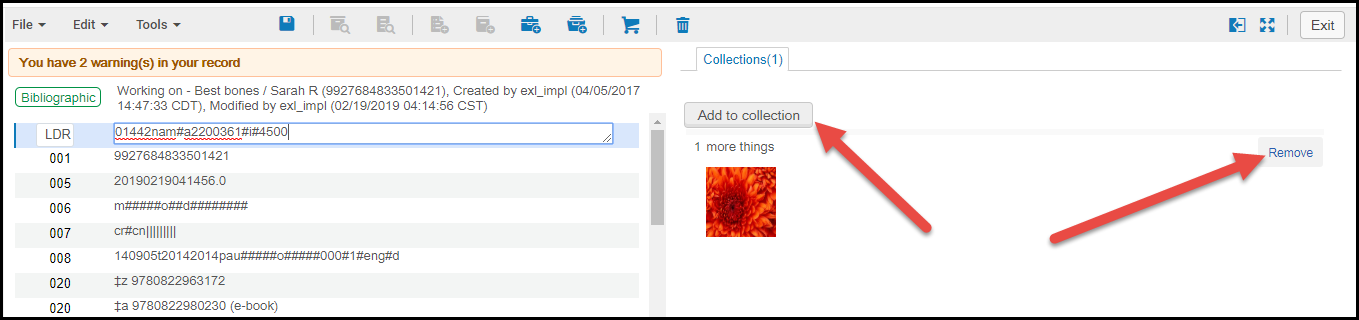
Collections Tab
- Select Add to Collection and select a collection to which you want to assign the digital record. The collection appears in the Collections pane.
To unassign a collection, select Remove.
Digital records must be assigned to at least one collection, so the Unassign link does not appear for digital records that are assigned to only one collection.
For more information on collections, see Managing Collections.
"An external process has changed the original record" Message when Editing Community Zone Records
When attempting to release Community Zone records from the Metadata Editor, you might get this message: "An external process has changed the original record. It is recommended to reload original record".
This message occurs when a record is open in the Metadata Editor (which means that it exists as draft), and while it is open, another process changes the record in the repository. The "other process" may be, for example, an API, a job running a normalization process on a set, or the authorities preferred term correction job. As a result of the change made by this change, the record opened in draft mode in the Metadata Editor is now different from the record saved in the repository.
This message notifies you of the change and recommends reloading the record to get the most up-to-date version. To reload the record, select Record Actions > Reload Original Record.