Verwalten von Benutzerdiensten an einer Leihstelle - Neues Layout
- Leihstellen-Manager (an einer Leihstelle eingeloggt)
- Leihstellen-Mitarbeiter (an einer Leihstelle eingeloggt)
- Leihstellen-Mitarbeiter - eingeschränkt (an einer Leihstelle eingeloggt)
Überblick
Die Informationen auf dieser Seite beziehen sich auf das neue Layout für die Verwaltung von Benutzerdiensten, das in der Veröffentlichung August 2024 für eine Untergruppe von Beta-Benutzern eingeführt wird.
Eine Präsentation des neuen Layouts und des optimierten Leihstellen-Arbeitsablaufs finden Sie unter Die Seite Verwalten von Benutzerdiensten – Leihstelle.pptx.
Die alte Seite Verwalten von Benutzerdiensten finden Sie hier.
Links zu allen Haupt-Dokumentationsseiten zur Benutzung finden Sie unter Benutzung.
Diese Seite beschreibt, wie Sie Benutzerdienste in Alma verwalten. Sie beschreibt, wie Sie mit Ausleihen, Rückgaben, Bestellungen und Gebühren arbeiten. Sie enthält einen Überblick über das Seiten-Layout und Informationen über die Arbeit mit Benutzern. Gegebenenfalls sind auch Hinweise auf Informationen über die Arbeit mit Benutzungsnetzwerken enthalten.
Die Seite Verwalten von Benutzerdiensten
Die meisten Aktivitäten für das Verwalten von Benutzerdiensten werden auf der Seite Verwalten von Benutzerdiensten ausgeführt, die in diesem Abschnitt beschrieben wird.
Beispiele für Aktivitäten, die nicht auf der Seite Verwaltung von Benutzerdiensten ausgeführt werden, sind die Schaffung von Beziehungen zwischen Bibliotheken und zwischen Institutionen. Für weitere Informationen siehe Hauptaktivitäten für das Verwalten von Benutzerdiensten.
Zugriff auf die Seite Benutzerdienste verwalten
Auf die Seite Benutzerdienste verwalten können Sie zugreifen, indem Sie die ID des Benutzers eingeben, wie unten beschrieben.
Um auf diese Seite zuzugreifen, müssen Sie sicherstellen, dass der Standort auf eine Leihstelle eingestellt ist.
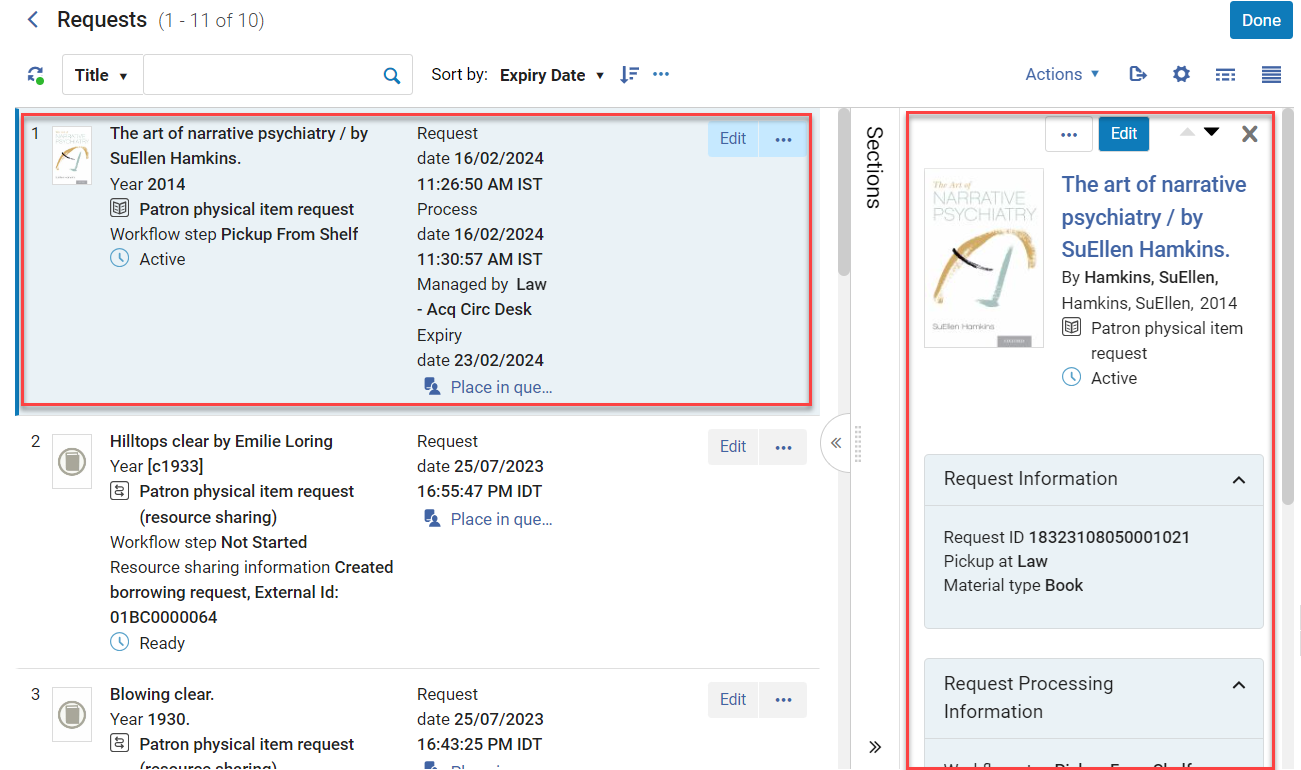
-
Navigieren Sie zu Benutzung > Benutzerdienste verwalten.

-
Scannen Sie die ID des Benutzers oder suchen Sie im Feld Scannen Sie die ID des Benutzers oder suchen Sie im Feld nach dem Benutzer in der Datenbank (siehe Auswahl eines Benutzers). Wenn der Benutzer nicht registriert ist, müssen Sie ihn registrieren (siehe Registrieren und importieren von Benutzern).
Wenn der Benutzer als Proxy für einen anderen Benutzer fungiert (siehe Verwalten von Proxy-Benutzern), wählen Sie Proxy verwenden und klicken Sie auf Weiter. Das Feld Proxy für wird angezeigt. Wählen Sie den gewünschten Benutzer aus.
Wenn Sie einen RFID-Reader haben, können Sie die Reader-Karte Einscannen (siehe RFID-Support). -
Klicken Sie OK. Die Seite Benutzerdienste verwalten wird angezeigt.
Layout der Seite Benutzerdienste verwalten
Die Seite ist in zwei Hauptabschnitte unterteilt.
Linker Fensterbereich: Benutzungshandlungen und Benutzerinformationen

Rechter Fensterbereich: Details zum ausgewählten Exemplar im linken Fensterbereich
Durch Auswählen eines Exemplars im Fensterbereich wird ein Fenster mit Details geöffnet.

Linker Fensterbereich: Benutzungshandlungen und Benutzerinformationen
Der linke Fensterbereich ist in fünf Bereiche unterteilt:
Benutzerinformation
Wählen Sie den Vornamen und Nachnamen des Benutzers aus, um die vollständigen Benutzerdetails anzuzeigen.
-
Benutzername (Vorname und Nachname)
-
Benutzer-ID

Für einen Zugriff auf die schnellen Benutzerdetails siehe Benutzerinformationen.
Für weitere Informationen zur Arbeit mit Benutzern in Alma siehe Verwalten von Benutzern.
Benutzerdetails, Aktionen und Briefe
Klicken Sie auf das Aktionsmenü-Symbol, um auf die folgenden Informationen und Briefe zuzugreifen:
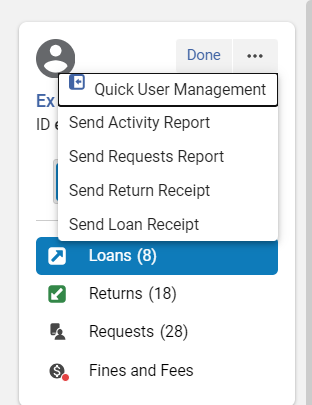
-
Schnelle Benutzerverwaltung — Zeigt eine Übersicht der Benutzerdetails an. Um die vollständigen Benutzerdetails anzusehen, wählen Sie den Benutzernamen aus. Für weitere Informationen siehe Grundlegende Benutzerinformationen.
-
Benutzerrolle hinzufügen/verlängern - TBD - diese Funktion ist vorläufig für das September-Release geplant
Hinzufügen einer Benutzerrolle zu einem Benutzer, sowie Anzeige und Aktualisierung des Ablaufdatums der Benutzerrolle (siehe Verlängerung von Benutzern). -
Vom Social Account trennen - TBD - diese Funktion ist vorläufig für das September-Release geplant
Anklicken, um den Social Login vom Benutzer zu trennen (siehe Vom Social Account trennen). -
Aktivitätsbericht senden — Den Brief Passive Fernleihe - Aktivitäten manuell an den Benutzer senden, in dem die Benutzeraktivitäten aufgelistet sind, einschließlich Ausleihen, überfällige Exemplare und aktive Gebühren. Dieser Brief wird auch durch die gesammelten Verlängerungsaktionen ausgelöst (siehe Gesammelte Aktionen für Ausleihen).
-
Vormerkungsbericht senden — Den Vormerkungsbericht manuell an den Benutzer senden, in dem alle bestellten Exemplare nach der Aufschlüsselung Nicht aktiv, In Bearbeitung und Bereitgestellt aufgelistet sind.
-
Rückgabebeleg senden — Einen Rückgabebeleg für die während der aktuellen Sitzung an der Leihstelle zurückgegebenen Exemplare manuell an den Benutzer senden. Dieser Brief wird auch bei der Rückgabe von Exemplaren für Benutzer ausgelöst (siehe Exemplare zurückgeben).
-
Ausleihbeleg senden — Den Brief Ausleihbeleg für die während der aktuellen Sitzung an der Leihstelle ausgeliehenen Exemplare manuell an den Benutzer senden. Dieser Brief wird auch beim Erstellen von Ausleihen ausgelöst (siehe Arbeiten mit Ausleihen).
Benutzungshandlungen
Anzeige und Änderung der Details für die folgenden Benutzungshandlungen:
-
Ausleihen — Zeigt die Ausleihen für den aktuell ausgewählten Benutzer an. Für weitere Informationen siehe Exemplare ausleihen.
-
Rückgaben — Zeigt die Rückgaben für den aktuell ausgewählten Benutzer an. Für weitere Informationen siehe Exemplare zurückgeben.
-
Bestellungen — Zeigt die Bestellungen für den aktuell ausgewählten Benutzer an. Für weitere Informationen siehe Bestellte Exemplare anzeigen.
-
Gebühren — Zeigt die Gebühren für den aktuell ausgewählten Benutzer an. Für weitere Informationen siehe Gebühren ansehen und Zahlungen entgegennehmen.
Sie können mit den folgenden Tastatur-Kurzbefehlen auf die verschiedenen Registerkarten zugreifen:
- Ausleihen: Alt + 1
- Rückgaben: Alt + 2
- Bestellungen: Alt + 3
- Gebühren: Alt + 4
Zusätzliche Benutzerinformationen
In diesem Abschnitt werden zusätzliche Informationen für den ausgewählten Benutzer angezeigt.
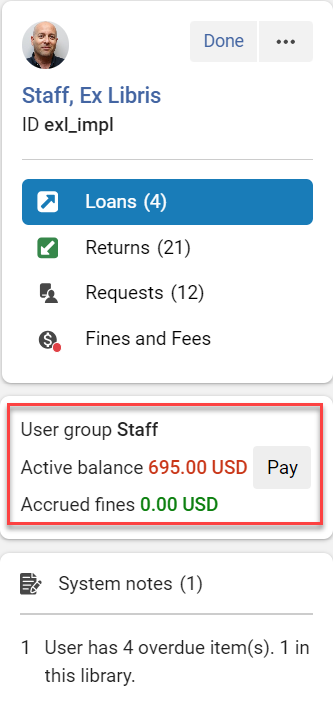
Die Anzeige der Informationen in diesem Bereich kann unter Konfiguration > Benutzung > Benutzer-Konfigurationen > Benutzerkartenfelder für Benutzerdienste konfiguriert werden. Informationen zu den Gebühren finden Sie auch unter Ansicht der Gebühren eines Benutzers.
-
Benutzergruppe — Die Benutzergruppe ist für einige Vorgänge erforderlich, beispielsweise für eine gesammelte Änderung der Felder Fälligkeitsdatum. Siehe Konfiguration von Benutzergruppen.
-
Aktives Guthaben — Das Guthaben der Gebühren. Dies kann den übertragenen Betrag beinhalten, je nach dem Parameter include_transferred_finesfees_in_alma_limits parameter. Neben Aktive Gebühren befindet sich die Schaltfläche Bezahlen, die verwendet werden kann, um alle Gebühren zu bezahlen (siehe Gesammeltes Bezahlen von Gebühren).
-
Angefallene Gebühren — Zusätzliche Gebühren, die noch steigen können, weil der Benutzer eine überfällige Ausleihe noch nicht zurückgegeben hat. Beachten Sie, dass die angefallene Gebühren nicht in die Berechnung der Schuldengrenze einfließen, die den Benutzer, wenn sie erreicht wird, daran hindern würde, weitere Exemplare auszuleihen (siehe Benutzer-Konfigurationen).
-
Gebühren gesamt — Alle Gebühren für diesen Benutzer.
-
Übertragener Betrag — Wenn Bursar-Gebühren auf den Status Exportiert gesetzt werden, erscheinen sie als übertragene Beträge.
-
E-Mail — Die bevorzugte E-Mail-Adresse des Benutzers.
-
Telefon — Die bevorzugte Telefonnummer des Benutzers.
-
Adresse — Die bevorzugte physische Adresse des Benutzers.
-
Fernleihbibliothek — Die Fernleihbibliothek des Benutzers.
Benutzer- und Systemnotizen
Für das Arbeiten mit Notizen an Ausleihen siehe Ausleihnotizen verwalten.
-
Systemnotizen — Dazu zählen vom System generierte Notizen, beispielsweise Ablauf der Benutzerrolle, überfällige Exemplare, bereitgestellte Exemplare usw.
-
Benutzernotizen — Sie können Benutzernotizen hinzufügen und anzeigen, indem Sie auf Notizen verwalten klicken. Der Fensterbereich Benutzerdetails wird geöffnet, wobei die Registerkarte Notizen ausgewählt und die vorhandenen Notizen angezeigt werden. Klicken Sie auf Neue Notiz, um neue Notizen hinzuzufügen. Die Benutzernotizen enthalten Informationen zu Exemplaren, die zur Abholung bereitstehen. Die Anzahl der Exemplare bezieht sich nur auf lokale Exemplare. Exemplare anderer Institutionen werden nicht in die Berechnung einbezogen. Benutzer können auch Notizen hinzufügen, wenn Sie Ausleihen überschreiben (siehe Ausleihnotizen verwalten). Für weitere Informationen zur Registerkarte Benutzernotizen siehe Verwalten von Benutzern.
Rechter Fensterbereich: Details zum ausgewählten Exemplar im linken Fensterbereich
Der rechte Fensterbereich zeigt Details zum ausgewählten Exemplar im linken Fensterbereich (siehe Layout der Seite Benutzerdienste verwalten) und in einigen Fällen können die Felder hier bearbeitet werden. Ob dieses Detailfenster angezeigt wird oder nicht, hängt von den Einstellungen für die geteilte Ansicht ab (siehe Ansichten).
Anpassen der Anzeige von Informationen auf der Seite Benutzerdienste.
Anweisungen zum Anpassen der Anzeige von Informationen finden Sie unter Anpassen der Anzeige in Alma.
Die Anpassung der Registerkarte Netzwerk-Aktivität und die Änderung ihrer Anzeige hat keine Auswirkungen auf die Anpassung und Änderung der Anzeige der Hauptseite Benutzerdienste (und wird nicht von dieser beeinflusst).
Wechsel zwischen den verschiedenen Ansichten und Anzeigen auf der Seite Benutzerdienste.
Export von Datensätzen auf der Seite Benutzerdienste
Anweisungen finden Sie unter Export von Datensätzen zu Excel.
Hauptaktivitäten, die Sie zur Verwaltung der Benutzerdienste vornehmen können
Ausleihen verwalten
Der Besucher kann Exemplare ausleihen, indem er sich zur Leihstelle begibt, um das bestellte Material zu erhalten, das sich gerade in der aktiven Bereitstellung befindet. Alternativ kann der Benutzer das gewünschte Exemplar direkt vom permanenten Standort zur Leistelle mitbringen (das heisst ohne vorherige Bestellung). Der Strichcode wird an der Leihstelle gescannt. Weitere Informationen finden Sie unter Ausleihe von Exemplaren.
Wenn der Benutzer das ausgeliehene Exemplar zurückgibt, wird der Strichcode an der Leihstelle gescannt. Das Exemplar wird in der Liste Rückgaben angezeigt. Für weitere Informationen siehe Exemplare zurückgeben.
Bestellungen verwalten
Der Leihstellen-Mitarbeiter/Manager kann eine Liste der vom Benutzer bestellten Exemplare ansehen. Er kann eine Bestellung erstellen, indem er die Bestellung automatisch mit den Daten des Benutzers ausfüllt. Ein physisches Exemplar hat drei Optionen für die Art der zu erstellenden Bestellung: Benutzer, physisch, Buchung und Digitalisierung. Ein elektronisches Exemplar hat eine Option für Dokumentenlieferung.
Für weitere Informationen siehe Verwalten von Bestellungen.
Gebühren verwalten
Gebühren können für Bibliotheks-Serivces anfallen (wie etwa Digitalisierungen) oder sie können erhoben werden, wenn ein Benutzer beispielsweise ein Buch beschädigt. Der Leihstellen-Mitarbeiter/Manager kann Gebühren eines Benutzers ansehen und Zahlungen eines Benutzers entgegennehmen, wenn die Leitstelle konfiguriert ist, Zahlungen zu erhalten. Es können auch E-Mail- und/oder SMS-Benachrichtigungen eingerichtet werden, um die Benutzer über ihre Gebühren zu informieren. Für weitere Informationen siehe Verwalten von Gebühren.
Verwalten von Benutzerinformationen
Der Leihstellen-Mitarbeiter/Manager kann Benutzer anzeigen und bearbeiten, Benutzer registrieren und konfigurieren, welche Felder in den Benutzerformularen angezeigt werden. Für weitere Informationen siehe Benutzer verwalten.
Für weitere Informationen siehe Überblick über Benutzerservices. (2:41 Min.)
Arbeiten mit Benutzungsnetzwerken
Benutzungs-Netzwerkaktivitäten anzeigen
Die Aktivitäten aller verknüpften Institutionen können in der Registerkarte Netzwerk-Aktivität eingesehen werden. Für weitere Informationen siehe Benutzungsnetzwerke.
Exemplare von anderen Institutionen scannen
Wenn Sie Teil eines Benutzungsnetzwerks sind und eine Ausleihen-für-Zuordnung haben, erscheint die Dropdown-Liste Institution zum Einscannen von Exemplaren.

Wählen Sie die entsprechende Institution aus, bevor Sie den Strichcode scannen. Dies gilt für Rückgaben und Ausleihen. Wenn das Netzwerk Strichcodes von Exemplaren verwendet, die im gesamten Netzwerk eindeutig sind (derselbe Strichcode wird nicht für zwei Exemplare im Netzwerk verwendet), dann kann die Dropdown-Liste Institution so konfiguriert werden, dass sie nicht angezeigt wird, indem Sie den Parameter fulfillment_network_unique_barcodes parameter wie in Konfiguration anderer Einstellungen einstellen.
Für weitere Informationen siehe Benutzungsnetzwerke. Siehe auch Registrierung von Benutzern anderer Institutionen.
Vom Social Account trennen
Wenn der Benutzer einen Social Account hat, klicken Sie auf Vom Social Account trennen, um den Social Login vom Benutzer zu trennen. Für weitere Informationen siehe Social- und E-Mail-Login. Darauf können Sie auch über den Bereich Benutzerdetails zugreifen (siehe Benutzerdetails, Aktionen und Briefe).
TBD - diese Funktion ist vorläufig für das September-Release geplant.
Seiten-Timeout konfigurieren
Die Seite Benutzerdienste ist standardmäßig darauf eingestellt, nach zwei Minuten Inaktivität unterbrochen zu werden. Optional können Sie die Seite Benutzerdienste mit einem Timeout nach 1 - 30 Minuten konfigurieren, indem Sie die Einstellung patron_services_timeout_minutes auf der Seite Zuordnungstabelle Kundenparameter ändern (siehe Konfiguration anderer Einstellungen).
Benutzer verwalten
In diesem Abschnitt wird beschrieben, wie Sie mit Datensätzen von Benutzern arbeiten und Benutzerdienste verwalten.
Benutzer müssen registriert sein, bevor Sie ihnen Services anbieten können (siehe Registrierung von Benutzern) .
Auswahl eines Benutzers

Die Anzeige des Kontrollkästchens Benutzer-Proxy ist von der Rolle des Mitarbeiters und den Einstellungen der Institution abhängig.
Der folgende Text beschreibt, wie Sie einen Benutzer aus Ihrer Institution auswählen. Für die Auswahl von Benutzern aus anderen Institutionen siehe Registrierung von Benutzern anderer Institutionen im Benutzungsnetzwerk.
-
Scannen Sie auf der Seite Benutzer-Identifikation (Geben Sie auf der Seite Benutzer-Identifikation > Ausleihe/Rückgabe > Benutzerdienste verwalten) entweder die ID des Benutzers, oder suchen Sie im Feld Benutzer-ID scannen oder nach Benutzer suchen den Benutzer in der Datenbank auf eine der folgenden Arten:
-
Beginnen Sie mit der Eingabe des Namens des Benutzers. Ab dem dritten Zeichen erscheint eine Dropdown-Liste und zeigt die ersten zehn Namen an, die mit der von Ihnen eingegebenen Buchstabenfolge beginnen. (Beachten Sie, dass dies nicht unbedingt dieselbe Liste ist wie die, die Sie sehen würden, wenn Sie eine vollständige Suche durchführen, wie in der nächsten Option.)
-
Führen Sie eine vollständige Suche durch: Klicken Sie auf
 . Das Fenster Benutzer finden und verwalten öffnet sich. Verwenden Sie die Suchfunktionen, um den Benutzer zu finden und auszuwählen. Das Fenster wird geschlossen und der Name des Benutzers erscheint im Feld Benutzer-ID scannen oder nach Benutzer suchen.
. Das Fenster Benutzer finden und verwalten öffnet sich. Verwenden Sie die Suchfunktionen, um den Benutzer zu finden und auszuwählen. Das Fenster wird geschlossen und der Name des Benutzers erscheint im Feld Benutzer-ID scannen oder nach Benutzer suchen. -
Wählen Sie den Benutzer aus einer Liste der kürzlich aufgerufenen Benutzerdatensätze aus: Klicken Sie auf
 , und wählen Sie dann den Benutzer aus der Liste aus. (Beachten Sie, dass diese Liste nur Benutzerdatensätze enthält, die während der aktuellen Sitzung vorhanden waren. Aus Datenschutzgründen wird diese Liste bei jedem Abmelden geleert.)
, und wählen Sie dann den Benutzer aus der Liste aus. (Beachten Sie, dass diese Liste nur Benutzerdatensätze enthält, die während der aktuellen Sitzung vorhanden waren. Aus Datenschutzgründen wird diese Liste bei jedem Abmelden geleert.)
-
-
Wenn der Benutzer als Proxy für einen anderen Benutzer fungiert (der "Ziel"-Benutzer), und dessen Konto so konfiguriert ist, dass es diese Proxy-Beziehung unterstützt (siehe Verwalten von Proxy-Benutzern), wählen Sie Proxy verwenden, und klicken Sie dann auf Weiter. Das Feld Proxy für erscheint. Wählen Sie den gewünschten Benutzer aus.

-
Klicken Sie OK. Die Seite Benutzerdienste wird mit dem darin angezeigten Datensatz des Benutzers und der ausgewählten Option Ausleihen geöffnet. Für Details zu Benutzer-Ausleihen siehe Ausleihe von Exemplaren.
Wenn der Benutzer gesperrt ist, wird eine Popup-Meldung angezeigt. Wenn der Mitarbeiter die entsprechenden Berechtigungen hat, kann er die Sperre überschreiben (siehe Sperr-Einstellungen). Für weitere Informationen siehe Konfiguration des Benutzerkontos und Konfiguration von Benutzersperren.
Neben der Auswahl des Benutzers bietet die Seite Benutzeridentifikation auch die folgenden Optionen:
-
Zu Exemplare zurückgeben gehen – Rückgabe mehrerer Exemplaren (siehe Um mehrere Exemplare zurückzugeben).
Sie können auch auf Ihrer Tastatur Ctrl + Alt + R drücken, um die Rückgabe von Exemplaren durch den Benutzer über die Seite Verwalten von Exemplar-Rückgaben zu ermöglichen.
-
Neuen Benutzer registrieren – Registrierung von Benutzern; siehe Registrierung von Benutzern. Beachten Sie, dass diese Option nur für Benutzer und nicht für Mitarbeiter genutzt werden sollte.
Bearbeiten von Benutzer-Informationen
-
Wählen Sie auf der Seite Benutzer-Identifikation das Benutzerkonto, das Sie ändern möchten, und klicken Sie auf OK (siehe Einen Benutzer auswählen). Die Seite Benutzerdienste wird geöffnet.
-
Um eine Zusammenfassung der Benutzerdetails auf der Seite Benutzerdienste anzuzeigen und zu bearbeiten, klicken Sie im Zeilen-Aktionsmenü oben im linken Fensterbereich auf Schnelle Benutzerverwaltung.

Die Seite Schnelle Benutzerverwaltung wird geöffnet. Aktualisieren Sie die Informationen (siehe Hinzufügen von Benutzern und Bearbeiten von Benutzern). -
Klicken Sie auf Benutzer ändern, um die Änderungen zu speichern.
-
Für die vollständigen Benutzerdetails klicken Sie auf der Seite Benutzerdienste oben im linken Fensterbereich auf den Link zum Benutzernamen (siehe Benutzerdetails).
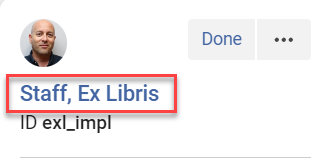
Beachten Sie, dass bei den schnellen und vollständigen Benutzerdetails die primäre Kennung oder andere Benutzerkennungen nicht bearbeitet werden können.
Registrieren und Importieren von Benutzern
Erfahren Sie, wie Alma einen verknüpften Benutzer in einer fremden Institution erstellt, wenn ein Benutzer in einem Benutzungs-Netzwerk ein Exemplar von dieser Institution bestellt, unter Verwendung von Primo in der eigenen Institution, im Video Bestellung von einer Mitglieds-Institution (5:59 min).
Registrieren neuer Benutzer
- Auf der Seite Benutzer-Identifikation (Benutzung > Ausleihe/Rückgabe > Benutzerdienste) klicken Sie auf Neuen Benutzer registrieren. Die Seite Schnelle Benutzerverwaltung erscheint.
- Folgen Sie den Anweisungen unter Hinzufügen von Benutzern. Wenn Sie fertig sind, klicken Sie auf Benutzer ändern.
| Abschnitt | Feld | Beschreibung |
|---|---|---|
| Benutzerinformation | Primäre Kennung | In diesem Feld ist ein erstellter Wert vorab ausgefüllt. Siehe Konfiguration der Benutzer-ID-Erzeugung. Sie können den Wert ändern. |
| Informationen zu Benutzerverwaltung | Kunde hat institutionellen Datensatz | Ob der Benutzer extern oder intern ist. Mögliche Werte sind:
Benutzer werden normalerweise als externe Benutzer von einem externen System verwaltet, wie etwa dem Studenten-Informationssystem. Die Datensätze externer Benutzer werden mithilfe des Benutzer-Integrationsprofils mit Alma synchronisiert. Interne Benutzer werden für Benutzer definiert, die nicht von einem externen System verwaltet werden (siehe Verwalten von Benutzern). Beispielsweise können interne Benutzer für Gemeinschaftsbenutzer definiert werden, die kleine Studenten sind, oder für Alumni. Für eine detaillierte Erklärung der Benutzerverwaltung in Alma siehe das Development-Netzwerk.
In Institutionen, deren Studenten-Informationssystem (SIS) keine Authentifizierungsdienste anbietet, können Benutzer in Alma als extern erstellt werden, es können ihnen jedoch direkt in Alma Passwörter zugewiesen werden. In diesem Fall werden alle Benutzerinformationen von SIS verwaltet, die Passwörter werden jedoch in Alma gespeichert und vom Ex Libris Identitäts-Service verwaltet. Für diese Benutzer bleibt das Feld „Passwort“ in diesem Abschnitt verfügbar. Um dieses Verhalten zu aktivieren, wenden Sie sich bitte an den Ex Libris-Kundendienst. |
| Benutzerkennung | Wert | In diesem Feld ist ein erstellter Wert vorab ausgefüllt. Siehe Konfiguration der Benutzer-ID-Erzeugung. Sie können den Wert ändern. |
Registrierung von Benutzern anderer Institutionen im Benutzungsnetzwerk
Sie können Benutzer registrieren, die einer anderen Institution im Benutzungsnetzwerk angehören und in Ihre Institution kommen. Für Informationen zum Arbeiten mit Benutzungsnetzwerken siehe Benutzungsnetzwerke. Für Informationen zum Scannen eines Exemplars aus einer anderen Institution siehe Exemplare von anderen Institutionen scannen.
Für Informationen zu InnReach siehe Gastbenutzer in einem InnReach-Netzwerk.
-
Sehen Sie zunächst auf der Seite Benutzer-Identifikation (Benutzung > Ausleihe/Rückgabe > Verwalten von Benutzerdiensten) nach, ob der Benutzer bereits registriert ist. Suchen Sie nach der Benutzer-ID.
 Suche nach einem Benutzer in der lokalen InstitutionWenn die ID des Benutzers gefunden wurde, fahren Sie mit der Ausleihe auf der Seite Benutzerdienste fort. Ansonsten fahren Sie mit dem nächsten Schritt fort:
Suche nach einem Benutzer in der lokalen InstitutionWenn die ID des Benutzers gefunden wurde, fahren Sie mit der Ausleihe auf der Seite Benutzerdienste fort. Ansonsten fahren Sie mit dem nächsten Schritt fort: -
Suche nach der ID in der Institution des Benutzers:
-
Wählen Sie Benutzer in anderer Institution suchen, um die Suchfelder Benutzungs-Netzwerk zu öffnen.
Beachten Sie, dass dieses Kontrollkästchen nur angezeigt wird, wenn Ihre Institution Teil eines Benutzungsnetzwerks ist.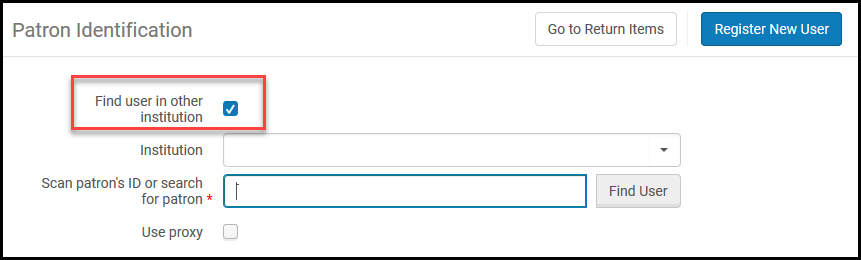 Suche einem Benutzer in einer anderen Institution
Suche einem Benutzer in einer anderen Institution -
Wählen Sie die Institution des Benutzers aus der Dropdown-Liste Institution.
-
Geben Sie Benutzer-Suchkriterien in das Feld mit der Aufschrift Benutzer-ID scannen oder nach Benutzer suchen ein. Gültige Suchkriterien sind Benutzer-ID, Vorname, Nachname oder E-Mail Adresse. Die suchbaren Kennungen können von einem Administrator konfiguriert werden; siehe Konfiguration suchbarer Benutzerkennungen. Die Suche muss eine exakte Übereinstimmung sein. Wenn die Suche mehr als ein Ergebnis liefert, wird ein Fehler zurückgegeben. Wenn die Suche erfolgreich war, werden die verfügbaren Felder ausgefüllt. Die lokale ID des Benutzers ist seine primäre ID in seiner Heiminstitution.
-
Um über andere Felder als Benutzer-ID nach einem Benutzer zu suchen, stellen Sie sicher, dass fulfillment_network_search_by_all auf richtig eingestellt ist.
-
Wenn eine Institution verborgene Kennungen definiert hat, werden diese Kennungen für Suchen in einem Benutzungsnetzwerk nicht verwendet, sofern fulfillment_network_search_by_all auf richtig eingestellt ist. Für weitere Informationen zu Beschriftungen siehe Konfigurieren von Beschriftungen.
-
Ihr Netzwerk kann so eingestellt werden, dass Sie keine Institution aus der Dropdown-Liste „Benutzer in anderer Institution suchen“ auswählen müssen. Stattdessen sucht Alma mit der Option „Benutzer in allen Netzwerkinstitutionen suchen“ zuerst in der lokalen Institution nach der ID, und anschließend, wenn diese dort nicht gefunden wurde, in allen anderen teilnehmenden Institutionen. Alma findet den Benutzersatz automatisch in jeder Netzwerkinstitution und holt sich die Informationen von der jeweiligen Institution Selbstverständlich sollte diese Option nur dann aktiviert werden, wenn der Benutzer IDs verwendet hat, die im gesamten Netzwerk eindeutig sind. Stellen Sie den Parameter network_users_unique_identifiers für diese Option auf VOLLSTÄNDIG ein.
-
-
Klicken Sie auf Benutzer suchen.
-
Die Seite Schnelle Benutzerverwaltung erscheint und zeigt die Kontaktinformationen des Benutzers an, die von der Institution des Benutzers erhalten wurden. Geben Sie die ID des Benutzers im Feld Primäre Kennung ein. Für weitere Informationen siehe Hinzufügen von Benutzern.
In einem Benutzungsnetzwerk, das Mitglieder einer Netzwerkzone enthält, kann Alma so konfiguriert werden, dass die primären Kennungen (sowie andere Kennungen, wie etwa Strichcodes) automatisch von der Heiminstitution des Benutzers kopiert werden.
-
-
Klicken Sie auf Benutzer ändern, um den Benutzer für Ihre lokale Institution zu erstellen und zu registrieren.
Die Seite Benutzerdienste wird geöffnet, wo Sie die Benutzerdienste verwalten können.
Importieren von Benutzern aus einem Studenten-Verwaltungssystem
Sie können Benutzer auf der Seite Benutzer-Identifikation importieren, wie unten beschrieben. Siehe auch Auswahl eines Benutzers.
-
Konfigurieren Sie das Integrationsprofil mit den Online-Importfeldern wie auf der Seite Studenten-Informationssysteme detailliert beschrieben.
-
Wenn das Integrationsprofil konfiguriert wird, erscheint das Kontrollkästchen Benutzer aus dem Benutzer-Verwaltungssystem importieren auf der Seite Benutzer-Identifikation (Benutzung > Ausleihe/Rückgabe > Verwalten von Benutzerdiensten). Suchen Sie auf der Seite Benutzerdienste nach einer Benutzer-ID. Wenn die ID nicht gefunden wird, klicken Sie auf dieses Kontrollkästchen.
 Online-Import
Online-Import -
Scannen Sie die ID des Benutzers aus dem Studenten-Verwaltungssystem oder geben Sie diese im Feld Benutzerkennung ein.
-
Klicken Sie auf Benutzer suchen.
-
Wenn die ID im Studenten-Verwaltungssystem vorhanden ist, erscheint die Seite Schnelle Benutzerverwaltung und zeigt die abgerufenen Informationen des Benutzers an.
-
Klicken Sie auf Benutzer ändern, um den Benutzer für Alma in Ihrer lokalen Institution zu erstellen und zu registrieren. Die Seite Benutzerdienste wird geöffnet, wo Sie die Benutzerdienste verwalten können.
-
Wenn die ID des Benutzers im externen System nicht existiert, klicken Sie auf Speichern, um den Benutzer lokal zu registrieren. Die Informationen des neuen Benutzers werden an das Studenten-Verwaltungssystem übermittelt.
Verlängern von Benutzern
Sie können den Benutzer verlängern, wenn die Karte des Benutzers abgelaufen ist. Es gibt zwei Möglichkeiten, dies zu tun:
-
Nachdem die Benutzer-ID eingescannt wurde, zeigt Alma eine Sperre an, dass die Karte des Benutzers abgelaufen ist. Um den Benutzer zu verlängern, klicken Sie auf die Sperrnachricht und wählen Sie Verlängern aus dem Aktionen-Symbol. Der Verlängerungszeitraum wird durch die Konfiguration von Nutzungsbedingungen festgelegt (siehe Konfiguration von Nutzungsbedingungen).
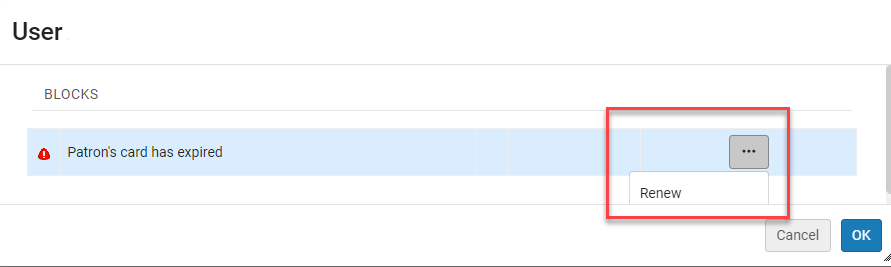
-
TBD - diese Funktion ist vorläufig für das September-Release geplant.
Alternativ wählen Sie Benutzerrolle hinzufügen/verlängern (aus dem Aktionsmenü oben auf der Seite Benutzerdienste), um eine Benutzerrolle zum Benutzer hinzuzufügen und um das Ablaufdatum der Benutzerrolle anzuzeigen und zu ändern. Darauf können Sie auch über das Menü Benutzerdetails zugreifen (siehe Benutzerdetails, Aktionen und Briefe). Diese Funktionalität ermöglicht Folgendes:-
Hinzufügen der neuen Benutzerrolle entweder in der Institution oder in dem Bereich, in dem sich der Schalter-Mitarbeiter gerade befindet (je nach Regeln für Benutzerregistrierung).
-
Die Verlängerung einer Benutzerrolle ist nur zulässig, wenn der Geltungsbereich in der "Institution/spezifischen Bibliothek" liegt, in der sich der Mitarbeiter gerade befindet.
-
Der in den Nutzungsbedingungen für den in der Benutzerregistrierung definierte Ablauf Warnungsdauer wird verwendet, um (im Bereich Benutzerhinweise der Benutzerservice-Benutzerdienste) vor einem erwarteten Ablauf der Benutzerrolle in der aktuellen Bibliothek oder Institution zu warnen.
Benutzerinformationen konfigurieren
Um Benutzer zu konfigurieren, einschließlich Grenzwerte, deren Erreichen zu einer Sperre des Benutzerkontos führen können, und Benutzer-Authentifizierung (Anmeldeoptionen), siehe Konfiguration des Benutzerkontos.
Es kann auch konfiguriert werden, welche Felder im Benutzer-Registrierungsformular angezeigt werden. Für weitere Informationen siehe Konfiguration der Benutzer-Registrierung.
Verwalten der Ausleihen
Zugriff auf die Seite Ausleihen
Die Seite Ausleihen zeigt die Exemplare an, die für den Benutzer ausgeliehen wurden.
-
Geben Sie auf der Seite Benutzer-Identifikation (Benutzung > Ausleihe/Rückgabe > Benutzerdienste verwalten) den Namen des Benutzers im Feld Benutzer-ID scannen oder nach Benutzer suchen ein und klicken Sie auf OK. Sie Seite Benutzerdienste erscheint. Sie können auch einen Proxy-Benutzer eingeben. Für weitere Details siehe Auswahl eines Benutzers.
-
Klicken Sie auf die Registerkarte Ausleihen im linken Fensterbereich. Alternativ können Sie über den Tastatur-Kurzbefehl Alt + 1 darauf zugreifen.
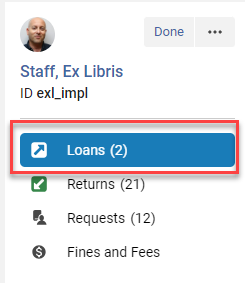
Die Seite Ausleihen wird angezeigt.

Wenn Sie auf die Schaltfläche Fertig klicken, kehren Sie zur vorherigen Seite zurück, beispielsweise zur Seite Benutzer-Identifikation. Zusätzlich werden, abhängig von der Konfiguration (Konfiguration > Benutzung (Umfang einer Bibliothek) > Leihstelle > Bearbeiten (im Zeilen-Aktionsmenü) > Druckinformation) der Ausleih- und Rückgabebeleg gesendet. Wenn Sie die Seite verlassen, ohne auf Fertig zu klicken, werden diese Briefe nicht gesendet. Sie können diese Briefe auch manuell senden - siehe Benutzerdetails, Aktionen und Briefe.
Anzeige der Ausleihen eines Benutzers
Anzeige der Ausleihinformationen
Sie können Informationen über Ausleihen von Benutzern anzeigen, wie unten beschrieben.
Diese Informationen gelten für die aktuelle Institution. Um Informationen zu den Ausleihen anderer Institutionen im Benutzungsnetzwerk anzuzeigen, siehe Benutzungsnetzwerke.
-
Navigieren Sie zur Seite Ausleihen (siehe Zugriff auf die Seite Ausleihen).
-
Die Liste der Ausleihen für den Benutzer wird angezeigt.

In einigen Fällen sind die Ergebnisse von Aktionen, die für Ausleihen ausgeführt werden, erst sichtbar, wenn die Anzeige aktualisiert wird. Um die Anzeige zu aktualisieren, klicken Sie über der Aufgabenliste auf Aktualisieren (
 ).
).Wenn die Alma-Anzeige aktualisiert werden kann, ändert sich das Symbol Aktualisieren, um darauf hinzuweisen.

-
Im linken Fensterbereich können Sie die Anzahl der Ausleihen für den Benutzer sehen. Beachten Sie, dass diese für alle Ausleihen gilt, nicht nur für jene der aktuellen Sitzung (siehe Status in Filtern von Ausleihen).
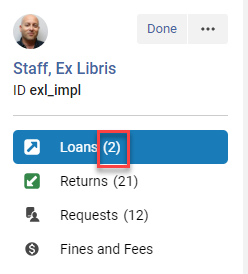
-
Die Informationen, die im Ausleihe-Datensatz angezeigt werden, können angepasst werden (siehe Anpassung der Anzeige).
-
Die Verlängerungsinformationen werden im Datensatz angezeigt. Informationen zum Verlängern von Ausleihen finden Sie unter Verlängern von Ausleihen.

-
Informationen darüber, wie das Fälligkeitsdatum berechnet wird, finden Sie unter Fälligkeitsdatum für ausgeliehene Exemplare.
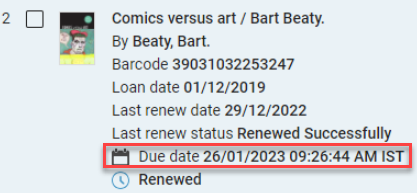
-
Die besitzende Bibliothek und die Signatur werden im Datensatz angezeigt.

Für weitere Informationen zum Hinzufügen der Signatur zu Benutzungs-Seiten, wie etwa in der Anzeige der Ausleihen oben, und zu ausgewählten Briefen, siehe das Video Zu Benutzungs-Seiten und Briefen hinzufüge Signatur (1:02 min.). -
Wenn es eine Notiz für ein Exemplar gibt, wird im Datensatz ein Link zu dieser Notiz angezeigt.

- Die Notizen werden auch im Abschnitt Notizen auf der rechten Seite angezeigt. (Für weitere Informationen siehe Ausleihnotizen verwalten).

-
Sie können die Anzeige, einschließlich der verfügbaren Aktionen für Ausleihen, anpassen (siehe Anpassung der Anzeige).
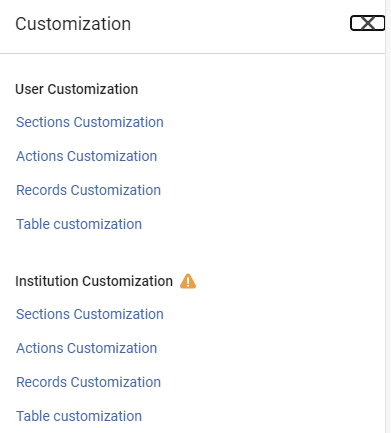
-
Wenn eine Ausleihe überfällig ist oder Gebühren für das Exemplar bestehen, werden im Datensatz Hinweise angezeigt.

-
Der Status für die Ausleihe wird im Datensatz angezeigt (verlängert, verloren, zurückgerufen usw.).

Wenn es Bestellungen für das Exemplar gibt, werden im Datensatz Links zu den Bestellungen angezeigt.

-
Abhängig von den Konfigurationseinstellungen der Leihstelle (siehe Neue Leihstelle) wird möglicherweise automatisch ein Ausleihbeleg an den Benutzer gesendet, wenn Sie auf Fertig klicken. Für alle in der aktuellen Sitzung vorgenommenen Ausleihen wird ein einziger Brief verschickt. Sie ihn auf der Seite Benutzerdienste manuell senden, indem Sie Ausleihbeleg senden auswählen (siehe Benutzerdetails, Aktionen und Briefe), bevor Sie auf Fertig klicken, um die Sitzung zu beenden. Informationen zur Anpassung von Briefen finden Sie unter Konfiguration von Alma-Briefen.
Der Brief Ausleihbeleg wird nicht automatisch gesendet, wenn Sie nicht Fertig auswählen, um die aktuelle Sitzung zu schließen; Er wird nur gesendet, wenn Sie Fertig auswählen.Wenn der Ausleihstatus oder das Fälligkeitsdatum einer Ausleihe geändert wird, wird sofort ein Brief an den Benutzer gesendet (siehe Fälligkeitsdatum ).
Suche nach Ausleihen
Sie können nach Ausleihen suchen, indem Sie auf das Suche-Symbol klicken.
Die Suchoption wird nur angezeigt, wenn Alle für den Ausleihe-Filter ausgewählt wurde (siehe Filtern von Ausleihen).
![]()
Klicken Sie auf das Feld, um die Suche zu starten und den Suchtext einzugeben.

Filtern von Ausleihen
Wählen Sie aus der Dropdown-Liste Filtern nach eine der folgenden Optionen aus:
-
Alle – zeigt alle Ausleihen für den Benutzer an.
-
Diese Sitzung – zeigt nur Ausleihen aus der aktuellen Sitzung an.

Der Standard für diese Dropdown-Liste wird durch den Parameter remember_last_loan_display festgelegt (siehe Konfiguration anderer Einstellungen).
Alle Filter, die in dieser Liste für eine Sitzung ausgewählt wurden, werden von Alma in der nächsten Sitzung beim Aufruf der Seite verwendet.
Sortieren von Ausleihen
Sie können die Liste der Ausleihen sortieren.
Die Sortieroption wird nur angezeigt, wenn Alle für den Ausleihe-Filter ausgewählt wurde (siehe Filtern von Ausleihen).
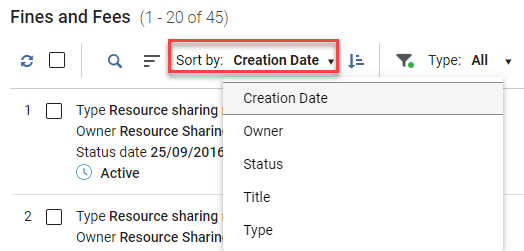
Anzeige der Historie für eine spezifische Ausleihe
-
Klicken Sie auf der Seite Benutzerdienste (siehe Auswahl eines Benutzers) im linken Fensterbereich auf die Registerkarte Ausleihen.
-
Wählen Sie in der Dropdown-Liste Filtern nach Alle aus.
-
Wählen Sie in der Zeilen-Aktion der Ausleihe Ausleihhistorie. Die Seite Ausleihe-Protokoll wird in einem Schiebefenster geöffnet, das die an der spezifischen Ausleihe für diesen Benutzer vorgenommenen Aktionen anzeigt.
 Seite Ausleihe Protokoll
Seite Ausleihe Protokoll
| Aktion | Beschreibung |
|---|---|
| Normal | Zeigt an, dass das Exemplar ausgeliehen wurde. Dies ist der anfängliche Status eines Exemplars. |
| Zurückgerufen | Das Exemplar wurde von der Bibliothek zurückgerufen |
| Verlängert | Das Exemplar wurde vom Benutzer verlängert |
| Verloren | Das Exemplar wurde als verloren gemeldet, basierend auf den konfigurierten Verlustmeldungsprofilen (siehe Konfiguration von Überfälligkeits- und Verlustmeldungsprofilen) |
| Verloren mit Gebühr für Überfälligkeit | Eine Säumnisgebühr fiel an, als das Exemplar als verloren gemeldet wurde |
| Angeblich zurück | Der Benutzer behauptet, das Exemplar zurückgegeben zu haben |
| Angeblich zurück mit Gebühr für Überfälligkeit | Eine Säumnisgebühr fiel an, als das Exemplar als angeblich zurück gemeldet wurde |
| Lesesaal - beim Benutzer | Die Ressource ist in der Bibliothek, in Verwendung durch einen Benutzer. |
| Lesesaal - im Regal | Die Ressource ist in der Bibliothek, im Regal, aber für einen Benutzer reserviert |
| Web-Wechsel vorwärts | Das Fälligkeitsdatum der Ausleihe wurde nach vorne verschoben |
| Web-Wechsel zurück | Das Fälligkeitsdatum der Ausleihe wurde nach hinten verschoben |
| Sammeländerung nach vorne | Das Fälligkeitsdatum der Ausleihe wurde durch einen Prozess nach vorne verschoben |
| Sammeländerung nach hinten | Das Fälligkeitsdatum der Ausleihe wurde durch einen Prozess nach hinten verschoben |
| Automatisch verlängert | Die Ausleihe wurde durch einen automatischen Verlängerungs-Prozess verlängert |
| Rückgabe rückgängig machen | Das SIP2-Gerät löscht die Meldung Rückgabe |
| Verlängerung rückgängig machen | Das SIP2-Gerät löscht die Meldung Verlängern |
| Exemplar wurde gefunden | Ein als Verloren oder Angeblich zurück gemeldetes Exemplar wurde gefunden |
| Ausleihe | Die Ausleihe wurde für das Exemplar veranlasst |
| Benachrichtigung wegen Überfälligkeit | Für dieses Ausleihe wurde eine Benachrichtigung wegen Überfälligkeit versandt |
Die Spalte Operator wird nur für Manager und Administratoren angezeigt. Siehe Möglichkeit für Benutzer, Operator-Details anzuzeigen, konfigurieren.
So zeigen Sie die Warteschlange an Bestellungen für ein Exemplar an
-
Klicken Sie auf der Seite Benutzerdienste (siehe Auswahl eines Benutzers) im linken Fensterbereich auf die Registerkarte Ausleihen.
-
Klicken Sie für das Exemplar, dessen Warteschlange an Bestellungen Sie anzeigen möchten, auf den Link Bestellungen.

-
Auf der rechten Seite wird ein Schiebefenster geöffnet, in dem die Warteschlange an Bestellungen für dieses Exemplar angezeigt wird.

Anzeige der Richtlinien für Ausleihen
Sie können die Richtlinien einsehen, die für das Exemplar gelten würden, wenn es an den angegebenen Benutzer ausgeliehen würde.
-
Klicken Sie auf der Seite Benutzerdienste (siehe Auswahl eines Benutzers) im linken Fensterbereich auf die Registerkarte Ausleihen.
-
Wählen Sie in der Dropdown-Liste Filtern nach Alle aus.
-
Wählen Sie in der Zeilen-Aktionsliste der Ausleihe Richtlinien ansehen. Die Seite Benutzungskonfigurations-Dienstprogramm wird angezeigt.
Die angezeigten Informationen umfassen unter anderem den Namen der Benutzungseinheit, die Regel der Benutzungseinheit und die mit dem Exemplar verbundenen Nutzungsbedingungen, sowie das Fälligkeitsdatum und Informationen zu Säumnisgebühren. Für Details siehe Ansicht der Benutzungskonfigurations-Informationen.
Arbeiten mit Ausleihen
Ausleihe von Exemplaren
Sie können auf der Seite Ausleihen ein Exemplar ausleihen, wie unten beschrieben.
-
Gehen Sie zur Seite Ausleihen (siehe Zugriff auf die Seite Ausleihen).
-
Scannen Sie im Feld Exemplar-Strichcode scannen den Strichcode des Exemplars, das ausgeliehen wird. Wenn Ihre Institution Teil eines Benutzungsnetzwerkes ist, siehe Exemplare von anderen Institutionen scannen.
Für das Scannen von Exemplaren mittels RFID siehe RFID-Support.

Alternativ klicken Sie auf das Symbol Abholung, um die Seite Physische Exemplare - Bestandssuche zu öffnen.
Suchen Sie nach dem Exemplar und wählen Sie es aus.

Die Seite Physische Exemplare wird geschlossen und der Strichcode des Exemplars wird in das Feld Exemplar-Strichcode eingefügt.
Wenn Sie einen Strichcode manuell eingeben, der nicht existiert, wird eine Nachricht angezeigt, dass das Exemplar nicht gefunden wurde. Sie können auf Exemplar erstellen (wird angezeigt, wenn Sie die Rolle Physischer Bestands-Mitarbeiter innehaben) klicken, um ein Exemplar mit dem Strichcode zu erstellen. Für Details zur Erstellung eines neuen Exemplars siehe Um ein neues Exemplar zu erstellen, das in den Bestand eingegeben wird.
-
Klicken Sie auf Ok. Die Ausleihe wird erstellt und oben in der Liste der Ausleihen angezeigt.
Wenn eine Sperre vorliegt, wird ein Popup-Fenster angezeigt und der Benutzer kann die Ausleihe nicht vornehmen. Wenn der Mitarbeiter die entsprechenden Berechtigungen hat, kann er die Sperre überschreiben (siehe Sperr-Einstellungen).
-
Wenn Sie alle erforderlichen Aktionen für diesen Benutzer in dieser Sitzung ausgeführt haben, klicken Sie auf die Schaltfläche Fertig, um die Benutzersitzung zu beenden.

Sie kehren zur Seite Benutzer-Identifikation zurück.

-
Nachdem Sie auf Fertig geklickt haben, wird je nach Konfiguration möglicherweise automatisch ein Ausleihbeleg - Brief an den Benutzer gesendet. Details über die Konfiguration zum automatischen Senden von Belegen finden Sie unter Ausleihbeleg erstellen in Konfiguration von Leihstellen. Details zum Anpassen des Briefes finden Sie unter Konfiguration von Alma-Briefen. Dieser Brief kann auch manuell gesendet werden (siehe Benutzerdetails, Aktionen und Briefe).
Aktualisierung des Fälligkeitsdatums für ausgeliehene Exemplare
Diese Aktion kann auch gesammelt vorgenommen werden (siehe Gesammelte Aktionen).
Wenn das neue Fälligkeitsdatum nach dem Ablaufdatum des Kunden ist, wird das Datum geändert, um mit dem Ablaufdatum des Kunden übereinzustimmen. Wenn dies geschieht, erscheint eine Warnmeldung, um Sie darüber zu informieren, dass das Fälligkeitsdatum geändert wurde. Damit die Warnmeldung angezeigt werden kann, muss shortened_due_date_notifications auf MESSAGE oder MESSAGE_EMAIL gesetzt sein. Für weitere Informationen zu Beschriftungen siehe Konfigurieren von Beschriftungen.
Wenn das Exemplar über Fernleihe ausgeliehen wurde, wird dieses Datum korrigiert, indem der Wert der Lieferverzögerung abgezogen wird (konfiguriert auf der Seite Fernleihpartner; siehe Fernleihbestellungen). Wenn beispielsweise das Fälligkeitsdatum beim Erhalt des Exemplars der 16. Mai 2012 und die Verspätung der Lieferung = 4 ist, wird der Wert Fälligkeitsdatum als 12. Mai 2012 angezeigt, um 4 Tage für die Lieferung des Exemplars zu ermöglichen und sicherzustellen, dass das Exemplar bis zum 'tatsächlichen' Fälligkeitsdatum am 16. Mai ankommt.
Wenn für die spezifische Bibliothek kein Kalender definiert ist, können Sie das Fälligkeitsdatum für die Ausleihe nicht ändern. Für weitere Informationen siehe Konfiguration der Öffnungszeiten einer Institution/Bibliothek.
-
Klicken Sie auf der Seite Benutzerdienste (siehe Auswahl eines Benutzers) im linken Fensterbereich auf die Registerkarte Ausleihen.
-
Wählen Sie in der Zeile Aktionen der Ausleihe Fälligkeitsdatum ändern. Das Dialogfenster Fälligkeitsdatum auswählen wird geöffnet.
-
Klicken Sie auf das Feld Neues Fälligkeitsdatum und wählen Sie das Fälligkeitsdatum aus dem Dialogfenster Kalender.
-
Optional wählen Sie die Fälligkeitszeit im Feld Um aus.
Wenn keine Zeit festgelegt wird, verwendet das System die Schließzeit des neuen Fälligkeitsdatums. Wenn die Bibliothek an diesem Datum geschlossen ist, gilt die Richtlinie zur Verwaltung der Fälligkeitsdaten bei geschlossener Bibliothek (siehe den Eintrag Richtlinie zur Verwaltung der Fälligkeitsdaten bei geschlossener Bibliothek in Benutzungs-Richtlinientypen).
-
Klicken Sie auf Fälligkeitsdatum ändern. Das neue Datum wird in der Ausleihe gespeichert.
Eine Änderung des Fälligkeitsdatums - Benachrichtigung mit dem neuen Fälligkeitsdatum wird an den Benutzer gesendet und als Anhang im Benutzersatz gespeichert. Für weitere Informationen siehe Konfiguration von Briefen.
Ein Benutzungs-Administrator kann die Fälligkeitsdaten aller Ausleihen, die für ein bestimmtes Datum geplant sind, als Sammelaktion ändern, etwa wenn die Bibliothek an einem bestimmten Datum wegen ungeplanter Wartungsarbeiten geschlossen bleiben soll. Das System korrigiert Fälligkeitsdaten, die anfallen, während die Bibliothek geschlossen ist, automatisch, abhängig von den voreingestellten Richtlinien der Bibliothek. Für Details siehe Gesammelte Aktionen.
Ausleihnotizen verwalten
Sie können neue Ausleihnotizen hinzufügen und bestehende Ausleihnotizen bearbeiten oder löschen. Ausleihnotizen bleiben nach Rückgabe einer Ausleihe sichtbar. Diese Notizen sind spezifisch für die Ausleihe. Für Benutzernotizen und Systemnotizen siehe Benutzer- und Systemnotizen.

Notizen werden auch generiert, wenn Benutzer mit den entsprechenden Berechtigungen eine gesperrte Aktion überschreiben, beispielsweise ein Exemplar verlängern, wenn die Richtlinie besagt, dass es nicht verlängerbar ist. Dies gilt sowohl für die vom System generierten Notizen für die überschriebene Ausleihe, als auch für Notizen, die der Benutzer beim Überschreiben der Ausleihe hinzugefügt hat.
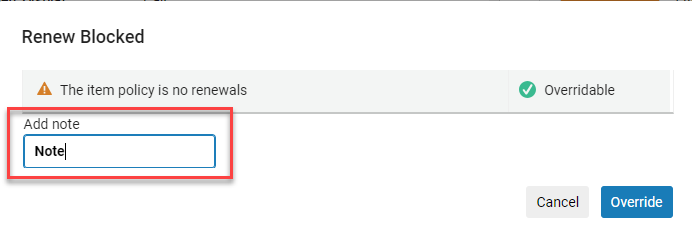
-
Klicken Sie auf der Seite Benutzerdienste (siehe Auswahl eines Benutzers) im linken Fensterbereich auf die Registerkarte Ausleihen.
-
Wählen Sie das entsprechende Exemplar aus und klicken Sie anschließend auf Neue Notiz.

-
Geben Sie den Notiztext ein und klicken Sie auf Speichern, um die Notiz hinzuzufügen.
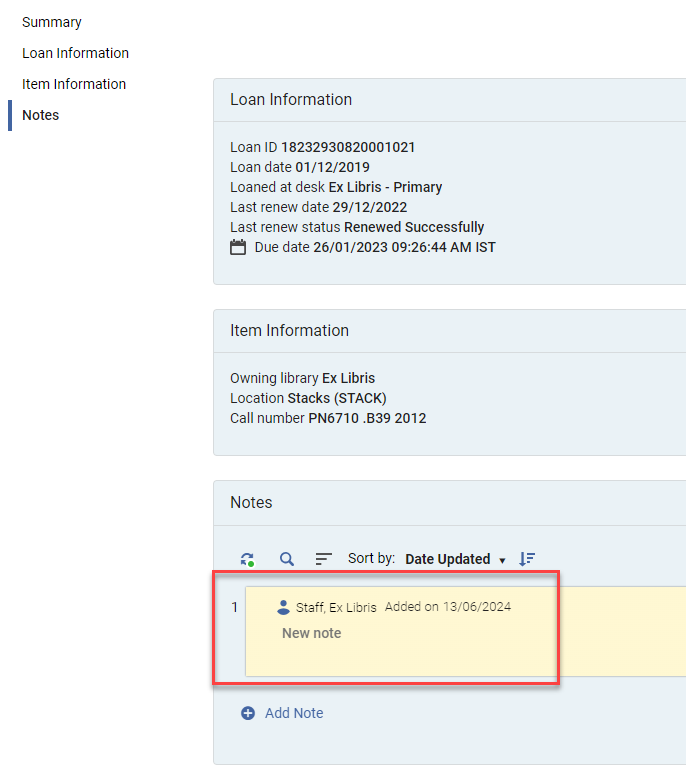
-
Hinzugefügte Notizen werden in der Liste der Exemplare angezeigt.

Erstellen eines neuen Exemplars während eines Ausleihprozesses
-
Klicken Sie auf der Seite Benutzerdienste (siehe Auswahl eines Benutzers) im linken Fensterbereich auf die Registerkarte Ausleihen.
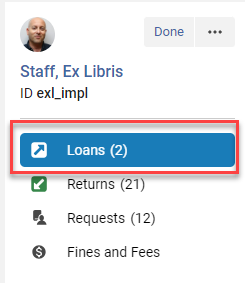
-
Klicken Sie auf Exemplar erstellen.

Das Feld Bestandstyp auswählen wird angezeigt.

-
Wählen Sie den Bestandstyp und gegebenenfalls die Literaturart aus und klicken Sie auf Auswählen. Die Seite Schnell-Katalogisierung erscheint.
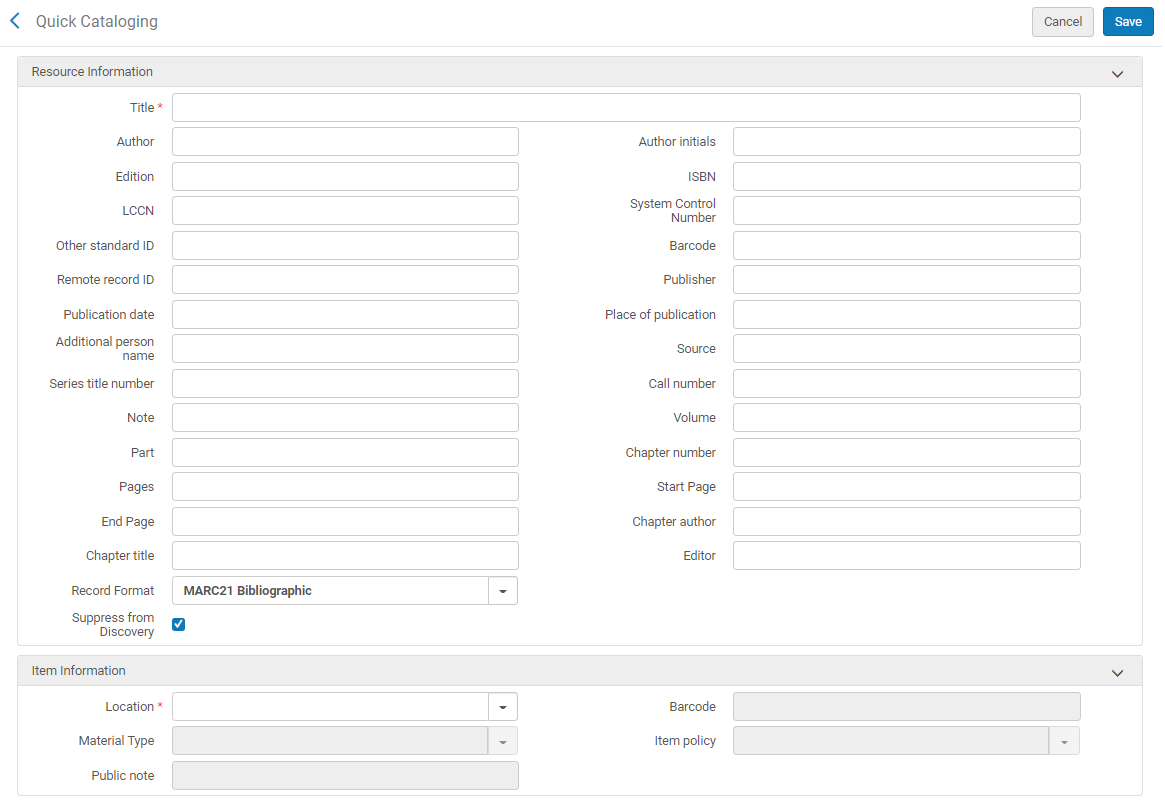 Schnell-Katalogisierungsseite
Schnell-Katalogisierungsseite -
Fügen Sie die Ressourcen- und Exemplar-Informationen hinzu und klicken Sie auf Speichern. Für Informationen zu den Feldern siehe Neues Buch oder Zeitschriftenartikel hinzufügen. Ein neues Exemplar wird erstellt und in den Bestand eingegeben. Nach diesem kann im Feld Exemplar-Strichcode scannen in der Registerkarte Ausleihen gesucht werden.
Ein Bearbeitungsauftrag Erwerbung - Technische Services wird auch erstellt, wenn Sie diesen Prozess abschließen. Einen ausführlicheren Überblick über Bearbeitungsaufträge finden Sie unter Konfiguration von Bearbeitungsaufträgen. Um einen Bearbeitungsauftrag manuell zu erstellen, siehe Erstellen von Bearbeitungsaufträgen für Ausleihen.
Beachten Sie, dass Alma keine Vormerkung für die Abholung des Exemplare aus dem Regal einreicht, da das Exemplar ausgeliehen wird. Wenn es zurückgegeben wird, wird dafür ein Bearbeitungsauftrag erstellt.
Erstellen von Bearbeitungsaufträgen für Ausleihen
Klicken Sie in der Liste der Ausleihen oder in der spezifischen Ausleihe auf die Schaltfläche Bearbeitungsauftrag, um manuell einen Bearbeitungsauftrag für eine Ausleihe zu erstellen.

Die Seite Exemplarplatzierung in Bearbeitung wird angezeigt. Wählen Sie den entsprechenden Prozesstyp aus und klicken Sie anschließend auf Absenden.
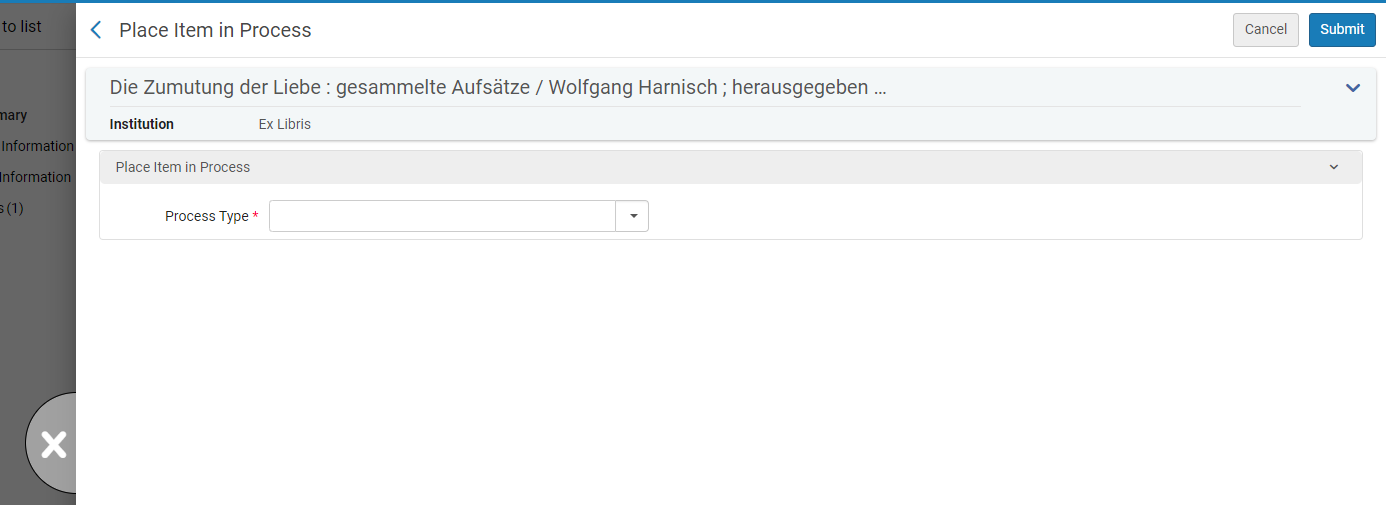
Für weitere Informationen siehe Erstellen einer Bearbeitungsauftrags-Bestellung.
Verlängern von Ausleihen
Sie können eine Ausleihe verlängern, in dem Sie für die Ausleihe auf die Schaltfläche Verlängern klicken.

Der Ausleihstatus wird auf Verlängert geändert und das Letzte Verlängerungsdatum und der Letzte Verlängerungsstatus werden aktualisiert.
-
Wenn Sie ein Exemplar vor dem Fälligkeitsdatum verlängern, wird das neue Fälligkeitsdatum ab dem Zeitpunkt der Verlängerung und nicht ab dem vorherigen Fälligkeitsdatum berechnet. Wenn ein Exemplar beispielsweise am 15. Juli fällig ist und am 10. Juli verlängert wird, wird das neue Fälligkeitsdatum gemäß den Nutzungsbedingungen ab dem 10. Juli berechnet.
-
Wenn eine Ausleihe auf die aktuelle Zeit verlängert wird, bedeutet dies, dass das vom System errechnete Fälligkeitsdatum in der Vergangenheit liegt. Dies kommt vor, wenn der Benutzer abgelaufen ist oder wenn die Fälligkeitsdatum-Richtlinie ein festgelegtes Datum in der Vergangenheit ist.
-
Wenn Benutzer-Verlängerung einem Fernleihe-Arbeitsablauf-Profil vom Typ = Verleihen hinzugefügt wurde, kann der Benutzer Verlängerungen aus der Primo-Ausleihe-Liste beantragen. Eine Verlängerung ist nur möglich, wenn sie nach den Nutzungsbedingungen der Ausleihe erlaubt ist, wie sie dies für Ausleihen ist, die keine Fernleihen betreffen.
Um Exemplare gesammelt zu verlängern siehe Gesammelte Aktionen für Ausleihen.
Wenn eine Sperre vorliegt, wird ein Popup-Fenster angezeigt und der Benutzer kann die Ausleihe nicht verlängern. Wenn der Mitarbeiter die entsprechenden Berechtigungen hat, kann er die Sperre überschreiben (siehe Sperr-Einstellungen).
Erneute Ausleihe von Exemplaren
Abhängig von der Richtlinie Limit für erneute Ausleihen kann ein Exemplar, das kürzlich von einem Benutzer zurückgegeben wurde, möglicherweise nicht sofort erneut an denselben Benutzer ausgeliehen werden. Abhängig von der ausgewählten Richtlinie erhalten Sie beim Versuch der Ausleihe möglicherweise eine Sperr-Nachricht. Eine andere Kopie desselben Titels mit derselben Materialart wird nach dieser Richtlinie als einzelnes Exemplar angesehen. Für Zeitschriften-Exemplar gilt das Limit nur für Exemplare mit derselben Beschreibung. Wenn die Richtlinie auf keine eingestellt ist oder wenn der Zeitraum für die erneute Ausleihe abgelaufen ist, wird die Ausleihe erfolgreich ausgeführt. Siehe Limit für erneute Ausleihen.
Arbeiten mit verlorenen und zurückgegebenen Exemplaren
Einen Überblick über den Arbeitsablauf für die Verwaltung verlorener Exemplare finden Sie unter Verlustmeldungen verwalten.
Ein Exemplar als Verloren angeben
Sie können ein ausgeliehenes Exemplar als verloren markieren.
-
Klicken Sie auf der Seite Benutzerdienste (siehe Auswahl eines Benutzers) im linken Fensterbereich auf die Registerkarte Ausleihen.
-
Wählen Sie in der Dropdown-Liste Filtern nach Alle aus.
-
Wählen Sie aus der Zeilen-Aktionsliste für das verlorene Exemplar Verloren aus...

...oder im Feld Details für das Exemplar.

Es wird eine Meldung mit den Gebühreninformationen angezeigt.
-
Klicken Sie auf Ok. Der Status des Exemplars wird auf Verloren geändert.
-
Informationen zur Ausleihe werden auf der Seite Benutzerdetails zur Registerkarte Gebühren hinzugefügt (siehe Bearbeiten von Benutzern). Die Gebühren auf der Seite Gebühren für Verwalten von Benutzerdiensten werden ebenfalls aktualisiert (siehe Gebühren). In einigen Fällen kann ein Gebühren-Hinweis im Datensatz der Ausleihe angezeigt werden.
.png?revision=1)
-
Um die Liste der Ausleihen nach Status sortiert anzuzeigen, wählen Sie Ausleihstatus aus der Dropdown-Liste Sortieren nach .

Weitere Informationen zum Umgang mit verlorenen Exemplaren finden Sie unter Verwaltung verlorener Ausleihen unten.
Ein Exemplar als Gefunden angeben
Sie können ein verlorenes Exemplar als Gefunden markieren.
-
Klicken Sie auf der Seite Benutzerdienste (siehe Auswahl eines Benutzers) im linken Fensterbereich auf die Registerkarte Ausleihen.
-
Wählen Sie in der Dropdown-Liste Filtern nach Alle aus.
-
Wählen Sie aus der Zeilen-Aktionsliste für das verlorene Exemplar Gefundenes Exemplar aus...

...oder im Feld Details für das entsprechende Exemplar.
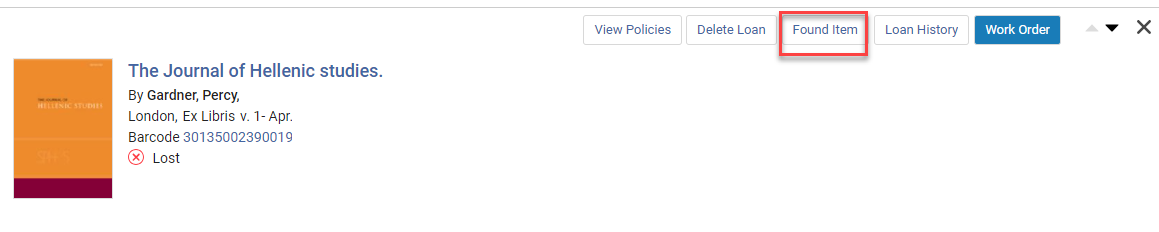
-
Klicken Sie auf Ok.
-
Die Ausleihe kehrt in ihren vorherigen Status zurück und das Exemplar bleibt an den Benutzer ausgeliehen. Abhängig von den Gebührenrichtlinien für verlorene Exemplare, die für das Exemplar konfiguriert sind, können einige oder alle Gebühren für verlorene Exemplare, die dem Benutzer in Rechnung gestellt werden, erstattet werden (Informationen zum Konfigurieren von Gebührenrichtlinien finden Sie unten).
Weitere Informationen zum Umgang mit verlorenen Exemplaren finden Sie unter Verwaltung verlorener Ausleihen unten.
Angabe, dass ein Exemplar angeblich zurückgegeben wurde
Wenn der Benutzer behauptet, dass ein ausgeliehenes Exemplar zurückgegeben wurde, können Sie das Exemplar als Angeblich zurück kennzeichnen.
Es ist nicht möglich, ein Exemplar als Angeblich zurück zu markieren, nachdem er als verloren markiert wurde. Für den Fall, dass ein Benutzer mitteilt, dass eine Ressource zurückgegeben wurde, wenn sich diese Ressource im Status „Verloren“ befindet, empfehlen wir, die Ausleihe als „Gefunden“ und dann als „Angeblich zurück“ zu markieren. Weitere Informationen zum Umgang mit verlorenen Exemplaren finden Sie unter Verwaltung verlorener Ausleihen unten.
-
Klicken Sie auf der Seite Benutzerdienste (siehe Auswahl eines Benutzers) im linken Fensterbereich auf die Registerkarte Ausleihen.
-
Wählen Sie in der Dropdown-Liste Filtern nach Alle aus.
-
Wählen Sie aus den Zeilen-Aktionen Angeblich zurück aus. Der Status des Exemplars wechselt auf Angeblich zurück.
-
Der Wert Prozesstyp des Exemplars ist Angeblich zurück und das Exemplar bleibt bestellbar und gilt weiterhin als ausgeliehen.
Fälligkeitsdaten können für Ausleihen mit dem Status "Angeblich zurück" nicht geändert werden.
Verlustmeldungen verwalten
-
Manuell, wenn ein Benutzer die Leihstelle benachrichtigt, dass das Exemplar verloren wurde
-
Automatisch, wenn das System so konfiguriert ist, dass der Status eines Exemplars automatisch in Verloren geändert wird, wenn es eine bestimmte Anzahl von Tagen überfällig ist
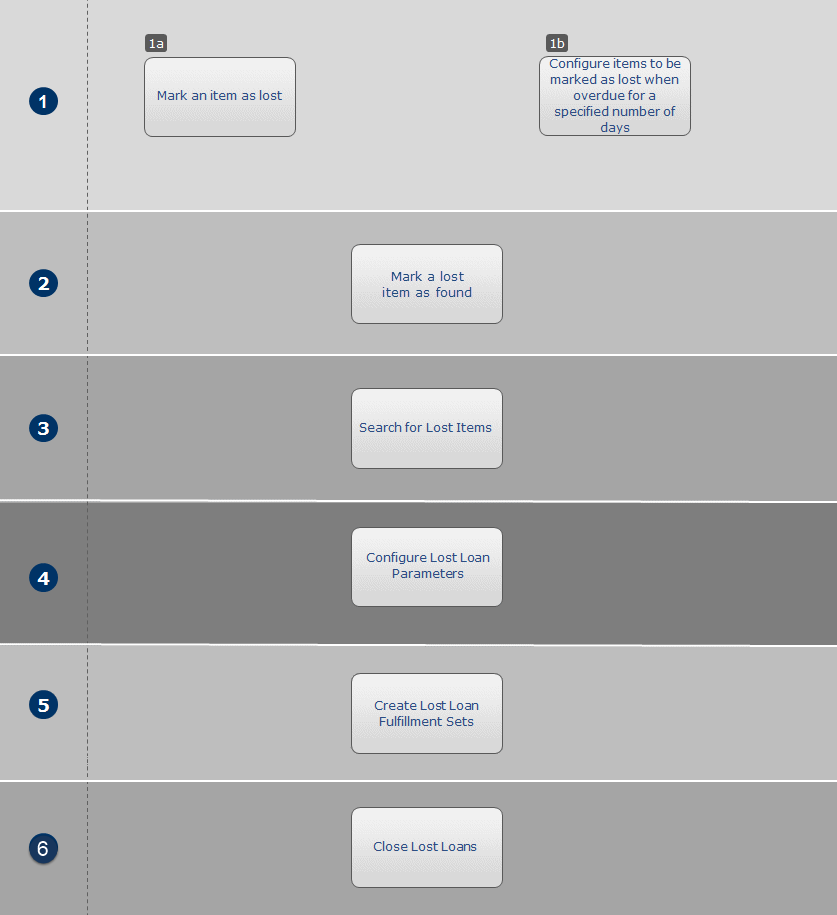
-
Sie markieren ein Exemplar auf eine der folgenden Arten als verloren:
-
Klicken Sie in der Registerkarte Ausleihen auf der Seite Benutzerdienste für das Exemplar auf Verloren (siehe Verlorenes Exemplar angeben).
-
Konfigurieren Sie, dass ein Exemplar automatisch als verloren markiert werden soll, nachdem es für eine bestimmte Anzahl an Tagen überfällig ist. Dies geschieht auf der Seite Verlustmeldungsprofil (Konfigurationsmenü > Benutzung > Physische Benutzung > Überfällige und verlorene Ausleihprofile, klicken Sie auf Neues Überfällige und verlorene Ausleihprofil). Für Details siehe Konfiguration von Überfälligkeits- und Verlustmeldungsprofilen.
-
-
Wenn ein verlorenes Exemplar nachträglich gefunden wird, können Sie es auf eine der folgenden Arten als gefunden markieren:
-
Klicken Sie in der Registerkarte Ausleihen auf der Seite Benutzerdienste für das Exemplar auf Gefunden (siehe Managing Patron Services at a Circulation Desk - New Layout#Indicating_an_Item_as_FoundEin Exemplar als Gefunden angeben).
-
Scannen Sie den Strichcode des Exemplars als Retoure (siehe Exemplare zurückgeben unten). Wenn Sie dies tun, wird das Exemplar als gefunden markiert und zurückgegeben. Abhängig von den Gebührenrichtlinien für verlorene Exemplare, die für das Exemplar konfiguriert sind, können einige oder alle Gebühren für verlorene Exemplare, die dem Benutzer in Rechnung gestellt werden, erstattet werden (Informationen zum Konfigurieren von Gebührenrichtlinien finden Sie unten).
-
-
Sie können das Exemplar als Angeblich zurück markieren. Beachten Sie jedoch, dass es nicht möglich ist, ein Exemplar als Angeblich zurück zu markieren, nachdem es als verloren markiert wurde. Für weitere Informationen siehe Angabe, dass ein Exemplar angeblich zurückgegeben wurde. Überfälligkeitsgebühren, die vor der Meldung des Exemplars als angeblich zurückgegeben angefallen sind, werden standardmäßig in den Aktivsaldo des Benutzers übernommen, aber von diesem Zeitpunkt an fallen neue Überfälligkeitsgebühren an. (Diese Funktion kann allerdings im Parameter overdue_at_claim_return_loan konfiguriert werden. Für Details siehe Konfiguration anderer Einstellungen.)
-
Sie können nach Exemplaren suchen, die als verloren markiert sind, indem Sie eine erweiterte Suche im Bestand durchführen. Klicken Sie auf den Link Erweiterte Suche und wählen Sie in der Spalte Physische Exemplare Prozesstyp. Wählen Sie auf der Seite Erweiterte Suche Ist gleich und in der Dropdown-Liste Verloren und klicken Sie auf OK. Für Details zu erweiterten Suchen siehe Durchführen einer erweiterten Suche.
Sie können auch Folgendes konfigurieren:-
Verlorene Exemplare können aus der Anzeige in Primo ausgeschlossen werden (konfigurierbar in Konfigurationsmenü > Ressourcen > Datensatz-Export > Prozesstyp vom Publishing ausnehmen). Für Details siehe Ausnahmen von Ressourcen mit spezifischen Prozesstypen vom Publishing.
-
Verlorene Exemplare können als suchbar aber nicht als bestellbar konfiguriert werden. Dies geschieht über die Seite Editor für Benutzungseinheitsregeln (Konfigurationsmenü > Benutzung > Physische Benutzung > Benutzungseinheiten, wählen Sie Bearbeiten aus der Zeilen-Aktionsliste für eine Benutzungseinheit und klicken Sie auf die Registerkarte Benutzungseinheitsregeln). Für Details zur Konfiguration von Regeln der Benutzungseinheit siehe Um Regeln der Benutzungseinheit hinzuzufügen:.
-
-
Sie können Richtlinien-Typen für verlorene Ausleihen konfigurieren, die festlegen, wie verlorene Ausleihen gehandhabt werden. Parameter werden in der Benutzungskonfiguration konfiguriert (Konfigurationsmenü > Physische Benutzung > Erweiterte Richtlinien-Konfiguration > Neue Benutzungs-Richtlinie), indem Sie aus den folgenden Benutzungs-Richtlinientypen auswählen:
Eine Gebühr für ein verlorenes Exemplar kann nicht rückerstattet werden.Für Einzelheiten zur Auswahl der Richtlinientypen siehe Konfiguration von Richtlinien.
-
Gebühr für verlorenes Exemplar – Die Gebühr, die der Benutzer für den Verlust des Exemplars bezahlen muss.
-
Ersatzgebühr für verlorenes Exemplar – Der Betrag, der dem Benutzer verrechnet wird, damit die Institution das Exemplar ersetzen kann.
-
Rückerstattungsanteil der Ersatzgebühr für verlorenes Exemplar – Der Prozentsatz der Ersatzgebühr für ein verlorenes Exemplar, den die Institution dem Benutzer rückerstattet, wenn das verlorene Exemplar gefunden wird.
-
-
Sie können ein Benutzungsset erstellen, das eine Liste aller verlorenen Exemplare zu einem bestimmten Datum anzeigt (Benutzung> Erweiterte Tools > Benutzungssets erstellen und Konfiguration des Wertes Ausleihstatus als Verloren). Für Details zur Konfiguration von Benutzungssets siehe Verwaltung der Benutzungssets. Sie können das Benutzungsset auf der Seite Sets Verwalten einsehen (siehe Verwaltung von Suchanfragen und Sets).
-
Wenn der Parameter close_paid_lost_loan auf Richtig, eingestellt ist, wenn ein Ausleihstatus auf Verloren geändert wird und die letzte Verlust- oder Ersatzgebühr beglichen wurde, wird der Ausleih-Status auf Verloren und bezahlt geändert und die Ausleihe wird aus der Liste mit aktiven Ausleihen entfernt. Die Ausleihe gilt als abgeschlossen und es fallen keine weiteren Gebühren an oder sie werden nicht auf die Benutzer-Limits angerechnet (siehe Konfiguration anderer Einstellungen (Benutzung)). Sie können Verlustmeldungen und Verloren und bezahlt schließen, indem Sie den Prozess Verlorene Ausleihen beenden ausführen (siehe Manuelle Prozesse auf definierten Sets ausführen). Dieser Prozess beendet alle alle Ausleihen im Benutzungs-Set, unabhängig vom Status. Mit der Ausleihe verbundene Gebühren bleiben im Datensatz des Benutzers. Wenn ein verlorenes Exemplar nach Beendigung der Ausleihe zurückgegeben wird, wird dem Benutzer die Ersatzgebühr nicht erstattet. Wenn der Parameter auf falsch gesetzt ist, bleibt die Ausleihe in der Ausleihliste aktiv, bis der Prozess Verlorene Ausleihen schließen ausgeführt wird und der Exemplar-Prozesstyp in Verloren geändert wird, selbst wenn der Benutzer die Gebühren für das verlorene Exemplar bezahlt hat.
-
Wenn der Parameter rs_use_tou_for_lost_item aktiviert ist, werden die Einstellungen für die verlorene Ausleihe auf Fernleihbestellungen angewendet (siehe Andere Einstellungen).
Wenn ein Exemplar als verloren angesehen wird und die Richtlinie für eine verlorene Ausleihe Nicht bestellbar ist, trennt der Prozess Bestellungen - Neuberechnung nach Bestands-Update die Bestellung vom Exemplar und ändert möglicherweise die Bestellung (wenn keine anderen Exemplare für die Erfüllung der Bestellung verwendet werden können). Wenn das Exemplar gefunden wird, verknüpft der Prozess die Bestellung erneut mit dem Exemplar. Für Details siehe den Prozess Bestellungen - Neuberechnung nach Bestands-Update in Angesetzte Prozesse anzeigen.
Löschen von Ausleihen
Sie können auf der Seite Ausleihen Exemplare löschen, wie unten beschrieben.
-
Klicken Sie im Zeilen-Aktionsmenü auf Ausleihe löschen ...

...oder im Feld Details.

-
Das Exemplar wird aus der Registerkarte Ausleihen gelöscht.
-
Der Status des Exemplars wechselt auf Fehlend (für verlorene Ausleihen) oder Am Standort (für andere Ausleihen).
Gesammelte Aktionen für Ausleihen

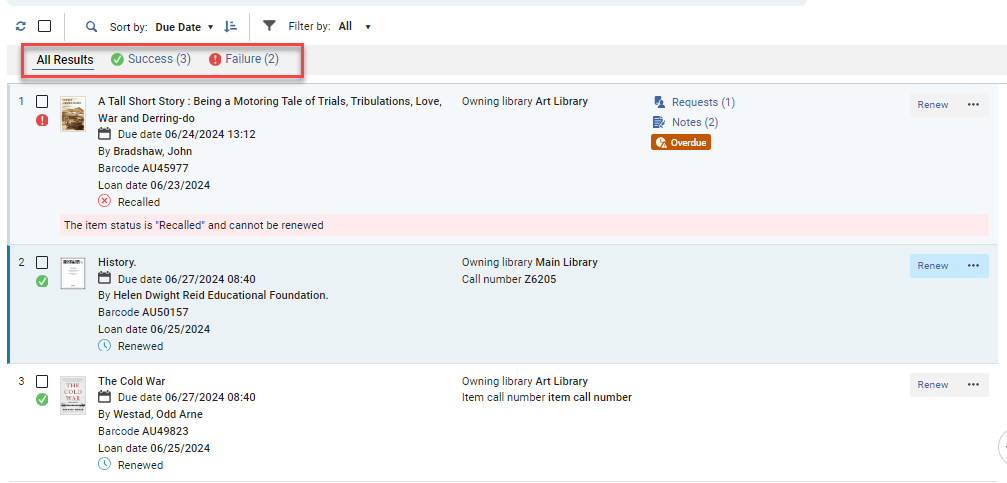


Rückgaben verwalten
Wenn ein Exemplar zurückgegeben wird, scannen Sie seinen Strichcode und geben Sie es an den passenden Standort zurück, der in einer anderen Institution sein kann. Sie können auch die Ausleihe und Verwendungs-Historie zurückgegebener Exemplare ansehen. Wenn Sie einen Strichcode für eine Rückgabe scannen und der Strichcode nicht gelesen werden kann, können Sie nach dem Exemplar suchen. Bitte beachten Sie, dass, sollte das Exemplar nicht über einen Strichcode verfügen, sie diesem einen Strichcode zuweisen müssen, bevor das Exemplar eingescannt oder zurückgeben werden kann.
-
Individuell – Für Exemplare, die an einen spezifischen Benutzer ausgeliehen wurden (siehe Rückgabe eines Exemplars für einen spezifischen Benutzer).
-
Gesammelt – Für Exemplare, die an mehr als einen Benutzer ausgeliehen wurden; wird verwendet, um den Arbeitsablauf zu optimieren und die Produktivität zu steigern (sieheRückgabe mehrerer Exemplare). Für diese Exemplare kann auch das Rückgabedatum geändert werden, beispielsweise zur Bearbeitung von Exemplaren, die am vorherigen Tag zurückgegeben wurden.
-
Das Exemplar wurde bereits zurückgeben (siehe Angabe, dass ein Exemplar angeblich zurückgegeben wurde).
-
Das Exemplar ging verloren (siehe Verlorenes Exemplar angeben)
Durch das zweimalige Scannen eines Exemplars wird eine interne Ausleihe protokolliert (gilt normalerweise, wenn ein Exemplar gescannt, aber nicht ausgeliehen wird, z. B. ein nicht ausleihbares Exemplar, das von einem Benutzer verwendet, dann gescannt und von den Mitarbeitern wieder ins Regal gestellt wird). Für weitere Informationen siehe Häufig gestellte Fragen zur hausinternen Verwendung.
Zugriff auf die Seite Rückgaben für einen spezifischen Benutzer
Die Seite Rückgaben zeigt die Exemplare an, die für den ausgewählten Benutzer zurückgegeben wurden. Um auf die Seite zuzugreifen, um mehrere Exemplare zurückzugeben, ohne zuerst einen spezifischen Benutzer auszuwählen, siehe Mehrere Exemplare zurückgeben.
-
Geben Sie auf der Seite Benutzer-Idientifikation (Benutzung > Ausleihe/Rückgabe > Benutzerdienste verwalten) den Namen des Benutzers im Feld Benutzer-ID scannen oder nach Benutzer suchen ein und klicken Sie auf OK. Sie Seite Benutzerdienste erscheint. Sie können auch einen Proxy-Benutzer eingeben. Für weitere Details siehe Auswahl eines Benutzers.
-
Klicken Sie auf die Registerkarte Rückgaben im linken Fensterbereich, um auf die Seite Rückgaben zuzugreifen. Alternativ können Sie über den Tastatur-Kurzbefehl Alt + 2 darauf zugreifen.

Wenn Sie auf die Schaltfläche Fertig klicken, kehren Sie zur vorherigen Seite zurück, beispielsweise zur Seite Benutzer-Identifikation. Zusätzlich werden, abhängig von der Konfiguration (Konfiguration > Benutzung (Umfang einer Bibliothek) > Leihstelle > Bearbeiten (im Zeilen-Aktionsmenü) > Druckinformation) der Ausleih- und Rückgabebeleg gesendet. Wenn Sie die Seite verlassen, ohne auf Fertig zu klicken, werden diese Briefe nicht gesendet. Sie können diese Briefe auch manuell senden - siehe Benutzerdetails, Aktionen und Briefe.
Exemplare zurückgeben
Rückgabe eines Exemplars für einen spezifischen Benutzer
Sie können ein Exemplar für einen Benutzer zurückgeben, indem Sie für diesen Benutzer zur Registerkarte Rückgaben gehen und anschließend den Strichcode für das Exemplar eingeben. Um mehrere Exemplare für mehrere Benutzer zurückzugeben, siehe Mehrere Exemplare zurückgeben.
-
Klicken Sie auf der Seite Benutzerdienste (siehe Auswahl eines Benutzers) links auf die Registerkarte Rückgaben.
-
Scannen Sie im Feld Exemplar-Strichcode scannen den Strichcode des Exemplars, das zurückgegeben wird.

Wählen Sie alternativ aus, um die Suchseite für den Bestand physischer Exemplare zu öffnen, suchen Sie nach dem Exemplar und wählen Sie es dann aus. Die Seite Physische Exemplare wird geschlossen und der Strichcode des Exemplars wird in das Feld Exemplar-Strichcode scannen eingefügt. Wenn Ihre Institution Teil eines Benutzungsnetzwerkes ist, siehe Exemplare von anderen Institutionen scannen. Für das Scannen von Exemplaren mittels RFID siehe RFID-Support.
aus, um die Suchseite für den Bestand physischer Exemplare zu öffnen, suchen Sie nach dem Exemplar und wählen Sie es dann aus. Die Seite Physische Exemplare wird geschlossen und der Strichcode des Exemplars wird in das Feld Exemplar-Strichcode scannen eingefügt. Wenn Ihre Institution Teil eines Benutzungsnetzwerkes ist, siehe Exemplare von anderen Institutionen scannen. Für das Scannen von Exemplaren mittels RFID siehe RFID-Support. -
Klicken Sie auf Ok. Das Exemplar wird zurückgegeben und erscheint oben in der Liste der zurückgegebenen Ausleihen.

-
Sofern relevant, markieren Sie das Kontrollkästchen Sofort bereitstellen wie folgt:
Dieses Feld wird nur angezeigt, wenn die Option Hat Bereitstellungsbearbeitung bei der Konfiguration einer Leihstelle ausgewählt wurde (siehe Konfiguration von Leihstellen).

-
Aktiviert – Das Exemplar wird direkt bereitgestellt. Ein Bereitstellungsschreiben wird an den Benutzer gesendet, in dem darauf hingewiesen wird, dass das Exemplar zur Abholung in der Bereitstellung bereit ist (siehe Konfiguration von Alma-Briefen).
-
Nicht aktiviert – Das Exemplar ist noch nicht fertig für die Bereitstellung und muss für die Bearbeitung der Bereitstellung ausgewiesen werden (das heißt, Vorbereitung des Exemplars für die Bereitstellung, wie etwa Überprüfung des Exemplarzustandes). Nachdem die Bearbeitung der Bereitstellung beendet ist, wird das Exemplar in der entsprechenden Leihstelle gescannt. Das Exemplar wird in die Bereitstellung der Leihstelle gestellt und ein Bereitstellungsschreiben wird an den Benutzer gesendet, in dem darauf hingewiesen wird, dass das Exemplar in der Bereitstellung bereit ist (siehe Konfiguration von Alma-Schreiben).
-
-
Wenn Sie alle erforderlichen Aktionen für diesen Benutzer in dieser Sitzung ausgeführt haben, wählen Sie Fertig, um die Benutzersitzung zu beenden. Sie kehren zur Seite Benutzer-Identifikation zurück.
Abhängig von den Konfigurationseinstellungen der Leihstelle (siehe Erstellt Rückgabebeleg in Konfiguration von Leihstellen) wird möglicherweise automatisch ein Rückgabebeleg an den Benutzer gesendet, wenn Sie aufFertig klicken. Zur Konfiguration des Briefes siehe Rückgabebeleg. Für alle in der aktuellen Sitzung vorgenommenen Rückgaben wird ein einziger Brief verschickt. Wenn der Schalter nicht so konfiguriert ist, dass dieser Brief automatisch versendet wird, können Sie ihn manuell auf der Seite Benutzerdienste senden, indem Sie Rückgabebeleg senden auswählen, bevor Sie Fertig auswählen, um die Sitzung zu beenden (siehe Benutzerdetails, Aktionen und Briefe).
- Der Brief Rückgabebeleg wird nicht automatisch gesendet, wenn Sie nicht Fertig auswählen, um die aktuelle Sitzung zu schließen; Er wird nur gesendet, wenn Sie Fertig auswählen.
- Die Rückgabe eines Exemplars kann auch andere Briefe aktivieren, abhängig vom nächsten Schritt für das Exemplar, beispielsweise Bereitstellungsschreiben, Transitschein, Vormerkungs-Beleg, Bereitstellungs-Schein, Persönliche Lieferung - Benachrichtigung.
Mehrere Exemplare zurückgeben
Um den Bearbeitungsprozess von Rückgaben zu beschleunigen, wenn Sie mehrere Rückgaben durchführen müssen, können Sie die Seite Exemplarrückgaben verwalten verwenden. So können Sie mehrere Exemplare zurückgeben, ohne einen spezifischen Benutzer auswählen zu müssen. Auf dieser Seite können Sie auch das Rückgabedatum überschreiben.
- Öffnen Sie die Seite Exemplarrückgaben verwalten (Benutzung > Exemplare zurückgeben).
 Seite Exemplarrückgaben verwaltenWenn Ihre Institution Teil eines Benutzungsnetzwerkes ist, siehe Exemplare von anderen Institutionen scannen.
Seite Exemplarrückgaben verwaltenWenn Ihre Institution Teil eines Benutzungsnetzwerkes ist, siehe Exemplare von anderen Institutionen scannen. - Scannen oder geben Sie den Strichcode des Exemplars im Feld Exemplar-Strichcode scannen ein. Wählen Sie alternativ
 aus, um die Suchseite für den Bestand physischer Exemplare zu öffnen, suchen Sie nach dem Exemplar und wählen Sie es dann aus. Die Seite Physische Exemplare wird geschlossen und der Strichcode des Exemplars wird in das Feld Exemplar-Strichcode scannen eingefügt. Für das Scannen von Exemplaren mittels RFID siehe RFID-Support.
aus, um die Suchseite für den Bestand physischer Exemplare zu öffnen, suchen Sie nach dem Exemplar und wählen Sie es dann aus. Die Seite Physische Exemplare wird geschlossen und der Strichcode des Exemplars wird in das Feld Exemplar-Strichcode scannen eingefügt. Für das Scannen von Exemplaren mittels RFID siehe RFID-Support. - Sofern relevant, markieren Sie das Kontrollkästchen Sofort bereitstellen wie folgt:
Dieses Feld wird nur angezeigt, wenn die Option Hat Bereitstellungsbearbeitung bei der Konfiguration einer Leihstelle ausgewählt wurde (siehe Konfiguration von Leihstellen).

- Aktiviert – Das Exemplar wird direkt bereitgestellt. Ein Bereitstellungsschreiben wird an den Benutzer gesendet, in dem darauf hingewiesen wird, dass das Exemplar zur Abholung in der Bereitstellung bereit ist (siehe Konfiguration von Alma-Briefen).
- Nicht aktiviert – Das Exemplar ist noch nicht fertig für die Bereitstellung und muss für die Bearbeitung der Bereitstellung ausgewiesen werden (das heißt, Vorbereitung des Exemplars für die Bereitstellung, wie etwa Überprüfung des Exemplarzustandes). Nachdem die Bearbeitung der Bereitstellung beendet ist, wird das Exemplar in der entsprechenden Leihstelle gescannt. Das Exemplar wird in die Bereitstellung der Leihstelle gestellt und ein Bereitstellungsschreiben wird an den Benutzer gesendet, in dem darauf hingewiesen wird, dass das Exemplar in der Bereitstellung bereit ist (siehe Konfiguration von Alma-Schreiben).
- Klicken Sie auf Ok. Die Exemplar-Details werden auf der Seite Exemplarrückgaben verwalten angezeigt.
 Seite Exemplarrückgaben verwaltenAbhängig von den Konfigurationseinstellungen der Leihstelle (siehe Erstellt Rückgabebeleg in Konfiguration von Leihstellen) wird möglicherweise automatisch ein Rückgabebeleg an den Benutzer gesendet, wenn Sie auf OK klicken. Zur Konfiguration des Briefes siehe Rückgabebeleg.
Seite Exemplarrückgaben verwaltenAbhängig von den Konfigurationseinstellungen der Leihstelle (siehe Erstellt Rückgabebeleg in Konfiguration von Leihstellen) wird möglicherweise automatisch ein Rückgabebeleg an den Benutzer gesendet, wenn Sie auf OK klicken. Zur Konfiguration des Briefes siehe Rückgabebeleg.
Wenn der Schalter nicht so konfiguriert ist, dass dieser Brief automatisch versendet wird, können Sie ihn manuell auf der Seite Benutzerdienste senden, indem Sie Rückgabebeleg auswählen, bevor Sie auf Fertig klicken, um die Sitzung zu beenden (siehe Benutzerdetails, Aktionen und Briefe). Diese Option erscheint nicht auf der Seite, wenn der Schalter so konfiguriert ist, dass der Brief automatisch versendet wird.Die Rückgabe eines Exemplars kann auch andere Briefe aktivieren, abhängig vom nächsten Schritt für das Exemplar, beispielsweise Bereitstellungsschreiben, Transitschein, Vormerkungs-Beleg, Bereitstellungs-Schein, Persönliche Lieferung - Benachrichtigung.Sie können auf der Seite Exemplarrückgaben verwalten die folgenden Tastatur-Kurzbefehle verwenden:- Alt + Ctrl + L - Öffnet die Seite Benutzer-Identifikation (siehe Auswahl eines Benutzers)
- Alt + Ctrl + C – Löscht die Liste der zurückgegebenen Exemplare
-
Alt + Shift + X – Kehrt zur Alma-Startseite zurück
- Bei Bedarf ändern Sie das Rückgabedatum, wie folgt: Ein Grund für die Änderung des Rückgabedatums wäre, dass zurückgegebene Exemplare am Vortag in einer Übernacht-Rückgabebox zurückgegeben wurden. Sie können das Rückgabedatum für Exemplare bearbeiten, die ab diesem Zeitpunkt gescannt werden (in dieser Sitzung), oder für ein spezifisches zurückgegebenes Exemplar, wie folgt:
Das Rückgabedatum ist standardmäßig das Tagesdatum. Das Datum sollte nur auf das aktuelle Datum oder auf ein Datum in der Vergangenheit eingestellt werden.
- Um das Rückgabedatum für alle ab diesem Zeitpunkt (in dieser Sitzung) gescannten Exemplare zu bearbeiten, ändern Sie auf der Seite Exemplarrückgaben verwalten das Datum im Feld Rückgabedatum überschreiben und die Uhrzeit im Feld Um (HH:MM) .
 Die Option Rückgabedatum und Uhrzeit überschreiben wird nur angezeigt, wenn die Option Unterstützt das überschreibende Rückgabedatum aktiv ist (siehe Konfiguration von Leihstellen).
Die Option Rückgabedatum und Uhrzeit überschreiben wird nur angezeigt, wenn die Option Unterstützt das überschreibende Rückgabedatum aktiv ist (siehe Konfiguration von Leihstellen). - Alle ab diesem Zeitpunkt, in dieser Sitzung, auf der Seite Exemplarrückgaben verwalten gescannten Exemplare erhalten das im Feld Rückgabedatum überschreiben eingegebene Datum.
- Alternativ können Sie auf der Seite Exemplarrückgaben verwalten für das entsprechende zurückgegebene Exemplar auf die Schaltfläche Rückgabedatum ändern klicken.

-
Das geänderte Datum wird für dieses Exemplar angewendet.
- Um das Rückgabedatum für alle ab diesem Zeitpunkt (in dieser Sitzung) gescannten Exemplare zu bearbeiten, ändern Sie auf der Seite Exemplarrückgaben verwalten das Datum im Feld Rückgabedatum überschreiben und die Uhrzeit im Feld Um (HH:MM) .
- Wenn erforderlich, klicken Sie auf Bearbeitungsauftrag (siehe Erstellen von Bearbeitungsaufträgen von zurückgegebenen Exemplaren) oder im Zeilen-Aktionsmenü auf Ausleihhistorie (siehe Ansicht der Ausleihhistorie).
- Klicken Sie auf Fertig, um die Seite zu verlassen oder klicken Sie auf Zu Benutzerdiensten gehen, um die Seite Benutzer-Identifikation zu öffnen.
Details zum Wechsel zwischen den unterschiedlichen Ansichten wie Tabellenansicht, Geteilte Ansicht usw. finden Sie unter Ansichten.
Rückgabe von Exemplaren für die Fernleihe
Detaillierte Informationen zu hausinternen Ausleihen siehe Hausinterne Benutzung und Alma Analytics Berichte für hausinterne Benutzung.
Rückgabe von Exemplaren in Benutzungsnetzwerken
Alma kann konfiguriert werden, einem Benutzer die Rückgabe von Exemplaren an ein beliebiges Mitglied eines Benutzungsnetzwerks zu erlauben, egal, von welcher Institution der Benutzer das Exemplar ausgeliehen hat. Diese Funktion heißt Irgendwo zurückgeben. Wenn beispielsweise Universität A und Universität B Mitglieder desselben Benutzungsnetzwerks sind, kann ein Benutzer ein Buch von der Universität A ausleihen und es an der Universität B zurückgeben. Siehe Benutzungsnetzwerke.
Erstellen von Bearbeitungsaufträgen für zurückgegebene Exemplare
Sie können einen Bearbeitungsauftrag erstellen, indem Sie für das zurückgegebene Exemplar auf die Schaltfläche Bearbeitungsauftrag (im Datensatz oder im rechten Fensterbereich) klicken.

Für weitere Informationen siehe Schritt 2 unter Erstellen einer Bearbeitungsauftrags-Bestellung.
Anzeige der Rückgaben eines Benutzers
Diese Informationen gelten für die aktuelle Institution. Um Informationen zu den Rückgaben anderer Institutionen im Benutzungsnetzwerk anzuzeigen, siehe Benutzungsnetzwerke.
Anzeige der Rückgabe-Informationen
Sie können Informationen über die von einem Benutzer zurückgegebenen Exemplare anzeigen, wie unten beschrieben.
-
Navigieren Sie zur Seite Rückgaben (siehe Zugriff auf die Seite Rückgaben).
-
Die Liste der Rückgaben für den Benutzer wird angezeigt. Für die Anzeige aller Rückgaben für einen Benutzer ist die Berechtigung Ansicht der gesamten Ausleihhistorie erforderlich. Andernfalls werden nur die Rückgaben für die aktuelle Sitzung angezeigt. Kontaktieren Sie bitte den Ex Libris Support, wenn Sie diese Berechtigung sperren möchten.

-
Im linken Fensterbereich können Sie die Anzahl der Rückgaben für diesen Benutzer sehen. Wenn der Benutzer die Berechtigung Ansicht der gesamten Ausleihhistorie hat, gilt diese Zahl für alle Rückgaben, nicht nur für jene der aktuellen Sitzung (siehe Filtern der Anzeige zurückgegebener Exemplare).
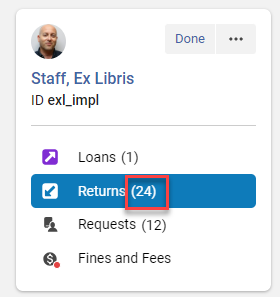
Suche nach Rückgaben
Um nach Exemplaren zu suchen, klicken Sie zuerst auf das Suche-Symbol.
![]()
Wählen Sie das entsprechende Feld in der Dropdown-Liste Suche aus und geben Sie den Suchtext ein.

Die Sortieroption wird nur angezeigt, wenn im Filter Alle ausgewählt wurde (siehe Filtern der Anzeige zurückgegebener Exemplare).
Filtern der Anzeige zurückgegebener Exemplare
Wählen Sie aus der Dropdown-Liste Filtern nach eine der folgenden Optionen aus:
-
Alle – zeigt alle Ausleihen an, die vom Benutzer zurückgegeben wurden.
-
Diese Sitzung – zeigt Exemplare an, die während der aktuellen Sitzung zurückgegeben wurden.
Dieser Filter wird nur angezeigt, wenn der Benutzer die Berechtigung Ansicht der gesamten Ausleihhistorie hat. Kontaktieren Sie bitte den Ex Libris Support, wenn Sie diese Berechtigung sperren möchten.
Alle Anzeigeoptionen, die in dieser Liste für eine Sitzung ausgewählt wurden, werden von Alma in der nächsten Sitzung beim Aufruf der Seite verwendet.
Sortierung der Anzeige zurückgegebener Exemplare
Sie können die Liste der Rückgaben sortieren, indem Sie das entsprechende Feld in der Dropdown-Liste Sortieren nach auswählen.
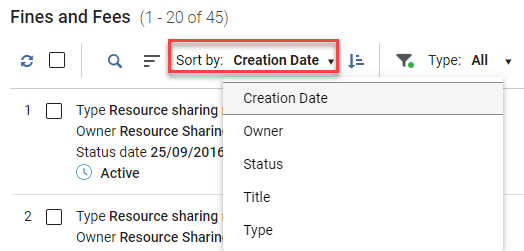
Die Sortieroption wird nur angezeigt, wenn im Filter Alle ausgewählt wurde (siehe Filtern der Anzeige zurückgegebener Exemplare).
Hinweise auf zusätzliche Informationen für zurückgegebene Exemplare
Wenn es Notizen oder Bestellungen für ein zurückgegebenes Exemplar gibt, werden diese durch einen entsprechenden Hinweis angezeigt. Siehe auch Ausleihnotizen verwalten.

Ansicht der Ausleihhistorie für einen Benutzer in der Registerkarte Rückgaben
- Klicken Sie auf die Registerkarte Rückgaben auf der linken Seite.
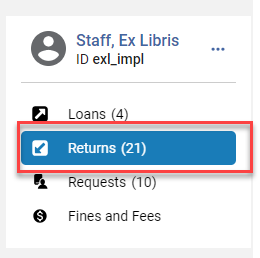
- Achten Sie darauf, dass in der Dropdown-Liste Filtern nach Alle ausgewählt ist.
- Die Berechtigung zur Anzeige der Ausleihhistorie eines Benutzers kann von Ex Libris gesperrt werden. Kontaktieren Sie bitte den Ex Libris Support, wenn Sie diese Berechtigung sperren möchten.
- Die Ausleihe-Historie kann anonymisiert werden. Mithilfe der Anonymisierungsregeln für die Ausleihe kann konfiguriert werden, wie Ausleihe-Datensätze anonymisiert werden. Für weitere Informationen siehe Konfiguration derAnonymisierung.
Anzeigeoptionen für Rückgaben
Zu den verschiedenen Anzeigeoptionen, beispielsweise geteilte Ansicht, Tabellenansicht usw. siehe Anzeigen.
Verwalten von Benutzerbestellungen
Zugriff auf die Seite Bestellungen
Die Seite Bestellungen zeigt die Exemplare an, die für den Benutzer bestellt wurden.
Diese Informationen gelten für die aktuelle Institution. Um Informationen zu den Ausleihen anderer Institutionen im Benutzungsnetzwerk anzuzeigen, siehe Benutzungsnetzwerke.
-
Geben Sie auf der Seite Benutzer-Idientifikation (Benutzung > Ausleihe/Rückgabe > Benutzerdienste verwalten) den Namen des Benutzers im Feld Benutzer-ID scannen oder nach Benutzer suchen ein und klicken Sie auf OK. Sie Seite Benutzerdienste erscheint. Sie können auch einen Proxy-Benutzer eingeben. Für weitere Details siehe Auswahl eines Benutzers.
-
Klicken Sie auf die Registerkarte Bestellungen im linken Fensterbereich. Alternativ können Sie über den Tastatur-Kurzbefehl Alt + 3 darauf zugreifen.

Die Seite Bestellungen wird angezeigt.
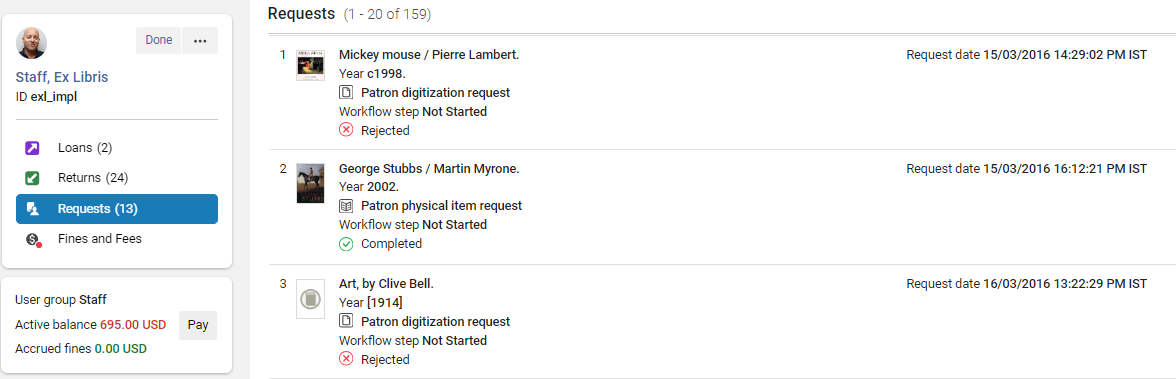
Das Feld Fernleihbestellung zeigt den Staus der Fernleihbestellung an. Wenn es keine Fernleihbestellung gibt, ist der Wert des Feldes Nein.
Wenn Sie auf die Schaltfläche Fertig klicken, kehren Sie zur vorherigen Seite zurück, beispielsweise zur Seite Benutzer-Identifikation. Zusätzlich werden, abhängig von der Konfiguration (Konfiguration > Benutzung (Umfang einer Bibliothek) > Leihstelle > Bearbeiten (im Zeilen-Aktionsmenü) > Druckinformation) der Ausleih- und Rückgabebeleg gesendet. Wenn Sie die Seite verlassen, ohne auf Fertig zu klicken, werden diese Briefe nicht gesendet. Sie können diese Briefe auch manuell senden - siehe Benutzerdetails, Aktionen und Briefe.
Bestellen von Exemplaren
Sie können ein Exemplar bestellen, indem Sie danach suchen und anschließend auf Bestellung klicken (siehe Erstellen einer Bestellung in der Institution) oder indem Sie auf der Seite Bestellungen auf Bestellung erstellen klicken, wie unten beschrieben.
Informationen über andere Arten, Bestellungen zu erstellen, finden Sie unter Erstellen einer Bestellung in der Institution.
-
Gehen Sie zur Seite Bestellungen (siehe Zugriff auf die Seite Bestellungen).
-
Klicken Sie im Menü Aktionen auf Bestellung anlegen.

-
Geben Sie einen Suchbegriff im Suchfeld ein oder wählen Sie einen Titel aus der Abholliste aus.

-
Wählen Sie den Bestelltyp aus und klicken Sie auf Erstellen.
-
Das Schiebefenster Bestellung anlegen wird angezeigt.

-
Geben Sie die Details ein und klicken Sie auf Absenden. Details zu den Feldern in einer Bestellung finden Sie unter Von Alma automatisch aktualisierte Felder für übermittelte Bestellungen.
-
Die neue Bestellung wird oben in der Liste angezeigt, mit den Details im rechten Fensterbereich.
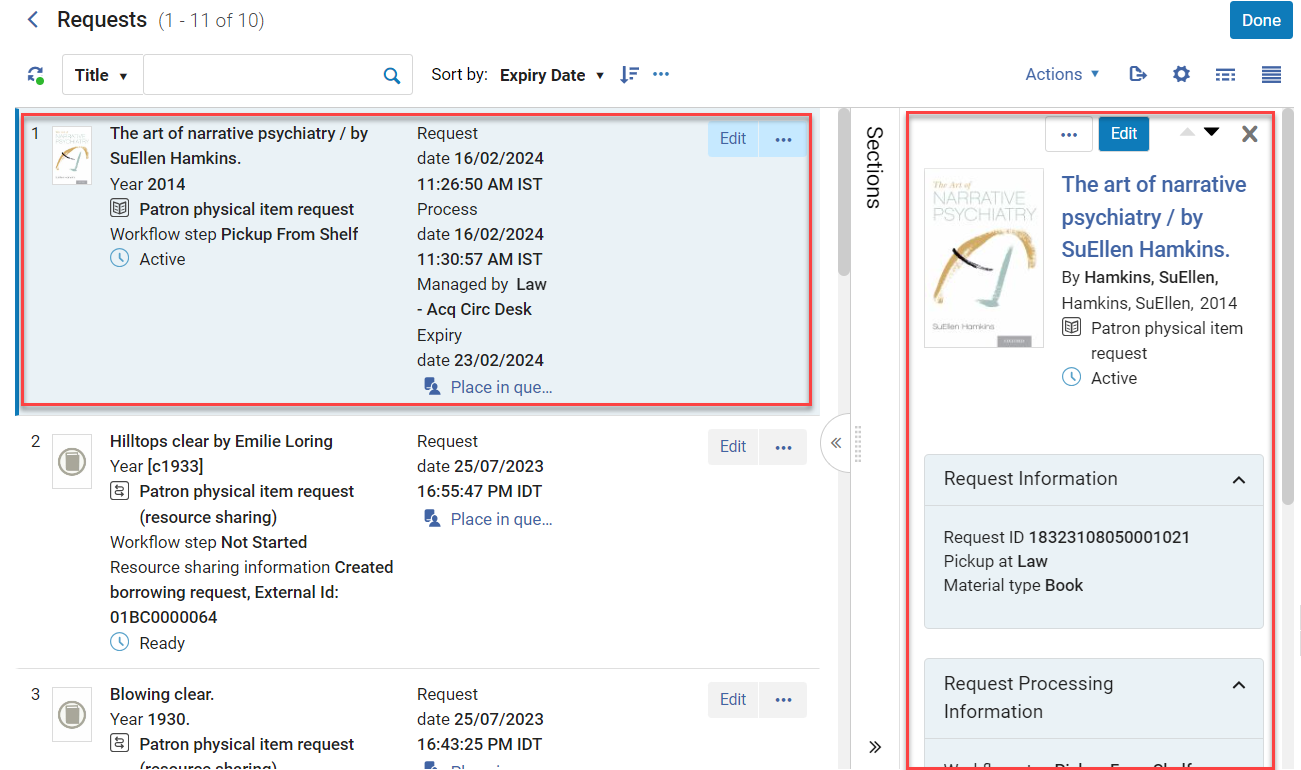
-
Details darüber, welche Felder für übermittelte Bestellungen von Alma automatisch aktualisiert werden, finden Sie unter Erstellen einer Bestellung in der Institution.
-
Der Hinweis Abgelaufen wird für abgelaufene Bestellungen angezeigt und/oder der Hinweis Bereitgestellt wird für bereitgestellte Bestellungen angezeigt. Für weitere Informationen siehe Ablaufdatum aktualisieren und Das Bereitstellungs-Regal verwalten.
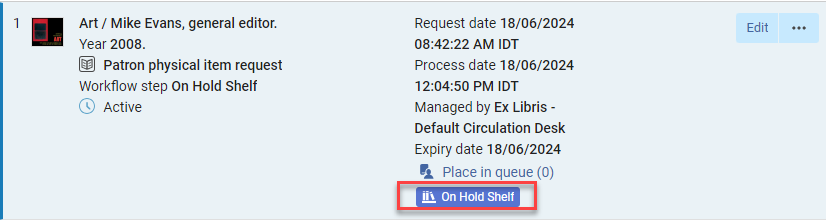
Die Systemnotiz wird für bereitgestellte Exemplare ebenfalls aktualisiert.
Für Institutionen in einem Benutzungsnetzwerk können bereitgestellte Exemplare, die zu einer anderen Institution gehören, in der Registerkarte Netzwerkaktivität angesehen werden, siehe Netzwerkaktivität anzeigen.
-
Der Strichcode wird nach dem Scannen des Exemplars in den Bestelldetails angezeigt.

Bearbeiten von Bestellungen
Sie können eine Bestellung im Hauptfenster oder im Seitenfenster bearbeiten.
-
Gehen Sie zur Seite Bestellungen (siehe Zugriff auf die Seite Bestellungen).
-
Klicken Sie auf die Schaltfläche Bearbeiten im Datensatz.

-
Das Fenster Bestellung anlegen, in dem Sie die Details bearbeiten können, wird geöffnet.

Stornieren von Bestellungen
Sie können Bestellungen stornieren, wie unten beschrieben.
-
Gehen Sie zur Seite Bestellungen (siehe Zugriff auf die Seite Bestellungen).
-
Klicken Sie im Menü Aktionen für die spezifische Bestellung auf Stornieren oder im Fenster Details auf die Schaltfläche Stornieren.

-
Das Fenster Stornierung der Bestellung bestätigen wird angezeigt. Aktualisieren Sie die Details und klicken Sie auf Bestätigen.
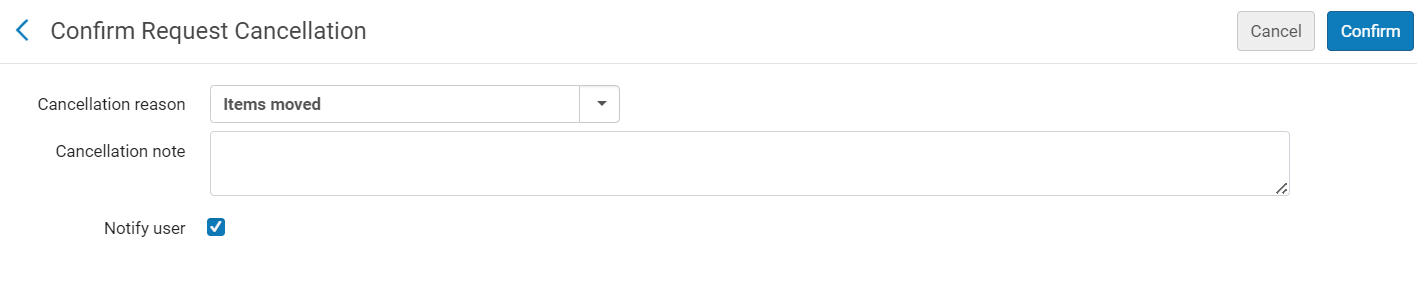
-
Wenn Benutzer benachrichtigen ausgewählt wurde, wird das Bestellstornierungs-Schreiben an den Benutzer gesendet (siehe Briefliste).
Ändern des Ablaufdatums für Bestellungen
Sie können das Ablaufdatum für eine Bestellung im Hauptfenster oder im Seitenfenster ändern.
-
Gehen Sie zur Seite Bestellungen (siehe Zugriff auf die Seite Bestellungen).
-
Klicken Sie im Menü Aktionen für die spezifische Bestellung auf Ablaufdatum ändern.

-
Ändern Sie das Datum und klicken Sie anschließend auf Ablaufdatum ändern.
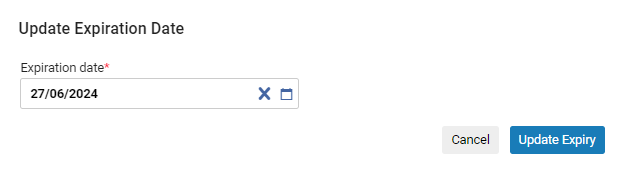
-
Die Bestellung wird mit dem neuen Datum aktualisiert.
Anzeige des Titels einer Bestellung in den Suchergebnissen
Sie können den Titel einer Bestellung in den Suchergebnissen öffnen, wie unten beschrieben.
-
Klicken Sie auf der Seite Bestellungen im Menü Aktionen für die spezifische Bestellung auf Titel in Suche ansehen.

-
Die Seite Alle Titel wird angezeigt.

Suche auf der Seite Bestellungen
Sie können nach Bestellungen suchen, indem Sie einen Suchbegriff für den Titel im Suchfeld oben auf der Seite eingeben..

Filtern von Bestellungen
Sie können die Bestellungen mit den Dropdown-Filtern oben auf der Seite filtern.

Typ
Sie können nach den Bestelltypen filtern, die für die Benutzerkonfiguration und die Benutzerberechtigungen verfügbar sind.
Status
Sie können nach den folgenden Status filtern:
-
Alle – Zeigt alle Exemplare an, die vom Benutzer bestellt wurden.
-
Aktuell – Zeigt Exemplare an, die aktuell aktiv (nicht abgeschlossen) sind.
-
Historie – Zeigt die abgeschlossenen und stornierten Bestellungen an.
Anzeigeoptionen für Bestellungen
Zu den verschiedenen Anzeigeoptionen, beispielsweise geteilte Ansicht, Tabellenansicht, Anpassen der Anzeige usw. siehe Anzeigen.
In einigen Fällen sind die Ergebnisse von Aktionen, die für Bestellungen ausgeführt werden, erst sichtbar, wenn die Anzeige aktualisiert wird. Um die Anzeige zu aktualisieren, klicken Sie über der Aufgabenliste auf Aktualisieren ( ).
).
Wenn die Alma-Anzeige aktualisiert werden kann, ändert sich das Symbol Aktualisieren, um darauf hinzuweisen. ![]()
Verwalten von Gebühren
Sie können den institutionellen Bursar regelmäßig mit den vom System verwalteten Gebühren des Bursars mit einem Bursar-Integrationsprofil aktualisieren. Für Details siehe Bursar-Systeme.
Für weitere Informationen darüber, wie einem spezifischen Exemplar eine Gebühr zugeordnet wird, siehe das Video Verknüpfung von Gebühren mit Bestand (2:56 min).
Zugriff auf die Seite Gebühren
-
Geben Sie auf der Seite Benutzer-Identifikation (Benutzung > Ausleihe/Rückgabe > Benutzerdienste verwalten) den Namen des Benutzers im Feld Benutzer-ID scannen oder nach Benutzer suchen ein und klicken Sie auf OK. Sie Seite Benutzerdienste erscheint. Sie können auch einen Proxy-Benutzer eingeben. Für weitere Details siehe Auswahl eines Benutzers.
-
Klicken Sie auf die Registerkarte Gebühren im linken Fensterbereich. Alternativ können Sie über den Tastatur-Kurzbefehl Alt + 4 darauf zugreifen.Für diese Registerkarte ist die Berechtigung Anzeige von Gebühren erforderlich. Wenn diese Berechtigung nicht aktiviert ist, wird die Registerkarte Gebühren nicht angezeigt.

Die Seite Gebühren wird angezeigt.

Wenn Gebühren für diesen Benutzer bestehen, wird ein Hinweis angezeigt.

Wenn Sie auf die Schaltfläche Fertig klicken, kehren Sie zur vorherigen Seite zurück, beispielsweise zur Seite Benutzer-Identifikation.
Anzeige von Gebühren
Diese Informationen gelten für die aktuelle Institution. Um Informationen zu den Gebühren anderer Institutionen im Benutzungsnetzwerk anzuzeigen, siehe Benutzungsnetzwerke.
Ansicht der Gebühren für einen Benutzer
In einigen Fällen sind die Ergebnisse von Aktionen, die für Gebühren ausgeführt werden, erst sichtbar, wenn die Anzeige aktualisiert wird.
Um die Anzeige zu aktualisieren, klicken Sie über der Aufgabenliste auf Aktualisieren ( ).
).
-
Navigieren Sie zur Seite Gebühren (siehe Zugriff auf die Seite Gebühren).
-
Die Liste der Gebühren wird angezeigt.

-
Im linken Fensterbereich können Sie auch Informationen über die unterschiedlichen Zahlungsbeträge ansehen (siehe auch Zusätzliche Benutzerinformationen).Für die Ansicht dieser Informationen ist die Berechtigung Anzeige von Gebühren erforderlich.

Standardmäßig werden die aktiven und aufgelaufenen Guthaben angezeigt. Das aktive Guthaben kann einen übertragenen Betrag enthalten, abhängig vom Parameter allow_activity_on_transferred_finesfees (siehe Konfiguration anderer Einstellungen (Benutzung)). Die angefallene Gebühren werden nicht in die Berechnung der Schuldengrenze einbezogen, die den Benutzer, wenn sie erreicht wird, daran hindern würde, weitere Exemplare auszuleihen (siehe Benutzer-Konfigurationen).Die folgenden Beträge werden standardmäßig verborgen, können aber auch zur Anzeige konfiguriert werden, indem sie auf der Seite Benutzerkartenfelder für Benutzerdienste aktiviert werden (Konfiguration > Benutzung > Benutzer-Konfigurationen > Benutzerkartenfelder für Benutzerdienste):
- Strittiger Betrag: – Der Betrag der strittigen Gebühren.
- Übertragener Betrag - Wenn Bursar-Gebühren auf den Status Exportiert eingestellt sind, werden sie als übertragener Betrag angezeigt. Siehe auch die Notiz über Bursar-Gebühren oben.
- Gebühren gesamt - Der Gesamtwert aller Gebühren für diesen Benutzer.
-
Die Informationen zu Typ, Besitzer und Status werden auf der linken Seite des Datensatzes angezeigt.

-
Jeder Datensatz im Bereich Gebühren zeigt den Originalbetrag der Gebühr an.

-
Alle Vorgänge für eine Gebühr können angezeigt werden, indem Sie auf Vorgänge klicken.


-
Wenn eine Gebühr teilweise bezahlt wurde, wird der Originalbetrag und der neue Betrag angezeigt. Darüber hinaus wird der Datensatz mit dem Hinweis Teilweise bezahlt markiert. Die Liste der Vorgänge wird ebenfalls aktualisiert.

-
Wenn eine Gebühr teilweise erlassen wurde, wird dies ebenfalls im Datensatz angezeigt. Die Liste der Vorgänge für die Gebühr wird ebenfalls aktualisiert.

-
Oben auf der Seite Gebühren können Sie die Gesamtzahl an Gebühren ansehen, die auf der Seite angezeigt werden (entsprechend den angewendeten Filtern), sowie deren Betrag.

Dies ist derselbe Gesamtbetrag, der im linken Fensterbereich der Benutzerinformationen angezeigt wird (siehe Zusätzliche Benutzerinformationen), wenn keine Datensätze ausgewählt werden. -
Wenn einige Datensätze ausgewählt sind, wird die Anzahl der ausgewählten Datensätze sowie der Betrag für die ausgewählten Datensätze angezeigt.
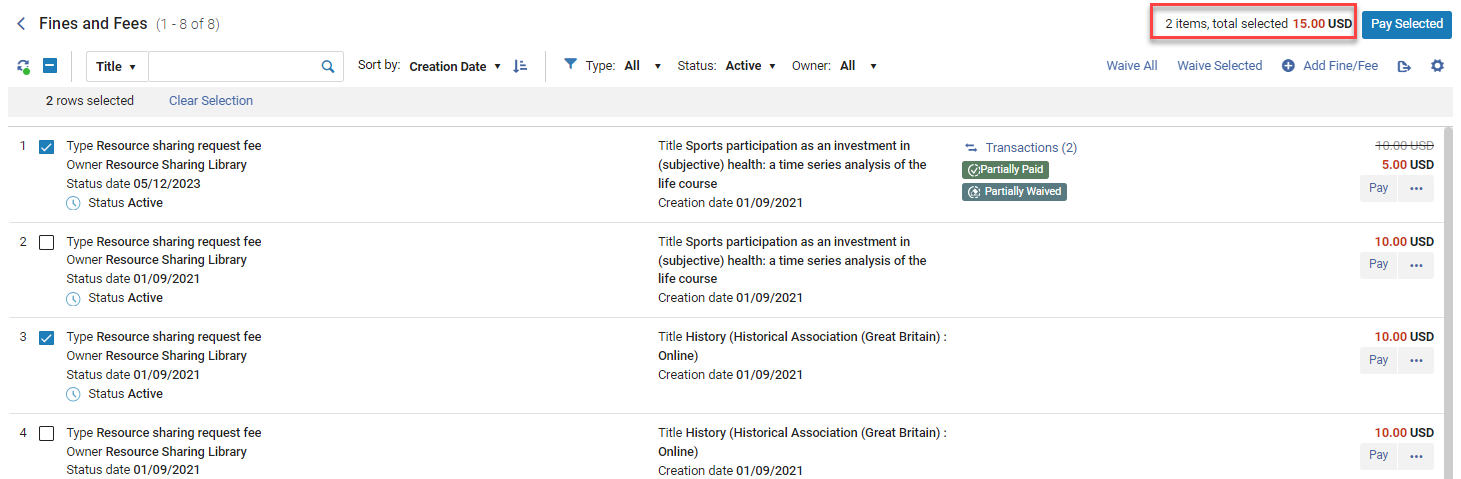
In diesem Fall unterscheidet sich der Betrag von jenem im linken Fensterbereich der Benutzerinformationen (siehe Zusätzliche Benutzerinformationen), der den Gesamtbetrag angezeigt. -
Wenn Sie auf die Schaltfläche Fertig klicken, kehren Sie zur vorherigen Seite zurück, beispielsweise zur Seite Benutzer-Identifikation.
Suche nach den Gebühren eines Benutzers
Sie können nach Gebühren suchen, indem Sie auf das Suche-Symbol klicken und anschließend den Suchtext im entsprechenden Feld der Dropdown-Liste eingeben.
![]()
Filtern der Gebühren Ines Benutzers.
Sie können die Liste der Gebühren nach Typ, Status und Eigentümer filtern. Klicken Sie auf Alles löschen, um alle Filter auf die Standardeinstellung zurückzusetzen.

Anzeigeoptionen für Gebühren
Zu den verschiedenen Anzeigeoptionen, beispielsweise geteilte Ansicht, Anpassen der Anzeige usw. siehe Anzeigen.
Hinzufügen von Gebühren
Sie können neue Gebühren hinzufügen, wie unten beschrieben.
Wenn die Gebühr in der Zuordnungstabelle Gebührentyp-Definition als Besitz der Bibliothek gelistet ist (siehe Konfiguration des Gebühren-Verhaltens), müssen Sie sich an einer Leihstelle befinden, um die Gebühr hinzuzufügen.
Um eine Gutschrift zu registrieren, wählen Sie die Gebührenart Gutschrift aus und geben Sie den Betrag als positive Summe ein.
Beim Speichern wird die Gebühr-Gutschrift in der Gebührenliste mit einem negativen Betrag angezeigt. Wenn Sie die Gebührenart Gutschrift auswählen, ist Kommentieren ein Pflichtfeld.
- Klicken Sie oben auf der Seite Gebühren (siehe Zugriff auf die Seite Gebühren) auf Neue Gebühr.
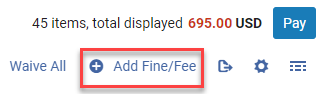
- Fügen Sie den Betrag hinzu (darf nicht negativ sein).

- Nach Bedarf können Sie den Typ, Eigentümer und Strichcode ändern oder eine Anmerkung hinzufügen.
- Die Typen sind für die manuelle Erstellung in der Zuordnungstabelle Gebührentyp-Definition konfiguriert; siehe Konfiguration des Gebühren-Verhaltens.
- Bibliotheken sind nur auswählbar, wenn die Gebührenart als 'Bibliotheksumfang zulassen' definiert wurde.
- Wenn Sie einen Strichcode hinzufügen, wird die Gebühr mit dem Exemplar verbunden, das durch den Strichcode spezifiziert wird. Der Strichcode wird in den Gebühren angezeigt.
- Wenn Sie die Gebührenart Gutschrift auswählen, ist Kommentieren ein Pflichtfeld.
- Klicken Sie auf Hinzufügen - die neue Gebühr wird zur Liste hinzugefügt und der aktualisierte Betrag wird im Datensatz angezeigt.

Der aktive Betrag des Benutzers wird mit dem hinzugefügten Betrag aktualisiert; wenn die Gebühr MwSt unterliegt, ist die MwSt im Betrag enthalten. (Die MwSt-Spalten, die standardmäßig auf der Seite ausgeblendet werden. Um die MwSt zu konfigurieren, siehe Konfiguration des Gebühren-Verhaltens.) Für eine Gebühr des Typs Gutschrift wird der Betrag vom Guthaben abgezogen. Für alle anderen Gebührenarten wird der Betrag zum Guthaben addiert.
- Das aktive Guthaben im linken Fensterbereich wird aktualisiert (siehe Anzeige von Gebühren).
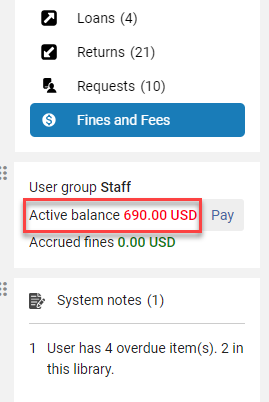
- Das aktive Guthaben oben auf der Seite wird ebenfalls aktualisiert.

Bezahlung von Gebühren
- Die Leihstelle muss eine Einstellung für den Empfang von Zahlungen haben (siehe Zahlungsinformationen).
- Der Mitarbeiter muss die Berechtigung zum Bezahlen von Gebühren haben.
Bezahlen spezifischer Gebühren
In diesem Abschnitt wird beschreiben, wie Sie eine spezifische Gebühr bezahlen. Siehe auch Gesammelte Bezahlung von Gebühren.
-
Klicken Sie auf der Seite Gebühren (siehe Zugriff auf die Seite Gebühren) auf die Schaltfläche Bezahlen rechts neben der Gebühr, die Sie bezahlen möchten.
Für das Bezahlen von Gebühren ist die Berechtigung zum Bezahlen von Gebühren erforderlich.

-
Im Dialogfenster Bezahlen können Sie den vollständigen Betrag oder einen Teilbetrag bezahlen.

Wenn Sie einen Teilbetrag bezahlende wird dies im spezifischen Datensatz angezeigt, wie in Anzeige von Gebühren beschrieben. Zudem können Sie einen größeren Betrag eingeben, um die Gebühr zu bezahlen. In diesem Fall wird das Kontrollkästchen Wechselgeld zum Guthaben hinzufügen angezeigt, in dem Sie eine Gutschrift erstellen können. Diese Gutschrift wird in den zusätzlichen Benutzerinformationen im linken Fensterbereich (sofern konfiguriert) angezeigt, wie in Anzeige von Gebühren beschrieben. In diesem Fall wird eine neue Gebühr vom Typ Gutschrift zur Liste der Gebühren hinzugefügt.
-
Wählen Sie unter Zahlungsmethode eine Zahlungsmethode aus (z. B. Bargeld, Kreditkarte oder Online). Für Informationen zu Online-Transaktionen, siehe Manuelle Erfassung von Online-Zahlungen.
Die Optionen der Zahlungsmethode können angepasst werden. Beispielsweise können Sie die Option Scheck auf Cheque ändern. Um Zahlungsmethoden anzupassen, kontaktieren Sie den Ex Libris Support.
Die hier angezeigten Informationen sind nur ein Bericht, d. h. die tatsächliche Zahlung wird von der Zahlungsmethode/dem Zahlungssystem der Institution durchgeführt und nicht von Alma.
-
Ändern Sie bei Bedarf die Felder Vorgang und Kommentieren und klicken Sie auf Bezahlen. Die Zahlung wird erfasst und das aktualisierte Guthaben wird an folgenden Stellen angezeigt:
-
Im spezifischen Datensatz, für den die Gebühr bezahlt wurde.
-
Im aktiven Guthaben oben auf der Seite für alle Gebühren (oder für die ausgewählten Gebühren, wenn Datensätze ausgewählt wurden, wie in Anzeige von Gebühren beschrieben).
-
Im aktiven Guthaben in der Zusammenfassung im linken Fensterbereich (siehe Anzeige von Gebühren).
-
Die Zahlungseingangsbestätigung für Gebühren wird gesendet (wenn konfiguriert). Siehe Zahlungseingangsbestätigung für Gebühren in der Briefliste und den Parameter Quittung drucken? in der Konfiguration von Leihstellen.
-
Spezifische Gebühren können auch auf eine der folgenden Arten bezahlt werden:
-
Selbstverbuchungs-Gerät – Wenn das Selbstverbuchungs-Integrationsprofil mit dem Erweiterungstyp Erweiterte Gebühren eingestellt wurde, kann die Aktion SIP2 - Bezahlte Gebühr die folgenden Feldpaare empfangen: Für Details zu Selbstverbuchungsmaschinen siehe Selbstverbuchungsmaschinen.
-
BZ – Zahlungs-Transaktionsnummer, zum Anhang an den Abschnitt Zahlung
-
EK – Zu bezahlende Gebühr
-
Webservice – Siehe https://developers.exlibrisgroup.com/alma/apis/users.
Gesammelte Bezahlung von Gebühren
Sie können ausgewählte Gebühren oder alle Gebühren auf einmal bezahlen.
Für das Bezahlen von Gebühren ist die Berechtigung zum Bezahlen von Gebühren erforderlich.
- Wählen Sie auf der Seite Gebühren (siehe Zugriff auf die Seite Gebühren) die Gebühren aus, die Sie bezahlen möchten.

- Klicken Sie auf die Schaltfläche Auswahl bezahlen oben auf der Seite. Alle ausgewählten Gebühren werden bezahlt.

Wenn der Benutzer den Betrag ändert, wird nur dieser Teilbetrag bezahlt. - Die Zahlung wird erfasst und das aktualisierte Guthaben wird an folgenden Stellen angezeigt:
-
Im spezifischen Datensatz, für den die Gebühr bezahlt wurde.
-
Im aktiven Guthaben oben auf der Seite für alle Gebühren (oder für die ausgewählten Gebühren, wenn Datensätze ausgewählt wurden, wie in Anzeige von Gebühren beschrieben).
-
Im aktiven Guthaben in der Zusammenfassung im linken Fensterbereich (siehe Anzeige von Gebühren).
-
-
Die Zahlungseingangsbestätigung für Gebühren wird gesendet (wenn konfiguriert). Siehe Zahlungseingangsbestätigung für Gebühren in der Briefliste und den Parameter Quittung drucken? in der Konfiguration von Leihstellen.
- Klicken Sie in den zusammengefassten Informationen im linken Fensterbereich (siehe Zusätzliche Benutzerinformationen) auf die Schaltfläche Bezahlen.

- Alternativ klicken Sie auf die Schaltfläche Bezahlen oben auf der Seite (ohne Auswahl von Gebühren).

- Alle Gebühren werden bezahlt.
Wenn der Benutzer den Betrag ändert, wird nur dieser Teilbetrag bezahlt.
- Die Zahlung wird erfasst und das aktualisierte Guthaben wird an folgenden Stellen angezeigt:
-
Im spezifischen Datensatz, für den die Gebühr bezahlt wurde.
-
Im aktiven Guthaben oben auf der Seite für alle Gebühren (oder für die ausgewählten Gebühren, wenn Datensätze ausgewählt wurden, wie in Anzeige von Gebühren beschrieben).
-
Im aktiven Guthaben in der Zusammenfassung im linken Fensterbereich (siehe Anzeige von Gebühren).
-
-
Die Zahlungseingangsbestätigung für Gebühren wird gesendet (wenn konfiguriert). Siehe Zahlungseingangsbestätigung für Gebühren in der Briefliste und den Parameter Quittung drucken? in der Konfiguration von Leihstellen.
Erlassen von Gebühren
Sie können spezifische Gebühren oder gesammelte Gebühren erlassen.
Um das Erlassen einer Gebühr zu aktivieren (einschließlich einer Gutschrift), müssen Sie sicherstellen, dass die Gebühr in der Zuordnungstabelle Gebührenart-Definition als erlassbar konfiguriert ist (siehe Konfiguration von Gebührenverhalten). Wenn Gebühren bezahlt oder erlassen werden, ist der Ersteller der Transaktion die Leihstelle (angezeigt im Feld Derzeit bei: oben auf der Seite). Wenn in diesem Feld keine Leihstelle angezeigt ist, wird der Ersteller der Transaktion als Nicht am Schalter angezeigt.
Wenn ein verlorenes Exemplar erlassen wird, gibt es keine Reduktion im aktiven Guthaben. Stattdessen wird der erlassene Betrag als Gutschrift angezeigt.
Erlassen spezifischer Gebühren
-
Wählen Sie auf der Seite Gebühren (siehe Zugriff auf die Seite Gebühren) die Option Erlassen für die Gebühr, die Sie erlassen möchten, aus dem Zeilen-Aktionsmenü.
Für das Erlassen von Gebühren ist die Berechtigung zum Erlassen von Gebühren erforderlich.

-
Im Dialogfenster Erlassen können Sie den vollständigen Betrag oder einen Teilbetrag erlassen.

-
Klicken Sie auf den entsprechenden Grund für den Erlass und fügen Sie bei Bedarf eine Anmerkung hinzu. Die Liste der Gründe für den Erlass wird von einem Systemadministrator vordefiniert; siehe Konfiguration von Gründen für den Erlass von Gebühren050Benutzergebühren#Configuring_Reasons_for_Waiving_Fines.2FFees.
-
Klicken Sie auf Erlassen, um den Vorgang abzuschließen.
-
Die Details werden im Datensatz angezeigt.

-
Die Liste Vorgänge wird aktualisiert.

-
Das aktive Guthaben in der Übersicht im linken Fensterbereich wird ebenfalls aktualisiert.

Gesammeltes Erlassen von Gebühren
Sie können alle oder ausgewählte Gebühren gesammelt erlassen.
-
Wählen Sie auf der Seite Gebühren (siehe Zugriff auf die Seite Gebühren) die Gebühren aus, die Sie erlassen möchten. Wenn Sie keine Elemente auswählen, werden alle Gebühren erlassen.

-
Klicken Sie auf die Schaltfläche Auswahl erlassen, um die ausgewählten Gebühren zu erlassen.

-
Aktualisieren Sie die Informationen und klicken Sie auf Erlassen.

-
Das Guthaben in der Übersicht im linken Fensterbereich wird aktualisiert (siehe Zusätzliche Benutzerinformationen in Linker Fensterbereich: Benutzungshandlungen und Benutzerinformationen).
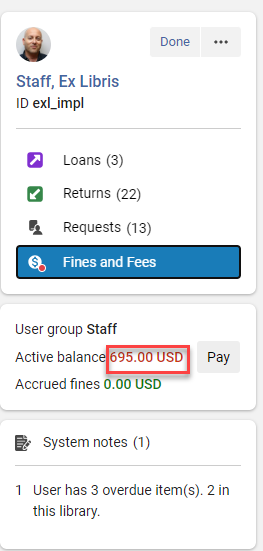
Das Guthaben oben auf der Seite wird ebenfalls aktualisiert.

-
Klicken Sie auf der Seite Gebühren (siehe Zugriff auf die Seite Gebühren) Alle erlassen aus dem Menü Aktionen.

-
Aktualisieren Sie die Informationen und klicken Sie auf Erlassen.

-
Das Guthaben oben auf der Seite und in der Übersicht im linken Fensterbereich wird aktualisiert (siehe Zusätzliche Benutzerinformationen in Linker Fensterbereich: Benutzungshandlungen und Benutzerinformationen).
Bestreiten von Gebühren
Sie können spezifische Gebühren bestreiten, wie unten dargestellt.
-
Wählen Sie auf der Seite Gebühren (siehe Zugriff auf die Seite Gebühren) die Option Bestreiten für die Gebühr, die Sie bestreiten möchten, aus dem Zeilen-Aktionsmenü.

-
Im Dialogfenster Bestreiten können Sie eine Anmerkung hinzufügen und auf Bestreiten klicken.

-
Zu einer Bestreitung hinzugefügte Anmerkungen werden im Datensatz angezeigt.

Eine bestrittene Gebühr:
Wird nicht im aktiven Guthaben des Benutzers angezeigt. Wird nicht in der Liste der Gebühren in Primo angezeigt. Wird nicht berücksichtigt, wenn eine Sperre basierend auf dem fälligen Betrag aufgerufen wird.
Beispiel:
- Ein Benutzer kann keine Exemplare ausleihen, wenn der Betrag, den er schuldet, $100 oder mehr beträgt.
- Der Benutzer schuldet $100, aber er hat $20 von diesem Betrag bestritten.
- Alma sieht den Benutzer an, als schulde er $80 und die Sperre wird nicht ausgelöst
-
Nach dem Bestreiten einer Gebühr können Sie im Zeilen-Aktionsmenü auf Wiederherstellen klicken, um die Bestreitung zu stornieren. Der Originalbetrag der Gebühr wird wiederhergestellt und die Guthaben werden angepasst.

Verknüpfen von Gebühren mit Exemplaren
Sie können eine spezifische Gebühr mit einem Exemplar verknüpfen, wie unten dargestellt.
-
Klicken Sie auf der Seite Gebühren (siehe Zugriff auf die Seite Gebühren) im Zeilen-Aktionsmenü für die entsprechende Gebühr auf Mit Exemplar verknüpfen.

-
Geben Sie im Dialogfenster Mit Exemplar verknüpfen den Strichcode für das zu verknüpfende Exemplar ein und klicken Sie auf Mit Exemplar verknüpfen.

-
Der Strichcode für das verknüpfte Exemplar wird in der Gebühr angezeigt.

Manuelle Erfassung von Online-Zahlungen
-
Klicken Sie auf der Seite Gebühren (siehe Zugriff auf die Seite Gebühren) auf den Link Bezahlen. Das Dialogfenster Zahlungsdetails erscheint.
-
Wählen Sie Online aus der Dropdown-Liste Zahlungsmethode aus.
-
Geben Sie den Zahlungsbetrag und die Transaktions-ID ein, die in der Transaktions-Bestätigungs-E-Mail des Benutzers aufgelistet sind.
-
Klicken Sie Senden.


