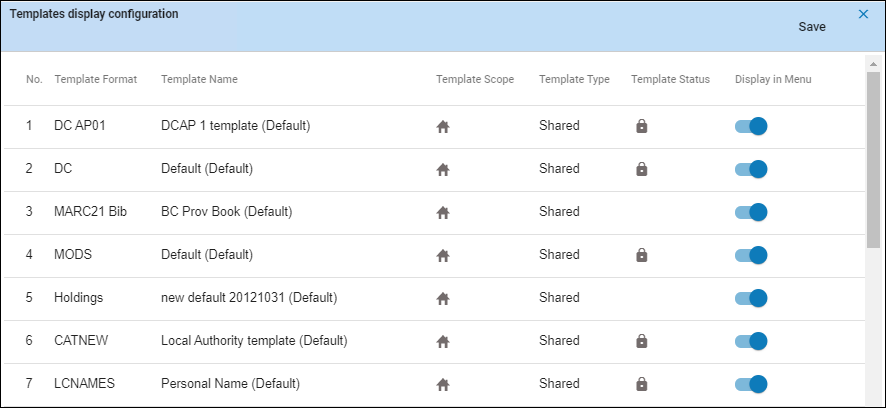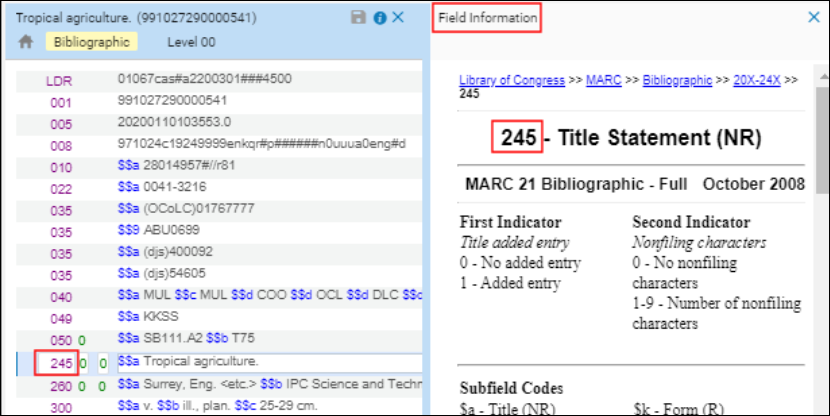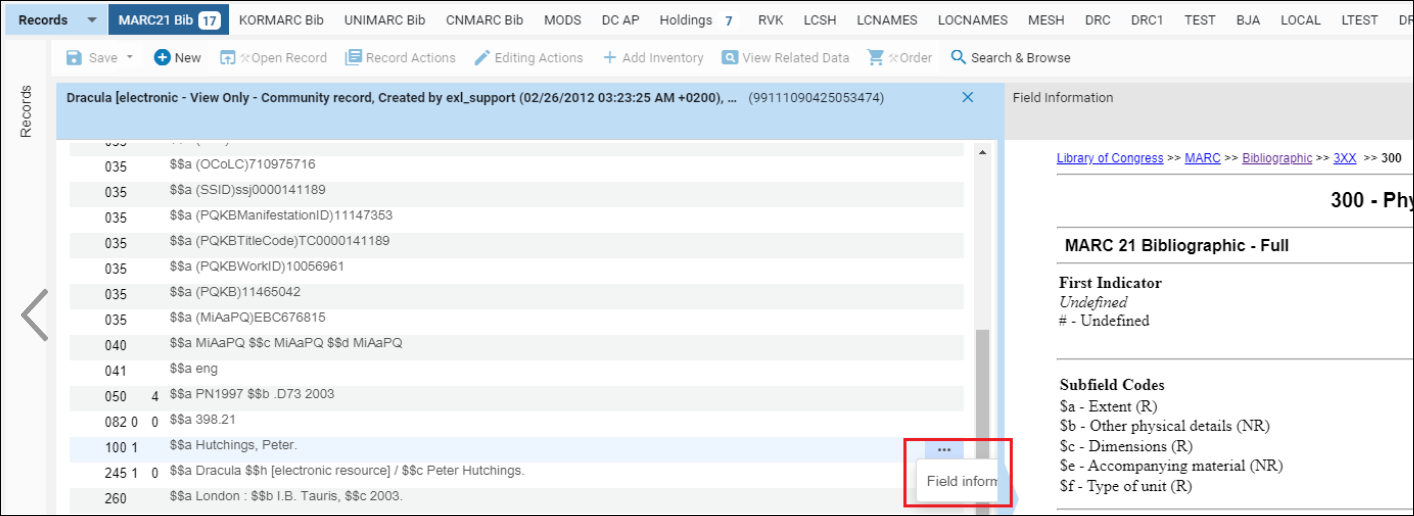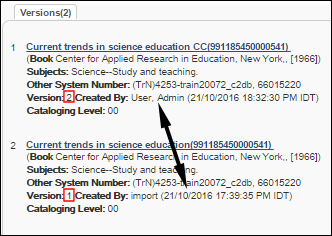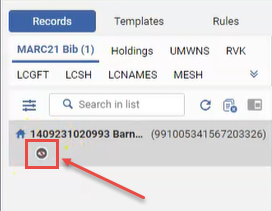Trabalhando com Registros
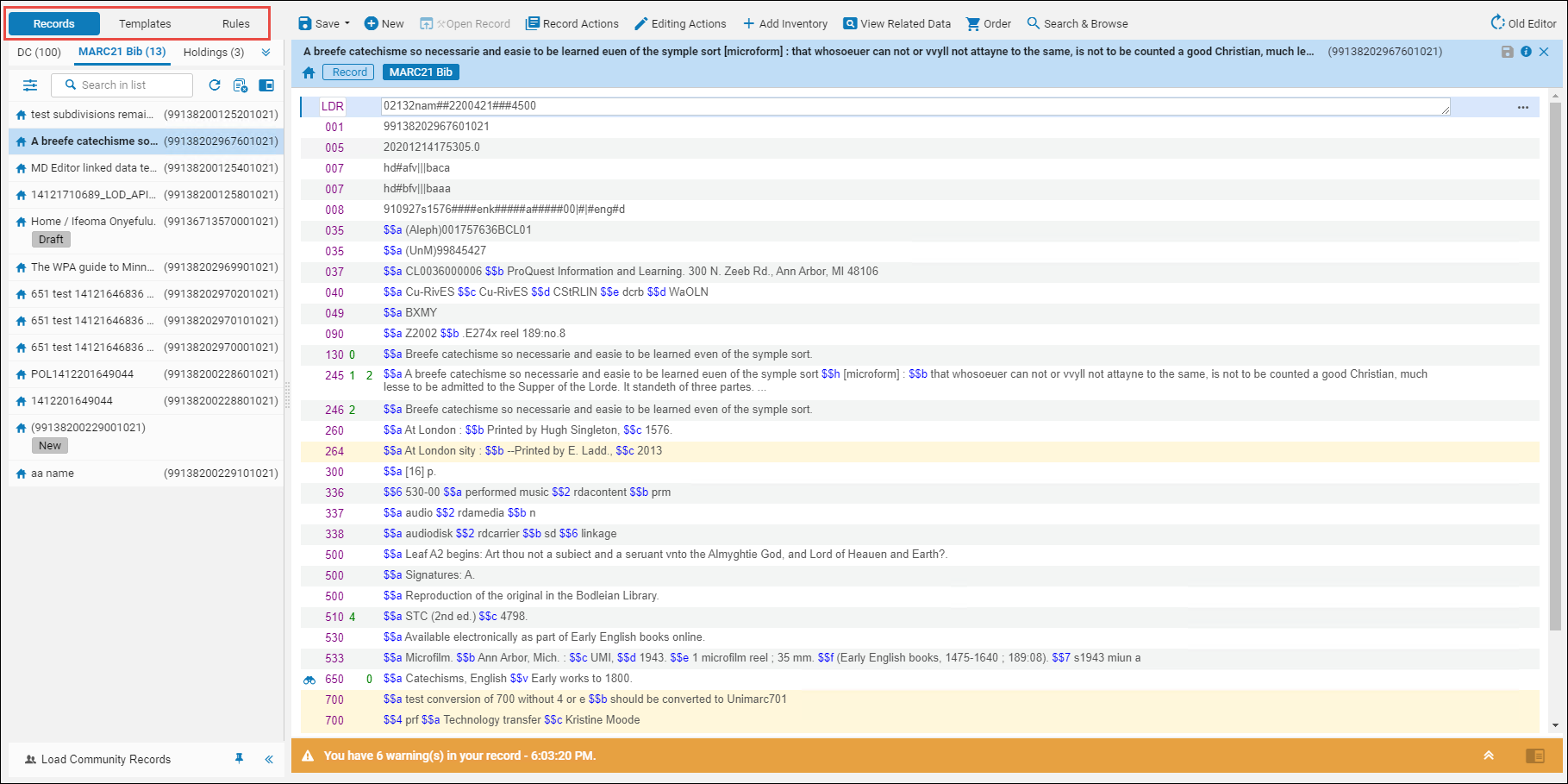
Ao abrir o Editor de Metadados, você pode criar um novo registro (veja Barra de Menu da Área de Registros) ou selecionar o rascunho de um registro existente no Painel de Navegação.
Para mais informações sobre como trabalhar com os diferentes tipos de registros, consulte o seguinte:
- Trabalhando com Registros de Bibliográfico
- Trabalhando com Registros de Coleções Físicas
- Trabalhando com Registros de Autoridades
Limitações de Tamanho para Registros
- O tamanho máximo de um registro é 1MB.
- O tamanho máximo de um campo individual no registro é 32KB (mesmo que o registro ao qual o campo pertence seja menor do que 1MB).
Registros que excedem essas limitações não podem ser salvos no Editor de Metadados.
Registros Bloqueados Durante o Trabalho
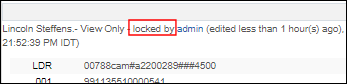
Posição do Cursor ao Editar
O Editor de MD fornece posicionamento flexível do cursor ao editar um campo. Você pode posicionar o cursor em qualquer lugar dentro de um campo para começar a editar.
Registros em Rascunho
- Se você fez alterações no registro, mas não o salvou, suas alterações estarão disponíveis somente para você. Outros usuários verão a versão do registro anterior às suas alterações.
- Se você fez alterações no registro e o salvou, mas não o liberou, suas alterações serão refletidas no registro em rascunho que outros usuários verão.
- O registro é mantido como um rascunho por até um ano (no entanto, observe que o registro em rascunho não será carregado nem exibido na lista se não tiver sido modificado nos últimos 30 dias),
- OU até que o registro em rascunho seja liberado,
- OU até que outro usuário comece a editar o registro em rascunho.
Liberar Registros em Rascunho
Registros Encaminhados

- Na lista de resultados da busca, selecione os registros e clique em Encaminhar selecionado(s) para MDE. Isso encaminha os registros para área Registros em Rascunhos do Editor de Metadados. Veja Encaminhar Registros para o Editor de Metadados para mais informações.Quando registros selecionados são encaminhados para o Editor de Metadados usando Encaminhar selecionado(s) para MDE, quaisquer erros que impeçam a conclusão da ação não desmarcarão mais os registros. Isso garante que os usuários ainda poderão visualizar os registros selecionados e tentar a ação novamente conforme necessário.
Encaminhar Registros para o Editor de Metadados
Na página de resultados da busca, você pode encaminhar um único registro ou múltiplos registros (até 200 registros de uma única vez) para o Editor de Metadados. Encaminhar os registros adiciona os registros à lista de formatos relevantes do Editor de Metadados (MARC 21, UNIMARC etc.)
Os motivos abaixo impedem que os registros sejam encaminhados ao Editor de Metadados:
- Você não tem permissões de catalogador suficientes (veja Permissões de Catalogação).
- No momento, o registro está bloqueado por outro usuário (veja Nota de Bloqueado por)
O limite de registros abertos no Editor de Metadados é de 200 registros por formato (MARC21, UNIMARC etc.). Quando registros são encaminhados para o Editor de MD:
- Se houver menos de 200 registros abertos, eles são encaminhados para o Editor de Metadados. Registros acima de 200 removerão os registros mais antigos da lista.
- Se você optou por encaminhar registros que já estão abertos no Editor de Metadados, eles serão encaminhados e incluídos na contagem de 200 registros.
Registros na lista que não foram modificados nos últimos 30 dias não são carregados nem exibidos na lista de registros, mesmo que existam menos de 200 registros na lista. Para exibir esses registros, veja Registros em Rascunho.
- Para encaminhar um único registro, selecione Encaminhar para MDE na lista de ações do registro.
- Para encaminhar múltiplos registros, selecione os registros e clique em Encaminhar selecionado(s) para MDE nos resultados da busca. Quando registros selecionados são encaminhados para o Editor de Metadados usando Encaminhar selecionado(s) para MDE, quaisquer erros que impeçam a conclusão da ação não desmarcarão mais os registros. Isso garante que os usuários ainda poderão visualizar os registros selecionados e tentar a ação novamente conforme necessário.
Carregar Registros da Comunidade
(Somente para a Lista de Registros)
- Para verificar se há registros em rascunho na Área da Comunidade aguardando edição, selecione o botão Carregar Registros da Área da Comunidade na parte inferior do painel de navegação.

- O carregamento dos registros pode demorar alguns instantes, momento em que o texto do botão é alterado para Carregando da Área da Comunidade e o mesmo não pode ser clicado.

- Assim que os registros forem carregados:
- Registros carregados da Área da Comunidade são exibidos na lista de registros. O botão é alterado para Carregando Automaticamente da Área da Comunidade e não pode ser clicado.
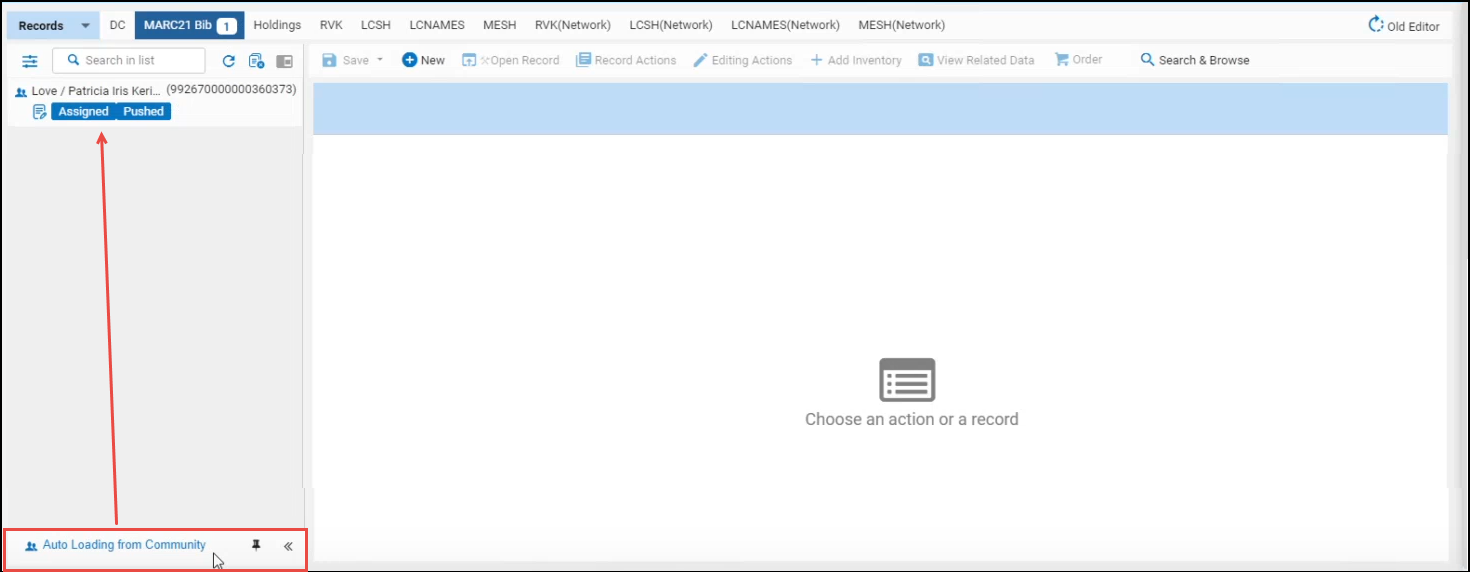
- Se não houver registros a serem carregados (ou depois que o último registro da comunidade for liberado da lista), o botão retorna ao seu estado inicial, Carregar Registros da Área da Comunidade, permitindo que você tente novamente mais tarde.
Salvar Registros no Editor de MD
O Editor de MD possui uma função de salvamento automático que ajuda a evitar que as alterações sejam perdidas antes que o rascunho seja salvo manualmente. O salvamento automático ocorre a cada 30 segundos após uma alteração. Registros em rascunho estão disponíveis para edição somente para o usuário que estiver trabalhando neles. Registros em rascunho são excluídos se não forem modificados por trinta dias.
Quando você salva um registro no repositório, o Alma automaticamente faz o backup da versão anterior e a salva para referência futura. Versões anteriores continuam disponíveis mesmo após um registro aberto ser salvo e liberado no repositório, e podem ser restauradas. Quando uma versão anterior é restaurada, a versão atual é sobrescrita no repositório. Para detalhes, veja Ver Versões.
Após concluir o trabalho em um registro, você pode salvá-lo no menu Salvar ou pressionar Ctrl+S. O registro modificado é salvo no repositório, mas permanece emprestado até que você o libere especificamente (Salvar > Salvar e Liberar Registro).
Como alternativa, você pode recarregar o registro original do repositório. Isso substituirá o rascunho pela versão atual do registro e excluirá todas as alterações feitas. O registro permanecerá atribuído a você.
Ao editar um registro, você também pode salvar um rascunho sem liberar o registro (Salvar > Salvar Rascunho ou pressione Ctrl+Alt+S).
Veja Permissões de Catalogação para informações adicionais sobre como salvar registros após implementar níveis de permissão de catalogação.
Normalizar ao Salvar
Ao salvar um registro no Editor de MD, as seguintes normalizações são processadas:
- Os campos 035 são derivados dos campos 001 e 003 (se o campo 003 existir)
- Para novos registros, o valor 001 é salvo como o ID do sistema de origem (ID do MMS)
- Para registros existentes, o campo 001 é atualizado com o ID do MMS
- O campo 008 é atualizado, se existir.
- O campo 005 é atualizado
- Parte do campo LDR (líder) é atualizada (principalmente o tamanho do registro)
- Qualquer processo/tarefa adicional e personalizado(a) para normalizar ao salvar configurado(a) pela sua instituição em BIB MARC 21 - normalizar ao salvar ou Coleção Física MARC 21 - normalizar ao salvar, por exemplo, é processado(a) (veja Trabalhando com Processos de Normalização para mais informações)
Expandir um Registro conforme um Modelo
Você pode expandir os campos de dados de um registro usando um modelo especificado. O registro pode ser de qualquer um dos seguintes tipos: bibliográfico, coleções físicas e autoridades. Quando a opção Expandir conforme Modelo é aplicada a um registro no Editor de MD, o sistema usa o seguinte processo para expandir os campos de dados no registro:
- Independente dos indicadores do modelo, o sistema agrupa todos os campos de dados do modelo de acordo com as suas etiquetas, mantendo a ordem de ocorrência.
- Para cada grupo de modelos, o sistema faz o seguinte:
- Independente dos indicadores do modelo, o sistema agrupa todos os campos de dados do registro equivalentes às etiquetas do grupo de modelos, mantendo a ordem de ocorrência.
- Realiza as comparações a seguir no primeiro campo de dados do grupo do modelo com o primeiro campo de dados do grupo do registro, da seguinte maneira (seguido pelo próximo campo de dados de cada grupo e assim por diante).
- Se o campo de dados do modelo contiver um subcampo que não esteja no campo de dados equivalente do registro, o subcampo será adicionado a este campo de dados.
- Se não houver campo de dados equivalente no grupo do registro, todo o campo de dados do modelo será adicionado ao registro.
Por exemplo, se o grupo do modelo contiver os seguintes campos de dados:
Campo 1: 260 _3 $$a Boston $$c 1971
Field 2: 260 _3 $$a Boston $$c 1973
E o grupo do registro contiver somente um campo de dados equivalente:
Campo 1: 260 __ $$a New York
O sistema adicionará os subcampos do primeiro campo de dados do grupo do modelo ao primeiro campo de dados correspondente (ignorando os indicadores) no grupo do registro, e também adicionará o segundo campo de dados completo do grupo do modelo ao registro, desde que o registro bibliográfico não tem um segundo campo de dados equivalente:
260 __ $$a New York $$c 1971
260 _3 $$a Boston $$c 1973
Saiba mais sobre como expandir um registro usando um modelo no vídeo Expandir um Registro Usando um Modelo (4:24 mins) (em inglês).
Veja Trabalhando com Modelos de Registros para mais informações.
- Abra o registro que deseja expandir no Editor de MD.
- Selecione Ações de Edição > Expandir conforme Modelo para exibir a respectiva caixa de diálogo.
O seguinte modelo é usado para este exemplo:
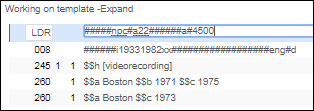 Exemplo de Expandir conforme Modelo
Exemplo de Expandir conforme Modelo - Na caixa de diálogo Expandir conforme Modelo, selecione um modelo na lista dropdown Selecionar Modelo e clique em OK para expandir o registro.
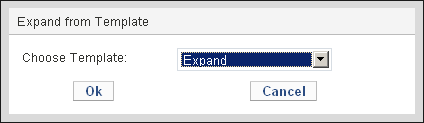 Caixa de Diálogo Expandir conforme Modelo
Caixa de Diálogo Expandir conforme ModeloA figura a seguir mostra o registro expandido, que inclui os novos campos 008 e 260 e os campos 245 e 260 expandidos:
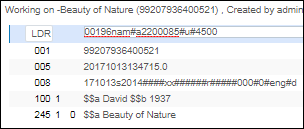
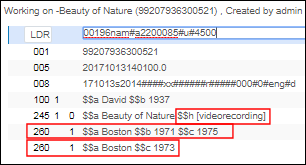 Exemplo do Registro Antes e Depois da Expansão
Exemplo do Registro Antes e Depois da Expansão
Atribuir Registros a Coleções
Para visualizar e atribuir coleções, você deve ter a função Operador de Acervo de Coleções e deve estar no escopo da instituição.
Você pode visualizar as coleções às quais um registro está atribuído e atribuir um registro a uma coleção e desfazer a atribuição.
- Edite um registro (MARC, Dublin Core, DCAP, ETD ou MODS) no Editor de MD e selecione Ver Dados Relacionados > Ver Coleções. A aba Coleções aparecerá.

- Clique em Adicionar à Coleção e selecione uma coleção à qual deseja atribuir o registro digital. A coleção aparecerá no painel Coleções.
- Para desfazer a atribuição de uma coleção, selecione Remover (aparece assim que o registro é adicionado à coleção).
Nota: Registros digitais devem ser atribuídos a pelo menos uma coleção, portanto, o link Remover não aparece para registros digitais atribuídos somente a uma coleção.
Para mais informações sobre coleções, veja Gerenciar Coleções.
Mensagem “Um processo externo alterou um registro original” ao Editar Registros da Área da Comunidade
Ao tentar liberar registros da Área da Comunidade no Editor de Metadados, você poderá receber esta mensagem: “Um processo externo alterou um registro original. Recomendamos recarregar o registro original.”
Essa mensagem ocorre quando um registro é aberto no Editor de Metadados (o que significa que existe como um rascunho) e, enquanto está aberto, outro processo o altera no repositório. O "outro processo" pode ser, por exemplo, uma API, um serviço executando um processo de normalização em um conjunto ou o serviço de correção de termo autorizado de autoridades. Como resultado desta alteração, o registro aberto em modo rascunho no Editor de Metadados será diferente do registro salvo no repositório.
Esta mensagem notifica você sobre a alteração e recomenda recarregar o registro para obter a versão mais atualizada. Para recarregar o registro, selecione Ações para Registro > Recarregar Registro Original.
Barra de Menu da Área de Registros

| Ação | Descrição | ||||||||||||||||||||||||
|---|---|---|---|---|---|---|---|---|---|---|---|---|---|---|---|---|---|---|---|---|---|---|---|---|---|
|
Menu Salvar Selecione Salvar para salvar o trabalho ou clique na seta ao lado para abrir a lista de opções para Salvar. |
|||||||||||||||||||||||||
| Salvar Registro (Ctrl+S) |
Salva as alterações no repositório, mas não libera o registro. O registro modificado é salvo no repositório, mas permanece atribuído a você até que seja especificamente liberado (Salvar > Salvar e Liberar Registro). Outros usuários verão a versão anterior do registro (de antes das suas alterações).
Quando você sai do Editor de MD sem liberar o registro, ele permanece no painel esquerdo. Isso evita que outros usuários modifiquem o mesmo registro e acabem sobrescrevendo suas alterações. Veja Registros Bloqueados ao Trabalhar.
|
||||||||||||||||||||||||
| Salvar e Liberar Registro (Ctrl+Alt+R) | Salva e libera o registro. Quando você libera um registro, ele não fica mais disponível no painel esquerdo do Editor de Metadados. | ||||||||||||||||||||||||
| Salvar Rascunho (Ctrl+Alt+S) | Executa rotinas de validação e salva o registro como rascunho. Suas alterações são salvas, mas não são atualizadas no repositório. O registro permanece atribuído a você e não é disponibilizado para edição de outros catalogadores. Registros em rascunho são excluídos se não forem modificados por trinta dias.
|
||||||||||||||||||||||||
| Salvar como Modelo | Salva o registro atual como um modelo para uso recorrente. | ||||||||||||||||||||||||
|
Menu Novo O menu Novo apresenta uma lista de modelos para os diferentes tipos de entidades que você poderá criar. Essa lista varia de acordo com os modelos identificados para exibição no menu Novo. Esta lista pode ser personalizada com a opção Configuração de exibição de modelos.
|
|||||||||||||||||||||||||
| Configuração de Exibição de Modelos |
Selecione para ocultar ou exibir modelos no menu Novo. Isso permite que você exiba apenas os modelos com os quais trabalha e reduza a lista de modelos disponíveis.
Para personalizar a lista de modelos que serão exibidos no menu Novo:
Novos modelos podem ser facilmente criados a partir dos registros nos quais você está trabalhando. Veja Salvar como Modelo.
|
||||||||||||||||||||||||
| Opções de Localização | Aparece somente para participantes da Área da Rede. Selecione onde salvar novos registros, modelos e regras - localmente ou em uma instituição da rede. Observe que esta seleção é feita por usuário. 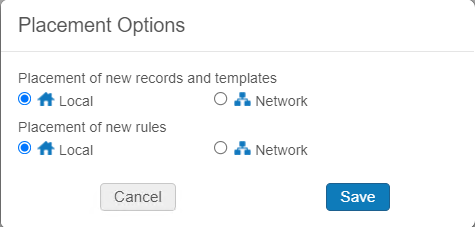 |
||||||||||||||||||||||||
| Menu Ações para Registro | |||||||||||||||||||||||||
| Liberar Registro (Alt+Shift+R) | Libera o registro sem salvar as alterações. Quando você libera um registro, ele não estará mais disponível no painel esquerdo do Editor de MD. | ||||||||||||||||||||||||
| Recarregar Registro Original | Recarrega (sobrescreve) o registro ativo com a última versão do registro salva no repositório e, assim, descarta quaisquer alterações feitas no rascunho. | ||||||||||||||||||||||||
| Duplicar Registro | Cria uma cópia do registro. | ||||||||||||||||||||||||
| Derivar Novo Registro | Cria um novo registro bibliográfico com base no registro relacionado e no modelo padrão. Além disso, também inclui as relações suportadas pelo campo 773 ou 775. Para mais informações, veja Derivar um Novo Registro Bibliográfico - MARC 21 e Derivar um Novo Registro Bibliográfico - UNIMARC. | ||||||||||||||||||||||||
| Mesclar e Combinar | Mescla dois registros bibliográficos e combina seus acervos em um único registro bibliográfico. Você tem a opção de excluir, ocultar ou manter o registro bibliográfico restante sem acervo resultante do processo de mesclagem. Veja Mesclar Registros Bibliográficos para mais informações. | ||||||||||||||||||||||||
| Validar (Ctrl+U) | Executa rotinas de validação no registro bibliográfico. Problemas de validação são exibidos na aba de Alertas. As rotinas de validação são configuradas na Configuração de Metadados para Recursos. Veja Editar Rotinas de Validação para mais informações. | ||||||||||||||||||||||||
| Validar na Área da Rede | Valida o registro bibliográfico local de acordo com as regras de validação da Área da Rede. Veja Copiar e/ou Criar Link de Registros Bibliográficos Locais e da Área da Rede. | ||||||||||||||||||||||||
| Localizar Equivalências (Ctrl+M) |
Bibliográfico: Ao editar um registro local, verifica se há equivalências para ele no catálogo local. Ao editar um registro vinculado à Área da Comunidade, verifica se há equivalências para ele na Área da Comunidade. Para definir o perfil de equivalência correto a ser usado, você deve configurar a chave de arquivo apropriada para serial_match_profile e non_serial_match_profile (veja Outras Configurações (Gerenciamento de Recursos)).
Autoridade:
Ao editar um registro de autoridade no Editor de MD, exibe qualquer registro que tenha conteúdo de cabeçalhos de autoridades duplicados.
Quando forem encontradas equivalências, você terá a opção de visualizar e editar o(s) registro(s).
|
||||||||||||||||||||||||
| Mostrar Informações de Link |
Se a sua instituição usa descrição de um campo em outra escrita/alfabeto com subcampo $$6, ative e desative essa opção para exibir e ocultar os campos vinculados. Consulte Trabalhando com Campos 880 de Link em Registros Bibliográficos para ver um exemplo. |
||||||||||||||||||||||||
| Adicionar Nota |
Selecione para adicionar uma nota ao registro. Quando o registro tem uma nota, o Ícone de nota
Como alternativa, para visualizar as notas do registro, selecione Ver Dados Relacionados > Ver Notas.
|
||||||||||||||||||||||||
| Atribuir Registro a Outro Catalogador |
Atribui o registro a outro catalogador. O registro é exibido em negrito na lista de registros abertos no Editor de MD e uma nota é adicionada em Ferramentas > Ver Notas. O registro é exibido em negrito na lista de registros abertos no Editor de MD e uma nota é adicionada em Ver Dados Relacionados > Ver Notas. Para enviar um e-mail ao novo catalogador, marque a caixa de seleção “Enviar como E-mail”. A Carta de Atribuição será enviada. Para mais informações, veja Configurar Cartas do Alma. |
||||||||||||||||||||||||
| Liberar Registro Atribuído | Libera um registro bibliográfico atribuído a você para que outra pessoa possa trabalhar nele. | ||||||||||||||||||||||||
| Liberar Registros de Outro Catalogador | Libera todos os registros bibliográficos e de coleções físicas atribuídos a um usuário específico. Os registros liberados não estão mais atribuídos e ficam disponíveis a todos os outros catalogadores para processamento. Quando um registro está sendo editado, ele é bloqueado para uso pelo usuário que está realizando as edições. Para detalhes sobre registros bloqueados, veja Registros Bloqueados Durante o Trabalho. |
||||||||||||||||||||||||
| Ocultar da Descoberta (Alt+Shift+S) |
Marque a caixa de seleção para excluir o registro da publicação no sistema de descoberta do usuário final (Primo, Google Scholar, Primo Central, Z39.50 ou Libraries Australia - este somente para coleções físicas).
Desmarque a caixa de seleção para que o registro seja incluído na publicação.
Se um registro foi ocultado, o ícone Oculto
Registros de coleções também podem ser ocultados. Entretanto, os registros na coleção ainda podem ser descobertos. |
||||||||||||||||||||||||
| Ocultar da Busca Externa | Impede que o registro seja buscado por sistemas externos. | ||||||||||||||||||||||||
| Bibliográfico MARC: | |||||||||||||||||||||||||
| Contribuir Registro para o Catálogo Central (Ctrl + Alt + C) |
Contribui com alterações para um catálogo externo central. Aparece somente se você tiver um perfil de integração de Catálogo Central configurado. Veja Integração com um Catálogo Central do Aleph. Ao trabalhar em uma Área da Rede, você pode garantir que as atualizações feitas por um dos participantes em um registro gerenciado de maneira centralizada também sejam salvas automaticamente no registro do Catálogo Central. Isso elimina a necessidade de usar a opção "Contribuir Registro para o Catálogo Central". Para ativar o salvamento automático no Catálogo Central, marque a caixa de seleção "Contribuição automática para o catálogo central" no perfil de integração para Catalogação do Aleph Central (Configurações do Alma > Perfis de integração > Sistema Aleph > aba de Ações). |
||||||||||||||||||||||||
| Alinhar Versão do Registro com o Catálogo Central | Esta opção é habilitada somente se um perfil de integração do catálogo central para SBN estiver definido. Para detalhes, veja Alinhar Versão do Registro com SBN. | ||||||||||||||||||||||||
| Mesclar Registros no Catálogo Central (Alt+Shift+T) | Selecione para atualizar o SBN de um registro Fusione diretamente do Alma. Isso está disponível para os registros de tipo bibliográfico e de autoridade SBN (AU, MA, TU, UM, SO, CL). Esta opção é habilitada somente se um perfil de integração do catálogo central para SBN estiver definido. Esta opção está disponível somente para registros bibliográficos e de autoridades UNIMARC. | ||||||||||||||||||||||||
|
Gerenciar Informações de Localização (Alt+Shift+L) |
Esta opção é habilitada somente se um perfil de integração do catálogo central para SBN estiver definido. Para detalhes, veja Enviar Informações de Localização e Atualizar o Campo UNIMARC 899 no Alma. | ||||||||||||||||||||||||
| Autoridades MARC Observe que as opções de Autoridades MARC estão disponíveis para qualquer registro de autoridade, como MARC 21, UNIMARC e GND. |
|||||||||||||||||||||||||
| Alterar Localização da Autoridade | Ao trabalhar no modo rascunho com um registro de autoridade, você pode alterar sua localização para a Área da Comunidade, Área da Rede ou Área da Instituição. Quando você seleciona Alterar Localização da Autoridade, as opções fornecidas na caixa de diálogo Nova Localização do Registro de Autoridade variam dependendo de como a sua Configuração de Metadados está definida para registros de autoridades gerenciados localmente ou pela comunidade (veja Controlar a Exibição de e o Acesso a Autoridades Globais no Editor de MD). Após salvar o registro de autoridade, a opção Alterar Localização da Autoridade é desabilitada. Você não poderá mais alterar a localização do registro. |
||||||||||||||||||||||||
| Ver Também |
Com o foco no campo 5XX em um registro de autoridade, mostra ambos os registros de autoridades, o que está sendo editado e o registro vinculado. Para vocabulários que usam equivalência de texto, pode haver mais de um registro de autoridade equivalente; e, nesse caso, todos os registros de autoridades são listados. |
||||||||||||||||||||||||
| Configurar Marcações para Gerenciamento | |||||||||||||||||||||||||
| Exportar para WorldCat |
Marque o registro a ser incluído/excluído na sincronização da OCLC
Selecione uma das seguintes opções para identificar como o registro será processado: Não publicar, Publicar Somente Coleções Físicas, Publicar Registros Bibliográficos.
A opção Publicar Registros Bibliográficos é a configuração padrão nos seguintes fluxos:
Para OCLC Connexion, o valor é determinado de acordo com o perfil de integração da OCLC Connexion. Veja Importar Registros da OCLC Connexion para mais informações.
Registros exportados para OCLC e ocultados pela alteração desse parâmetro de exportação para outro valor são publicados como excluídos.
|
||||||||||||||||||||||||
| Forçar Exportação para WorldCat |
Inclui registros de coleções físicas vinculados ao registro bibliográfico na próxima exportação para OCLC. Observe que, se publicados no nível de coleções físicas (LHRs), os registros de coleções físicas serão republicados apenas se tiverem sido alterados. |
||||||||||||||||||||||||
| Exportar para Libraries Australia |
Marque o registro que será incluído na/excluído da sincronização com Libraries Australia
Selecione o botão de opção para indicar como processar o registro usando Não Publicar ou Publicar Bibliográfico.
Quando a marcação para gerenciamento do registro bibliográfico está definida como Publicar bibliográfico em Exportar para Libraries Australia, o nível de oculto da coleção é o fator determinante para a publicação ou não no Libraries Australia.
|
||||||||||||||||||||||||
| Forçar Exportação para Libraries Australia | Inclui registros de coleções físicas vinculados ao registro bibliográfico na próxima exportação para Libraries Australia. | ||||||||||||||||||||||||
| Criar Item de Pedido de Aquisição (Pedido) | Cria um item de pedido de aquisição com base nas informações bibliográficas do registro ativo. Isto requer as permissões da função Operador de Acervo. Veja Criar Item de Pedido de Aquisição Manualmente para mais informações. | ||||||||||||||||||||||||
| Contribuir Registro para o Catálogo Central | Contribui com alterações para um catálogo externo central. Aparece somente se você tiver um perfil de integração de Catálogo Central configurado. Veja Integração com um Catálogo Central do Aleph. | ||||||||||||||||||||||||
| Copiar para Catálogo |
Copia um registro bibliográfico compartilhado para o repositório local (Área da Instituição) da sua instituição. Esta cópia do registro não possui link com a Área da Comunidade.
Nas ativações subsequentes, o registro bibliográfico copiado não será copiado novamente para a Área da Instituição. Para evitar duplicatas, o Alma tenta identificar o ID do sistema original; e, se corresponder a um registro bibliográfico da Área da Instituição, o registro existente é usado.
|
||||||||||||||||||||||||
| Compartilhar com a Rede | Compartilha um registro criado localmente com a Área da Rede. Veja Registros Gerenciados em uma Rede Colaborativa. | ||||||||||||||||||||||||
| Validar na Rede | Valida o registro bibliográfico local de acordo com as regras de validação da Área da Rede. Veja Copiar e/ou Criar Link Entre Registros Bibliográficos Locais e da Área da Rede. | ||||||||||||||||||||||||
| Atualizar a partir do Bibliográfico | Adiciona campos do registro bibliográfico ao campo 852 do registro de coleções físicas, de acordo com as seguintes regras:
As regras acima são configurações out-of-the-box, definidas na página Mapeamento do Número de Chamada. Para mais informações, veja Mapeamento de Números de Chamada para Coleções Físicas. Quando você usa a opção Atualizar a partir do Bibliográfico (Ferramentas > Coleções Físicas MARC 21 > Atualizar a partir do Bibliográfico), os subcampos do registro de coleções físicas são reordenados após a normalização do número de chamada de importação.
Os subcampos são reordenados na seguinte sequência: 6, 8, 3, seguidos de qualquer subcampo alfabético em ordem alfanumérica (a, A, 1).
Os subcampos do 852 são reordenados na seguinte sequência: 6, 8, 3, seguidos de qualquer subcampo alfabético em ordem alfanumérica (a, A, 1), exceto que t está diretamente após b e k está diretamente antes de h, e então 2.
|
||||||||||||||||||||||||
| Recriar Link com um Registro Diferente | Recria o link do registro de coleções físicas com um registro bibliográfico diferente. Para mais informações, veja Mover Coleções Físicas Entre Registros Físicos (Recriar Link). | ||||||||||||||||||||||||
| Informações do Próximo Item Programado | Veja Padrões de Programação. | ||||||||||||||||||||||||
| Abrir Itens Programados | Veja Padrões de Programação. | ||||||||||||||||||||||||
| Alterar Localização da Autoridade | Ao trabalhar no modo rascunho com um registro de autoridade, você pode alterar sua localização para a Área da Comunidade, Área da Rede ou Área da Instituição. Quando você seleciona Alterar Localização da Autoridade, as opções fornecidas na caixa de diálogo Nova Localização de Registro de Autoridade variam dependendo de como sua Configuração de Metadados está definida para registros de autoridades gerenciados localmente ou pela comunidade (veja Controlar a Exibição de e o Acesso a Autoridades Globais no Editor de MD). Após salvar o registro de autoridade, a opção Alterar Localização da Autoridade é desabilitada. Você não poderá mais alterar a localização do registro. |
||||||||||||||||||||||||
| Ver Também | Com o foco no campo 5XX em um registro de autoridade, mostra ambos os registros de autoridades, o que está sendo editado e o registro vinculado. Para vocabulários que usam equivalência de texto, pode haver mais de um registro de autoridade equivalente; e, nesse caso, todos os registros de autoridades são listados. | ||||||||||||||||||||||||
| Excluir Registros (Ctrl+D) | Essa opção é habilitada para um usuário com a função Catalogador Estendido. Observe que esta opção fica acinzentada ao trabalhar em um registro bibliográfico que possui link com a Área da Comunidade. A função Excluir Registro exclui os seguintes:
Para informações sobre como excluir registros bibliográficos em lote, veja Excluir Conjuntos de Registros Bibliográficos.
|
||||||||||||||||||||||||
|
Menu Ações de Edição
|
|||||||||||||||||||||||||
|
Adicionar Campo (F8) |
Adiciona uma nova linha vazia que pode ser definida com um valor de campo ao catalogar.
Como alternativa, pressione F8 para adicionar uma linha para um novo campo.
Quando o campo/linha que está sendo adicionado for um campo de controle, como LDR, 005 ou 008, o espaço para o primeiro e segundo indicadores não aparece. Para alguns campos, você deve certificar-se de inserir o zero inicial, a fim de torná-lo um campo de três dígitos completo, para que o primeiro e o segundo indicador apareçam. Veja as figuras abaixo.
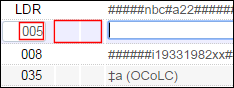 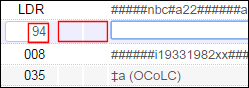 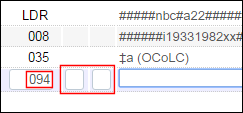 |
||||||||||||||||||||||||
| Adicionar Subcampo (F9) |
Adiciona um novo subcampo com o separador definido, por exemplo, $$ ou ‡, para permitir a catalogação na linha do campo ativo. Como alternativa, pressione F9 para adicionar uma subcampo para um novo campo. |
||||||||||||||||||||||||
| Remover Campo (Ctrl+F6) | Use esta opção para remover um ou mais campos. Selecione a linha que deseja excluir ou use Ctrl+selecionar para selecionar múltiplas linhas e, então, clique em Remover Campo ou pressione Ctrl+F6. |
||||||||||||||||||||||||
|
Selecione esta opção para exibir a explicação do vocabulário para o campo que você está editando. As informações do campo aparecem no modo dividido do editor, ao lado do registro que você está editando.
Alt+F exibe informações de um campo por vez. Para exibir informações de outro campo, selecione Alt+F novamente. Como alternativa, para exibir as Informações do campo, selecione
Informações do Campo são controladas pelo URL de Ajuda, veja Editar Campos. |
|||||||||||||||||||||||||
| Recortar (Ctrl+X) | Recorta o texto selecionado. | ||||||||||||||||||||||||
| Copiar (Ctrl+C) | Copia o texto selecionado. Para copiar múltiplos campos simultaneamente, pressione Ctrl e selecione os campos que deseja copiar. | ||||||||||||||||||||||||
| Colar (Ctrl+V) | Cola o texto que foi recortado ou copiado anteriormente. Os campos são colados onde o cursor estiver localizado. Quando múltiplos campos são colados simultaneamente, eles são colados em ordem de classificação numérica. | ||||||||||||||||||||||||
|
Executa rotinas de normalização pré-configuradas. As normalizações destinam-se a corrigir ou atualizar registros de metadados. Por exemplo, ordenar os campos de um registro, remover campos vazios ou remover campos que contenham informações do pedido. Veja o procedimento para melhorar o registro e Trabalhando com Regras de Normalização para mais informações. Ao trabalhar em um registro da Área da Rede, essa funcionalidade é aplicada somente a campos compartilhados e não a campos locais. Se você deseja executar uma regra de normalização em um campo local, você pode fazê-lo usando um dos serviços de Normalização de BIB (veja Executar Serviços Manuais em Conjuntos Definidos), que consideram somente campos locais. |
|||||||||||||||||||||||||
| Expandir conforme Modelo (Ctrl+E) | Expande os campos de dados de um registro usando um modelo especificado. O registro pode ser de qualquer um dos seguintes tipos: bibliográfico, coleções físicas e autoridades. Quando múltiplos painéis estão abertos no Editor de Metadados, a função Expandir conforme Modelo é aplicada ao painel que está em foco. Veja Expandir um Registro conforme um Modelo e Trabalhando com Modelos de Registros para mais informações.
|
||||||||||||||||||||||||
| Gerar Número de Autor (F4) | Gera o número de autor. O número de autor é gerado para o seguinte:
|
||||||||||||||||||||||||
| Adicionar Descrição de um Campo em Outra Escrita/Alfabeto (Alt+F1) |
Quando você configura o parâmetro alternate_graphic_representation_editing como True, a opção Adicionar Descrição de um Campo em Outra Escrita/Alfabeto permite que você crie campos 880 de link. Veja alternate_graphic_representation_editing para mais informações. Quando habilitado, as seguintes opções são disponibilizadas no menu Ações de Edição:
Quando esse parâmetro é definido como False, essa opção permite editar campos relacionados sem a complexidade de link do 880. Por exemplo, se você tiver selecionado o campo 245, esta opção permite que você escolha uma escrita relevante para entrada. Uma linha adicional será aberta no editor para inserir a escrita designada. Para mais informações, veja Trabalhando com Campos 880 de Link em Registros Bibliográficos. |
||||||||||||||||||||||||
| Mostrar Caracteres Direcionais | Selecione esta opção para mostrar os caracteres de controle direcional quando estiver catalogando. Esses caracteres são usados para controlar a direção do texto ao catalogar texto que possui idiomas da esquerda para a direita e da direita para a esquerda. Veja abaixo um exemplo de um título hebraico da direita para a esquerda com o latim C++ inserido no modo da esquerda para a direita e os símbolos direcionais ⌈ e ▼ como parte do texto.
Caracteres de Controle Direcional Ao selecionar esta opção de menu, os símbolos que representam uma mudança de direção aparecem no texto. Consulte a tabela abaixo para obter a representação gráfica dos caracteres de controle direcional. A representação gráfica que é exibida ao selecionar Mostrar Caracteres Direcionais é seguida do caractere UNICODE oculto que controla a direção. Observe que, se você quiser copiar/colar ou recortar/colar caracteres direcionais, você deve copiar/recortar o caractere direcional UNICODE oculto e a representação gráfica vinculada a ele para que os caracteres direcionais sejam colados com sucesso.
Quando você seleciona Mostrar Caracteres Direcionais para exibir os símbolos, uma marca de verificação à esquerda desta opção aparece.
Mostrar Caracteres Direcionais Selecionado Selecione esta opção novamente para desativá-la. Ao fazer isso, a marca de seleção não aparecerá mais à esquerda desta opção. Para informações adicionais sobre catalogação em hebraico, veja Questões Especiais na Catalogação em Hebraico. |
||||||||||||||||||||||||
| Inserir Caracteres Direcionais | Selecione uma das opções direcionais deste item de menu para identificar a direção para inserir o texto do campo/subcampo que você está catalogando. Como alternativa, você pode usar os atalhos de teclado que exibidos nesta lista de menu. Veja a tabela acima para mais informações. Há um problema conhecido quando você seleciona uma dessas opções no menu e Mostrar caracteres direcionais é selecionado, o símbolo direcional não aparece até que você comece a digitar. No entanto, quando você usa um atalho de teclado para alterar a direção, o símbolo direcional aparece assim que o atalho de teclado é pressionado. |
||||||||||||||||||||||||
| Gerar Números de Acesso (Ctrl+Shift+A) |
Disponível somente para registros de coleções físicas. Selecione para atualizar as informações no nível de coleções físicas para itens e gerar o número de chamada. Para mais informações, veja Geração de Número de Chamada no Nível de Coleções Físicas. |
||||||||||||||||||||||||
|
Menu Adicionar Acervo Com o menu Adicionar Acervo, você pode escolher o tipo de acervo que será adicionado ao registro bibliográfico.
O menu Adicionar Acervo está desabilitado para registros de autoridades.
|
|||||||||||||||||||||||||
| Adicionar Coleções Físicas |
Adiciona um registro de coleções físicas vinculado ao registro bibliográfico atual. As opções para coleções físicas são idênticas nos menus Novo e Adicionar Acervo. Você pode selecionar qual modelo será usado para criar as coleções físicas, da mesma maneira que é feito no menu Novo. |
||||||||||||||||||||||||
| Adicionar Item | Adiciona um item físico. Vá para o Editor de Item Físico para adicionar um item ao registro de coleções físicas. Isso está ativo para registros de coleções físicas. | ||||||||||||||||||||||||
| Adicionar Portfólio | Adiciona um portfólio. Abre a página Novo Portfólio com o botão de opção Usar título existente selecionado e o campo Selecionar título preenchido e identificado por um asterisco vermelho como um campo obrigatório. Veja a seção Gerenciar Portfólios Locais para mais informações. | ||||||||||||||||||||||||
| Adicionar Representação | Adiciona uma representação. Abre a página Detalhes da Representação, permitindo que você adicione uma representação ao registro bibliográfico (somente para registros MARC). Para mais informações, veja Adicionar uma Representação. | ||||||||||||||||||||||||
| Menu Ver Dados Relacionados | |||||||||||||||||||||||||
| Ver Acervo (Ctrl+I) | Procura por acervo vinculado ao registro bibliográfico e exibe os resultados no Modo Dividido do Editor.
|
||||||||||||||||||||||||
| Ver Notas (Ctrl+Shift+N) | Exibe notas da cópia de trabalho. | ||||||||||||||||||||||||
|
Ver Registros Bibliográficos Relacionados (Ctrl+Shift+B) |
Exibe registros bibliográficos relacionados ao registro principal que você está visualizando. |
||||||||||||||||||||||||
|
Use esta opção para visualizar e restaurar uma versão anterior do registro ao editar registros bibliográficos, de coleções físicas e de autoridades. 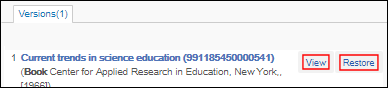 Visualizar e Restaurar Versões Anteriores
Observe que, quando a permissão Restaurar Versão do Registro estiver desabilitada para sua função de usuário, a opção Restaurar não aparecerá. Por padrão, a permissão Restaurar Versão do Registro está habilitada para as funções Catalogador, Gerente de Catálogo, Administrador de Catálogo e Catalogador Estendido. Quando a permissão Restaurar Versão do Registro estiver desabilitada, a função ainda pode visualizar versões anteriores de um registro. Veja Relatório de Permissões para mais informações. Entre em contato com o Suporte se desejar que esse privilégio seja configurado para uma ou mais dessas funções na sua instituição.
A contagem de versões começa após a primeira modificação de um registro. A criação de um registro por importação ou manualmente no Editor de Metadados não conta como uma versão. Como resultado, quando você seleciona Ver Versões em um novo registro, o sistema responde com a mensagem Nenhuma revisão encontrada:
 Após a primeira modificação no registro, a contagem de versões é iniciada; e selecionar Ver Versões abrirá o Editor de Metadados no modo de tela dividida com a aba de Versões:
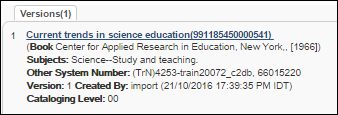 Na figura acima, "Versão: 1" indica que o registro teve sua primeira modificação. A cada modificação posterior, o número da versão aumenta.
A etiqueta Criado por: é seguida de:
Versões de registro para alterações em uma Marcação para Gerenciamento:
Marcações para gerenciamento, como Ocultado da Descoberta, são salvas em versões de registros, possibilitando rastrear quando ou por quem um registro foi ocultado ou reexibido. Sempre que a marcação para gerenciamento de um registro é alterada, uma nova versão é gerada, exibindo o valor da marcação anterior. A restauração de uma versão anterior afetará somente os metadados, não outras informações na página de versões, como nível de catalogação ou marcações para gerenciamento.
As versões de registro para Marcações para Gerenciamento disponíveis exibem somente alterações feitas localmente. Para ver as alterações feitas localmente para registros da Área da Comunidade, selecione Visualizar Versões do Registro Original.
As etiquetas de marcações para gerenciamento que são exibidas para alterações nas versões de registros são as seguintes:
Etiqueta da Versão de Registro para alteração na Marcação para Gerenciamento
As versões de registro criadas antes do release de maio de 2024 têm valores nulos para todas as marcações para gerenciamento. Os valores das marcações para gerenciamento serão registrados somente quando o registro sofrer qualquer atualização subsequente. Portanto, na versão criada para essa atualização, pode parecer que o usuário que iniciou a primeira atualização após o release "atualizou" as marcações para gerenciamento para os valores existentes. |
|||||||||||||||||||||||||
| Ver versões do Registro Original | Exibe versões anteriores de um registro local antes de ter sido salvo na Área da Rede. Veja Registros Gerenciados em uma Rede Colaborativa. Exibe alterações locais salvas em registros da Área da Comunidade |
||||||||||||||||||||||||
| Ver Coleções |
Exibe as coleções às quais o registro bibliográfico está atribuído e permite atribuir um registro a e desfazer a atribuição de um registro com uma coleção. Para mais informações, veja Atribuir Registros a Coleções. Para ver esta opção, você deve ter a função Operador de Acervo de Coleções e deve estar no escopo da instituição. |
||||||||||||||||||||||||
| Ver Registro Bibliográfico | Exibe o registro bibliográfico associado ao trabalhar com coleções físicas MARC 21 no modo dividido do editor. | ||||||||||||||||||||||||
| Ver na Busca | Exibe o registro no formato da lista de resultados na página da Busca no Repositório. | ||||||||||||||||||||||||
| Visualizar Linked Data | Veja Usar Linked Data ao Trabalhar com Registros Bibliográficos para mais informações. | ||||||||||||||||||||||||
| Ver Pedidos | Exibe o registro no formato da lista de itens de pedido de aquisição na página Selecionar Item de Pedido de Aquisição (quando houver um pedido). | ||||||||||||||||||||||||
| Menu Criar Item de Pedido de Aquisição | |||||||||||||||||||||||||
| Criar Item de Pedido de Aquisição |
Selecione para criar um item de pedido de aquisição para o registro selecionado (isso requer as permissões da função Operador de Acervo). Isso abre a página Proprietário e Tipo do Item de Pedido de Aquisição (a primeira etapa para criar um item de pedido de aquisição manualmente), sai da página do Editor de MD e cria um item de pedido de aquisição com base nas informações bibliográficas do registro ativo. Veja Criar Item de Pedido de Aquisição Manualmente para mais informações. |
||||||||||||||||||||||||
| Menu Buscar e Explorar | |||||||||||||||||||||||||
| Explorar Lista de Números de Chamada (Alt+C) | Exibe as seguintes opções para que você possa explorar os números de chamada:
Esta funcionalidade também está disponível ao selecionar Recursos > Catalogação > Explorar Lista de Números de Chamada. Quando você seleciona o link de um número de chamada na coluna Descrição, o registro bibliográfico é aberto no Editor de Metadados. Quando você seleciona o link Coleções Físicas para um número de chamada na coluna Nível, o registro de coleções físicas é aberto para edição no Editor de Metadados. Não é possível configurar a maneira em que os cabeçalhos serão explorados.
|
||||||||||||||||||||||||
|
Explorar Cabeçalhos Bibliográficos (Alt+H) |
Use esta opção para visualizar cabeçalhos bibliográficos determinados pelos seguintes critérios de busca selecionados:
Veja Explorar Cabeçalhos Bibliográficos para mais informações. Esta funcionalidade também pode ser acessada em Recursos > Catalogação > Explorar Cabeçalhos Bibliográficos. |
||||||||||||||||||||||||
| Buscar Recursos (Alt+E) | Impede que o registro seja buscado por sistemas externos. | ||||||||||||||||||||||||
Inserir Diacríticos e Caracteres Especiais no Editor de MD
Ao catalogar, pode ser necessário inserir diacríticos, caracteres especiais ou caracteres de idiomas não latinos no Editor de MD.
Para inserir diacríticos ou caracteres especiais no Editor de MD:
- No menu Iniciar do Windows, selecione Todos os Programas > Acessórios > Ferramentas do Sistema > Mapa de Caracteres.
- Selecione uma fonte na lista dropdown Fonte.
- Selecione o caractere especial que deseja inserir no Editor de MD.
- Clique em Selecionar e então em Copiar.
- Cole o caractere no Editor de MD.
Para mais informações, veja Como Inserir Caracteres Especiais no Alma.
Caracteres especiais em UTF-8 (com diacríticos) podem ser representados tanto na versão composta como decomposta nos registros bibliográficos e de autoridades. Você pode configurar seu sistema com a opção normalizar ao salvar para sempre salvar a versão composta de caracteres especiais, e assim evitar os casos em que vários registros são alterados devido à sua conversão para representação composta. Tais registros são marcados para correção de termos autorizados (PTC) e causam atualizações de cabeçalhos (sendo a única diferença a natureza composta/decomposta de caracteres especiais). Se você estiver interessado neste método de versão composta no processamento de UTF-8 para caracteres especiais, por favor, entre em contato com o Suporte da Ex Libris.
Usar Marcadores/Indicadores de Caracteres a Desprezar
Usar Marcadores/Indicadores de Caracteres a Desprezar no MARC 21
Para registros MARC 21, o Alma suporta as seguintes funcionalidades relacionadas a marcadores e indicadores de caracteres a desprezar:
-
A convenção de catalogação de usar duplos sinais de menor e maior, << >>, indicando marcadores de caracteres a desprezar é suportada.
Por exemplo, parênteses angulares são usados ao catalogar registros MARC 21 com conteúdo em hebraico. -
O segundo indicador dos campos 240 e 245 é usado para especificar a funcionalidade de ordenação.
Os marcadores e indicadores de caracteres a desprezar são usados para exibição, ordenação/busca em listas e catalogação, conforme descrito na tabela.
| Componente | Descrição |
|---|---|
| Exibir | Quando houver texto dentro dos parênteses angulares, eles serão removidos quando o texto aparecer. |
| Ordenar/Explorar | Para fins de ordenação ou buscas em listas, o texto dentro dos sinais de maior e menor é ignorado. |
| Editor de MD | No Editor de MD, os parênteses angulares e o texto dentro deles aparecem na área onde os registros de catalogação são inseridos. No entanto, onde o texto, como um título, aparece no Editor de MD, os parênteses angulares são removidos. |
Usar Marcadores de Caracteres a Desprezar no UNIMARC
Para registros UNIMARC, o Alma suporta a convenção de catalogação de duplos sinais de menor e maior, << >>, que são usados em diferentes regiões para indicar marcadores de caracteres a desprezar. Por exemplo, o UNIMARC usa os sinais de menor e maior para especificar texto a ser desprezado, como il ou le no início (ou meio) de um campo.
Consulte a tabela acima, que descreve como o Alma processa a exibição, ordenação de listas e catalogação quando os sinais de menor e maior são usados para indicar marcadores de caracteres a desprezar. Veja exemplos nas ilustrações abaixo.
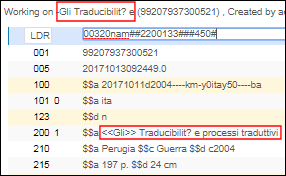
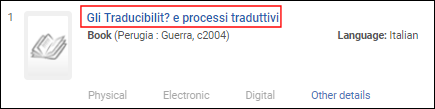
Usando Marcadores/Indicadores de Caracteres a Desprezar no KORMARC
Ao trabalhar com registros KORMARC, a busca no repositório do Alma e a função de explorar cabeçalhos foram aprimoradas para incluir a lógica de processamento de registros com indicadores de caracteres a desprezar. As listas de resultados ordenadas ignoram estes caracteres e o mesmo ocorre ao buscar por listas de cabeçalhos. Por exemplo, artigos como um, uma, o, a, os, as, the podem ser ignorados.
No KORMARC, os caracteres a desprezar são identificados pelos parênteses ao redor do texto no início do $a, e pelo valor 1 na primeira ou na segunda posição do indicador, conforme identificado na tabela abaixo.
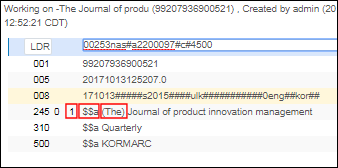
| Posição do Indicador | Campo KORMARC |
|---|---|
| 1 | 630, 740 |
| 2 | 130, 222, 240, 242, 243, 245, 440, 490, 730, 830 |
Mesmo que os caracteres a desprezar sejam ignorados para fins de ordenação, o sistema exibe a entrada completa. Por exemplo:
- Registro: 245 0 1 $$a (The) Journal of product innovation management.
- Ordem: Journal of product innovation management.
- Exibição: The Journal of product innovation management.
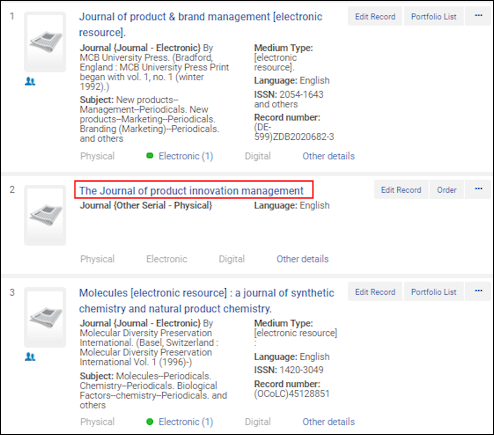
Usando o mesmo exemplo de registro KORMARC acima, o resultado The Journal of product innovation management. é retornado quando qualquer uma das buscas a seguir for especificada:
- Busca por palavra-chave contém the ou journal
- Frase de busca contém the journal of product ou journal of product
- Busca por “iniciar com” contém the journal of product ou journal of product