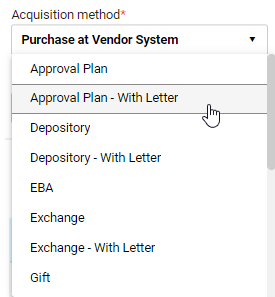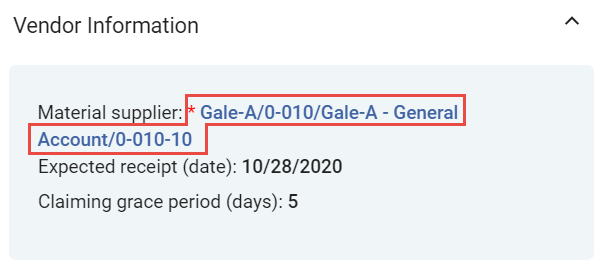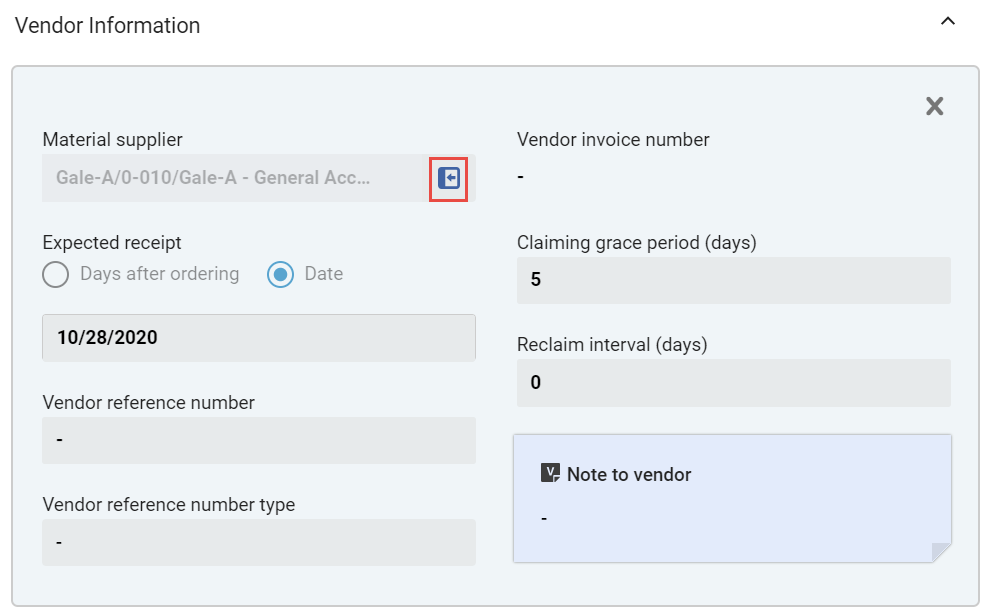Manuelles Erstellen eines Bestellpostens
Auf dieser Seite finden Sie Anweisungen zum Erstellen von Bestellposten (physisch, elektronisch und digital) und zum Einleiten der nächsten Stufe ihrer Verarbeitung. Zum Bearbeiten von Bestellposten siehe Bestellposten-Informationen bearbeiten.
Informationen zum gesamten Arbeitsablauf Einkauf, einschließlich der zum Erstellen von Bestellungen erforderlichen Schritte (ob EOD verwenden, manuelle Bestellung usw.) finden Sie unter Arbeitsablauf Einkauf . Anleitungen zum Erstellen von Bestellposten für Service-Abonnements ohne Bestand finden Sie unter Erstellen von Service-Abonnement-Bestellposten ohne Bestand.
Einen Überblick über die Arbeit mit Erwerbungen in Alma, einschließlich Links zu relevanten Abschnitten wie Rechnungsstellung, Verlängerungen, Konfiguration usw., finden Sie unter Einführung in Erwerbungen.
- Einkaufs-Mitarbeiter
- Einkaufs-Manager
Einen Bestellposten erstellen
- Sie haben mehrere Bestandsdatensätze emigriert und wollen Bestellposten für diese erstellen. Informationen zum Hinzufügen von Bestellposten nach der Migration finden Sie unter Best Practice Toolkit: Bestellposten nach der Implementierung hinzufügen.
- Sie wollen die Lieferanten für einen Dauerauftrag ändern.
- Sie erstellen Bestellposten für Titelsätze – das heißt, etwas im Bestand (ein Titel, ein Exemplar, ein Portfolio usw.) Wenn sich die Einheit noch nicht im Bestand befindet, müssen Sie zuerst einen Titelsatz für sie erstellen und diesen zum Bestand hinzufügen; sieheArbeiten mit Titelsätzen.
- Ein Bestandsexemplar muss zum Bestellposten hinzugefügt werden, bevor der Bestellposten zum Packen gesendet werden kann.
- Der Bestellposten-Eigentümer bezieht sich auf die Bibliothek, die den Bestellposten erstellt, während die vorgesehenen Standorte/Zugriffe sich auf die Bibliothek beziehen, für welche die Bestellung getätigt wird.
- Sobald ein Bestellposten mit einem bestimmten Kauftyp erstellt ist, sind die Implikationen für den Arbeitsablauf und die Daten festgelegt und können nicht geändert werden. Dies ist daher ein besonders wichtiger Schritt im Erstellungsprozess des Bestellpostens.
- Siehe auch: Erwerbungen - Wie man eine Bestellung an einen Lieferanten für physische und elektronische Materialien handhabt und miteinander verknüpft.docx
-
Suchen Sie nach dem Titel, für den Sie einen Bestellposten erstellen möchten; siehe Suchen in Alma.Sie können auch Externe Ressourcen durchsuchen (Ressourcen > Katalogisierung > Ressourcen durchsuchen) verwenden, um einen Titel in externen Systemen zu lokalisieren, beispielsweise von OCLC oder der Library of Congress (siehe Externe Ressourcen durchsuchen). Wählen Sie in der Ergebnisliste von Externe Ressourcen durchsuchen Import, um den Datensatz im MD-Editor zu öffnen. Klicken Sie im MD-Editor auf Bestellung (Strg+Alt+O) und die Seite Bestellposten-Inhaber- und Typen (siehe nächster Schritt) wird geöffnet.
- Wenn Sie bestellen wollen, klicken Sie in den Zeilenaktionen auf Bestellung, um einen Hauptbestellposten zu erstellen. Wenn das Exemplar eine elektronische Ressource ist und bereits mit einem Hauptbestellposten verbunden ist, klicken Sie auf Zusätzliche Bestellung, um stattdessen einen zusätzlichen Bestellposten zu erstellen. Die Seite Bestellposten-Inhaber- und Typ öffnet sich.
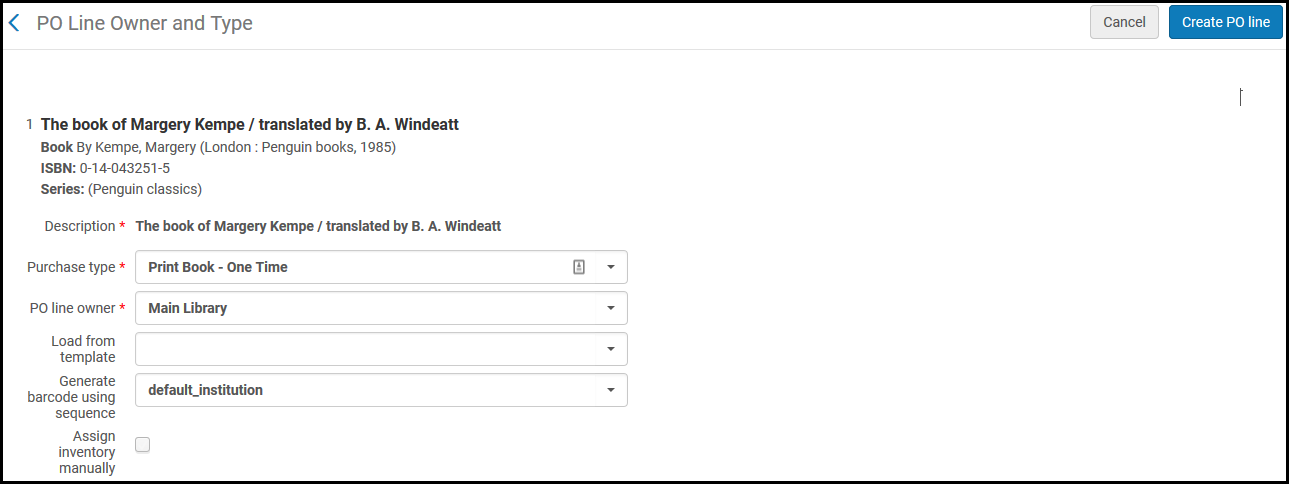 Bestellposten-Inhaber- und Typen-SeiteDies ist auch die Seite, die geöffnet wird, wenn Sie im MD-Editor auf das Symbol Bestellung klicken.
Bestellposten-Inhaber- und Typen-SeiteDies ist auch die Seite, die geöffnet wird, wenn Sie im MD-Editor auf das Symbol Bestellung klicken. -
Feld Beschreibung Bestellposten-Typ Wählen Sie den Kauftyp für den Bestellposten aus. Wählen Sie eine der folgenden Alternativen, um eine Liste an Optionen zu öffnen:- Recommended – Listet empfohlene Typen auf, die vom Exemplar abhängig sind, auf das Sie geklickt haben, um zu dieser Seite zu gelangen.
- Sonstige – Listet alle aktivierten Kauftypen auf (ausgenommen elektronische Sammlungen und Portfolios), unabhängig davon, auf welches Exemplar im Bestand Sie geklickt haben, um zu dieser Seite zu gelangen. Beachten Sie jedoch, dass die Bestellung eines Exemplars in einem bestimmten Format nicht unbedingt bedeutet, dass jeder Lieferant das Exemplar auch tatsächlich in diesem Format verfügbar hat; ist dies nicht der Fall, so kann er Ihre Bestellung ablehnen.
Für eine Erklärung zu jedem Typ und dazu, wie ein Administrator diese Typen aktivieren/deaktivieren kann, siehe Aktivieren/Deaktivieren von Bestellposten-Typen. Siehe auch Erklärung des Arbeitsablaufes und des Bestands von Kauftypen.Digitale Typen sind standardmäßig nicht aktiviert. Um sie zu aktivieren, beachten Sie die Zeile zur Aktivierung digitaler manueller Bestellungen in der Tabelle Digitale manuelle Bestellung. Digitale Bestellposten werden ohne Bestand (sowohl einmalig als auch laufend) erstellt, und Sie müssen die Repräsentation manuell zum Bestellposten hinzuzufügen. Für weitere Informationen siehe Digitale manuelle Bestellungen.Bestellposten Eigentümer Wählen Sie die Bibliothek, die Inhaber des Bestellpostens sein wird. Diese kann sich von der Bibliothek/vom Standort unterscheiden, für die/den Sie die Ressource bestellen (siehe den Abschnitt Bestellte Exemplare (nur physische Ressourcen) und den Abschnitt Bestellte Portfolios (nur elektronische Ressourcen) unten).Diese Liste ist vom Systemadministrator definiert, siehe Institutions-Bibliotheken hinzufügen/bearbeiten. Nur Optionen , die zu Ihrem Umfang als Einkaufs-Mitarbeiter/ Einkaufs-Manager relevant sind, erscheinen in der Liste.Mehrere Portfolios erstellen Diese Option erscheint, wenn der Titel, den Sie zur Bestellung ausgewählt haben, mehrere 856 $u Einträge (URL) im Titelsatz hat und Sie die Option eines elektronischen Bestellposten-Typs ausgewählt haben.Wenn Sie diese Option ausgewählt haben, erscheint der Abschnitt Portfolio-Liste, wo Sie spezifisch auswählen können, welche Portfolios bestellt werden sollen (aus den URLs, die in der Portfolio-Liste angezeigt werden). Sie können beliebig viele oder alle Portfolios im Abschnitt Portfolio-Liste auswählen. Die Portfolios, die Sie auswählen, werden mit demselben Bestellposten verknüpft.Die folgenden Abbildungen zeigen ein Beispiel für einen Titelsatz mit mehreren 856 $u Einträgen , bei dem durch Auswahl dieser Option mehrere Portfolios in einem Bestellposten bestellt werden:.png?revision=1) Elektronische Ressource (Titel/Titelsatz) mit mehreren 856 $u Einträgen
Elektronische Ressource (Titel/Titelsatz) mit mehreren 856 $u Einträgen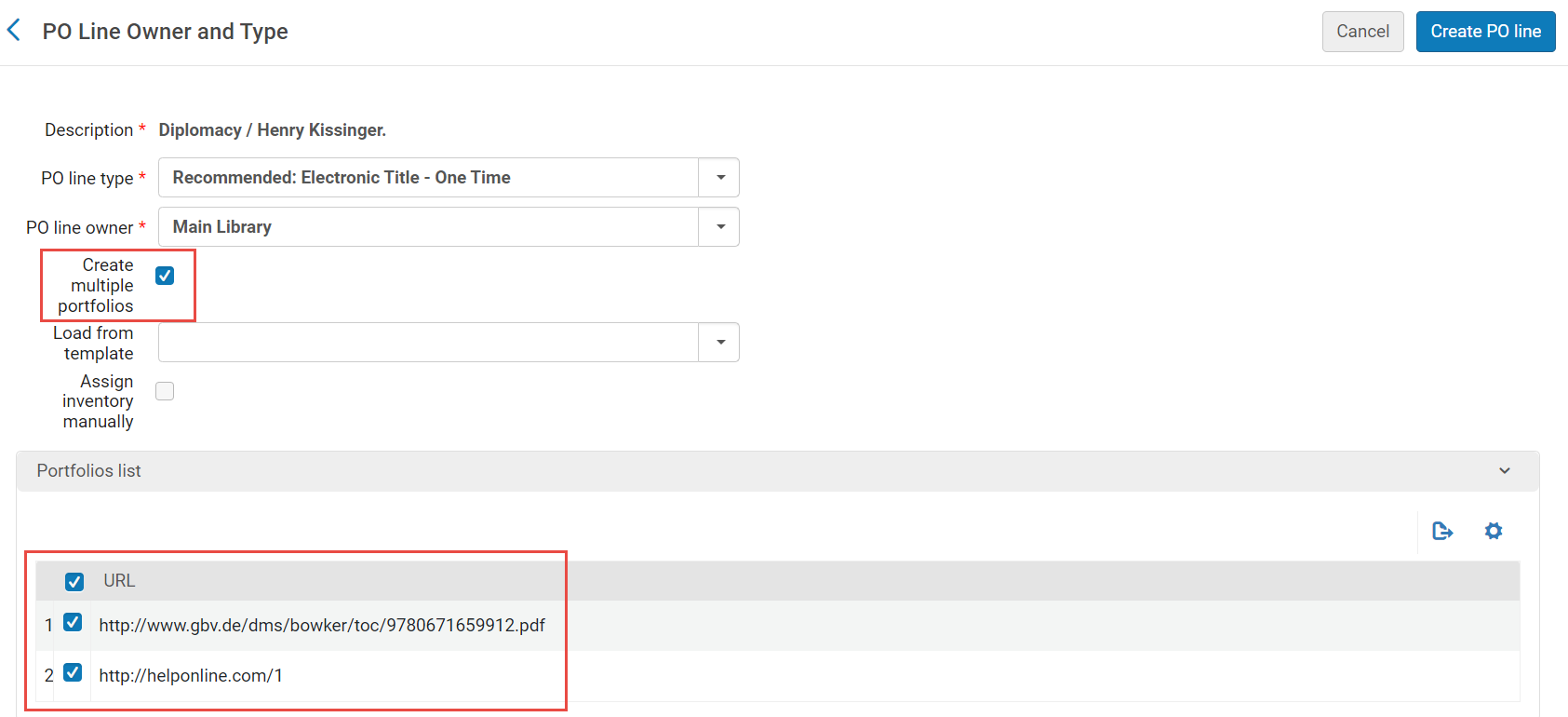 Ausgewählte OptionMehrere Portfolios erstellen und der Abschnitt Portfolio-Liste mit mehreren ausgewählten Portfolios
Ausgewählte OptionMehrere Portfolios erstellen und der Abschnitt Portfolio-Liste mit mehreren ausgewählten Portfolios 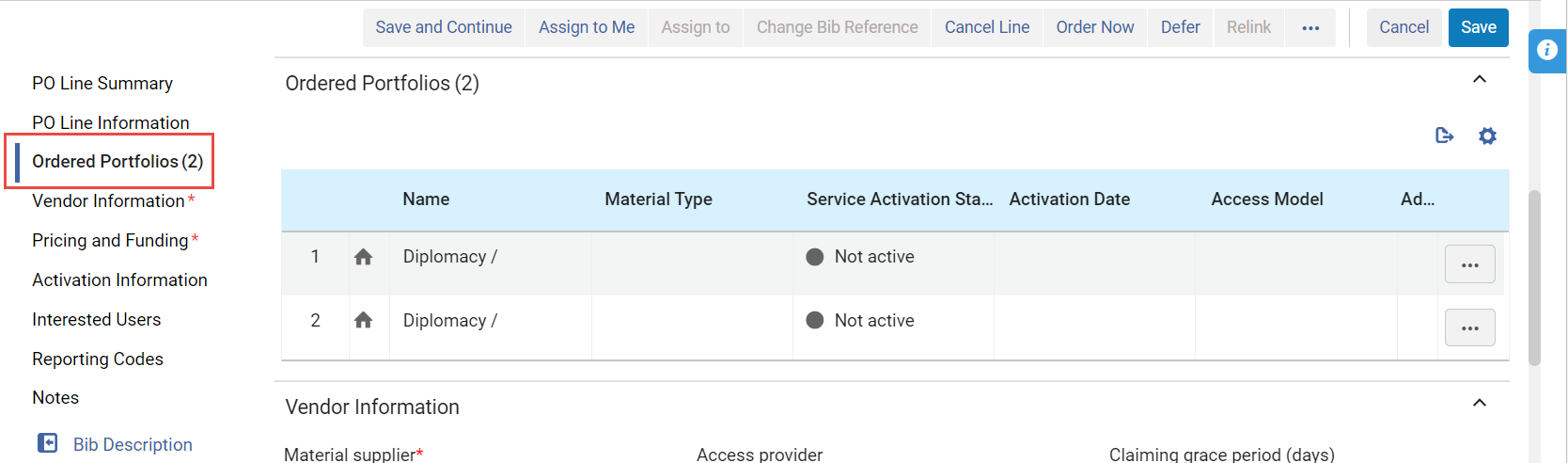 Mehrere Portfolios (mit einem Bestellposten verknüpft), erstellt für BestellpostenWenn Sie Mehrere Portfolios erstellen nicht auswählen und es in dem Titelsatz, aus dem Sie bestellen, mehrere $u Einträge gibt, wählt Alma zufällig einen der 856 $u Einträge aus, für den ein Bestellposten erstellt wird.
Mehrere Portfolios (mit einem Bestellposten verknüpft), erstellt für BestellpostenWenn Sie Mehrere Portfolios erstellen nicht auswählen und es in dem Titelsatz, aus dem Sie bestellen, mehrere $u Einträge gibt, wählt Alma zufällig einen der 856 $u Einträge aus, für den ein Bestellposten erstellt wird.Von der Vorlage laden Optional können Sie eine Vorlage auswählen, von welcher der Bestellposten geladen werden soll.Vorlagen werden erstellt, wenn Sie Speichern als Vorlage im Fenster Details eines Bestellpostens auswählen. Weitere Informationen finden Sie unter Erstellen und Verwalten von Bestellpostenvorlagen.Die Vorlage sollte mit dem Bestellpostentyp übereinstimmen.Wenn Sie eine Vorlage laden, die mit nicht aktiviertem Feld Nettopreis entsprechend der Exemplarmenge aktualisieren gespeichert wurde, wird dieses Feld im erstellten Bestellposten deaktiviert, selbst wenn der Kundenparameter po_line_quantity_updated_with_items_number Richtig ist.Strichcode mit Sequenz erzeugen Wenn Alma für das automatische Erzeugen von Strichcodes konfiguriert ist (siehe Konfiguration der Strichcode-Erzeugung) und Sie einen einmaligen Ausdruck als Bestellposten-Typ und eine Bibliothek als Bestellposten-Inhaber auswählen, erscheint das Feld Strichcode-Erzeugung anhand einer Sequenz.Dieses Feld erscheint für jeden physischen Bestellposten, der Exemplar-Bestand erstellt. Dies sind die in der Zuordnungstabelle Bestellposten-Typ aktivierten Typen (siehe Aktivieren/Deaktivieren von Bestellposten-Typen) mit Laufend = Einmalig und Bestandsformat = Physisch.Wenn Sie möchten, dass Alma automatisch einen Strichcode für das Exemplar erzeugt, geben Sie die Sequenz an, die Alma bei der Erzeugung des Strichcodes verwenden soll, indem Sie eines der Strichcode-Sequenzprofile auswählen, die in der Dropdown-Liste der verfügbaren Profile erscheinen (siehe Konfiguration der Strichcode-Erzeugung). Die Liste enthält alle Strichcode-Sequenzprofile auf Institutionsebene und alle Strichcode-Sequenzprofile auf Bibliotheksebene, die in Alma für den Bestellposten-Inhaber definiert wurden.Wenn Sie ein Profil auswählen, erstellt Alma nach dem Erstellen des Bestellpostens ein Exemplar mit automatisch erzeugtem Strichcode. Wenn Sie keine Sequenz auswählen, wird das Exemplar dennoch erstellt, aber ihm wird kein Strichcode zugeordnet.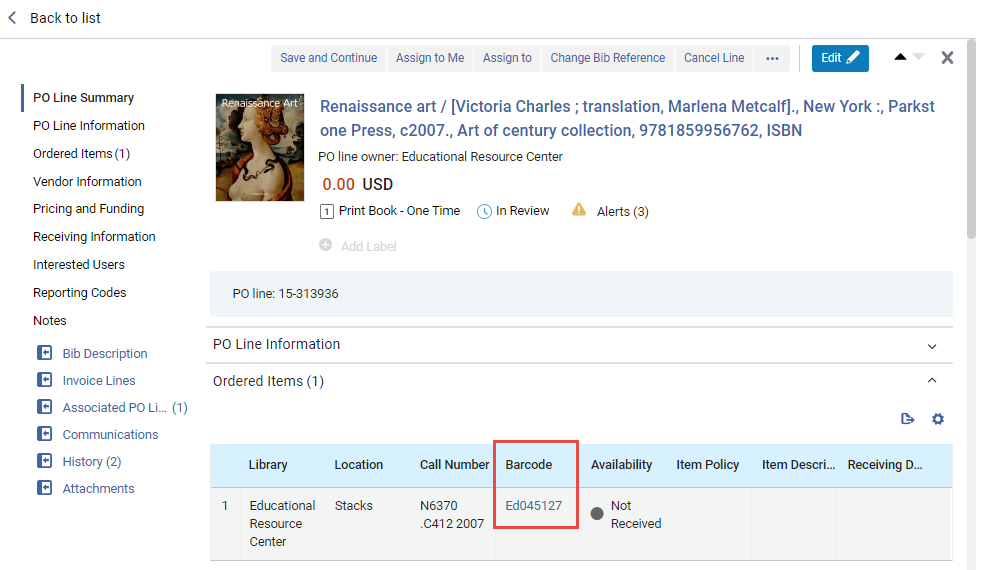 Automatisch erzeugter Strichcode für ein ExemplarFür Bestellungen, die über eine der folgenden Methoden erstellt wurden, verwendet Alma abhängig von der in der Bestellung angegebenen Bibliotheksinformationen den Standard für die Institutions- oder Bibliotheksebene, der für automatische Strichcode-Erzeugung konfiguriert wurde:
Automatisch erzeugter Strichcode für ein ExemplarFür Bestellungen, die über eine der folgenden Methoden erstellt wurden, verwendet Alma abhängig von der in der Bestellung angegebenen Bibliotheksinformationen den Standard für die Institutions- oder Bibliotheksebene, der für automatische Strichcode-Erzeugung konfiguriert wurde:- EOD
- Aus einem API (Echtzeit-Bestellung)
- Eine Kaufbestellung genehmigen
- Neue Exemplare erhalten aus der Eingangsbearbeitung laufender Bestellungen
Bestand manuell zuordnen Wählen Sie dieses Feld aus, um zu verhindern, dass Alma automatisch ein Bestandsexemplar für den neuen Bestellposten erstellt.Dieses Kontrollkästchen erscheint nicht, wenn Sie einen Bestellposten für einen Dauerauftrag (ausgenommen Physisch - zur Fortsetzung, keine Monografie), einen Service oder die Optionen Digital - Keine Archivierung oder Physisch - Archivierung (beide enthalten bereits eine Bestellung ohne Bestand) erstellen.Wenn Sie Alma daran hindern, ein Bestandsexemplar für den Bestellposten zu erstellen, wird der Bestellposten, aber kein neuer Bestand erstellt. Für Informationen zur manuellen Zuordnung von Bestand zum Bestellposten nach Erstellen des Bestellpostens siehe:- Für physischen Bestand: Hinzufügen von Bestand zu einem Exemplar unten. Beachten Sie, dass Sie den Bestand manuell zum Bestellposten hinzufügen müssen, bevor der Bestellposten zum Verpacken gehen kann.
- Für elektronischen Bestand: Hinzufügen von Bestand zu einem Bestellposten für eine elektronische Ressource unten.
- Klicken Sie auf Erstellen von Bestellposten.
Wenn Sie Bestand manuell zuordnen ausgewählt haben, erscheint ein Dialogfeld Bestätigung, in dem Sie gebeten werden, zu bestätigen, dass der Bestellposten, aber kein Bestand erstellt wird. Klicken Sie auf Bestätigen, um fortzufahren.Der Bestellposten wird erstellt und im Fenster Details in Vollansicht und im Bearbeitungsmodus, mit dem Arbeitsablauf-Schritt Zur Prüfung, geöffnet. Der Abschnitt Bestellposten-Übersicht zeigt Basis-Informationen über den Bestellposten an, einschließlich Inhaber, Kosten (zu diesem Zeitpunkt 0.00), Typ, Arbeitsablauf-Schritt und Nummer. Wenn es Warnungen für den Bestellposten gibt, wird das Symbol Warnungen (
 ) und ein Link angezeigt, der die Anzahl der Warnungen angibt. Klicken Sie auf den Link, um die Warnungen anzuzeigen. (Eine vollständige Liste der Warnungen, die in einem Bestellposten angezeigt werden können, sowie Erklärungen zu deren Bedeutung finden Sie unter Konfiguration der Regeln zur Kaufprüfung .) Weitere Details über den Bestellposten werden in den anderen Abschnitten angezeigt, unterhalb des Abschnitte Bestellposten-Übersicht. Die meisten Felder in diesen Abschnitten sind zu diesem Zeitpunkt leer, ausgenommen der Bestellposten wurde von einer Vorlage erstellt; die leeren Felder sollten entsprechend ausgefüllt werden, wie unten erläutert.
) und ein Link angezeigt, der die Anzahl der Warnungen angibt. Klicken Sie auf den Link, um die Warnungen anzuzeigen. (Eine vollständige Liste der Warnungen, die in einem Bestellposten angezeigt werden können, sowie Erklärungen zu deren Bedeutung finden Sie unter Konfiguration der Regeln zur Kaufprüfung .) Weitere Details über den Bestellposten werden in den anderen Abschnitten angezeigt, unterhalb des Abschnitte Bestellposten-Übersicht. Die meisten Felder in diesen Abschnitten sind zu diesem Zeitpunkt leer, ausgenommen der Bestellposten wurde von einer Vorlage erstellt; die leeren Felder sollten entsprechend ausgefüllt werden, wie unten erläutert.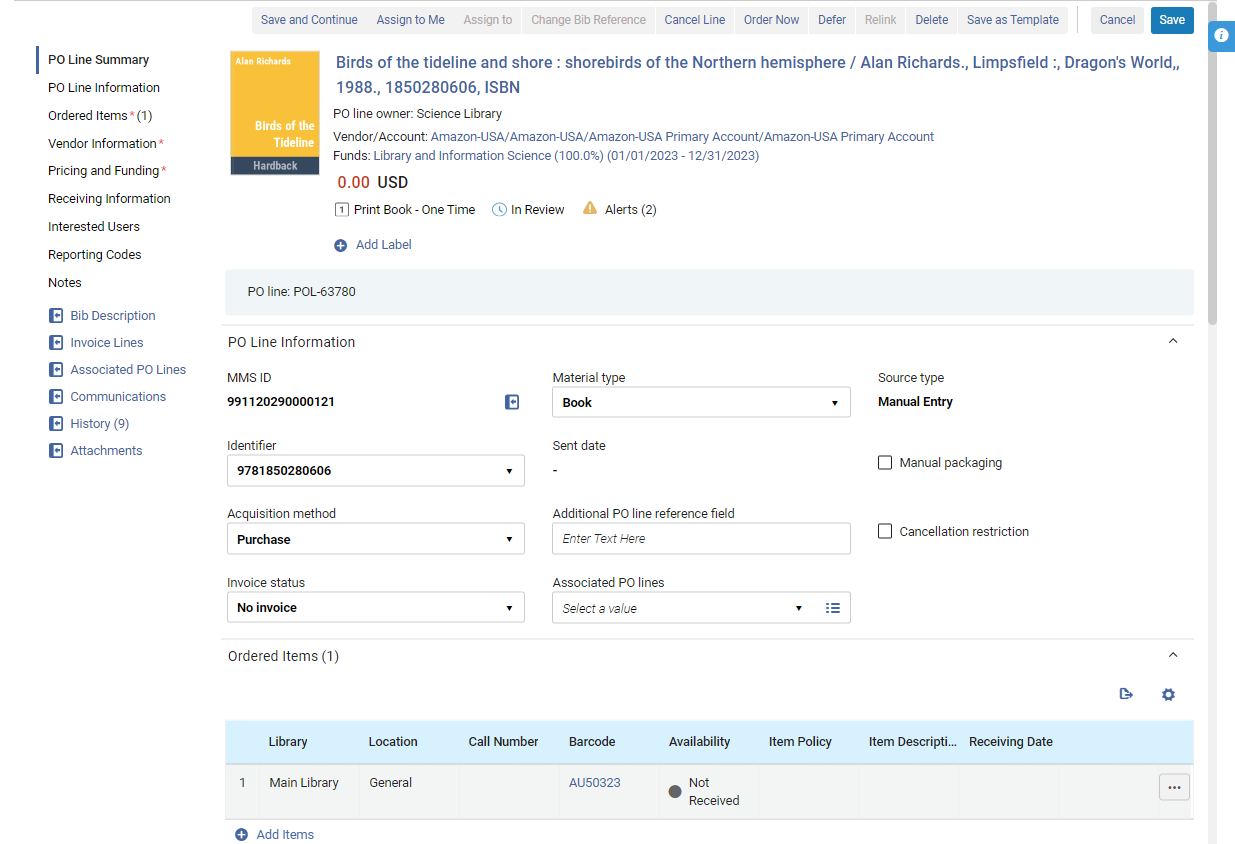 Neu erstellter Bestellposten (von einer Vorlage erstellt)
Neu erstellter Bestellposten (von einer Vorlage erstellt)
Informationen zum neuen Bestellposten hinzufügen
Sobald ein neuer Bestellposten erstellt wurde, wie oben erklärt, können Sie beginnen, weitere Informationen zum Bestellposten hinzuzufügen. Dies können Sie im Fenster Details tun, das automatisch bei der ersten Erstellung des Bestellpostens geöffnet wird, es kann aber auch später jederzeit geöffnet werden, indem Sie den Bestellposten in der Bestellposten-Aufgabenliste auswählen. Weitere Informationen zum Öffnen von Bestellposten in der Aufgabenliste finden Sie unter Verwalten von Bestellposten.
Bei der erstmaligen Erstellung eines neuen Bestellpostens wird das Fenster Details im Bearbeitungsmodus geöffnet, damit Sie sofort beginnen können, Informationen in den verschiedenen Feldern einzugeben. Wenn Sie den Bestellposten in Zukunft in der Aufgabenliste öffnen, wird er im Ansichtsmodus geöffnet. Um ihn zu bearbeiten, müssen Sie darauf achten, dass er keinem anderen Benutzer zugeordnet ist (d. h. er ist entweder Ihnen zugeordnet oder nicht zugeordnet), und klicken anschließend auf Bearbeiten ( in der Aufgabenliste oder
in der Aufgabenliste oder  oben im Fenster Details), um in den Bearbeitungsmodus zu wechseln. Weitere Informationen finden Sie unter Neues Layout 2022.
oben im Fenster Details), um in den Bearbeitungsmodus zu wechseln. Weitere Informationen finden Sie unter Neues Layout 2022.
Die einzelnen Abschnitte im Fenster Details sowie die darin enthaltenen Felder werden unten beschrieben. Geben Sie die Bestellposten-Informationen nach Bedarf in den verschiedenen Abschnitten ein. Wenn Sie fertig sind, klicken Sie auf Speichern, um die Informationen zu speichern, oder auf Speichern und fortfahren, um Ihre Änderungen zu speichern und den Bestellposten an den nächsten Arbeitsablauf-Schritt zu senden. Für weitere Informationen siehe Einleitung der Bearbeitung des neuen Bestellpostens unten.
Beim manuellen Erstellen eines neuen Bestellpostens in Alma navigiert Alma für Benutzer, die ihren Vorgang durch Auswahl von „Jetzt bestellen“, „Speichern“ oder „Speichern und fortfahren“ abschließen, zur Liste mit der spezifischen POL. Dieses Verhalten gilt nur für neu erstellte Bestellposten. Wenn Benutzer bei bestehenden Bestellposten eine der oben genannten drei Aktionen bearbeiten und auswählen, bleibt die Seite unverändert.
Abschnitt Bestellposten-Übersicht
Die einzige Änderung, die Sie direkt im Abschnitt Bestellposten-Übersicht vornehmen können, ist das Hinzufügen oder Entfernen von Beschriftungen zum/vom Bestellposten (siehe Beschriftungen im Feld Details verwalten). Einige Änderungen, die Sie in anderen Abschnitten vornehmen, aktualisieren jedoch automatisch die Informationen in diesem Abschnitt, wenn Sie auf Speichern oder Speichern und fortfahren klicken; wenn Sie beispielsweise einen Lieferanten oder Etat auswählen oder einen Preis für das Exemplar eingeben, wird diese Informationen zum Abschnitt Bestellposten-Übersicht hinzugefügt. Wenn der Bestellposten in eine Bestellung verpackt wird, wird die Nummer der Bestellung ebenfalls in diesem Abschnitt hinzugefügt, neben der Bestellposten-Nummer.
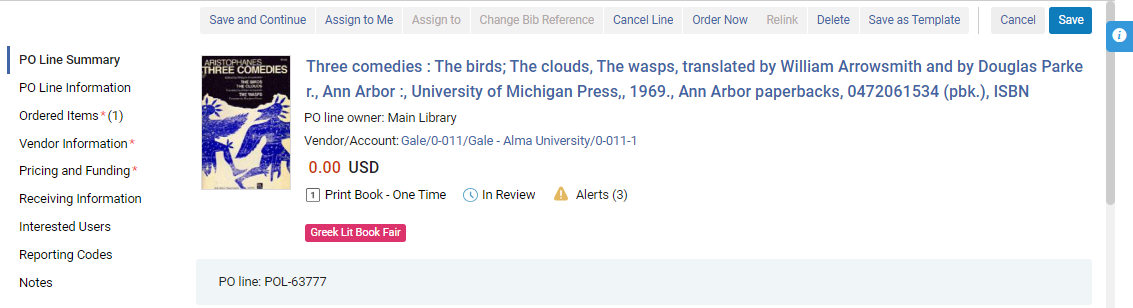
Der Abschnitt Bestellposten-Übersicht enthält die folgenden Informationen:
| Feld | Beschreibung |
|---|---|
| Exemplar-Beschreibung |
Name des bestellten Exemplars, Namen der Verfasser, Veröffentlichungsinformationen Klicken Sie auf die Beschreibung, um den MARC 21 Titelsatz zu öffnen. Der Titelsatz wird in einem Schiebefenster geöffnet. |
| Zugeordnet an | Wenn der Bestellposten einem Benutzer zugeordnet ist, wird der Name des Benutzers angezeigt. |
| Bestellposten Eigentümer | Die Bibliothek, die Eigentümer des Bestellpostens ist (siehe Bestellposten Eigentümer oben) |
| Lieferant/Konto |
Der Lieferant und das Lieferantenkonto des Bestellpostens Wird nur angezeigt, wenn ein Lieferant ausgewählt (siehe Abschnitt Lieferanteninformation unten) und der Bestellposten gespeichert wurde. Klicken Sie auf die Lieferanteninformationen, um die Seite Lieferanten-Details (siehe Verwalten von Lieferanten) in einem Schiebefenster zu öffnen. |
| Etats |
Die mit dem Bestellposten verbundenen Etats, der Anteil des Preises, der von jedem Etat gedeckt werden soll und der für jeden Etat definierte Abrechnungszeitraum Wird nur angezeigt, wenn zumindest ein Etat ausgewählt (siehe Abschnitt Preise und Finanzierung unten) und der Bestellposten gespeichert wurde. Klicken Sie auf den Namen eines Etats, um dessen Etat-Datensatz (siehe Verwalten von Etats und Konten) in einem Schiebefenster zu öffnen, in dem die Registerkarte Vorgang ausgewählt ist und alle mit diesem Bestellposten verbundenen und bereits erfolgten Vorgänge angezeigt werden. |
| Preis | Der Preis des Exemplars und die Währung |
| Bestellposten-Typ | Der Kauftyp (siehe Bestellposten-Typ oben) |
| Arbeitsablauf-Schritt | Der aktuelle Arbeitsablauf-Schritt des Bestellpostens (siehe Suche nach Bestellposten) |
| Warnungen |
Wenn Warnungen mit dem Bestellposten verbunden sind, wird in diesem Abschnitt ein Symbol Warnungen mit der Anzahl an Warnungen in Klammern angezeigt. Bewegen Sie Ihren Mauszeiger über das Symbol, um die Warnungen in einem Tool-Tip anzuzeigen. Klicken Sie auf das Symbol, um die Warnungen in einem Schiebefenster zu öffnen. Die am häufigsten von Alma erstellten Warnungen sind die Folgenden. Sie können eine komplette Liste mit Warnungen in Konfiguration der Regeln zur Kaufprüfung ansehen.
|
| Neue Beschriftung | Um eine Beschriftung zum Bestellposten hinzuzufügen, klicken Sie auf Neue Beschriftung. Weitere Informationen finden Sie unter Neues Layout 2022. |
| Bestellposten | Die Bestellposten-Nummer |
| Bestellung |
Die Bestellung, in die der Bestellposten verpackt wurde, und der Status der Bestellung. Wird nur angezeigt, wenn der Bestellposten in eine Bestellung verpackt wurde, siehe Packen von Bestellposten in eine Bestellung. |
Abschnitt Bestellposten-Informationen
Der Abschnitt Bestellposten-Informationen enthält allgemeine Informationen über den Bestellposten, von denen Sie einige hinzufügen oder ändern können.
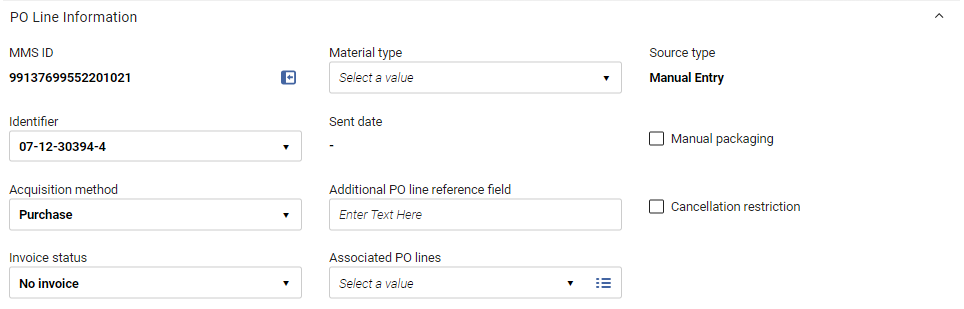
Felder im Abschnitt Bestellposten-Informationen
Der Abschnitt Bestellposten-Informationen enthält die folgenden Felder:
| Feld | Beschreibung |
|---|---|
| MMS-ID |
Die Metadata-Management-System-ID - die interne Alma Datensatz-ID - des Exemplars Und den Titelsatz zu öffnen, klicken Sie auf das |
| Kennung |
Standardmäßig ist dieses Feld mit der ersten Kennung, die im ISBN/ISSN (020/020) Feld des Titelsatzes/importierten Datensatzes aufgelistet ist, vorausgefüllt. Alle 020 und 022 Werte im Datensatz werden in der Dropdown-Liste angezeigt. Sie können auch manuell einen beliebigen Text im Feld eingeben. Wenn die ISBN-Nummer 13-stellig ist und der Parameter display_isbn_13_in_predefined_result aktiviert ist, werden alle 13 Ziffern angezeigt. Wenn der Parameter deaktiviert ist, zeigt die Kennung 10 Ziffern an. Siehe Konfiguration anderer Einstellungen. |
| Erwerbungsart |
Die Art der Erwerbungsart für den Bestellposten. Für Details zu den verfügbaren Erwerbungsarten, siehe Erwerbungsarten unten. Abhängig von Ihrer Systemkonfiguration können Sie bei der Auswahl der Erwerbungsart für einen Bestellposten eventuell auch auswählen, ob ein Bestellbrief an den Lieferanten gesendet werden soll oder nicht. Wenn Sie dies können, werden beide Optionen in der Dropdown-Liste angezeigt.
Dropdown-Liste Erwerbungsart mit Optionen zum Senden bzw. Nichtsenden eines Bestellbriefes
|
| Rechnungsstatus | Dieses Feld ist standardmäßig auf Keine Rechnung (No Invoice) gesetzt und sollte nicht geändert werden. Alma ändert diese Felder nach Bedarf automatisch.
Wenn eine Rechnung eintrifft und der Rechnungsposten mit einem Bestellposten verbunden ist:
Das beeinflusst den Arbeitsablauf für Bestellposten wie folgt: Wenn ein einmaliger Bestellposten auf Voll in Rechnung gestellt (Fully Invoiced) gesetzt wird und Exemplare erhalten/aktiviert sind, wird der Bestellposten geschlossen. Wenn der Bestellposten allerdings auf Teilweise in Rechnung gestellt (Partially Invoiced) gesetzt wird, bleibt er im Status Warten auf Rechnung (Waiting for Invoice) bis er auf Voll in Rechnung gestellt (Fully Invoiced) geändert wird (entweder manuell oder durch Erhalt einer neuen Rechnung) .
Der Rechnungsstatus wird auf Komplette Rechnung, wenn das bestellte Exemplar in allen zugehörigen Rechnungspositionen den in Rechnung gestellten Positionen entsprechen oder darunter liegen.
Wenn eine Rechnung/ein Rechnungsposten gelöscht oder ein Bestellposten aus dem Rechnungsposten entfernt wird, überprüft Alma, ob der Bestellposten eine weitere verknüpfte Rechnungsposten hat, sowie den Bestellposten-Status. Wenn der Status aktiv ist und es keine weiteren, verknüpften Rechnungsposten gibt, wird der Rechnungsstatus auf Zur Prüfung gestellt.
Das Löschen einer Rechnung entfernt die Rechnungsbelastung und berechnet die Entlastung erneut. Um die Entlastung zu entfernen (wenn Sie die einzige mit dem Bestellposten verbundene Rechnung entfernen) setzen Sie den Rechnungsstatus des Bestellpostens manuell auf Teilrechnung. Siehe Erstellen einer Rechnung aus einer Bestellung oder manuell.
|
| Materialart |
Die Art des Materials - wie Buch, elektronische Zeitschrift, oder CD-ROM - die das Exemplar darstellt. Die verfügbaren Optionen variieren abhängig davon, ob das Exemplar physisch oder elektronisch ist. Informationen zum Anpassen der Materialart-Beschreibungen finden Sie unter Konfiguration von Materialart-Beschreibungen für physische Exemplare. Wenn die Materialart in einem Bestellposten aktualisiert wird, werden alle Exemplar mit der Materialart aktualisiert. Dieses Feld wird nicht angezeigt, wenn digitale Bestellposten ohne Bestand erstellt werden. |
| Absendedatum | Das Datum, an dem die Bestellung, die den Bestellposten enthält, an den Lieferanten gesendet wurde. |
| Feld Zusätzliche Bestellpostenreferenz |
Ein Referenzcode, durch den Sie den aktuellen Bestellposten identifizieren können. Dies kann jeder Freitext oder jede Information sein, die auf den Bestellposten verweist, z. B. eine Kennung, die von EOD verwendet werden kann.
"Zusätzlich" bezieht sich hier auf den Verweis; dieses Feld hat nichts damit zu tun, ob der Bestellposten ein Hauptbestellposten oder ein zusätzlicher Bestellposten ist.
|
| Verbundene Bestellposten |
Ein Zielbestellposten, der diesem Bestellposten zugeordnet ist Geben Sie einen Suchbegriff (z. B. eine Bestellposten-Nummer) im Textfeld ein, um eine Stichwortsuche nach einem Bestellposten durchzuführen, oder verwenden Sie die Suchoption rechts neben dem Feld, um einen Bestellposten aus einer Liste auszuwählen. Sie können den aktuellen Bestellposten mit einem Zielbestellposten verbinden, der in diesem Feld festgelegt ist. Die in diesem Feld definierte Zuordnung ist eine Einwegzuordnung: dieser Bestellposten ist mit dem Zielbestellposten verbunden, aber nicht umgekehrt. Ein Anwendungsfall für dieses Feld ist wenn Sie mehrere Zeitschriften bestellen. Es wird empfohlen, dass Sie einen Hauptbestellposten (mit Etatinformationen) für das Abonnement haben und einen zusätzlichen technischen Bestellposten für jedes Exemplar, das Sie in unterschiedlichen Intervallen erhalten, der jeweils über dieses Feld mit dem Hauptbestellposten verbunden ist. Der Abschnitt Verbundene Bestellposten listet nur jene Bestellposten auf, die mit diesem einen verbunden sind (die umgekehrte Zuordnung), und nicht den Bestellposten, der in diesem Feld ausgewählt ist. Und der aktuelle Bestellposten wird im Abschnitt Verbundene Bestellposten des in diesem Feld ausgewählten Bestellpostens angezeigt. Siehe Abschnitt Verbundene Bestellposten unten.
Ein Bestellposten kann entweder mit einem Exemplar oder einem Bestandsdatensatz verbunden sein. Für Details zum Verbinden eines Bestellpostens mit einem Lokalsatz siehe Arbeiten mit der Bestandsliste . Die Verbindung von Bestellposten dient nur zu Informationszwecken und hat keine funktionalen Effekte. Wenn Sie versuchen, einen Bestellposten zu stornieren, der in diesem Feld einen verbundenen Bestellposten definiert hat, wird eine Warnmeldung angezeigt. |
| Quellenart | Die Quelle, von der der Bestellposten ausgeht. Für importierte Posten klicken Sie auf den Link, um die relevante Seite zu öffnen, die die Quellendetails enthält; zum Beispiel die Seite MARC-Satz - einfache Ansicht, oder die Seite Importprozess-Details. |
| Manuelle Verpackung | Ob manuelles Verpacken des Bestellpostens in eine Bestellung aktiviert werden soll. Für weitere Informationen zum Packen von Bestellposten siehe Packen von Bestellposten in eine Bestellung. |
| Stornierungsbeschränkung | Ob eine Stornierungsbeschränkungsnotiz angezeigt werden soll, die eine Warnung bezüglich der Stornierung eines Bestellpostens enthält. (Um dann mit der Stornierung des Bestellpostens fortzufahren, muss der Benutzer auf Bestätigen klicken.) Um diese Option auszuwählen, wird ein Feld Notiz - Stornierungsbeschränkung zum Abschnitt hinzugefügt und ein Symbol Stornierungsbeschränkung |
| Notiz - Stornierungsbeschränkung |
Der Text der Warnung wird angezeigt, wenn Sie einen Bestellposten stornieren, der eine Stornierungsbeschränkung hat Dieses Feld wird zum Abschnitt hinzugefügt, wenn Stornierungsbeschränkung ausgewählt wird. |
Erwerbungsarten
Die folgenden Erwerbungsarten sind in Alma definiert und können für das Feld Erwerbungsart ausgewählt werden.
Um bestimmte Methoden zu aktivieren oder zu deaktivieren, oder um die Standard-Methode zu konfigurieren, siehe Konfiguration der Erwerbungsarten. Die Konfigurationseinstellungen ermöglichen es, für jede Erwerbungsart auszuwählen, ob ein Bestellbrief an den Lieferanten gesendet werden soll oder nicht (bzw. dass der Benutzer auswählen kann, ob für jeden Bestellposten ein Bestellbrief gesendet werden soll oder nicht).
| Erwerbungsart | Beschreibung |
|---|---|
| Genehmigungsplan | Es gibt eine Genehmigung darüber, dass der Lieferant alles das im EOD Format an die Institution sendet, was er für notwendig erachtet. (Derartige Bestellposten werden nicht an den Lieferanten gesendet, aber sie werden in Bestellungen verpackt und als gesendet markiert, bis sie erhalten/aktiviert sind.) Preise und Etatinformationen sind für diese Methode verpflichtend.
Das Verhalten dieser Methode ist identisch mit dem im Kauf im Lieferantensystem, mit der Ausnahme, dass es im Bericht anders angezeigt wird.
|
| Hinterlegungsstelle | Die Institution erklärt sich einverstanden mit dem Angebot von Regierungsveröffentlichungen und damit, sie offen zugänglich zu machen.
|
| EBA | Evidenzbasierte Erwerbung: Die Institution hinterlegt beim Lieferanten ein EBA-Guthaben, das für künftige E-Book-Käufe verwendet werden kann, und abonniert für einen bestimmten Zeitraum kostenlos die Sammlung eines bestimmten Lieferanten. Gegen Ende des Abonnementzeitraums stellt der Lieferant der Institution Statistiken über die Nutzung der Titel in der Sammlung durch die Institution zur Verfügung. Anschließend nutzt die Institution ihr EBA-Guthaben, um dauerhaften Zugriff auf die E-Books in der Sammlung zu erwerben, die ihre Kunden während des Abonnementzeitraums am häufigsten genutzt haben. Für zusätzliche Informationen siehe Echtzeit-Erwerbungen. |
| Tausch | Die Institution erklärt sich zum Ressourcentausch mit einer anderen Institution bereit.
Für weitere Informationen über die Tausch-Methode siehe Empfohlener Arbeitsablauf für das Erwerbungstausch-Programm.
|
| Geschenk | Die Ressource wird der Institution vom Lieferanten als Geschenk überreicht.
|
| Gültiger Bestand | Gültige Bestände ermöglicht einen Nullwert für eine Bestellung, die gemeinsam mit einer Mitteilung an den Lieferanten existiert, die weder Etats noch einen Preis benötigt, um verschiedene Versionen des Bestellposten-Bestellbriefs zu senden. Siehe Arbeiten mit gültigen Beständen. |
| Kauf | Die Institution kauft die Ressource und wenn die Bestellung genehmigt ist, sendet sie die Bestellung und die Verlängerungen per EDI oder E-Mail an den Lieferanten.
Für Details zur Verwaltung von Liefereanten und Lieferantenkonten, siehe auch Verwaltung von Lieferanten.
Wenn der Parameter po_line_send_notification_to_vendor_on_renewal auf der Seite Zuordnungstabelle für andere Einstellungen auf richtig gesetzt ist (in Erwerbungs-Konfiguration), wird eine Benachrichtigung an den Lieferanten gesendet, wenn ein Abonnement erneuert wird (siehe Konfigurieren anderer Einstellungen).
|
| Kauf im Lieferantensystem | Ein Kauf wird über ein externes Lieferantensystem bearbeitet. (Derartige Bestellposten werden nicht an den Lieferanten gesendet, aber sie werden in Bestellungen verpackt und als gesendet markiert, bis sie erhalten/aktiviert sind.) Preise und Etatinformationen sind für diese Methode verpflichtend.
Das Verhalten dieser Methode ist identisch mit dem in der Genehmigungsplan-Methode, mit der Ausnahme, dass es im Bericht anders angezeigt wird.
|
| Technisch | Dies ist relevant für Service-Abonnement-Bestellungen ohne Bestand oder Exemplare, die aus einem externen System migriert wurden. Oft für Bestellungen mit mehreren Teilen verwendet, bei denen nur einmal bezahlt wird und mehrere Ressourcen geliefert werden.
Wenn Sie eine Serie mit mehreren Teilen bestellen, wird empfohlen, dass Sie einen Hauptbestellposten (mit Etatinformation) für das Abonnement angeben und einen zusätzlichen technischen Bestellposten für jedes Exemplar, dass Sie in einem anderen Intervall erhalten möchten. Sie verbinden dann jeden technischen Bestellposten mit dem Hauptbestellposten.
Wenn Sie mit einer gemischten Bestellung aus gedruckter und elektronischer Bestellung arbeiten, wird empfohlen, dass Sie einen Hauptbestellposten (mit Etatinformationen) für den elektronischen Bestand angeben und einen zusätzlichen technischen Bestellposten für das gedruckte Material (so dass Sie dieses Material erhalten können). Sie verbinden dann den technischen Bestellposten mit dem Hauptbestellposten.
|
Abschnitt Bestellte Ressourcen
Bestellposten für Ressourcen haben einen Abschnitt, in dem jede einzelne im Bestellposten enthaltene Ressource aufgelistet ist. (Bestellposten für Services enthalten keinen solchen Abschnitt.) Der Name des Abschnitts und die darin enthaltenen spezifischen Informationen sind von der Art der bestellten Ressource abhängig. Wenn der Bestellposten beispielsweise für eine physische Ressource und eine einmalige Bestellung ist, wird der Abschnitt Bestellte Exemplare genannt, während er für eine elektronische Ressource Bestellte Portfolios genannt wird.
Wenn bei der erstmaligen Erstellung eines Bestellpostens gleichzeitig ein Bestandsexemplar für den Bestellposten erstellt wurde, wird im Abschnitt Bestellte Ressourcen ein einzelnes Exemplar angezeigt. Wenn bei der Erstellung des Bestellpostens kein Bestandsexemplar erstellt wurde, werden in diesem Abschnitt anfänglich keine Zeilen angezeigt.
Abschnitte Bestellte Exemplare (nur physische Ressourcen)
Für physische Ressourcen können Sie nach Bedarf Ressourcen zur Liste hinzufügen. Sie können beispielsweise zusätzliche Kopien eines gedruckten Buches hinzufügen, etwa für unterschiedliche Bibliotheken oder mit unterschiedlichen Exemplar-Richtlinien, und für laufende Bestellposten können Sie zusätzliche Bestände zur Liste hinzufügen. Wenn mehrere Kopien oder Bestände einer Ressource in einem Bestellposten enthalten sind, wird in diesem Abschnitt jedes einzelne Exemplar in einer separaten Zeile angezeigt.
Die Informationen in diesen Abschnitten können nicht direkt bearbeitet werden. Wenn ein Exemplar in der Liste empfangen wird, werden die Verfügbarkeit und das Eingangsdatum automatisch aktualisiert. Mi den Zeilen-Aktionen der Ressourcen in der Liste können Sie zusätzliche Details über jede Ressource im Bestellposten anzeigen, einige Informationen bearbeiten, die Ressource empfangen oder sie vom Bestellposten löschen.
Felder im Abschnitt Bestellte Exemplare (einmalige, physische Exemplare)
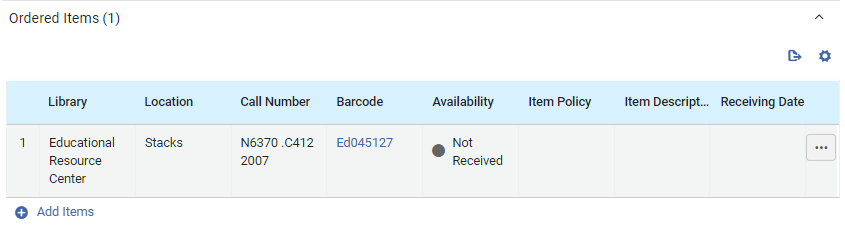
Die folgenden Informationen werden im Abschnitt Bestellte Exemplare für jedes in einem einmaligen Bestellposten enthaltene physische Exemplar angezeigt:
| Feld | Beschreibung |
|---|---|
| Bibliothek |
Die Bibliothek, für die das Exemplar bestellt wird Diese kann sich vom Bestellposten-Eigentümer unterscheiden, der beim Erstellen des neuen Bestellpostens festgelegt wurde (siehe Bestellposten-Eigentümer oben). |
| Standort | Der Standort in der Bibliothek, an dem das Exemplar positioniert werden soll |
| Signatur | Die Signatur des Exemplars |
|
Strichcode
|
Der Strichcode, der dem Exemplar zugeordnet wird Klicken Sie auf den Strichcode, um den Editor für physische Exemplare in einem Schiebefenster zu öffnen. Dort können Sie Informationen über das Exemplar anzeigen und bearbeiten (siehe Information auf Exemplar-Ebene aktualisieren). |
|
Verfügbarkeit |
Ob das Exemplar bereits eingegangen ist oder nicht Wenn das Exemplar eingegangen ist, ist der Indikator grün. |
| Exemplar-Richtlinie | Die Bedingungen, unter denen Benutzer auf das Exemplar zugreifen oder es ausleihen können; für weitere Informationen siehe Information auf Exemplar-Ebene aktualisieren |
| Exemplar-Beschreibung | Die system- oder benutzergenerierte Beschreibung, die auf der Seite Editor für physische Exemplare angezeigt wird (siehe Information auf Exemplar-Ebene aktualisieren); normalerweise für Monografien leer und für Zeitschriften ausgefüllt. Für weitere Informationen siehe Beschreibung (erzeugen). |
| Eingangsdatum | Wenn das Exemplar empfangen wurde, das Datum, an dem es empfangen wurde |
Felder im Abschnitt Bestand für bestellte Exemplare (laufende, physische Exemplare)

Die folgenden Informationen werden im Abschnitt Bestand für bestellte Exemplare für jedes laufende, physische Exemplar in einem Bestellposten angezeigt:
| Feld | Beschreibung |
|---|---|
| Bibliothek |
Die Bibliothek, für die das Exemplar bestellt wird Diese kann sich vom Bestellposten-Eigentümer unterscheiden, der beim Erstellen des neuen Bestellpostens festgelegt wurde (siehe Bestellposten-Eigentümer oben). |
| Standort | Der Standort in der Bibliothek, an dem das Exemplar positioniert werden soll |
| Signatur | Die Signatur des Exemplars |
|
Exemplar-ID |
Die Kopie-Nummer des Exemplars (Kopie 1, Kopie 2 usw.) |
|
Übersicht |
Informationen über den Bestand, der von seinem Titelsatz entnommen wird. |
| Empfangene Exemplare |
Die Anzahl der physischen Exemplare, die bereits empfangen wurden, von der Gesamtanzahl der im Bestellposten enthaltenen Exemplare Klicken Sie auf diesen Link, um die Seite Liste der Exemplare in einem Schiebefenster zu öffnen. Zusätzliche Informationen über jedes Exemplar, einschließlich Strichcode, Standort-Informationen und Eingangsdatum, werden dort angezeigt. Klicken Sie auf den Strichcode eines Exemplars in dieser Liste, um das Exemplar im Editor für physische Exemplare zu öffnen (siehe Information auf Exemplar-Ebene aktualisieren). |
Informationen über physische Exemplare ändern
Die Informationen in den Abschnitten Bestellte Exemplare/Bestand für bestellte Exemplare können nicht direkt bearbeitet werden. Wenn das Exemplar empfangen wird, werden die Verfügbarkeit und das Eingangsdatum automatisch aktualisiert. In den Zeilen-Aktionen des Exemplars können Sie viele der anderen Felder manuell bearbeiten, das Exemplar empfangen oder löschen. Sie können auch die Ressource selbst ändern.
Für Anleitungen zum Eingang eines Exemplars
-
Klicken Sie in den Zeilen-Aktionen des Exemplars auf Bearbeiten. Die Exemplar-Informationen werden in einem Schiebefenster geöffnet.
-
Ändern Sie die Felder nach Bedarf und klicken Sie auf Speichern, wenn Sie fertig sind. Die Änderungen werden gespeichert und das Schiebefenster wird geschlossen. Sie müssen die Seite Bestellposten möglicherweise aktualisieren, um Ihre Änderungen dort zu sehen.
-
Klicken Sie auf in den Zeilen-Aktionen des Exemplars auf Eingang.
(Neu für Februar) Es erscheint ein Dialog, in dem Sie die Eingangsinformationen ändern können.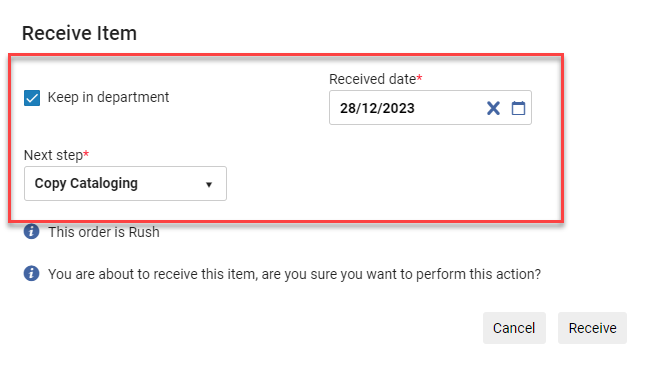 Eingangsinformationen ändern
Eingangsinformationen ändern
Die unter Derzeit bei aufgeführte Abteilung wirkt sich direkt auf die Möglichkeit aus, das Exemplar vom Bestellposten zu erhalten. Wenn sich der Benutzer nicht in der richtigen Abteilung befindet, tritt ein Fehler auf. Darüber hinaus entsprechen die im Dialogfenster im Feld Nächster Schritt angezeigten Wer der Abteilung Derzeit bei.
Siehe auch Empfang physischen Materials
-
Klicken Sie in den Zeilen-Aktionen des Exemplars auf Löschen.
Hinzufügen von Exemplaren oder Beständen einer physischen Ressource zu einem Bestellposten
Sie können für physische Ressourcen Exemplare zu einem Bestellposten hinzufügen. Wenn der Bestellposten für eine einmalige, physische Ressource ist, können Sie zusätzliche Kopien der Ressource zum Bestellposten hinzufügen. Wenn der Bestellposten für eine laufende, physische Ressource ist, können Sie zusätzliche Bestände hinzufügen.
Wenn der Bestellposten ohne Bestand erstellt wurde, wird im Abschnitt Bestellte Ressourcen kein Exemplar angezeigt. Sie können den nachfolgenden Vorgang ausführen, um das erste Exemplar hinzuzufügen. Wenn ein Bestellposten für eine Ressource ohne Bestandsexemplar erstellt wurde, kann er erst dann zum Verpacken gehen, wenn manuell Bestand hinzugefügt wurde.
- Klicken Sie für einmalige Ressource im Abschnitt Bestellte Exemplare auf Neue Exemplare. Klicken Sie auf für laufende Ressource im Abschnitt Bestand für bestellte Exemplare auf Neuer Bestand. Das Feld Neue Exemplare oder Neuer Bestand wird geöffnet.
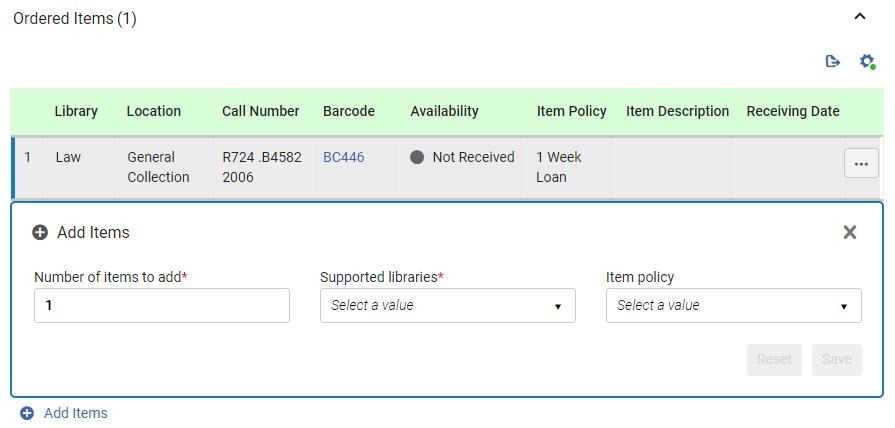
- Geben Sie unter Anzahl hinzuzufügender Exemplare oder Anzahl zu erstellender Bestände die Anzahl der zusätzlichen Kopien ein, die für die Bibliothek und den Standort, die Sie im nächsten Schritt auswählen werden, hinzugefügt werden sollen.
- Wählen Sie unter Unterstützte Bibliotheken die Bibliothek und den Standort aus, für die/den die Exemplare bestellt werden. Die Liste enthält nur jene Standorte, die Exemplare dieser Art von dem Bestellposten-Eigentümer, der bei der Erstellung des Bestellpostens festgelegt wurde (siehe Bestellposten Eigentümer oben), empfangen können.
Informationen zum Erstellen von Verbindungen zwischen Bibliotheken, damit die Bibliotheken Exemplare voneinander empfangen können, finden Sie unter Konfiguration der Benutzungsdienste zwischen Bibliotheken in einer Institution.
- Wählen Sie für einmalige Bestellungen die Exemplar-Richtlinie – die Bedingungen, unter denen Benutzer auf das Exemplar zugreifen oder dieses ausleihen können (optional).
- Wählen Sie Speichern. Die Exemplare werden zum Bestellposten hinzugefügt und in der Liste der Ressource im Abschnitt Bestellte Exemplare oder Bestand für bestellte Exemplare angezeigt. (Wenn Sie mehr als eine Kopie hinzugefügt haben, wird jede Kopie in einer separaten Zeile der Liste angezeigt.)
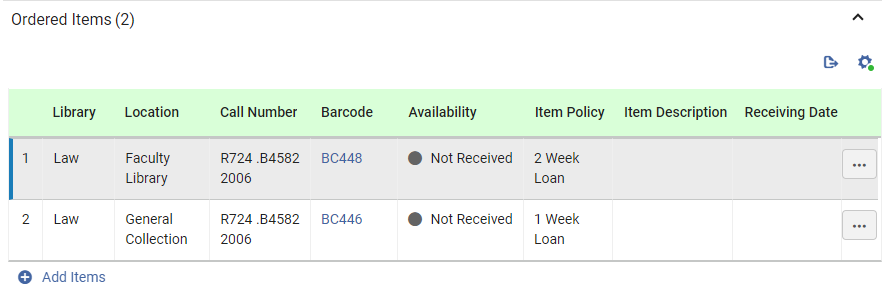
- Um weitere Kopien hinzuzufügen, beispielsweise für einen anderen Standort oder mit einer anderen Exemplar-Richtlinie, klicken Sie erneut auf Neues Exemplar und geben Sie die Details ein, wie oben beschrieben.
Abschnitt Bestellte Portfolios (nur elektronische Ressourcen)
Der Abschnitt Bestellte Portfolios des Bestellpostens wird nur für Bestellungen elektronischer Ressourcen angezeigt. Er zeigt Informationen über die elektronische Ressource an, die im Bestellposten bestellt wird. Mit den Zeilen-Aktionen der Tabelle können Sie zusätzliche Details anzeigen, einige Informationen bearbeiten oder die bestellte Ressource ändern.
Die Funktion Ressource ersetzen kann genutzt werden, um die Einkäufe elektronischer Ressourcen zu bearbeiten, deren Verteilung über eine Netzwerkzone erfolgt; siehe Verwalten vonBestellposten.
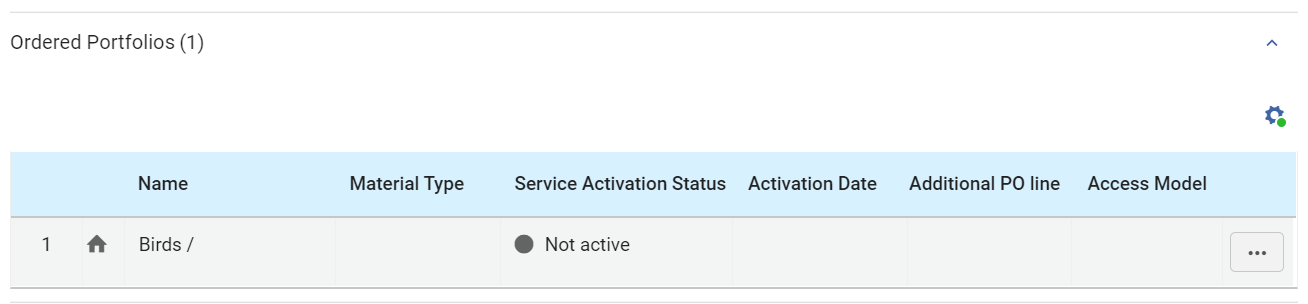
Felder im Abschnitt Bestellte Portfolios
Die folgenden Informationen werden für das Portfolio des Bestellpostens unter Bestellte Portfolios angezeigt:
| Feld | Beschreibung |
|---|---|
|
Zonen-Indikator; blau für verfügbare Ressourcen, grau für Ressourcen, die nicht verfügbar sind:
|
|
| Name |
Der Name des Portfolios |
| Materialart | Die Art der Ressource: Buch, Zeitschrift, Dissertation usw. |
| Service-Aktivierungsstatus | Ob das Portfolio aktiv ist oder nicht |
| Aktivierungsdatum | Wenn das Portfolio aktiv ist, das Datum seiner Aktivierung |
| Zusätzlicher Bestellposten | Wenn ein grünes Häkchen angezeigt wird, ist dieser Bestellposten ein zusätzlicher Bestellposten für das Portfolio. |
| Zugriffsmodell | Das Zugriffsmodell definiert, wie viele Endbenutzer gleichzeitig auf die elektronische Ressource zugreifen können.
Die Spalte Zugriffsmodell wird für die folgenden Bestellposten-Typen angezeigt:
Sie können das Zugriffsmodell an einer von zwei Stellen auswählen:
Das Zugriffsmodell kann auch durch den Prozess Bestellposten-Informationen ändern geändert werden. Weitere Informationen finden Sie unter Zugriffsmodelle verwalten. |
Bearbeiten von Portfolio-Informationen
Sie können die Bestandsinformationen über das Portfolio im Editor für elektronische Portfolios anzeigen und bearbeiten. Informationen über diesen Editor finden Sie unter Bearbeiten eines Portfolios unter Verwendung des Editors für elektronische Portfolios.
- Klicken Sie im Abschnitt Bestellte Portfolios in den Zeilen-Aktionen des Portfolios auf Bearbeiten. Der Editor für elektronische Portfolios wird in einem Schiebefenster geöffnet.
- Ändern Sie die Informationen nach Bedarf.
- Klicken Sie auf Speichern. Die Bestandsinformationen werden aktualisiert und das Schiebefenster wird geschlossen.
Ändern des bestellten Portfolios
Sie können das bestellte Portfolio im Bestellposten ändern.
Weitere Informationen zu dieser Option finden Sie unter Ersetzen der Ressource, die einem elektronischen Bestellposten zugeordnet ist.
- Klicken Sie im Abschnitt Bestellte Portfolios in den Zeilen-Aktionen des Portfolios auf Ressource ersetzen. Die Seite Elektronische Portfolios wird in einem Schiebefenster geöffnet, mit dem festen Suchfeld oben auf der Seite.
Abhängig von Ihren Systemeinstellungen werden Sie möglicherweise aufgefordert, auszuwählen, ob Sie die Ressource im Bestand behalten oder löschen möchten. Wählen Sie bei Aufforderung eine der Optionen aus und klicken Sie anschließend auf Speichern. Auch wenn Sie wählen, sie zu löschen, wird die Ressource nur dann aus dem Bestand gelöscht, wenn sie mit keinem anderen Bestand verknüpft ist.
- Suchen Sie im festen Suchfeld nach dem Portfolio, das Sie anstelle des aktuellen Portfolios bestellen möchten.
- Wählen Sie die Ressource aus und klicken Sie anschließend auf die Schaltfläche Auswählen. Das Schiebefenster wird geschlossen und das Portfolio, das Sie ausgewählt haben, ersetzt das bisherige Portfolio im Bestellposten.
Hinzufügen von Bestand zu einem Bestellposten für eine elektronische Ressource
Sie können bei Bedarf Bestand zu einem elektronischen Bestellposten hinzufügen. Zu diesem Zweck müssen Sie den Bestellposten zum Portfolio-Datensatz hinzufügen. Wenn Sie beim Erstellen des Bestellpostens entschieden haben, keinen Bestand hinzuzufügen, ist der Abschnitt Bestellte Portfolios so lange leer, bis Sie manuell ein Portfolio zum Bestellposten hinzufügen.
- Suchen Sie nach dem elektronischen Portfolio, das Sie hinzufügen möchten (siehe Suchen in Alma).
- Klicken Sie auf Portfolio bearbeiten. Die Seite Editor für elektronische Portfolios erscheint.
- Wählen Sie in der Registerkarte Erwerbung im Feld Bestellposten den Bestellposten aus.
- Wählen Sie Speichern. Das Portfolio wird zum Bestellposten hinzugefügt und im Abschnitt Bestellte Portfolios angezeigt.
Abschnitt Bestellte Repräsentationen (nur digitale Ressourcen)
Der Abschnitt Bestellte Repräsentationen des Bestellpostens wird nur für Bestellungen digitaler Ressourcen angezeigt - einmalige oder laufende Bestellungen, die durch die Bereitstellung von Dateien erfüllt werden, die danach im Eigentum der Institution stehen und in ihrem eigenen Bestand gespeichert werden. Der Abschnitt zeigt Informationen über die digitale Ressource an, die im Bestellposten bestellt wird. Zunächst werden alle Bestellposten ohne Bestand erstellt. Um den Bestellposten zu speichern und ihn weiterhin zu bearbeiten, müssen Sie ihn mit einer Sammlung verknüpfen und eine oder mehrere Dateien in die Sammlung hochladen.
Weitere Informationen zur Arbeit mit digitalen Repräsentationen finden Sie unter Hinzufügen von Repräsentationen und Metadaten und Inhalt einer Repräsentation bearbeiten.
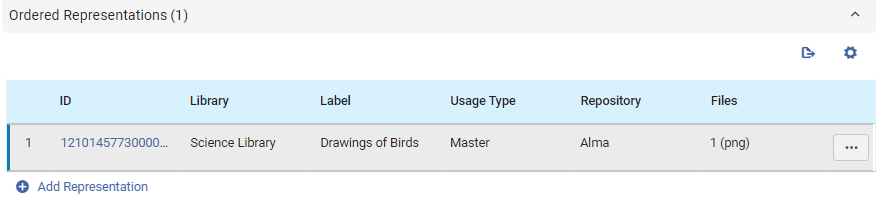
Felder im Abschnitt Bestellte Repräsentationen
Die folgenden Felder werden für jede Repräsentation im Bestellposten unter Bestellte Repräsentationen angezeigt:
| Feld | Beschreibung |
|---|---|
| ID |
Eine Identifikationsnummer, die von Alma zur Repräsentation hinzugefügt wird |
| Bibliothek |
Die besitzende Bibliothek |
| Beschreibung | Eine optionale Beschriftung zur Identifikation der Repräsentation; diese Beschriftung wird in den Ergebnissen der Bestandssuche angezeigt, wenn Sie auf View It klicken. |
| Verwendungstyp | Die Optionen sind Derivativ, Master oder Zusatz (Das Master ist die Originalkopie, das Derivat ist beispielsweise eine Kopie mit einer geringeren Auflösung und der Zusatz ist eine ergänzende Repräsentation zur Hauptrepräsentation, beispielsweise ein Inhaltsverzeichnis.) |
| Bestand | Wo die Repräsentationsdatei gespeichert ist |
| Datei | Der Name der Repräsentationsdatei |
Hinzufügen von Bestand zu einem Bestellposten für eine digitale Repräsentation
Sie müssen mindestens eine Datei zu einem digitalen Bestellposten hinzufügen. Bei Bedarf können Sie zusätzliche Dateien hinzufügen. Der Abschnitt Bestellte Repräsentationen ist so lange leer, bis Sie manuell eine Repräsentation zum Bestellposten hinzufügen. Standardmäßig speichert Alma die Repräsentationsdateien in seinem eigenen Bestand. Sie können wählen, sie stattdessen in einem externen Bestand zu speichern.
- Klicken Sie im Abschnitt Bestellte Repräsentationen auf Neue Repräsentation. Die Seite Repräsentations-Details wird in einem Schiebefenster geöffnet. Titel, Bibliothek und Bestellposten sind vorab ausgefüllt, da diese vom Bestellposten übernommen werden.
- Wählen Sie eine Sammlung aus, mit der Sie die Repräsentation verknüpfen möchten. Beachten Sie, dass Sie Dateien erst dann zum Bestellposten hinzufügen können, wenn Sie eine Sammlung ausgewählt haben, in die Sie diese einbeziehen können.
- Wenn Sie die Repräsentationsdateien in einem externen Bestand speichern möchten, klicken Sie unter Repräsentations-Details auf Extern. Ein Abschnitt Externe Repräsentations-Details wird zur Seite hinzugefügt. Geben Sie in diesem Abschnitt die Informationen über den Bestand ein.
- Füllen Sie die anderen Felder nach Bedarf aus.
- Wählen Sie unter Dateidetails die Repräsentationsdatei aus. Die Datei wird in den Bestand hochgeladen.
- Klicken Sie auf Speichern. Die Repräsentation wird mit dem Bestellposten verbunden, das Schiebefenster wird geschlossen und das Fenster Details des Bestellpostens ist wieder vollständig sichtbar.
- Klicken Sie auf Speichern und fortfahren. Der Bestellposten wird gespeichert. Abhängig vom Bestellposten-Typ wird sein Status (Arbeitsablauf-Schritt) auf eine der folgenden Arten aktualisiert:
- Einmaliger Bestellposten: Der Bestellposten wechselt direkt von Zur Prüfung zu Geschlossen.
- Laufender Bestellposten: Der Bestellposten wechselt von Zur Prüfung entweder zu Wiederkehrende Verlängerung (wenn er zur automatischen Verlängerung konfiguriert ist) oder zu Warten auf manuelle Verlängerung (wenn er zur manuellen Verlängerung konfiguriert ist). Wenn zusätzliche Repräsentationen für den Bestellposten empfangen werden, müssen Sie manuell zum Bestand hinzugefügt werden.
Anzeige von Informationen zur digitalen Repräsentation
Sie können den Editor für digitale Repräsentations-Ressourcen in der Zeile einer Repräsentation öffnen und Informationen über die Repräsentation anzeigen. Sie können die Repräsentation auch aus der Registerkarte Dateien des Editors liefern oder herunterladen. Informationen über diesen Editor finden Sie unter Metadaten und Inhalt einer Repräsentation bearbeiten.
- Klicken Sie im Abschnitt Bestellte Repräsentationen in der Zeile der Repräsentation auf die ID der Repräsentation. Der Editor für digitale Repräsentations-Ressourcen wird in einem Schiebefenster geöffnet.
Abschnitt Gemahnte Exemplare
Der Abschnitt Gemahnte Exemplare wird im Fenster Details angezeigt, wenn eines der Exemplare im Bestellposten in Mahnung ist. In diesem Abschnitt können Sie auch Exemplare erhalten und die Eingangsinformationen ändern. Da dieser Abschnitt für einen neu erstellten Bestellposten nie angezeigt wird, ist er unter Bearbeitung von Mahnungen dokumentiert.
Abschnitt Lieferanteninformation
Im Abschnitt Lieferanteninformation können Sie Informationen über den vorgesehenen Lieferanten des Exemplars, Referenzinformationen über den Lieferanten, die Bedingungen für den Kauf sowie eine Notiz an den Lieferanten eingeben.
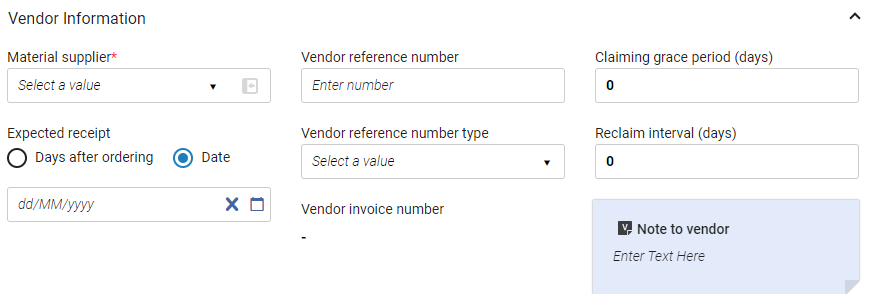
Der Abschnitt Lieferanteninformation enthält die folgenden Felder:
| Feld | Beschreibung |
|---|---|
|
Materiallieferant (erforderlich) |
Der Lieferant, der das bestellte Material liefert; wählen Sie aus der Schnell-Auswahlliste. Wenn ein Lieferant in diesem Feld ausgewählt ist, können Sie seine Seite Lieferanten-Details (siehe Verwalten von Lieferanten) in einem Schiebefenster öffnen, wie folgt:
|
|
(nur für elektronische Exemplare) |
Die Lieferanten-Schnittstelle des bestellten Materials; wählen Sie aus der Schnell-Auswahlliste. Siehe Bearbeiten von Lieferanten-Schnittstelleninformationen. |
| Mahnungsnachfrist (Tage) | Eine Nachfrist (in Tagen) nach dem erwarteten Empfangs-/Aktivierungsdatum, nach dem der Bestellposten an die Forderungsaufgabeliste gesendet wird (siehe Bearbeitung von Forderungen). Der Standardwert ist dem Feld Mahnungsnachfrist auf der Seite Lieferantenkonto-Details (Erwerbungen > Erwerbungen-Infrastruktur > Lieferanten) für einmalige Bestellposten und de Feld Abonnement-Nachfrist auf der Seite Lieferantenkonto-Details für laufende Bestellposten entnommen. |
| Voraussichtlicher Eingang/Aktivierung |
Wann der Eingang (für physische Exemplare) oder die Aktivierung (für elektronische Exemplare) der Bestellung erwartet wird Wählen Sie eine der folgenden Optionen und füllen Sie anschließend das Feld unter den Optionen entsprechend aus:
Dieser Wert wird genutzt, um das Mahnungsdatum zu berechnen (Siehe auch Forderungsbearbeitung). Dieses Feld wird nicht angezeigt, wenn Bestellposten ohne Bestand erstellt werden.
Auswirkung auf Primo Get It:
Wenn in diesem Feld ein Wert eingegeben ist, wird die folgende Beschriftung c.uresolver.getit2.item_list.status.ACQ.with_expected_date im Primo Get It Tab aufgerufen und erscheint als Bestellt bis <date>.
Wenn in diesem Feld kein Wert eingegeben ist, wird die folgende Beschriftung c.uresolver.it2.item_list..ACQ.with_no_expected_date im Primo Get It Tab aufgerufen und erscheint als Bestellt.
Sie können die Werte, die angezeigt werden, anpassen, indem Sie die Codetabellenseite Discovery-Interface-Beschriftung verwenden (siehe Beschriftungen konfigurieren).
Um die Beschriftungen für fortlaufende Bestellungen aufzurufen, erstellen Sie einen Lokalsatz mit einem Vorhersagemuster. Siehe Vorhersagemuster.
|
|
Aktivierung - Fälligkeit nach Bestellung (Tage) (nur für elektronische Exemplare) |
Die Anzahl der Tage nach der Bestellung, wann die Aktivierungsaufgabe fällig ist. Wenn das Fälligkeitsdatum abläuft, wird der Brief Brief - Benachrichtigung E-Aktivierung fällig an den Benutzer gesendet, dem die E-Aktivierungsaufgabe für die Ressource zugewiesen ist, und eine Warnung wird in der Aufgabenliste des Benutzers angezeigt. Informationen zur Erstellung eines Standard-Fälligkeitsdatums erhalten Sie unter Konfiguration anderer Einstellungen. Für weitere Informationen siehe Verwalten der elektronischen Ressourcen-Aktivierung.
Für weitere Informationen sehen Sie sich das Video Elektronische Ressourcen aktivieren (6:40 min) an.
|
|
Abonnementintervall (nur für laufende, physische Exemplare) |
Das Empfangsintervall der laufenden Bestellung in Tagen (z. B. 30 für monatlich, 90 für quartalsweise usw.) Dieser Wert wird verwendet, um das Mahndatum zu berechnen, sofern keine Vorhersagemuster angewendet werden (siehe Bearbeitung von Mahnungen; Vorhersagemuster). Für Informationen zur Bearbeitung von Exemplaren mit unterschiedlichen Empfangsintervallen siehe die Erklärung für die technische Erwerbungsart in der Tabelle Erwerbungsarten.
|
| Rückforderungsintervall (Tage) | Wenn dies ausgefüllt ist, sendet Alma in dem festgelegten Intervall Rückforderungsschreiben, nachdem das ursprüngliche Rückforderungsschreiben gesendet wurde. Wenn das Feld nicht ausgefüllt ist, wird kein Rückforderungsschreiben gesendet. Wenn dieses Feld auf der Seite Lieferantenkonto-Details ausgefüllt ist, wird der Wert automatisch in dieses Feld auf der Seite Bestellposten kopiert, wenn das spezifische Lieferantenkonto ausgewählt wird. Wenn der Wert im Feld Rückforderungsintervall (Tage) auf der Seite Bestellposten-Details geändert wird, hat dieser Wert Vorrang und wird zum tatsächlichen Wert. |
| Referenznummer des Lieferanten | Eine Referenznummer für den Bestellposten in Alma, wie vom Lieferanten zur Verfügung gestellt. Dient als übereinstimmender Punkt für die Identifikation eines Bestellpostens in Alma.
Bei der Kommunikation mit einem EDI-Lieferanten, ist das Feld SLI der übereinstimmende Punkt für die Lieferanten-Referenznummer. Das Feld LI ist der übereinstimmende Punkt für die Bestellposten-Referenznummer.
Dieses Feld wird auch als übereinstimmender Punkt für die Aktualisierung von Bestandsimportdateien verwendet.
|
| Referenznummer-Typ des Lieferanten | Der Typ der Lieferanten-Referenznummer. Die verfügbaren Optionen sind von Ex Libris vordefiniert. |
| Lieferanten-Rechnungsnummer | Dieses Feld ist automatisch ausgefüllt, wenn der Bestellposten von einer EOD-Datei hochgeladen wurde. Siehe Importieren von Datensätzen unter Verwendung eines Importprofils Dieses Feld wird für keine anderen Bestellposten-Typen verwendet. |
| Notiz an Lieferanten | Geben Sie alle Notizen an, die Sie zusammen mit dem Bestellposten an den Lieferanten weitergeben möchten. |
Abschnitt Preise und Finanzierung
Der Abschnitt Preise und Finanzierung enthält Informationen über den Preis des bestellten Exemplars, die Gesamtkosten der Bestellung und die Etats, aus denen der Kauf bezahlt wird.
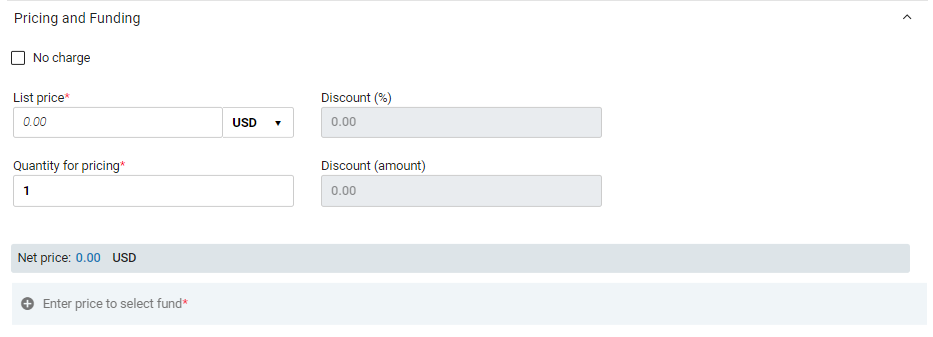
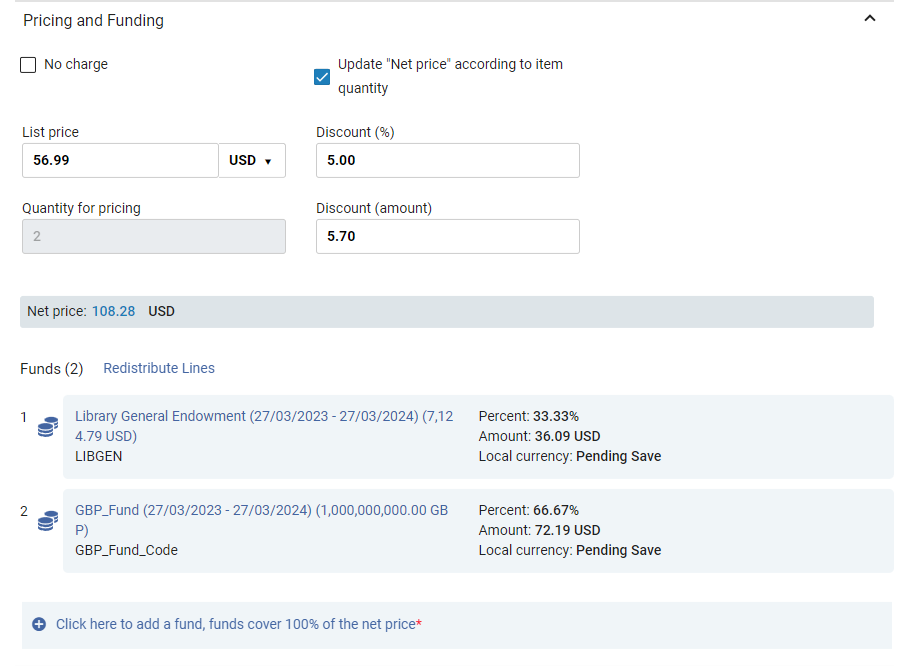
Der Abschnitt Preise und Finanzierung enthält die folgenden Felder:
| Feld | Beschreibung |
|---|---|
| Keine Gebühr |
Wenn Sie einen Bestellposten ohne Gebühren erstellen müssen, aber die Erwerbungsart eine solche ist, für die normalerweise Informationen über Preise und Finanzierung erforderlich sind, aktivieren Sie dieses Kontrollkästchen. Wenn diese Option ausgewählt ist, wird der Abschnitt Preise und Finanzierung verborgen und Alma verhindert die Erstellung von Bestellbelastungen für die Bestellung. Für die folgenden Erwerbungsarten sind normalerweise Informationen über Preise und Finanzierung erforderlich, und daher bietet die Option Keine Gebühr Folgendes: Lizenz-Upgrade, Kauf, Genehmigungsplan und Kauf im Lieferantensystem. Wenn diese Option nach der Erstellung einer Bestellung ausgewählt wird und Bestellbelastungen für den Bestellposten verzeichnet sind, werden diese Transaktionen gelöscht. |
| "Nettopreis" entsprechend der Exemplarmenge aktualisieren | (Nur relevant für physische Bestellposten)
Dies wirkt sich auf die Anzahl der bestellten Exemplare im Feld Menge für Preisangabe wider. Wenn das Kontrollkästchen ausgewählt ist, wird der Betrag unter Menge für Preisangabe automatisch aktualisiert, sobald der Benutzer Exemplare hinzufügt oder entfernt, und infolgedessen wird auch das Feld Nettopreis aktualisiert. Das Kontrollkästchen „Nettopreis“ entsprechend der Exemplarmenge aktualisieren ist standardmäßig ausgewählt, wenn neue Bestellposten erstellt werden. Um dieses Kontrollkästchen für neu erstellte Bestellposten zu deaktivieren, gehen Sie zu Konfigurationsmenü > Erwerbungen > Andere Einstellungen, passen Sie den Parameter po_line_quantity_updated_with_items_number an und stellen Sie ihn auf Falsch ein. Durch EOD, API oder Kaufbestellungen erstellte Bestellposten haben dieses Kontrollkästchen standardmäßig nicht ausgewählt. |
| Listenpreis (erforderlich) | Geben Sie den Listenppreis für eine einzige Kopie dieses Exemplars ein und wählen Sie die Währung aus dem Feld rechts von diesem Feld. Für Werte, die geringer sind als 1, stellen Sie eine 0 voran. Beispielsweise 0,44, nicht ,44. |
| Menge für Preisangabe | Die Anzahl der zu bezahlenden Exemplare. Geben Sie eine Zahl zwischen 1 und 100 an. Der Gesamtpreis für den Bestellposten ist gleich der zu bepreisenden Menge mal dem Listenpreis.
Beachten Sie, dass die Menge für Preisangabe und die Anzahl hinzuzufügender Exemplare (beim Hinzufügen von Exemplaren zum Bestellposten im Abschnitt Bestellte Exemplare) unterschiedlich sein kann, wenn Sie rabattierte Preise aufgrund eines Angebots wie "kaufen Sie zwei Exemplare und erhalten Sie ein Drittes umsonst" erhalten haben. |
| Rabatt (%) | Der Rabatt, falls einer zur Anwendung kommen soll. Alma berechnet automatisch den Gesamtpreis für den Bestellposten, basierend auf dem Listenpreis pro Kopie, dem Rabatt und der Anzahl der bestellten Kopien. Der Gesamtpreis des Bestellpostens wird im Nettopreis (Net price) Feld angezeigt.
Dieser Wert wird vorab ausgefüllt, wenn der Lieferant einen definierten Konto-Rabatt in Prozent hat. Siehe Ein Lieferant und Lieferanten-konto hinzufügen. Beachten Sie, dass sich eine Aktualisierung der Parameter im Lieferantenkonto nur auf Bestellposten auswirkt, die nach dieser Änderung erstellt wurden; sie aktualisiert nicht automatisch alle existierenden Bestellposten dieses Lieferantenkontos. |
| Rabatt (Betrag) | In diesem Feld können Benutzer einen bestimmten Rabattbetrag eingeben, der automatisch berechnet und im Feld Rabatt (%) widergespiegelt wird.
Alma betrachtet immer das Feld Rabatt (%), um den tatsächlichen Nettopreis widerzuspiegeln. Wenn ein Benutzer das Feld Rabatt (Betrag) ausfüllt, kann eine Differenz von 0,01 zwischen dem Nettopreis und dem Listenpreis auftreten. |
| Bezahlter Betrag im aktuellen AZ | Der während des aktuellen Abrechnungszeitraumes bezahlte Gesamtbetrag. Dieses Feld ist nur ausgefüllt, wenn der Bestellposten nach der Erstellung angezeigt oder bearbeitet wird, und nur für Abonnement-Bestellungen. Es wird spontan berechnet, wenn der Bestellposten zur Bearbeitung geöffnet wird, und es wird nicht in Alma gespeichert; daher kann es nicht gesucht werden. |
| Klicken Sie hier, um einen Etat hinzuzufügen |
Klicken Si auf diesen Link, um einen Etat zum Bestellposten hinzuzufügen. Ein Feld Etat hinzufügen wird geöffnet. Es enthält die folgenden Felder: Etatbezeichnung, Prozent, Betrag. Füllen Sie die Felder aus, wie unten beschrieben. Wenn Sie fertig sind klicken Sie unten im Feld auf Speichern. Die Etat-Informationen werden unter Etats hinzugefügt. Obwohl die Standardoption ein Etat mit 100-prozentiger Zuordnung ist, können Sie die Kosten eines Bestellpostens auch auf mehrere Etats aufteilen. Um weitere Etats zum Bestellposten hinzuzufügen, wiederholen Sie diesen Vorgang für jeden Etat, den Sie hinzufügen möchten, und geben Sie in den Feldern Prozent oder Betrag jenen Teil der Kosten an, der vom jeweiligen Etat gedeckt werden soll, wie unten beschrieben. Siehe auch Posten neu verteilen unten. Sobald die Etats hinzugefügt wurden, werden sie zusammen mit Informationen über die Kosten, die sie decken, unter Etats aufgelistet. Die Namen der Etats in der Liste sind Links, die angeklickt werden können, um ein Schiebefenster zu öffnen, in dem Informationen über Transaktionen angezeigt werden, die mit dem Bestellposten für diesen Etat verbunden sind. Wenn der Bestellposten gespeichert ist, wird entsprechend den hier eingegebenen Informationen eine Bestellbelastung-Transaktion für jeden Etat erstellt. |
| Etatbezeichnung | Wählen Sie den Etat aus der Schnell-Auswahlliste aus.
Ein Etat ist für einen Bestellposten verfügbar, wenn er die Bibliothek des Bestellposten-Inhabers bedient, wenn er aktiv und zugeordnet und durch den aktuellen Abrechnungszeitraum abgedeckt ist, oder wenn die Etatbestimmungen eine Belastung außerhalb der Steuerperiode zulassen. Der Etat muss zum Bestellzeitpunkt nicht unbedingt Geld enthalten
Wenn ein Etat in diesem Feld ausgewählt wird, klicken Sie auf seinen Namen, um seinen Etat-Datensatz (siehe Verwalten von Etats und Konten) in einem Schiebefenster zu öffnen, das in der ausgewählten Registerkarte Transaktionen alle für diesen Etat mit diesem Bestellposten verbundenen Transaktionen anzeigt. Der Link ist sowohl im Ansichts- als auch im Bearbeitungsmodus verfügbar.
|
| Prozent | Der Prozentsatz des Listenpreises der noch für die Etatzuweisung zur Verfügung steht. Wenn das Betrag (Amount) Feld aktualisiert wird, wird der Wert dieses Feldes entsprechend aktualisiert. |
| Betrag | Der Betrag des Listenpreises der noch für die Etatzuweisung zur Verfügung steht. Wenn das Prozent (Percent) Feld aktualisiert wird, wird der Wert dieses Feldes entsprechend aktualisiert. |
| Lokale Währung | Der Wert im Feld Betrag, wie oben angegeben, in der lokalen Währung (umgerechnet, falls erforderlich) |
| Bestellposten neu verteilen | Wenn den Etats ein anderer Betrag als 100% zugewiesen ist, klicken Sie auf Posten neu verteilen, um die Prozentbeträge der Etats neu zuzuweisen, basierend auf dem relativen Anteil des jeweiligen Etats am Gesamtbetrag. Wenn es beispielsweise zwei Etats gibt und jeder so konfiguriert ist, dass er 80 % der Gesamtkosten des Bestellpostens abdeckt, so dass sie zusammen 160 % der Kosten abdecken, würde Posten neu verteilen jeden Etat auf 50 % der Gesamtkosten korrigieren. Wenn alternativ einer der Etats so konfiguriert ist, dass er 50 % und der andere 25 % abdeckt, so dass die Gesamtdeckung 75 % beträgt, würde Posten neu verteilen den ersten auf 66,67 % und den zweiten auf 33,33 % korrigieren. |
| Nettopreis | Zeigt die Gesamtkosten des Bestellpostens an, basierend auf Informationen in den vorherigen Feldern in diesem Abschnitt |
Abschnitt Informationen zum Eingang (nur physische Ressourcen)
Im Abschnitt Informationen zum Eingang fügen Sie Informationen über den Eingangsprozess zum Bestellposten einer physischen Ressource hinzu, sodass der Benutzer, der das Exemplar erhält, über Anforderungen oder Probleme informiert ist. Sie können die Ressource in diesem Abschnitt auch mit der Markierung „Eilt“ versehen.

Sie können Exemplare empfangen und die Empfangsinformationen im Abschnitt Bestellte Exemplare (siehe Informationen über physische Exemplare ändern) und im Abschnitt Gemahnte Exemplare (siehe Abschnitt Gemahnte Exemplare) ändern.
Der Abschnitt Informationen zum Eingang enthält die folgenden Felder:
| Feld | Beschreibung |
|---|---|
| Eilt |
Wählen Sie diese Option, wenn die Bestellung dieses Exemplars eilt. Das Symbol Eilt Zusätzlich wird das Exemplar auf der Seite Materialeingang (Erwerbungen > Eingang und Rechnungslegung > Eingang) als Eilt ( |
| Routing während des Eingangs | Wenn dies ausgewählt ist und beim Erhalt des Bestellpostens erscheint eine Bestätigungsmeldung, die den Bibliothekar darüber informiert, dass die Bestellung zum Routing markiert ist und dass der Bibliothekar die Liste der interessierten Benutzer ausdrucken muss. Für Details zum Empfang von physischem Material, siehe auch Empfang physischen Materials. |
| Binding während des Eingangs | Nach der Auswahl und danach beim Erhalt des Bestellpostens erscheint eine Bestätigungsmeldung, die den Bibliothekar darüber informiert, dass die Bestellung zum Binding markiert ist und zum Binding gesendet werden muss. Für Details zum Empfang von physischem Material siehe Physisches Material empfangen. Siehe auch Binding (Zusammenführen) von Exemplaren. |
| Eingangs-Notiz |
Geben Sie alle Informationen ein, die die Person, die das Exemplar erhält, kennen sollte. Geben Sie beispielsweise den beabsichtigten Standort von Serien- oder Dauerauftragsexemplaren an, an denen keine Bestandsexemplare erstellt werden. Der Inhalt der Eingangs-Notiz wird sowohl im Bestellposten als auch auf der Seite Eingang neuen Materials angezeigt (Erwerbungen > Eingang und Rechnungslegung > Eingang; siehe Eingang physischen Materials). Es gibt keine Einschränkung für die Länge der Notiz und die Notiz kann jederzeit bearbeitet werden. Wenn Bestellposten ohne Bestand migriert werden, enthält dieses Feld die Bibliotheks-/Standortinformation für den permanenten Standort des Exemplars.
In diesem Feld können Sie mehrere Zeilen an Text eingeben, allerdings werden diese Zeilen ohne Zeilenumbruch als Textblock angezeigt.
|
Abschnitt Aktivierungsinformationen (nur elektronische Ressourcen)
Im Abschnitt Aktivierungsinformationen fügen Sie Informationen über die Lizenz und das Zugriffsmodell einer elektronischen Ressource hinzu. Sie können die Ressource auch als Eilt markieren und bei Bedarf eine Aktivierungsnotiz für den Aktivierungs-Mitarbeiter hinzufügen, um zu sehen, wann dieser die Ressource aktiviert.
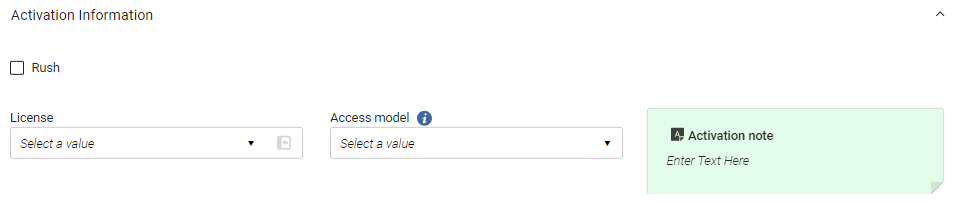
Der Abschnitt Aktivierungsinformationen enthält die folgenden Felder:
| Feld | Beschreibung |
|---|---|
| Eilt | Wählen Sie diese Option, wenn die Bestellung dieses Exemplars eilt. Das Symbol Eilt |
| Lizenz | Wählen Sie eine Lizenz aus der Schnell-Auswahlliste, die mit der Ressource verbunden werden soll und die in der Bestandsliste angezeigt wird. Für weitere Informationen zu Lizenzen, siehe Lizenzen und Ergänzungen verwalten. |
| Zugriffsmodell |
Das Zugriffsmodell legt fest, wie viele Endbenutzer gleichzeitig auf die elektronische Ressource zugreifen können. Wählen Sie das korrekte Zugriffsmodell für die Ressource aus der Dropdown-Liste. Für weitere Informationen siehe Zugriffsmodell und Zugriffsmodelle verwalten. |
| Aktivierungsnotiz | Geben Sie alle Informationen ein, die der Mitarbeiter, der die Aktivierung der Ressource vornimmt, kennen sollte. Es gibt keine Einschränkung für die Länge der Notiz und die Notiz kann jederzeit bearbeitet werden. Aktivierungsnotizen werden auf der Seite Elektronische Ressourcen-Aktivierung - Aufgabenliste (Ressourcen > Bestand verwalten > Aktivierung der elektronischen Ressourcen; siehe Aktivieren elektronischer Ressourcen und Aktivierung - Aufgabenliste) angezeigt, auf der elektronische Ressourcen aktivier werden. |
Informationen zur Verlängerung (nur für laufende Bestellungen)
Für laufende Bestellungen wie Abonnements werden Informationen zur Verlängerung der Bestellung im Abschnitt Informationen zur Verlängerung konfiguriert.
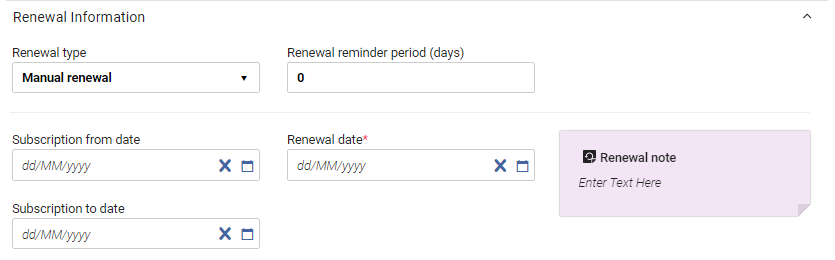
Informationen zur Verwaltung von Verlängerungen finden Sie unter Bearbeitung von Verlängerungen.
Der Abschnitt Informationen zur Verlängerung enthält die folgenden Felder:
| Feld | Beschreibung |
|---|---|
| Verlängerungstyp |
Wählen Sie eine der folgenden Optionen: Manuelle Verlängerung – Wenn das im Verlängerungs-Erinnerungszeitraum (Tage) vorgesehene Datum eintritt, ändert der Prozess Bestellposten-Verlängerung den Arbeitsablauf-Schritt des Bestellpostens von Wiederkehrende Verlängerung auf Warten auf manuelle Verlängerung. Um das Abonnement zu erneuern, muss der Mitarbeiter den Bestellposten manuell bearbeiten, um das Verlängerungsdatum auf ein Datum in der Zukunft zu ändern.
Automatische Verlängerung – Wenn das Verlängerungsdatum einritt, ändert der Prozess Bestellposten-Verlängerung das Verlängerungsdatum automatisch auf das vorherige Verlängerungsdatum plus den unter Verlängerungszyklus angegebenen Zeitraum. Der Status des Bestellpostens bleibt bei Wiederkehrende Verlängerung.
|
|
Verlängerungs-Erinnerungszeitraum (Tage) (Nur manuelle Verlängerungen – Erforderlich) |
Für manuelle Verlängerungen ist es die Anzahl der Tage vor dem Verlängerungsdatum, an dem der Mitarbeiter an die Verlängerung erinnert werden will (das ist die Anzahl der Tage vor dem Verlängerungsdatum, an dem der Mitarbeiter will, dass die Verlängerung der Aufgabenliste hinzugefügt wird (Erwerbungen > Bestellposten > Verlängerung). Wenn beispielsweise das Verlängerungsdatum der 10. Mai ist und der Verlängerungs-Erinnerungszeitraum 5 ist, wird die Verlängerung am 5. Mai der Aufgabenliste hinzugefügt.).
Die höchste Anzahl an Tagen, die in diesem Feld eingegeben werden kann, beträgt 120.
|
| Verlängerungszyklus | Für automatische Verlängerungen ist dies der Zeitraum, nach dem eine Verlängerung erfolgen sollte – beispielsweise 1 Jahr. |
| Abonnement ab Datum | Das Datum, zu dem das Abonnement für den Bestellposten begann. |
| Verlängerungsdatum (erforderlich) |
Das nächste Datum, an dem der Bestellposten verlängert werden sollte:
|
| Abonnement bis Datum |
Der letzte Tag des Abonnements:
Dieses Datum zeigt den letzten Tag des Abonnements an und darf nicht mit dem Verlängerungsdatum verwechselt werden. Wenn Sie beispielsweise ein Abonnement für fünf Jahre entleihen, das jährlich verlängert werden muss (Verlängerungszyklus = ein Jahr), ist das Abonnement bis Datum der letzte Tag des fünfjährigen Zeitraums.
|
Abschnitt Interessierte Benutzer
Im Abschnitt Interessierte Benutzer verwalten Sie Benutzer, die an der Erwerbung interessiert sind. Interessierte Benutzer werden laufend über Änderungen am Bestellposten informiert. Sie können konfigurieren, ob ein interessierter Benutzer auch benachrichtigt wird, wenn das Exemplar Sie können konfigurieren, ob ein interessierter Benutzer auch benachrichtigt wird, wenn das Exemplar erhalten, aktiviert, verlängert oder storniert wird, und ob das Exemplar für den Benutzer bereitgestellt wird. Die Benachrichtigung wird als Brief - Interessiert an gesendet.
Wenn der Bestellposten von einer genehmigten Kaufbestellung erstellt wurde, wird der Besteller automatisch als interessierter Benutzer definiert. In dies Fall werden die Benachrichtigungseinstellungen des Bestellers anfänglich anhand der Konfiguration der folgenden Kundenparameter eingestellt (in Konfigurationsmenü > Erwerbungen > Allgemein > Andere Einstellungen): po_line_hold_item_for_interested_users, po_line_notify_interested_users_upon_cancellation, po_line_notify_interested_users_upon_receiving_activation, po_line_notify_interested_users_upon_renewal. Für weitere Informationen siehe Konfiguration anderer Einstellungen (Erwerbungen).
Das Vormerkdatum des Exemplars ist gleich wie das Bestelldatum. Wenn es andere Vormerkungen für das Exemplar gibt, wird die Priorität der Vormerkungen entsprechend der von der Institution konfigurierten Rolle behandelt. Der Abholort ist die Leihstelle des Exemplar-Standortes, wie im Bestellposten angegeben.
- Der Abschnitt Interessierte Benutzer erscheint nur in Bestellposten, die Bestand haben. Bestellposten, die in der Zuordnungstabelle Bestellposten-Typ mit der Materialart Allgemein definiert sind, haben diesen Abschnitt nicht. Informationen zur Zuordnungstabelle Bestellposten-Typ finden Sie unter Aktivieren/Deaktivieren von Bestellposten-Typen.
- Um interessierte Benutzer aus geschlossenen und stornierten Bestellposten zu löschen, verwenden Sie den Parameter po_line_remove_interested_users (siehe Konfiguration anderer Einstellungen (Erwerbungen)). Wenn der wöchentliche Systemprozess Bestellposten - Interessierte Benutzer löschen ausgeführt wird, werden alle relevanten interessierten Benutzer entfernt (siehe Angesetzte Prozesse anzeigen).
- Klicken Sie auf Neuer interessierter Benutzer.
- Suchen Sie in dem Feld, das geöffnet wird, nach dem Benutzer und klicken Sie auf dessen Namen. Der Benutzer wird als interessierter Benutzer hinzugefügt und es wird ein Popup-Fenster geöffnet, in dem Sie verschiedene Optionen auswählen und die Kontaktinformationen des Benutzers einsehen können.
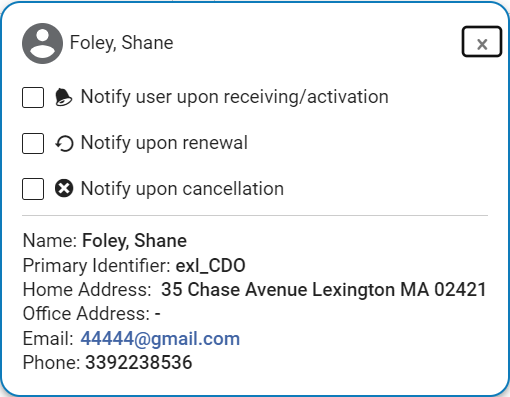
- Wählen Sie im Popup-Fenster einige oder alle der folgenden Optionen (soweit verfügbar) aus:
- Benutzer nach Eingang/Aktivierung benachrichtigen – Wenn ausgewählt, sendet Alma eine E-Mail an den Benutzer, wenn das Exemplar in der Eingangsabteilung der Bibliothek ankommt. Eine E-Mail wird nur versendet, wenn diese Option ausgewählt und eine E-Mail-Adresse für den Benutzer konfiguriert ist.
- Exemplar vormerken – Diese Option wird nur angezeigt, wenn Sie mit physischen Exemplaren arbeiten. Wenn diese Option ausgewählt ist, erstellt Alma eine Vormerkung, wenn das Exemplar die Erwerbungsabteilung verlässt, jedoch nicht vorher. Wenn das Exemplar in der Abteilung aufbewahrt wird (es liegt ein Bearbeitungsauftrag für die Erwerbungsabteilung vor), wird die Vormerkung erstellt, sobald die Nachbearbeitung abgeschlossen ist. Wenn die Vormerkung erstellt wird, ist der Besteller der interessierte Benutzer des Bestellpostens und der Ersteller der empfangende Mitarbeiter. Das Vormerkdatum des Exemplars ist gleich dem Bestelldatum des Bestellpostens. Wenn es andere Vormerkungen für das Exemplar gibt, wird die Priorität der Vormerkungen entsprechend der von der Institution konfigurierten Rolle behandelt. Der Abholort ist die Leihstelle des Exemplar-Standortes, wie im Bestellposten angegeben.
- Benachrichtigung bei Verlängerung – Diese Option wird nur für laufende Bestellungen angezeigt. Wenn ausgewählt, sendet Alma den Brief Benachrichtigung bei Verlängerung an den Benutzer, wenn die Bestellung zur manuellen Prüfung gesendet wird. Eine E-Mail wird nur versendet, wenn diese Option ausgewählt und eine E-Mail-Adresse für den Benutzer konfiguriert ist. Diese Option ist standardmäßig deaktiviert.
- Benachrichtigen bei Stornierung - Wenn diese Option ausgewählt ist, sendet Alma eine E-Mail an den Benutzer, wenn die Bestellung storniert wird. Eine E-Mail wird nur versendet, wenn diese Option ausgewählt und eine E-Mail-Adresse für den Benutzer konfiguriert ist. Diese Option ist standardmäßig deaktiviert.
- Klicken Sie auf Beenden (
 ) oder außerhalb des Kästchens, um das Popup-Fenster zu schließen. Der Benutzer wird als interessierter Benutzer hinzugefügt.
) oder außerhalb des Kästchens, um das Popup-Fenster zu schließen. Der Benutzer wird als interessierter Benutzer hinzugefügt.

Um das Popup-Fenster erneut zu öffnen, um die Kontaktinformationen einzusehen oder die Einstellungen zu ändern, klicken Sie auf das Benutzer-Symbol
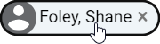 .
.
Abschnitt Berichtscodes
Der Abschnitt Berichtscode enthält Felder, in denen Sie Werte für zusätzliche Erwerbungs-Klassifizierungen auswählen können, die in Ihrer Institution definiert sind. Diese Berichtscodes können in Analytics zur Analyse von Erwerbungsdaten verwendet werden. Es können bis zu fünf Berichtscodes für Ihre Institution konfiguriert werden:
- 1. Berichtscode
- 2. Berichtscode
- 3. Berichtscode
- 4. Berichtscode
- 5. Berichtscode
Zusätzliche Informationen finden Sie unter Konfiguration der Berichtscodes.
Abschnitt Notizen
Im Abschnitt Notizen können Sie Notizen für den Bestellposten hinzufügen, ändern oder löschen. Für Details siehe Neues Layout 2022.
Abschnitt BIB-Beschreibung
Dieser Abschnitt wird in einem Schiebefenster und nicht im Fenster Details geöffnet (wie durch das Link-Symbol ![]() gekennzeichnet). In Zukunft wird er in das Fenster Details verschoben.
gekennzeichnet). In Zukunft wird er in das Fenster Details verschoben.
Der Abschnitt BIB-Beschreibung enthält zusätzliche Informationen über die bestellte Ressource. Alle Felder, ausgenommen Kennungstyp, sind Freitext und dienen nur Informationszwecken. Welche Felder angezeigt werden, ist abhängig vom Kauftyp, der bei der Erstellung des Bestellpostens ausgewählt wurde, wie in der Tabelle unten beschrieben.
Die Bestellpostenbeschreibung ist eine Entität, die zum Zeitpunkt der Erstellung der Bestellposten erstellt wird und nicht mit den bibliografischen Informationen des zugehörigen Datensatzes verbunden ist oder von diesem beeinflusst wird. Das heißt zum Beispiel, wenn ein Bestellposten für den Titel Introduction to Chemistry erstellt wird, wird die Beschreibung des Bestellpostens Introduction to Chemistry lauten. Wenn der Titel zu einem späteren Zeitpunkt in Introduction to Organic Chemistry geändert wird, ändert sich der Titel der Bestellposten-Beschreibung nicht automatisch. Wenn Sie die Bestellposten-Beschreibung aufgrund eines geänderten Titelsatz-Titels aktualisieren möchten, können Sie dies auf eine der folgenden Arten tun:
- Klicken Sie in den Zeilen-Aktionen des Bestellpostens auf Bib-Referenz ändern.
- Klicken Sie im Abschnitt BIB-Beschreibung auf die Schalfläche Bib-Daten neu laden.
Um die BIB-Beschreibung zu bearbeiten, muss sich der Bestellposten im Ansichtsmodus befinden (bevor Sie Bearbeiten auswählen, oder nachdem Sie Speichern ausgewählt haben).
| Kauftypen | BIB-Beschreibungsfelder |
|---|---|
|
|
|
|
|
|
|
|
|
|
|
|
|
|
Abschnitt Rechnungsposten
Dieser Abschnitt wird in einem Schiebefenster und nicht im Fenster Details geöffnet (wie durch das Link-Symbol ![]() gekennzeichnet). In Zukunft wird er in das Fenster Details verschoben.
gekennzeichnet). In Zukunft wird er in das Fenster Details verschoben.
Der Abschnitt Rechnungsposten enthält Informationen über alle mit dem Bestellposten verbundenen Rechnungsposten, die angezeigt, hinzugefügt oder bearbeitet werden können. Bei der ersten Erstellung des Bestellpostens ist er leer. Für Informationen zu Rechnungsposten siehe Eine Rechnung aus einer Bestellung oder manuell erstellen.
- Die verfügbaren Optionen hängen von Ihren Zugriffsrechten ab.
- Ein Bestellposten kann mit vielen Rechnungsposten verbunden sein, aber ein Rechnungsposten kann mit nur einem Bestellposten verbunden sein.
Abschnitt Verbundene Bestellposten
Dieser Abschnitt wird in einem Schiebefenster und nicht im Fenster Details geöffnet (wie durch das Link-Symbol ![]() gekennzeichnet). In Zukunft wird er in das Fenster Details verschoben.
gekennzeichnet). In Zukunft wird er in das Fenster Details verschoben.
Der Abschnitt Verbundene Bestellposten enthält Informationen über die Bestellposten, die mit dem aktuellen Bestellposten verbunden sind. Die Verbindung von Bestellposten dient nur zu Informationszwecken und hat keine funktionalen Effekte. Bestellposten können aus einem der folgenden Gründe in der Liste angezeigt werden:
- Sie wurden automatisch von Alma mit diesem Bestellposten verbunden – beispielsweise andere Bestellposten mit demselben Titel.
- Sie wurden in ihren Feldern Verbundene Bestellposten in ihren Abschnitten Bestellposten-Informationen manuell mit dam aktuellen Bestellposten verbunden.
Wenn der aktuelle Bestellposten mit einem Ziel-Bestellposten verbunden ist (was umgekehrt der Zuordnung zum Bestellposten ist, der in dieser Registerkarte erscheint), erscheint der Ziel-Bestellposten im Feld Verbundene Bestellposten im Abschnitt Bestellposten-Informationen des aktuellen Bestellpostens.
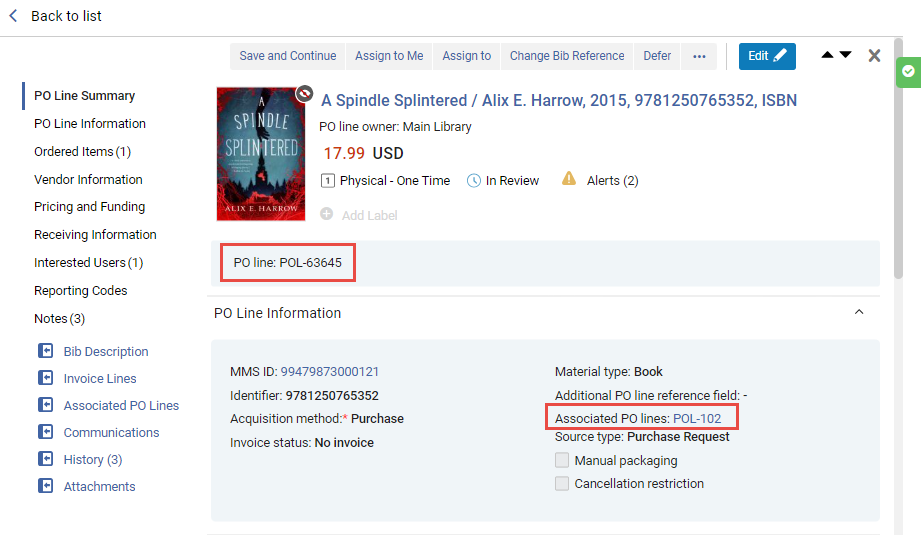
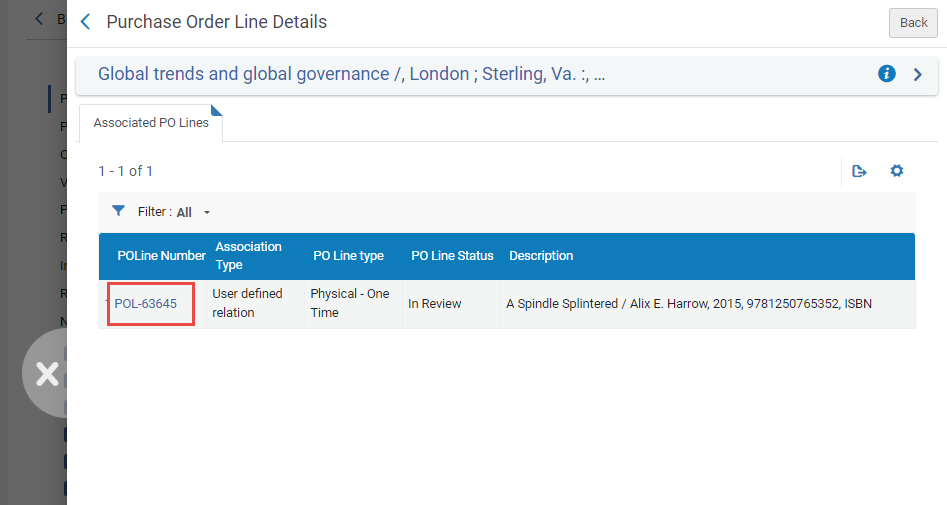
- Alle - Alle verbundenen Bestellposten anzeigen.
- Gleicher Titel - Zeigt nur jene verbundenen Bestellposten an, die für Ressourcen mit demselben Titel wie die Ressource dieses Bestellpostens sind.
- Gleiche Bestandsressource - Zeigt nur jene verbundenen Bestellposten an, die für dasselbe Exemplar (oder Portfolio oder Repräsentation) wie dieser Bestellposten sind.
- Benutzerdefinierte Verbindung - Zeigt nur jene verbundenen Bestellposten an, die manuell von einem Benutzer mit diesem Bestellposten verbunden wurden.
Abschnitt Kommunikation
Dieser Abschnitt wird in einem Schiebefenster und nicht im Fenster Details geöffnet (wie durch das Link-Symbol ![]() gekennzeichnet). In Zukunft wird er in das Fenster Details verschoben.
gekennzeichnet). In Zukunft wird er in das Fenster Details verschoben.
Im Abschnitt Kommunikation können Sie eine neue Kommunikation mit dem Lieferanten beginnen, oder, wenn eine Kommunikation bereits existiert, Details der Antwort des Lieferanten eingeben und/oder mit Ihrer Antwort an den Lieferanten die Kommunikation weiterverfolgen. Details zu diesem Abschnitt finden Sie unter Verwalten von Bestellposten.
Abschnitt Historie
Dieser Abschnitt wird in einem Schiebefenster und nicht im Fenster Details geöffnet (wie durch das Link-Symbol ![]() gekennzeichnet). In Zukunft wird er in das Fenster Details verschoben.
gekennzeichnet). In Zukunft wird er in das Fenster Details verschoben.
Der Abschnitt Historie enthält eine Liste der Änderungen, die an den Feldern des Bestellpostens vorgenommen wurden, nachdem dieser erstmals erstellt und gespeichert wurde. Wenn der bestehende Wert eines Feldes geändert oder entfernt wird, erscheint die Änderung in der Historie. Notizen oder Anhänge, die dem Bestellposten hinzugefügt werden, werden in der Registerkarte nicht aufgeführt.
Unter Berichtsart können Sie zwischen zwei Arten von Listen auswählen:
-
Änderungen im Bestellposten – Änderung an den Werten der Felder und Änderungen im Status (Arbeitsablauf-Schritt) oder in der Zuordnung.
Mit Lieferantensystem integriert wird im Verlauf angezeigt, auch wenn keine Daten/Werte geändert wurden. Dieses Feld ist für OASIS-Bestellungen relevant, bei denen der Lieferant mit einem integrierten System definiert ist. In diesem Fall wird die Schaltfläche Mit OASIS integrieren angezeigt, und wenn der Benutzer sie auswählt, wird der Bestellposten im System des Lieferanten erstellt und die Option Mit Lieferantensystem integriert wird wahr.
- Vorgangsänderungen – Änderungen an einem Etat, einem Etat-Prozentsatz oder etwas anderem, das sich auf die Transaktion auswirkt (Bestellbelastung, Rechnungsbelastung, Entlastung). Diese können das Ergebnis eines Systemprozesses sein, wie eines Jahresübertrags.
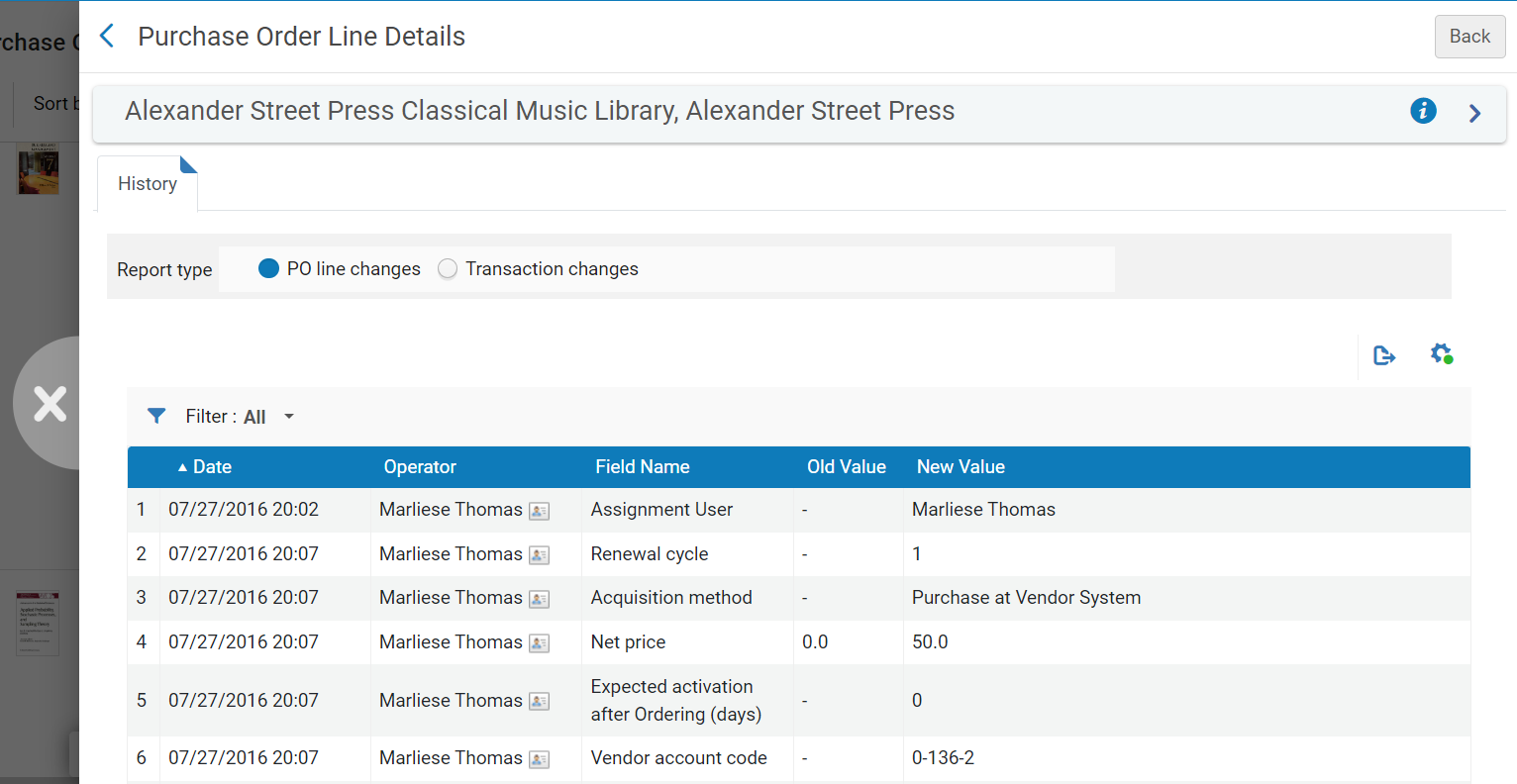
Abschnitt Anhänge
Dieser Abschnitt wird in einem Schiebefenster und nicht im Fenster Details geöffnet (wie durch das Link-Symbol ![]() gekennzeichnet). In Zukunft wird er in das Fenster Details verschoben.
gekennzeichnet). In Zukunft wird er in das Fenster Details verschoben.
Im Abschnitt Anhänge können Sie mit dem Bestellposten verbundene Dateien hinzufügen, ändern oder löschen. Die maximale Anhanggröße ist 25 MB.
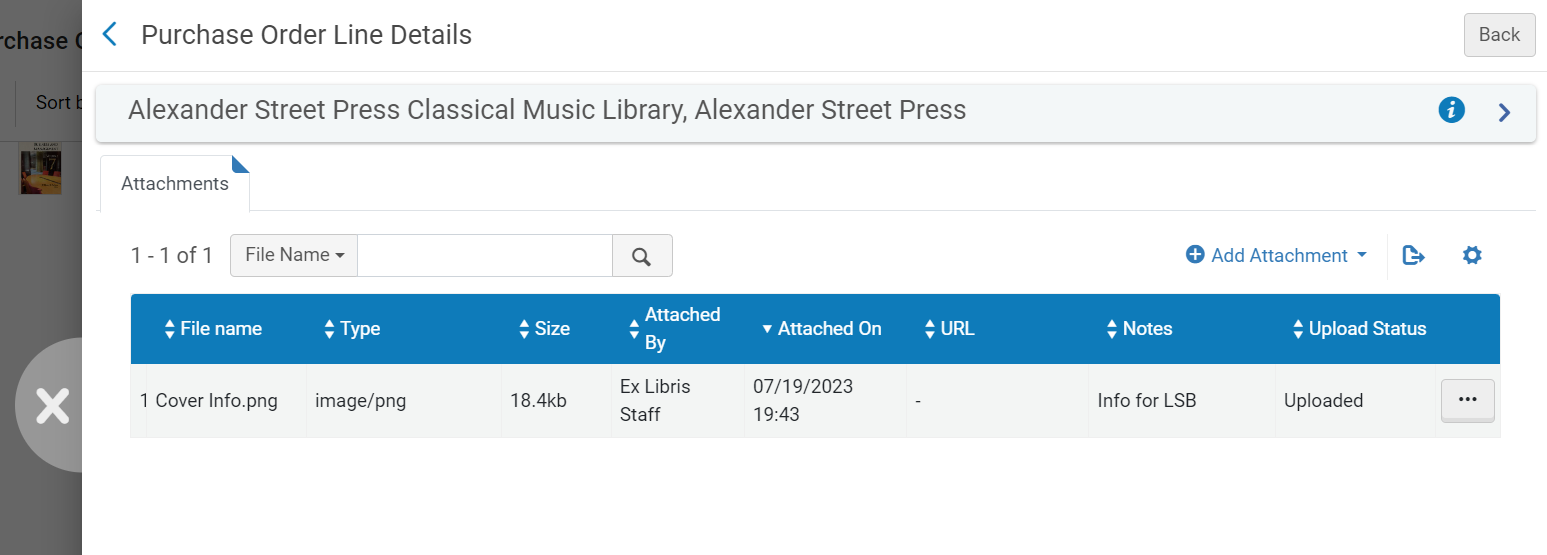
- Um einen Anhang hinzuzufügen, klicken Sie auf Neuer Anhang. Suchen Sie bei Bedarf nach einer Datei, fügen Sie eine URL und/oder Notiz hinzu und klicken Sie auf Neuer Anhang.
- Um einen Anhang zu bearbeiten, klicken Sie im Zeilen-Aktionsmenü auf Bearbeiten.
- Um einen Anhang zu löschen, klicken Sie im Zeilen-Aktionsmenü auf Löschen und anschließend im Dialogfenster Bestätigung auf Bestätigen.
- Um eine Datei herunterzuladen, klicken Sie im Zeilen-Aktionsmenü auf Downloads, durchsuchen Sie den Download-Ordner und klicken Sie anschließend auf OK.
Einleitung der Bearbeitung des neuen Bestellpostens
Wenn Sie mit der Eingabe aller verfügbaren Informationen über den Bestellposten fertig sind, können Sie die nächste Stufe seiner Bearbeitung einleiten, indem Sie Optionen aus dem Aktionsmenü auswählen. Abhängig vom Bestellposten-Typ sind einige oder alle der folgenden Optionen verfügbar:
- Speichern – Die eingegebenen Informationen werden gespeichert und der Bestellposten bleibt in seiner aktuellen Stufe im Arbeitsablauf (wenn Sie den Bestellposten soeben manuell erstellt haben, bleibt er Zur Prüfung). Nutzen Sie diese Option, wenn Sie nicht sicher sind, ob Sie mit der nächsten Stufe im Kaufvorgang-Arbeitsablauf des Bestellpostens fortfahren möchten, oder wenn Sie Bestellposten bearbeiten wollen, die in Mahnung (siehe Bearbeitung von Forderungen) oder zur Verlängerung markiert sind (siehe Bearbeitung von Verlängerungen).
-
Speichern und fortfahren – Die eingegebenen Informationen werden gespeichert und der Bestellposten fährt mit der nächsten Stufe im Arbeitsablauf fort (Prüfungsregeln werden nicht überprüft). Weitere Informationen zum Arbeitsablauf des Kaufvorgangs finden Sie unter Arbeitsablauf des Kaufvorgangs. Wenn es Warnungen für die Bestellposten gibt, erscheinen sie im Dialogfeld Bestätigung. Eine vollständige Liste der Warnungen, die in diesem Kontext angezeigt werden können, finden Sie unter Konfiguration der Regeln zur Kaufprüfung .
Wenn das folgende Szenario zutrifft, dass der Prozess "Bestellposten - Verpackung" und "Manuelle Verpackung" im Bestellposten aktiviert und der Prozess Bestellposten-Verpackungskonfiguration eingerichtet ist (Konfigurationsmenü > Erwerbungen > Allgemein > Erwerbungsprozesse Konfiguration), wird beim Klicken auf Speichern und fortfahren für diese Bestellposten ihr Status auf Automatischer Versand geändert.
Wenn anschließend der angesetzte Prozess "Bestellposten - Verpackung" ausgeführt wird, überprüft er alle Bestellposten in diesem Status und packt sie basierend auf Lieferantenkonto, Eigentümer, Währung, Zahlungsmethode, Etat usw. zu einer einzigen Bestellung zusammen.
- Mir zuordnen – Den Bestellposten Ihnen selbst zuordnen.
- Zuordnen an – Ein Dialogfenster öffnen, in dem Sie den Bestellposten einem anderen Benutzer zuordnen können. (Wenn Sie nicht die erforderliche Rolle innehaben, sehen Sie diese Option nicht.)
- Zuordnung freigeben – Für Bestellposten, die Ihnen zugeordnet sind, können Sie die Zuordnung freigeben und den Bestellposten ohne Zuordnung belassen.
- Speichern und Bewertung anfordern – Die Informationen, die Sie eingegeben haben, werden gespeichert und die Probenutzung wird bestellt. Verwenden Sie diese Option, wenn der Bestellposten Ihnen zugeordnet ist, Sie aber nicht die Rolle eines Probenutzungs-Mitarbeiters/Probenutzungs-Managers haben. dDer Status des Bestellpostens wechselt auf In Bewertung und der Bestellposten wird mit dem Status Bestellt zur Seite Probenutzungen verwalten verschoben, wo der Probenutzungs-Mitarbeiter/Probenutzungs-Manager darauf zugreifen und mit dem Bewertungs-Arbeitsablauf fortfahren kann (siehe Bewertungs-Arbeitsablauf). Diese Option ist nur für elektronische Bestellposten verfügbar, die Bestand erstellen.
- Speichern und Probenutzung starten– Die Informationen, die Sie eingegeben haben, werden gespeichert und die Probenutzung gestartet. Verwenden Sie diese Option, wenn Sie nicht die Rolle Probe-Mitarbeiter/Probe-Manager innehaben, Ihnen der Bestellposten zugewiesen wurde und Sie die Probenutzung starten wollen. Der Status des Bestellpostens wechselt auf In Bewertung und die Seite Probenutzungsdetails wird geöffnet (fahren Sie mit dem Bewertungs-Arbeitsablauf auf Schritt 3 fort). Diese Option ist nur für elektronische Bestellposten verfügbar, die Bestand erstellen.
- Jetzt bestellen – Leitet die Bearbeitung der Bestellung für den Bestellposten ein, indem Bestellposten in den Arbeitsablauf des Kaufvorgangs verschoben wird, wo er normiert, vor dem Verpacken überprüft (Schritt 4 im Arbeitsablauf des Kaufvorgangs) und gesendet wird. Für weitere Informationen zum Packen von Bestellposten siehe Packen von Bestellposten in eine Bestellung. Wenn Sie auf Jetzt bestellen, klicken, wird ein Brief Jetzt bestellen an Sie gesendet, nachdem die Bestellung zur Bearbeitung gesendet wird, und der Lieferant erhält die Bestellung als Bestellliste. Für weitere Informationen zu diesen Briefen siehe Konfiguration von Alma-Briefen.
- Posten stornieren - Der Bestellposten wird storniert (siehe Bestellposten stornieren).
- Verschieben (Defer) – Der Bestellposten wird verschoben und erscheint in der Aufgabenliste Überprüfung verschoben, bis er entweder reaktiviert (zurück zu Schritt 2 im normalen Arbeitsablauf des Kaufvorgangs verschoben) oder storniert wird. Weitere Informationen zum Aufschub von Bestellposten sehen Sie bitte unter dem Punkt Bestellposten aufschieben.
- Integration mit OASIS - Für einen Bestellposten, der OASIS im Feld Materiallieferant hat, können Sie diese Schaltfläche auswählen, um die Bestellung automatisch an OASIS zu senden. Siehe Verfügbarkeit und Preise überprüfen .
- Erneut verknüpfen – Den Titelsatz ändern, mit dem der Bestellposten verknüpft ist (siehe Bestellposten erneut verknüpfen).
- Löschen – Den Bestellposten löschen (siehe Bestellposten löschen)
- BIB-Referenz ändern – Den Titelsatz des Bestellpostens ändern. Siehe Ändern der BIB-Referenz.
- Als Vorlage speichern – Die aktuellen Einstellungen als Vorlage speichern. Siehe Erstellen und Verwalten von Bestellpostenvorlagen.