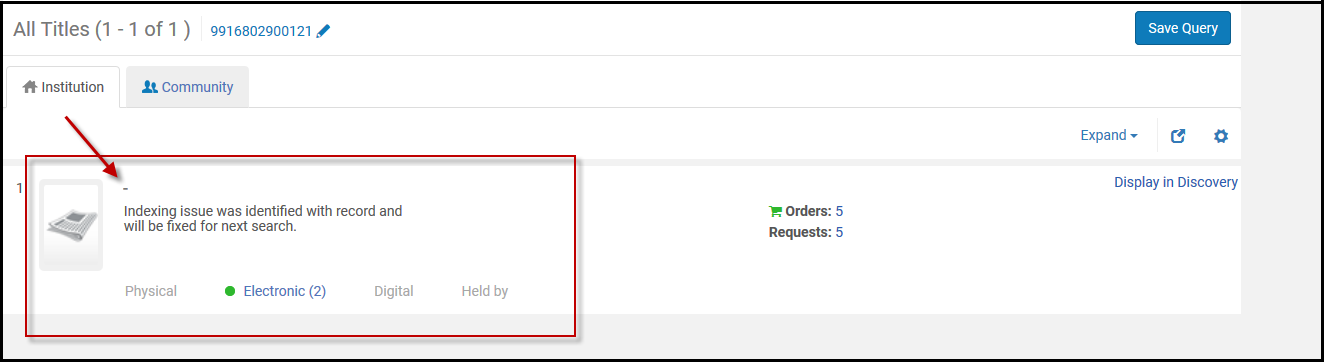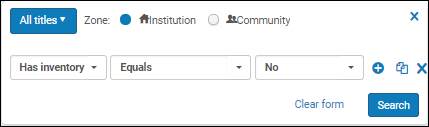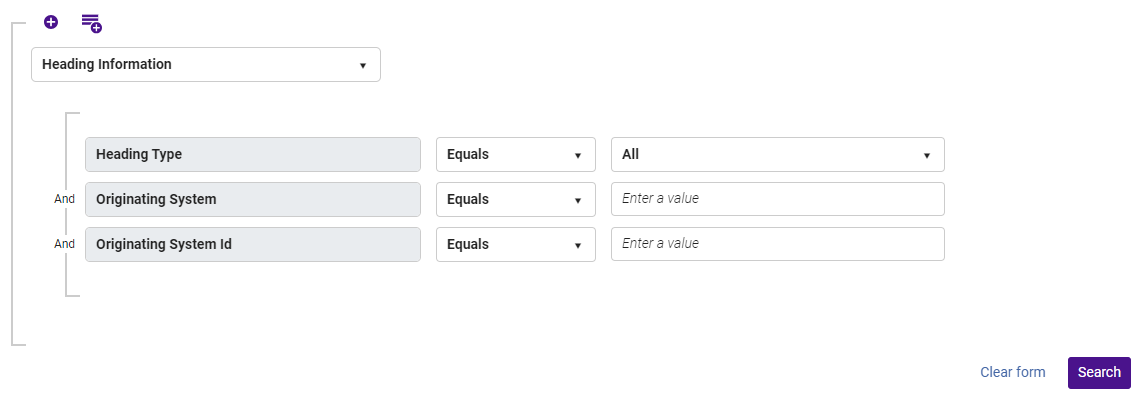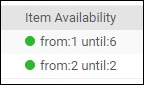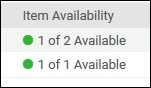Búsqueda en Alma
Qué puede buscar
- Registros de metadatos recopilados por Ex Libris o locales de su institución o red colaborativa (véase Gestión de metadatos e Inventario). Estos registros incluyen:
- Inventario local, incluidos existencias de ejemplares físicos, portafolios electrónicos, y representaciones y archivos digitales
- Títulos bibliográficos, incluidos colecciones de alto nivel, títulos físicos, títulos de portafolios y colecciones electrónicos, y títulos digitales
- Registros de autoridad
Los resultados aparecen en la página; véase Resultados de búsqueda en el repositorio más adelante. - Dependiendo de su función, también puede buscar:
- Solicitudes del usuario: los resultados aparecen en la página Gestión de solicitudes de recursos (véase Solicitudes en Alma)
- Cursos; los resultados aparecen en la página Cursos (consulte Gestionar Cursos).
- Depósitos: los resultados aparecen en la página Depósitos (consulte Depósito).
- Usuarios: los resultados aparecen en la página Buscar y gestionar usuarios (véase Gestionar usuarios).
- Información de adquisiciones, incluidas líneas de orden de compra, fondos, facturas, proveedores y licencias (véase Adquisiciones). Los resultados aparecen en la página de adquisiciones correspondiente.
- Listas de lectura: los resultados aparecen en la página Lista de tareas de listas de lectura (véase Gestionar listas de lectura).
- Citas de listas de lectura: los resultados aparecen en la página Editar citas (véase Gestionar citas).
- Solicitudes de Obtención de Préstamo; los resultados aparecen en la lista de tareas Préstamo de Recursos Compartidos
- Solicitudes de Préstamo; los resultados aparecen en la lista de tareas Recursos Compartidos para Préstamos
- Si su institución trabaja con Esploro, puede buscar activos de investigación, depósitos, ficheros e investigadores; véase Buscar en Esploro.
- Búsqueda simple: busque usando un solo campo de búsqueda (véase Realizar una búsqueda simple).
- Búsqueda avanzada: cree criterios de búsqueda, incluidas condiciones de búsqueda, para perfeccionar su búsqueda (véase Realizar una búsqueda avanzada). La búsqueda avanzada no está disponible para citas, solicitudes, solicitudes para obtención de préstamo, solicitudes de préstamo, fondos, proveedores ni facturas.
Solo los índices simples y de texto libre pueden estar activos para la Búsqueda simple, mientras que los índices complejos, rígidos o de valores fijos, como los definidos en las tablas de códigos, se admiten solo en la Búsqueda avanzada.

Realizar una búsqueda simple

- Seleccione el tipo de búsqueda de la lista desplegable. (Observe que esta es una lista fija de opciones y no se puede modificar).
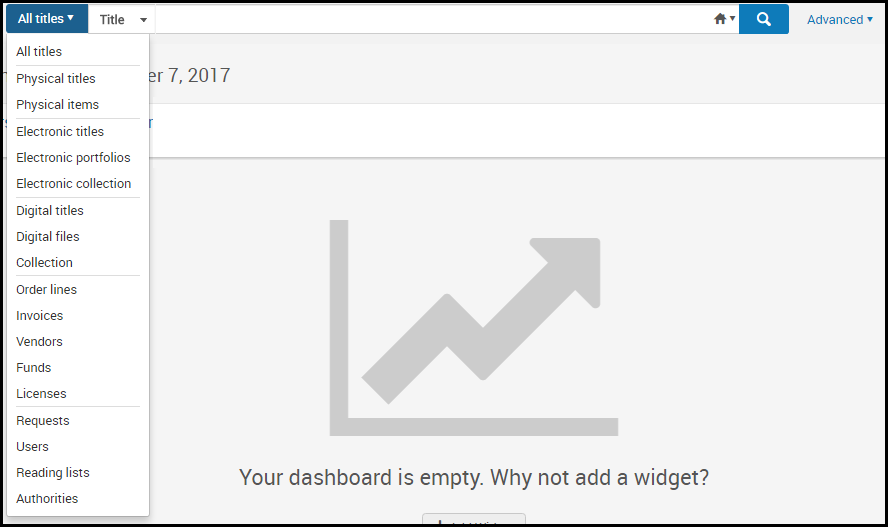 Lista de opciones desplegable de búsqueda permanenteLos usuarios con las siguientes funciones pueden realizar todos los tipos de búsquedas.
Lista de opciones desplegable de búsqueda permanenteLos usuarios con las siguientes funciones pueden realizar todos los tipos de búsquedas. - Seleccione el campo en el que buscar en la segunda lista desplegable o seleccione Palabras claves o Todos (dependiendo de la selección en la primera lista desplegable) para realizar una búsqueda general en múltiples campos. Puede seleccionar el nombre del campo por defecto e introducir parte o todo el nombre de un campo para filtrar la lista de campos. Para más información, véase Campos de búsqueda; para líneas de orden de compra, véase Campos de búsqueda de líneas de orden de compra; para proveedores, véase Campos de búsqueda de proveedores; para listas de lectura, véase Campos de búsqueda de listas de lectura; para citas, véase Campos de búsqueda de citas. Para configurar los campos de búsqueda disponibles, véase Configurar Qué Índices de Búsqueda Están Disponibles.
- Introduzca una secuencia de búsqueda en el cuadro de texto.
Para saltar a este campo de texto en cualquier página que no tenga ningún otro tipo de cuadro de búsqueda, pulse / (barra diagonal) en su teclado.
- Artículos (tales como el, un, una/o) en su búsqueda son ignorados.
Los artículos principales no se ignoran cuando 'Título' está seleccionado desde la segunda lista desplegable para los tipos de búsqueda de Todos los títulos, Títulos físicos o Títulos electrónicos.
- Caracteres especiales, como guión, raya, barra, etc., encuentran cadenas con y sin caracteres especiales. Por ejemplo, la búsqueda a-b encuentra registros que incluyen tanto a-b como ab. Los espacios separan términos de búsqueda, así las búsqueda a<espacio>b encuentra registros que incluyen tanto a como b en cualquier parte (no como una frase exacta), pero no encuentran ab. Para los caracteres especiales adicionales, véase Buscar caracteres especiales. La excepción aquí es una búsqueda de código/nombre de curso o código/nombre de lista de lecturas. Consulte Campos de búsqueda de listas de lecturas y Campos de búsqueda de citas.
- Todas las variantes de carácteres de apóstrofo están normalizadas al apóstrofo ASCII estándard \u0027 en varios campos textuales como Materia y Título. Esto quiere decir que, si el texto en un registro bibliográfico contiene uno de los siguientes caracteres de apóstrofo UNICODE, este texto se podrá recuperar al realizar la búsqueda ya sea con el carácter de apóstrofo original o con el estándar ASCII \u0027:
Fíjese que esta función solo es compatible con el idioma de búsqueda por defecto configurado para su sistema.
- \u02BB: LETRA MODIFICADORA CONVERTIDA A COMA
- \u02BC: LETRA MODIFICADORA CONVERTIDA A APOSTRÓFO
- \u02B9: LETRA MODIFICADORA PRINCIPAL
- \u2018: COMILLA SIMPLE
- Para usar el carácter comodín asterisco ( * ) en la secuencia de búsqueda, sitúelo al final de la secuencia de búsqueda. Se puede usar asterisco al final de la cadena que Contiene palabras clave y No contiene palabras claves.
- El asterisco no es compatible cuando la cadena contiene un carácter especial, por ejemplo el guión (-), punto, las comillas o dobles comillas, los paréntesis, la barra o el espacio, por ejemplo: a (Aleph)003858461UCD01-Aleph.
- El signo de interrogación (?) no se acepta como carácter comodín.
- Puede usar asterisco para encontrar TODOS los inventarios. Por ejemplo, si se utiliza asterisco como palabra clave para buscar TODOS los títulos, se encuentran todos los recursos en Alma.
- Cuando use un asterisco en vez de toda la secuencia de búsqueda, se recomienda usar "Título no está vacío" o "Identificador MMS > 0" para encontrar de forma eficiente todos los registros en el repositorio. Nota: No se recomienda usar un asterisco porque es menos eficiente y consume más tiempo.
-
Puede introducir la búsqueda de una frase al encerrar su frase de búsqueda con comillas dobles. Esto se puede hacer para todas las entidades de búsqueda y los tipos de índice que tienen la opción de usar la búsqueda de frase en la búsqueda avanzada de Alma, tales como títulos y búsquedas de portafolios.Si añade otro texto en el cuadro de búsqueda antes o después de un conjunto de palabras entre comillas dobles, el texto entre comillas no se tratará como una búsqueda de frase. La funcionalidad de búsqueda de frase está limitada a una sola frase entre comillas dobles.Cuando utiliza la funcionalidad de búsqueda de frase, las palabras contiene la frase preceden a los términos de búsqueda en sus resultados de búsqueda, para indicar el tipo de búsqueda que se efectuó. La lista de búsquedas recientes muestra las comillas donde haya realizado la búsqueda de una frase en el cuadro de búsqueda simple. Cuando introduce una búsqueda simple con comillas y después cambia a la función de búsqueda avanzada, Alma selecciona automáticamente la opción Contiene la Frase.
- Alma encuentra los caracteres con diacríticos cuando realiza una búsqueda usando caracteres ingleses estándar.
Si los usuarios de su institución realizan búsquedas usando caracteres con diacríticos, asegúrese de que Ex Libris tenga configurado que las búsquedas devuelvan coincidencias para los diacríticos. La configuración del idioma de búsqueda está disponible para alemán, noruego, danés, sueco, coreano, chino y TSVCC de Hong Kong.
- Contacte con Ex Libris para habilitar las siguientes opciones de búsqueda mejoradas:
- Las búsquedas en chino/kanji tradicional o chino/kanji simplificado devuelven resultados tanto en chino/kanji tradicional como en chino/kanji simplificado.
- Las búsquedas en hangul (coreano) devuelven resultados tanto en hangul como en hanja.
- Las búsquedas en hiragana (japonés) devuelven resultados tanto en hiragana como en katakana.
- Un administrador puede configurar varios ejemplares adicionales con respecto a la búsqueda. Para obtener más información, véase Configurar búsqueda.
- Alma guarda las 10 últimas búsquedas en el historial de búsqueda de las búsquedas de entidades de inventario o títulos. Esta lista se guarda de forma indefinida. Actualmente no existe ninguna manera de limpiar la lista (aparte de realizar nuevas búsquedas).
- Es posible seleccionar de forma opcional la pestaña de resultados iniciales usando la lista desplegable de alcance de la búsqueda a la izquierda de la lupa:
 Institución,
Institución,  comunidad o
comunidad o  red (cuando esté disponible). Tenga en cuenta que buscar en la institución no es una opción al buscar autoridades si su institución no gestiona las autoridades de forma local. Para obtener más información sobre estas opciones, véanse las pestañas Institución, Comunidad y Red.
red (cuando esté disponible). Tenga en cuenta que buscar en la institución no es una opción al buscar autoridades si su institución no gestiona las autoridades de forma local. Para obtener más información sobre estas opciones, véanse las pestañas Institución, Comunidad y Red. - Seleccione la lupa
 o pulse Return o Enter en el teclado para realizar la búsqueda. Los ejemplares que coincidan con su consulta de búsqueda aparecen en la página.
Para las ubicaciones que tengan RFID (véase Soporte RFID), seleccione el icono de lectura RFID para introducir contenido (código de barras), y seleccione la lupa.Los usuarios pueden borrar todo el contenido del texto en los campos de búsqueda al seleccionar una "X" en vez de seleccionar el texto y borrarlo. Esta función solo está habilitada en la interfaz de usuario de siguiente generación.
o pulse Return o Enter en el teclado para realizar la búsqueda. Los ejemplares que coincidan con su consulta de búsqueda aparecen en la página.
Para las ubicaciones que tengan RFID (véase Soporte RFID), seleccione el icono de lectura RFID para introducir contenido (código de barras), y seleccione la lupa.Los usuarios pueden borrar todo el contenido del texto en los campos de búsqueda al seleccionar una "X" en vez de seleccionar el texto y borrarlo. Esta función solo está habilitada en la interfaz de usuario de siguiente generación. Icono de lectura RFIDBuscar ejemplares físicos cuando RFID está habilitado muestra el estado de seguridad cuando está disponible. El campo contiene o Préstamo o Disponible. Préstamo indica que el ejemplar está en préstamo y puede salir de la biblioteca. Un ejemplar que esté disponible no puede salir de la biblioteca.
Icono de lectura RFIDBuscar ejemplares físicos cuando RFID está habilitado muestra el estado de seguridad cuando está disponible. El campo contiene o Préstamo o Disponible. Préstamo indica que el ejemplar está en préstamo y puede salir de la biblioteca. Un ejemplar que esté disponible no puede salir de la biblioteca.- Para obtener más información sobre los resultados, véase:
- Líneas de orden - Buscar líneas de orden de compra
- Facturas - Buscar facturas
- Solicitudes - Supervisión de solicitudes de recursos
- Solicitudes para obtención de préstamo - Gestionar solicitudes para obtención de préstamo de uso compartido de recursos
- Solicitudes de préstamo - Gestionar solicitudes de préstamo de uso compartido de recursos
- Proveedores - Gestionar proveedores
- Licencias - Gestionar licencias y enmiendas
- Usuarios - Gestionar usuarios
- Depósitos - Autorizar depósitos
- Mercado -Búsqueda en el mercado de Rialto
- Todos los demás resultados (repositorio): Resultados de búsqueda en el repositorio
- Para realizar una búsqueda avanzada, véase Realizar una búsqueda avanzada.
- Para guardar su búsqueda, véase Guardar y reutilizar consultas de búsqueda.
- Para obtener más información sobre los resultados, véase:
- Artículos (tales como el, un, una/o) en su búsqueda son ignorados.
Personalizar los campos de Registro de resultados de búsqueda.
Después de que se condujo una búsqueda en Alma, los usuarios pueden personalizar los campos del registro que son visibles en los resultados de búsqueda. Por ejemplo, si no quería incluir la "Nota de servicios al usuario" en los resultados de búsqueda, se puede quitar al usar el ícono de personalización.
- Después de buscar en Alma, seleccione el ícono del engrane (
 ).
).
Se muestra el menú desplegable de opciones Personalizar vista. Menú desplegable Personalizar vista
Menú desplegable Personalizar vista - Seleccione (
 ) el (los) campo(s) de registro que desea eliminar para que no aparezcan en los resultados de búsqueda, por ejemplo, Nota de servicios al usuario.
) el (los) campo(s) de registro que desea eliminar para que no aparezcan en los resultados de búsqueda, por ejemplo, Nota de servicios al usuario. - Seleccione Guardar.
Todos los campos de registro seleccionados se muestran en los resultados de búsqueda (si existen). Personalizar el despliegue de registros en los resultados de búsqueda
Personalizar el despliegue de registros en los resultados de búsqueda
Realizar una búsqueda avanzada
Usar la búsqueda avanzada
- La búsqueda avanzada no está disponible para citas, solicitudes, solicitudes para obtención de préstamo, solicitudes de préstamo, fondos, proveedores ni facturas.
- OR no está disponible para las búsquedas avanzadas para líneas de orden de compra, licencias y listas de lectura.
- Seleccione el repositorio en el que buscar: local (Zona de institución), Alma (Zona de la comunidad), o su red colaborativa(Zona de red).
- En el cuadro de búsqueda permanente, seleccione
 Avanzado. El cuadro de búsqueda permanente se expande para incluir la opción de añadir líneas adicionales de criterios de búsqueda (campos y valores adicionales).
Avanzado. El cuadro de búsqueda permanente se expande para incluir la opción de añadir líneas adicionales de criterios de búsqueda (campos y valores adicionales).
Buscar tipo Descripción Todos los tipos de búsqueda, aparte de la búsqueda de Existencias físicas.  La búsqueda comienza con una sola fila. Cada fila contiene una lista desplegable del campo de búsqueda (puede introducir texto para filtrar las opciones), una lista desplegable de comparación, una lista de selección/cuadro de texto de criterios de búsqueda y algunos iconos. Los campos en la lista desplegable del campo pueden estar agrupados por la entidad a la que se aplican. Por ejemplo, al buscar títulos electrónicos, los campos de cada fila se agrupan en los campos título, colección electrónica y portafolio electrónico. Para configurar los campos de búsqueda disponibles, véase Configurar qué índices de búsqueda están disponibles.
La búsqueda comienza con una sola fila. Cada fila contiene una lista desplegable del campo de búsqueda (puede introducir texto para filtrar las opciones), una lista desplegable de comparación, una lista de selección/cuadro de texto de criterios de búsqueda y algunos iconos. Los campos en la lista desplegable del campo pueden estar agrupados por la entidad a la que se aplican. Por ejemplo, al buscar títulos electrónicos, los campos de cada fila se agrupan en los campos título, colección electrónica y portafolio electrónico. Para configurar los campos de búsqueda disponibles, véase Configurar qué índices de búsqueda están disponibles.- Para añadir filas adicionales, seleccione el icono de duplicar línea o el icono de añadir fila. Para más información, véase Campos de búsqueda. Por defecto, cada fila representa criterios de búsqueda adicionales que también deben coincidir (AND).
- Seleccione OR en cualquier fila (que no sea la primera) para cambiar el tipo de combinación a OR. Se añaden paréntesis implícitos alrededor de todas las filas de búsqueda conectadas por AND.
- Para eliminar una fila (que no sea la primera), seleccione el icono de borrar fila.
Cuando se muestran los resultados de la búsqueda, si se usó la búsqueda Avanzada, el + en el icono de la Búsqueda Avanzada se vuelve verde:
 . Haga clic en el icono para desplegar su búsqueda avanzada y modificarla si es necesario.
. Haga clic en el icono para desplegar su búsqueda avanzada y modificarla si es necesario. Búsqueda de existencias físicas
Búsqueda de mercado
Para trabajar con estas búsquedas:
No se admite buscar un código de biblioteca en el campo Existencias físicas/Biblioteca. En la búsqueda simple, el código de biblioteca se puede buscar como palabras clave. En la búsqueda avanzada, el nombre de la biblioteca aparecerá en una lista desplegable para el campo Biblioteca/Biblioteca(Existencias).
Opción Descripción Para añadir una condición adicional de búsqueda - Seleccione
 encima de la condición para añadir otra.
encima de la condición para añadir otra. - Seleccione
 a la derecha de la condición y duplique esta condición; a continuación, edite la nueva condición según sea necesario.
a la derecha de la condición y duplique esta condición; a continuación, edite la nueva condición según sea necesario.
Para añadir un grupo de condiciones de búsqueda Seleccione  encima de la consulta de búsqueda y agregue tantas condiciones como sean necesarias. Sin embargo, tenga en cuenta que solo puede añadir hasta 3 niveles anidados de condiciones.
encima de la consulta de búsqueda y agregue tantas condiciones como sean necesarias. Sin embargo, tenga en cuenta que solo puede añadir hasta 3 niveles anidados de condiciones.Para cambiar la relación entre grupos de condiciones de búsqueda Las condiciones base tienen por defecto una relación AND, lo que significa que cada condición debe ser verdadera para recuperar el ejemplar buscado. Cuando añada un grupo de condiciones, puede cambiar la relación en el grupo a OR. En este caso, el ejemplar de búsqueda se recuperará cuando cualquiera de estas condiciones sea verdadera.
Haga clic en cualquier operador booleano entre las condiciones. En la parte superior de la lista, aparecerán las marcas para AND y para OR. Haga clic en una marca para seleccionar este tipo de relación. Para dejar de desplegar estas marcas, haga clic otra vez en el operador booleano.
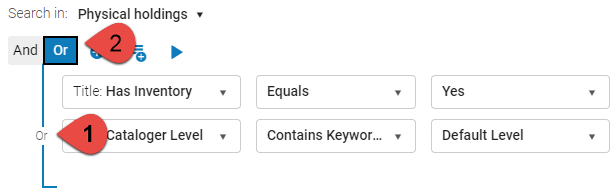
Si bien se permite incluir múltiples operadores booleanos, cuando se seleccionan muchos operadores booleanos, es muy probable que el rendimiento se ralentice. Por lo tanto, cada consulta de búsqueda debe incluir no más de 200 operadores booleanos.
Para eliminar una condición de búsqueda Seleccione la X a la derecha de la condición de búsqueda para eliminarla de la consulta. - Seleccione el tipo de coincidencia en la casilla desplegable de comparación. Los comparadores varían dependiendo del campo que seleccione. Los tipos de coincidencia típicos incluyen Contiene las Palabras Clave (palabras en cualquier orden separadas por espacios, sin tener en cuenta toda la puntuación que incluye comillas), Contiene la Frase (la frase introducida se busca en su totalidad), Está Vacío (consulte Buscar Ejemplares sin Información Específica), Empieza por (también conocido como búsqueda "anclada a la izquierda" o "coincidencia izquierda"), Igual a, No Igual a, Mayor que, Mayor que o Igual a, Menor que, Menor que o Igual a, No en, No Contiene las Palabras Clave, No Contiene la Frase, No Está Vacío y Contiene la Frase Exacta que Empieza por (consulte Búsqueda con Frase Exacta).
- Actualmente, hay un problema conocido con condiciones para las búsquedas del campo Colección electrónica: No contiene, No está vacío y No es igual no están disponibles para: Derechos de búsqueda CDI, Derechos de texto completo CDI, Enlace de texto completo CDI, Tipos CDI, Periódicos CDI, ID de colección CDI.
- Actualmente, hay un problema en la Búsqueda avanzada de existencias. Cuando se realizan búsquedas con varias reglas de búsqueda para los índices Biblioteca (Existencias) y los índices Ubicación física permanente. Para buscar varios valores en estos índices, añadir una única regla de búsqueda y utilizar la selección múltiple para seleccionar todos los valores deseados.
- Actualmente hay un problema conocido al realizar una búsqueda de Contiene las Palabras Claves, en la que el valor contenga un punto (.). En este caso, Alma coincidirá el valor si realiza una búsqueda con el valor completo, un término de búsqueda que coincida con el inicio del valor hasta el primer punto (con o sin el primer punto), o una búsqueda que no incluya un punto. Por ejemplo, si el valor que está buscando es aaa.bbb.ccc:
- aaa.bbb.ccc coincide
- aaa bbb ccc coincide (sin puntos en la búsqueda)
- bbb coincide (sin puntos en la búsqueda)
- aaa. coincide (coincide el valor hasta, e incluye, el primer punto)
- aaa.bbb no coincide (la búsqueda incluye un punto pero no es el valor completo)
- bbb.ccc no coincide (la búsqueda incluye un punto pero no es el valor completo)
- La búsqueda Comienza con no funciona como se espera con caracteres especiales (p. ej., guion (-), punto, comilla o comilla doble, paréntesis, raya o espacio). En esos casos debería usarse la a búsqueda Contiene las palabras clave. Por ejemplo, en lugar de Comienza con "Síndrome Hallermann–Streiff ", usar Contiene las palabras clave "Síndrome Hallermann Streiff".
El operador Empieza por, cuando se usa para partes de secuencias, solo funciona si lo que sigue después de la secuencia es un signo de pausa (tal como "." o "_"), o un caracter de un tipo diferente (letra o número). Por ejemplo, cuando busca un registro de existencias que tiene la siguiente información en $852: "0_ |b CPSLO_MAIN |c stacks |h E184.M5 |i M5496 2018", que si empieza por "E", recuperará el registro porque "E" es una letra seguida de dígitos, pero si empieza por "E1" o "E18" no recuperará el registro porque "E1" está seguida de "84", y "1" es un dígito, y "84" también son dígitos.
El operador Empieza con es más útil para palabras completas y para búsqueda de títulos que para clasificaciones y partes de una secuencia con clasificación (porque cuando se busca 'E184', obtendrá resultados donde E184 se localiza en $h y también en $i, y puede que no lo necesite). Si son importantes los rangos de clasificaciones exactas, la mejor práctica recomendada es usar los operadores de rango <, >, <=, >=. Cuando use operadores de rango, busque la frase completa y no partes de ella (por ejemplo, busque E184 y no E1, ni E18).
- Para las instituciones que tienen la configuración de búsqueda CJK (chino, Hong Kong o coreano) hay un problema conocido de que las búsquedas no funcionan adecuadamente cuando se usan los operadores Empieza por y Contiene la frase y los términos de búsqueda contienen signos de puntuación.
- Las cláusulas No pueden ser contradictorias. Por ejemplo, si un título tiene existencias en la biblioteca A y la biblioteca B, y la búsqueda de un ejemplar o título contiene la cláusula Existencias - No en - Biblioteca A, la búsqueda devuelve el título o el ejemplar porque existe un ejemplar para el título que no está en la biblioteca A (puede que esperase que no apareciera porque el título tiene un ejemplar en la biblioteca A). Ex Libris añadirá comparaciones adicionales para tener en cuenta estos casos en una futura versión.
- Para obtener información sobre habilitar las búsquedas en el repositorio para que incluyan coincidencias para términos no preferidos en cualquier registro de autoridad asociado, véase Términos no preferidos en la búsqueda del repositorio.
- Para buscar las clasificaciones, consulte Búsqueda de una frase exacta abajo.
- Dependiendo del tipo de coincidencia que seleccione, introduzca o seleccione el o los valores totales o parciales en el último campo de la fila. Este campo puede ser un campo de texto para introducir texto libre, una lista desplegable o una herramienta de selección de calendario. Para ciertas listas desplegables, como biblioteca y ubicación física permanente, puede seleccionar múltiples valores de coincidencia (véase el ejemplo para Biblioteca más arriba).
- Seleccione Buscar o pulse "Enter" en su teclado. Los resultados de una búsqueda avanzada aparecen debajo del formulario de búsqueda avanzada. Puede editar la búsqueda avanzada y ejecutar una nueva búsqueda desde la página de resultados. Su lógica de búsqueda actual aparece en la parte superior de los resultados.
Buscar una frase exacta
El operador Contiene la frase exacta que empieza por está disponible en búsquedas de títulos y existencias físicas con los siguientes índices:
- Número de clasificación decimal Dewey
- Otro número de clasificación
- Otro número de sistema
- Clasificación/signatura permanente (existencias)
- Número de clasificación LC
- Clasificaciones/signaturas locales
- Tipo de clasificación NLM
Nota: Cuando busque clasificaciones, debe añadir la condición "Tipo permanente de clasificación" a las condiciones de la búsqueda avanzada. De lo contrario, es posible que no obtenga los resultados correctos. La clasificación permanente no se indexa para búsquedas de palabras clave.
El operador del valor de búsqueda Frase exacta que empieza por para el índice "Información de encabezado" se refiere a los primeros (aproximadamente) 55 caracteres del término de búsqueda. No es un número permanente, ya que la consulta interna y calculada del sistema contiene más información en función de otros parámetros especificados en el componente de búsqueda Información de encabezado.
En este caso, una frase es un bloque de caracteres contiguos sin espacio. Por ejemplo, una clasificación E184.M5 M5496 2018 contiene las tres frases E184.M5 y M5496 y 2018. Use Contiene la frase exacta que empieza por para buscar términos de búsqueda que aparecen al comienzo de cualquiera de estas frases. Puede buscar un mínimo de dos caracteres y hasta 15.
Por ejemplo, considere el registro que contiene la clasificación E184.M5 M5496 2018 en el índice relevante. Las siguientes búsquedas que usan Contiene la frase exacta que empieza por encuentran este registro:
- Buscar E184.M5 o E184.M o E184., etc.
- Buscar M5496 o M549 para M54, etc.
- Buscar 2018 o 201, etc.
Por defecto, una frase no contiene caracteres de espacio. Sin embargo, puede solicitar a Ex Libris que configure su institución de forma que el espacio se considere parte de sus frases. En este caso, cualquier espacio dentro de la secuencia de búsqueda se considera parte de ella. En este caso, las siguientes búsquedas que usan Contiene la frase exacta que empieza por encuentran este registro:
- Buscar E184.M5 M5496 2 (observe que esta secuencia de búsqueda contiene 15 caracteres, que es la longitud máxima de la secuencia de búsqueda para este operador)
- Buscar E184.M5 M5496
- Buscar M5496 2018
- Después de solicitar a Ex Libris la activación (o desactivación) de esta función alternativa, Ex Libris debe realizar una completa reindexación en su institución.
- Cuando está activada, se tienen en cuenta los espacios en un límite de longitud de 2 a 15 caracteres.
- Esta función alternativa, cuando está activa, no se aplica al índice Otro número de sistema.
- El operador Igual no admite caracteres especiales en las clasificaciones.
Campos de búsqueda
| Opción | Descripción | ||||||||||||
|---|---|---|---|---|---|---|---|---|---|---|---|---|---|
| Fecha de activación (colecciones electrónicas, portafolios) | Localizar recursos electrónicos según la fecha en la que se activaron. | ||||||||||||
|
Buscar
|
||||||||||||
|
Seleccione el grupo de gestión del inventario al que está restringido este recurso. Véase la lista siguiente para ver una descripción comparativa de las opciones de búsqueda avanzada "disponible para":
Los criterios seleccionables varían dependiendo de cómo se definan los ajustes "disponible para".
Vea el vídeo siguiente para ver una demostración de cómo se implementa esta función de búsqueda avanzada.
Para obtener más información, véase Resultados de búsqueda con acceso restringido. Para obtener información sobre restringir la disponibilidad de recursos electrónicos, véase Configurar el acceso distribuido a los recursos electrónicos.
Para obtener más información sobre buscar recursos electrónicos por grupos de gestión de inventario, véase el vídeo Buscar por disponible para grupos (4:11 min).
|
||||||||||||
| Nota de encuadernación | Busque la 563 $a | ||||||||||||
| Nivel breve | Seleccione un nivel breve específico que buscar. Para obtener más información, véase Trabajar con niveles de registro breves. | ||||||||||||
| Colección (títulos digitales) | Buscar una colección por el ID de la colección. | ||||||||||||
| Tipo de acceso a colección | Seleccione Actual o Eterno. | ||||||||||||
| Datos relacionados con el contenido | Busque 580 $a, 773 $t | ||||||||||||
| Añadido por (para colecciones electrónicas y portafolios electrónicos) | Usar en la pestaña de la Zona de comunidad para localizar recursos electrónicos que se añadieron. | ||||||||||||
| Cobertura en uso | Seleccione Solo local, Global AND local, Global OR local, o Solo global.
Localizar recursos electrónicos basados en el tipo de cobertura usada.
|
||||||||||||
| Ubicación actual | Buscar ejemplares en la ubicación actual. | ||||||||||||
| Ignorar información de fecha | Seleccione No o Sí | ||||||||||||
| OID - Objeto identificador digital | Almacenado en $a del 024 si $2 contiene doi. | ||||||||||||
|
La opción de búsqueda avanzada gratis para colecciones electrónicas se implementa para las búsquedas avanzadas tanto a nivel de la colección electrónica como a nivel del servicio electrónico. Es posible buscar colecciones electrónicas cuyo (servicio) gratis o (colección electrónica) gratis no esté definido usando la opción de clasificación Está vacío. Tenga en cuenta que cuando una colección electrónica no se establece como Gratis o No gratis, pero todos sus servicios están establecidos en Gratis, el parámetro ¿Es gratis? en la pestaña Adicional del Editor de la colección electrónica se identifica como Gratis, y si hay al menos un servicio que esté identificado como No gratis, la colección electrónica se muestra como No gratis. |
|||||||||||||
| Política de retención general | Al buscar títulos físicos, busque la posición 12 del campo 008 en el registro de existencias. | ||||||||||||
|
Tiene inventario (Todos los títulos) |
Seleccione No o Sí para buscar títulos bibliográficos con o sin inventario.
Tenga en cuenta que la búsqueda "Tiene inventario = no" muestra resultados con el inventario relacionado. Esto está previsto. |
||||||||||||
| Tiene ejemplares | Seleccione No o Sí para buscar existencias sin ejemplares o existencias con ejemplares respectivamente.
El índice en la búsqueda de Títulos físicos se refiere a los Títulos físicos que tienen al menos un registro de existencias que responde a la condición. |
||||||||||||
| Tiene información de cobertura local | Seleccione entre ignorar fecha o embargo.
Localizar recursos electrónicos que tengan cobertura local.
|
||||||||||||
| Información de encabezado | Buscar registros bibliográficos que no están relacionados con un encabezado específico. Para obtener más detalles, véase Navegar encabezados bibliográficos. Una vez que los resultados estén en la búsqueda de repositorio, se puede crear un conjunto que incluya todos estos resultados, y trabajar con el conjunto como de costumbre.
Además, los usuarios pueden buscar registros bibliográficos según la información de su encabezado enlazado a un registro específico de autoridad. Cuando se selecciona Todos en el menú desplegable Tipo de encabezado, se pide a los usuarios que especifiquen el Sistema que origina el registro de autoridad y el ID del Sistema que lo origina. Esta funcionalidad permite a los usuarios recuperar todos los registros bibliográficos con encabezados enlazados a un registro específico de autoridad sin importar el tipo de encabezado.
|
||||||||||||
| Is enlazado | Localizar recursos que estén vinculados (o no) a la Zona de la comunidad o a la Zona de red.
Cuando este índice (para las búsquedas Todos los títulos) se usa en búsquedas avanzadas desde la pestaña de la institución, aparecen todos los registros bibliográficos que están vinculados a la Zona de la comunidad o a la Zona de red.
|
||||||||||||
| Es local (para colecciones electrónicas y portafolios locales) | Seleccione No o Sí Localizar recursos electrónicos gestionados localmente.
|
||||||||||||
| ISNI - Identificador internacional del nombre estándar | Puede estar almacenado en $0 de varios campos, especialmente el 1XX, 6XX y 7XX. | ||||||||||||
| Ejemplar PID | Buscar el ID interno generado por el sistema para el ejemplar. | ||||||||||||
|
Idioma de catalogación |
Use esto para localizar registros en base al idioma que usted selecciona de la lista desplegable. Note que el idioma se cataloga como una abreviatura de tres letras. Sin embargo, la lista desplegable de Búsqueda avanzada muestra el nombre completo del idioma. Esto es obtenido de MARC 21/KORMARC 040 $b y UNIMARC/CNMARC 100 $a, posiciones 22-24. |
||||||||||||
| Institución vinculada | Use esto para recuperar registros bibliográficos que estén vinculados o a la Zona de la comunidad o a la Zona de la red (instituciones miembro). Las opciones son Comunidad o Red. | ||||||||||||
| Fecha de creación de MMS | Disponible al hacer una búsqueda avanzada de las autoridades. Esto puede resultarle útil al trabajar con la Lista de tareas de control de autoridades. | ||||||||||||
| Fecha de modificación | De la columna de la fecha de modificación del registro MMS | ||||||||||||
| Acceso abierto | Buscar el 506 para una coincidencia de lo siguiente:
506 0_ $f Acceso en línea no restringido $2 estrella
|
||||||||||||
|
Número de control OCLC (019) Número de control OCLC (035a) Número de control OCLC (035a+z) Número de control OCLC (035z) |
Con estos índices, puede localizar números OCLC específicos. Estos campos están indexados en función de la presencia de uno de los siguientes prefijos, y solo se indexa el número: ocm, ocn, on, o (OCoLC). Así, por ejemplo, 035 $$a (OCoLC)ocm232354470 se indexa como 232354470. Observe que aunque solo se indexe el número, todavía puede buscar con o sin prefijo. Estos índices están disponibles para MARC 21, KORMARC, UNIMARC (excepto para 019) y CNMARC (excepto para 019). |
||||||||||||
| ORCID - Abrir el identificador del Investigador y el Contribuyente | Este ID puede almacenarse en $0 de varios campos, especialmente el 1XX, 6XX y 7XX. | ||||||||||||
|
Agencia catalogadora original |
Use esto para localizar registros de una determinada agencia original de catalogación. Esto es obtenido de MARC 21/KORMARC 040 $a y (en construcción) UNIMARC/CNMARC 801 $b, cuando el segundo indicador es 0. |
||||||||||||
| Sistema que origina | Buscar el nombre del sistema con el que el ejemplar fue importado a Alma. | ||||||||||||
| ID del sistema que origina | Buscar el ID del registro creado en el sistema desde el cual el ejemplar fue importado. | ||||||||||||
| Otro número de clasificación | Buscar cualquier número de clasificación desde un esquema no cubierto por uno de los otros campos numéricos. | ||||||||||||
| Otro número de sistema | Buscar los campos 035.
Cuando el 035 contiene un prefijo, el 035 se indexa con y sin el prefijo. Como resultado, buscar el otro número del sistema con o sin el prefijo encontrará una coincidencia con éxito. Véase la tabla siguiente para ver ejemplos.
Por defecto, Alma elimina los ceros adicionales de los números del sistema. Para conservar los ceros adicionales, contactar al soporte de Ex Libris. Téngase en cuenta que esto es posible solo si hay exactamente 7 ceros adicionales. |
||||||||||||
| Reseña de compañero | Buscar el 500 para obtener una coincidencia de lo siguiente:
500 __ $a Referido/Reseña de compañero
|
||||||||||||
| Tipo de acceso a portafolio | Seleccione Actual o Eterno. | ||||||||||||
| Código de procedencia | Buscar un código definido por la institución que indica el origen del material. | ||||||||||||
| Formato del registro | Seleccione qué formato de registro/archivo buscar (DC=Dublin Core). | ||||||||||||
| Tipo de recurso | Este índice se construye desde campos bibliográficos existentes como el LDR y 008. Complementa, pero no sustituye, el campo Tipo de material existente. Véase el campo Tipo de recurso. | ||||||||||||
| Catálogo externo de sincronización de etiquetas | Si el registro MMS debe estar sincronizado con un catálogo externo como OCLC WorldCat. | ||||||||||||
| Biblioteca temporal | Búsqueda basada en la ubicación física actual del ejemplar. | ||||||||||||
| Ubicación física temporal | Búsqueda de ejemplares identificados en el campo de ubicación temporal del sistema independientemente de si el ejemplar se encuentra actualmente en la ubicación temporal (es decir, incluso cuando Ejemplar está en ubicación temporal=No). | ||||||||||||
|
URL |
Cuando se busquen Títulos Electrónicos o Portafolios Electrónicos, la URL es una opción bajo Colección Electrónica y Portafolio Electrónico. Con esta opción puede buscar URLs para mantener su precisión.
|
- dc:contributor
- dc:coverage
- dc:creator
- dc:date
- dc:description
- dc:format
- dc:identifier
- dc:language
- dc:publisher
- dc:relation
- dc:rights
- dc:source
- dc:subject
- dc:title
- dc:type
Búsqueda de títulos por rango de clasificación
Los operadores de rango <, >, <=, >= están disponibles en la búsqueda Avanzada cuando busca Títulos (Todos los títulos, Títulos Físicos, Títulos Electrónicos, Títulos Digitales). Estos operadores se pueden usar para buscar dentro de los siguientes índices de clasificación bib:
| Índice | Campos MARC 21 | Campos UNIMARC | Campos CNMARC |
|---|---|---|---|
| Tipo de clasificación NLM | 096 a,z | ||
| Número de clasificación decimal Dewey | 082 a,b 092 a,b | 676 a | 676 a |
| Otro número de clasificación | 084 a,b | 686 a, 69X | 686 a, 69X |
| Número de clasificación LC | 050 a,b 055 a,b 090 a,b | 680 a | 680 a |
| UDC | 080 a,b | 675 a | 675 a |
| Número de clasificación CLC | 690 a | ||
| Número de clasificación CAS | 692 a | ||
| Número de clasificación RUC | 694 a | ||
| Otro número de clasificación doméstico | 696 a |
Estos operadores añaden la capacidad de buscar los rangos de clasificaciones a nivel de registro bibliográfico. Esto puede ser útil, por ejemplo, si quiere encontrar todos los títulos que pertenezcan a una materia específica o a un rango de materias. Por ejemplo, puede buscar un rango de clasificaciones en el Número de clasificación decimal Dewey:
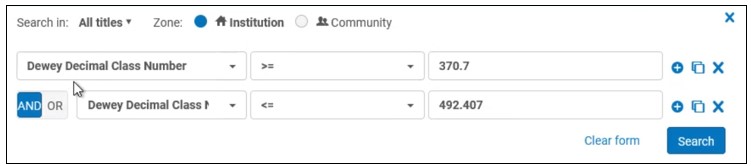
El siguiente título se recuperó en esta búsqueda porque su Número de clasificación decimal Dewey (mostrado en el campo 082 $$ a) se incluye en el rango especificado.
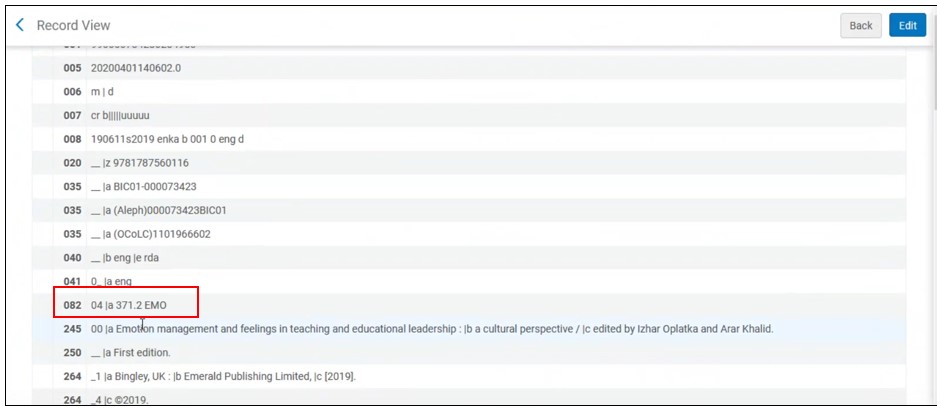
Actualmente, no es posible ordenar los resultados de búsquedas de rango por cualquier tipo de clasificación.
Vea el vídeo Búsqueda de títulos por rango de clasificación (1:45 minutos).
Línea de pedido Campos de búsqueda
- Proveedor de acceso (solo avanzado): coincide con el código del proveedor de acceso
- Método de adquisición (solo avanzado): seleccionar de la lista
- Referencia de la línea de orden de compra adicional: introduzca el otro número de la línea de orden de compra
- Alerta (solo avanzada)
- Usuario asignado (solo avanzado)
- Asignación (solo avanzado) - Nota: Cuando se selecciona Asignado a mí y la consulta luego se guarda como un conjunto lógico (vea Guardar y reutilizar consultas de búsqueda abajo), el usuario que guardó el conjunto lógico se guarda como el valor para Asignación en la consulta. Si un usuario diferente hace uso del conjunto lógico, se seguirá utilizando el usuario original como el valor para este campo.
- Nombre del autor
- Restricción de cancelación (solo avanzado): si la línea de orden de compra se puede cancelar, Sí o No.
- Fecha de creación (solo avanzado)
- Código de fondo
- Nombre de fondo
- Importar ID de tarea: este ID existe si la línea de orden de compra fue importada por una tarea.
- Usuarios interesados (solo avanzado): si la línea de orden de compra tiene usuarios interesados, Sí o No
- Notas internas
- Código de licencia (solo avanzado)
- MMS ID
- Tipo de material - Seleccione el tipo secundario de la línea de orden de compra Nota: Use el código del tipo de material y no el valor. Se puede encontrar el código en la tabla de códigos Tipo de material físico.
- Biblioteca propietaria: en una institución con múltiples bibliotecas, limite la búsqueda a una biblioteca individual.
- Línea de orden de compra: el número de la línea de orden de compra
- Línea de orden de compra en reclamación (solo avanzado) - Si la línea de la orden de compra está en reclamación, Sí o No.
- Tipo de línea de orden de compra: seleccione el tipo principal de la línea de orden de compra (véase Habilitar/deshabilitar tipos de línea de orden de compra)
- Número de referencia de orden de compra: introduzca el número de orden de compra, si lo hay
- Estado de la orden de compra (solo avanzado): el estado de la orden de compra
- Nombre de la ubicación física: se basa en la ubicación física actual del ejemplar pedido
- Lugar de la publicación
- Año de publicación
- Editor
- Nota de recepción
- Fecha de renovación (solo avanzado) - Nota: Cuando se selecciona Fecha de renovación y la consulta luego se guarda como un conjunto lógico (véase Guardar y reutilizar consultas de búsqueda abajo), el valor de este campo en el momento en que se guarda el conjunto lógico se mantiene como el valor para Fecha de renovación en la consulta. Esto es verdad, aunque el valor seleccionado fuera originalmente un valor relativo. Por ejemplo, si el valor seleccionado fue Anterior a la fecha actual, se encontrarán las líneas de la orden de compra cuyas fechas de renovación sean anteriores a la fecha en la que se guardó la consulta, sin importar cuándo se ejecutara.
- Código de informe - Código de informe principal
- Urgente (solo avanzado): si este estaba marcado como un pedido urgente, Sí o No
- Código de informe secundario
- Fecha de envío (solo avanzado)
- ID SIP: este ID existe si la línea de orden de compra fue importada por una tarea. Véase Configurar índices de búsqueda.
- Número estándar: véase Índices de búsqueda
- Código de informe terciario
- Título
- Título: empieza por
- Código de cuenta del proveedor
- Código de proveedor: encuentra todas las líneas de orden de compra cuyo código de proveedor contiene la cadena de búsqueda
- Código de proveedor - Es igual a: encuentra todas las líneas de orden de compra cuyo código de proveedor coincide exactamente con la cadena de búsqueda
- Número de factura del proveedor: encuentra todas las líneas de orden de compra cuyo número de factura de proveedor contiene la cadena de búsqueda (el número de factura del proveedor se envía desde el proveedor, si la línea de orden de compra es generada por EOD).
- Nombre de proveedor: encuentra todas las líneas de orden de compra cuyo nombre de proveedor contiene la cadena de búsqueda
- Código de proveedor - Es igual a: encuentra todas las líneas de orden de compra cuyo código de proveedorcoincide exactamente con la cadena de búsqueda
- Flujo de trabajo - Un paso del flujo de trabajo o el estado de la línea de orden de compra
Tenga en cuenta que, en la búsqueda avanzada, hay una lista desplegable que enumera todos los valores de búsqueda posibles. En la búsqueda simple, puede introducir el valor de búsqueda manualmente y, para obtener resultados, debe utilizar uno de los siguientes términos de búsqueda:- INREVIEW
- MANUAL_PACKAGING
- AUTO_PACKAGING
- LISTO
- ENVIADO
- CLOSED
- CANCELLED
- WAITING_FOR_MANUAL_RENEWAL
- CYCLIC_RECYCLIC_RENEWALNEWAL
- WAITING_FOR_INVOICE
- TRIAL
- RENEWAL_TRIAL
- DEFERRED
- ALL
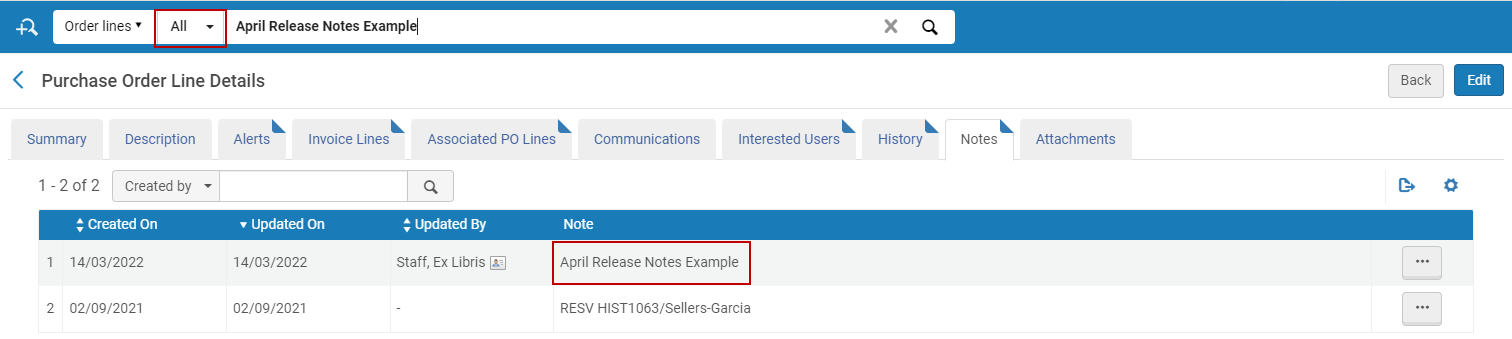

Después de añadir una nota, también debe guardarse la propia línea de orden de compra.
Campo de Búsqueda de Proveedor
Cuando busca proveedores, puede introducir el criterio adicional siguiente (algunos se describen enGestionar Proveedores):
- Código: Código de proveedor
- Nombre de Interfaz
- Bibliotecas: Tenga en cuenta que este devuelve todos los proveedores asociados con la biblioteca que especifique (por nombre o parte del nombre), así como todos los proveedores asociados con la propia institución (puesto que un proveedor que atiende a la institución también atiende a la biblioteca).
- Nombre: Nombre de proveedor
- Nombre de cuenta SUSHI: Para obtener más información, véase Gestionar Cuentas SUSHI.
Campos de búsqueda de listas de lectura
- Todo - Las búsquedas para las listas de lecturas que corresponden con cualquier criterio. Al realizar una búsqueda, debe insertar el código completo, el valor exacto, o incluir un comodín (*) para que la búsqueda tenga éxito. Buscar una parte del código sin un comodín resulta en registros no encontrados. Se debe insertar un comodín inmediatamente después del parámetro de búsqueda sin espacios.
Buscar por Todos no incluye resultados por ID de lista de lectura.
- Código - El código de la lista de lectura. Buscar un código al insertar cualquier parte del código resulta en una búsqueda con éxito.
- Curso - El código o nombre del curso.
Para encontrar listas de lectura sin un curso asociado, busque EXLIBRIS_DEFAULT_COURSE.
- Identificador de lista - El identificador de la lista de lecturas recomendadas.
- Nombre - El nombre de la lista de lectura.
- Propietario - La ID principal o el nombre de cualquiera de los propietarios de la lista de lectura.
- (Solo avanzado) Fecha de inicio/fin del curso - La fecha de inicio o de final del curso.
Campos de Búsqueda de Citas (Solo Búsqueda Simple)
- Palabra clave (selección por defecto): cuando se selecciona, esta opción busca los siguientes campos de metadatos de citas para encontrar una coincidencia:
- Nombre de persona adicional, Autor, Autor del libro, Título del libro, Autor del capítulo,
- Título del capítulo, ID de cita, DOI, Edición, Editor,
- ISBN, ISSN, Fascículo, Título de la revista, LCCN,
- MMS ID, número de OCLC, páginas, lugar de publicación, fecha de publicación,
- Editor, Nota de recurso, Fuente, Título y Volumen.
-
Las búsquedas de palabras clave para las citas no admiten el uso de operadores booleanos (tales como AND u OR) y, si estos se especifican, se tratarán como palabras clave.
-
Cuando se especifican caracteres especiales (como guion, guion bajo, barra, etc.) como términos de búsqueda, esta devolverá resultados que incluyen y excluyen los caracteres especiales.
- ID de cita
- Código de curso
- Nombre del curso
- Autor — El nombre del autor de la cita. Nota: No se incluyen en la búsqueda nombres de personas adicionales.
- ISBN/ISSN
- MMS ID
- Nombre de la lista de lecturas
- Título: nombre de la cita
Campos de búsqueda para Pedir en préstamo/préstamo
Cuando busque solicitudes de recursos compartidos (de obtención en préstamo o de préstamo), puede introducir los siguientes criterios adicionales:
- ID de solicitud externa
- Autor
- DOI
- Identificador interno (para solicitudes para pedir en préstamo)
- ISBN\ISSN
- Código de barras del ejemplar
- Título de la revista
- LCCN
- Notas
- Número OCLC
- Otro ID estándar
- PMID
- ID del registro remoto
- Solicitante (para solicitudes para pedir en préstamo)
- Título
- Identificador del usuario (para solicitudes para pedir en préstamo)
Campos de búsqueda de usuarios
- Fecha de nacimiento
- Campus
- Crear fecha
- Correo electrónico
- Número de teléfono
Dado que los números de teléfono se cifran cuando se guardan, la búsqueda de un teléfono es una búsqueda de coincidencia exacta (p. ej., si se introduce el código de país en el número de teléfono, se debe usar en la búsqueda) de los valores numéricos solamente (cualquier valor no numéricos, p. ej., guiones, espacios o paréntesis, no afectan la búsqueda).
- Fecha de vencimiento
- Suma total de multa/cuota
- Nombre
- Tiene tipo de sanción
- Identificadores
- Categoría de la tarea
- Fecha de la última actividad
- Apellido
- Segundo nombre
- Nota
- Identificador primario
- Fecha de purga
- Categoría estadística
- Grupo de usuario
Esta característica no está activada en los entornos de prueba; solo está disponible en entornos de producción.
Campos de Búsqueda de Cursos
- Código de curso
- Código de curso (incluir sección)
- Fecha de finalización del curso
- ID del curso
- Nombre del curso
- Notas del curso
- Fecha de inicio del curso
- Nombre Instructor
- ID localizable
- Sección
- Año
A diferencia de otras búsquedas, una búsqueda de un código de curso o nombre de curso a) también busca caracteres especiales y b) se limita a una secuencia de búsqueda de 40 caracteres, sin importar el tamaño de la entidad que se busque.
Buscar ejemplares sin información específica
| Todos los títulos (no presente) |
Existencias (no presente) |
Ejemplares físicos (no presente) |
|---|---|---|
| Número de clasificación LC | Tipo de clasificación permanente | Número de inventario |
| Número de clasificación decimal Dewey | Ubicación física permanente | Nota pública |
| UDC | Biblioteca | Nota de servicios al usuario |
| Otro número de clasificación | Sufijo de la clasificación / signatura | Nota interna número 1 |
| Año de publicación adicional | Resumen de existencias | Nota interna 2 |
| Idioma | Nota de existencias | Nota interna 3 |
| Número de control LC | Número de secuencia del ejemplar | |
| ISBN | Línea de la orden de compra | |
| ISSN | Clasificación / Signatura de ejemplar | |
| Enlace ISSN | Tipo de clasificación / Signatura de ejemplar | |
| Otro ID estándar | Fecha de creación | |
| Número de documento del gobierno | Biblioteca actual | |
| Número de bibliografía nacional | Ubicación actual | |
| Número de editor | Plazo de devolución desde la fecha de ubicación temp. | |
| Número estándar | Fecha de recepción prevista | |
| Otro número de sistema | Fecha de inventario | |
| Notas | Es magnético | |
| Notas locales | Política del ejemplar | |
| ID SIP MMS (un número asignado a un conjunto de registros afectados por una tarea) | Tipo de material | |
| Descripción física | Fecha de modificación | |
| País de publicación | Fecha en estantería | |
| Formulario de género | En estantería seq | |
| Localización editor | Páginas | |
| Tipo de material | Piezas | |
| Tipo de medio | Tipo de proceso | |
| ID del sistema que origina | ||
| Sistema que origina | ||
| Etiqueta suprimida | ||
| Catálogo externo de sincronización de etiquetas | ||
| Campo local 900 | ||
| Relator |
- Abra Búsqueda avanzada.
- Seleccione Ejemplares físicos como tipo de búsqueda.
- Para el campo que se vaya a buscar, seleccione Ejemplar físico > Código de barra.
- Seleccione Está vacío de la lista desplegable de condición.
- Seleccione Buscar. Los resultados de búsqueda muestran todos los ejemplares físicos sin códigos de barras.
Reejecutar una búsqueda previa
- Seleccione el cuadro de texto y seleccione una búsqueda previa de la lista desplegable que aparece. Todas las búsquedas recientes del repositorio aparecen cuando se selecciona Todos los títulos como tipo de búsqueda; de lo contrario, solo aparecen las búsquedas recientes del tipo seleccionado. La búsqueda se ejecuta inmediatamente.
- Cuando no aparecen búsquedas recientes, puede seleccionar una secuencia de búsqueda previa usando el historial de su navegador.
Buscar caracteres especiales
- El manejo de caracteres especiales de Alma es relevante solo para buscar en la zona de la institución.
- Solo se puede definir un idioma para la búsqueda de caracteres especiales.
Buscar por símbolos especiales
Los símbolos especiales son caracteres, tales como @, &, !, que no son alfabéticos ni numéricos. En algunos tipos de búsquedas, como búsqueda simple de "Palabras clave" u operadores de "Contiene palabras clave" para los diferentes índices, se omiten los símbolos especiales del término de búsqueda ingresado.
Los símbolos especiales se tratan como caracteres totalmente independientes para la búsqueda en el repositorio, navegación por los encabezados bibliográficos/F3 y la clasificación, y no se reemplazan con palabras. Por ejemplo, si tiene un registro en su inventario titulado "Crimen y castigo", Todos los Títulos en donde (Título contiene las palabras clave "Crimen & castigo") no devolverá "Crimen y castigo" porque "&" no está sustituido por la palabra "y".
Por otro lado, si tiene el registro "Guerra y paz" en su inventario, Todos los títulos en donde (título contiene las palabras claves "Guerra y paz") se traduce en el motor de búsqueda de Alma a Todos los títulos en donde (título contiene las palabras claves "Guerra paz"), y devolverá el registro "Guerra y Paz" porque su título contiene todas las palabras en el término de búsqueda. Todos los títulos donde (título comienza con "guerra & paz") o Todos los títulos en donde (título sea igual a "Guerra & paz") no devolverá el registro, ya que su título no es igual ni comienza con "paz guerra".
Resultados de búsqueda en el repositorio
Guardar y reutilizar consultas de búsqueda
- Después de realizar una búsqueda, seleccione Guardar consulta en los resultados de búsqueda.
Se muestra la página de Detalles del Conjunto.
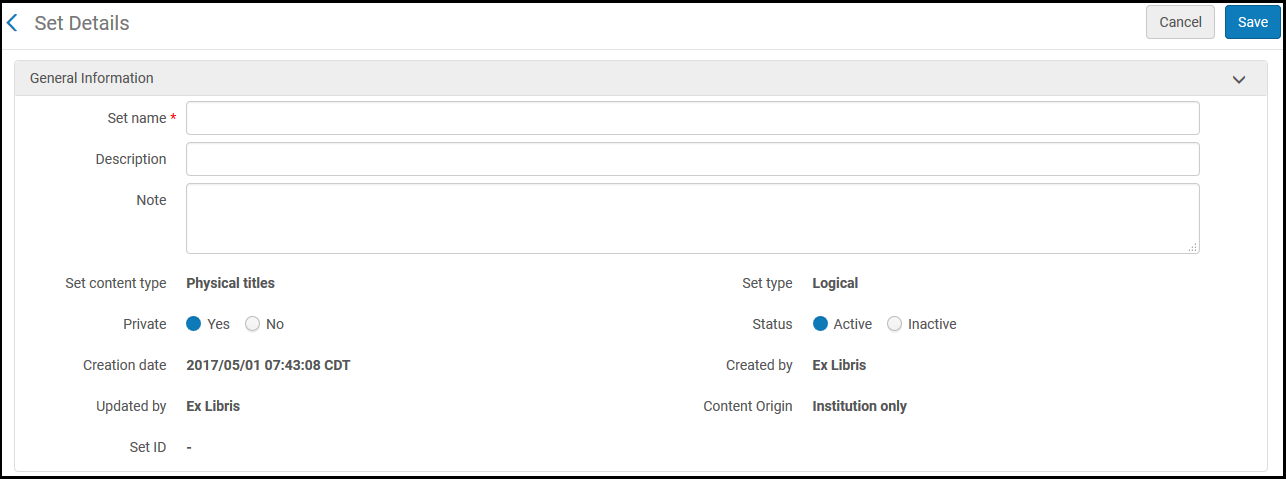 Página de Detalles del Conjunto
Página de Detalles del Conjunto - Siga el procedimiento en Crear conjuntos lógicos.
Reallizar una búsqueda usando una consulta guardada
Ordenar los resultados de búsqueda
- Frecuencia del término: cuanto mayor sea la frecuencia del término en el documento, más alta es la puntuación del documento.
- Frecuencia inversa del documento: cuanto menos frecuente sea el término en todos los documentos del índice, mayor es su contribución a la puntuación.
- Factor de coordinación: cuantos más términos de la consulta se encuentren en un documento, más alta es su puntuación.
- Longitud del campo: cuantas más palabras contenga un campo, menor es su puntuación. Este factor penaliza documentos con valores de campo más largos.
- Rango
- Título - ascendente
- Título - descendente
- Creador - Ascendente
- Creador - Desc
- Fecha de publicación - Ascendente
- Fecha de publicación - Descendente
- Título uniforme - Asc
- Título uniforme - Desc
- Series - Asc
- Series - Desc
- Todos los títulos
- Títulos físicos
- Ejemplares físicos
- Títulos Electrónicos
- Colecciones electrónicas (solo Ordenar por)
- Portafolios electrónicos (Ordenar por solo para títulos)
- Títulos Digitales
- Colecciones (solo Ordenar por)
Filtrar los resultados de búsqueda
| Buscar tipo | Facetas proporcionadas |
|---|---|
| Todos los títulos | Tipo de material |
|
Idioma (determinado por el contenido de las posiciones 35-37 del campo 008 y una o más entradas 041 $a) Actualmente, las facetas de idioma toman el nombre del idioma de Lista de códigos MARC para idiomas. |
|
| Año de publicación | |
| Tipo de recurso | |
| Formato de registro (la faceta solo se muestra cuando una institución tiene más de un formato de registro activado en el Registro activo). | |
| Títulos físicos | Tipo de material del ejemplar |
| Idioma (determinado por el contenido de las posiciones 35-37 del campo 008 y una o más entradas 041 $a). Consulte la nota de facetas de idioma. |
|
| Año de publicación | |
| Tipo de recurso | |
| Títulos Electrónicos | Tipo de material |
| Idioma (determinado por el contenido de las posiciones 35-37 del campo 008 y una o más entradas 041 $a). Consulte la nota de facetas de idioma. |
|
| Tipo de recurso | |
| Títulos Digitales | Idioma (determinado por el contenido de las posiciones 35-37 del campo 008 y una o más entradas 041 $a). Consulte la nota de facetas de idioma. |
| Año de publicación | |
| Colección | |
| Tipo de uso | |
| Ficheros digitales | Tipo de entidad |
| Tipo de MIME de fichero | |
| Bytes del tamaño del fichero | |
| Extensión de fichero | |
| Tipo de recurso | |
| Ejemplares físicos | Tipo de material del ejemplar |
| Biblioteca | |
| Tipo de proceso | |
| Tipo de recurso | |
| Condición | |
| Nota pública | |
| Nota de servicios al usuario | |
| Nota interna número 1 | |
| Nota estadística 1 | |
| Existencias físicas |
Alcance de la biblioteca - Úselo para limitar el alcance de la búsqueda a bibliotecas específicas. El alcance de la biblioteca está disponible para búsquedas de ejemplares físicos, existencias y títulos físicos. Esto reduce la necesidad de definir la biblioteca en la búsqueda Avanzada o de usar facetas para cada búsqueda.
Cuando selecciona Guardar consulta para crear un conjunto de los resultados de búsqueda limitado a bibliotecas específicas, el conjunto se guarda y no cambiará, incluso si cambia la selección de bibliotecas en el futuro.
El alcance de la biblioteca es un filtro permanente que se aplica a todas las búsquedas físicas (ejemplares, existencias y títulos). |
| Biblioteca | |
| Ubicación | |
| Tipo de clasificación | |
| Portafolio electrónico | Tipo |
| Interfaz | |
| Tipo de colección electrónica | |
| Servicio | |
| Tipo de material electrónico | |
| Disponibilidad (Portafolio electrónico) | |
|
Disponible para (instituciones configuradas para acceso distribuido a recursos electrónicos e instituciones miembro de la Zona de Red) |
|
Biblioteca - Muestra portafolios con (para obtener más detalles, véase Biblioteca establecida en recurso electrónico):
|
|
| Colección | Biblioteca |
| Colección electrónica | Tipo |
| Interfaz | |
| Tipo de colección electrónica | |
| Disponibilidad (Colección electrónica)
Esta faceta representa la disponibilidad del servicio de la colección, de tal forma que las colecciones electrónicas sin un servicio no se tienen en cuenta en el conteo de facetas. |
|
|
(Solo está disponible cuando se usa el modelo de activación CDI Completamente flexible) |
|
|
Búsqueda CDI activa para (Muestra todos los campus a través de Activo para búsqueda, para Colecciones electrónicas, pero no para Ajustes de grupo) |
|
| Biblioteca | |
| Autoridades |
Uso del Encabezado: determinado por los contenidos de la manera siguiente:
Nombres (si LDR pos. 9 es igual a "a", "b", o "e") Materias (si LDR pos. 9 igual a "c", "d", o "j")
Nombres (si 008 pos. 14 es igual a "a") Materias (si 008 pos. 15 es igual a "a") Serie (si 008 pos. 16 es igual a "a") Clasificación/Clasificaciones (si existe el campo 084) |
| Vocabulario: según el registryId del registro de Autoridad en la tabla de la base de datos de "Vocabulario"; en Configuración de Alma > Recursos > Configuración de Metadatos > Vocabularios de Autoridad > Código (véase Configurar Registro del Vocabulario Controlado). | |
| Búsqueda de autoridad por subdivisiones - Realiza búsquedas exhaustivas dentro de los registros de autoridad, lo que permite a los usuarios buscar subdivisiones en una amplia gama de campos. Esto mejora el proceso de búsqueda, facilitando la localización de información específica dentro de la base de datos de registros de autoridad por subcampos de subdivisión v/x/y/z. |
- Los registros de la Zona de la comunidad se actualizan con el tipo de colección electrónica correcto, como revista, libro y etc.
- Las colecciones electrónicas migradas localmente se migran con el tipo Revista en todos los casos (independientemente de qué tipo sean).
- Las nuevas colecciones electrónicas locales no tienen tipo de colección electrónica.
Recuento de resultados de búsqueda



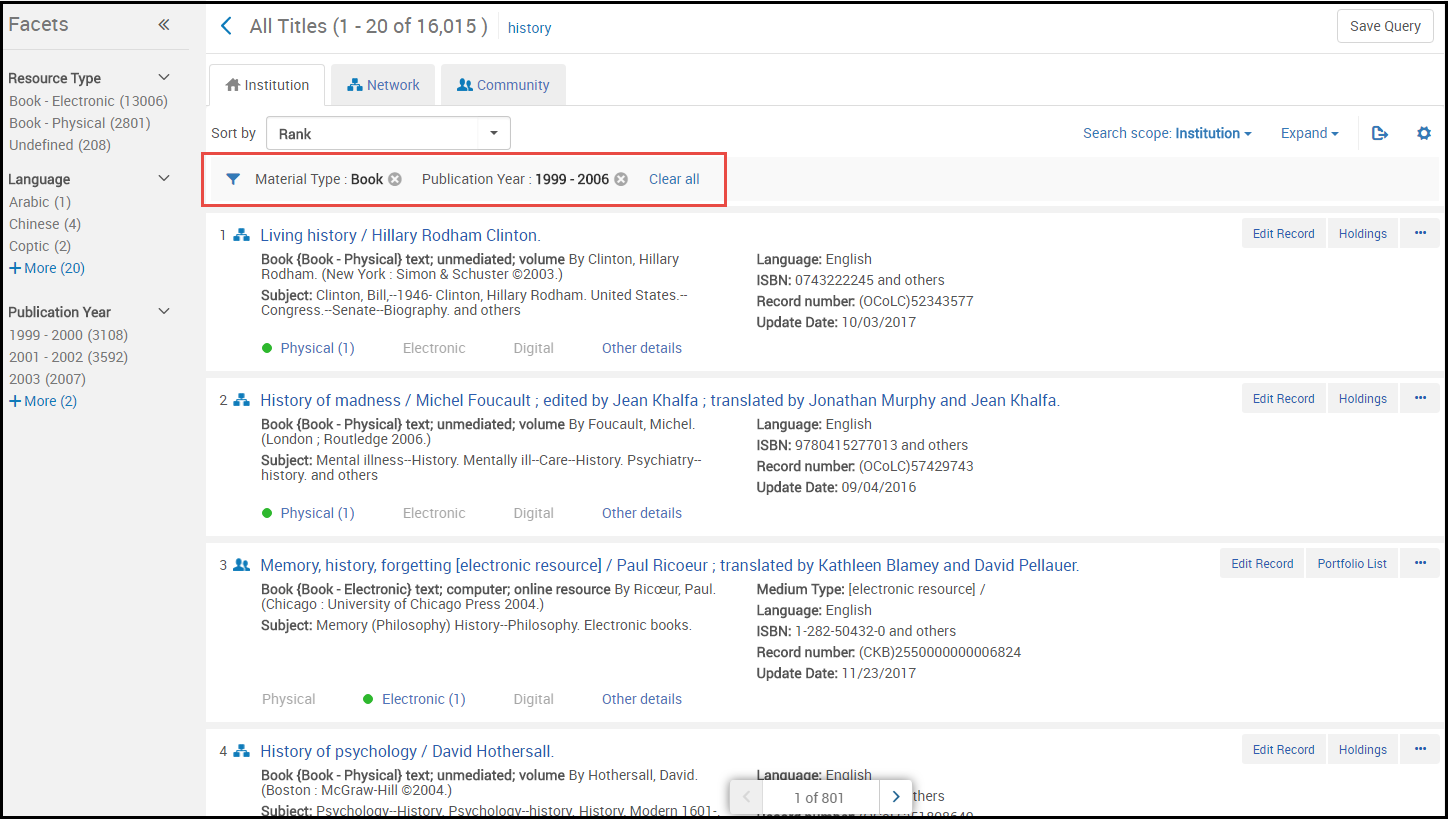
Filtrar Portafolios Electrónicos por ISBN, ISSN o Título.
Al visualizar los resultados en la página Lista de Portafolio, puede buscar dentro de la lista para un ISBN, ISSN o Título específico.

Miniaturas en los resultados de búsqueda
Pestañas Institución, Comunidad y Red
Iconos de los resultados de búsqueda
| Pestaña | Ícono | Estado del registro | Seleccione para abrir el ejemplar en |
|---|---|---|---|
| Institución | El registro no aparece | NO definido en la institución | N/A |
| Restringido por un grupo de gestión del inventario | N/A | ||
| Ningún icono | No enlazado, recurso no electrónico | N/A | |
|
El registro está eliminado o la representación digital está inactiva. Cuando se suprime un registro, solo lo puede ver el personal de la Biblioteca. El registro no aparece en los resultados de la búsqueda en Primo, y los estudiantes no pueden verlo ni solicitarlo. Para más detalles, véase Suprimir Registros de Alma desde Primo. |
N/A | ||
| Reseña de compañero
Al realizar una búsqueda de Todos los títulos, Títulos electrónicos, Portafolios electrónicos, Colección electrónica, Títulos físicos, Ejemplares físicos, Títulos digitales, Archivos digitales o Colecciones, este icono aparece para los registros bibliográficos MARC 21 que contengan lo siguiente:
500 __ $a Referido/Reseña de compañero
|
N/A | ||
| Acceso abierto
Al realizar una búsqueda de Todos los títulos, Títulos electrónicos, Portafolios electrónicos o Colección electrónica, este icono aparece para los registros bibliográficos MARC 21 que contengan lo siguiente:
506 0_ $f Acceso en línea no restringido $2 estrella
|
N/A | ||
|
Desenlazado, recurso electrónico desactivado. Este ícono sólo aparece en búsquedas Electrónicas (Títulos electrónicos/ Portafolio electrónico/ Colección electrónica). No es aplicable en búsquedas de Todos los títulos y no aparece en este tipo de búsqueda. |
N/A | ||
|
Desenlazado, recurso electrónico activado.
|
N/A | ||
 |
Vinculado a un registro de la Zona de la comunidad | Pestaña Comunidad | |
|
Vinculado a un registro de la Zona de la comunidad, pero el título electrónico, la colección o los portafolios están inactivos. Este ícono aparece solo en búsquedas Electrónicas (Títulos electrónicos/Portafolio electrónico/Colección electrónica). No es aplicable en búsquedas de Todos los títulos y no aparece en este tipo de búsqueda. |
Pestaña Comunidad | ||
 |
Vinculado a un registro de la Zona de red | Pestaña Red | |
| Compromiso de retención. Los ejemplares marcados con "Compromiso de retención" no pueden retirarse (eliminarse). | N/A | ||
| Comunidad | El registro no aparece | NO definido en la Zona de la comunidad | N/A |
| Reseña de compañero
Al realizar una búsqueda de Todos los títulos, Títulos electrónicos, Portafolios electrónicos, Colección electrónica, Títulos físicos, Ejemplares físicos, Títulos digitales, Archivos digitales o Colecciones, este icono aparece para los registros bibliográficos MARC 21 que contengan lo siguiente:
500 __ $a Referido/Reseña de compañero
|
N/A | ||
| Acceso abierto
Al realizar una búsqueda de Todos los títulos, Títulos electrónicos, Portafolios electrónicos o Colección electrónica, este icono aparece para los registros bibliográficos MARC 21 que contengan lo siguiente:
506 0_ $f Acceso en línea no restringido $2 estrella
|
N/A | ||
| Ningún icono | Vinculado a un registro en la Zona de red
AND
Restringido por un grupo de gestión del inventario
|
N/A | |
 |
Vinculado a un registro en la Zona de red
AND
NO vinculado a un registro en la institución
AND
NO restringido por un grupo de gestión del inventario
Aviso: este icono también aparece si un registro de institución está vinculado al registro anterior de la Zona de red.
|
Pestaña Red | |
 |
Vinculado a un registro en la institución
El icono es negro
Para colecciones electrónicas del tipo "Base de datos", este icono siempre aparece en negro
|
Pestaña Institución | |
| Vinculado a un registro en la Zona de red
AND
Vinculado a un registro en la institución
Véanse las notas anteriores.
|
El enlace que se añadió en último lugar. | ||
| Compromiso de retención. Los ejemplares marcados con "Compromiso de retención" no pueden retirarse (eliminarse). | N/A | ||
| Red | El registro no aparece | NO definido en la Zona de Red | N/A |
| Reseña de compañero
Al realizar una búsqueda de Todos los títulos, Títulos electrónicos, Portafolios electrónicos, Colección electrónica, Títulos físicos, Ejemplares físicos, Títulos digitales, Archivos digitales o Colecciones, este icono aparece para los registros bibliográficos MARC 21 que contengan lo siguiente:
500 __ $a Referido/Reseña de compañero
|
N/A | ||
| Acceso abierto
Al realizar una búsqueda de Todos los títulos, Títulos electrónicos, Portafolios electrónicos o Colección electrónica, este icono aparece para los registros bibliográficos MARC 21 que contengan lo siguiente:
506 0_ $f Acceso en línea no restringido $2 estrella
|
N/A | ||
| Ningún icono | NO vinculado a un registro de la Zona de la comunidad
AND
NO vinculado a un registro en la institución
|
N/A | |
 |
Vinculado a un registro de la Zona de la comunidad
AND
NO vinculado a un registro en la institución (tenga en cuenta que el negro indica un título, colección o portafolio electrónico inactivo)
|
Pestaña Comunidad | |
 |
Vinculado a un registro en la institución
El icono es negro
|
Pestaña Institución | |
| Compromiso de retención.
En caso de los registros de la zona de red, la política de retención se determina en función de la configuración especificada en la tabla de la Zona de Red. Cuando se intenta eliminar un registro bibliográfico que está enlazado a la Zona de la Comunidad, la eliminación del registro enlazado de la institución local está restringida en función de la configuración específica establecida por esa institución. Los campos de extensión local no pueden utilizarse como campos de retención. Un campo que se utiliza en la Zona de la institución sin ser una extensión local puede utilizarse como campo de retención. |
N/A |
Ver inventario/Otros detalles
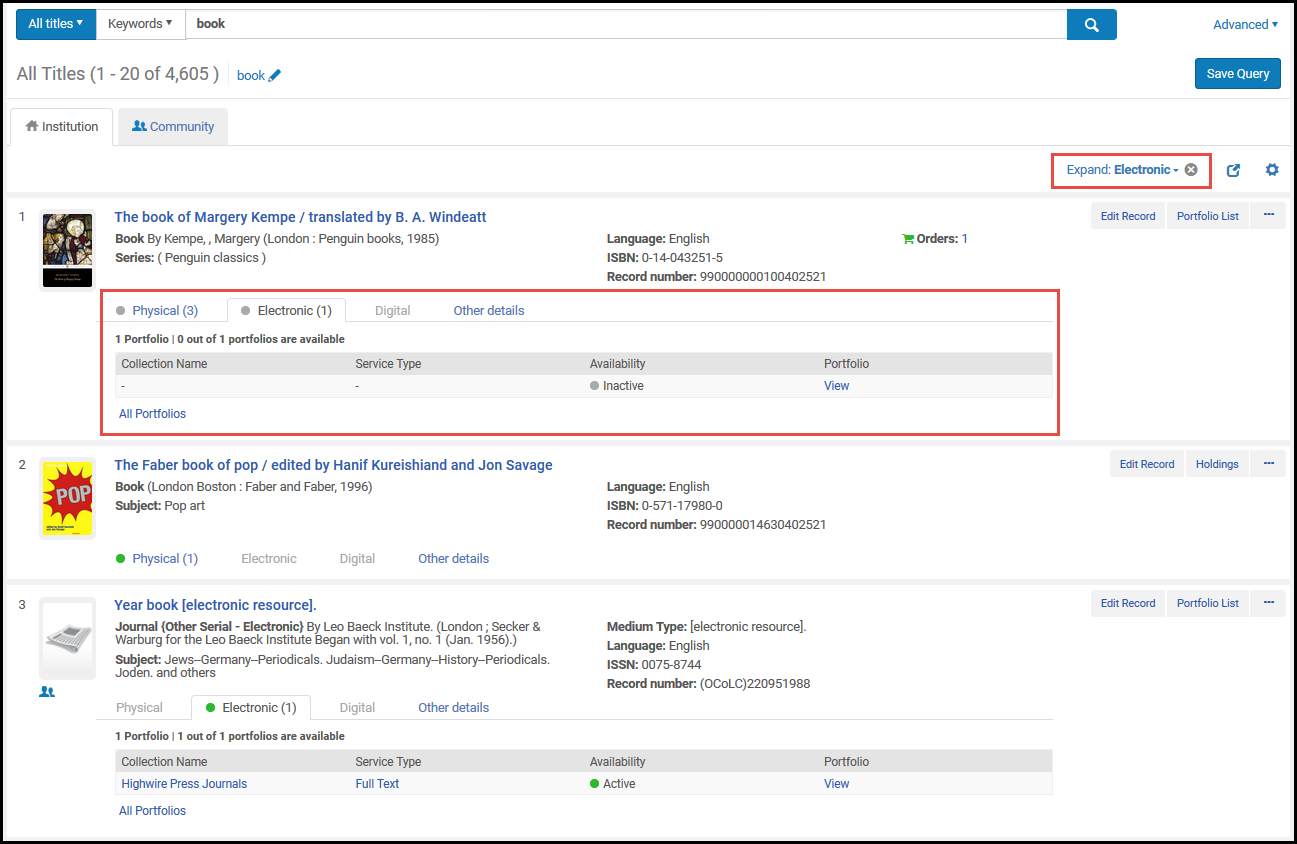
Además, en los resultados de la búsqueda de los títulos físicos, puede navegar a ejemplares relacionados para el título específico y verlos como resultados de búsqueda de ejemplares físicos. Esto permite que el operador quiera comprobar la posible disponibilidad en las existencias y los ejemplares en su jerarquía y también en existencias o artículos relacionados:
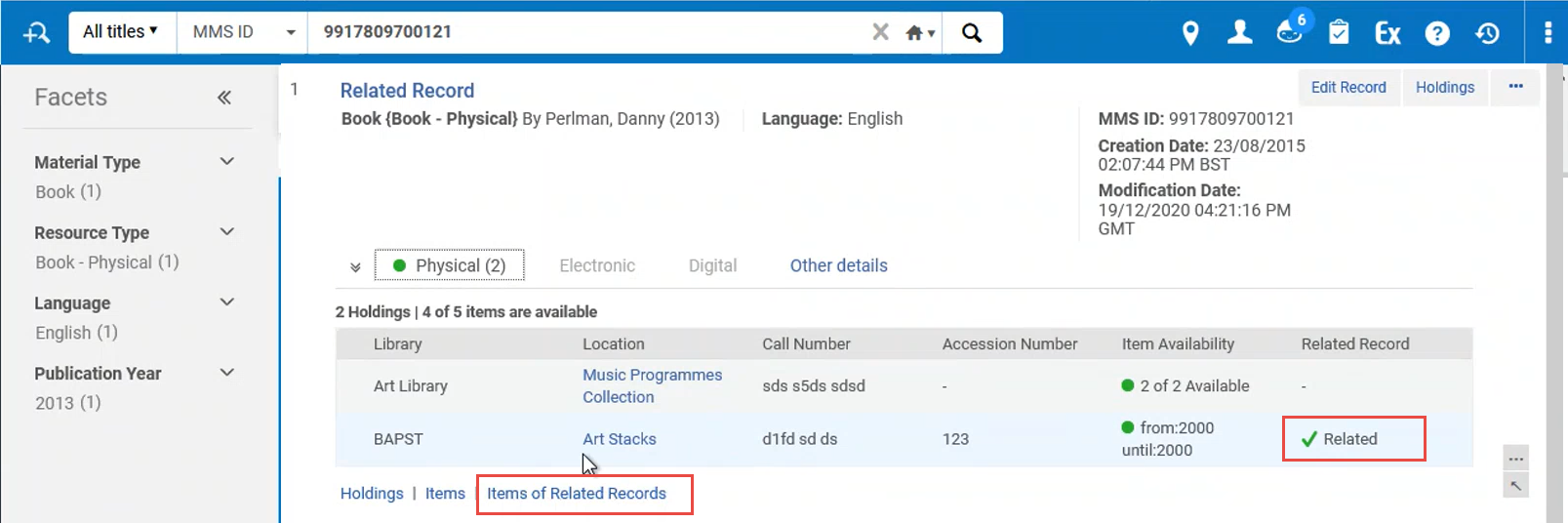
Tenga en cuenta que cuando se hace referencia a un ejemplar, volumen o problema específico en el registro relacionado (el campo 77x contiene un $g con información específica del ejemplar, o incluso cuando $g no está especificado), solo la existencia o registro del ejemplar relevante se muestra al utilizar estos nuevos enlaces de navegación.
| Pestaña | Descripción |
|---|---|
|
Físico |
Muestra la información de los ejemplares y las existencias de los títulos con enlaces a la página Lista de existencias y a la página Lista de ejemplares.
Aparece un punto verde en el encabezado de la pestaña si hay existencias y, al menos, una de las existencias tiene un ejemplar en su lugar. Aparece un punto gris si hay existencias, pero ninguna de ellas tiene un ejemplar en su lugar. El número que aparece junto al encabezado de la pestaña Físico identifica el número de registros de existencias en esa pestaña. Observe que el número mostrado es una combinación de existencias reales, y "virtuales", que representan una agregación de ejemplares en una ubicación temporal.
La pestaña Físico contiene las siguientes columnas de información: Biblioteca, Ubicación, Clasificación/Signatura, Número de acceso, Disponibilidad del ejemplar y Registro relacionado. Los datos que aparecen en la columna Disponibilidad del ejemplar se determinan de la siguiente manera:
En ausencia de estas condiciones aparece un punto gris para la Disponibilidad del ejemplar.
$z solo se muestra en la herramienta Descubrimiento.
|
| Electrónico | Muestra el inventario electrónico de títulos, incluyendo el nombre de la colección, el tipo de servicio, la disponibilidad y un enlace (Ver) al portafolio en el Editor de portafolios electrónicos. Seleccione Lista de portafolios para abrir la página Lista de portafolios (véase Trabajar con la lista de portafolios).
Aparece un punto verde en el encabezado de la pestaña si hay inventario y al menos uno de los recursos está activo. Aparece un punto gris si hay inventario, pero ninguno de los recursos está activo.
|
| Digital | Muestra el inventario digital de títulos. Para cada representación digital, esta pestaña muestra la etiqueta, el tipo de uso, el repositorio, el número de ficheros y (si está configurado para préstamos digitales a largo plazo) la disponibilidad del préstamo digital; además, proporciona un enlace para ver la representación.
Seleccione Todas las representaciones para abrir la página Editor de recursos digitales para todas las representaciones.
|
| Colecciones | Muestra las colecciones digitales de títulos, incluido el nombre de la colección y un enlace para cada colección al Editor de recursos de la colección. |
| Otros detalles | Despliegues:
Seleccione el número, nombre o ID para acceder a más detalles.
Para portafolios, muestra la siguiente información:
Para más información sobre mostrar cursos asociados con un título, vea el vídeo Ver cursos enlazados a un título (2:43 min).
|
Ejecutar acciones en la página de Resultados de búsqueda en el repositorio.
| Tipo de búsqueda | Acción | Descripción |
|---|---|---|
| Eliminar | Eliminar un ejemplar de un conjunto detallado.
Esta opción solo está disponible cuando se gestiona un conjunto detallado; vea Ver y eliminar miembros de un conjunto detallado.
|
|
| Todos los Títulos | Los resultados de una búsqueda de Todos los títulos incluyen títulos físicos, electrónicos y digitales, y las acciones para cada registro varían de acuerdo al tipo de registro. Para las descripciones de las restantes acciones, vea en esta tabla las siguientes secciones relacionadas con títulos. | |
| Añadir Existencias | Seleccione para añadir existencias nuevas. Se abre el editor MD y puede añadir un nuevo registro de existencias relacionado con el registro bibliográfico del cual seleccionó esta opción. El registro bibliográfico adjunto no se abre, así que no hay pasos adicionales para liberar el registro bibliográfico cuando se termine de crear el nuevo registro de existencias. | |
| Añadir a la Colección |
Añadir el título a una colección. Esta acción aparece solo si usted tiene colecciones configuradas. Para más información, remítase a Gestionar colecciones. Esta opción solo aparece en los resultados de búsqueda de Todos los títulos para los clientes sin roles de Administración. |
|
| Liberar asignación | Liberar el registro bibliográfico si éste está asignado a otro operador. Si quiere eliminar todas las asignaciones de registros bibliográficos de un operador en particular, vea Opciones del menú y de la barra de herramientas del Editor MD. Esta acción solo aparece si usted tiene la función de Gestor de catálogo. | |
| Añadir a la lista de lecturas | Cuando le son asignadas listas de lecturas, use esta opción para añadir títulos a esas listas de lecturas asignadas. Vea Gestión de listas de lecturas para más información. | |
| Mostrar en descubrimiento | Use esta opción para abrir el título en la página de Despliegue Completo de Primo.
Esta opción solo es presentada cuando Primo VE está instalado.
|
|
| Mostrar página de servicios | Use esta opción para abrir el título en la página de Servicios de Primo.
Esta opción solo es presentada cuando Summon sobre Alma está instalado.
|
|
| Pasar a MDE | Use esta opción para enviar el registro al Editor de Metadatos para hacer referencia y trabajar con él. Vea Enviar registros al editor de metadatos. | |
| Títulos Físicos | Existencias | Ver información de las existencias. Abre la página de Vista de Registro MARC simple (un único registro) o la página de Lista de Existencias (registros múltiples). Para más información, vea Ver metadatos de solo lectura en la página de Vista de registro simple y Trabajar con la lista de existencias. Véase también el parámetro display_specific_related_items en Configurar otros ajustes. |
| Ejemplares | Visualizar información de los ejemplares. Abre una de las siguientes páginas:
|
|
| Editar registro | Editar el registro bibliográfico. Abre el Editor MD (véase Trabajar con registros).
Los resultados de la búsqueda incluyen registros que podrían estar bloqueados debido a que otro operador está editando el registro. Los registros bloqueados aparecen en los resultados de la búsqueda sin indicación alguna de que están bloqueados. Un mensaje de que el registro está bloqueado aparece solo cuando usted abre el registro en el Editor MD. Seleccione Editar registro desde los resultados de la búsqueda para abrir el registro en el Editor MD.
Esta nota indica que hay un borrador abierto del registro y que otra persona está trabajando en él. Este registro no puede ser editado hasta que el operador que lo tiene bloqueado clica en Liberar o Guardar y liberar en el Editor MD o hasta que el valor del parámetro working_copy_lock_timeout ha expirado. El valor por defecto para working_copy_lock_timeout es una hora. Vea Working_copy_lock_timeout para más información.
|
|
| Ordenar | Iniciar una orden de compra. Abre la página de Propietario y tipo de la linea de orden de compra (vea Crear líneas de orden de compra). | |
| Solicitar | Iniciar una solicitud de servicios al usuario para el título. Abre la página de Crear solicitud (vea Crear una solicitud).
Desde la página Crear solicitud, puede seleccionar una solicitud de Títulos físicos como por ejemplo Mover temporalmente o Solicitud de digitalización del usuario desde la lista desplegable de Tipo de solicitud.
|
|
| Solicitud de recursos compartidos | Iniciar una solicitud de obtención en préstamo de recursos compartidos para el título. Abre la página de Solicitud de obtención en préstamo de recursos compartidos (Vea Añadir una tarea de obtención en préstamo de recursos compartidos desde una búsqueda ). Esta acción aparece solo si usted tiene la función de Operador de servicios al usuario o Gestor de servicios al usuario en el ámbito de la biblioteca que comparte el recurso. | |
| Información de Publicación | Ver información de publicación. Abre la página Información de publicación con la siguiente información (disponible exclusivamente para Administradores generales del sistema, Administradores del repositorio, Administradores del catálogo y Gestores de depósito):
Aprenda sobre depurar información de publicación en el vídeo Depurar información de publicación (1:52 min).
|
|
| Datos enlazados | Ver datos enlazados. Para más información, vea a continuación Usar datos enlazados desde los resultados de búsqueda en el repositorio | |
| Añadir un Recordatorio | Crear y editar recordatorios para el registro bibliográfico introduciendo la siguiente información:
Para más información, vea Trabajar con recordatorios.
|
|
| Más información | Ver más Información. Abre el cuadro de diálogo Más información con la siguiente información:
Para más información sobre mostrar cursos asociados con un título, vea el vídeo Ver cursos enlazados a un título (2:43 min).
|
|
| Títulos electrónicos (pestaña de la institución) | Lista de portafolios | Ver la lista de portafolios asociados con este título. Abre la página Lista de portafolios. Vea Trabajar con la Lista de portafolios para más información. |
|
Ver el servicio electrónico asociado con este título. Abre la página de Servicios electrónicos del resolvedor de enlaces de Alma. Para ver más de un máximo de 25 entradas, habilite el parámetro de cliente enable_view_it_show_all_results para mostrar todas las entradas. Con este parámetro habilitado, la función View It proporciona un enlace de Mostrar todo para visualizar todos los recursos. Para más información referente a la página de Servicios electrónicos del resolvedor de enlaces de Alma, vea Resolvedor de enlaces para instituciones que usan recursos electrónicos distribuidos.
Para activar el enlace directo con servicios electrónicos vía Servicios electrónicos del resolvedor de enlaces de Alma, vea Configurar enlaces directos.
|
||
| Ordenar | Iniciar una orden de compra. Abre la página de Propietario y tipo de la linea de orden de compra (vea Crear líneas de orden de compra).
Cuando usted hace órdenes para recursos electrónicos (desde resultados de búsqueda a nivel bibliográfico/de título) que contienen múltiples URLs (campos 856 $u), Alma crea un portafolio para cada URL.
|
|
| Solicitud de recursos compartidos | Iniciar una solicitud de obtención en préstamo de recursos compartidos para el título. Abre la página de Solicitud de obtención en préstamo de recursos compartidos (Vea Añadir una tarea de obtención en préstamo de recursos compartidos desde una búsqueda ). Esta acción aparece solo si usted tiene la función de Operador de servicios al usuario o Gestor de servicios al usuario en el ámbito de la biblioteca que comparte el recurso. | |
| Entrega de documentos | Iniciar una solicitud de recurso para este título. Abre la página de Crear solicitud (vea Crear una solicitud). | |
| Información de Publicación | Ver información de publicación para este título. Abre la página Información de Publicación que provee la siguiente información (disponible exclusivamente para Administradores Generales del Sistema, Administradores del Repositorio y Administradores del Catálogo):
Aprenda sobre depurar información de publicación en el vídeo Depurar información de publicación (1:52 min).
|
|
| Datos enlazados | Ver datos enlazados. Para más información, vea a continuación Usar datos enlazados desde los resultados de búsqueda en el repositorio | |
| Añadir un Recordatorio | Crear y editar recordatorios para el registro bibliográfico introduciendo la siguiente información:
Para más información, vea Trabajar con recordatorios.
|
|
| Más información | Ver más información sobre este título. Abre el cuadro de diálogo Más información con la siguiente información:
Para más información sobre mostrar cursos asociados con un título, vea el vídeo Ver cursos enlazados a un título (2:43 min).
|
|
| Títulos electrónicos (pestaña de la comunidad) | Lista de colecciones electrónicas | Ver la lista de portafolios asociados con este título. Abre la página Lista de portafolios. Vea Trabajar con la Lista de portafolios para más información. |
| Ordenar | Iniciar una orden de compra. Abre la página de Propietario y tipo de la linea de orden de compra (vea Crear líneas de orden de compra).
Cuando usted hace órdenes para recursos electrónicos (desde resultados de búsqueda a nivel bibliográfico/de título) que contienen múltiples URLs (campos 856 $u), Alma crea un portafolio para cada URL.
|
|
| Solicitud de recursos compartidos | Iniciar una solicitud de obtención en préstamo de recursos compartidos para el título. Abre la página de Solicitud de obtención en préstamo de recursos compartidos (Vea Añadir una tarea de obtención en préstamo de recursos compartidos desde una búsqueda ). Esta acción solo aparece si usted tiene la función de Operador de servicios al usuario o Gestor de servicios al usuario en el ámbito de la biblioteca que comparte el recurso. | |
| Editar registro | Editar el registro bibliográfico. Abre el Editor MD (véase Trabajar con registros).
Los resultados de la búsqueda incluyen registros que podrían estar bloqueados debido a que otro operador está editando el registro. Los registros bloqueados aparecen en los resultados de la búsqueda sin indicación alguna de que están bloqueados. Un mensaje de que el registro está bloqueado aparece solo cuando usted abre el registro en el Editor MD. Seleccione Editar registro desde los resultados de la búsqueda para abrir el registro en el Editor MD.
Nota de Bloqueado por
Esta nota indica que hay un borrador abierto del registro y que otra persona está trabajando en él. Este registro no puede ser editado hasta que el operador que lo tiene bloqueado clica en Liberar o Guardar y liberar en el Editor MD o hasta que el valor del parámetro working_copy_lock_timeout ha expirado. El valor por defecto para working_copy_lock_timeout es una hora. Vea Working_copy_lock_timeout para más información.
|
|
| Títulos Digitales | Ver | Ver el objeto digital. Abre la página de Servicios del resolvedor de enlaces de Alma, desde la cual usted puede ver el objeto (si tiene permiso/acceso al objeto).
Para más información respecto a la página de Servicios electrónicos del resolvedor de enlaces de Alma, vea Usar la página de Servicios electrónicos del resolvedor de enlaces de Alma.
|
| Representaciones | Editar la representación digital. Abre el editor de recursos digitales. Para mas información, vea Gestionar recursos digitales. | |
| Exportar | Exportar el título. Una nota aparece en la parte superior de la página de Búsqueda en el repositorio (arriba de las opciones de Criterios de búsqueda) proporcionando la ubicación del título digital exportado. | |
| Añadir Representación | Añadir representación. Abre la página Detalles de la representación. Para mas información, vea Gestionar recursos digitales. | |
| Ordenar | Iniciar una orden de compra. Abre la página de Propietario y tipo de la linea de orden de compra (vea Crear líneas de orden de compra). | |
| Información de Publicación | Ver información de publicación para este título. Abre la página Información de publicación, la cual provee la siguiente información (disponible exclusivamente para Administradores generales del sistema, Administradores del repositorio, Administradores del catálogo y Gestores de depósito):
Aprenda sobre depurar información de publicación en el vídeo Depurar información de publicación (1:52 min).
|
|
| Solicitud de recursos compartidos | Iniciar una solicitud de obtención en préstamo de recursos compartidos para el título. Abre la página de Solicitud de obtención en préstamo de recursos compartidos (Vea Añadir una tarea de obtención en préstamo de recursos compartidos desde una búsqueda ). Esta acción aparece solo si usted tiene la función de Operador de servicios al usuario o Gestor de servicios al usuario en el ámbito de la biblioteca que comparte el recurso. | |
| Datos enlazados | Ver datos enlazados. Para más información, vea a continuación Usar datos enlazados desde los resultados de búsqueda en el repositorio | |
| Añadir un Recordatorio | Crear y editar recordatorios para el registro bibliográfico introduciendo la siguiente información:
Para más información, vea Trabajar con recordatorios.
|
|
| Más información | Ver más información sobre este título. Abre el cuadro de diálogo Más información con la siguiente información:
Para más información sobre mostrar cursos asociados con un título, vea el vídeo Ver cursos enlazados a un título (2:43 min).
|
|
| Ficheros Digitales | Ver | Ver el objeto digital. Abre la página de Servicios del resolvedor de enlaces de Alma, desde la cual usted puede ver el objeto (si tiene permiso/acceso al objeto).
Para más información respecto a la página de Servicios electrónicos del resolvedor de enlaces de Alma, vea Usar la página de Servicios electrónicos del resolvedor de enlaces de Alma.
|
| Entrega (solo en el nuevo Visor digital) | Muestra el fichero en el nuevo Visor digital. Solo disponible cuando se configura el nuevo Visor digital. Para más información, consulte Configurar Servicios del Visor. | |
| Representaciones | Editar la representación digital. Abre el editor de recursos digitales. Para mas información, vea Gestionar recursos digitales. | |
| Descargar | Descargar el fichero digital. | |
| Solicitud de recursos compartidos | Iniciar una solicitud de obtención en préstamo de recursos compartidos para el título. Abre la página de Solicitud de obtención en préstamo de recursos compartidos (Vea Añadir una tarea de obtención en préstamo de recursos compartidos desde una búsqueda ). Esta acción aparece solo si usted tiene la función de Operador de servicios al usuario o Gestor de servicios al usuario en el ámbito de la biblioteca que comparte el recurso. | |
| Ejemplares físicos | Editar | Editar el ejemplar. Abre la página del Editor de ejemplares físicos (vea Actualizar información a nivel de ejemplar). |
| Existencias | Ver información de las existencias. Abre la página de Vista de Registro MARC simple (un único registro) o la página de Lista de existencias (registros múltiples). Para más información, vea Ver metadatos de solo lectura en la página de Vista de registro simple y Trabajar con la lista de existencias. | |
| Ejemplares | Ver información del ejemplar. Abre una de las siguientes páginas:
|
|
| Solicitar | Inicia una solicitud de servicios al usuario (vea Crear una solicitud). | |
| Solicitud de recursos compartidos | Iniciar una solicitud de obtención en préstamo de recursos compartidos para el título. Abre la página de Solicitud de obtención en préstamo de recursos compartidos (Vea Añadir una tarea de obtención en préstamo de recursos compartidos desde una búsqueda ). Esta acción aparece solo si usted tiene la función de Operador de servicios al usuario o Gestor de servicios al usuario en el ámbito de la biblioteca que comparte el recurso. | |
| Orden de trabajo | Iniciar una orden de trabajo para el ejemplar, tal como solicitar encuadernación o procesar un retiro (vea Crear una solicitud). | |
| Más información | Ver más información sobre el ejemplar. Abre el cuadro de diálogo Más información con la siguiente información:
Para más información sobre mostrar cursos asociados con un título, vea el vídeo Ver cursos enlazados a un título (2:43 min).
|
|
| Copiar ejemplar a la biblioteca servidor |
Seleccione en los casos siguientes:
Esta opción solo aparece cuando sucede lo siguiente (para obtener detalles, consulte Usuario conjunto de inventario en consorcios):
|
|
| Existencias físicas | Ver | Vea el registro en el panel deslizante que se abre en la parte superior de la página actual. |
| Editar | Edite el registro en el Editor de metadatos. | |
| Pasar a MDE | Mueve el registro seleccionado al Editor de metadatos para trabajar con él más tarde. | |
| Reenlazar | Mueva el registro de existencias de un registro bibliográfico a otro registro bibliográfico. | |
| Ver ítems | Abra la lista de ejemplares para el registro en el panel deslizante que se abre en la parte superior de la página actual. | |
| Asociar una línea de orden de compra | Asocia una Línea de la orden de compra al registro. | |
| Añadir nuevas existencias | Abre un nuevo registro de existencias para el registro bibliográfico del registro de existencias seleccionado. | |
| Borrar | Elimina el registro | |
| Crear y filtrar un conjunto | Permite a los usuarios crear y editar detalles de un conjunto lógico. Para más información, consulte Editar detalles del conjunto lógico. | |
| Portafolio electrónico (pestaña de la institución) | Editar | Editar el portafolio. Abre la página del Editor de portafolios electrónicos Para más información, vea Editar un portafolio usando el editor de portafolios electrónicos. |
| Ver | Ver el portafolio. Abre la página del Editor de portafolios electrónicos en modo vista. | |
| Activar / Desactivar | Activar o desactivar el portafolio El icono del recurso cambia cuando cambia el estado de activación. Por ejemplo, cuando un portafolio desvinculado es activado, el icono aparece en color ( |
|
| Ordenar / Orden adicional | Iniciar una orden de compra. Abre la página de Propietario y tipo de la linea de orden de compra (vea Crear líneas de orden de compra). | |
| Enlazar a la comunidad | Iniciar el proceso para enlazar un portafolio local con un portafolio de la Zona de la Comunidad. Esta opción está disponible solo si un portafolio local fue creado como portafolio independiente y no como parte de una colección electrónica.
Usted puede, por ejemplo, usar esta opción cuando ha creado un portafolio local durante el proceso de adquisición y luego quiere enlazar el portafolio con una colección electrónica en la Zona de la Comunidad.
Cuando selecciona Enlazar a la comunidad, se abre el asistente de Enlazar portafolio independiente a colección de la Zona de la Comunidad, en el cual usted 1) selecciona un portafolio coincidente de la Zona de la Comunidad, 2) selecciona una colección electrónica local con la cual asociar el portafolio independiente y 3) selecciona si usa los metadatos descriptivos del registro bibliográfico de la Zona de la Comunidad o si retiene los metadatos descriptivos de la Zona de la Institución.
Si elige retener los metadatos descriptivos de la Zona de la Institución, los metadatos descriptivos del portafolio no se sincronizarán con actualizaciones de la Zona de la Comunidad.
Después de que el portafolio local sea enlazado a un portafolio de la Zona de la Comunidad, la acción de resultados de búsqueda Enlazar con la comunidad ya no aparece y el icono cambia de icono de la Zona de la Institución a icono de la Zona de la Comunidad (vea Iconos de resultados de búsqueda).
Para obtener información relacionada, vea Enlazar una colección electrónica local a la Zona de la Comunidad y Enlazar un portafolio local que es parte de una colección enlazada a la Zona de la Comunidad a la Zona de la Comunidad.
|
|
| Crear tarea de activación electrónica | Crea una tarea de activación electrónica y muestra un mensaje de confirmación cuando tiene éxito. | |
| Prueba de acceso | Prueba el acceso al portafolio y muestra los resultados en la página de Servicios electrónicos del resolvedor de enlaces de Alma (vea Usar la página de Servicios electrónicos del resolvedor de enlaces de Alma). | |
| Borrar | Borrar un portafolio local o un portafolio que está enlazado a la Zona de la comunidad. | |
| Informar a Ex Libris |
Enviar a Ex Libris una solicitud de actualización, añadido, eliminación o cobertura de portafolio. Abre la página Informar a Ex Libris. La información de contacto provista en la página Informar a Ex Libris es definida por un administrador; vea Configurar los contactos CRM.
Para más información sobre el uso de esta opción en la pestaña de la institución, vea el vídeo “Enviar a Ex Libris” para colecciones locales (3:03 min).
|
|
| Solicitud de recursos compartidos | Iniciar una solicitud de obtención en préstamo de recursos compartidos para el título. Abre la página de Solicitud de obtención en préstamo de recursos compartidos (Vea Añadir una tarea de obtención en préstamo de recursos compartidos desde una búsqueda ). Esta acción solo aparece si usted tiene la función de Operador de servicios al usuario o Gestor de servicios al usuario en el ámbito de la biblioteca que comparte el recurso. | |
| Portafolio electrónico (pestaña de la comunidad) | Activar | Iniciar el proceso para añadir y activar portafolios de la Zona de la Comunidad para una biblioteca. |
|
Seleccione esta acción para ver la información del base para el portafolio que se encuentra disponible en la Zona de la Comunidad. Esta acción se puede seleccionar para portafolios activados y no activados. En la ventana emergente que aparece cuando se selecciona esta acción, también existe la opción de activar el portafolio. Cuando está presente en la Zona de la Comunidad, la información de la URL estática y URL dinámica aparece en la ventana emergente. |
||
| Ordenar | Iniciar una orden de compra. Abre la página de Propietario y tipo de la linea de orden de compra (vea Crear líneas de orden de compra). | |
| Informar a Ex Libris | Enviar a Ex Libris una solicitud de actualización, añadido, eliminación o cobertura de portafolio. Abre la página Informar a Ex Libris. La información de contacto provista en la página Informar a Ex Libris es definida por un administrador; vea Configurar los contactos CRM. | |
| Solicitud de recursos compartidos | Iniciar una solicitud de obtención en préstamo de recursos compartidos para el título. Abre la página de Solicitud de obtención en préstamo de recursos compartidos (Vea Añadir una tarea de obtención en préstamo de recursos compartidos desde una búsqueda ). Esta acción aparece solo si usted tiene la función de Operador de servicios al usuario o Gestor de servicios al usuario en el ámbito de la biblioteca que comparte el recurso. | |
| Colección | Editar registro | Editar el registro bibliográfico (registro de título) para la colección. Abre el Editor MD. |
| Colección | Gestionar la colección.
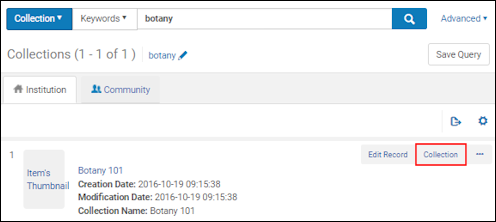 Acción de colección
Abre la página del Editor de recursos de colecciones, donde puede ver información resumida sobre la colección, buscar en el historial relacionado con esta colección, ver títulos de la colección y añadir subcolecciones a la colección.
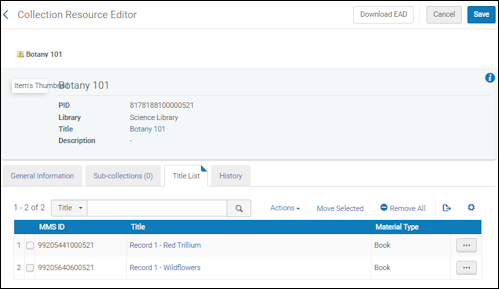 La acción de colección abre el editor de recursos de la colección.
|
|
| Lista de títulos | Muestra la lista de títulos en la colección.
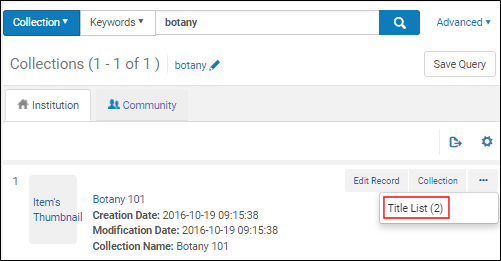 Acción de lista de títulos
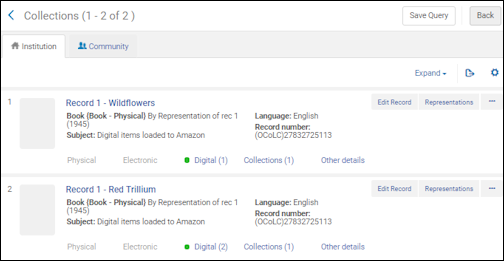 Muestra lista de títulos en la colección
|
|
| Ver recurso de la colección | Ver todos los componentes y servicios relacionados de la colección sin la capacidad de cambiar o añadir datos. | |
| Colección electrónica (pestaña de la institución) | Editar | Editar la colección electrónica Abre el editor de la colecciones electrónicas. |
| Activar/Desactivar para la Búsqueda en CDI |
Una colección se puede activar o desactivar para fines de búsqueda en CDI si se cumplen las siguientes tres condiciones:
|
|
| Eliminar la activación de texto completo solo para CDI | Cuando el operador tiene el rol de Operador de Inventario CDI se configura como Totalmente flexible, esa opción elimina el estado Activo solo para texto completo en CDI de la colección y permite que los usuarios de Primo acceder al texto completo de la colección. Una vez que se eliminó el estado, no puede agregarlo de nuevo.
Durante la activación del CDI, el estado Activo solo para texto completo en CDI se aplicó a las colecciones si lo siguiente era verdadero antes de la activación:
Para más detalles, consulte las Preguntas frecuentes de CDI. |
|
| Borrar | Borrar la colección electrónica.
Un cuadro de diálogo de confirmación muestra la opción de borrar la colección electrónica (junto con servicios asociados de la colección electrónica, portafolios y tareas de activación electrónica, y junto con la desvinculación de líneas de orden de compra) y una lista desplegable de opciones (borrar, suprimir, no hacer nada) para manejar los registros bibliográficos sin árbol al borrar la colección.
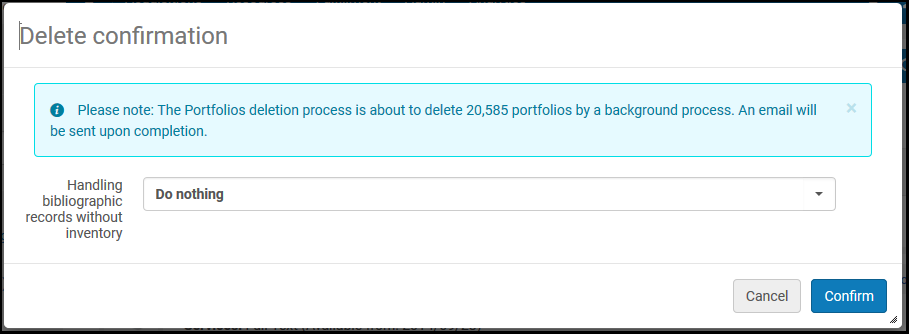 Confirmación de borrado de la colección electrónica
Después de que usted seleccione Confirmar, una tarea en segundo plano se ejecuta, borrando la colección electrónica y sus componentes asociados.
Mientras la tarea se está ejecutando, los botones de acción para el registro no están disponibles. El ID de la tarea aparece en la parte superior de la página. Para supervisar la tarea y visualizar el informe de la tarea, vea Informe de la tarea Borrar colección electrónica.
Si la tarea se ejecuta durante mucho tiempo y las acciones están aún desactivadas, puede solicitar Soporte de Ex Libris para restaurar los botones de acción.
Si la colección electrónica está vacía, el borrado se procesa en línea — esto es, sin ejecutar una tarea.
|
|
| Ver | Ver la colección electrónica. Abre la página del Editor de colecciones electrónicas en modo vista. | |
| Lista de portafolios (número) | Ver la lista de portafolios. Abre la página Lista de portafolios. Vea Trabajar con la Lista de portafolios para más información. | |
| Ordenar / Orden adicional | Iniciar una orden de compra. Abre la página de Propietario y tipo de la linea de orden de compra (vea Crear líneas de orden de compra). | |
| Enlazar a la comunidad | Inicia el proceso para enlazar una colección electrónica local a una colección electrónica en la Zona de la Comunidad. Enlazar colecciones electrónicas locales a la Zona de la Comunidad proporciona el beneficio de actualizaciones de la Zona de la Comunidad para las colecciones electrónicas que usted enlaza a la Zona de la Comunidad. Vea Enlazar una colección electrónica local a la Zona de la Comunidad para más información. | |
| Crear tarea de activación electrónica | Crea una tarea de activación electrónica y muestra un mensaje de confirmación cuando tiene éxito. | |
| Información de Publicación | Ver información de publicación sobre la colección electrónica. Abre la página Información de publicación con la siguiente información (disponible exclusivamente para Administradores generales del sistema, Administradores del repositorio, Administradores del catálogo y Gestores de depósito):
Aprenda sobre depurar información de publicación en el vídeo Depurar información de publicación (1:52 min).
|
|
| Editar servicio | Editar el servicio electrónico. Abre el editor de servicios electrónicos. Vea Modificar un servicio electrónico. | |
| Informar a Ex Libris | Enviar a Ex Libris una solicitud de actualización, añadido, eliminación o cobertura de portafolio. Abre la página Informar a Ex Libris. La información de contacto provista en la página Informar a Ex Libris es definida por un administrador; vea Configurar los contactos CRM. | |
| Más información | Ver más información sobre la colección electrónica. Abre el cuadro de diálogo Más información con la siguiente información:
Para más información sobre mostrar cursos asociados con un título, vea el vídeo Ver cursos enlazados a un título (2:43 min).
|
|
| Colección electrónica (pestaña de la comunidad) | Lista de portafolios (número) | Ver la lista de portafolios. Abre la página Lista de portafolios. Vea Trabajar con la lista de portafolios para más información. |
| Activar/Desactivar para la Búsqueda en CDI |
Una colección se puede activar o desactivar para fines de búsqueda en CDI si se cumplen las siguientes tres condiciones:
|
|
| Registro descriptivo | Ver una vista simple de la colección electrónica. Abre el registro bibliográfico del nivel de la Zona de Comunidad disponible para la colección electrónica en la página de Vista simple del registro MARC. Vea Ver metadatos de solo lectura en la página Vista de registro simple y Trabajar con registros bibliográficos de colecciones electrónicas y URLs añadidos a la Zona de la Comunidad para más información. | |
| Activar | Activar la colección electrónica. Abre el Asistente de activación (remítase a Activar una colección electrónica utilizando el Asistente de activación). Cuando sea aplicable, la colección también se puede activar para CDI en el asistente (solo cuando el modelo de CDI es Totalmente Flexible). | |
| Ordenar | Iniciar una orden de compra. Abre la página de Propietario y tipo de la linea de orden de compra (vea Crear líneas de orden de compra). | |
| Informar a Ex Libris | Enviar a Ex Libris una solicitud de actualización, añadido, eliminación o cobertura de portafolio. Abre la página Informar a Ex Libris. La información de contacto provista en la página Informar a Ex Libris es definida por un administrador; vea Configurar los contactos CRM. | |
| Autoridades (pestaña de la institución) | Si está disponible, la información de Visto desde es provista en los resultados de búsqueda. Esta información es sacada de los campos 4XX. | |
| Ver también | Si está disponible, la información de Ver también es provista en los resultados de búsqueda con enlaces a esta información. Esta información es sacada de los campos 5XX.
Si el vocabulario de autoridad no usa las ID de autoridad para estos indicadores, clicar en el enlace "Ver también" genera una búsqueda del término en el campo 5XX.
Las instituciones que prefieren el comportamiento de búsqueda basado en "También ver" tienen la opción de no usar el sistema. Pueden configurar el parámetro del cliente aut_see_also_link en "falso" para retener el comportamiento anterior. |
|
|
Buscar registros bibliográficos coincidentes con este valor |
Cuando selecciona el enlace Buscar registros bibliográficos coincidentes con este valor, Alma busca registros bibliográficos que usen el registro de autoridad desde el cual usted seleccionó este enlace. Note que los resultados de búsqueda dependen de su estrategia de enlazamiento. Si su estrategia de enlazamiento está basada en el ID, se busca un ID. De lo contrario, se usa una cadena de texto para la búsqueda. Los valores que aparecen en los resultados de búsqueda están basados en una búsqueda Solr y no en el hecho de que estos registros estén enlazados con una autoridad de registro relevante. |
|
| Editar | Editar la información de la autoridad local. | |
| Autoridades (pestaña de la comunidad) | Si está disponible, la información de Visto desde es provista en los resultados de búsqueda. Esta información es sacada de los campos 4XX. | |
| Ver también | Si está disponible, la información de Ver también es provista en los resultados de búsqueda con enlaces a esta información. Esta información es sacada de los campos 5XX.
Si el vocabulario de autoridad no usa las ID de autoridad para estos indicadores, hacer clic en el enlace "Ver también" genera una búsqueda del término en el campo 5XX.
Las instituciones que prefieran la búsqueda anterior basada en palabras clave "También vea" (por ejemplo, trabaja con un vocabulario en donde hacer una coincidencia aproximada), pueden seleccionar no usar el sistema nuevo. Los usuarios pueden configurar el parámetro del cliente aut_see_also_link en 'falso' para retener el comportamiento anterior. |
|
|
Buscar registros bibliográficos coincidentes con este valor |
Cuando selecciona el enlace Buscar registros bibliográficos coincidentes con este valor, Alma busca registros bibliográficos que usen el registro de autoridad desde el cual usted seleccionó este enlace. Note que los resultados de búsqueda dependen de su estrategia de enlazamiento. Si su estrategia de enlazamiento está basada en el ID, se busca un ID. De lo contrario, se usa una cadena de texto para la búsqueda. Los valores que aparecen en los resultados de búsqueda están basados en una búsqueda Solr y no en el hecho de que estos registros estén enlazados con una autoridad de registro relevante. |
|
Ejemplo Resultados de búsqueda en el repositorio
- Tipo de material - Vea Tipos de materiales en resultados de búsqueda para más información referida a tipos de materiales bibliográficos. Vea Índices de búsqueda para una lista de las etiquetas MARC asociadas con todos los campos mostrados.
- Tipo de proceso - Cuando se muestra el texto de préstamo, es un enlace verificable que muestra la página Ejemplar en préstamo con la información del préstamo.
- Tipo de recurso - Vea El campo de Tipo de recurso para más información.
- Tipo de contenido
- Tipo de medios
- Tipo de portador
- Autor
- Lugar de publicación
- Fecha de publicación
- Editor
- Asunto
- Biblioteca - Para portafolios, se muestra uno de los dos parámetros: "Biblioteca" o "Biblioteca de Colección Electrónica" (para obtener más detalles, véase Biblioteca establecida en recurso electrónico):
- El parámetro "Biblioteca" despliega el parámetro a nivel de portafolio (si está definido).
- El parámetro "Biblioteca de colección electrónica" despliega el valor del nivel de la colección electrónica del portafolio (si está definido).
- Ubicación
- Copia
- Código de barras
- Política del ejemplar
- Órdenes - El enlace Órdenes muestra la cantidad de pedidos realizados para el título, ejemplar, portafolio o colección. Seleccione el número/enlace para ver líneas de orden de compra relacionadas con la entrada. Este enlace lo conecta con las líneas de orden de compra mediante la ID de línea de orden de compra.
- Números de identificación:
- Número de registro de Alma (el primer número en 035a, el Otro número de sistema)
- ISSN, ISBN
- Número de solicitud
- ID de Ejemplar (Ejemplares Físicos)
- ID de Existencias (Ejemplares Físicos)
- ID de Colección (Electrónica) (Colección Electrónica o Portafolios Electrónicos)
- ID de Portafolio (Portafolios Electrónicos)
- ID de Servicio (Portafolios Electrónicos)
- ID de Fichero (Ficheros Digitales)
- ID de Representación (Ficheros Digitales)
- ID de Colección (Colección)
- ID MMS (Autoridades)
- Fechas - Las fechas se formatean en la pantalla según sus ajustes de configuración de fechas y se incluyen como columnas independientes de información cuando exporta los resultados de búsqueda a Excel. Las fechas pueden ser:
- Fecha de Creación
- Fecha de modificación
- Fecha de recepción (Ejemplares físicos)
- Operador de recepción (Ejemplares físicos)
- Notas:
- Nota pública (Ejemplares físicos)
- Nota de servicios al usuario (Ejemplares físicos)
- Notas internas (Ejemplares físicos)
- Nota de estadística (Ejemplares físicos)
- Disponibilidad - Proporciona un enlace para acceder a detalles de registros adicionales.
- Disponibilidad de registros relacionados - La Disponibilidad de registros relacionados aparece en los resultados de búsqueda cuando se encuentra un registro bibliográfico y contiene un campo 773 con información del enlace a otro registro bibliográfico con ejemplares. Vea los ejemplos a continuación donde los resultados de búsqueda de un ejemplar electrónico muestran registros relacionados de dos ejemplares físicos.
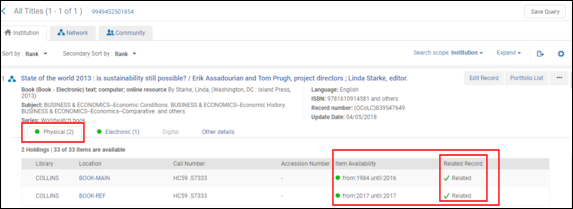 Resultados de búsqueda de registros relacionadosPuede configurar la apariencia de la ubicación y la biblioteca en la línea de Disponibilidad. Para más información, vea Personalizar cómo aparecen la biblioteca y la ubicación.Para más información sobre visibilidad mejorada de registros relacionados, vea el vídeo Visibilidad mejorada para inventario de registros relacionados (1:42 min).
Resultados de búsqueda de registros relacionadosPuede configurar la apariencia de la ubicación y la biblioteca en la línea de Disponibilidad. Para más información, vea Personalizar cómo aparecen la biblioteca y la ubicación.Para más información sobre visibilidad mejorada de registros relacionados, vea el vídeo Visibilidad mejorada para inventario de registros relacionados (1:42 min). - Servicio
- Iconos - Vea Iconos de resultado de búsqueda.
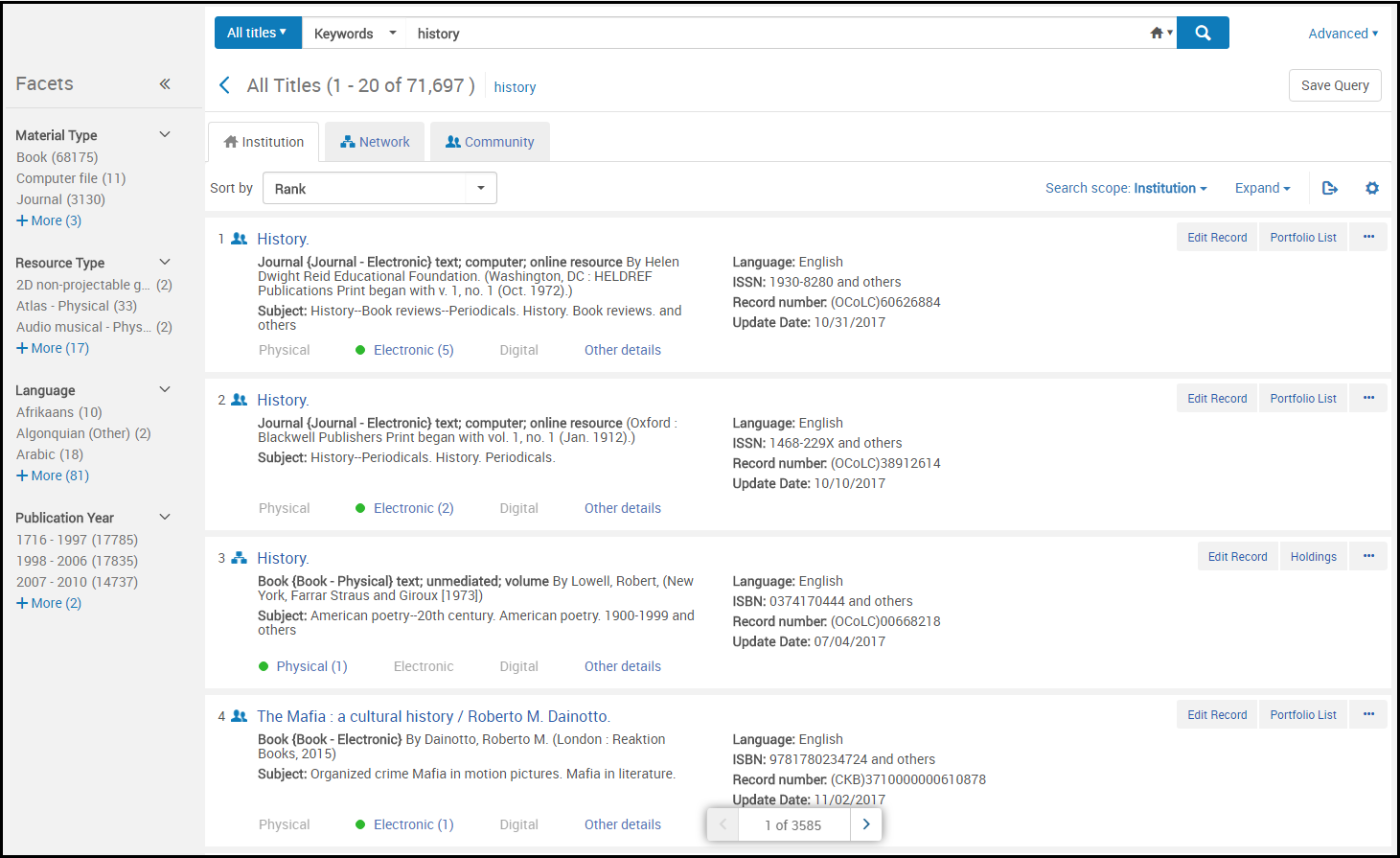
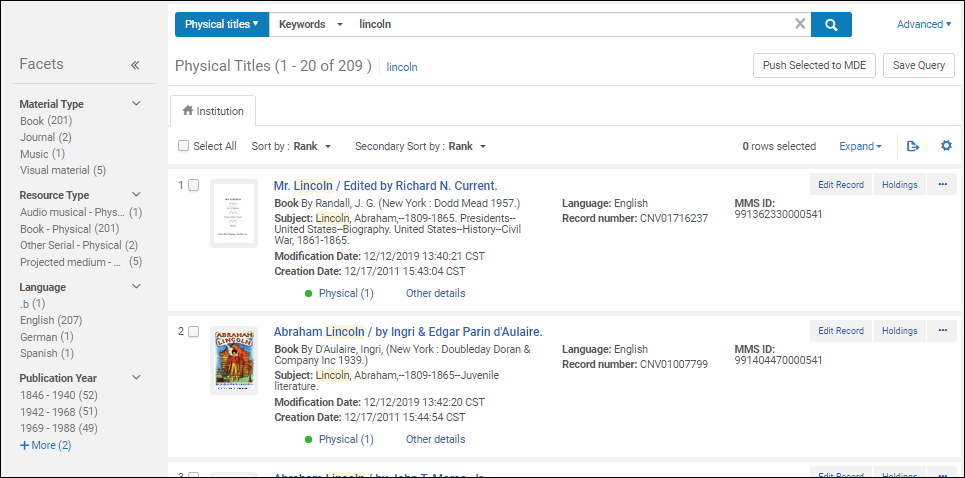
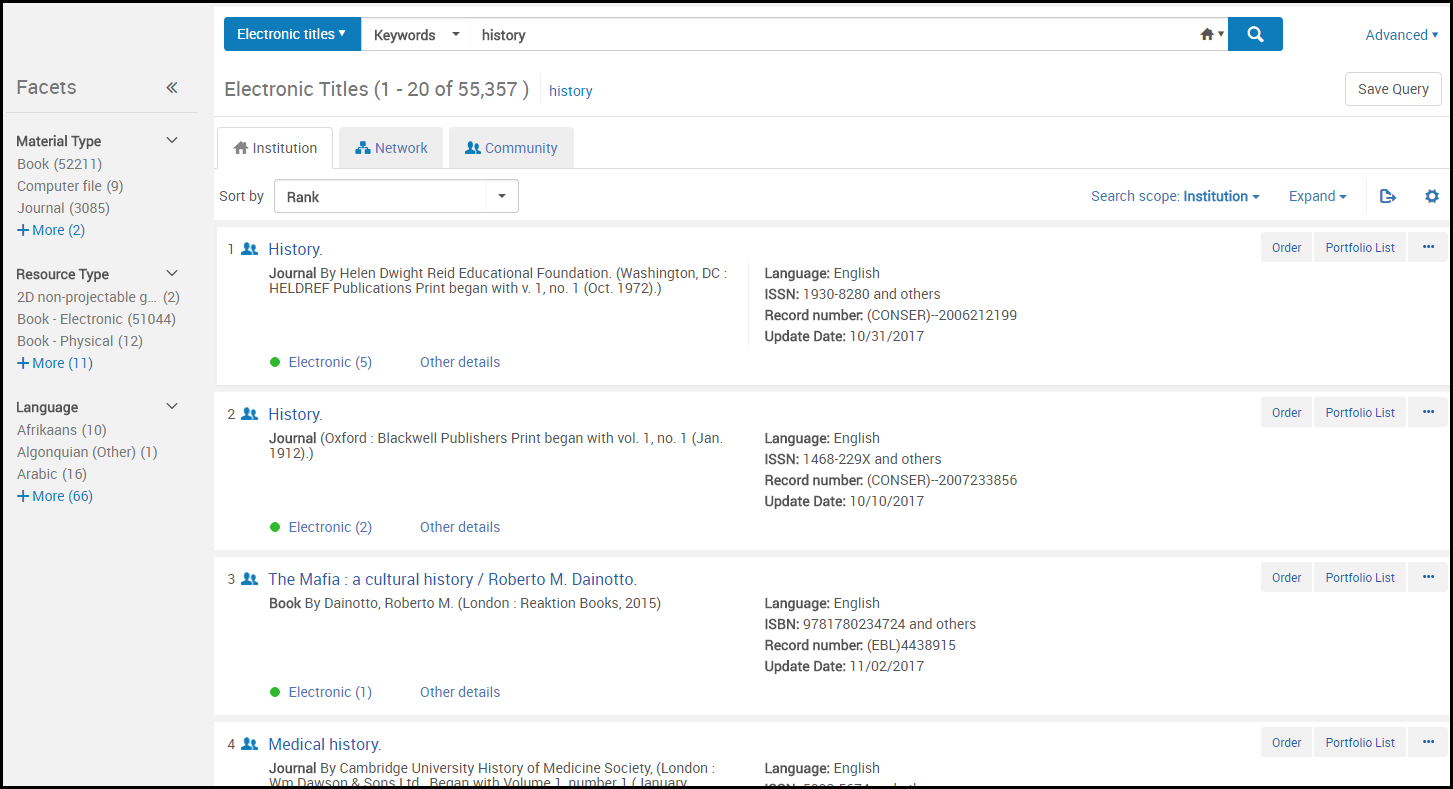
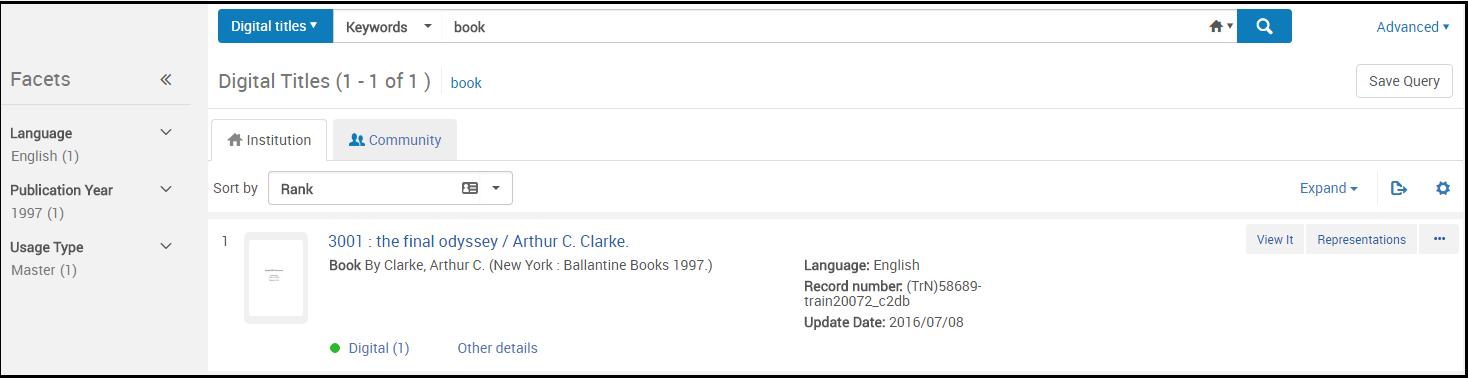
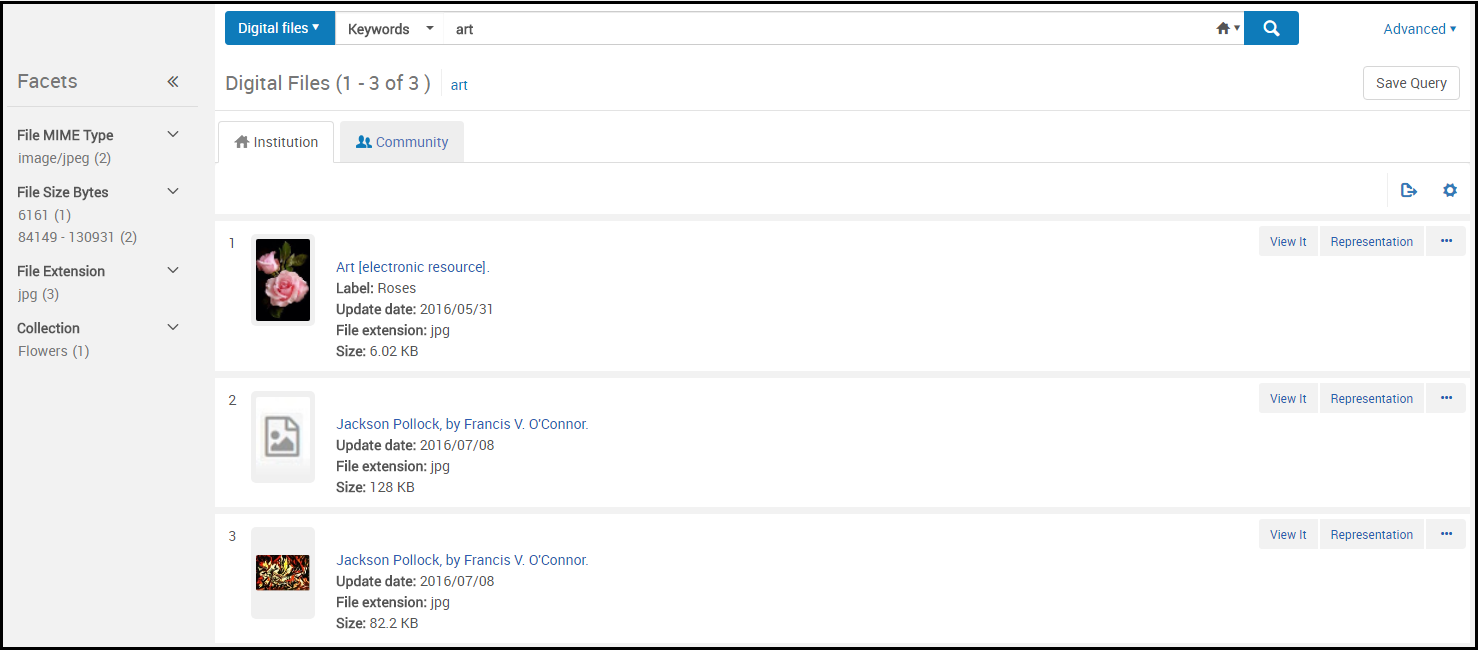
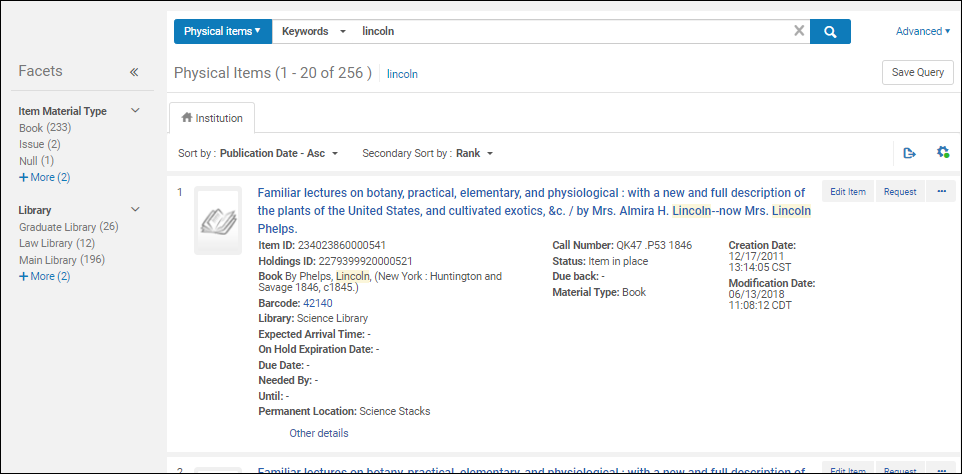
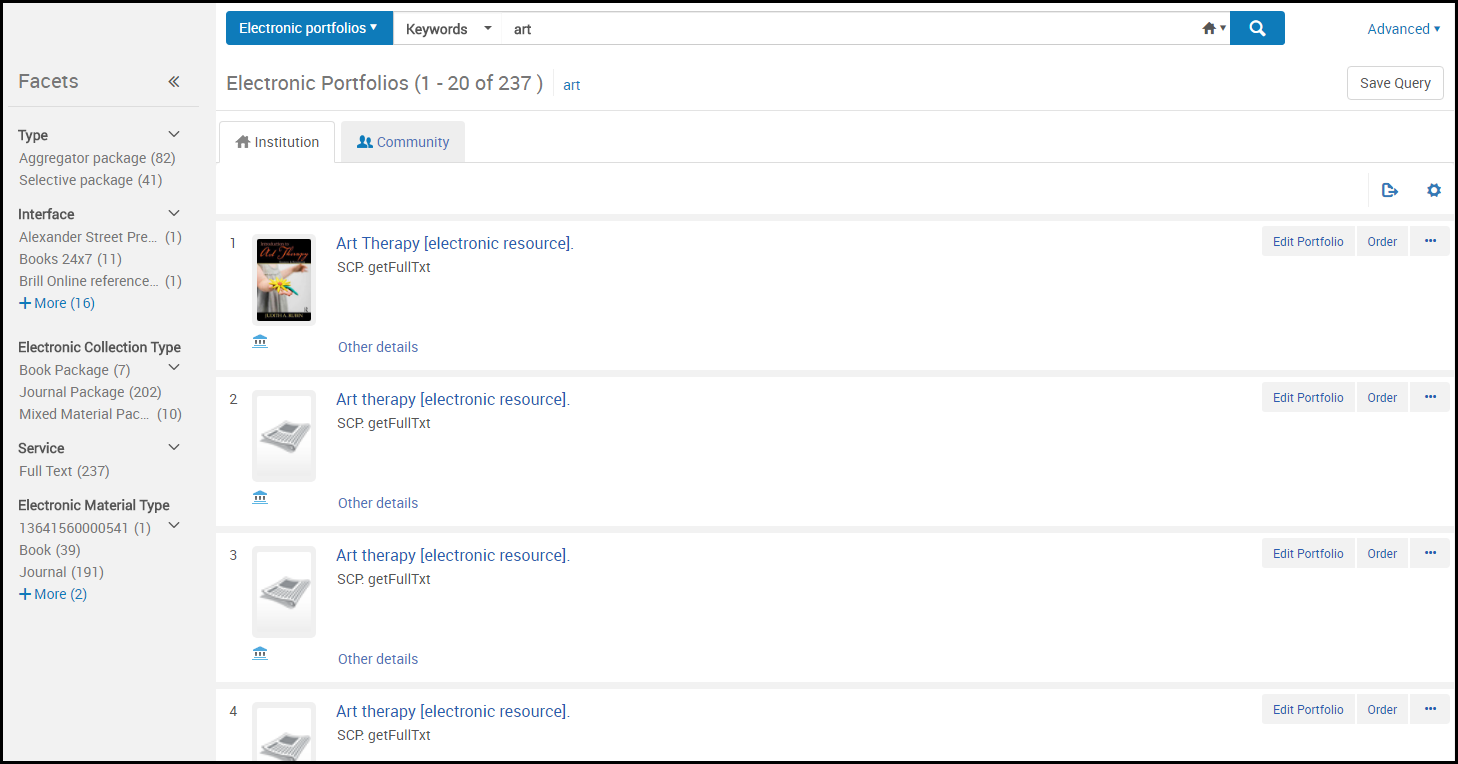
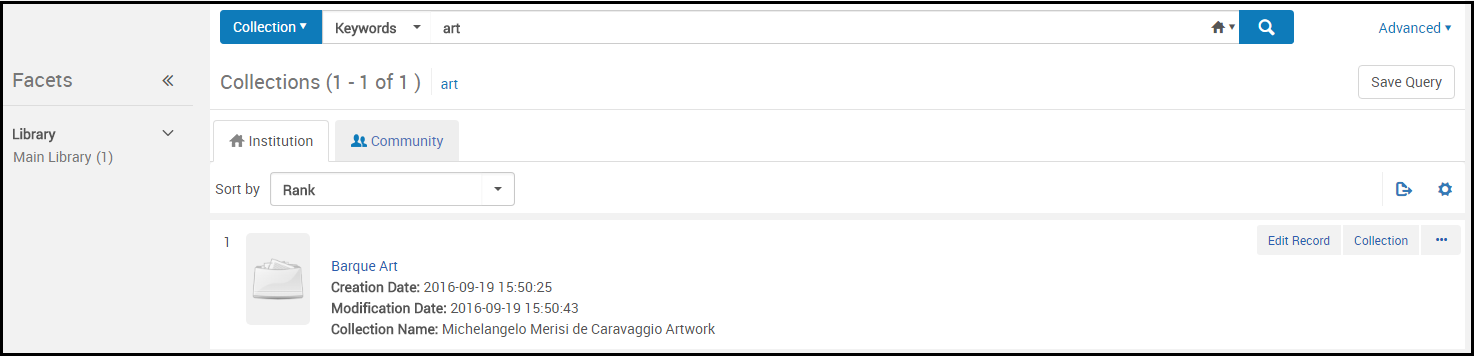
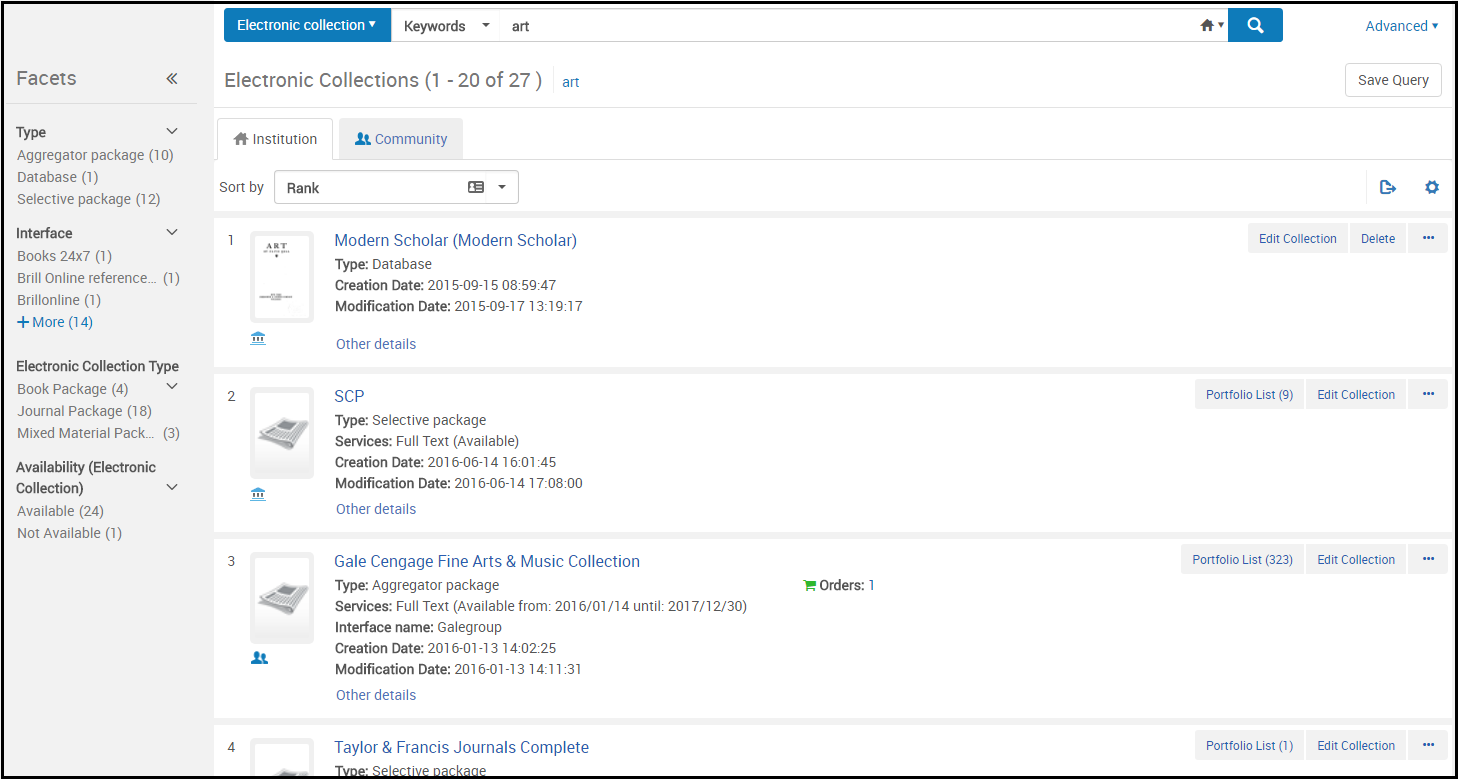
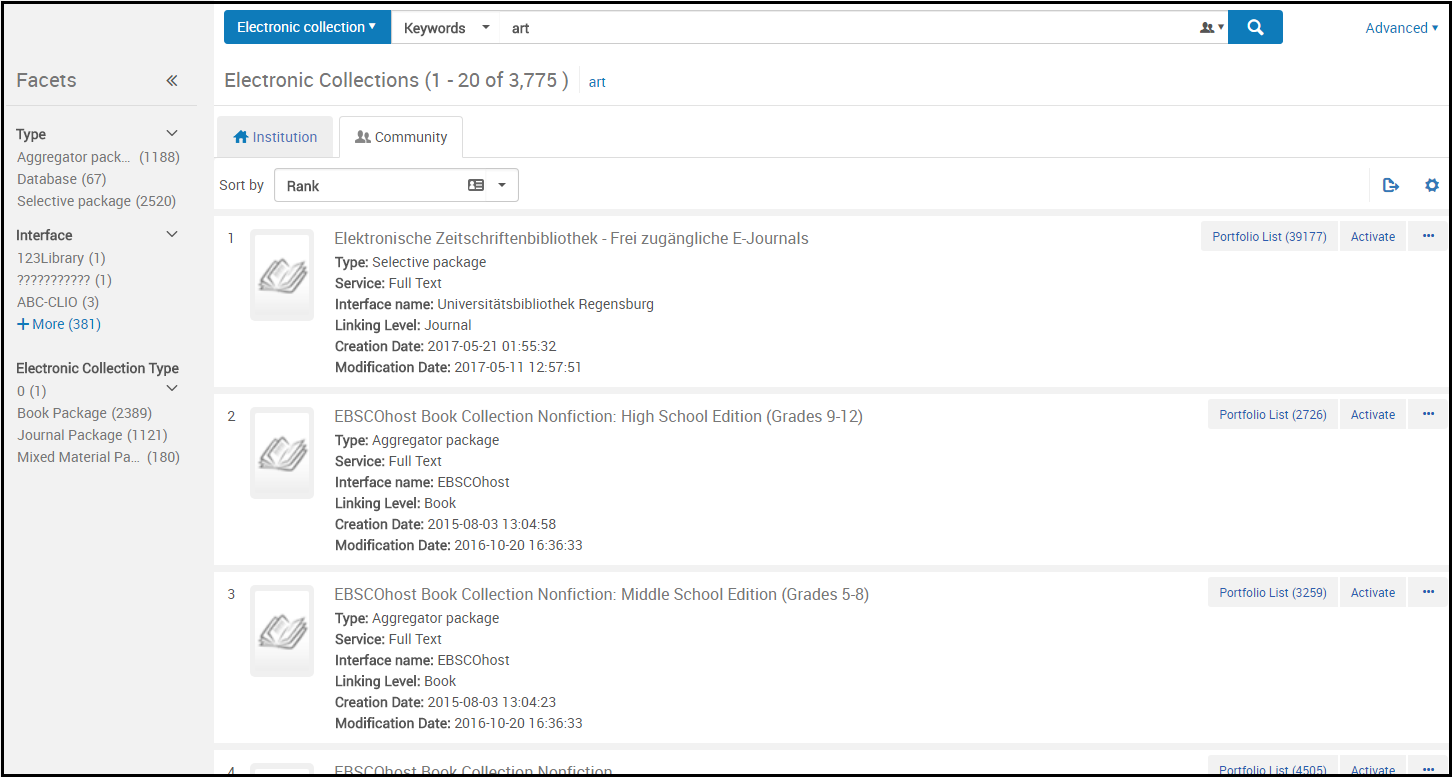
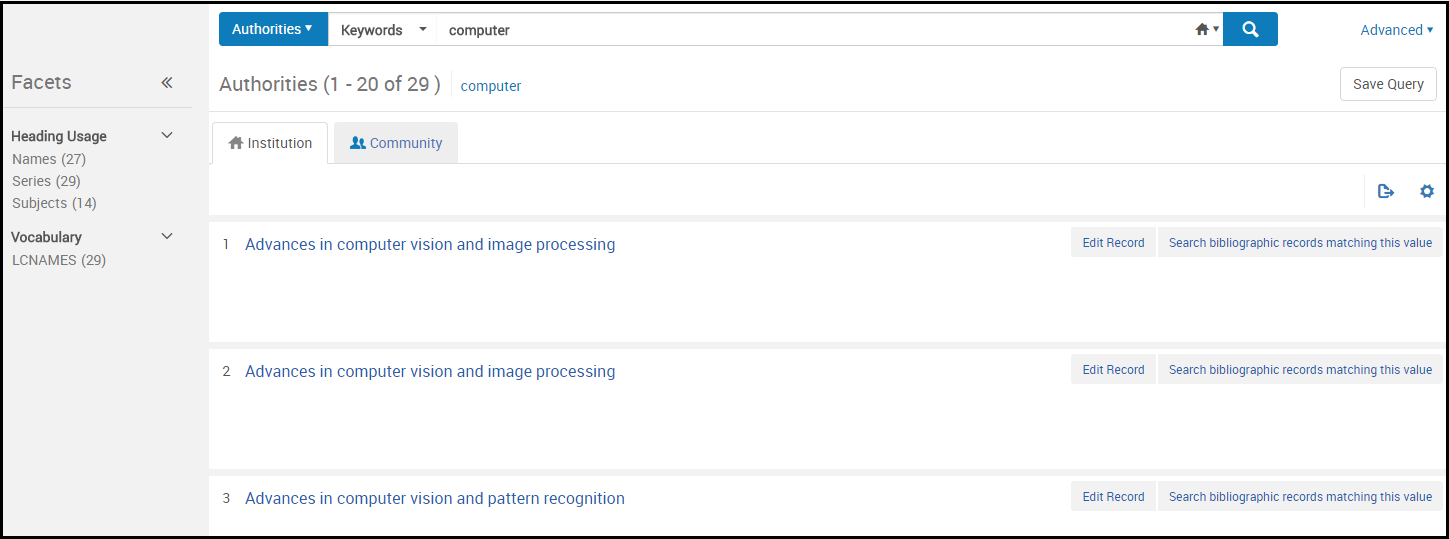
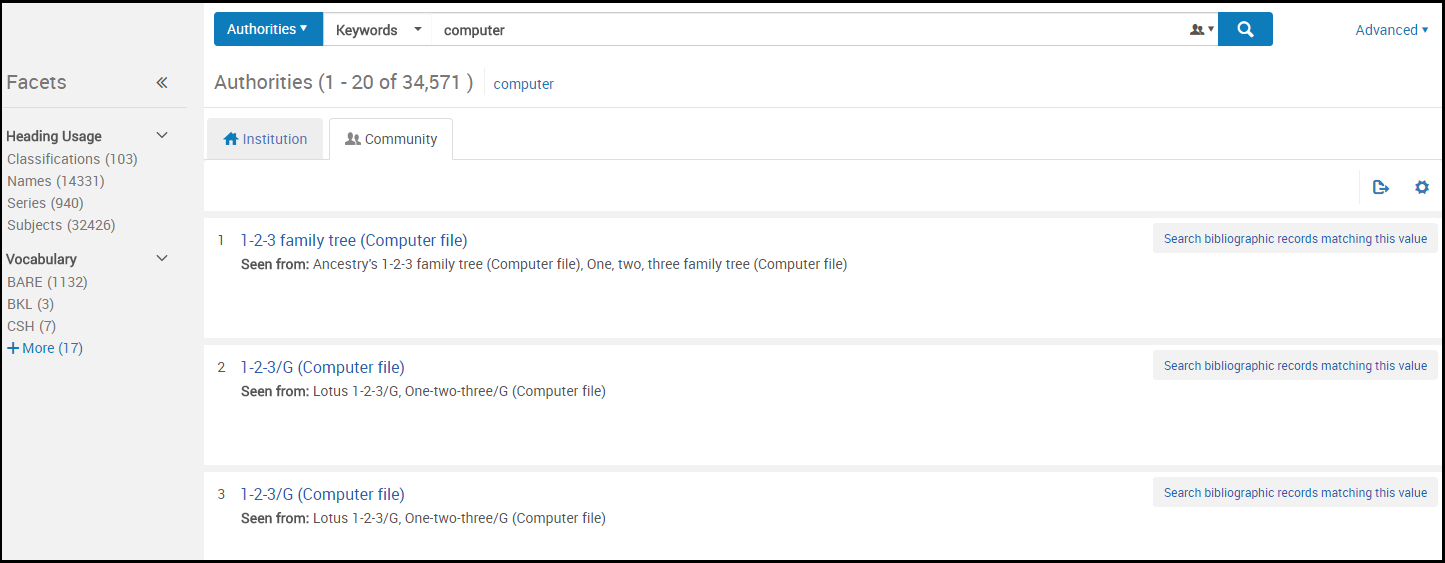
El campo de Tipo de recurso.
- Reglas usadas para crear el campo de Tipo de recurso – MARC 21/KORMARC y UNIMARC
- Reglas usadas para crear el campo de Tipo de recurso – CNMARC
- Reglas usadas para crear el campo de Tipo de recurso – Dublin Core
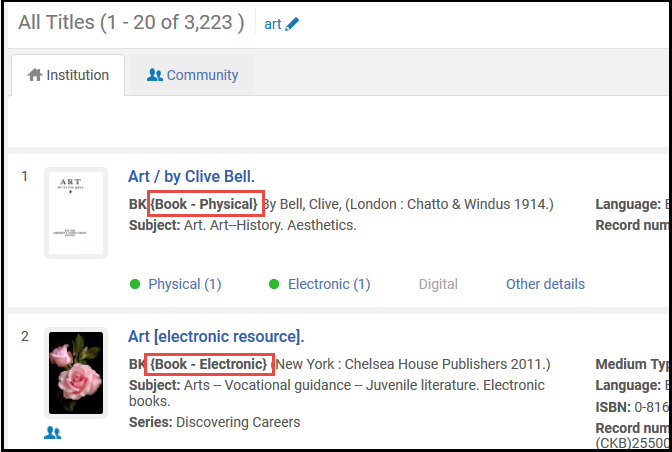
Tipos de materiales en Resultados de búsqueda.
- Libros
- Revistas
- Ficheros de ordenador
- Mapas
- Registros de música
- Materiales visuales
- Materiales mixtos
| Alcance del formato bibliográfico |
|---|
|
El formato MARC 21 para datos bibliográficos es un portador de información bibliográfica sobre materiales textuales impresos y manuscritos, ficheros de ordenador, mapas, música, revistas, materiales visuales y materiales mixtos. Los datos bibliográficos comúnmente incluyen títulos, nombres, asuntos, notas, datos de publicación e información sobre la descripción física de un ejemplar. Los Formatos Bibliográficos de Alma que se describen a continuación se construyen de acuerdo con los Formatos Bibliográficos oficiales en MARC como se describe en: https://www.loc.gov/marc/bibliograph...e/bdintro.html El formato bibliográfico contiene elementos informativos para los siguientes tipos de material:
|
Resultados de búsqueda con acceso restringido
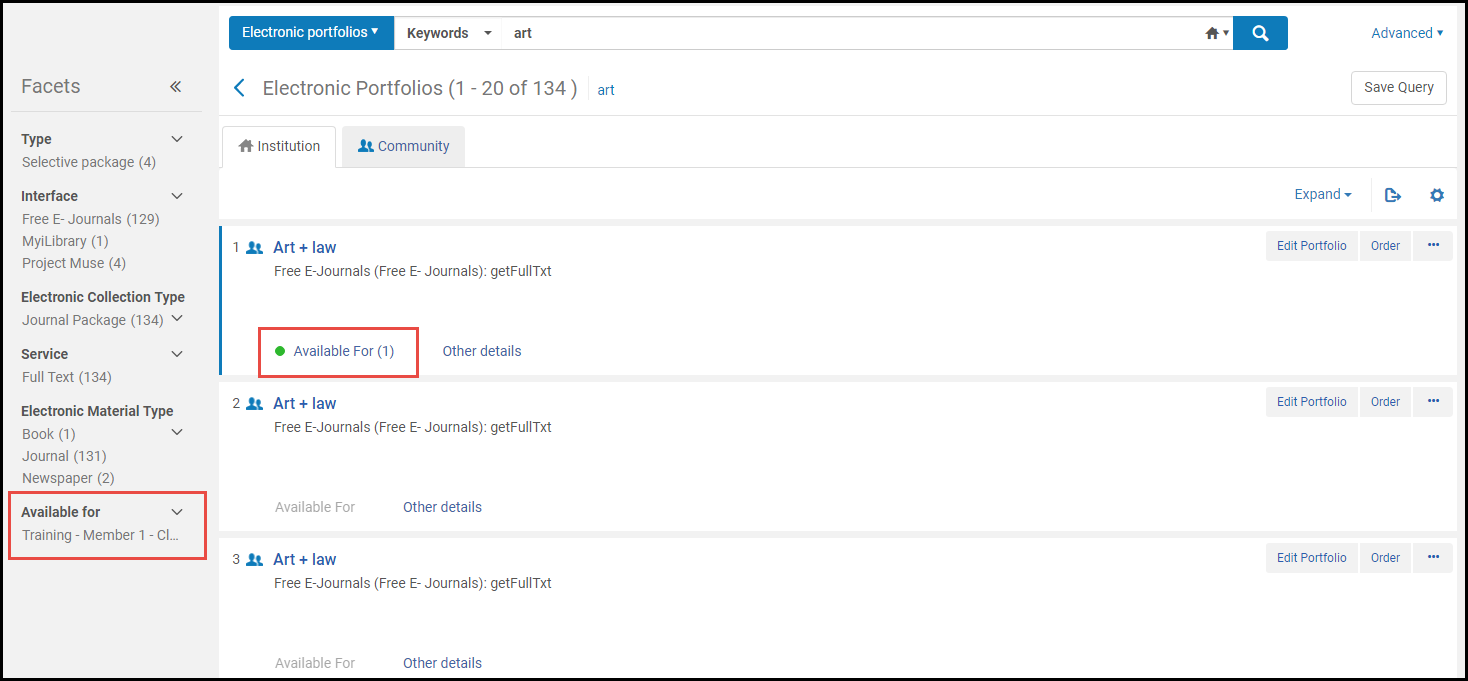
Datos enlazados en los resultados de búsqueda en el repositorio
- Todos los títulos
- Títulos físicos
- Títulos Electrónicos
- Títulos Digitales
- Complete una búsqueda de títulos del recurso para el cual quiere acceder a los elementos de datos enlazados.
- Seleccione la acción Datos enlazados. Aparece una lista de datos enlazados.
.png?revision=1) Página de lista de datos enlazadosLa lista muestra la siguiente información:
Página de lista de datos enlazadosLa lista muestra la siguiente información:- Campo de vocabulario
De acuerdo al contexto. El contexto por defecto es https://open-na.hosted.exlibrisgroup.com/alma/contexts/bib. Si hay un perfil de integración de datos enlazados activo (vea Datos enlazados) con una ruta a un contexto, se emplea dicho contexto.No tiene que estar definido un perfil de integración de datos enlazados para acceder a datos enlazados en los resultados de búsqueda. Sin embargo, se requiere un perfil de integración de datos enlazados para exponer datos enlazados en el formato JSON-LD (vea Datos enlazados para más información).
- URI de datos enlazados
- Etiqueta
Para ISBN, ISSN y OCLC, aparece el contenido del campo. Para autor y materia, aparece el valor del encabezado.
- Campo de vocabulario
- Seleccione un enlace para acceder a los datos enlazados.
Registros fantasmas (borrados) en los resultados de búsqueda en el repositorio