Configurar cartas de Alma
- Administrador general del sistema
- Administrador de cartas
Para ver un resumen general de la configuración de cargas en Alma, vea el vídeo Configurar cartas en Alma (5:38 minutos).
Acceder y configurar cartas en Alma
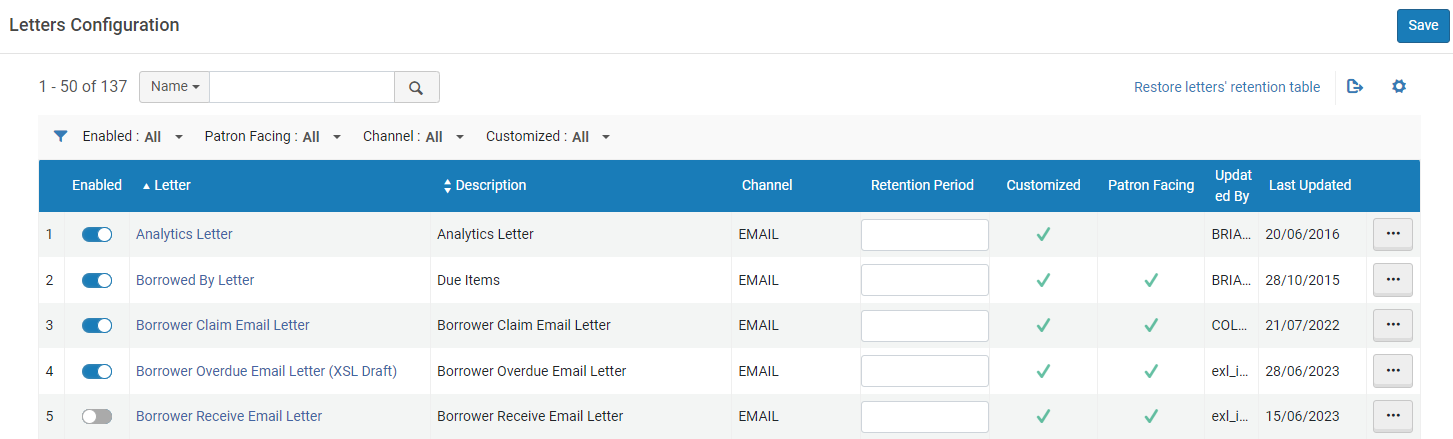
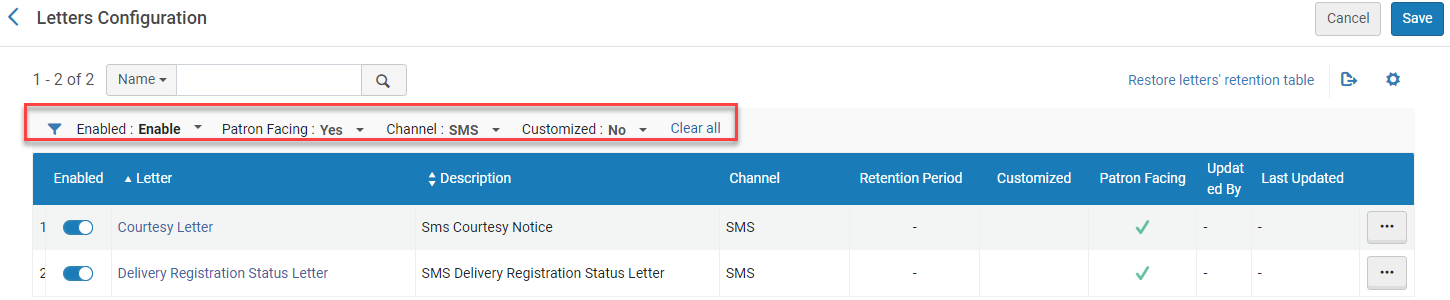
- Habilitar/deshabilitar cartas
- Establecer periodos de retención
- Actualizar plantillas para establecer el contenido y formato de las cartas
- Actualizar etiquetas (campos/secuencias de texto que se usan en la carta y que se pueden traducir)
- Actualizar y previsualizar cartas de ejemplo para pruebas
- Contribuir personalizaciones de cartas a la Zona de la Comunidad
Necesitará asignar el rol de Administrador de cartas a los usuarios que personalizarán o tendrán a su cargo las cartas vía correo electrónico. Para más información acerca de asignar rol, véase Añadir roles a los usuarios.
Si se trabaja en entorno de sanbox o un ambiente de producción previo, añadir los correos electrónicos de los administradores de cartas a la lista de correos electrónicos permitidos (véase Configurar correos electrónicos permitidos).
Habilitar/Deshabilitar cartas
Seleccione Restaurar activación en el menú de acciones de fila para una carta específica para restaurar el botón Habilitado a su estado de configuración de fábrica (OTB). Si el botón ya se encuentra en su estado predeterminado, este botón no hará nada.

Establecer retención de carta

Usar etiquetas para actualizar los campos en la carta
Si se desea configurar mostrar etiquetas para Primo VE, véase Configurar etiquetas de visualización.
Qué son las etiquetas de cartas
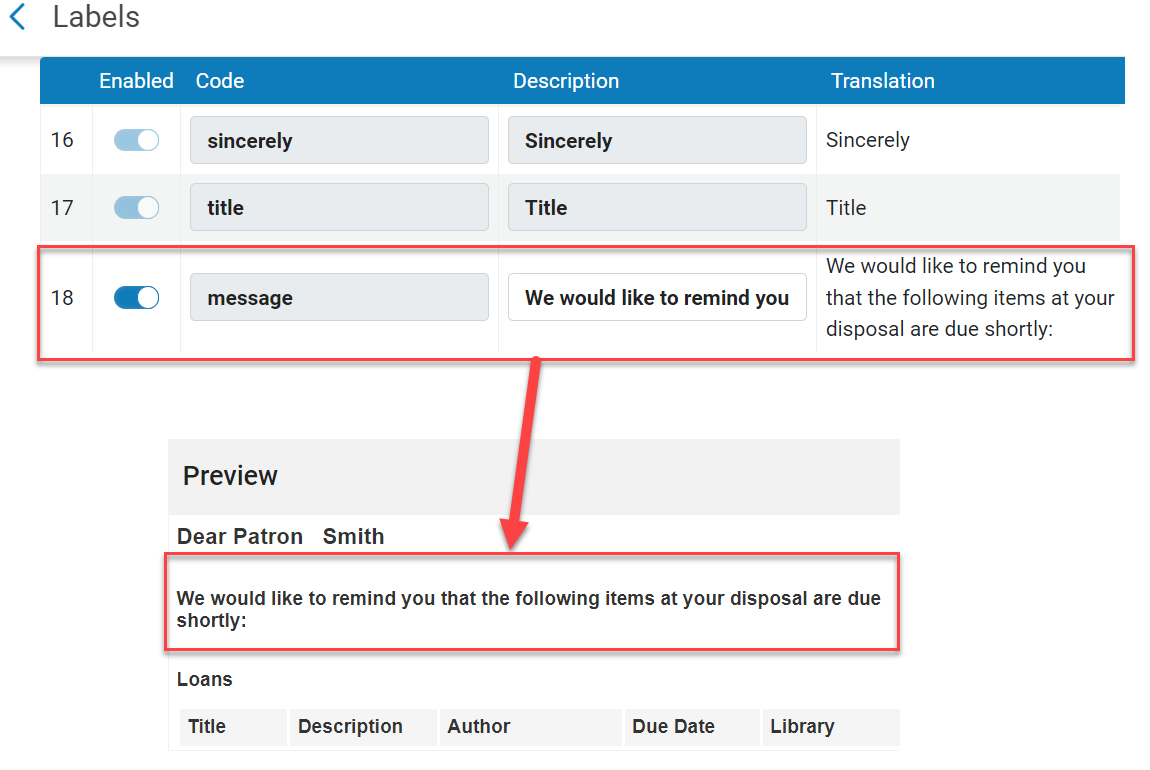
Cómo configurar las etiquetas en cartas
Puede configurar las etiquetas para una carta específica como se describe a continuación.
- Seleccione Editar en la lista de acciones de la fila de la carta.
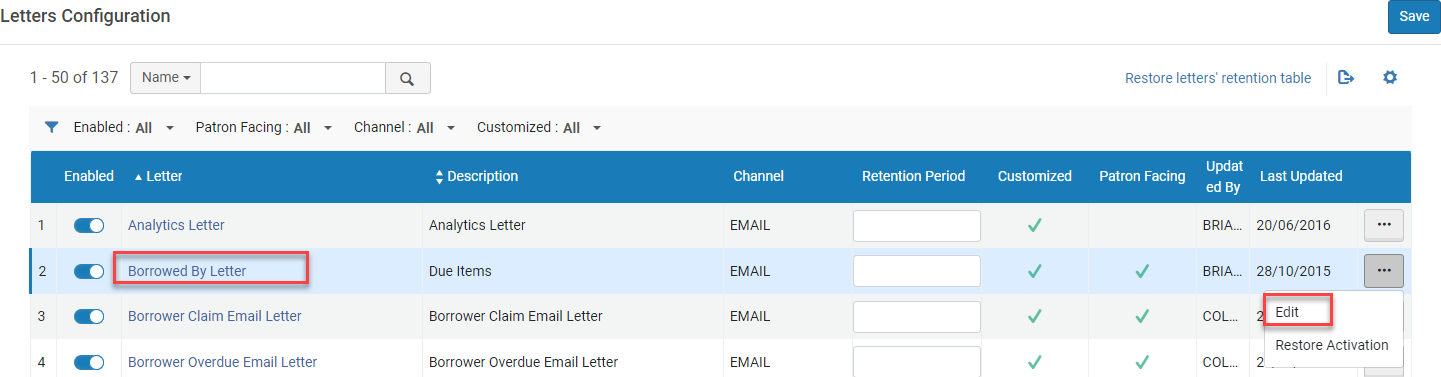
- Seleccione el botón Etiquetas en la parte superior de la página.

- Seleccione Personalizar del menú de acciones de fila. Puede actualizar lo siguiente:
- Habilitado — Use este conmutador para activar/desactivar la etiqueta de uso en la carta.
- Descripción — Actualice la descripción de la etiqueta que se muesta en la carta.
Tenga en cuenta que no es compatible usar etiquetas HTML en el campo de Descripción.
- Traducción — Si otro idioma está habilitado en Alma y está seleccionado en el menú desplegable de Filtro, puede editar la traducción.
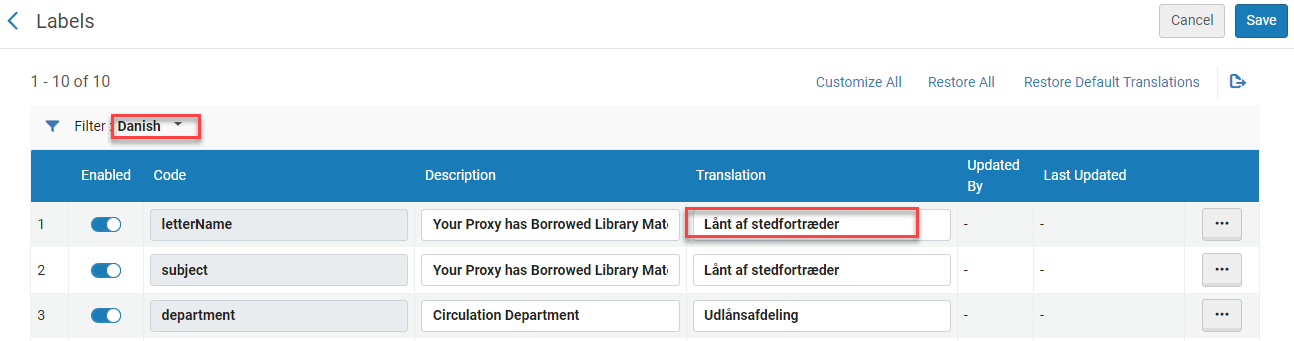
- Restaurar - Si la línea fue modificada, los campos Habilitado y Descripción se restauran a su valor por defecto.
- Restaurar traducción - Si se habilita otro idioma en Alma y la etiqueta Traducción fue modificada, el campo se restaura a su valor por defecto.
- Seleccione Personalizar todos para editar todas las filas.
- Seleccione Restaurar todos para restaurar todas las filas a su configuración por defecto.
- Seleccione Restaurar traducciones por defecto para restaurar todas las traducciones.
- Cuando finalice, seleccione Guardar. Se guarda cualquier cambio hecho en la Lista de etiquetas, a pesar de la acción de Guardar/Cancelar seleccionada en la página principal de previsualización de la plantilla XSL.
- Puede ver los cambios en el panel de la vista preliminar de las cartas.
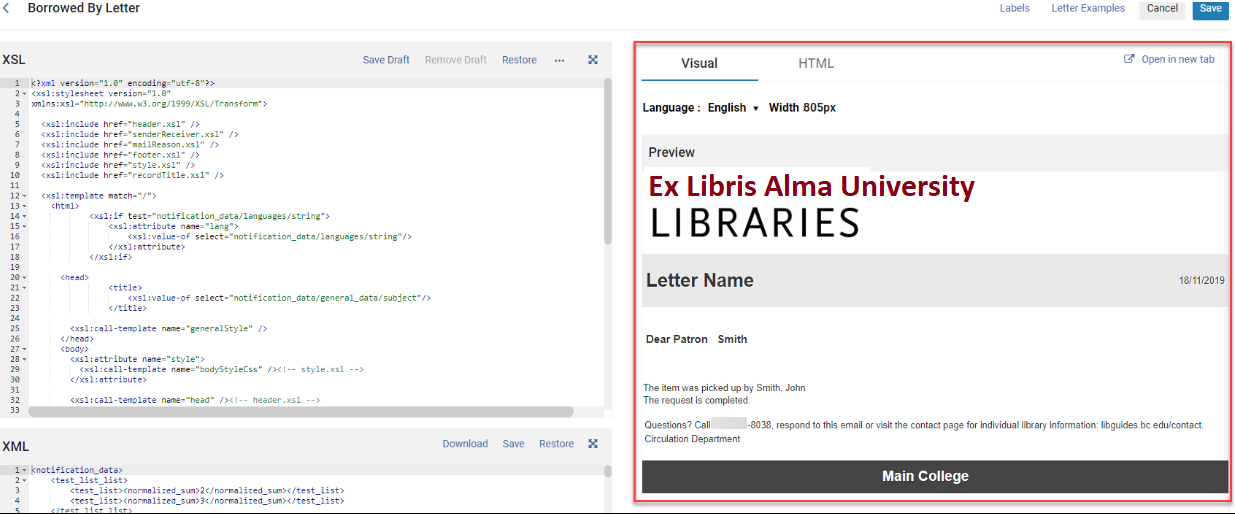
- Para deshabilitar una etiqueta, consultar el artículo de la base de conocimientos, ¿Cómo puedo deshabilitar una línea en una carta de correo electrónico de Alma?
Incluir ID de solicitud en la etiqueta de asunto
Algunas cartas pueden incluir la cadena %reqId% en la columna de descripción de la etiqueta Asunto. Esto se reemplazará con la ID de la solicitud cuando se genera la carta. Las cartas que incluyen esta opción son:
- Carta por correo electrónico de vencimiento de préstamo
- Carta obtenida externamente
- Carta de cancelación por correo electrónico
- Carta de correo electrónico saliente
- Carta de renovación por correo electrónico
- Carta por correo electrónico para solicitar devolución de un préstamo
- Carta de consulta para usuario
Usar plantillas para actualizar el formato y contenido de las cartas
Cómo personalizar plantillas de cartas
El Soporte de Ex Libris se encuentra disponible para ayudar en asuntos relacionados con hojas de estilo XSL personalizadas. Sin embargo, sus esfuerzos de solución de problemas se encuentran dentro de los límites prácticos. Si una hoja de estilo está demasiado personalizada, identificar un error específico requerirá mucho tiempo de análisis. Soporte no puede proporcionar esta validación para todas las hojas de estilo personalizadas. En esta situación, la mejor práctica es eliminar una condición/prueba/sección a la vez para determinar lo que causa el problema.
- Seleccione Editar en la lista de acciones de la fila de la carta.
La información XSL y XML aparece a la izquierda de la carta.

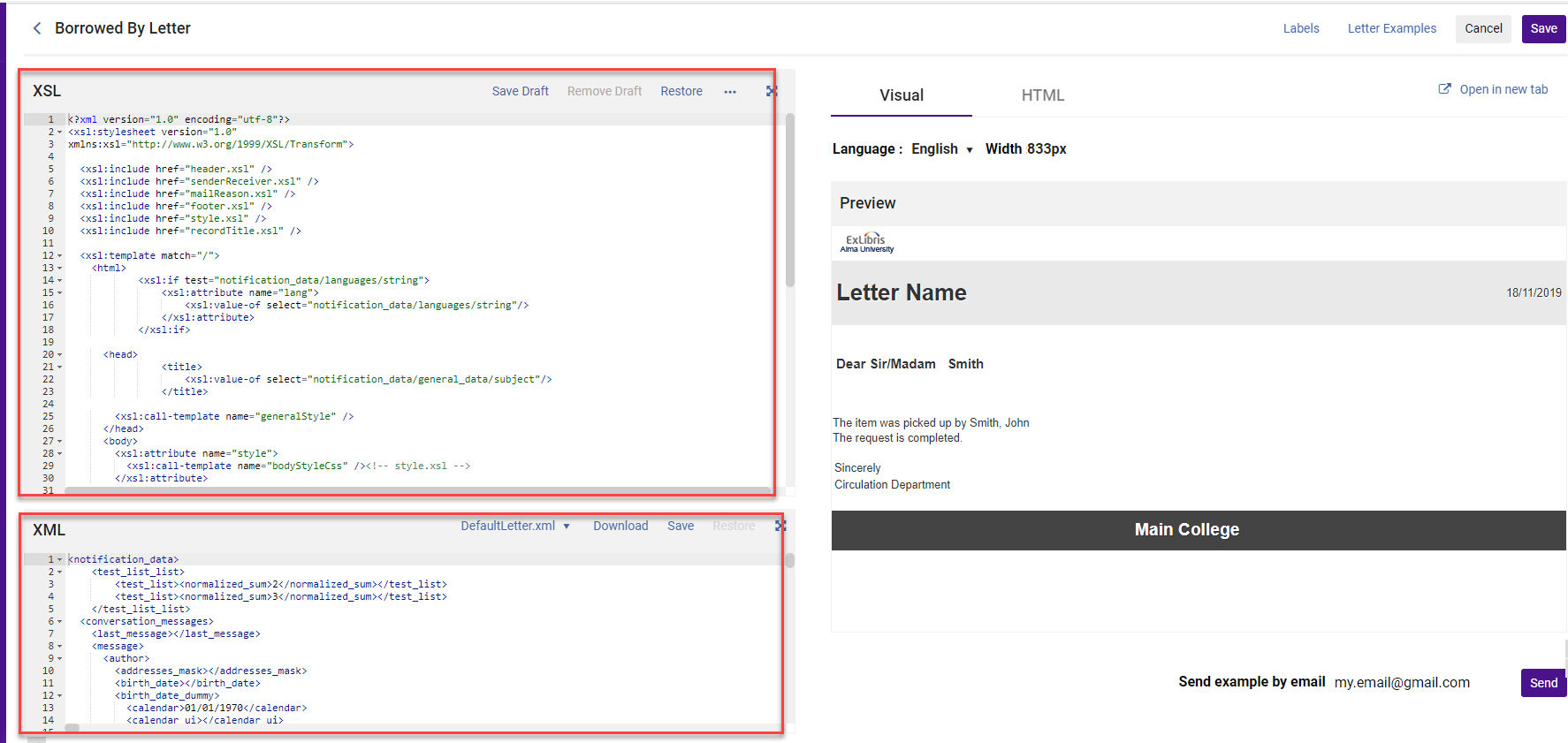
- A la derecha de los paneles XML/XSL hay un panel de vista previa de la carta final.
.png?revision=1)
Los cambios en el XSL/XML se reflejan inmediatamente en el panel de la vista preliminar.
Los errores que se detectan al editar el XSL/XML están marcados con una X roja en la línea relevante.
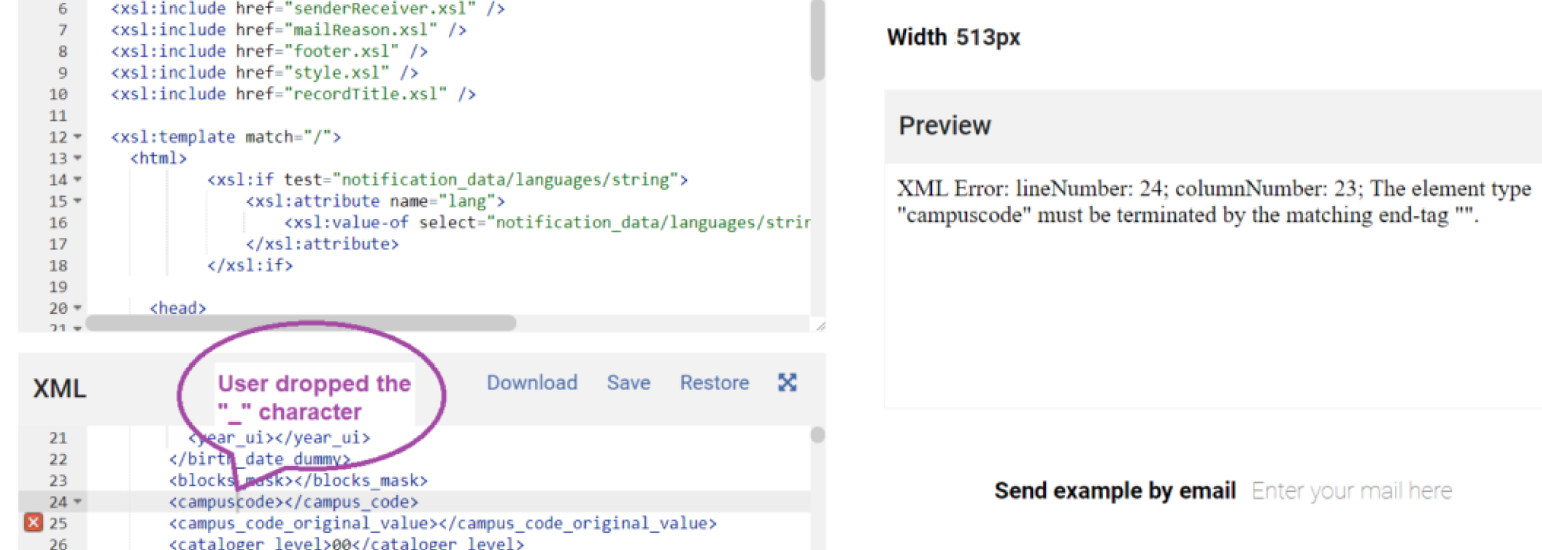
Tenga en cuenta que debido a limitaciones técnicas, es posible que haya una diferencia entre el número de línea del error en el XSL/XML y el número de linea que se reportó en el panel de Vista previa.El editor también marca los segmentos XSL en color e implementa el autocompletado. Se puede usar Ctrl+f para encontrar ejemplares en el editor. - Puede usar Ctrl+Shift+f para implementar Prettyprint (convertir y presentar el código fuente XSL con saltos de línea y sangrías para facilitar la lectura del código).
- Puede utilizar Ctrl+Mayús+H para proporcionar la ruta X de un elemento XML concreto al clicar dicho elemento dentro del cuadro de texto del editor XML. Esto es especialmente útil cuando se necesita copiar un elemento XML en el XSL.
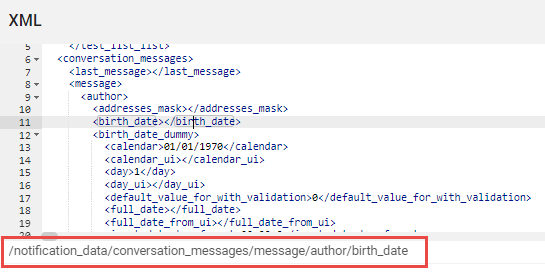 Ruta X que se muestra en el editor XML
Ruta X que se muestra en el editor XML - Puede maximizar las ventanas XML/XSL con el icono de pantalla completa.

- Actualice las etiquetas asociadas con la carta (consulte Usar etiquetas). Los cambios en las etiquetas se muestran en el panel de vista previa.
- Seleccione Abrir en nueva pestaña para abrir la vista previa en una pestaña separada del navegador y editar el HTML con complementos de accesiblidad.
- Seleccione Visual o HTML para cambiar entre una vista HTML y una visual.
- Seleccione otro idioma en el menú desplegable Idioma para ver la carta en un idioma diferente. Los idiomas que aparecen dependen de las configuraciones establecidas en Alma.
Algunos elementos, como el nombre de la carta y el asunto, se extraen del XML de la carta y, por lo tanto, no cambiarán al cambiar el idioma de la vista previa de la carta.
- Actualice el Ancho para visualizar el resultado tal como se mostrará en pantallas o impresoras angostas. Use px para configurar el ancho en píxeles, por ejemplo 500 px.
- Los componentes reutilizables se muestran en el panel de vista previa (consulte Reutilizar componentes en todas las cartas).
- Seleccione Guardar borrador para guardar su personalización como un borrador. Los cambios hechos en el borrador no se aplicarán a la carta real. Seleccione Eliminar borrador para eliminar el borrador y mostrar el último XSL guardado. Seleccione Restaurar para restaurar el XSL a su estado original.
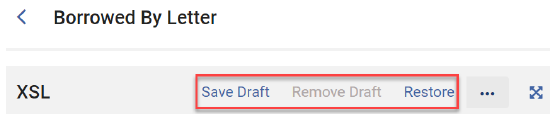
Tenga en cuenta que, mientras un borrador está activo, las opciones Editar borrador y Eliminar borrador están disponibles en el menú de acciones de la fila para la carta.

La marca de agua del borrador se muestra en el panel de la vista previa.
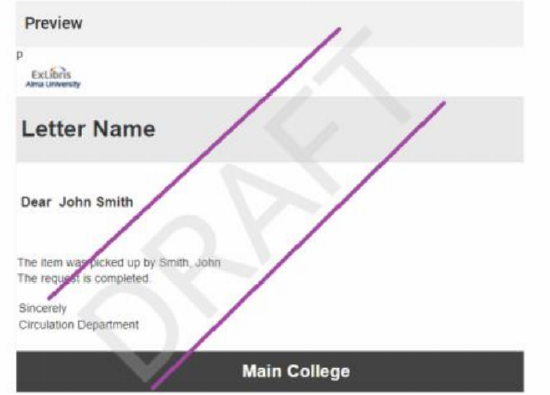
- Seleccione Guardar para aplicar los cambios a la carta real. Esto elimina el borrador (si existe uno para esta carta). Tenga en cuenta que, después de guardar, la carta permanece en la ventana de la vista previa. Para regresar a la lista completa de cartas, seleccione Cancelar.
- Para enviar por correo electrónico, agregue una dirección al campo Enviar ejemplo por correo electrónico y seleccione Enviar.
- Puede ver ejemplos de cartas al seleccionar Ejemplos de cartas. En la página de Ejemplos de cartas, puede añadir ejemplos de cartas que se enviaron por Esploro y cargar nuevos ejemplos. Consulte Actualizar y previsualizar cartas de ejemplo para pruebas.
Declaraciones condicionales
Para obtener una descripción de cómo usar declaraciones condicionales, consulte, How to use the if condition to configure a letter to not be sent under certain circumstances.docx.
Ejemplos generales de personalizaciones de XSL
Resultado de los últimos cuatro dígitos de un código
Usar las funciones substring y string-length para obtener los últimos cuatro dígitos de un código:
<xsl:value-of select="substring (notification_data/user_for_printing/identifiers/code_value/value,string-length(notification_data/user_for_printing/identifiers/code_value/value) - 3)"/></b>
Añadir notas al proveedor y el indicador de urgencia a la carta de correo de la lista de órdenes
Añada notas al proveedor (desde la línea de la orden de compra) y el indicador de urgencia a la carta de Correo de la lista de órdenes:
<td><b>Notas al proveedor: </b><xsl:value-of select="/notification_data/po/po_line_list/po_line/vendor_note"/> </td>
</tr>
<tr>
<td><b>Is Rush? </b><xsl:value-of select="/notification_data/po/po_line_list/po_line/rush"/> </td>
</tr>
Añadir condiciones para las notas que pueden afectar el préstamo
Asegúrese de que la línea Notas que pueden afectar el préstamo aparezca en la Carta de en la estantería de reservas solo si hay un bloque en el usuario:
<tr>
<td><b>@@notes_affect_loan@@:</b></td>
</tr>
<tr>
<td><xsl:value-of select="notification_data/request/system_notes"/></td>
</tr>
Véase también How to use the if condition to configure a letter to not be sent under certain circumstances.docx.
Incluir número de teléfono en todas las cartas que usan esta plantilla
Si el siguiente fragmento aparece bajo la línea de dirección en el fichero SenderReceiver.xsl, se puede comprobar que el número de telefóno del usuario se incluya en todas las cartas que usan esta plantilla.
<td><xsl:value-of select="notification_data/user_for_printing/phone"/></td>
</tr>
Incluir nombre de plantilla como texto oculto
Hacer que aparezca el nombre de la plantilla como texto oculto en la salida añadiendo lo siguiente después de la etiqueta <html>:
Eliminar un elemento de una carta
Para eliminar un elemento de una carta, encontrar el elemento que se quiere eliminar. Añadir indicadores de comentario en cada lado de la línea, tal como <!--<th>@@description@@</th>-->.
<!--<th>@@description@@</th>-->
<th>@@author@@</th>
<th>@@due_date@@</th>
<th>@@fine@@</th>
<th>@@library@@</th>
Suprimir cartas a usuarios en un grupo específico
Suprimir una carta que se envía a los usuarios de un grupo específico. Añadir una condición de cláusula de terminación en estos dos lugares.
- Después de las líneas iniciales de inclusión en la parte superior de la carta, de la siguiente manera:
<table cellspacing="0" cellpadding="5" border="0"><tr><td><xsl:for-each select="notification_data"><xsl:if test="user_for_printing/user_group='STUDENT_GRADUATE'"><xsl:message terminate="yes">grupo de usuario es STUDENT_GRADUATE </xsl:message></xsl:if></xsl:for-each></td></tr></table>
-
Y debajo de esta línea:
<xsl:template match="/">
En ejemplo de arriba, la carta no se genera para los usuarios en el grupo de usuarios Estudiantes graduados. Para una explicación más detallada, vea Cómo usar la condición Si para configurar una carta para que no sea enviada bajo ciertas circunstancias.docx.
Ejemplo de personalización de carta de consulta al usuario
- Confirmar que la Carta de consulta al usuario esté habilitada (consultar Habilitar/Deshabilitar cartas).
- Descargar una copia de los campos XML de la Consulta al usuario, de la siguiente manera:
- Añadir una solicitud de préstamo para un ejemplar del inventario (conviértase en el Solicitante; consultar Añadir una tarea de préstamo de recursos compartidos desde una búsqueda).
- En la página Solicitudes de préstamos de recursos compartidos (Servicios al usuario > Recursos compartidos > Solicitudes de préstamos), en las acciones de fila de la nueva solicitud, seleccionar Enviar solicitud al usuario (véase Gestionar solicitudes de préstamos de recursos compartidos).
- En Plantilla de correo electrónico, seleccionar la carta para enviar y, a continuación, seleccionar Enviar correo electrónico para enviarlo.
- Edite la carta de consulta al usuario (edite desde el menú de acciones de la fila).
- Seleccione el botón Ejemplos de cartas.
- Seleccione el botón Añadir desde las cartas de sistema.
- Seleccione la carta que se envió.
- En la página de Ejemplos de cartas, haga de esta carta la Vista previa por defecto.
- En el panel de vista previa del XML, no verá la nueva carta.
- Seleccione Descargar para guardar la carta XML en un fichero, como carta.xml.
- Modificar las etiquetas:
- En la página de Configuración de cartas (Menú de configuración > General > Cartas > Configuración de cartas), localice la Carta de consulta al usuario y ábrala para editarla.
- Seleccione el botón Etiquetas.
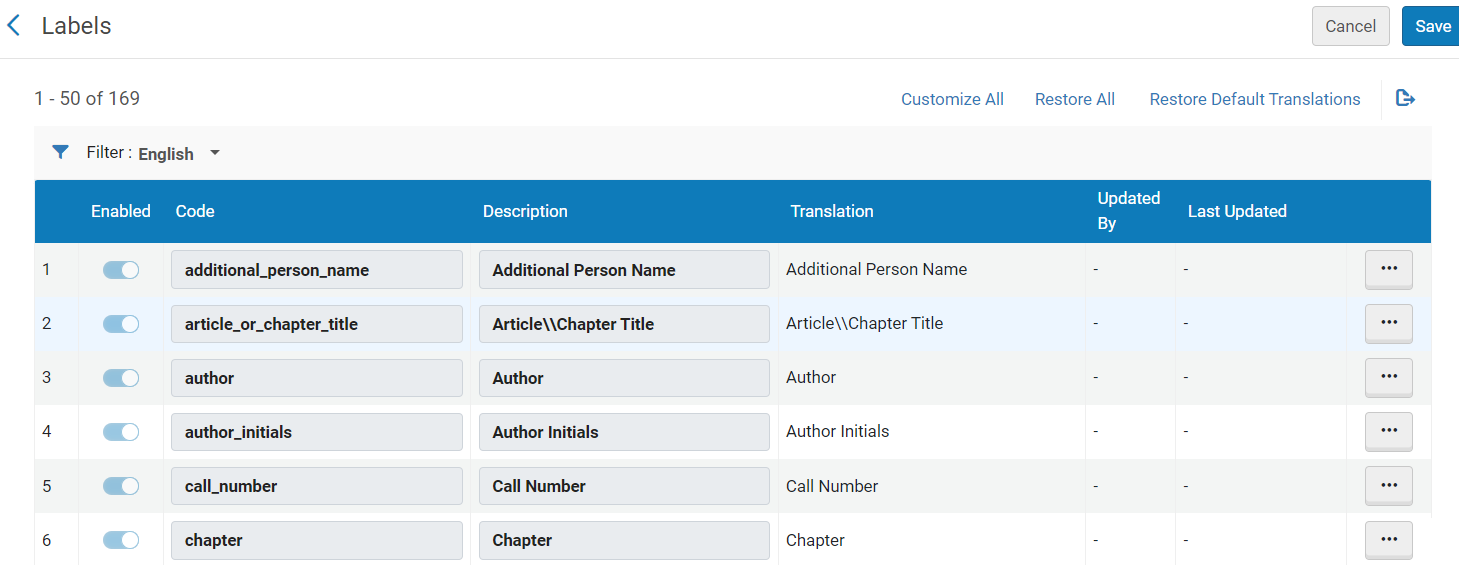
Las entradas cuyos Códigos comienzan con Type_xx (Type_1, Type_2, Type_3, y demás) solo se incluirán en las versiones de la carta Consulta al usuario cuyos tipos de consulta al usuario se correspondan con esos números (véase Configurar tipos de consultas al usuario). Por ejemplo, los Códigos de las entradas que solo se incluirán en la versión Type_1_query_name de la carta de consulta comienzan con Type_1 (p. ej., Type_1_header, Type_1_subject). - Para cada una de las entradas que son específicas para los tipos de consultas al usuario habilitados, en las acciones de fila, seleccione Personalizar y, a continuación, introduzca el texto adecuado en la columna Descripción.
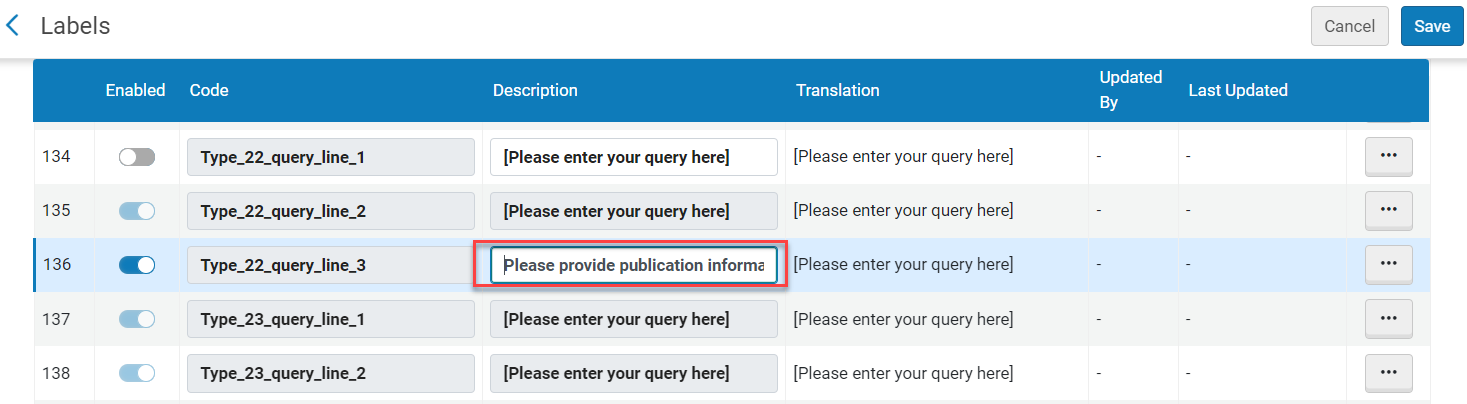
- Seleccionar Guardar.
- Modificar the XSL:
- En el panel XSl, modifique el XSL relevante para cambiar el formato de su carta. El mismo fichero XSL se utiliza para formatear todas las versiones de la carta de Consulta al usuario. Se pueden añadir etiquetas o campos del XML, usar los valores de estos campos para definir condiciones, etc.
-
Por ejemplo, una cláusula condicional se parece a:<xsl:when test="notification_data/query_type = 'Type_1_query_name'">
... configuraciones especiales para consultas de tipo 1 ....
</when>La plantilla por defecto solo incluye reglas para los tipos de consulta al usuario 1 y 2. Si su sistema tiene más de dos tipos definidos, debe añadir reglas para los tipos adicionales en la plantilla antes de configurarlos. Puede hacer esto al copiar una de las reglas existentes y modificar la copia, según se requiera, para cada regla adicional. - Seleccione Guardar (o Guardar borrador como se describe en Cómo personalizar plantillas de cartas).
- Para probar sus cambios, cargue el XML (carta.xml) como se describe en Actualizar y previsualizar cartas de ejemplo para pruebas.
Ejemplo de personalización de carta de actividad de préstamos
Este ejemplo muestra cómo hacer las personalizaciones al correo electrónico de la carta de actividad de préstamos. Para ejemplos generales de lo que puede hacer con XSL para personalizar la salida de sus cartas, consulte Ejemplos generales de personalizaciones de XSL.
- Cambiar el nombre de la carta.
- Añadir un mensaje específico de la biblioteca.
- Mostrar el tipo de materiales en la lista de préstamos.
- Cambiar el nombre de la carta a Carta de actividad de usuarios:
- En la página de Configuración de cartas, encuentre y edite la Carta de actividad de préstamos (Configuración > General > Configuración de cartas y seleccione Editar del menú de acciones de la fila).
- Seleccione el botón Etiquetas.

- Seleccionar Inglés del menú de lista Filtro. Obsérvese que, además de cambiar los nombres de las etiquetas, también se pueden traducir las etiquetas a otros idiomas.
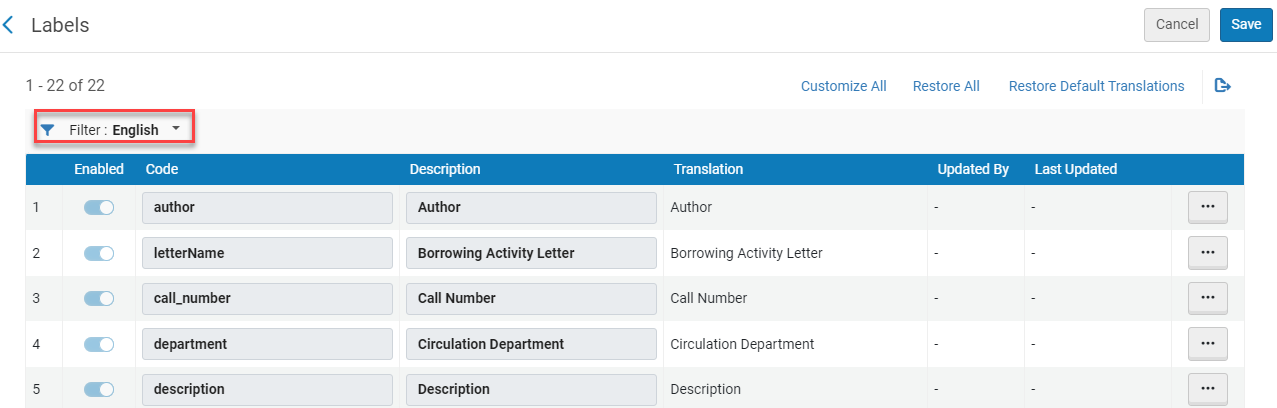
- Seleccionar Personalizar en la Lista de acciones de fila que contiene el código letterName.
- En el campo Descripción, cambiar el texto a Carta de actividad de usuarios.
- Seleccione la acción de página Guardar para guardar los valores modificados:
- Configure el resultado del XML y visualícelo en el panel de la vista previa.
.png?revision=1)
- Para enviar una carta de ejemplo, introduzca la dirección de correo electrónico en el campo Enviar ejemplo por correo electrónico en la ventana de la vista preliminar y seleccione Enviar.
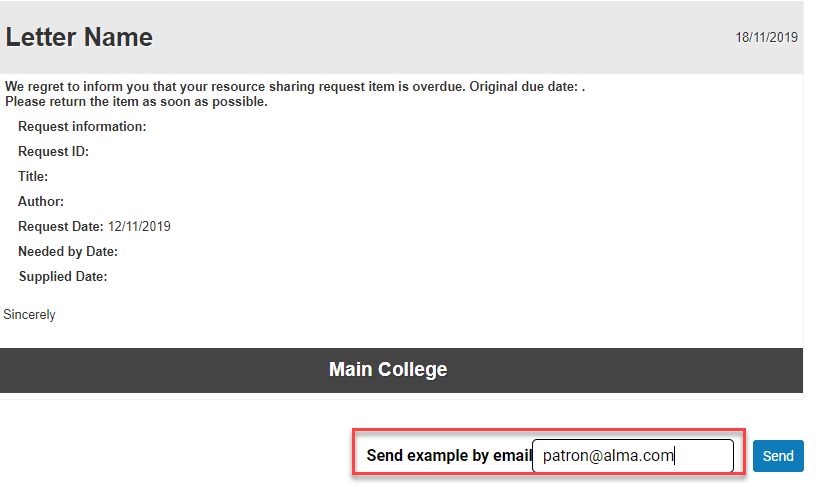
- Seleccionar Guardar. Observe que después de guardar, la carta permanece en la ventana de la vista previa. Para regresar a la lista completa de cartas, seleccione Cancelar.
-
En la página Identificación de usuario (consultar Gestionar servicios a los usuarios), introducir el nombre de un usuario en el campo Escanear ID del usuario o buscar usuario y seleccionar Ir. Aparecerá la página de Servicios al usuario.
-
En el campo Escanear el código de barras del ejemplar, introducir el código de barras del ejemplar y seleccionar OK. El ejemplar se enumera en la pestaña Préstamos.
-
Seleccionar Enviar actividad para enviar el resultado XML en un correo electrónico.
-
Copiar y pegar la salida XML del correo electrónico a un fichero XML (tal como BorrowingActivityLetter.xml).
La carta de recepción solo se activa al seleccionar Hecho para terminar la sesión con un usuario.
-
En la página de Configuración de cartas para la Carta de actividad de préstamos, edite el fichero XSL (en el panel de XML).
-
Usar el fichero XML que se creó anteriormente para determinar el nombre de la ruta completa del campo que contiene el nombre de la biblioteca.
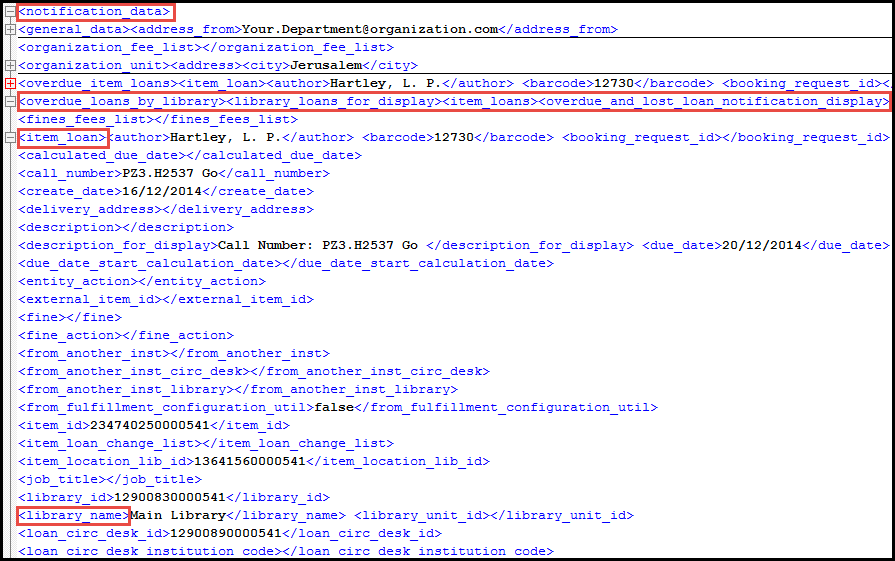 Campo del nombre de la biblioteca en salida XMLCon base en los elementos anidados en la figura anterior, el nombre de la ruta completa a la biblioteca es el siguiente:/notification_data/overdue_loans_by_library/library_loans_for_display/item_loans/overdue_and_lost_loan_notification_display/item_loan/library_name
Campo del nombre de la biblioteca en salida XMLCon base en los elementos anidados en la figura anterior, el nombre de la ruta completa a la biblioteca es el siguiente:/notification_data/overdue_loans_by_library/library_loans_for_display/item_loans/overdue_and_lost_loan_notification_display/item_loan/library_name - Buscar el marcador de posición @@loans@@ en el fichero XSL y añadir la cláusula xsl:if que se muestra abajo en texto en negrita:
. . .Alma reemplaza los marcadores de posición con las etiquetas/traducciones que están definidas en la tabla de códigos de carta asociada.
<xsl:if test="notification_data/item_loans/item_loan">
<xsl:if test="notification_data/item_loans/item_loan/library_name='Main Library'">
<center>
<span style="font-family:Arial; font-weight:bold">
<FONT COLOR="#FF0000">
<br></br><b> Please check due dates by logging in to your library.</b>
</FONT>
</span>
</center>
</xsl:if>
<tr>
<td>
<b> @@loans@@ </b>
</td>
</tr>
. . .
- Mientras sigue editando el fichero XSL, agregue la columna Tipo a la lista de préstamos. Debajo del marcador de posición @@loans@@ en el fichero XSL, agregue el texto en negrita como se muestra en la figura siguiente.
<b>@@loans@@</b>
</td>
</tr>
<tr>
<td>
<table cellpadding="5" class="listing">
<xsl:attribute name="style">
<xsl:call-template name="mainTableStyleCss" /> <!-- style.xsl -->
</xsl:attribute>
<tr>
<th>@@title@@</th>
<th>Type</th>
<th>@@due_date@@</th>
<th>@@fine@@</th>
<th>@@description@@</th>
</tr>
<xsl:for-each select="notification_data/item_loans/item_loan">
<tr>
<td><xsl:value-of select="title"/></td>
<td><xsl:value-of select="material_type"/></td>
<td><xsl:value-of select="due_date"/></td>
<td><xsl:value-of select="fine"/></td>
<td><xsl:value-of select="description"/></td>
</tr>
</xsl:for-each>
. . .
- Seleccionar Guardar.
- Pruebe sus cambios en el fichero XSL al cargar el fichero XML que creó previamente (consulte Actualizar y previsualizar cartas de ejemplo para pruebas).
Trabajar con nombres preferidos de usuario en notificaciones y cartas del sistema
Algunas notificaciones y cartas del sistema que incorporan información de nombres pueden actualizarse para utilizar el nombre preferido de un usuario. Para notificaciones y cartas del sistema que incorporan información del nombre, como el XSL de Carta de razón del envío, los nombres preferidos se pueden especificar con preferred_fist_name, preferred_middle_name, y preferred_last_name. Véase el siguiente ejemplo:
<xsl:value-of select="receivers/receiver/user/preferred_last_name"/>
Para más información acerca de nombres preferidos, consulte Gestionar usuarios.
Para obtener más información de la carta mailReason.xsl, consulte Reutilizar componentes en todas las cartas. Configurar componentes.
Reutilizar componentes en todas las cartas
Puede reutilizar componentes tales como encabezados y pies de página en todas las cartas. Consulte Reutilizar componentes en todas las cartas.
Actualizar y previsualizar cartas de ejemplo para pruebas
Vista general de las plantillas de cartas
<general_data>
<address_c>None</address_c>
<address_c>None</address_c>
<address_from>nosuchmail@no.such.mail.com</address_from>
<current_date>01/08/2017</current_date>
<letter_channel_info></letter_channel_info>
<letter_name>Regarding your request</letter_name>
<letter_type>QueryToPatronLetter</letter_type>
<subject>Regarding your request</subject>
</general_data>
<languages>
<string>en</string>
</languages>
<letter_params>
<address_from>nosuchmail@no.such.mail.com</address_from>
<letter_name></letter_name>
<subject>Regarding your request</subject>
</letter_params>
<letter_texts></letter_texts>
<library>
<address>
<city>chicago</city>
<country>USA</country>
<country_display>United States</country_display>
<create_date>06/20/2014</create_date>
<entity_action></entity_action>
<library_id>12900830000541</library_id>
<library_unit_id></library_unit_id>
<line1>library 2</line1>
<line2></line2>
<line3></line3>
<line4></line4>
<line5></line5>
<note></note>
<originating_id></originating_id>
<postal_code>36500</postal_code>
<preferred>true</preferred>
<segment_types_display>
<string>Billing</string>
<string>Patron Communications</string>
<string>Primary</string>
<string>Shipping</string>
</segment_types_display>
<state_province>IL</state_province>
<user_address_types_display></user_address_types_display>
</address>
<automatic_creation>false</automatic_creation>
<automatically_activate_locate_profile>false</automatically_activate_locate_profile>
<automatically_locate_resource>true</automatically_locate_resource>
<bibliographic_titles></bibliographic_titles>
<cancel_request_on_locate_failure>true</cancel_request_on_locate_failure>
<code>RES_SHARE</code>
<code_rfid></code_rfid>
<create_date></create_date>
<default_acq_loctaion_id></default_acq_loctaion_id>
<default_item_loctaion_id>12900870000541</default_item_loctaion_id>
<default_move_loctaion_id>12900850000541</default_move_loctaion_id>
<default_pickup_loctaion_id>12900830000541</default_pickup_loctaion_id>
<default_printer></default_printer>
<description>Temporarily manages inventory that is sent to or received from resource sharing partners</description>
<digital_objects></digital_objects>
<digital_storage_size></digital_storage_size>
<disable_call_number_calculation>false</disable_call_number_calculation>
<edi_code></edi_code>
<edi_type></edi_type>
<email>
<create_date>03/31/2013</create_date>
<description></description>
<email>nosuchmail@no.such.mail.com</email>
<entity_action></entity_action>
<external_id></external_id>
<library_id>12900830000541</library_id>
<library_unit_id></library_unit_id>
<originating_id></originating_id>
<preferred>true</preferred>
</email>
<entity_action></entity_action>
<ignore_electronic>false</ignore_electronic>
<itemless_library></itemless_library>
<leader_institution_id></leader_institution_id>
<library_id>12900830000541</library_id>
...
Usar cartas de ejemplo para pruebas
-
Navegue hasta Configuración > General > Cartas > Configuración de cartas.
- Selecione Editar en el menú de acciones de la fila de la carta correspondiente.
- Seleccione el botón Ejemplos de cartas.

- Siempre hay una carta que aparece por defecto, pero puede agregar más ejemplos como se describe abajo.

- En la página de Ejemplos de cartas, seleccione el botón Añadir desde las cartas del sistema. Tenga en cuenta que, si esta carta nunca se ha enviado en el pasado, como parte del flujo de Alma, el botón Añadir desde cartas del sistema no se mostrará.

-
Aparece la página Cartas enviadas, que muestra hasta 10 de los XML más recientes de los últimos siete días.
- Seleccione la carta a añadir.
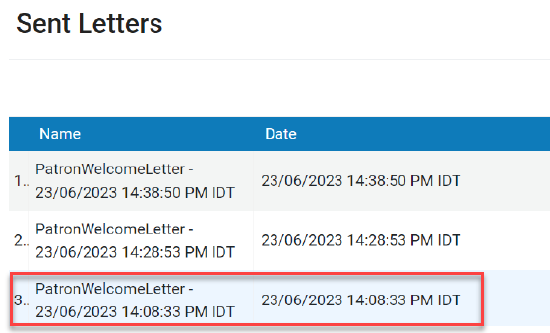
- La carta seleccionada aparece en la página de Ejemplos de cartas.
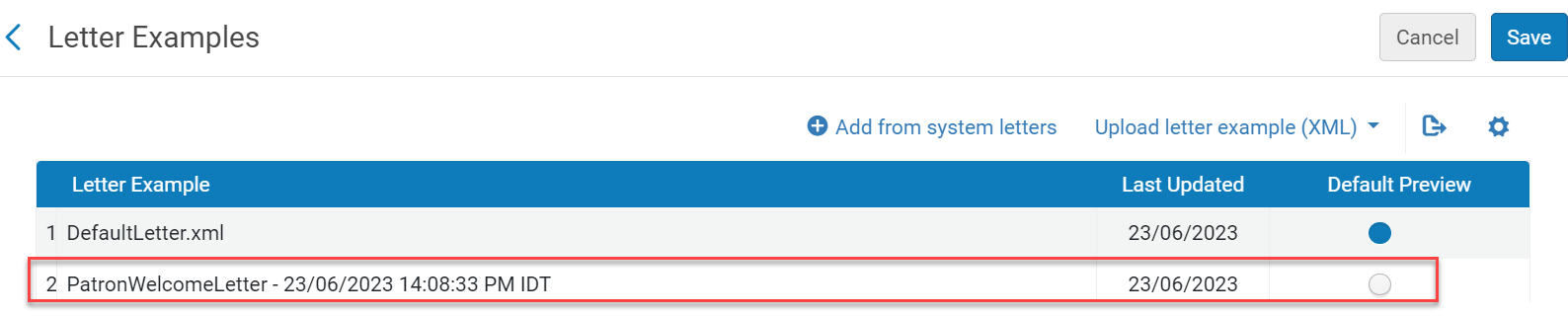
-
Seleccione Guardar. Esta carta será ahora la que aparezca en el panel XML.
-
Puede pasar de una carta a otra en el panel XML seleccionando la carta correspondiente en la lista desplegable.
.png?revision=1)
- En la página de configuración de cartas, para la carta relevante, seleccione Editar en el menú de acciones de fila.
- En el panel de XML, seleccione el botón Descragar.
- Edite el fichero con un editor de XML para hacer cualquier cambio relevante.
Descargar carta como fichero XMLSe ha introducido un menú desplegable encima del editor XML, que muestra todos los ficheros XML de ejemplo de cartas disponibles. Los usuarios pueden cambiar entre los ficheros seleccionando una opción de este menú desplegable. Tras la selección, el contenido del editor XML se reemplaza con la información del fichero elegido y la vista previa de la carta se actualiza automáticamente.
- En la página de Ejemplos de cartas, seleccione el botón Cargar ejemplo de carta (XML).

- Vaya y seleccione el fichero XML y seleccione Cargar.
- La carta añadida no está marcada para una vista previa por defecto a menos que la seleccione en la columna Vista previa por defecto
Estos ejemplos están sujetos a la política de retención de la institución. Los ficheros XML guardados en el sistema se conservarán durante siete días y serán eliminados por la tarea de limpieza semanal. Los ejemplos XML añadidos a la lista XML del sistema son persistentes y no se limpiarán por la tarea de limpieza semanal. Toda la información de identificación debería retirarse de estos ejemplos.
Contribuir personalizaciones de carta a la Zona de la Comunidad
Puede contribuir plantillas XSL a la Zona de la Comunidad y puede copiar plantillas XSL compartidas desde la ZC a su institución para uso local. También puede previsualizar cómo una plantilla funcionará y se verá antes de copiarla. De esta manera, es mucho más sencillo compartir plantillas XSL entre instituciones.
- Acceda a la carta que desee contribuir a la Zona de la Comunidad desde la página Configuración de cartas (Configuración > General > Cartas > Configuración de cartas).
- Seleccione el icono ... en el panel de XSL y luego seleccione Contribuir.
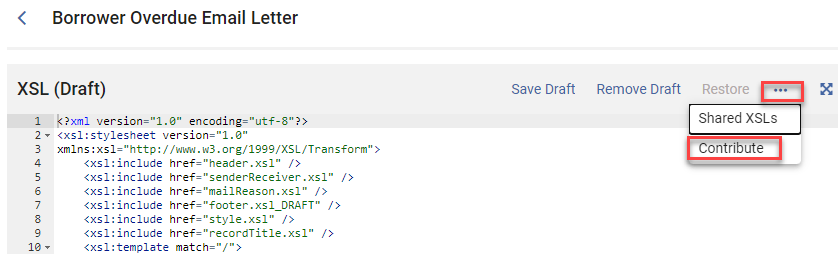
- Agregue una descripción que ayude a otros usuarios en la Zona de la Comunidad a entender sus ediciones a la configuración y, asimismo, proporcione su información de contacto para que otros usuarios se comuniquen con usted en caso de que tengan alguna pregunta.
Por defecto, su dirección de correo electrónico aparece en Persona de contacto. Se puede cambiar esta información, por ejemplo, con la dirección de correo electrónico o número de teléfono de otro usuario.
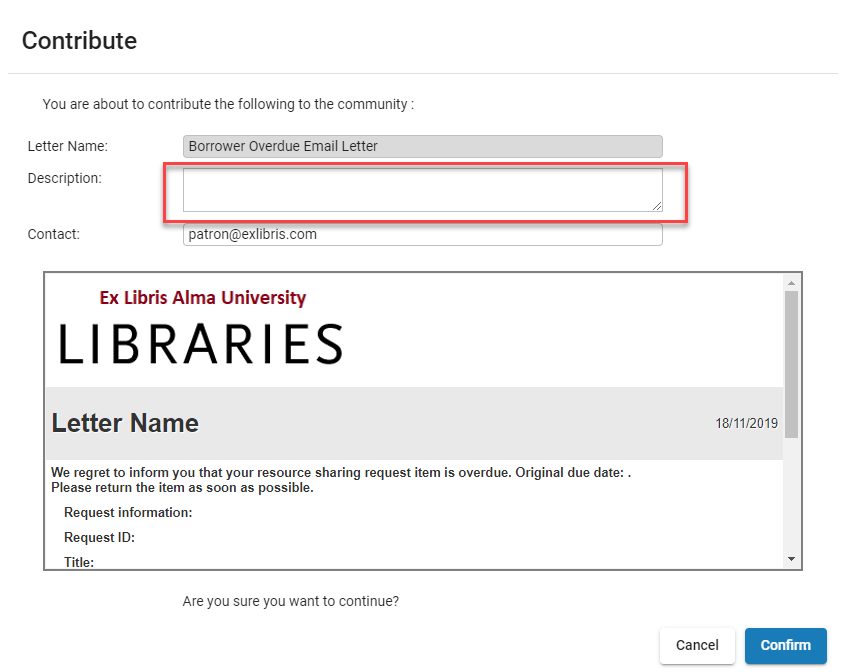
- Seleccionar Confirmar. La plantilla XSL se añade a la Zona de la Comunidad.
- Si usted u otras personas de su institución intentan añadir esta misma configuración XSL nuevamente, se le indica lo siguiente: "Esta carta ya se añadió a esta institución. ¿Está seguro de que quiere sobreescribirla?", ya que la nueva contribución sobreescribirá la contribución previa. Seleccione Confirmar para añadir de nuevo.
- Puede ver las cartas añadidas al seleccionar el icono ... en el panel de XSL y, a continuación, la opción XSL compartidos.
.
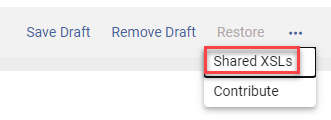
En el menú de acciones de fila de la carta relevante, seleccione la opción Vista previa para ver la carta. - Si en algún momento su institución decide dejar de compartir una carta, seleccione XSL compartidos en el panel XSL y busque la versión de su carta en la lista de versiones añadidas por todas las instituciones participantes. Seleccione Eliminar en las acciones de fila para eliminar la carta.
- Acceda a la carta que desea copiar desde la página Configuración de cartas (Configuración > General > Cartas > Configuración de cartas).
- En el panel de XSL, seleccione el icono ... y luego XSL Compartidos. Esto despliega todas las versiones XSL añadidas por múltiples instituciones.
- Seleccione la carta relevante para copiarla a su institución y luego use el botón Seleccionar para agregarla.

La versión seleccionada aparece ahora en la ventana de vista previa. - Seleccionar Guardar para guardar la carta en el ámbito local de su institución.
Configurar las direcciones From y EnvelopeFrom para el correo electrónico saliente
Alma envía correos electrónicos a los usuarios, personal de biblioteca y proveedores.
- From: Aparece en el lector de correo del usuario (generalmente se utiliza para determinar la dirección de respuesta).
- Dirección EnvelopeFrom: utilizada internamente por servidores de retransmisión de correo para determinar el origen del mensaje. Este campo aparece como From (sin los dos puntos :) en la parte superior del paquete de correo electrónico, cuando se observa la fuente del paquete, pero, por lo general, no aparece en el lector de correo del usuario. Es posible que desee configurar este campo con el fin de capturar los correos electrónicos devueltos. Este campo se configura en el perfil de integración de manejo de correo (véase Configurar la dirección EnvelopeFrom con el Perfil de integración).
Configurar la dirección From
La dirección From puede configurarse desde la etiqueta addressFrom o desde la página Unidad de organización, como se describe a continuación.
Configurar la dirección From con la etiqueta addressFrom
Se puede configurar el From: de cada correo electrónico saliente dirección al configurar la etiqueta addressFrom de la carta. La etiqueta addressFrom debe contener una dirección de correo electrónico válida. También se puede especificar un alias para el parámetro addressFrom en el siguiente formato alias <actual_email_ID@university.edu>.
Tenga en cuenta que, para el correo General que puede enviar cuando gestiona un usuario (véase Editar usuarios), la dirección por defecto From: se establece usando el parámetro from_address (véase Configurar otros ajustes).
La orden de compra y las notificaciones de reclamaciones ignoran el campo configurado addressFrom en la carta, cuando se define una dirección de correo electrónico en la institución para respuesta de pedido o de reclamación, respectivamente. Consulte Configurar información de contacto de la institución/biblioteca y Comunicarse con proveedores.
Configurar la dirección From para las Cartas de recursos compartidos
Para cartas de recursos compartidos, la dirección From: contiene la dirección de correo electrónico preferida de la biblioteca, si se configuró la dirección. Si no se configuró la dirección, las cartas utilizan ILL@exlibrisgroup.com como la dirección From.
Cuando rs_use_addressfrom_letter_param (Configuración > Servicios al usuario > General > Otros ajustes) se establece en verdadero (por defecto es falso), algunas cartas se envían desde la configuración de cartas para addressFrom (Configuración > General > Cartas > Configuración de cartas) en lugar de enviarse desde la Dirección de correo electrónico preferida establecida en Configuración > General > Bibliotecas > Añadir una biblioteca o Editar la información de la biblioteca > Pestaña Información de contacto > Añadir dirección/Editar una dirección existente. Para obtener más información, consulte Configurar otros ajustes (Servicios al usuario). A continuación, figura la lista de cartas a las que se refiere:
- Mensaje de ARTEmail
- Correo electrónico de reclamación del préstamo
- Carta por correo electrónico de vencimiento de préstamo
- Carta por correo electrónico de recepción del prestatario
- Carta por correo electrónico de devolución del prestatario
- Carta obtenida externamente
- Carta de cancelación por correo electrónico
- Correo electrónico dañado completo
- Carta de comprobante de solicitud entrante
- Correo electrónico de pérdida completo
- Carta de correo electrónico saliente
- Carta de renovación por correo electrónico
- Carta de correo general
- Carta Interesado en
- Correo electrónico de devolución del prestador
- Carta de correo electrónico del prestamista
- Correo electrónico de rechazo del prestador
- Carta de respuesta del prestador por correo electrónico
- Carta por correo electrónico de envío del prestador
- Carta por correo electrónico indicando que el prestador proporcionará el ejemplar
- Carta por correo electrónico para solicitar devolución de un préstamo
- OrderListLetter (si cualquiera de las direcciones de correo electrónico de la biblioteca es de tipo 'Respuesta de orden').
- Carta de consulta para usuario
- Carta de confirmación de solicitud de recursos compartidos
- Carta comprobante de devolución de los recursos compartidos
- Carta comprobante de envío de los recursos compartidos
Véase también la documentación sobre Notificaciones del usuario para Independencia de la biblioteca de servicios al usuario.
Configurar la dirección EnvelopeFrom con el Perfil de integración
Para obtener más información sobre la gestión del correo electrónico en Alma, consulte el documento Requisitos técnicos de Alma.
-
En la página Lista de perfiles de integración (Configuración de Alma > General > Sistemas externos > Perfiles de integración), seleccionar Añadir perfil de integración. Alma permite definir solo un perfil de integración de gestión de correo. Si ya existe un perfil de integración de gestión de correo, seleccionar Editar en la lista de acciones de la fila para editar este perfil.
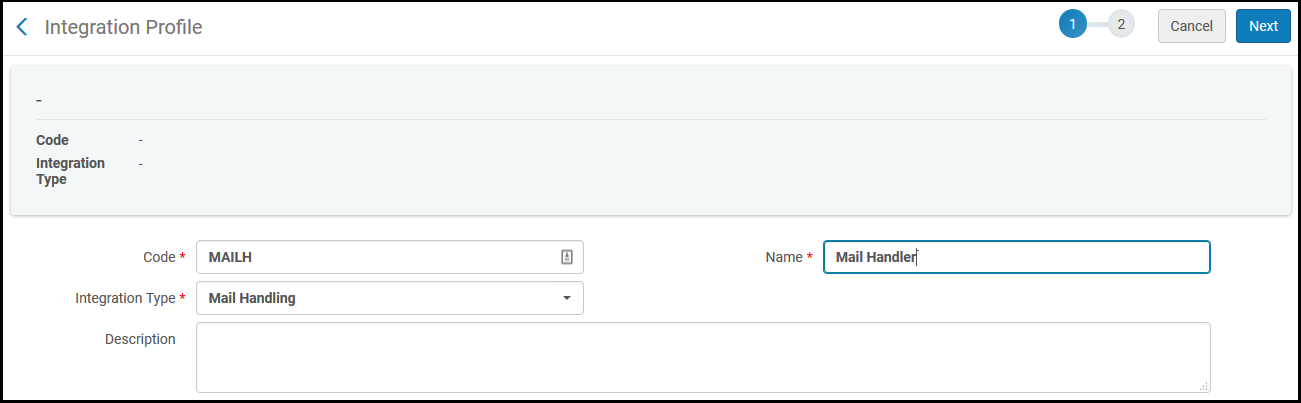
-
Introducir un código y nombre único para el perfil.
-
En el campo Tipo de integración, seleccionar Gestión de correo.
-
Seleccionar Siguiente. Aparecerá la segunda página del asistente. Por defecto, Activo está seleccionado.
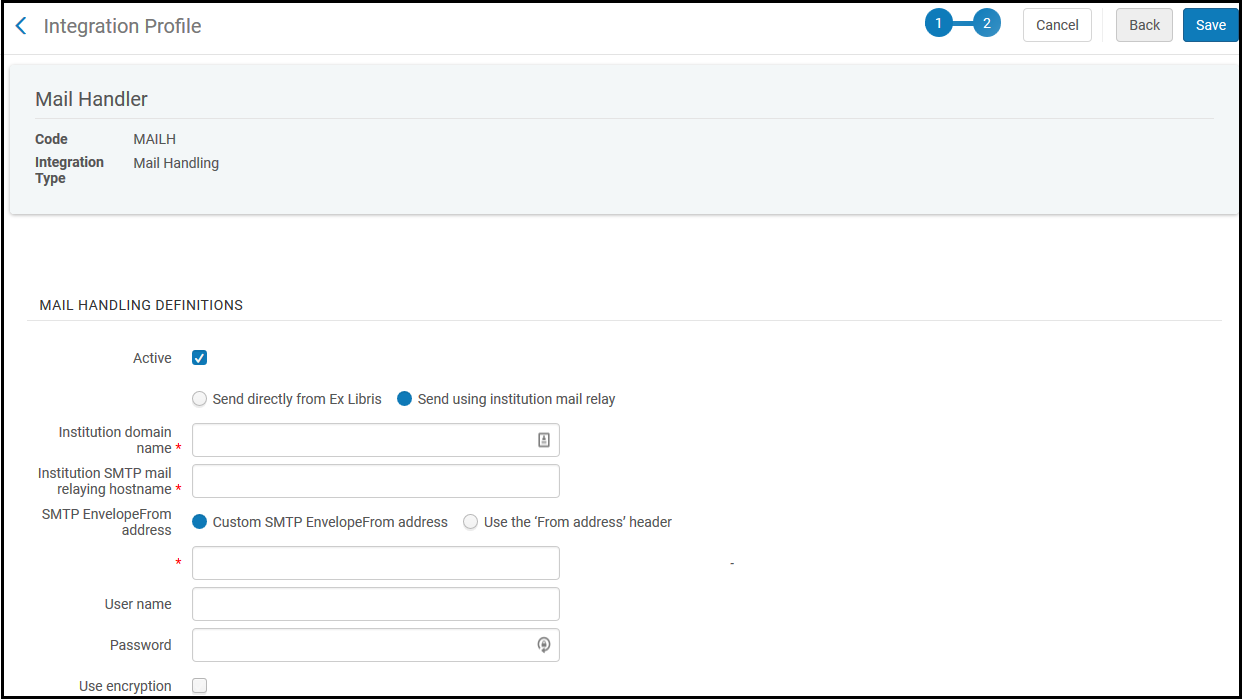
-
Si desea continuar usando el servidor de correo de Alma:
-
Seleccionar Enviar directamente desde Ex Libris (seleccionado por defecto).
-
Introduzca una dirección de correo electrónico válida para SMTP EnvelopeFromaddress.
-
-
Para usar el servidor de relevo de correo de su institución:
-
Seleccionar Enviar usando el relevo de correo de la institución. Aparecen varios campos adicionales.
-
Introducir el nombre de dominio de la institución. Después de hacer esto, el nombre de dominio aparece después del campo dirección SMTP EnvelopeFrom como @<nombre de dominio>. El nombre de dominio puede contener hasta 63 caracteres alfanuméricos en minúsculas, guiones -, y puntos seguido de un punto y un dominio de nivel superior de dos a seis caracteres alfanuméricos en minúsculas.
-
Introducir el nombre del servidor de relevo de correo SMTP de la institución. El nombre del servidor puede contener caracteres alfanuméricos en minúsculas así como cualquiera de los caracteres - ! # $ % & ' * + / = ? ^ _ ` { | } o ~ y un punto.
-
La Dirección personalizada SMTP EnvelopeFrom está seleccionada por defecto. Introducir un nombre de usuario de la dirección en el campo sin etiqueta bajo esta opción. Esto establece EnvelopeFrom como <username>@<domain name>. El nombre de usuario puede contener los mismos caracteres que el Nombre del servidor de correo SMTP.
-
Si el relevo de correo requiere un nombre de usuario y contraseña para aceptar correo electrónico de Ex Libris, introducir el nombre de usuario y la contraseña. Estos pueden ser caracteres ASCII.
-
Si el servidor de correo requiere cifrado, seleccione Usar cifrado.
El puerto de cifrado se establece para usted en 587.
-
-
Seleccionar Guardar.
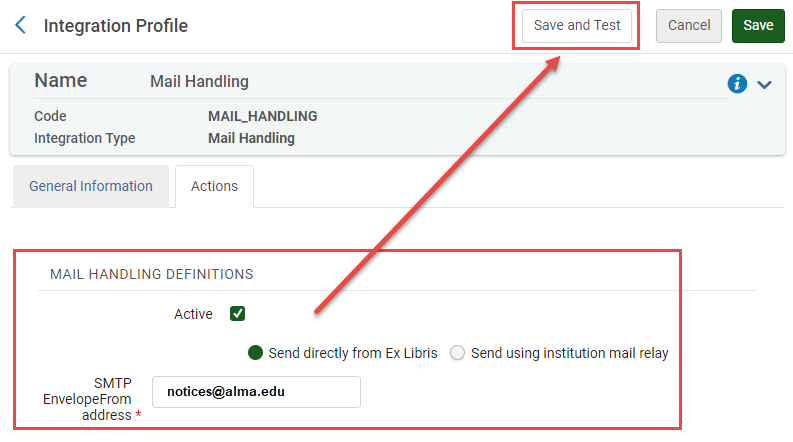
Recomendación de Alma para retransmisión de correo y soporte de correo identificado por claves de dominio (DKIM)
Cuando un servidor SMTP recibe un correo electrónico, se realizan varias verificaciones de seguridad para determinar si el mensaje es legítimo o sospechoso. Si un correo electrónico se marca como sospechoso, el servidor SMTP puede retrasar su entrega, marcarlo como "spam" o no entregarlo. Este artículo describe cómo garantizar que los correos electrónicos de la nube de Ex Libris no se marquen como sospechosos.
Los mensajes de correo electrónico se pueden enviar desde los productos Ex Libris de dos maneras:
1) Con un dominio "De dirección" de @exlibrisgroup.com
2) Con una "Dirección del remitente" corporativa, por ejemplo @institucion.edu
Para los clientes que utilizan Primo Classic, recomendamos cambiar el valor de default.email.form en la tabla de códigos "Enviar correo electrónico y Sms' de por defecto "donotreply@exlibris.cloud" a un valor más apropiado para su institución, o "donotreply@exlibrisgroup.com".
Actualmente, DKIM es compatible con los dos métodos anteriores. Los correos electrónicos enviados desde nuestra nube con un dominio "De dirección" de @exlibrisgroup.com no deben marcarse como sospechosos, ya que están firmados utilizando DKIM y Ex Libris tiene una política DMARC. Tenga en cuenta que tanto la "Dirección del remitente" de SMTP Envelope como la "dirección header.from" deben utilizar el mismo dominio. La dirección remitente de SMTP Envelope se configura en el perfil de integración de Gestión de correo y la dirección header.from se configura en cada carta individual que se envía. Encontrará más información sobre la configuración del correo saliente aquí.
Desde finales de 2023, los servicios de correo electrónico como GMAIL están fomentando gradualmente el cumplimiento con DKIM/SPF (ver detalles aquí: https://support.google.com/a/answer/174124?hl=es&sjid=15453546060050396344-EU). Esto puede afectar a la experiencia del usuario.
Si desea tener una configuración compatible con DKIM con un dominio personalizado, el método recomendado es configurar el perfil de integración de correo Alma con la opción "Enviar utilizando la retransmisión de correo electrónico de la institución" e implementar DKIM en su retransmisión de correo electrónico institucional.
Los correos electrónicos enviados desde Ex Libris que llevan la marca del dominio de la institución pueden implementarse de forma segura de las dos maneras siguientes:
i) Configure la aplicación Ex Libris para pasar el correo electrónico directamente al servidor SMTP de la institución para que se autentique según las políticas de la institución (DKIM + DMARC).
Para configurar la Plataforma Alma y pasar el correo electrónico a un servidor SMTP externo, consulte "configurar el perfil de integración de gestión de correo" en la documentación aquí. En función de la política de cortafuegos de la institución, es posible que el departamento de TI tenga que abrir el acceso desde la nube de Ex Libris al servidor SMTP para el puerto correspondiente. El rango de IP de salida para Alma, Primo VE y Primo Classic se puede encontrar aquí.
ii) Configure el correo electrónico para que se envíe desde la nube de Ex Libris y se autentique utilizando el "Marco de trabajo de la política del remitente" (SPF) y DKIM.
SPF es un método para permitir que la nube de Ex Libris envíe correos electrónicos en nombre de la institución. Cuando un servidor SMTP recibe un correo electrónico, se realiza una verificación de seguridad en la que se compara la IP que ha enviado el correo electrónico con las IP que figuran en el registro DNS del dominio "Dirección del remitente". Para configurar SPF, el administrador de DNS de la institución debe añadir las IP de retransmisión de correo de Ex Libris al dominio de la institución en un registro TXT. Las IP de retransmisión de correo de Ex Libris difieren en función de la región del cliente, por lo que debe elegirse la "Entrada de inclusión SPF" correspondiente. Las diferentes "Entrada de inclusión SPF" para las diferentes regiones se encuentran aquí.
DKIM, o correo identificado por claves de dominio, es un método de autenticación de correo electrónico diseñado específicamente para identificar direcciones de remitentes fraudulentos en los correos electrónicos y abordar el problema de la suplantación de identidad en el correo electrónico. Una vez activada la funcionalidad DKIM para su institución, el perfil de integración de gestión de correo incluirá soporte para firmas digitales DKIM en los correos electrónicos salientes. Las instrucciones de configuración se encuentran aquí.
Para más información, véase Configuración de correos electrónicos salientes.
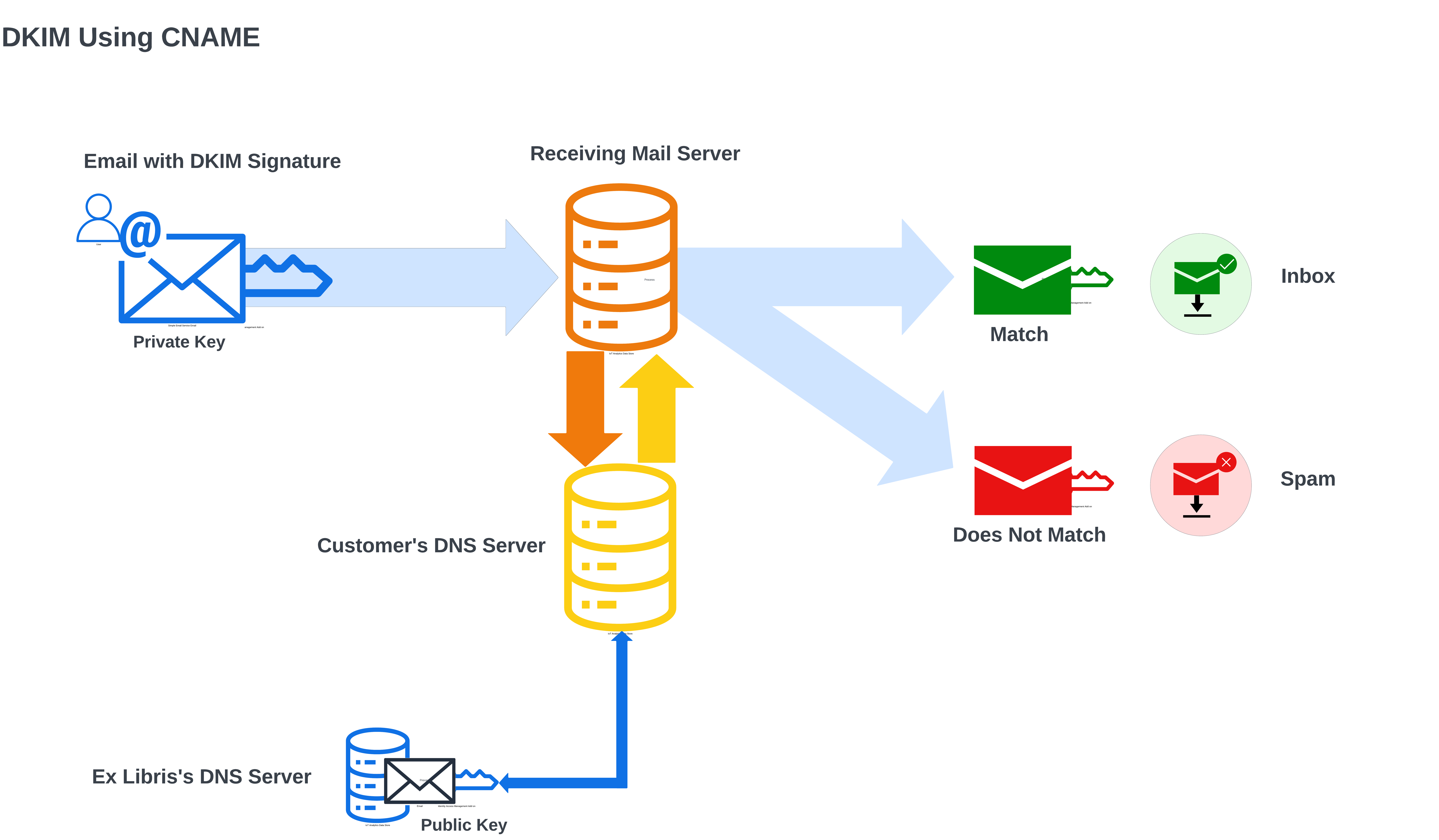
-
Marque la casilla de verificación Configuración de DKIM. Esto crea las claves y carga la clave pública en el DNS de Ex Libris. Aparecerá una ventana emergente con los detalles del CNAME.
-
Copie el CNAME de la ventana de diálogo y envíeselo a su TI para que lo añadan a su DNS.
-
Después de que su TI lo haya añadido al DNS, seleccione la opción Probar la configuración del DNS de DKIM para probarlo. Si la prueba se ha superado, aparecerá un mensaje de éxito. Si la prueba falla por cualquier motivo, aparecerá un mensaje con los detalles del fallo.
-
Una vez realizada la prueba con éxito, seleccione la casilla de verificación DKIM activo. A partir de este momento, los correos electrónicos salientes incluirán la firma DKIM.
Lista de cartas
La siguiente tabla enumera las cartas disponibles en Alma.
- La columna Traducción elegible corresponde a la columna Orientación de usuario en la página Configuración de cartas de Alma. En ambos casos, sí, o una marca de verificación, en esta columa significa que la carta es apta para la traducción de entornos que utilizan idiomas distintos del inglés.
| Nombre de la carta | Descripción de la carta | Categoría | Canal | Traducción elegible (marcador 'Orientación de usuario' en Alma) |
|---|---|---|---|---|
| Carta de Analytics | Contiene un informe de Analytics que es enviado para informar a los suscriptores. Para obtener más información, consulte, Programación y suscripción a informes y paneles. | Analytics | Correo electrónico | No |
| Carta de prestado por | Enviado a usuarios indicando que un usuario proxy solicitó en préstamo un ejemplar a su nombre. Para más detalles sobre cómo trabajar con usuarios proxy, véase Gestión de usuarios Proxy. | Servicios al usuario | Correo electrónico | Sí |
| Correo electrónico de reclamación del préstamo | Para socios colaboradores, la carta se envía cuando está habilitado el campo Reclamación Automática en la solicitud de obtención de préstamo y se alcanza el valor del Tiempo para Reclamar (días). Véase Socios de recursos compartidos. | Compartir recursos | Correo electrónico | Sí |
| Carta por correo electrónico de vencimiento de préstamo | Enviado por la institución prestadora al socio prestatario cuando un recurso está atrasado. Cuando se envía usando el protocolo ISO, las solicitudes por el lado del prestamista son marcadas automáticamente como atrasadas. | Compartir recursos | Correo electrónico | Sí |
| Carta por correo electrónico de recepción del prestatario | Enviada a la institución prestamista cuando el ejemplar prestado ha sido recibido en la institución solicitante. | Compartir recursos | Correo electrónico | Sí |
| Carta por correo electrónico de devolución del prestatario | Enviado a la institución prestamista cuando la institución solicitante ha devuelto el ejemplar prestado. | Compartir recursos | Correo electrónico | Sí |
| Carta de actividad de préstamos | Enviada a usuarios con actividad; contiene una lista de los préstamos del usuario, ejemplares atrasados y multas activas. Si el usuario posee más 100 préstamos activos, solo los primeros 100 están incluidos en la carta y se agrega un marcador al XML - <loans_over_the_limit>true</loans_over_the_limit>. Enviado ya sea por una tarea (Notificaciones – Enviar informe periódico de actividades de servicios al usuario) o por solicitud, por ejemplo, las acciones Renovación seleccionada y Renovar todos en la pestaña Préstamos en la página de Servicios al usuario. Para más detalles sobre cómo configurar el Informe de actividades de préstamo, consultar Configuración de tareas de servicios al usuario.
Esta carta se puede seleccionar para activar una función de webhook. Consultar Webhooks. |
Servicios al usuario |
Correo electrónico SMS Webhook |
Correo electrónico - Sí SMS - Sí Webhook - No |
| Carta de solicitud de cancelación | Un mensaje SMS enviado a usuarios indicando la razón para cancelar la solicitud. Para más información, véase el formato de correo electrónico para Carta de cancelación de la solicitud.
Si ya pasó la fecha para la que se necesita la solicitud, esta no se enviará más.
|
Servicios al usuario | SMS | Sí |
| Carta de cambio de los términos de solicitud Rapido | Una carta que notificará al usuario si los términos que definió el prestador anterior se cambiaron cuando la solicitud se mueve a un nuevo prestador.
Para obtener una lista completa de las cartas que Rapido utiliza, véase Cartas de Rapido. |
Rapido | Correo electrónico | Sí |
| Carta creada por el usuario de IdP en la nube | Para uso futuro | Gestión de usuario | Correo electrónico | Sí |
| Carta de contribución a la colección | Enviado a los usuarios como una respuesta inicial a una contribución a la Zona de la Comunidad. Para información detallada, véase Contribución de las colecciones electrónicas locales a la Zona de la Comunidad. | Gestión de recursos | Correo electrónico | No |
| Carta de estado de actualización de contribución a la colección | Enviado a los usuarios como complemento de una contribución a la Zona de la Comunidad. | Gestión de recursos | Correo electrónico | No |
| Carta de conversación | Usada para comunicarse con proveedores. Véase Comunicación con proveedores
Eel parámetro de cliente: conversation_send_from_logged_in_user_address permite que se configuren cartas de conversación como enviadas desde el correo electrónico en el que inició sesión el usuario (la dirección "De") o el de la biblioteca. Véase la Tabla de mapeo de parámetros de cliente. |
Adquisición | No | |
| Carta de cortesía | Enviada a los usuarios en una tarea nocturna; contiene una lista de los préstamos de los usuarios que pronto estarán vencidos. Generada cuando se ejecuta la tarea Notificaciones - Enviar avisos de cortesía y gestionar renovaciones de préstamo y alguna de las siguientes ocurre:
Para préstamos cortos, si se establece el parámetro short_loan_courtesy_reminder, esta carta se acciona en base a la fecha de vencimiento menos el valor del parámetro. La carta se enviará si el ejemplar no se devolvió, no se encuentra en estado Perdido o Reclamación de devolución y la fecha de vencimiento actual es la misma que la fecha de vencimiento que estaba en el ejemplar cuando se activó el recordatorio. La fecha de vencimiento del préstamo puede cambiar debido a una renovación, reclamación o cambio manual de la fecha de vencimiento. Véase también Configurar préstamos a corto plazo. Además del indicador de préstamo corto que está disponible en la fuente XML, esta carta posee una etiqueta configurable short_loans_message en la tabla de códigos. Para ver esta etiqueta debe usar el fichero XSL formato por defecto, out-of-the-box (listo para usar) . Si tiene Personalizado el fichero XSL, no se encuentra disponible la etiqueta préstamo corto. |
Servicios al usuario |
Correo electrónico SMS |
Sí |
| Carta de estado del registro de entrega | Enviar a los usuarios por correo electrónico para notificarlos cuando se unen a la lista de espera, cuando un recurso está disponible y cuando se vence el período de gracia. | Digital | Correo electrónico | Sí |
| Carta de estado del registro de entrega | Enviar a los usuarios por SMS para notificarlos cuando se unen a la lista de espera, cuando un recurso está disponible y cuando se vence el período de gracia. | Digital | SMS | Sí |
| Carta de actividad de depósito | Indica el estado de los depósitos activos. Para información detallada, véase Configurar la tarea de informe de actividad del depósito. | Digital | Correo electrónico | Sí |
| Carta de actualización del estado del depósito | Enviado a los depositantes cuando su depósito se envía, aprueba, rechaza, devuelve o retira.
Los campos para el Asunto están disponibles en el campo asunto. El campo se establece al introducir su texto dentro de los <> + deposit_title. El formato es el siguiente: |
Digital | Correo electrónico | Sí |
| Carta de notificación de entrega de documentos |
Cuando un usuario ha solicitado material digital y el método de envío en la solicitud es Adjuntar documentos - Enlazar, esta notificación es enviada a los usuarios para proporcionar a los usuarios enlaces al fichero. Véase Adjuntar ejemplares digitalizados a enviar al usuario. <xsl:if test="notification_data/download_url_saml != ''"> |
Servicios al usuario | Correo electrónico | Sí |
| Carta de la tarea de la descarga del inventario de títulos digitales | Enviada después de ejecutar la tarea Descargar inventario de títulos digitales para descargar los ficheros de un título digital en un fichero zip (consulte Descargar ficheros). Esta carta le informa que la tarea está completada. | Digital | Correo electrónico | Sí |
| Descargar carta de representación | Enviado después de ejecutar la tarea Descargar ficheros para descargar los ficheros de una representación. | Digital | Correo electrónico | Sí |
| Carta de envío de registros por correo electrónico | Se envía a los usuarios cuando los registros se exportan a correos electrónicos en Primo VE. Esta plantilla permite configurar la siguiente información en el correo electrónico: nombre de la carta, asunto y dirección de origen. Para información sobre las acciones de exportación, véase Exportar registros desde Primo VE. | Primo | Correo electrónico | Sí |
| Carta de usuario de exportación | Una forma de transferir ficheros vía FTP (el mecanismo FTP receptor de las cartas) utilizado por la tarea Sistemas de información de estudiantes (SIS). No contiene ningún campo.
Para Información acerca de las tareas, véase Sistemas de información de estudiantes. |
Gestión de usuario | Envío | No |
| Carta de correo electrónico obtenida externamente | Enviada a los usuarios; contiene una URL para un artículo solicitado obtenido a través del servicio CCC GetItNow. | Compartir recursos | Correo electrónico | Sí |
| Carta de recibo de pago de multa | Enviado a usuarios; indica que el pago ha sido recibido. | Servicios al usuario | Correo electrónico | Sí |
| Informe escrito de multas y cuotas | Un informe de transacciones de multas y cuotas que se han realizado durante un período de 1 a 7 días. Para detalles sobre configurar un informe de multas y cuotas, consultar Creación de informes de multas y cuotas | Servicios al usuario | Correo electrónico | Sí |
| Carta de información de solicitud de préstamos | Enviados a los usuarios; indica si un ejemplar de recurso compartido fue renovado con éxito.
Véase, Gestionar solicitudes de obtención de préstamo de recursos compartidos |
Servicios al usuario | Correo electrónico | Sí |
| Carta de cancelación por correo electrónico | Indica que una solicitud de recursos compartidos ha sido cancelada. Enviado a los socios automáticamente cuando una solicitud de préstamo de recurso compartido se envía a un socio cuyo Tipo = Correo Electrónico.
Véase, Gestionar solicitudes de obtención de préstamo de recursos compartidos |
Servicios al usuario | Correo electrónico | Sí |
| Carta de cancelación de solicitud | Enviada a usuarios; indica que una solicitud ha sido cancelada y el motivo de la cancelación
Véase Gestionar ejemplares de la estantería de reservas activas y Recoger de la estantería. Esta carta se puede seleccionar para activar una función de webhook. Consultar Webhooks. Si ya ha transcurrido la fecha para la que se necesita la solicitud, no se enviará la carta.
|
Servicios al usuario |
Correo electrónico Webhook |
Correo electrónico - Sí Webhook - No |
| Carta de comprobante de cita | Un comprobante impreso por el personal de la biblioteca de una cita de la lista de lectura para que el ejemplar pueda ser recuperado de la estantería. Para detalles acerca de la lectura de citas, véase Gestionar citas. Se puede incluir una imagen de código de barras imprimible a esta carta. | Cursos | Correo electrónico | No |
| Carta de Comprobante de Cita Completa | Un comprobante impreso por el personal de la biblioteca de las citas de la lista de lectura de todo el curso para que los ejemplares puedan ser recuperados del estantería. Para detalles acerca de la lectura de citas, véase Gestionar citas. | Cursos | Correo electrónico | No |
| Correo electrónico dañado completo | Enviada al socio de préstamo para notificarle que se ha dañado un ejemplar de recurso compartido. Véase, Gestionar solicitudes de obtención de préstamo de recursos compartidos | Compartir recursos | Correo electrónico | No |
| Carta de notificación de digitalización de ejemplar |
Enviada a un usuario que solicitó digitalizar material con un método de envío Adjuntar documentos - Adjunto. La carta informa al usuario que la solicitud de digitalización ha sido completada e informa al usuario donde se puede ver el material digitalizado. Para detalles sobre Configurar departamentos de digitalización para solicitudes de proceso de digitalización, véase Configurar departamentos de digitalización. Si Alma intentó, en forma automática, añadir el fichero a la cita, el correo electrónico también incluye el estado de ese intento. Si la solicitud de digitalización es para una cita en una lista de lectura, también se notificará al bibliotecario asignado a la lista. Si se está implementando Leganto, también se notificará al bibliotecario configurado para assign_to. Consulte Configurar procedimientos relacionados con derechos de autor de Leganto. <tr> |
Servicios al usuario | Correo electrónico | Sí |
| Carta de Notificación de Multas/Cuotas Completa | Un mensaje enviado por una tarea a los usuarios para informarles de las multas y cuotas que deben.
Consultar Configurar notificaciones de multas/cuotas . |
Servicios al usuario |
Correo electrónico SMS |
Correo electrónico - Sí SMS - No |
| Carta de comprobante de solicitud en el estante de reservas completa | Cuando está activa, la carta se imprime en la impresora del mostrador de circulación cuando el ejemplar se coloca en la estantería de reservas, sin importar si ya se ha impreso un comprobante de recogida. Si falla la impresión, el ejemplar se mantiene en la estantería de reservas, pero el usuario recibe un mensaje de aviso sobre la impresión fallida. De esta manera, es posible configurar un comprobante para usar en ejemplares del estante de reservas, que es diferente al comprobante usado para retirar el ejemplar desde el estante.
Por defecto, la carta posee los mismos atributos que la carta de informe de impresión de recogida, pero se puede configurar según se requiera. Se ejecuta la carta cuando se escanea un ejemplar y se coloca en el estante de reservas, y cuando se selecciona la siguiente función Activar en la página del estante de reservas vencidas.
|
Servicios al usuario | Correo electrónico | No |
| Carta de comprobante de solicitud entrante |
Un comprobante impreso por el personal de la biblioteca desde la Lista de tareas de solicitudes entrantes de préstamo de recursos compartidos cuando se necesita recuperar un ejemplar desde la estantería para enviarlo a un prestatario. Se puede incluir una imagen de código de barras imprimible a esta carta. La Carta comprobante de solicitud entrante y la Carta comprobante de envío de los recursos compartidos usan el mismo botón de Impresión de comprobante en Alma y Rapido. |
Compartir recursos | Correo electrónico | No |
| Correo electrónico de pérdida completo | Enviada al socio de préstamo para notificarle que se ha perdido un ejemplar de recurso compartido. Véase, Gestionar solicitudes de obtención de préstamo de recursos compartidos | Compartir recursos | Correo electrónico | No |
| Carta de préstamo perdido | Una carta de factura (por el cargo de reemplazo) enviado al usuario prestatario cuando un préstamo esta vencido y el ejemplar declarado perdido, de acuerdo al criterio descrito en Añadir un perfil de préstamo vencido y perdido. Cada letra generada es para un solo ejemplar.
La carta se envía cuando se cambia manualmente el préstamo a perdido. Por otro lado, si el parámetroswitch_to_overdue_and_lost_loan_new_job está configurado como falso (véase Configurar otros ajustes), las tarea Préstamos - Ejemplar perdido y vencido también generarán esta carta. Sin embargo, si el parámetro switch_to_overdue_and_lost_loan_new_job está configurado como verdadero, la tarea envía la Carta de préstamos vencidos y perdidos (véase más adelante). |
Servicios al usuario |
Correo electrónico SMS |
Correo electrónico - Sí SMS - Sí |
| Carta de notificación de préstamo perdido | Un aviso enviado a los usuarios cuando un préstamo esta vencido, antes de que el ejemplar sea declarado perdido, de acuerdo al criterio descrito en Añadir una Notificación de préstamo vencido y perdido. Enviado por la tarea Préstamos - Ejemplar perdido y vencido cuando el parámetro switch_to_overdue_and_lost_loan_new_job está configurado en falso (véase Configurar otros ajustes). | Servicios al usuario |
Correo electrónico SMS |
Correo electrónico - Sí SMS - Sí |
| Carta de préstamo por pago de reposición de préstamo perdido | Enviada a los usuarios cuando un préstamo que fue declarado perdido es encontrado. Incluye devolución si corresponde. | Servicios al usuario | Correo electrónico | Sí |
| Carta de correo electrónico saliente | La solicitud de préstamo enviada a un socio con correo electrónico Tipo de perfil. | Compartir recursos | Correo electrónico | Sí |
| Carta de préstamos vencidos y perdidos | Un mensaje enviado al usuario prestatario con la lista de todos los préstamos vencidos que han sido declarados perdidos, de acuerdo con los criterios descritos en Añadir una notificación de préstamo vencido y perdido. Enviada a los usuarios por la tarea Préstamos - Ejemplar perdido y vencido cuando el parámetro switch_to_overdue_and_lost_loan_new_job está configurado a verdadero (véase Configurar otros ajustes). | Servicios al usuario |
Correo electrónico SMS |
Correo electrónico - Sí SMS - Sí |
| Carta de notificación de préstamos vencidos y perdidos | Un aviso enviado a los usuarios enumerando todos los préstamos vencidos antes de que el ejemplar sea declarado perdido, de acuerdo al criterio descrito en Añadir Notificación de préstamo vencido y perdido. Enviado por la tarea Préstamos - Ejemplar perdido y vencido cuando el parámetro switch_to_overdue_and_lost_loan_new_job está configurado en verdadero (véase Configurar otros ajustes).
Para préstamos cortos, si se fija el parámetro short_loan_overdue_reminder, esta carta se activa en base a la fecha de vencimiento más el valor del parámetro para múltiples ejemplares. Esta carta se enviará si los ejemplares no se han devuelto, no se encuentran en estado de Perdido o Reclamación de devolución, y la fecha de vencimiento actual de cada ejemplar es la misma que la fecha de vencimiento que estaba en cada ejemplar cuando se activó el recordatorio. La fecha de vencimiento del préstamo puede cambiar debido a una renovación, reclamación o cambio manual de la fecha de vencimiento. Véase también Configurar préstamos a corto plazo. |
Servicios al usuario |
Correo electrónico SMS |
Correo electrónico - Sí SMS - Sí |
| Carta de entrega personal | Enviada a un usuario cuando un ejemplar es escaneado para entrega personalizada desde un mostrador de circulación que soporta la entrega personal. | Servicios al usuario | Correo electrónico | Sí |
| Carta de informe de impreso de recogida | Enviado a usuarios. Contiene una lista detallada de los recursos que se van a seleccionar. | Servicios al usuario | Correo electrónico | Sí |
| Carta de renovación por correo electrónico | Indica que una solicitud de recursos compartidos ha sido renovada. Enviado a los socios automáticamente cuando una solicitud de préstamo de recurso compartido se envía a un socio cuyo Tipo = Correo Electrónico. | Compartir recursos | Correo electrónico | Sí |
| Carta de informe de solicitudes |
Un informe de usuario enumerando todos los ejemplares solicitados, desglosado en No Activo, En Proceso y En la estantería de reservas. Para ver detalles sobre la ejecución del informe para un único usuario, véase Gestionar servicios a los usuarios. Para detalles sobre ejecutar informes en un calendario, véase Configuración de tareas de servicios al usuario.
|
Servicios al usuario | Correo electrónico | Sí |
| Carta de comprobante de solicitud de recurso | Comprobante impreso por personal de la biblioteca desde la página Recoger recursos solicitados cuando se necesita recoger un ejemplar desde estantería. Para obtener detalles acerca de Recoger ejemplares en estantería, véase Recoger en estantería. Se puede incluir una imagen de código de barras imprimible a esta carta.
El código de barras se rellena para solicitudes de nivel de ejemplar, no para solicitudes de nivel de título. Para solicitudes de nivel de título, puede haber múltiples ejemplares posibles, por lo que el código de barras aparece como opcional, y no como un código de barras específico vinculado a la solicitud. También, se imprime esta carta cuando un ejemplar que tenía solicitud de reserva es devuelto. |
Servicios al usuario | Correo electrónico | No |
| Carta de comprobante de tránsito | Enviado por la tarea Crear solicitudes para mover ejemplar físico cuando Imprimir carta de tránsito está configurado en Sí. Se puede incluir una imagen de código de barras imprimible a esta carta.
Esta carta también es imprimida por el personal de la biblioteca y es añadida a un ejemplar cuando es enviado de un lugar a otro. |
Inventario | Correo electrónico | No |
| Asignación general a carta | Se usa cuando un usuario del personal asigna un registro a otro y selecciona la opción Enviar como correo electrónico. A este respecto, se pueden citar los siguientes ejemplos:
|
Gestión de usuario | Correo electrónico | No |
| Mensaje general Carta de correo electrónico | Un correo electrónico enviado al socio de recursos compartidos para alertarlo de un nuevo mensaje general que ha sido introducido en la solicitud. | Compartir recursos | Correo electrónico | Sí |
| Correo electrónico ILL al usuario | Enviado manualmente desde la página Detalles del usuario.
La carta no se puede personalizar. |
Gestión de usuario | Correo electrónico | No |
| Carta Interesado en | Informa al usuario (que está listado en la pestaña Usuarios interesados en una línea de orden de compra y tiene activado Notificar al usuario en la recepción/activación) que el ejemplar físico fue recibido, o que un ejemplar electrónico está activado (dependiendo del recurso asociado con la línea de orden de compra). | Adquisición | Correo electrónico | Sí |
| Carta Usuarios interesados en | Lista los usuarios interesados cuando se seleccionaImprimir Lista de usuarios interesados en la Página Recibir nuevo material. Para más información, véase Recepción de material. | Adquisición | Correo electrónico | No |
| Carta de pago de factura | La tarea de exportación de finanzas requiere que active la Carta de pago de factura. | Adquisición | Envío | No |
| Carta de cambio en la fecha de vencimiento del ejemplar | Un mensaje SMS enviado a los usuarios que indica cambios a la fecha de vencimiento. Para obtener detalles sobre cómo gestionar las actividades de los usuarios, consultar Gestionar servicios a los usuarios. Para mayor información sobre la carta, consultar el formato de correo electrónico para la Carta de cambio de la fecha de vencimiento del ejemplar. Para obtener la versión de correo electrónico de esta carta, véase Aviso de estado de préstamo. | Servicios al usuario | SMS | Sí |
| Carta de recibos anuales de depósito legal | Este informe presenta un resumen anual de las suscripciones, indicando los fascículos que se han recibido en el año en curso y los que aún están pendientes y a la espera de reclamación. Esto permite a los clientes hacer un seguimiento del estado de entrega de sus materiales serializados.
Para obtener información, véase Trabajar con depósitos legales. |
Adquisición | Correo electrónico | No |
| Carta de reclamación de depósito legal | Enviada a los proveedores para recordarles una solicitud previa de una copia de un ejemplar exigida por ley. Si esta carta está activada, se envía incluso cuando el tipo de orden es LEGAL_DEPOSIT_NOLETTER.
Para obtener información, véase Trabajar con depósitos legales. |
Adquisición | Correo electrónico | No |
| Carta de orden de depósito legal | Enviada a los proveedores para pedirles una solicitud previa de una copia de un ejemplar exigida por ley.
Para obtener información, véase Trabajar con depósitos legales. |
Adquisición | Correo electrónico | No |
| Carta de recibo de depósito legal | Enviada a los proveedores para confirmar el recibo de una copia de un ejemplar exigida por ley.
Para obtener información, véase Trabajar con depósitos legales. |
Adquisición | Correo electrónico | No |
|
Carta de notificaciones detalladas de Leganto |
Enviado a instructores cuando las notificaciones están esperando por ellos en Leganto. Agrega las notificaciones pendientes por lista para un curso dado en una sola carta. Solo aparece si Leganto está habilitado en su institución | Leganto | Correo electrónico | Sí |
| Carta de avisos de Leganto | Enviado a instructores cuando las notificaciones están esperando por ellos en Leganto. Para más información, véase Ver tareas programadas. Aparece solo si Leganto está habilitado en su institución. | Leganto | Correo electrónico | Sí |
| Correo electrónico de notificaciones de próximas fechas de vencimiento de Leganto | Enviado a estudiantes nueve días antes de la próxima fecha de vencimiento. Enviado solo cuando el valor email_notifications_group está configurado como TODOS. | Leganto | Correo electrónico | Sí |
| Correo electrónico de devolución del prestador | Enviado al socio prestatario cuando se registró un ejemplar en la institución prestataria. | Compartir recursos | Correo electrónico | Sí |
| Correo electrónico de rechazo del prestador | Enviada al socio prestatario cuando el socio prestamista ha rechazado una solicitud de préstamo. | Compartir recursos | Correo electrónico | Sí |
| Correo electrónico de respuesta de renovación del prestador | Enviada al socio prestatario cuando el socio prestamista responde a una solicitud de renovación. | Compartir recursos | Correo electrónico | Sí |
| Carta por correo electrónico de envío del prestador | Enviada al socio prestatario para indicar que el ejemplar solicitado ha sido enviado. | Compartir recursos | Correo electrónico | Sí |
| Carta por correo electrónico indicando que el prestador proporcionará el ejemplar | Enviada al socio prestatario cuando el estado de una solicitud de recurso compartido cambia a Proporcionará. | Compartir recursos | Correo electrónico | Sí |
| Carta por correo electrónico para solicitar devolución de un préstamo | Enviada al socio prestatario cuando se ha solicitado la devolución del ejemplar y debe ser regresado. | Compartir recursos | Correo electrónico | Sí |
| Carta de comprobante de informe de solicitudes de préstamo | Un comprobante que es impreso por personal de biblioteca para las solicitudes seleccionadas en la lista de tareas de préstamo que enumera la disponibilidad de los ejemplares para que puedan sacarse de la estantería y ser enviadas al solicitante.
Para más información, véase Gestionar solicitudes de préstamos de recursos de uso compartido. |
Compartir recursos | Correo electrónico | Sí |
| Carta de Impresión de Licencia | Usada cuando se imprime una licencia. Véase Imprimir licencias o enmiendas | Gestión de recursos | Correo electrónico | No |
| Carta recibo de préstamo |
Esta carta se genera para los usuarios después de que los ejemplares se prestan desde el mostrador de circulación, se renuevan o se cambian sus fechas de vencimiento cuando se utiliza el panel de Servicios a los usuarios, así como cuando se satisface una solicitud de entrega personal, con registro automático en segundo plano del préstamo (véase Admitir entrega personal para solicitudes). Cualquier cambio realizado en el préstamo de un usuario genera un Recibo de préstamo (además de cualquier otra carta "designada" que se envíe). Por ejemplo, la modificación de la fecha de vencimiento de un préstamo activa el Aviso de estado del préstamo. Al seleccionar Hecho se inicia un Recibo de préstamo para el préstamo actualizado. |
Servicios al usuario | Correo electrónico | Sí |
| Aviso de estado del préstamo | Enviada a los usuarios; indica cambios en el estado de un préstamo o la fecha de vencimiento, como los siguientes:
Para obtener la versión SMS de esta carta, véase Carta de cambio en la fecha de vencimiento del ejemplar. Para obtener detalles sobre cómo gestionar las actividades de los usuarios, consultar Gestionar servicios al usuario. Esta carta se puede seleccionar para activar una función de webhook. Consultar Webhooks. |
Servicios al usuario |
Correo electrónico Webhook |
Correo electrónico - Sí Webhook - No |
| Carta de inicio de sesión usando un token de única vez | Carta por correo electrónico enviada a un usuario para entrar en Primo una sola vez. Véase Inicio de sesión en Primo utilizando el correo electrónico | Primo | Correo electrónico | Sí |
| Carta de notificación de activación electrónica de vencimiento | Enviado por la tarea Notificar activación electrónica de tarea de vencimiento al operador asignado cuando la fecha de vencimiento de una tarea de activación electrónica ha pasado. Para más información sobre la activación electrónica de la fecha de vencimiento, véase Crear manualmente una línea de orden de compra, Gestionar la activación de recursos electrónicos y Configurar otros ajustes. | Adquisición | Correo electrónico | No |
| Carta de notificación al renovar | Enviado a un usuario cuando una línea de orden de compra continua con inventario es enviada para renovación manual. Para más información, consulte Usuarios interesados. | Adquisición | Correo electrónico | No |
| Carta de estantería de reservas | Enviada a los usuarios; indica que un ejemplar está listo para ser retirado en la estantería de reservas. Para detalles acerca de retirar ejemplares desde el estantería de reservas, véase Gestión de la estantería de reservas.
Esta carta se puede seleccionar para activar una función de webhook. Consultar Webhooks. Para obtener información acerca de cómo personalizar la Carta de estantería de reservas para que muestre la línea Notas que pueden afectar el préstamo solo si existe una sanción al usuario, consulte Personalizar plantillas de cartas.
|
Servicios al usuario |
Correo electrónico SMS Webhook |
Correo electrónico - Sí SMS - Sí Webhook - No |
| Carta de recordatorio de estante de reservas | Enviado al usuario después de un número de días establecido. La carta es enviada por la tarea Enviar recordatorios del estante de reservas. Es posible configurar cuántos días después de haber sido colocado en el estante de reservas se enviará el recordatorio, y si el recordatorio continuará enviándose en el intervalo configurado hasta el vencimiento del estante de reservas. | Servicios al usuario | Correo electrónico | Sí |
| Carta de lista de órdenes | Enviado a los proveedores; contiene una lista de ejemplares ordenados. Véase Autorizar y enviar órdenes de compra
Esta carta no se usa si la orden se hace usando EDI u otro sistema automático.
|
Adquisición | Correo electrónico | No |
| Carta de ordenar ahora | Enviada al operador que selecciona Solicitar ahora, lo que inicia una orden inmediata que sortea el procedimiento habitual. La carta indica si la orden tiene éxito. Véase Crear manualmente una línea de orden de compra, Revisar líneas de orden de compra y Agrupación de líneas de orden de compra en una orden de compra. | Adquisición | Correo electrónico | No |
| Carta de Aviso de Vencimiento | Enviada a los usuarios; contiene una lista de todos los préstamos de usuario vencidos ese día. Enviada en tarea nocturna (Notificaciones – Enviar recordatorios de fecha de vencimiento).
Los detalles del ejemplar de esta carta representan el ejemplar en el momento del préstamo. |
Servicios al usuario |
Correo electrónico SMS |
Correo electrónico - Sí SMS - Sí |
| Carta de análisis superpuesto | Enviada a un usuario del personal que ejecuta una tarea de análisis de superposición. La carta indica que la tarea de análisis de superposición se ha completado. Para más información relacionada con el análisis de superposición y colección, véase Trabajar con análisis de superposición. | Gestión de recursos | Correo electrónico | No |
| Carta de propietario de la suscripción | Enviada a un instructor cuando se añade como propietario de una lista de lectura. Para más información, consultar Administrar propietarios y colaboradores de listas de lectura.. | Cursos | Correo electrónico | No |
|
Esta carta se envía al añadir un rol de usuario a un usuario, ya sea manualmente, a través de una tarea o mediante SIS. La carta no se envía cuando el rol de usuario se agrega a través de una fusión o migración. Si no desea enviar la carta si el rol del usuario fue añadido por una cuenta enlazada, puede hacer eso añadiendo una condición al fichero XSL que impedirá enviar la carta en este caso. El XML de la carta incluye un indicador de si el rol fue añadido por una cuenta enlazada. La indicación puede ser usada para detener el envío de la carta. El documento Cómo configurar una carta para que no se envíe en determinadas circunstancias muestra un ejemplo de cómo se puede hacer esto.
|
Gestión de usuario | Correo electrónico | Sí | |
| Carta de umbral de PDA | Enviada al administrador PDA (Persona de contacto PDA) cuando el uso del PDA alcanza el umbral de alerta. | Administración | Correo electrónico | No |
| Carta de información personal |
Se envía a los usuarios con un fichero adjunto que contiene el registro XML completo de los datos almacenados sobre el usuario en sus cuentas de usuario, incluidos los ficheros adjuntos. El mensaje se envía al correo electrónico preferido del usuario. Para enviar una Carta de información personal a un usuario, el parámetro Enviar carta de información al usuario debe estar activado en "Roles de mostrador de circulación". El parámetro Enviar carta de información al usuario está activado por defecto para los usuarios con rol de Mostrador de circulación. Si no está activado o desea |
Gestión de usuario | Correo electrónico | No |
| Carta de generación de número de PIN | Enviada a los usuarios cuando se configura un código PIN en las páginas de gestión de usuarios. Para más detalles acerca de configurar detalles de usuario, véase Añadir usuarios. | Gestión de usuario | Correo electrónico | Sí |
| Carta de cancelación de la línea de la orden de compra | Enviada a los proveedores solicitando cancelar una orden. Para obtener más información sobre la cancelación de la línea de la Orden de compra, véase Cancelar líneas de Orden de compra. | Adquisición | Correo electrónico | No |
| Carta de reclamación de línea de la Orden de compra |
Enviada a los proveedores cuando una orden no llega en la fecha esperada (consulte Procesar reclamaciones), cuando las reclamaciones para múltiples líneas de orden de compra no se combinan en una sola carta (por ejemplo, cuando el parámetro del cliente claim_aggregated_letter está configurado en FALSO). Los campos para la Materia están disponibles en el campo new_subject. El campo se configura introduciendo su texto dentro de <> + nombre del campo. El formato es el siguiente:
<My Title Text: > título <My Ref Num Text: > poline_reference_number <My Item Desc Text: > item_description
A continuación aparecen los campos que se pueden usar dentro del campo de materia:
|
Adquisición | Correo electrónico | No |
| Carta de reclamación agregada de la línea de orden de compra |
Enviada a los proveedores cuando una orden no llega en la fecha esperada (consulte Procesar reclamaciones), cuando las reclamaciones para múltiples líneas de orden de compra se combinan en una sola carta (por ejemplo, cuando el parámetro del cliente claim_aggregated_letter está configurado en VERDADERO). Si todas las líneas de orden de compra reclamadas provienen de la misma biblioteca propietaria, se utilizará la dirección del remitente de la biblioteca (en lugar de la institución). Si claim_aggregated_letter se establece en VERDADERO, pero la Carta de reclamación agregada de la línea de orden de compra está deshabilitada, no se envía ninguna carta de reclamación al proveedor. Este parámetro no afecta a la Carta de reclamación de depósito legal.
|
Adquisición | Correo electrónico | No |
| Carta de renovación de línea de la Orden de compra | Enviado a proveedores solicitando renovación de suscripción.
Para más información acerca de renovar líneas de orden de compra, véase Renovaciones. Para más detalles acerca de configurar renovaciones automáticas de líneas de orden de compra, véase Configuración de tareas de servicios al usuario.
|
Adquisición | Correo electrónico | No |
| Carta de proceso de exportación Bib terminado | Enviado a usuario del personal, indicando que la exportación bibliográfica ha terminado. Para más detalles sobre la exportación de registros bibliográficos, véase exportar registros bibliográficos en Ejecutar tareas manuales en conjuntos definidos. | Gestión de recursos | Correo electrónico | No |
| Creación del proceso | Enviado al programar con éxito ciertas tareas presentadas por los usuarios, por ejemplo, tareas ejecutadas en la página Ejecutar una tarea (véase Ejecutar tareas manuales en conjuntos definidos).
La carta no se puede personalizar. |
Administración | Correo electrónico | No |
| Carta de estado solicitud de compra | Enviada al solicitante de una solicitud de compra cuando la solicitud es aprobada o rechazada.
Para obtener más información, véase Solicitudes de compra.
|
Adquisición | Correo electrónico | Sí |
| Carta de tarea de sistema Pz | Un informe enviado al correo electrónico especificado en la solicitud API, que resume la información del cargador de portafolios y las tareas de importación MD que se activaron a través de la Tarea de zona de proveedor. | Gestión de recursos | Correo electrónico | No |
| Carta de consulta para el usuario | Se envía a los usuarios cuando el usuario selecciona Enviar consulta al usuario desde una solicitud de préstamo de recurso compartido. Véase Gestionar solicitudes de préstamo de recursos compartidos
Esta carta se usa solo cuando la institución está usando tipos de consulta de usuarios; véase Configurar consultas de usuario.
Para configurar, véase Ejemplo de personalización de una carta: Carta de consulta al usuario.
|
Compartir recursos | Correo electrónico | Sí |
| Carta de consulta al solicitante | Enviado al solicitante de una solicitud de compra cuando los bibliotecarios le solicitan más información.
Para obtener más información, véase Solicitudes de compra.
|
Adquisición | Correo electrónico | Sí |
| Carta de solicitud de Rapido a un nuevo socio de recursos compartidos | Esta carta se usa para comunicarse con un socio identificado en el directorio del flujo de trabajo Encontrar socio, con la acción Enviar solicitud Rapido, para empezar el proceso de añadir el posible socio como uno nuevo. | Compartir recursos | Correo electrónico | Sí |
| Comprobante de recepción | Un comprobante impreso por personal de biblioteca con información del ejemplar que es puesto en un nuevo ejemplar cuando llega a biblioteca. Se puede incluir a esta carta una imagen de código de barras imprimible. | Adquisiciones | Correo electrónico | No |
| Carta Informar un problema | Comentarios enviados de un usuario de Primo VE al administrador de comentarios. Después de abrir la herramienta de comentarios, los usuarios deben especificar un tipo de problema e incluir una descripción opcional del problema y una dirección de correo electrónico de respuesta. Los correos electrónicos incluyen detalles de los comentarios, la URL de la página desde la cual se enviaron los comentarios y el tipo de dispositivo que se utilizó para enviar los comentarios. | Descubrimiento | Correo electrónico | No |
| Volver a enviar carta de notificación | Enviada manualmente a un usuario si el usuario no recibió un adjunto. Para más información, véase Adjuntos de usuario. | Servicios al usuario | Correo electrónico | Sí |
| Carta para resetear la contraseña | Se envía desde varios flujos de trabajo e incluye un enlace a una página que permite al destinatario cambiar (o crear) su contraseña.
Cuando la carta de Reseteo de la contraseña se envía a través de la tarea Actualizar/Notificar Usuarios o desde el menú desplegable Enviar mensaje, el enlace está activo durante 24 horas. Cuando la carta se envía desde el enlace ¿Ha olvidado su contraseña?, está activo durante una hora. |
Gestión de usuario | Correo electrónico | Sí |
| Carta comprobante de recepción de recursos compartidos | Un comprobante que se imprime automáticamente cuando está seleccionada la opción imprimir comprobante automáticamente en Recepción de ejemplares. Se puede incluir una imagen de código de barras imprimible a esta carta. | Compartir recursos | Correo electrónico | Sí |
| Carta de confirmación de solicitud de recursos compartidos | Cuando está configurado (Configuración > General > Cartas > Configuración de cartas > Carta de confirmación de solicitud de recursos compartidos), Alma envía en ese momento un correo electrónico de confirmación cuando se coloca una solicitud. Esta está deshabilitada por defecto. | Compartir recursos | ||
| Carta comprobante de devolución de los recursos compartidos | Imprimible cuando se devuelve un ejemplar prestado al prestador. Se puede incluir una imagen de código de barras imprimible a esta carta. Imprimir la carta tendrá lugar si:
La carta no es relevante para las transacciones NCIP.
|
Compartir recursos | Correo electrónico | Sí |
| Carta comprobante de envío de los recursos compartidos | Enviado a un usuario cuando se selecciona el enlace Enviar ejemplar para una solicitud de préstamo y luego se selecciona Imprimir comprobante automáticamente = Sí en la página enviar ejemplares. Se puede incluir una imagen de código de barras imprimible a esta carta.
Véase Enviar ejemplares.
|
Compartir recursos | Correo electrónico | No |
| Carta de inicio de sesión IP restringida | Enviado a los administradores cuando un intento de inicio de sesión se hace desde una dirección IP restringida. Para más información, consultar Seguridad. | Administración | Correo electrónico | No |
| Carta de recibo de devolución | Enviado a los usuarios cuando los ejemplares se devuelven al mostrador de circulación. Para detalles acerca de devolución de ejemplares al mostrador de circulación, véase Devolución de ejemplares. | Servicios al usuario | Correo electrónico | Sí |
| Carta de notificación de caducidad del certificado SAML |
Enviado a usuarios con la función de Admin de Sistemas Generales para recordarles que su certificado SAML está a punto de caducar y recomendarles que consulten con su departamento de TI la posibilidad de reemplazarlo. |
Administración | Correo electrónico | No |
| Carta de búsquedas guardadas |
Esta carta es semanal, activada por la tarea programada Alertas de búsqueda guardadas, la cual envía nuevos resultados de solicitudes de búsqueda Primo VE guardadas a los usuarios. Las opciones de configuración de esta carta están en el lado Primo (VE). Las etiquetas se encuentran en Descubrimiento > Etiquetas > Enviar etiquetas de correo electrónico y SMS. |
Primo | Correo electrónico | No |
| Enviar carta de solicitud Rapido | Rapido envía una solicitud a un prestamista potencial para una nueva sociedad de recursos compartidos. Para obtener más información sobre la carta Rapido, consulte Enviar carta de solicitud Rapido. |
Administración | Correo electrónico | No |
| Carta de préstamo corto | Enviado a un usuario cuando presta un ejemplar: por un corto periodo de tiempo (ciertas horas), informando al usuario de la fecha de vencimiento y de la política de multa. Para obtener más detalles sobre el préstamo de ejemplares, véase Prestar ejemplares.
Esta carta puede tener que ser habilitada para ciertos clientes.
|
Servicios al usuario | Correo electrónico | Sí |
| Carta de aviso de fecha de vencimiento reducida | Enviado a usuarios para notificarles que la fecha de vencimiento de sus préstamos se ha acortado. Esto sucede en el momento del préstamo o de la renovación. Sin embargo, en el momento de la renovación, la carta solo se activa si la renovación la realiza el personal desde la página Administrar servicios para usuarios. Si la renovación es realizada por el usuario en Primo, la fecha de vencimiento reducida se le muestra inmediatamente. La información de la carta contiene el objeto del préstamo y el mensaje. Los mensajes posibles son:
Para ajustar el parámetro, shortened_due_date_notifications, consultar Configurar otros ajustes.
|
Servicios al usuario |
Correo electrónico SMS |
Correo electrónico - Sí SMS - Sí |
| Carta de cuenta de inicio de sesión social adjunto | Se envía después de adjuntar una cuenta de usuario a un proveedor social lógico. Para personal de la biblioteca, el correo electrónico incluye un enlace que se puede utilizar para iniciar sesión rápidamente en Alma. | Gestión de usuario | Correo electrónico | Sí |
| Carta de invitación al inicio de sesión social | Un correo electrónico enviado a los operadores invitándolos a que usen los inicios de sesión de red social en vez del inicio de sesión estándar en Alma. Para más información, consultar Correo y red social de inicio de sesión. | Gestión de usuario | Correo electrónico | Sí |
| Carta de tarea de sistema | Se envía cuando las tareas iniciadas en Alma empiezan y se completan (la carta se envía al usuario que inició la tarea). Para obtener detalles sobre cómo configurar las tareas (procesos) de Alma, consultar Gestionar tareas. | Administración | Correo electrónico | No |
| Carta de prueba | Enviado solo para probar si se pueden enviar correos electrónicos. Hay un botón de Prueba en el perfil de gestión de integración de correo que lo envía. | Administración | Correo electrónico | No |
| Carta de prueba | Contiene una solicitud para evaluar un recurso electrónico. Para obtener detalles sobre cómo evaluar recursos, consultar Flujo de trabajo de evaluaciones. | Adquisición | Correo electrónico | Sí |
| Carta de actualización de contribución de la colección | Se envía a los usuarios después de que actualicen una colección y vuelvan a contribuir a la Zona de la Comunidad. Para información detallada, véase Contribuir colecciones electrónicas locales a la Zona de la Comunidad. | Gestión de recursos | Correo electrónico | No |
| Carta de supresión de usuario | Se envía a un usuario antes de suprimirlo y contiene detalles de las cuotas y multas activas del usuario. Consulte Suprimir usuarios. | Gestión de usuario | Correo electrónico | Sí |
| Carta de Notificciones de usuario (Nueva generación) | Enviado a usuarios que eligieron recibir notificaciones por correo electrónico a través de la interfaz de Notificaciones. | Administración | Correo electrónico | Sí |
| Carta de notificaciones de usuario | Se envía a los usuarios por medio de la tarea Actualizar/Notificar usuarios. Para más información, consultar Configurar tipos de notificaciones de usuario. | Gestión de usuario | Correo electrónico | Sí |
| Carta de inscripción de usuario | No está en uso. | Gestión de usuario | Correo electrónico | No |
| Carta de error en Webhook | Enviado a todos los contactos de correo electrónico definidos en un perfil de integración de webhook, si el mensaje webhook no se envía con éxito después de 4 intentos (en un periodo de 10 horas) cuando se recibe una respuesta 5XX HTTP. Para más información sobre el mecanismo de reintentos, consultar la Red de desarrolladores. | Administración | Correo electrónico | No |

